Dell Latitude XT2: Tablet-PC Interface
Tablet-PC Interface : Dell Latitude XT2
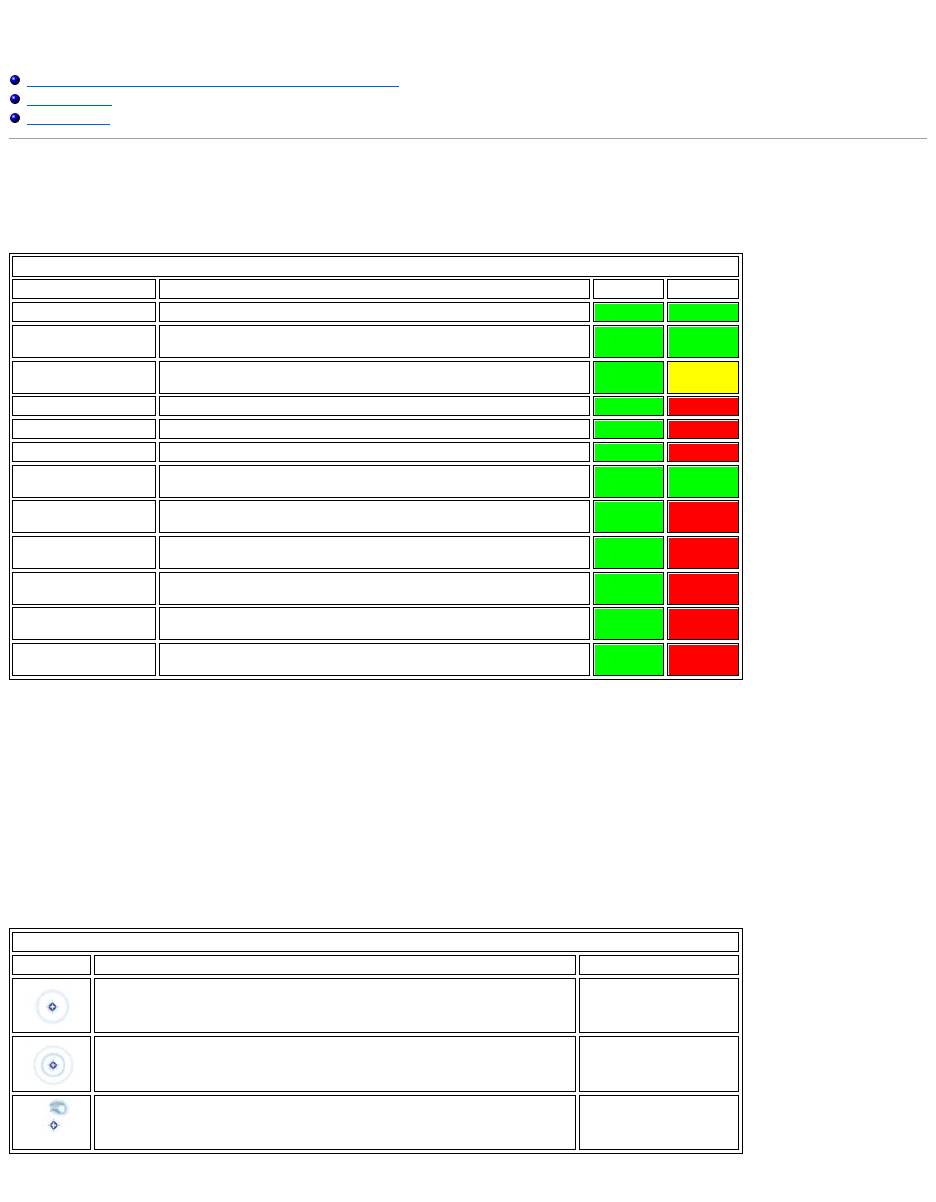
Tablet-PC Interface
Dell™Latitude™XT2ServiceManual
Microsoft™WindowsVista™/XPTablet-PC Interface Comparison
Windows Vista
Windows™XP
Windows Vista/XP Tablet-PC Interface Comparison
Depending on the configuration you ordered, your Tablet-PC shipped with either the Windows Vista or Windows XP operating system. There are several
differences in the Tablet PC-interfaces between the two. Listed below are the primary differences.
*
Available as a separate download from Microsoft.
Windows Vista
Pen Usage
Using the Pen as a Mouse
You can use the pen the same way you use a mouse or touch pad with a notebook computer. Holding the pen near the display makes a small cursor appear.
Moving the pen moves the cursor.
The table below describes how to use the pen.
Tablet PC Interface Comparison Table
Feature
Description
Vista
XP
Touch
Ability to use finger as an input device.
YES
YES
Windows Journal
Native note-taking application which takes input directly from pen or
touch.
YES
YES
Snipping Tool
Tool used to capture portions of visual data (documents, pictures, etc.)
via pen or touch.
YES
YES*
Flicks
Gesture activated shortcuts for common tasks.
YES
NO
Check Boxes
Visual identifier in folders for selecting files.
YES
NO
Cursor Feedback
Visual indicator for tap location.
YES
NO
Tablet Input Panel
Tool used to input data via pen or touch that takes the place of a
keyboard.
YES
YES
Input device-sensitive
tools
Tablet Input Panel and icon change size according to pen or touch being
used.
YES
NO
Tablet Cursor
Special Tablet cursor used for Tablet PC functions as opposed to a
standard mouse pointer.
YES
NO
Touch Widget
Separate tool that appears in Touch Mode used for right-clicking
purposes.
YES
NO
Cursor Feedback
Ability to see if the target has been hit by using visual feedback for
success.
YES
NO
Cursor Feedback
Ability to see if the target has been hit by using visual feedback for
success.
YES
NO
Electrostatic Pen Usage
Appearance
Action
Function
Gently tap the pen tip on the screen of your Tablet PC.
Same as a single-click on
a mouse.
Gently tap the pen tip twice in quick succession on the screen of your Tablet-PC.
Same as a double-click on
a mouse.
Touch the pen on the screen and hold it in place momentarily until Windows
draws a complete circle around the cursor.
Same as a right-click on a
mouse.
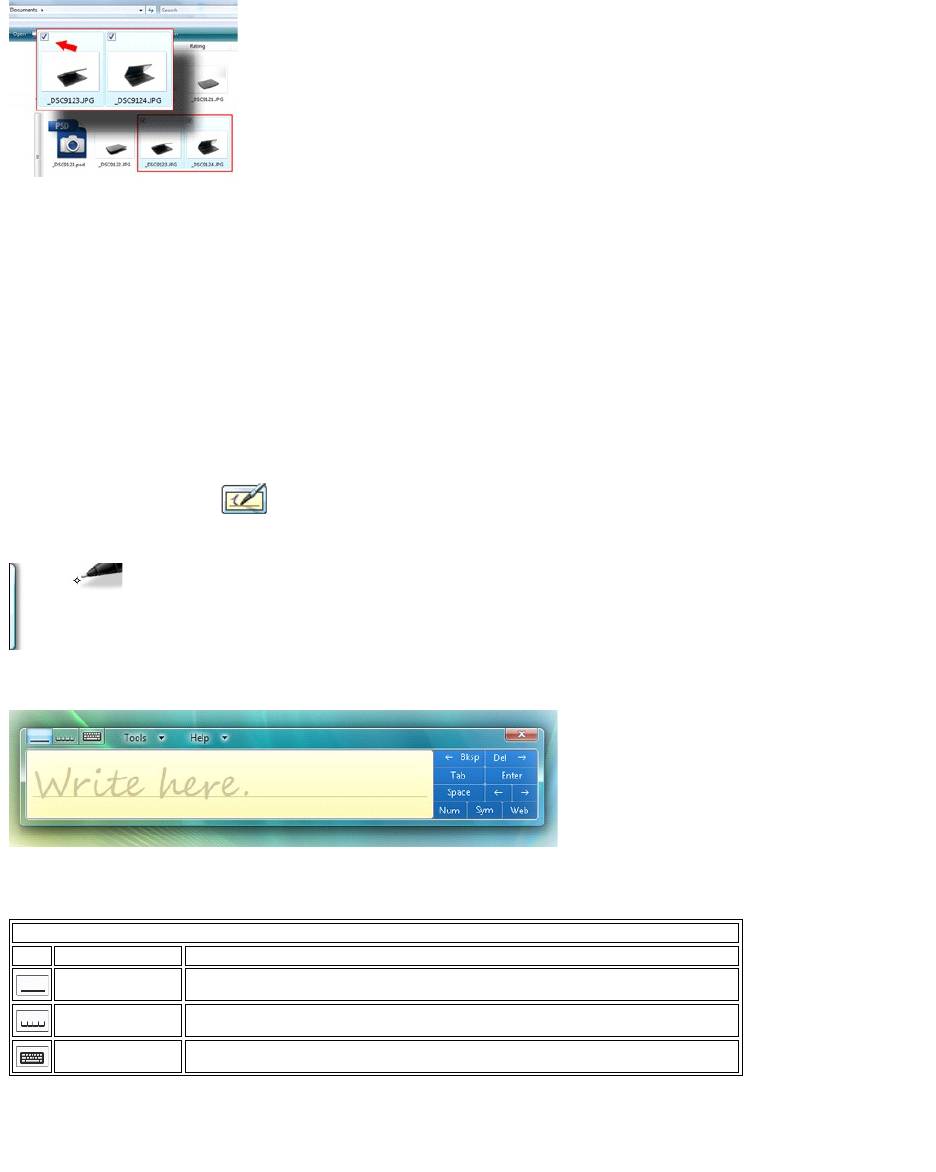
Working With Files
You can open, delete, or move many files or folders at one time by selecting multiple items from a list. Using a tablet pen, hover over one item at a time and
select the check box that appears to the left of each item.
To turn check boxes on:
1. Go to Folder Options.
2. Click on the View tab.
3. Under Advanced settings, select the Use check boxes to select items check box, and then click OK.
Using the Pen as a Pen
The Windows Vista handwriting recognition software makes it easy to enter text into your applications with the pen. Some applications, such as Windows
Journal, allow you to write with the pen directly into the application window.
Tablet-PC Input Panel
When an application does not directly support pen input, you can use the Tablet PC Input Panel to enter text into your application. If you tap in an editable
area, the Tablet PC Input Panel icon appears. Tapping the icon makes Input Panel slide out from the edge of the display.
You can also open the Input Panel by tapping the Input Panel tab, which is docked at the edge of the screen when the Input Panel is hidden.
You can move the Input Panel tab by dragging it up or down along the edge of the screen. Then, when you tap it, the Input Panel opens at the same
horizontal location on the screen that the tab appears.
You can use the writing pad, the character pad, or the on-screen keyboard to enter text. The writing pad and the character pad convert your handwriting into
typed text. The on-screen keyboard works just like a standard keyboard except that you enter text by tapping keys with your tablet pen. The following table
describes the different choices for using the Input Panel.
The writing pad and character pad have a number pad, a symbol pad, and web quick keys to help you quickly and accurately enter these types of text. These
quick keys are hidden when you start to write, but appear after you insert or delete your writing.
Pen Flicks
Input Panel Icons
Icon
Name
Function
Writing Pad
With the writing pad, you can write continuously as if you were writing on a lined piece of
paper.
Character Pad
The character pad converts your handwriting to typed text, one letter, number, or symbol at a
time.
On-screen
Keyboard
The on-screen keyboard is similar to a standard keyboard.
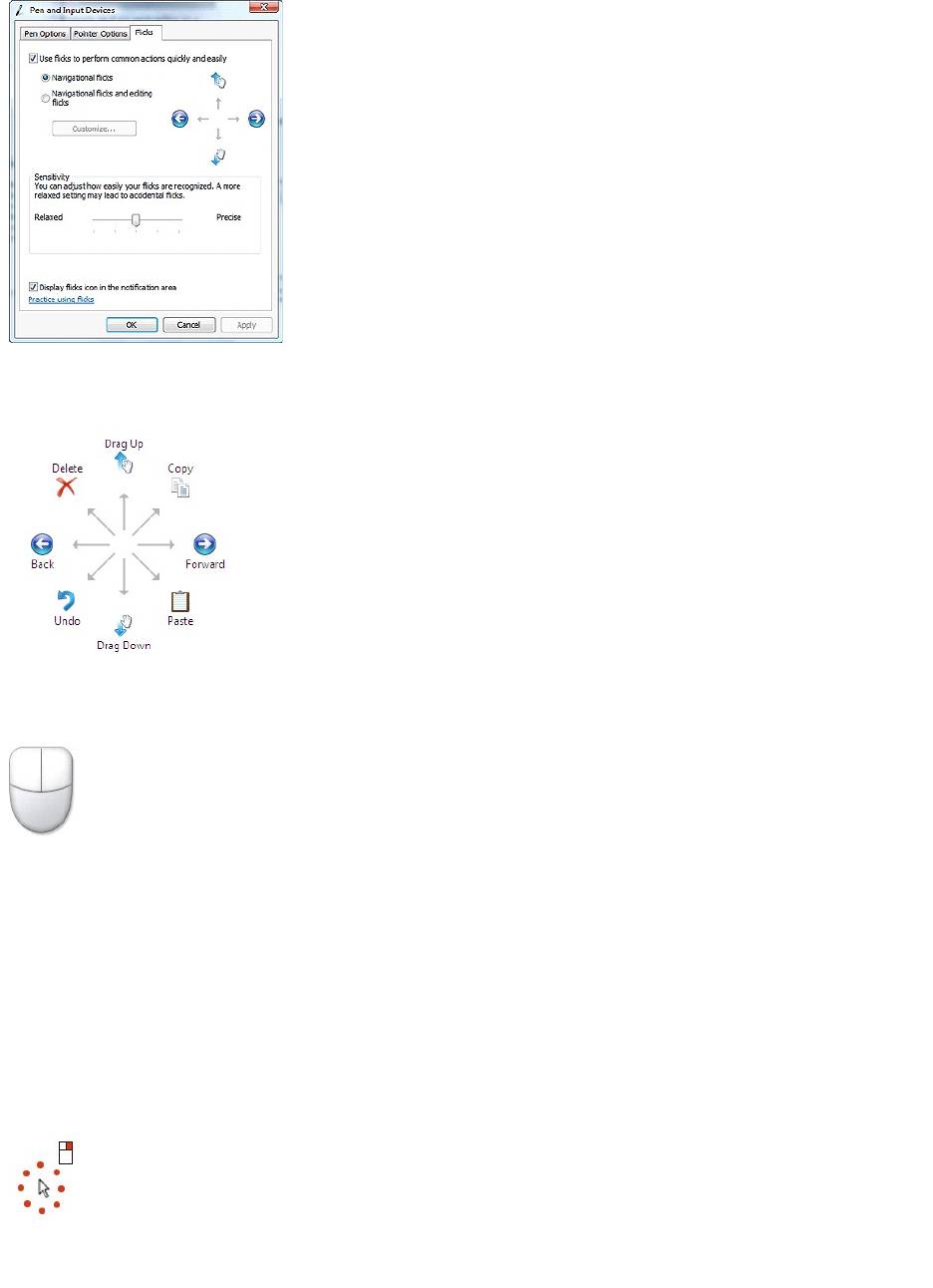
Pen flicks enable you to use the pen to perform actions that normally require a keyboard, such as pressing <Page Up> or using the directional arrow keys. Pen
flicks are quick, directional gestures. You simply quickly draw a short line in one of eight directions. When a pen flick is recognized, the Tablet-PC performs the
action assigned. The image below depicts the default pen flick settings. These can be customized by going to Start>Control Panel>Pen and Input Devices
and clicking on the Flicks tab.
Touch Usage
One of the key advantages of the Latitude XT2 Tablet PC is the ability to easily switch from pen input to touch input.
When you use Touch Mode, a translucent image of a computer mouse, called the touch pointer, floats beneath your finger. The touch pointer has left and right
mouse buttons that you can tap with your finger. You use the area beneath the buttons to drag the touch pointer.
Windows XP
Pen Usage
Using the Pen as a Mouse
You can use the pen the same way you use a mouse or touch pad with a notebook computer. Holding the pen near the display makes a small cursor appear.
Moving the pen moves the cursor.
Tapping on the screen once is the same as clicking with a mouse. A double-tap constitutes a double-click.
Right-clicking with the pen is accomplished by holding the pen tip down on the screen until a red circle surrounds the pointer as illustrated to the right. Lifting
the pen from here opens up the corresponding submenu.
Using the Pen as a Pen
The native handwriting recognition software makes it easy to enter text into your applications with the pen. Some applications, such as Windows Journal,
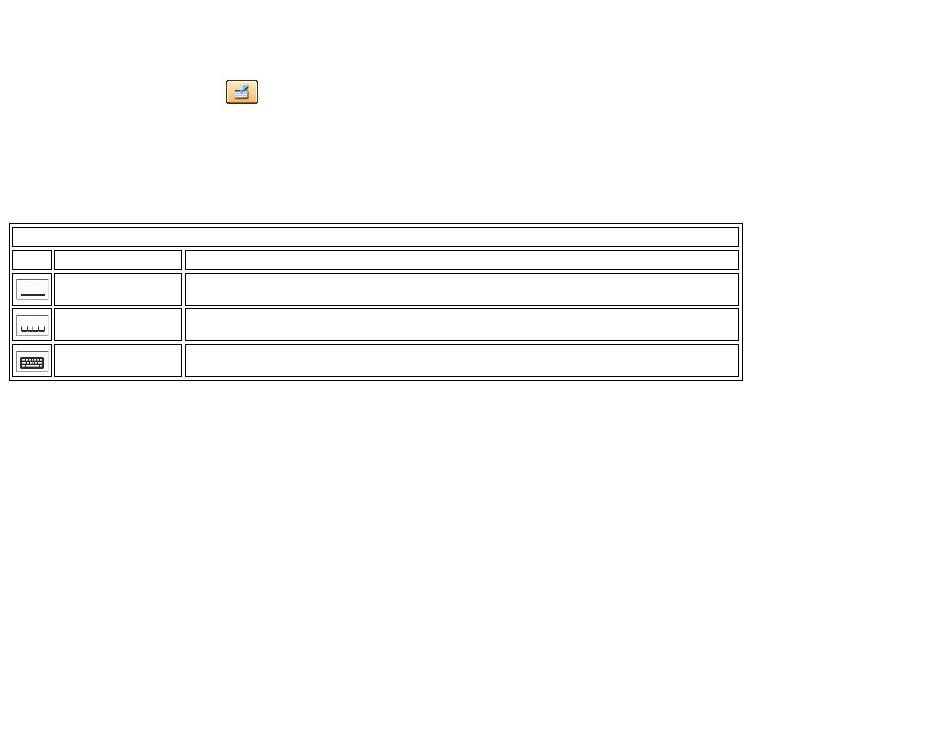
allow you to write with the pen directly into the application window.
Tablet PC Input Panel
When an application does not directly support pen input, you can use the Tablet PC Input Panel to enter text into your application. If you tap in an editable
area, the Tablet PC Input Panel icon appears. Tapping the icon makes Input Panel appear.
You can move the Input Panel tab by dragging it up or down along the edge of the screen. Then, when you tap it, the Input Panel opens at the same
horizontal location on the screen that the tab appears.
You can use the writing pad, the character pad, or the on-screen keyboard to enter text. The writing pad and the character pad convert your handwriting into
typed text. The on-screen keyboard works just like a standard keyboard except that you enter text by tapping keys with your tablet pen. The following table
describes the different choices for using the Input Panel.
The writing pad and character pad have a number pad, a symbol pad, and web quick keys to help you quickly and accurately enter these types of text. These
quick keys are hidden when you start to write, but appear after you insert or delete your writing.
Touch Usage
One of the key advantages of your Tablet-PC is the ability to easily switch from pen input to touch input. Similar to how the pen works, tapping with your
finger on the screen once is the same as clicking with a mouse. A double-tap constitutes a double-click.
Right-clicking in Touch Mode is accomplished by holding your finger tip down on the screen until a red circle surrounds the pointer. This can be difficult to see as
often times user's fingers cover the pointer. Lifting your finger from this point opens up the corresponding submenu.
Tablet and Pen Settings
Most of the settings for the tablet and pen are located in Control Panel under Tablet and Pen Settings. These are also accessed through Dell Control Point
System Manager.
Input Panel Icons
Icon
Name
Function
Writing Pad
With the writing pad, you can write continuously as if you were writing on a lined piece of
paper.
Character Pad
The character pad converts your handwriting to typed text, one letter, number, or symbol at a
time.
On-screen
Keyboard
The on-screen keyboard is similar to a standard keyboard.
Оглавление
- Dell™Latitude™XT2ServiceManual
- System BIOS
- Diagnostics
- Digitizer Options Tab
- Tablet-PC Features
- Interaction Options Tab
- Application Matrix
- Multi-Touch Gestures Feature
- About Tab
- Adding and Replacing Parts
- Tablet-PC Pen
- Specifications
- Tablet-PC Buttons
- Tablet-PC Interface
- Table-PC User Modes
- Tablet-PC Settings
- Memory and Mini-Card Cover
- Main Battery
- Battery Latch
- BIOS Chip
- Internal Card With Bluetooth®Wireless Technology
- Coin-Cell Battery
- Grip Cover
- Hard Drive
- Heat Sink and Fan Assembly
- Keyboard
- Display Assembly
- Hinge Cover
- Memory
- Palm Rest
- Speaker
- System Board
- Mini-Card
- Tablet-PC Modes
- Working on Your Tablet-PC

