Asus RT-N13 – страница 19
Инструкция к Беспроводной гарнитуре и прочей аксессуарам Asus RT-N13
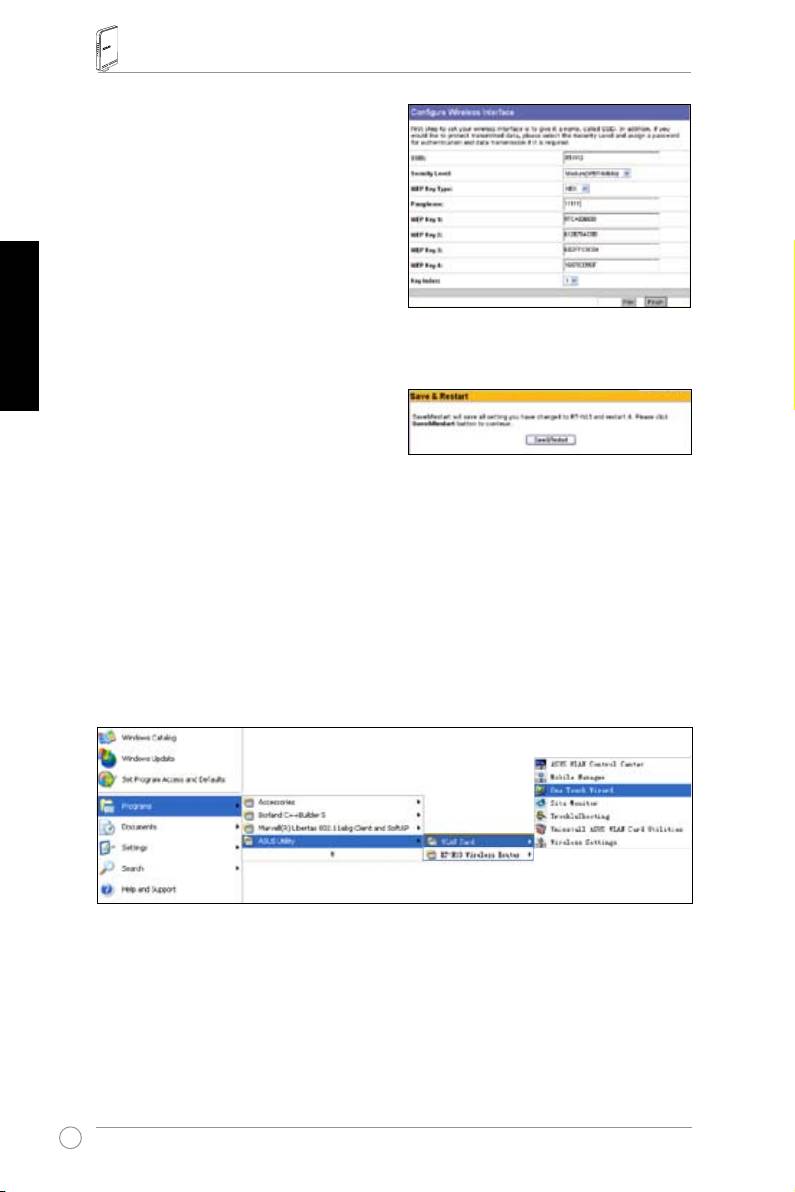
RT-N13 Kablosuz Yönlendirici Hızlı Başlangıç Kılavuzu
4. WEP Anahtarı alanlarına (WEP 64bit
için 10 adet onaltılı hane, WEP 128bit
için 26 adet onaltılı hane) dört set
WEP anahtarı girin. Ayrıca parolayı
girerek sistemin anahtar oluşturmasına
olanak sağlayabilirsiniz. Parolayı ve
dizüstünüzdeki WEP anahtarlarını
kaydedin, ardından
Finnish
(Bitti)’ye
Türkçe
tıklayın.
Örneğin, WEP 64bit şifreleme modunu
seçersek ve Parola olarak 11111
girersek, WEP Anahtarları otomatik olarak üretilir.
5. Kablosuz yönlendiriciye başlamak için
Save&Restart
(Kaydet ve Yeniden
Başlat’)a tıklayın ve yeni ayarları
etkinleştirin.
6. Kablosuz istemciden kablosuz yönlendiriciye bağlanmak için, bağlantıyı kurmak
®
için Windows
Kablosuz Sıfır Yapılandırma hizmetinden faydalanabilirsiniz.
Bilgisayarınızda ASUS Kablosuz Kartı kullanırsanız, kablosuz bağlantı
için WLAN Kart destek CD’sinde verilen One Touch Sihirbaz programını
kullanabilirsiniz.
ASUS One Touch Wizard ile WLAN Kartının Yapılandırılması
ASUS kablosuz kartı yardımcı programlar ve PC’nizdeki sürücüler ile birlikte
kurdunuz, One Touch Wizard programını başlatmak için
Başlat -> Programlar ->
ASUS Programı-> WLAN Kartı -> Bir Dokunmalık Sihirbaz
’a ’e tıklayın.
250
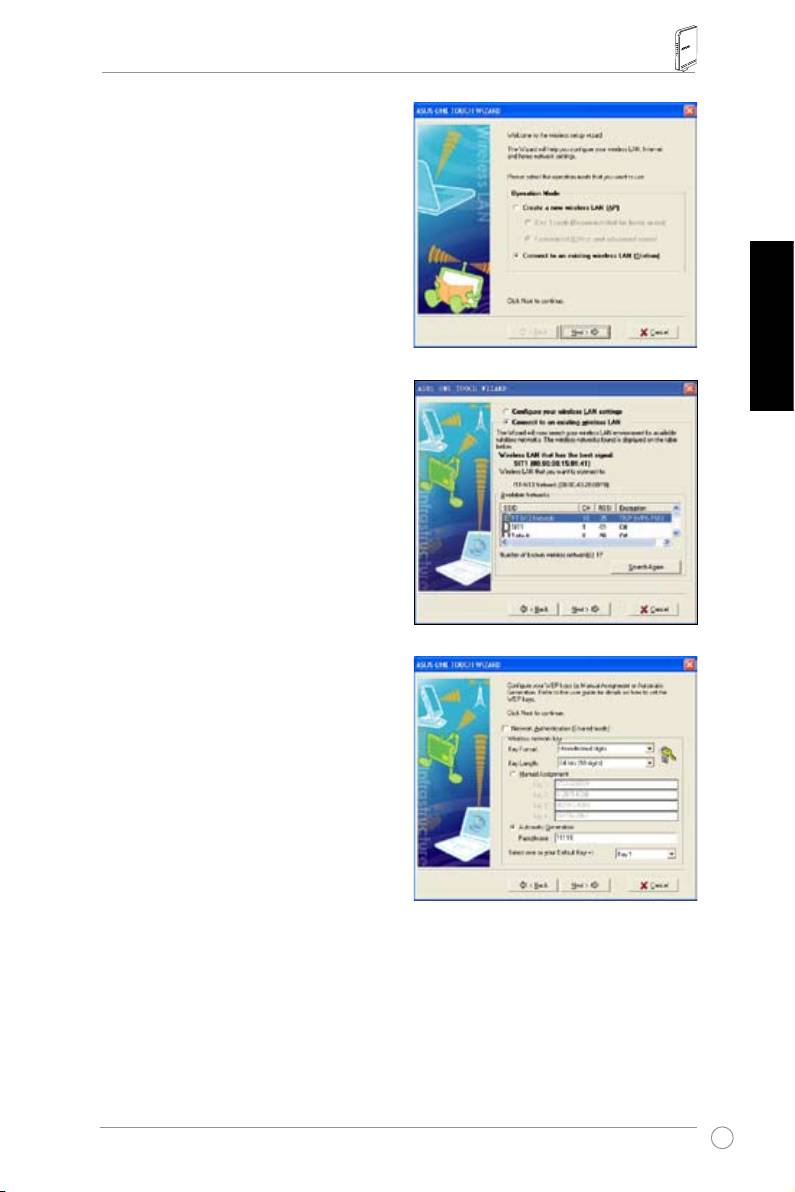
RT-N13 Kablosuz Yönlendirici Hızlı Başlangıç Kılavuzu
1)
Connect to an existing wireless LAN
(Station)
(Mevcut bir kablosuz LAN’a
(İstasyon) bağlan) radyo düğmesini seçin,
ardından
Next
(İleri)’ye tıklayın.
Türkçe
2) One Touch Sihirbazı, (Available Networks)
Kullanılabilir Ağlar listesindeki kullanılabilir
AP’leri arar ve gösterir. RT-N13’yi seçin ve
devam etmek için
Next
(İleri)’ye tıklayın.
3) WLAN kartınızın doğrulamasını ve
şifrelemesini RT-N13 ile aynı olacak şekilde
ayarlayın. Önceki adımlarda, Anahtar
Uzunluğu 64 bit’dir, Parola ise 11111’dir.
Devam etmek için
Next
(İleri)’ye tıklayın.
251

RT-N13 Kablosuz Yönlendirici Hızlı Başlangıç Kılavuzu
4) RT-N13 ile ilişkili kablosuz kart için birkaç
saniye sürer. WLAN Kartınız için TCP/IP’yi
ayarlamak üzere
Next
(İleri)’ye tıklayın.
Türkçe
5) WLAN Kartınızın IP adresini ağ
durumunuza göre ayarlayın. Kurulum
tamamlandıktan sonra, One Touch
Sihirbazından çıkmak için
Finish
(Bitti)’ye
tıklayın.
®
WLAN kartının Windows
WZC servisi ile yapılandırılması
®
ASUS olmayan bir kablosuz kart kullanıyorsanız, kablosuz bağlantıyı Windows
Kablosuz Sıfır Yapılandırma (WZC) servisi ile kurabilirsiniz.
1) Kullanılabilir ağları görüntülemek
için görev çubuğundaki kablosuz
ağ simgesine çift tıklayın. Kablosuz
yönlendiricinizi seçin ve
Connect
(Bağlan)’a tıklayın.
252
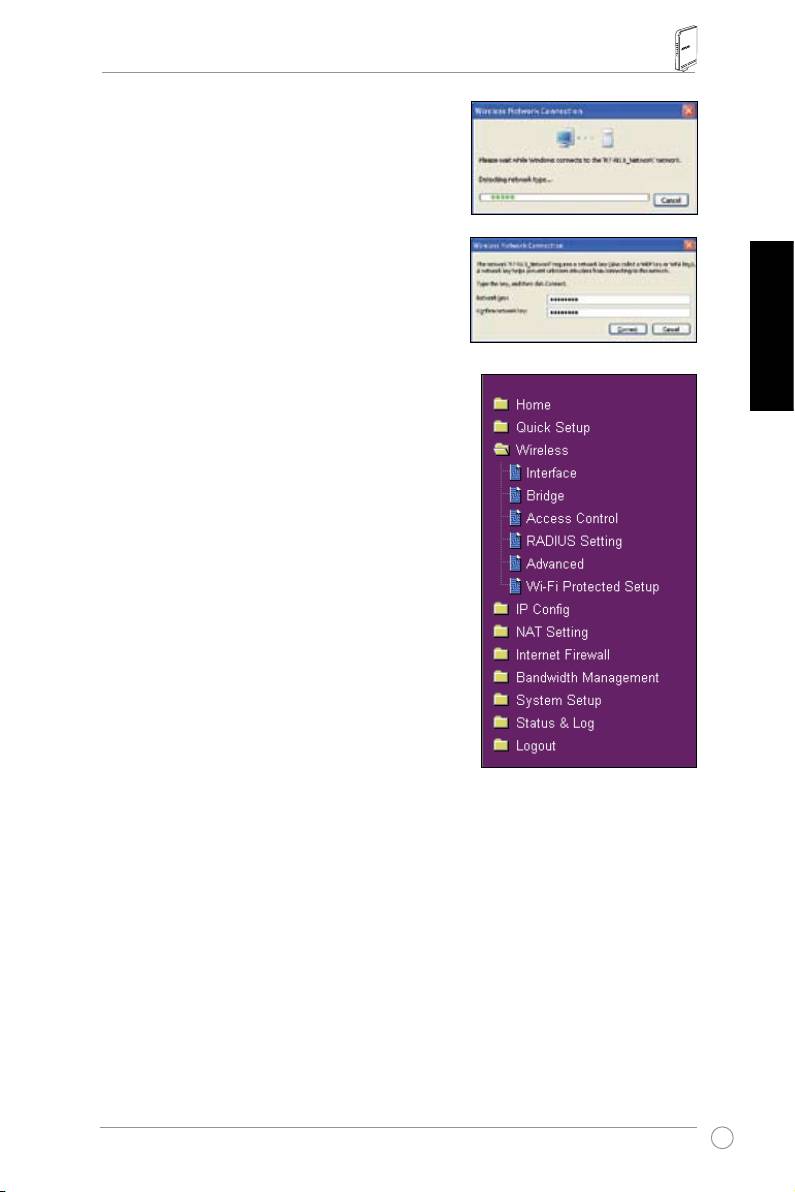
RT-N13 Kablosuz Yönlendirici Hızlı Başlangıç Kılavuzu
2) Kablosuz yönlendiricide ayarladığınız 10 haneli
anahtarı girin ve
Connect
(Bağlan)’a tıklayın.
Bağlantı birkaç saniye içinde tamamlanır.
Türkçe
7. Gelişmiş özelliklerin yapılandırılması
Kablosuz yönlendiricinin diğer ayarlarını
görüntülemek ve ayarlamak için, RT-N13’nin web
yapılandırma sayfasını girin. Alt menüyü açmak
için menüdeki öğelere tıklayın ve yönlendiriciyi
ayarlamak için talimatları yerine getirin. İmleci
her bir öğenin üzerine getirdiğinizde ipuçları
görünecektir. Ayrıntılı bilgi için destek CD’sindeki
kullanıcı elkitabına bakınız.
253
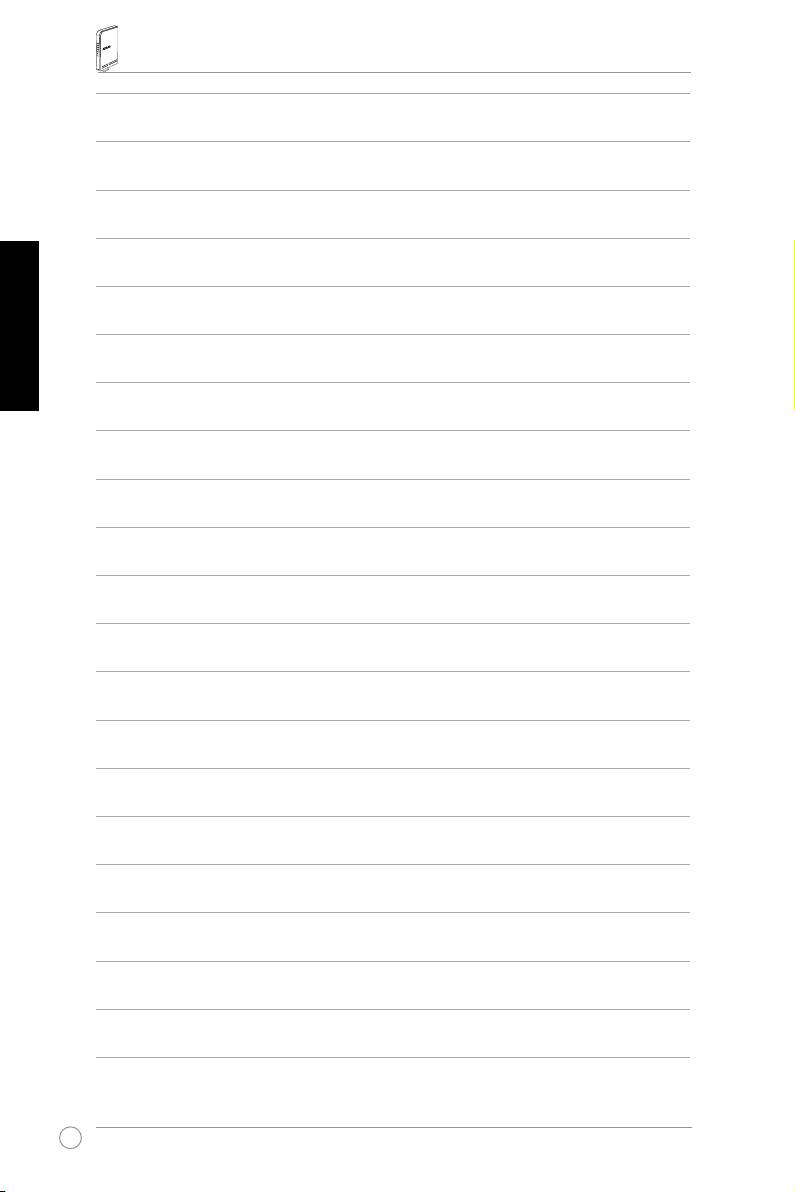
RT-N13 Kablosuz Yönlendirici Hızlı Başlangıç Kılavuzu
Türkçe
254
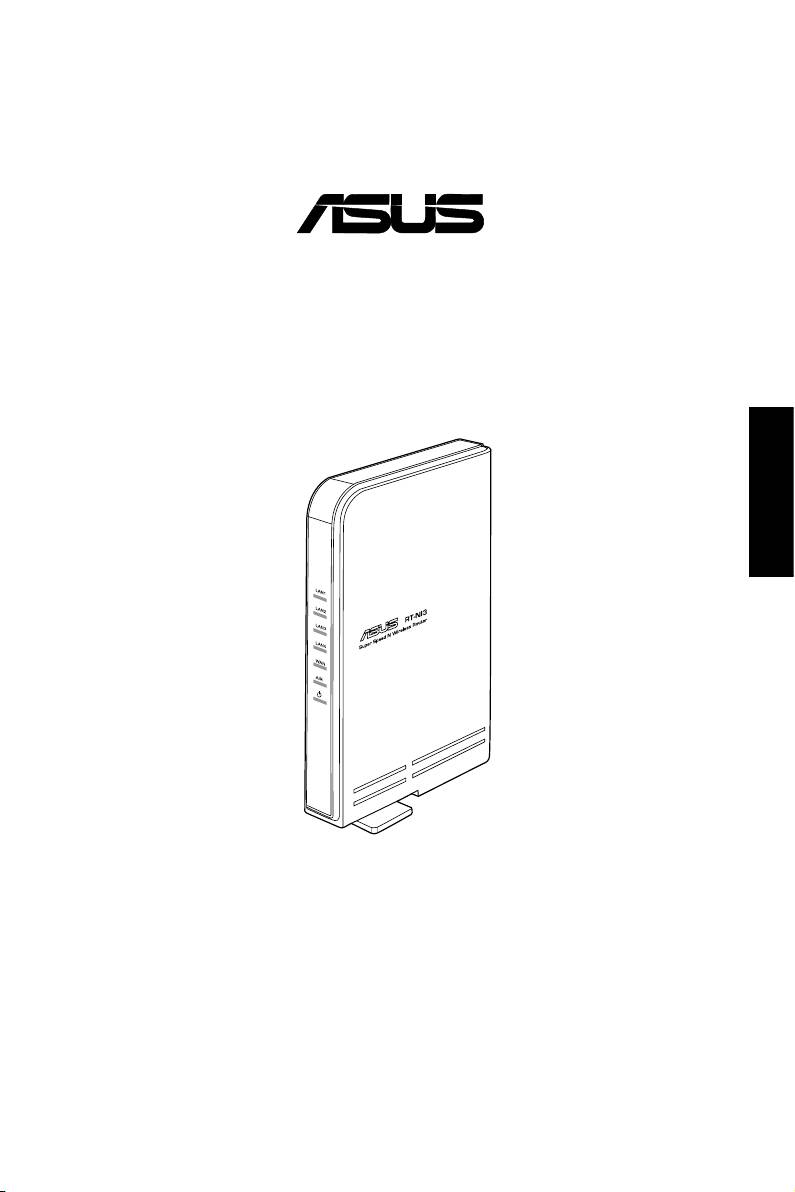
RT-N13 SuperSpeed N
ไวร์เลส เราเตอร์
ไทย
คู่มือเริ่มต้นอย่างเร็ว
®
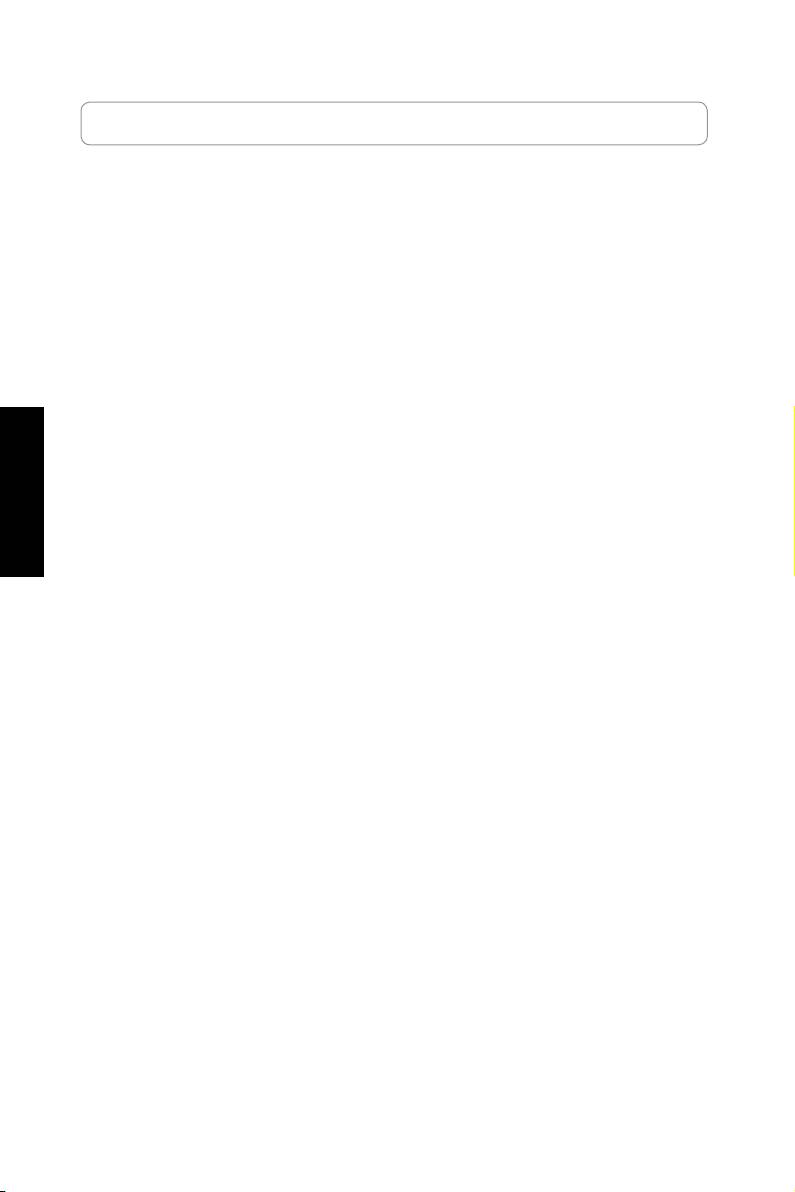
ข้อมูลติดต่อกับผู้ผลิต
ASUSTeK COMPUTER INC. (เอเชีย-แปซิฟิก)
ที่อยู่บริษัท
: 15 Li-Te Road, Beitou, Taipei 11259
ทั่วไป (โทรศัพท์)
: +886-2-2894-3447
ทั่วไป (แฟกซ์): +886-2-2890-7798
อีเมล์ทั่วไป
: info@asus.com.tw
ที่อยู่เว็บไซต์
: www.asus.com.tw
ฝ่ายสนับสนุนด้านเทคนิค
ทั่วไป (โทรศัพท์)
: +86-21-38429911
การสนับสนุนออนไลน์:
support.asus.com
ไทย
ASUS COMPUTER INTERNATIONAL (อเมริกา)
ที่อยู่บริษัท
: 800 Corporate Way, Fremont, CA 94539, USA
ทั่วไป (แฟกซ์): +1-510-608-4555
ที่อยู่เว็บไซต์
: usa.asus.com
ฝ่ายสนับสนุนด้านเทคนิค
การสนับสนุนทั่วไป: +1-812-282-2787
ทั่วไป (แฟกซ์): +1-812-284-0883
การสนับสนุนออนไลน์:
support.asus.com
ASUS COMPUTER GmbH (เยอรมันนี & ออสเตรีย)
ที่อยู่บริษัท
: Harkort Str. 21-23, D-40880 Ratingen, Germany
ทั่วไป (โทรศัพท์)
: +49-2102-95990
ทั่วไป (แฟกซ์): +49-2102-959911
ที่อยู่เว็บไซต์
: www.asus.de
การติดต่อออนไลน์:
www.asus.de/sales
ฝ่ายสนับสนุนด้านเทคนิค
อะไหล่
: +49-01805-010923
ทั่วไป (แฟกซ์): +49-2102-9599-11
การสนับสนุนออนไลน์:
support.asus.com

คู่มือเริ่มต้นฉบับย่อ RT-N13 ไวร์เลส เราเตอร์
1. อุปกรณ์ต่างๆ ในกล่อง
• เราเตอร์ไร้สาย RT-N13 x 1
• อะแดปเตอร์เพาเวอร์ x 1
• แผ่น CD ยูทิลิตี้ x 1
• สายเคเบิล RJ45 x 1
• คู่มือเริ่มต้นฉบับย่อ x 1
2. ข้อมูลจำเพาะสรุป
พอร์ตอีเธอร์เน็ต WAN: RJ45 สำหรับ 10/100 BaseT x 1
LAN: RJ45 สำหรับ 10/100 BaseT x 4
สนับสนุนอีเธอร์เน็ต และ 802.3 พร้อมความเร็วบิตสูงสุด
10/100Mbps และฟังก์ชั่นออโต้ครอส-
โอเวอร์ (MDI-X)
ไทย
เสาอากาศ เสาอากาศ PCB x 3
แหล่งจ่ายไฟ อินพุต AC: 100V ~ 240V (50 ~ 60Hz)
เอาต์พุต DC: +5V โดยมีกระแสสูงสุด 2.5A
ความถี่การทำงาน 2.4G ~ 2.5GHz
อัตราข้อมูล 802.11n: สูงถึง 300Mbps
802.11g: 6, 9, 12, 18, 24, 36, 48, 54Mbps
802.11b: 1, 2, 5.5, 11Mbps
พลังงานเอาต์พุต 15.5~16.5 dBm (โหมด g)
15.8~19.5 dBm (โหมด b)
15.8~19.5 dBm (โหมด n)
การเข้ารหัส/
64/128-bit WEP, WPA, WPA2, TKIP, AES, WPA-PSK,
การยืนยันตัวบุคคล
WPA2-PSK, MAC แอดเดรส, 802.1x
การจัดการ การจัดการแบนด์วิธ - อนุญาตให้กิจกรรมเครือข่ายหลาย
แบบ (FTP, เกม, P2P...) ทำงานในเวลาเดียวกันได้อย่าง
ราบรื่น
การบริหารตัวช่วยสร้างอัจฉริยะผ่านเบราเซอร์
การจัดการระยะไกล
DHCP เซิร์ฟเวอร์, WAN DHCP ไคลเอ็นต์
บันทึก/กู้คืนไฟล์คอนฟิเกอเรชั่น
อัปเกรดผ่านเว็บเบราเซอร์
การกู้คืนเฟิร์มแวร์
การค้นหาอุปกรณ์
ชนิดการเชื่อมต่อ WAN สแตติก IP แอดเดรส
ไดนามิก IP แอดเดรส (DHCP ไคลเอ็นต์)
PPP บนอีเธอร์เน็ต (PPPoE)
PPTP
L2TP
257
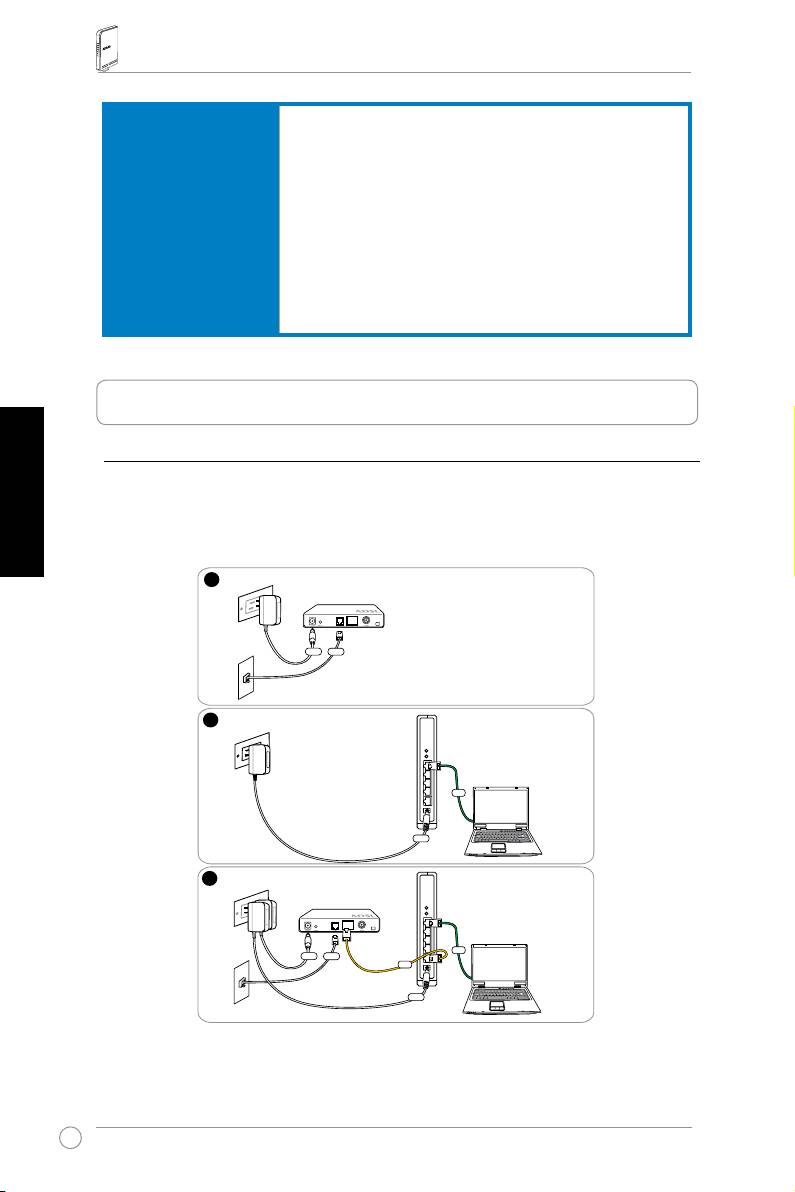
คู่มือเริ่มต้นฉบับย่อ RT-N13 ไวร์เลส เราเตอร์
ไทย
258
1
Wall power outlet
Modem
Power
Phone
Wall telephone outlet
2
Wall power outlet
ASUS Wireless Router
LAN
Power
3
Wall power outlet
Modem
LAN
Power
Phone
WAN
Wall telephone outlet
Power
การรักษาความปลอดภัย ไฟร์วอลล์:
• NAT และ SPI (Stateful Packet Inspection)
• การตรวจจับการบุกรุก รวมทั้งบันทึก
ระบบบันทึก:
• ดร็อป แพคเก็ต
• เหตุการณ์ด้านความปลอดภัย
• Syslog
การกรอง:
• พอร์ต
• IP แพคเก็ต
• คำสำคัญ URL
• MAC แอดเดรส
3. การเชื่อมต่อโมเด็ม ADSL และไวร์เลส เราเตอร์
1) การเชื่อมต่อสายเคเบิล
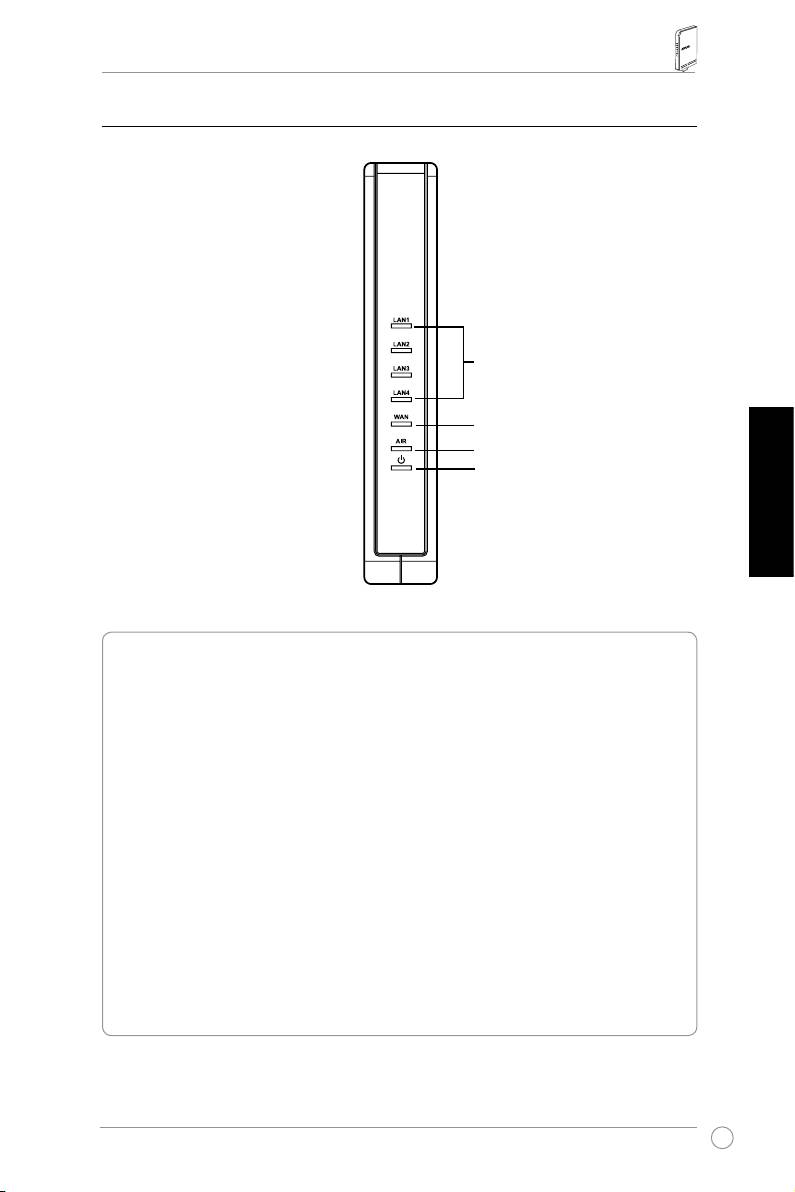
คู่มือเริ่มต้นฉบับย่อ RT-N13 ไวร์เลส เราเตอร์
2) ไฟแสดงสถานะ
LAN
WAN
AIR
PWR
ไทย
PWR (เพาเวอร์)
ดับ ไม่มีพลังงานเข้า
ติด ระบบพร้อม
กะพริบช้า รีเซ็ตกลับเป็นโหมดมาตรฐาน
กะพริบเร็ว โหมด WPS
AIR (เครือข่ายไร้สาย)
ดับ ไม่มีพลังงานเข้า
ติด ระบบไร้สายพร้อม
กะพริบ กำลังส่งหรือรับข้อมูล (ไร้สาย)
WAN (เครือข่ายบริเวณกว้าง)
ดับ ไม่มีพลังงานเข้า หรือไม่มีการเชื่อมต่อทางกายภาพ
ติด มีการเชื่อมต่อทางกายภาพไปยัง เครือข่าย อีเธอร์เน็ต
กะพริบ กำลังส่งหรือรับข้อมูล (ผ่านสายเคเบิลอีเธอร์เน็ต)
LAN 1-4 (เครือข่ายในพื้นที่)
ดับ ไม่มีพลังงานเข้า หรือไม่มีการเชื่อมต่อทางกายภาพ
ติด มีการเชื่อมต่อทางกายภาพไปยัง เครือข่าย อีเธอร์เน็ต
กะพริบ กำลังส่งหรือรับข้อมูล (ผ่านสายเคเบิลอีเธอร์เน็ต)
259
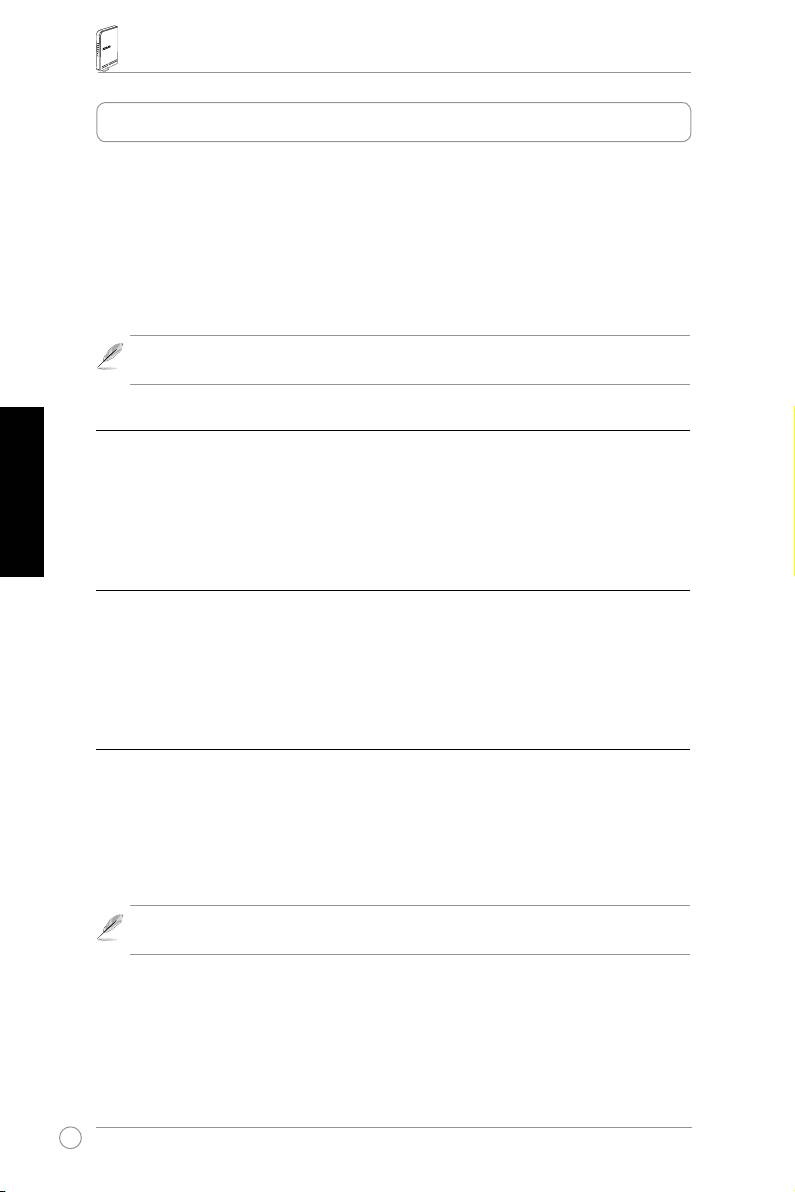
คู่มือเริ่มต้นฉบับย่อ RT-N13 ไวร์เลส เราเตอร์
4. เริ่มต้นการใช้งาน
ไวร์เลส เราเตอร์ ASUS RT-N13 สามารถใช้ในการทำงานได้้ หลากหลาย
สถานการณ์ที่มีการตั้งค่าคอนฟิเกอเรชั่นอย่างเหมาะสม
คุณอาจจำเป็นต้องเปลี่ยนแปลงการตั้งค่ามาตรฐานของไวร์เลส เราเตอร์
เพื่อให้ตรงกับความต้องการส่วนตัวของคุณ ดังนั้น ก่อนที่จะใช้ไวร์เลส เราเตอร์ ASUS
ให้ตรวจสอบการตั้งค่าพื้นฐานต่างๆ เพื่อให้แน่ใจว่าเครื่องจะสามารถทำงานได้ในสภาพแวดล้อมของคุณ
ASUS ให้ยูทิลิตี้ที่ชื่อ EZSetup สำหรับการตั้งค่าคอนฟิกเกอเรชั่น ไร้สายได้อย่างรวดเร็ว
ถ้าคุณต้องการใช้ EZSetup เพื่อตั้งค่าคอนฟิเกอเรชั่นเราเตอร์ของคุณ ให้อ่านบทที่ 5
ของคู่มือผู้ใช้ที่อยู่ในแผ่น CD
หมายเหตุ: แนะนำให้ใช้การเชื่อมต่อแบบมีสายสำหรับการตั้งค่าคอนฟิเกอเรชั่นครั้งแรก
เพื่อหลีกเลี่ยงปัญหาในการตั้งค่าที่อาจเกิดขึ้นได้ เนื่องจากความไม่แน่นอนของระบบไร้สาย
1) การเชื่อมต่อแบบมีสาย
ไวร์เลส เราเตอร์ ASUS RT-N13 ให้สายเคเบิลอีเธอร์เน็ต มาในกล่องบรรจุด้วย เนื่องจากไวร์เลส
ไทย
เราเตอร์ ASUS มีฟังก์ชั่นครอสโอเวอร์อัตโนมัติในตัว ดังนั้น คุณจึงสามารถใช้ทั้งสายตรง
หรือสายครอสโอเวอร์สำหรสำหรับ การ เชื่อมต่อแบบมีสายก็ได้ เสียบปลายด้านหนึ่งของสายเคเบิล
เข้ากับพอร์ต LAN ที่แผงด้านหลังของเราเตอร์ และปลายอีก ด้านหนึ่งเข้ากับพอร์ตอีเธอร์เน็ตบน
PC ของคุณ
2) การเชื่อมต่อแบบไร้สาย
ในการสร้างการเชื่อมต่อแบบไร้สาย คุณจำเป็นต้องมีการ์ด WLAN ที่คอมแพทิเบิลกับมาตรฐาน
IEEE 802.11b/g/n ให้อ่านคู่มือผู้ใช้อะแดปเตอร์ไร้สายของคุณ สำหรับขั้นตอนการ เชื่อมต่อ
แบบไร้สาย ตามค่ามาตรฐานแล้ว SSID ของไวร์เลส เราเตอร์ ASUS คือ “default” (ตัวพิมพ์เล็ก),
ปิดการทำงานการเข้ารหัส และเปิดการรับรองตัวบุคคลของระบบไว้
3) การตั้งค่า ไอพี แอดเดรส (IP Address) สำหรับไคลเอ็นต์แบบมีสาย
และไร้สาย
ในการเข้าถึงไวร์เลส เราเตอร์ RT-N13 คุณต้องมีการตั้งค่า TCP/IP ที่ถูกต้องบนไคลเอ็นต์ทั้งแบบมีสาย
หรือไร้สายของคุณ ตั้งค่า ไอพี แอดเดรส ของไคลเอ็นต์ภายในซับเน็ตเดียวกันของ RT-N13
การรับ ไอพี แอดเดรส โดยอัตโนมัติ
ไวร์เลส เราเตอร์ RT-N13 ประกอบด้วยฟังก์ชั่น DHCP เซิร์ฟเวอร์ ดังนั้น PC ของคุณจะได้รับ ไอพี
แอดเดรสโดยอัตโนมัติ
หมายเหตุ: ก่อนที่คุณจะรีบูต PC ใหม่ ให้เปิดเครื่องไวร์เลส เราเตอร์
และตรวจดูให้แน่ใจว่าเราเตอร์พร้อมใช้งาน
260
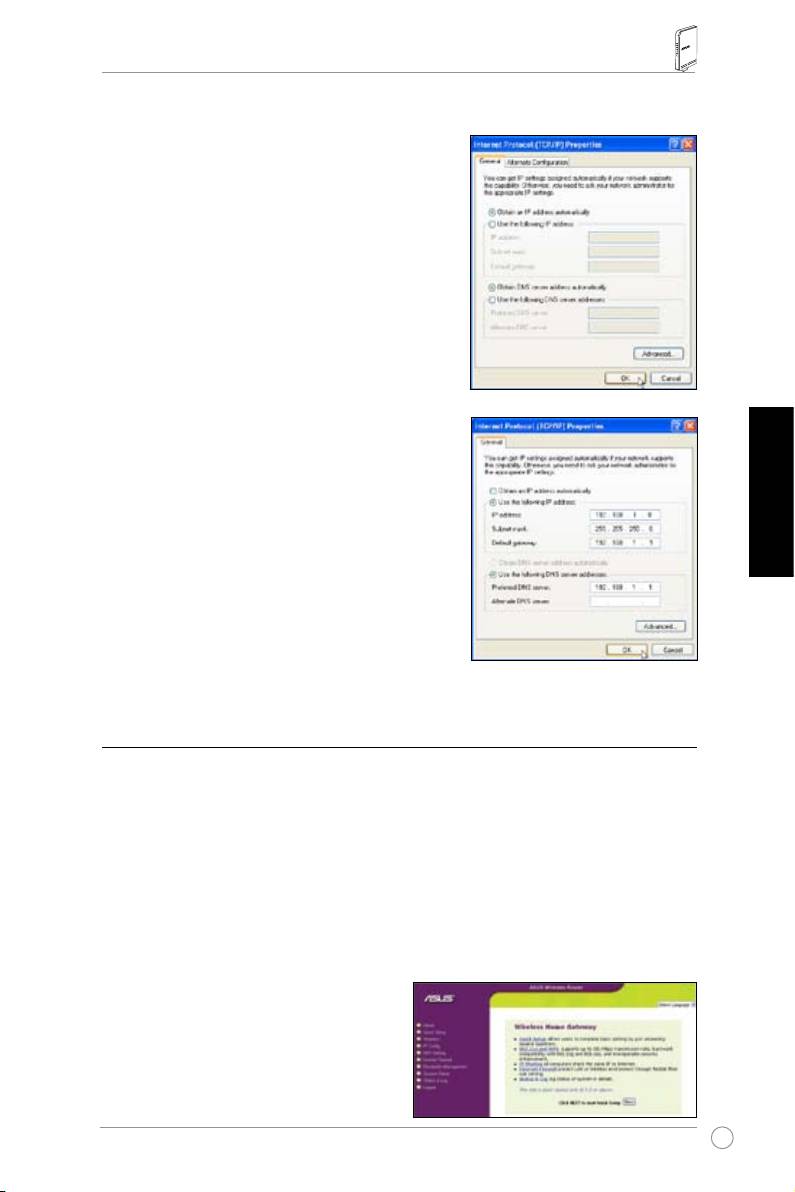
คู่มือเริ่มต้นฉบับย่อ RT-N13 ไวร์เลส เราเตอร์
การตั้งค่า ไอพี แอดเดรส แบบแมนนวล
ในการตั้งค่า ไอพี แอดเดรส แบบแมนนวล
คุณจำเป็นต้องทราบค่า
มาตรฐานของไวร์เลส เราเตอร์ ASUS:
• ไอพี แอดเดรส 192.168.1.1
• ซับเน็ต มาสก์255.255.255.0
ในการตั้งค่าการเชื่อมต่อกับ ไอพี
แอดเดรสที่กำหนดค่าแบบแมนนวล แอดเดรสของ PC
และไวร์เลส
เราเตอร์ต้องอยู่ภายในซับเน็ต เดียวกัน:
• ไอพี แอดเดรส: 192.168.1.xxx (xxx
สามารถเป็นตัวเลขใด
ไทย
ก็ได้ระหว่าง 2 ถึง 254 ตรวจดูให้แน่ใจว่า ไอพี
แอดเดรส
ไม่ได้ถูกใช้โดยอุปกรณ์อื่น)
• ซับเน็ต มาสก์: 255.255.255.0
• เกตเวย์: 192.168.1.1
• DNS: 192.168.1.1, หรือกำหนดเป็น DNS เซิร์ฟเวอร์ที่
รู้จักในเครือข่ายของคุณ
4) การตั้งค่าคอนฟิกไวร์เลส เราเตอร์
ปฏิบิติตามขั้นตอนด้านล่าง เพื่อเข้าสู่ระบบเชื่อมต่อ การตั้งค่าคอนฟิกเกอเรชั่น
ผ่านเว็บของ RT-N13
1. ป้อนแอดเดรสต่อไปนี้ในเว็บเบราเซอร์ของคุณ: http://192.168.1.1
2. พิมพ์ชื่อผู้ใช้และรหัสผ่านเริ่มต้นในหน้าต่าง ล็อกอิน, จากนั้นคลิก ตกลง รายการต่อไปนี้เป็นข้อมูล
ล็อกอินเริ่มต้นของอุปกรณ์ของคุณ สำหรับเป็นข้อมูลอ้างอิง
ชื่อผู้ใช้: admin
รหัสผ่าน: admin
หลังจากที่เข้าระบบ คุณสามารถเห็นโฮมเพจของไ
วร์เลส เราเตอร์ ASUS
โฮมเพจจะแสดงลิงค์ด่วนเพื่อตั้งค่าคอนฟิกคุณสม
บัติหลักของ ไวร์เลส เราเตอร์
261
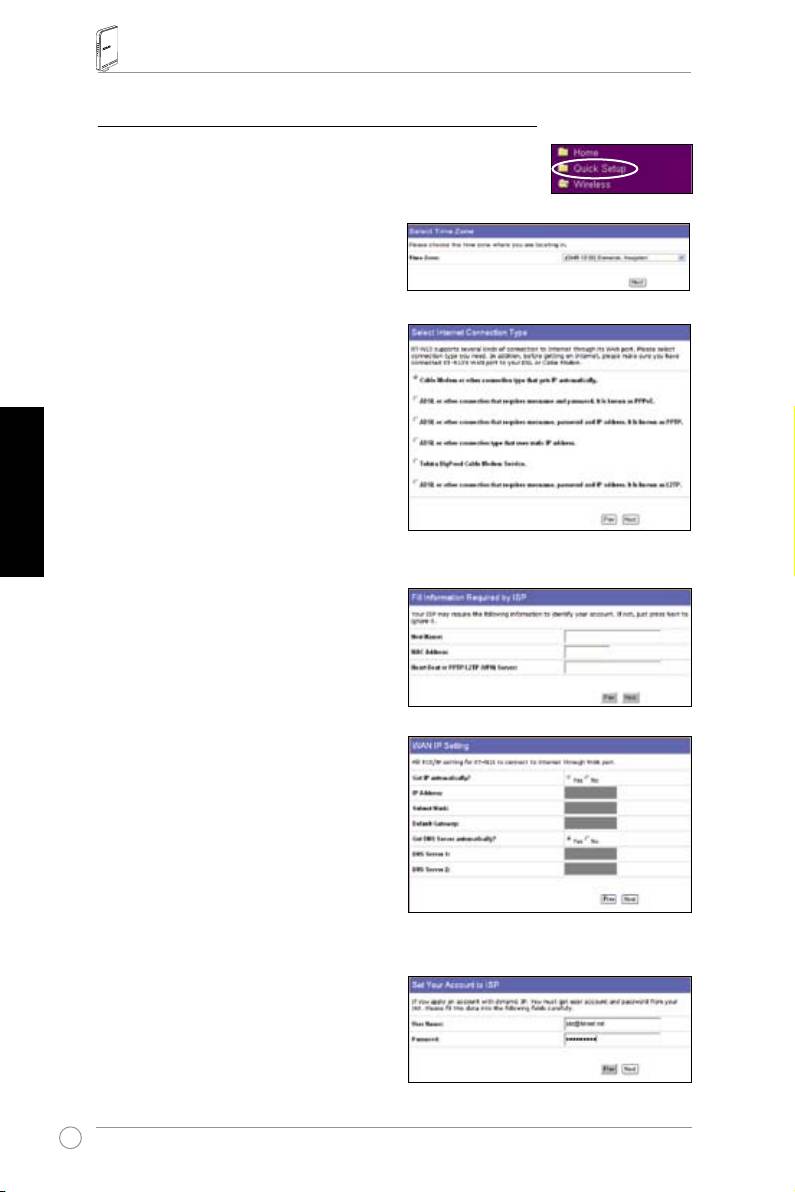
คู่มือเริ่มต้นฉบับย่อ RT-N13 ไวร์เลส เราเตอร์
5) ตั้งค่าด่วน
ในการเริ่มการตั้งค่าด่วน คลิก ถัดไป (Next) เพื่อเข้าสู่หน้า
“ตั้งค่าด่วน” ปฏิบัติตามขั้นตอนเพื่อตั้งค่าไวร์เลส เราเตอร์ ASUS
1. เลือกเขตเวลา (Select Time Zone)
ของคุณ และคลิก ถัดไป (Next)
2. ไวร์เลส เราเตอร์ ASUS สนับสนุนบริการ
ISP 5 ชนิด: Cable, PPPoE, PPTP,
Static WAN IP และ Telstra BigPond
เลือกชนิดการเชื่อมต่อของคุณ และคลิก
ถัดไป (Next) เพื่อทำต่อไป
ไทย
ผู้ใช้เคเบิล หรือไดนามิก ไอพี (Dynamic
IP)
ถ้าคุณกำลังใช้บริการที่มีให้โดยเคเบิล ISP,
เลือก เคเบิลโมเด็ม (Cable Modem)
หรือการเชื่อมต่ออื่นที่รับ ไอพี โดยอัตโนมัติ
ถ้าผู้ให้บริการ ISP ของคุณให้ชื่อโฮสต์ (Host),
แม็ค แอดเดรส (MAC Address), และ ฮาร์ดบีท
เซอร์ แอดเดรส (Heartbeat Server Address) มา
ให้กรอกข้อมูลเหล่านี้ลงในกล่องที่หน้าการตั้งค่า;
ถ้าไม่ ให้คลิก ถัดไป (Next) เพื่อข้ามขั้นตอนนี้
ผู้ใช้ PPPoE
ถ้าคุณใช้บริการ PPPoE, เลือก การเชื่อมต่อ
ADSL ที่ต้องใส่ชื่อผู้ใช้และรหัสผ่าน (Set Your
Account to ISP) นี่รู้จักกันว่าคือ PPPoE
คุณจำเป็นต้องป้อนชื่อผู้ใช้และรหัสผ่านที่ ISP
ของคุณให้มา คลิก ถัดไป (Next) เพื่อทำต่อไป
262
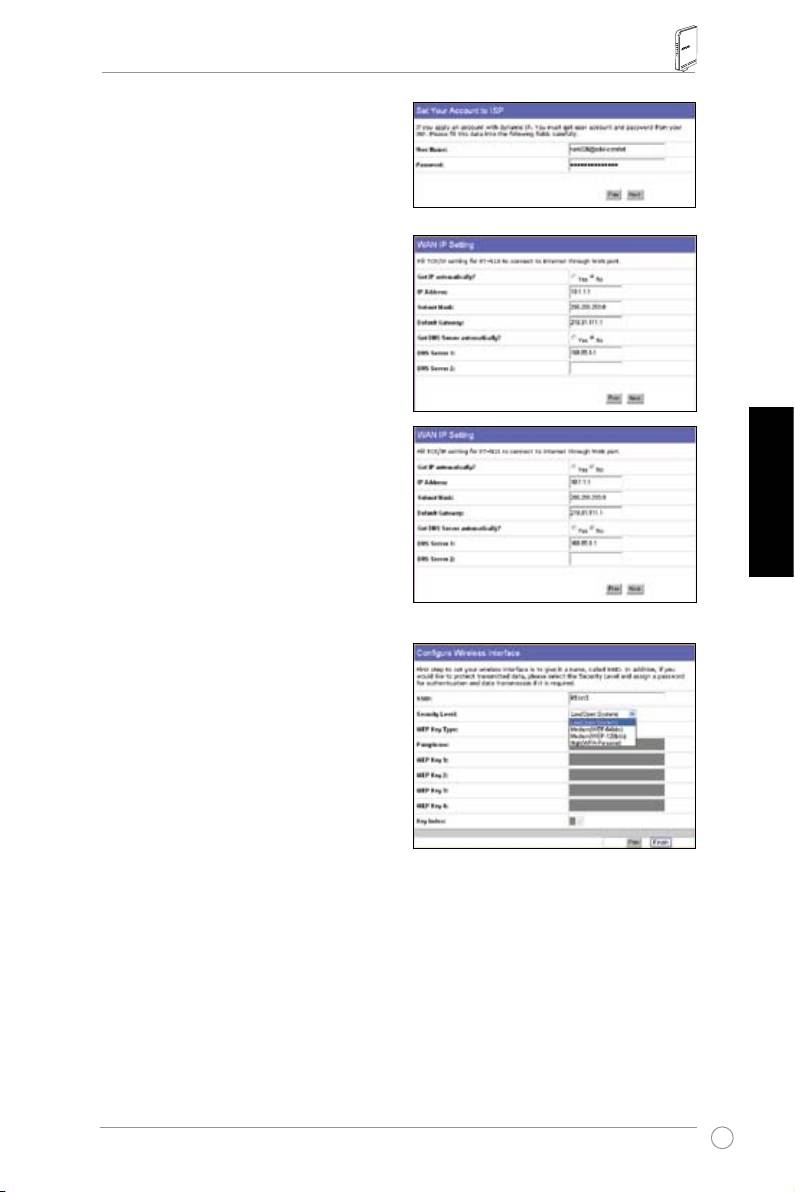
คู่มือเริ่มต้นฉบับย่อ RT-N13 ไวร์เลส เราเตอร์
ผู้ใช้ PPTP
ถ้าคุณใช้บริการ PPTP, เลือก การเชื่อมต่อ ADSL
ที่ต้องใส่ชื่อผู้ใช้ รหัสผ่าน (Set Your Account
to ISP) และ ไอพี แอดเดรส กรอกชื่อผู้ใช้
รหัสผ่าน และ ไอพี แอดเดรส ที่ ISP
ของคุณให้มาลงในฟิลด์ต่างๆ คลิก ถัดไป
(Next) เพื่อทำต่อไป
ผู้ใช้สแตติก ไอพี (Static IP Address)
ถ้าคุณกำลังใช้ ADSL
หรือชนิดการเชื่อมต่ออื่นที่ใช้สแตติก ไอพี
แอดเดรส, ให้เลือก ADSL
ไทย
หรือชนิดการเชื่อมต่ออื่นที่ใช้สแตติก ไอพี
แอดเดรส ใส่ ไอพี แอดเดรส, ซับเน็ต มาสก์
และเกตเวย์มาตรฐาน ที่ ISP ของคุณให้มา
คุณสามารถกำหนด DNS เซิร์ฟเวอร์
หรือรับข้อมูล DNS โดยอัตโนมัติก็ได้
3. การตั้งค่าอินเตอร์เฟซไร้สายของคุณ
กำหนด SSID (Service Set Identier)
ให้ไวร์เลส เราเตอร์ของคุณ
ซึ่งเป็นชื่อเฉพาะที่จะแนบไปกับแพคเก็ตที่ส่งผ่าน
WLAN ชื่อนี้จะจำลองรหัสผ่าน
เมื่ออุปกรณ์พยายามสื่อสารกับไวร์เลส
เราเตอร์ของคุณผ่าน WLAN
ถ้าคุณต้องการป้องกันข้อมูลที่รับส่ง, เลือก ระดับการป้องกัน (Security Level)
เพื่อเปิดการทำงานวิธีการเข้ารหัส
Medium (ปานกลาง): เฉพาะผู้ใช้ที่มีการตั้งค่า WEP คีย์เดียวกันที่สามารถเชื่อมต่อไปยังไวร์เลส
เราเตอร์ของคุณ และรับส่งข้อมูลโดยใช้การเข้ารหัส WEP คีย์ 64bits หรือ 128bits ได้
High (ปานกลาง): เฉพาะผู้ใช้ที่มีการตั้งค่า WEP คีย์เดียวกันที่สามารถเชื่อมต่อไปยังไวร์เลส
เราเตอร์ของคุณ และรับส่งข้อมูลโดยใช้การเข้ารหัส WEP คีย์ 64bits หรือ 128bits ได้
263
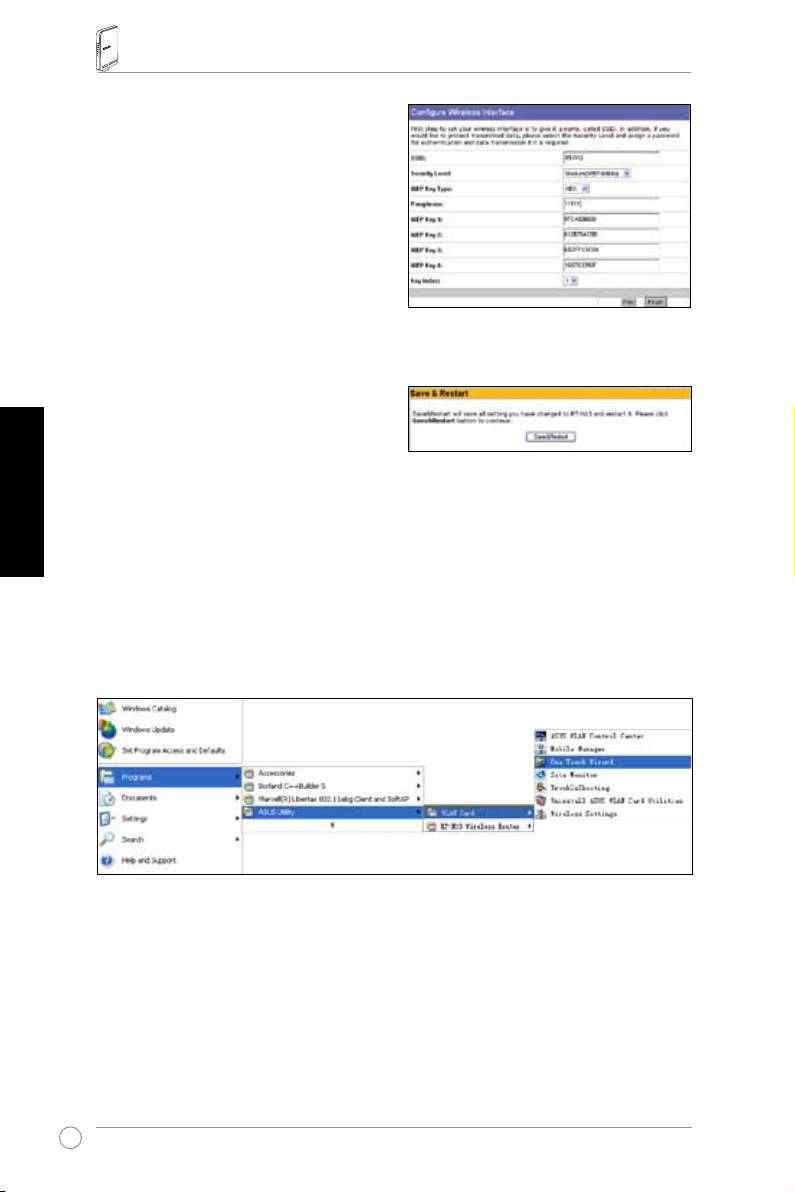
คู่มือเริ่มต้นฉบับย่อ RT-N13 ไวร์เลส เราเตอร์
4. ป้อน WEP คีย์ทั้ง 4 ชุดลงในช่อง WEP คีย์
(เลขฐานสิบหก 10 ตัวสำหรับ WEP 64bits,
เลขฐานสิบหก 26 ตัวสำหรับ WEP 128bits)
นอกจากนี้ คุณยังสามารถให้ระบบสร้างคีย์ให้
โดยการป้อน Passphrase ก็ได้ บันทึก
Passphrase และ WEP คีย์ในโน้ตบุ๊คของคุณ,
จากนั้นคลิก เสร็จสิ้น (Finish)
ตัวอย่างเช่น ถ้าเราเลือกโหมดการเข้ารหัส
WEP 64bits และป้อน 11111 เป็น
Passphrase, WEP
คีย์จะถูกสร้างขึ้นโดยอัตโนมัติ
5. คลิก
บันทึก & เริ่มใหม่ (Save&Restart)
เพื่อเริ่มไวร์เลส เราเตอร์ใหม่
และเปิดการทำงานการตั้งค่าใหม่
6. ในการเชื่อมต่อไวร์เลส
ไทย
เราเตอร์จากไคลเอ็นต์ไร้สาย,
®
คุณสามารถใช้เซอร์วิส Windows
Wireless Zero Conguration เพื่อตั้งค่าการเชื่อมต่อ ถ้าคุณใช้การ์ดไวร์เลส ASUS
บนคอมพิวเตอร์ของคุณ, คุณสามารถใช้ยูทิลิตี้ One Touch Wizard ที่ให้มาในแผ่น CD
สนับสนุนของการ์ด WLAN สำหรับการเชื่อมต่อแบบไร้สาย
การตั้งค่าคอนฟิกการ์ด ASUS WLAN ด้วย One Touch Wizard
ถ้าคุณติดตั้งการ์ดไวร์เลส ASUS พร้อมกับยูทิลิตี้และไดรเวอร์ของการ์ดบน PC ของคุณ, คลิก เริ่ม ->
โปรแกรม -> ยูทิลิตี้ ASUS -> การ์ด WLAN -> One Touch Wizard เพื่อเปิดยูทิลิตี้ One Touch
Wizard
264
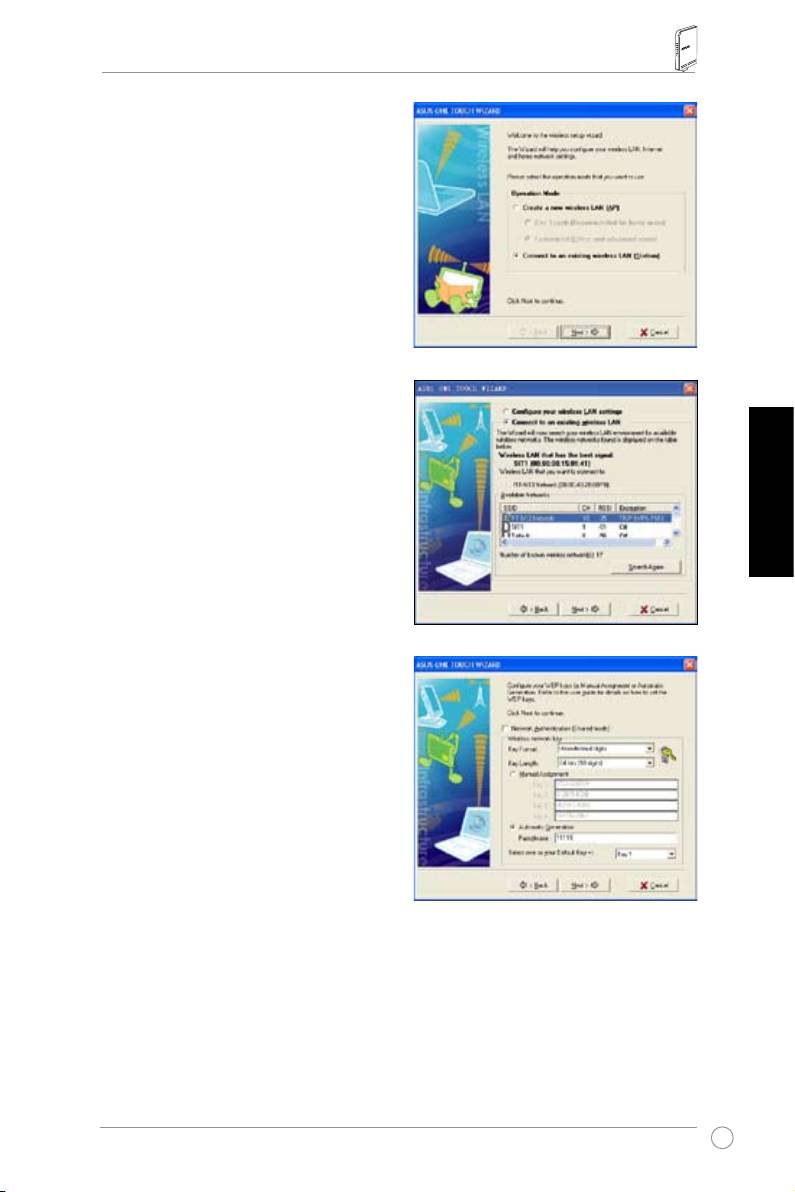
คู่มือเริ่มต้นฉบับย่อ RT-N13 ไวร์เลส เราเตอร์
1) เลือกปุ่ม เชื่อมต่อไปยัง LAN ไร้สาย
(สถานี) ที่มีอยู่แล้ว และคลิก ถัดไป
เพื่อทำต่อไป
2) One Touch Wizard จะค้นหาและแสดง AP
ที่ใช้ได้ในรายการ เครือข่ายที่ใช้ได เลือก
RT-N13 และกด ถัดไป เพื่อทำต่อไป
ไทย
3) ตั้งค่าการยืนยันตัวบุคคล
และการเข้ารหัสของการ์ด WLAN
ของคุณให้เหมือนกับค่าเหล่านั้นใน RT-N13
ในขั้นตอนก่อนหน้า ความยาวคีย คือ 64
bits, Passphrase คือ 11111 คลิกถัดไป
เพื่อทำต่อไป
265
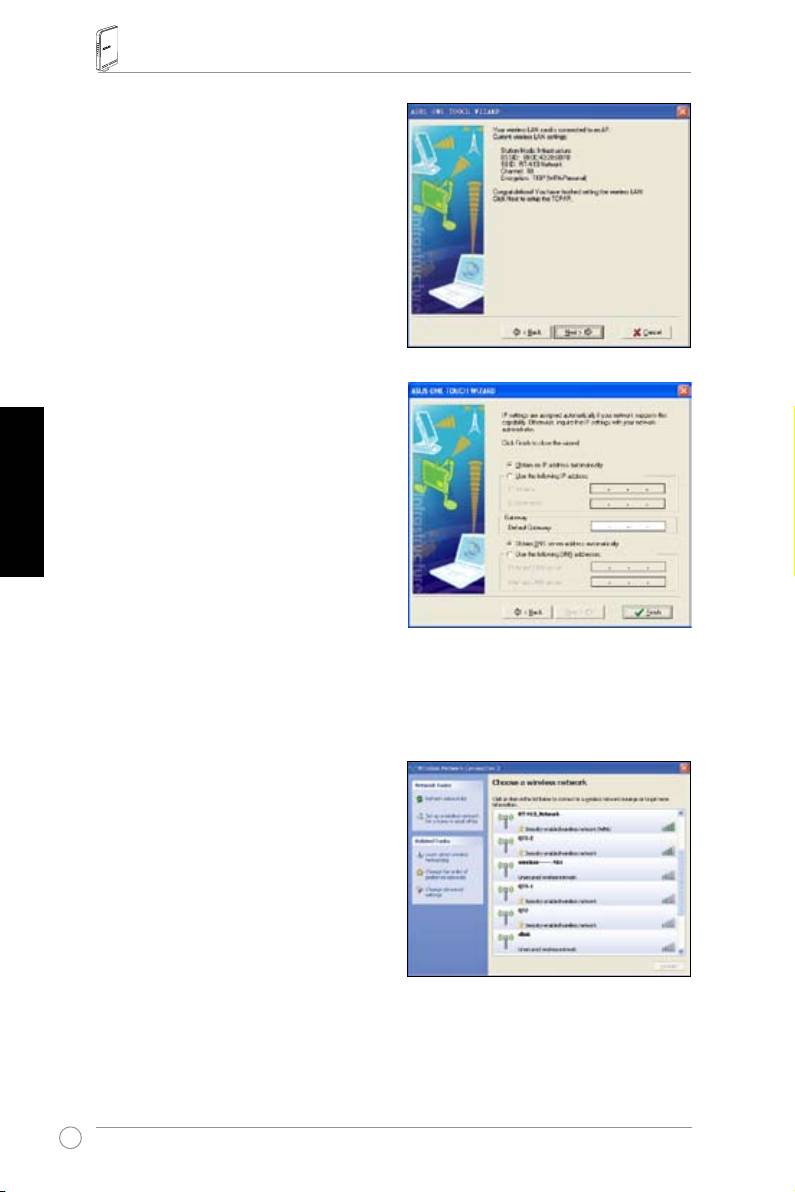
คู่มือเริ่มต้นฉบับย่อ RT-N13 ไวร์เลส เราเตอร์
4) นี่จะใช้เวลาหลายวินาทีสำหรับการ์ดไวร์เลส
ในการเชื่อมต่อกับ RT-N13 กด ถัดไป
เพื่อตั้งค่า TCP/IP สำหรับการ์ด WLAN
ของคุณ
5) ตั้งค่า IP แอดเดรสของการ์ด WLAN
ให้สอดคล้องกับสภาพเครือข่ายของคุณ
หลังจากการตั้งค่าสมบูรณ์, คลิก เสร็จสิ้น
เพื่อออกจาก One Touch Wizard
ไทย
®
การตั้งค่าคอนฟิกการ์ด WLAN กับเซอร์วิส Windows
WZC
®
ถ้าคุณใช้การ์ดไวร์เลสที่ไม่ใช่ของ ASUS, คุณสามารถตั้งค่าการเชื่อมต่อไร้สายด้วยเซอร์วิส Windows
Wireless Zero Conguration (WZC)
1) ดับเบิลคลิกที่ไอคอน เครือข่ายไร้สาย
บนทาสก์บาร์เพื่อดูเครือข่ายที่ใช้ได้
เลือกไวร์เลส เราเตอร์ของคุณ และคลิก
เชื่อมต่อ
266
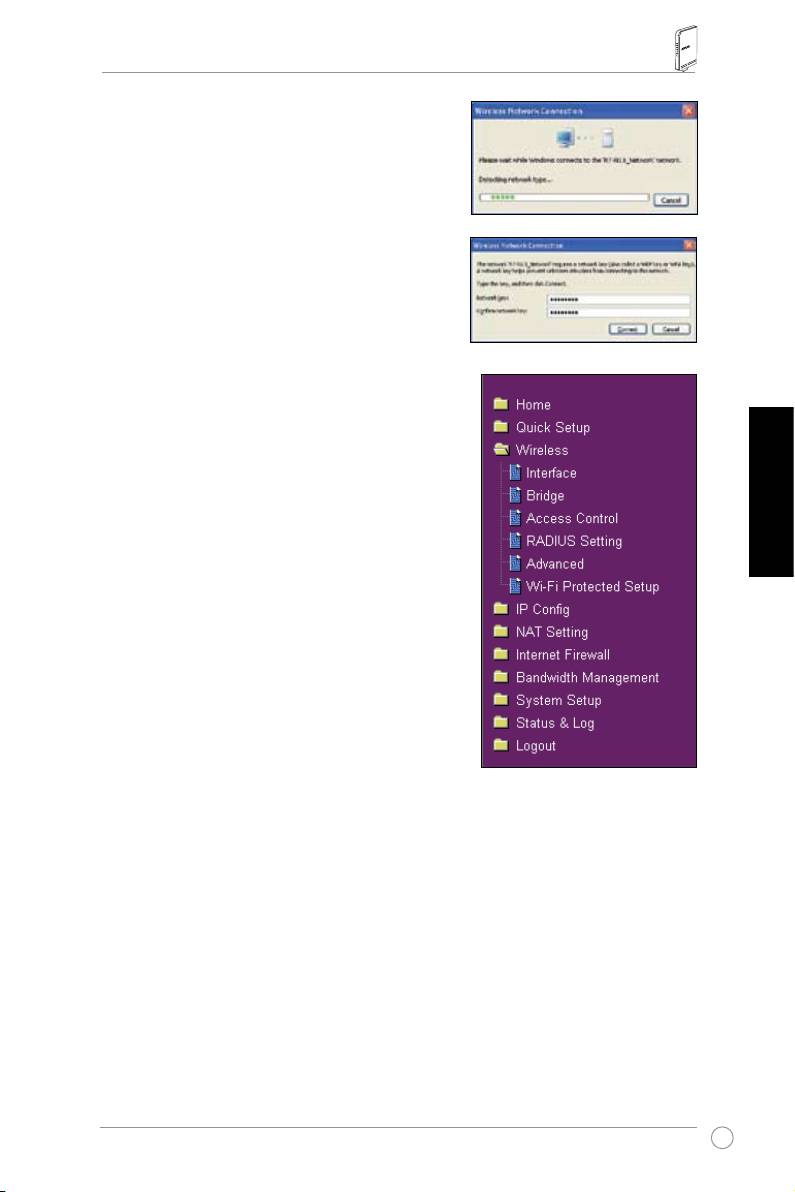
คู่มือเริ่มต้นฉบับย่อ RT-N13 ไวร์เลส เราเตอร์
2) ป้อนคีย์ 10 หลักที่คุณตั้งค่าไว้บนไวร์เลส
เราเตอร์ และคลิก เชื่อมต่อ
การเชื่อมต่อจะสมบูรณ์ภายในไม่กี่วินาที
7. การตั้งค่าคอนฟิกคุณสมบัติชั้นสูง
ในการดูและปรับการตั้งค่าอื่นๆ ของไวร์เลส เราเตอร์,
ให้เข้ายังหน้าการตั้งค่าคอนฟิเกอเรชั่นผ่านเว็บของ
RT-N13 คลิกที่รายการบนเมนู เพื่อเปิดเมนูย่อย และทำตาม
ขั้นตอนที่แสดงขึ้น เพื่อตั้งค่าเราเตอร์
จะมีเทคนิคแสดงขึ้นมา เมื่อคุณเลื่อนเคอร์เซอร์เหนือแต่ละร
ไทย
ายการ สำหรับข้อมูลในรายละเอียด
ให้อ่านคู่มือผู้ใช้ในแผ่น CD สนับสนุน
267

คู่มือเริ่มต้นฉบับย่อ RT-N13 ไวร์เลส เราเตอร์
ไทย
268

