Dell PowerVault ML6000 – страница 3
Инструкция к Компьютеру Dell PowerVault ML6000
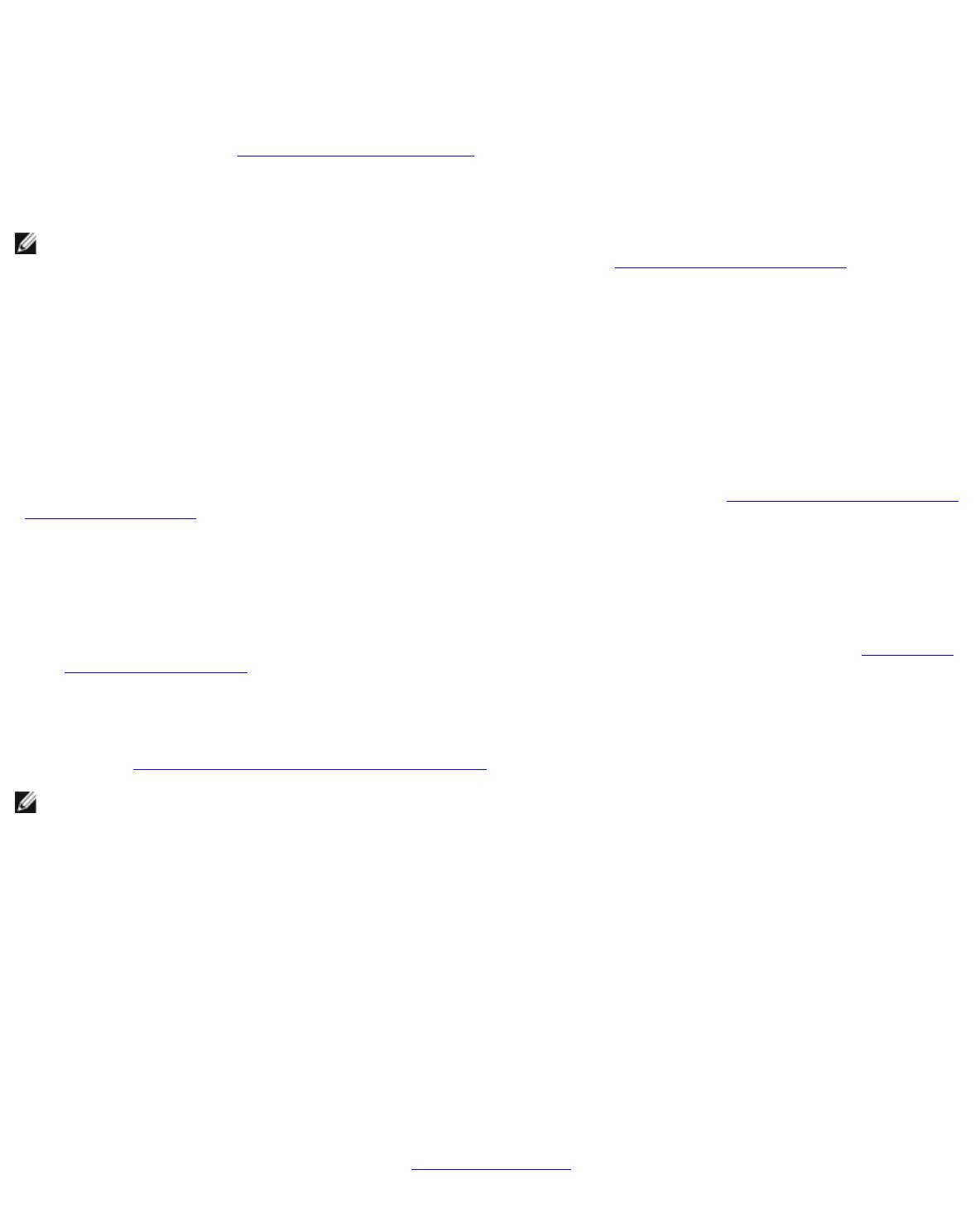
Configuración de la biblioteca
La biblioteca realiza la partición automáticamente fuera de línea antes de modificarla y deja la partición de nuevo en línea una
vez modificada.
Cuando modifique una partición, puede que tenga que proporcionar la información siguiente:
• Nombre de la partición — Se limita a un máximo de 12 caracteres alfanuméricos en minúscula y guiones bajas (_).
• Media Barcode Format (Formato de código de barras de los medios): el valor predeterminado es Standard
(Estándar). Consulte
Creación manual de particiones para obtener descripciones de las opciones disponibles.
• Number of Slots (Número de ranuras): el número de ranuras de los cartuchos de cintas asignadas a la nueva partición.
• Drives (Unidades): la unidad o unidades de cinta asignadas a la partición.
Nota: Antes de borrar una unidad de cinta de una partición, verifique que se haya descargado previamente. Para
obtener información acerca de la descarga de unidades de cinta, consulte Descarga de unidades de cinta.
No puede modificar particiones manualmente desde el panel de operador. La ruta para abrir la pantalla apropiada es:
• Desde el cliente web, seleccione Setup (Configuración) > Partitions (Particiones).
Eliminación de particiones
Se puede borrar una partición cuando ya no sea necesaria o como preparativo para quitar un módulo de la biblioteca. Los
administradores pueden borrar de a una partición por vez.
Descargue todas las unidades de cinta y exporte todos los cartuchos asignados a la partición que se vaya a eliminar. Tras
exportar los cartuchos, extráigalos de la estación I/E. Para obtener más información, consulte
Descarga de unidades de cinta
y
Exportación de medios.
Algunos detalles sobre la eliminación de particiones son los siguientes:
• Una vez que se elimina una partición, sus recursos (por ejemplo, las unidades de cinta y las ranuras) quedan
disponibles y pueden reasignarse a particiones existentes o nuevas.
• Al eliminar una partición, no se eliminan los usuarios que están asignados a la partición. No obstante, si dichos
usuarios no están asignados a otras particiones no podrán realizar operaciones en la biblioteca. Consulte
Modificación
del acceso a la partición.
• Como las particiones se extienden a través de los módulos físicos de la biblioteca y comparten recursos, la biblioteca
informará de errores si elimina o reemplaza de forma permanente un módulo de su biblioteca sin borrar ni modificar
antes las particiones y cambiar los recursos compartidos como las ranuras de limpieza y las ranuras I/E. Para obtener
más instrucciones sobre la preparación de su biblioteca para la eliminación permanente o el reemplazo de un módulo,
consulte
Preparación para extraer o sustituir un módulo.
Nota: Puede que necesite modificar los ajustes en su aplicación de host como consecuencia de la eliminación de una
partición. Consulte la documentación de su aplicación de host.
Las rutas para abrir las pantallas apropiadas son las siguientes:
• Desde el cliente web, seleccione Setup (Configuración) > Partitions (Particiones).
• Desde el panel del operador, seleccione Setup (Configuración) > Partition Mgmt (Administración de
particiones).
Modificación del acceso a la partición
Un administrador puede controlar las particiones específicas a las que puede acceder un usuario mediante la modificación de
la cuenta del usuario. Además, cualquier usuario asignado a una partición que se haya eliminado podrá reasignarse a otras
particiones.
Para modificar el acceso a una partición, debe proporcionar la siguiente información:
• Password (Contraseña): Una contraseña única que el administrador puede ver y modificar.
• Privilege Level (Nivel de privilegio): determina los privilegios de acceso del usuario. Para más información sobre
los niveles de privilegios de usuario, consulte
Privilegios de usuario.
• Partition Access (Acceso a particiones): las particiones a las que el usuario tiene acceso.
file:///T|/htdocs/stor-sys/ML6000/sp/html/ch04.htm[9/17/2012 2:46:50 PM]
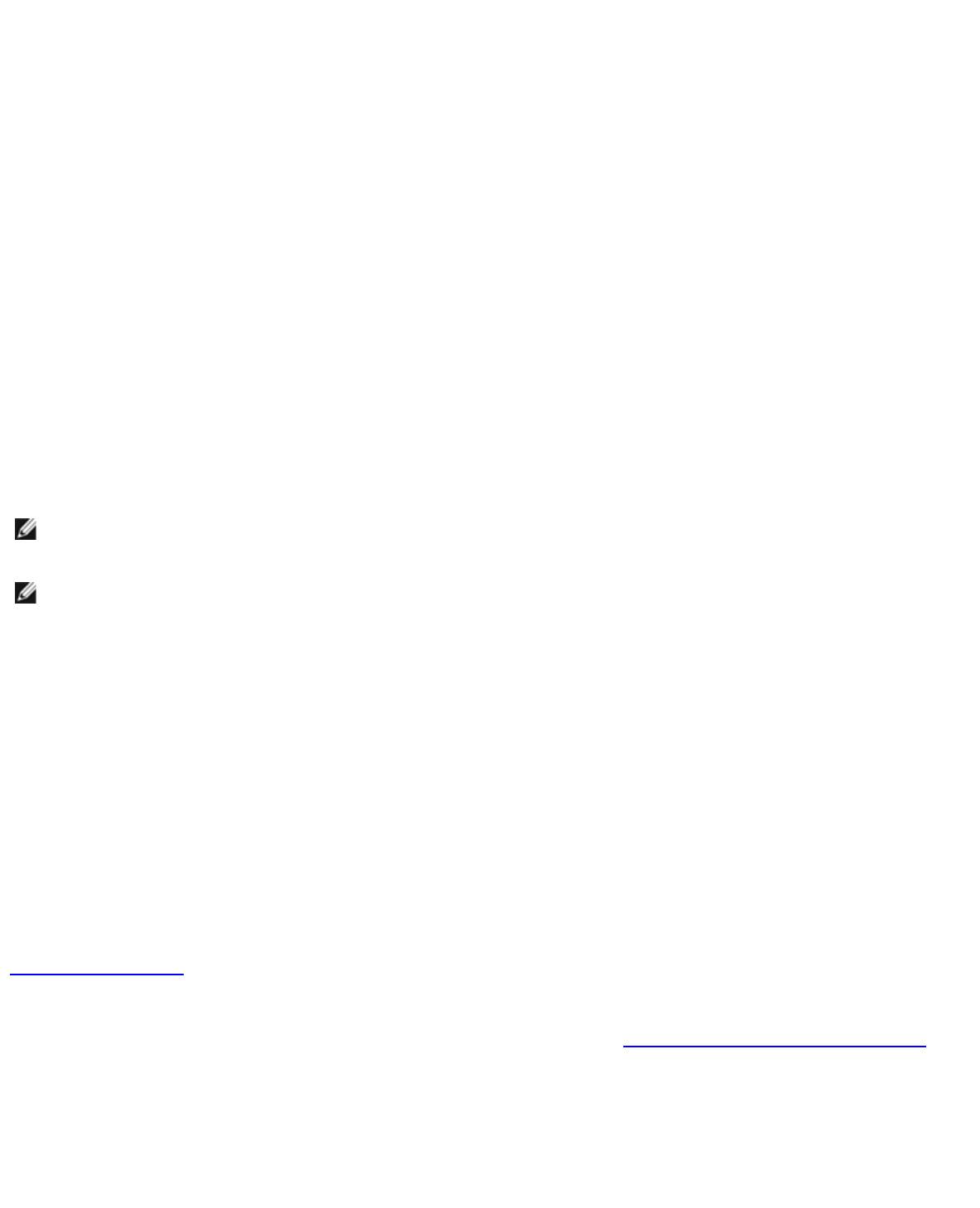
Configuración de la biblioteca
file:///T|/htdocs/stor-sys/ML6000/sp/html/ch04.htm[9/17/2012 2:46:50 PM]
Las rutas para abrir las pantallas apropiadas son las siguientes:
• Desde el cliente web, seleccione Setup (Configuración) > User Management (Administración de usuarios) >
User Accounts (Cuentas de usuario).
• Desde el panel del operador, seleccione Setup (Configuración)> User Mgmt (Administración de usuarios) >
Modify User (Modificar usuario).
Tomar una partición en línea o sin conexión
Este tema se concentra en el uso de la interfaz del usuario de la biblioteca para cambiar el modo de la partición. Cambiar el
modo de partición usando la interfaz de usuario de la biblioteca puede afectar a su aplicación host. Consulte la documentación
de su aplicación de host para obtener más información.
Hay dos modos de particiones: en línea y fuera de línea.
• Online (En línea) — El host SCSI controla la partición. En este modo, se procesan todos los comandos SCSI de la
aplicación del host.
• Offline (Desconectado) — El host SCSI no puede controlar la partición. En este modo, las operaciones de la
biblioteca pueden realizarse mediante el panel del operador o cliente web.
Cuando vaya a modificar el modo de partición, tenga en cuenta lo siguiente:
• Cuando usted accede a la pantalla ChangePartition Mode (Cambiar modo de partición), sólo verá las particiones
a las que se le ha otorgado acceso.
• Los botones Online/Offline (En línea/Fuera de línea) cambian los modos.
• Si se está utilizando una partición, el botón Online/Offline (En línea/Fuera de línea) aparecerá sombreado en gris.
Nota: Algunas actividades de mantenimiento requieren que toda la biblioteca esté fuera de línea. Para poner la
biblioteca fuera de línea, modifique el modo de todas las particiones desde en línea a fuera de línea.
Nota: Al cambiar el modo de partición de en línea a fuera de línea, todos y cada uno de los comandos de la aplicación
de host en ejecución al inicio de la modificación de modo se completan.
Las rutas para abrir las pantallas apropiadas son las siguientes:
• Desde el cliente web, seleccione Operations (Operaciones) > Partitions > Change Mode (Modo de cambio de
particiones).
• En el panel del operador, seleccione Operations (Operaciones)> Change Partition Mode (Modo de cambio de
operaciones).
Cómo activar/desactivar la asignación manual de cartuchos
Los administradores pueden activar o desactivar la asignación de cartuchos manual. Cuando la asignación manual de
cartuchos está activada (el valor predeterminado), la pantalla Assign IE (Asignar IE) aparece automáticamente en el panel
del operador una vez que los cartuchos se colocan en la estación I/E. La pantalla Assign IE (Asignar IE) le solicita utilizar el
panel del operador para asignar los cartuchos a una partición específica o a la partición del sistema.
Cuando se desactiva la asignación manual de cartuchos, la pantalla Assign IE (Asignar IE) no aparecerá en el panel frontal
y los cartuchos de la estación I/E permanecerán sin asignación hasta que se muevan o importen a la biblioteca.
Para obtener más información acerca de los efectos de asignación de cartuchos sobre la importación de cartuchos, consulte
Importación de medios.
Usted puede desactivar la asignación manual de cartuchos deseleccionando la casilla de marcación Manual Cartridge
Assignment (Asignación manual de cartuchos) en la pantalla System Settings (Valores del sistema) del panel del
operador. Para más información acerca de la configuración del sistema, consulte
Configuración de los valores del sistema.
La asignación manual de cartuchos no puede configurarse desde el cliente web. La ruta para abrir la pantalla apropiada es la
siguiente:
• Desde el panel del operador, seleccione Tools (Herramientas) > System Settings (Valores del sistema).
Configuración de las ranuras de limpieza
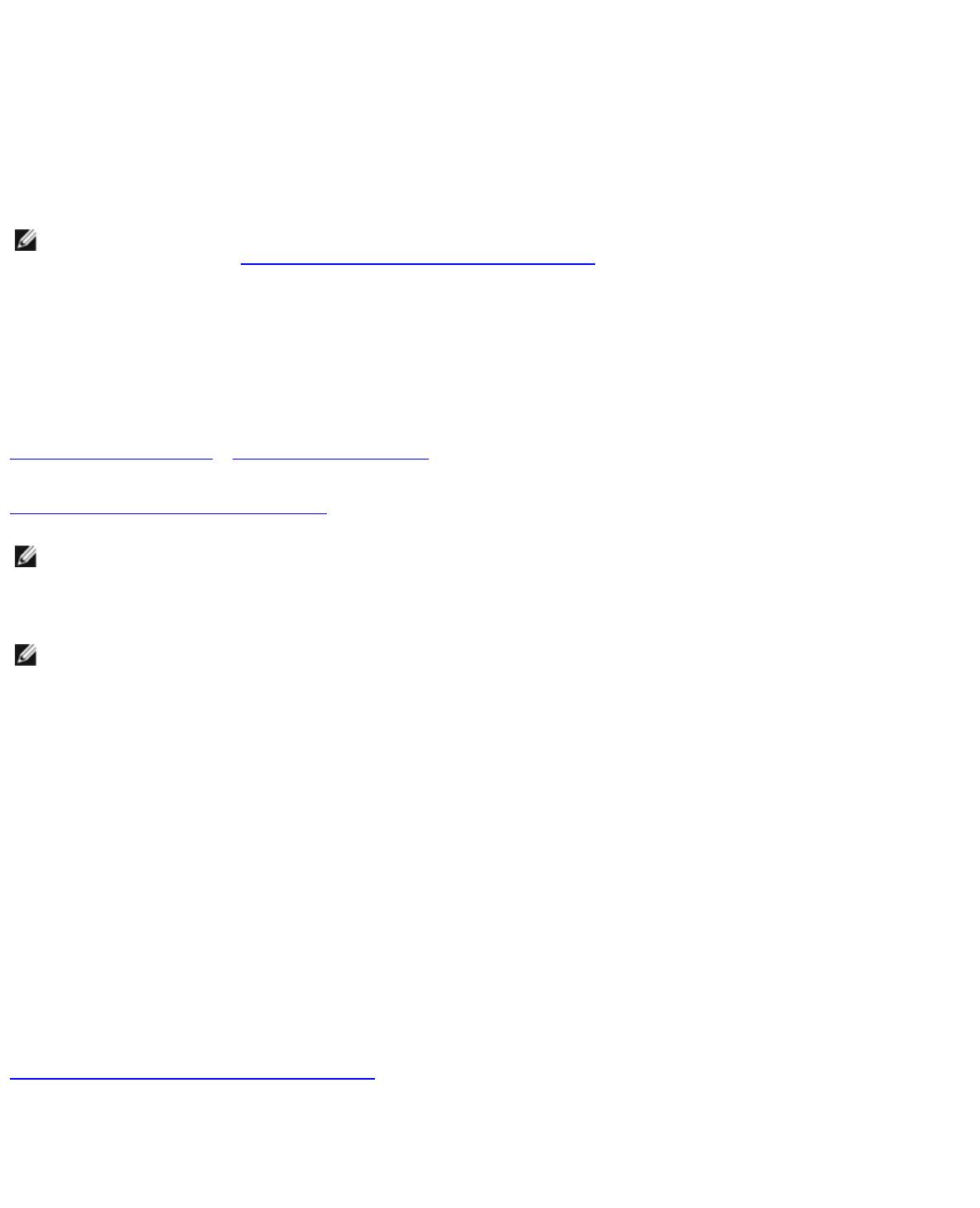
Configuración de la biblioteca
Las ranuras de limpieza se usan para almacenar los cartuchos de limpieza que se usan para limpiar las unidades de cinta. Las
pantallas Setup Wizard: Cleaning Slot Configuration (Asistente de configuración: Configuración de la ranura de
limpieza) le piden introducir el número de ranuras de limpieza (si las hay) que desea designar para su biblioteca. También
puede acceder a la pantalla Cleaning Slot Configuration (Configuración de la ranura de limpieza) directamente en el
panel del operador y en el cliente web.
Los valores de configuración predeterminados del Setup Wizard (Asistente de configuración) incluyen cero ranuras de
limpieza dedicadas. Al configurar al menos una ranura de limpieza se activa la función AutoClean de la biblioteca. Cuando
AutoClean está activado, la biblioteca le permite importar y exportar cartuchos de limpieza. Cuando una unidad de cinta
necesita limpieza, notifica a la biblioteca. Si AutoClean está activado, la biblioteca limpiará automáticamente la unidad de
cinta usando un cartucho de limpieza cargado en una ranura de limpieza.
Nota: Si usted configura cero ranuras de estación I/E, no podrá importar ni exportar cartuchos de limpieza usando
estaciones I/E. Consulte Configuración de las ranuras de la estación I/E.
Las ranuras de limpieza no se asignan a particiones específicas. Cada partición puede acceder a los cartuchos de limpieza
ubicados en las ranuras de limpieza específicas.
El número máximo de ranuras de limpieza que se pueden configurar es cuatro. Para desactivar la AutoClean (Limpieza
automática), configure cero ranuras de limpieza.
Los administradores pueden configurar las ranuras de limpieza durante la configuración inicial de la biblioteca y en cualquier
momento posterior a la misma, siempre que haya disponible ranuras sin asignación. Si no hay ninguna ranura disponible en la
biblioteca, deberá modificar o eliminar una partición para liberar las ranuras. Para obtener más información, consulte
Modificación de particiones y Eliminación de particiones.
Los administradores también pueden limpiar las unidades de cinta manualmente. Para obtener más información, consulte
Limpieza manual de las unidades de cinta.
Nota: Las ranuras de limpieza no son visibles para la aplicación de host. Para elegir la limpieza basada en host, no
configure ninguna ranura de limpieza y configure la aplicación del host para administrar las unidades de cinta de
limpieza. La configuración de ranuras de limpieza en la biblioteca puede afectar a la aplicación de host. Consulte la
documentación de su aplicación de host para obtener más información.
Nota: Esta operación no debe ser ejecutada al mismo tiempo por diferentes administradores que hayan iniciado sesión
desde diferentes ubicaciones. Puede acceder a la pantalla pero no puede aplicar los cambios si otro administrador está
realizando la misma operación.
Las rutas para abrir las pantallas apropiadas son las siguientes:
• Desde el cliente web, seleccione Setup (Configuración) > Cleaning Slots (Ranuras de limpieza).
• Desde el panel del operador, seleccione Setup (Configuración) > Partition Mgmt (Administración de
particiones) > Configure Cleaning Slots (Configurar ranuras de limpieza).
Configuración de las ranuras de la estación I/E
Las ranuras de la estación I/E se utilizan para importar y exportar los cartuchos de cinta dentro y fuera de la biblioteca sin
interrumpir las operaciones normales de la biblioteca. La pantalla Setup Wizard: I/E Station (Asistente de
configuración: Estación I/E) le permite configurar las ranuras de la estación I/E. Los administradores pueden configurar
estas ranuras tanto en el panel del operador como en el cliente web.
Cada módulo de control de biblioteca de 5U contiene seis ranuras de la estación I/E, y cada módulo de expansión de
biblioteca de 9U contiene 12 ranuras de la estación I/E. Las configuraciones de biblioteca disponibles admiten un mínimo de
seis ranuras I/E en la biblioteca de 5U hasta un máximo de 54 ranuras I/E en la configuración de biblioteca de 41U. También
puede elegir configurar cero ranuras de la estación I/E y usar todas las ranuras en todas las estaciones I/E para el
almacenamiento de cartuchos de cinta. Para obtener más información sobre la configuración de cero ranuras I/E, consulte
Configuración de cero ranuras de la estación I/E.
Cada estación I/E (6 ó 12 ranuras) está configurada como una unidad completa. Cuando vaya a configurar una estación I/E,
configure todas las ranuras de la estación I/E del mismo modo: sólo almacenamiento o sólo ranuras I/E.
Si la biblioteca está formada por un ML6010 CM, las seis ranuras de la estación I/E deberán configurarse como
almacenamiento o como ranuras de estación I/E. El ML6020 CM consiste en un módulo de control de biblioteca de 5U (con
file:///T|/htdocs/stor-sys/ML6000/sp/html/ch04.htm[9/17/2012 2:46:50 PM]
seis ranuras de la estación I/E) y un módulo de expansión de biblioteca de 9U (con 12 ranuras de la estación I/E). Las 12
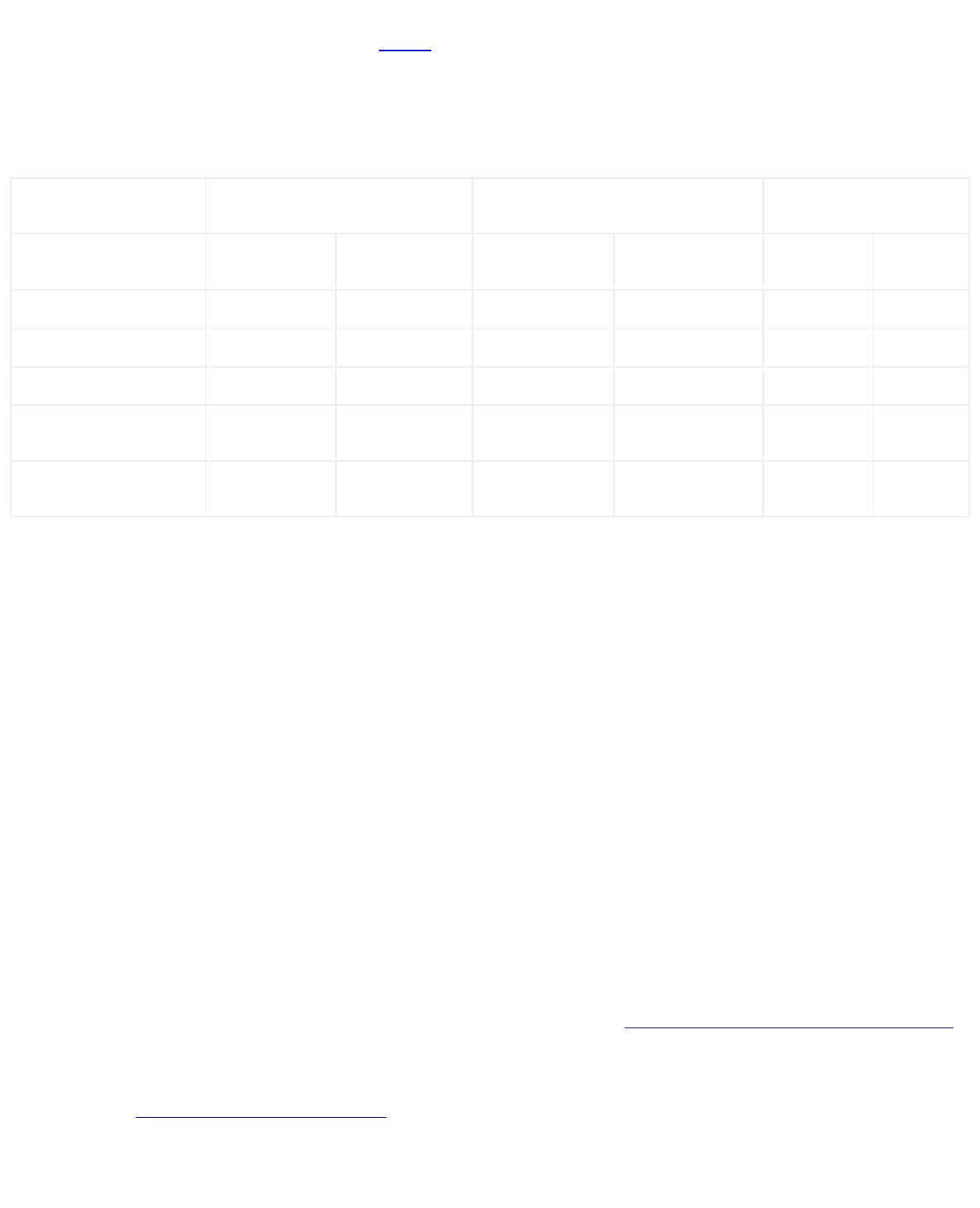
Configuración de la biblioteca
file:///T|/htdocs/stor-sys/ML6000/sp/html/ch04.htm[9/17/2012 2:46:50 PM]
ranuras en el módulo de expansión de biblioteca de 9U se deben configurar de la misma manera, ya sea como ranuras de la
estación I/E o como ranuras de almacenamiento. Por tanto, la ML6020 CM puede contener un mínimo de seis y un máximo de
18 ranuras de estación I/E especializadas. En la
tabla 2 se indica el número de ranuras de la estación I/E disponibles por cada
biblioteca para todas las configuraciones de biblioteca básicas.
Tabla 2 Número de ranuras de la estación I/E disponibles
Algunos detalles sobre la configuración de las ranuras de la estación I/E son:
Configuración de
Módulo de control de
Módulo de expansión de
biblioteca
biblioteca de 5U
biblioteca de 9U Total de la biblioteca
Estaciones
Ranuras de
Estaciones
Ranuras
I/E
I/E Estaciones I/E Ranuras de I/E
I/E
I/E
ML6010 CM 1 6 – – 1 6
ML6020 CM 1 6 1 12 2 18
ML6030 CM 1 6 2 24 3 30
ML6030 CM
1 6 3 36 4 42
+ 1 ML6000 EM
ML6030 CM
1 6 4 48 5 54
+ 2 ML6000 EMs
• Antes de cambiar el número de ranuras de estación I/E, quite todos los cartuchos de cinta de las ranuras que estén
configuradas como ranuras de estación I/E.
• Una estación I/E que ha sido configurada para almacenamiento puede contener ranuras de limpieza. Estas ranuras de
limpieza deben ser eliminadas previamente para poder configurar de nuevo las ranuras de almacenamiento como
ranuras de estación I/E.
• El número predeterminado de ranuras I/E específicas es seis. Si usted acepta los valores de configuración
predeterminados del Setup Wizard (Asistente de configuración), se crearán seis ranuras de I/E en el módulo de
control de biblioteca de 5U.
• Si aumenta el tamaño de su biblioteca agregando módulos de expansión de biblioteca de 9U, las estaciones de I/E en
los nuevos módulos serán ranuras de almacenamiento de forma predeterminada. Puede seleccionar reconfigurar estas
ranuras como ranuras I/E.
• Basada en el número de ranuras I/E que configure en ella, la biblioteca determinará automáticamente qué estaciones
I/E configurar como ranuras I/E y cuáles configurar como almacenamiento.
• La biblioteca configura las ranuras de I/E en la estación de I/E del módulo de control de biblioteca de 5U primero y
luego sigue hacia afuera a las estaciones de I/E en los módulos de expansión de biblioteca de 9U. Las estaciones de
I/E en los módulos de expansión de biblioteca de 9U debajo del módulo de control de biblioteca de 5U tienen
precedencia sobre las estaciones de I/E en los módulos de expansión de biblioteca de 9U sobre el módulo de control de
biblioteca de 5U.
• Todas las ranuras de una estación I/E deben configurarse de la misma forma: como almacenamiento o como ranuras
I/E. Por este motivo, si la biblioteca incluye uno o más módulos de expansión de biblioteca de 9U, y si usted configura
un número par de ranuras de I/E mayor de seis, la estación de I/E del módulo de control de biblioteca de 5U se podría
configurar automáticamente como almacenamiento.
• Si la estación I/E está configurada con ranuras de almacenamiento de datos, su puerta estará siempre bloqueada. Para
obtener más información sobre el desbloqueo de estaciones I/E, consulte
Bloqueo y desbloqueo de las estaciones I/E.
• Las ranuras de estación I/E las comparten todas las particiones de una biblioteca.
• Para identificar cómo está configurado un depósito específico de una estación I/E, vea el informe Library
Configuration (Configuración de biblioteca) disponible en el menú Reports (Informes) en el cliente web.
Consulte Ver configuración de la biblioteca.
Configuración de cero ranuras de la estación I/E
Configurar cero ranuras I/E aumenta el número de ranuras de almacenamiento de su biblioteca pero tiene las consecuencias
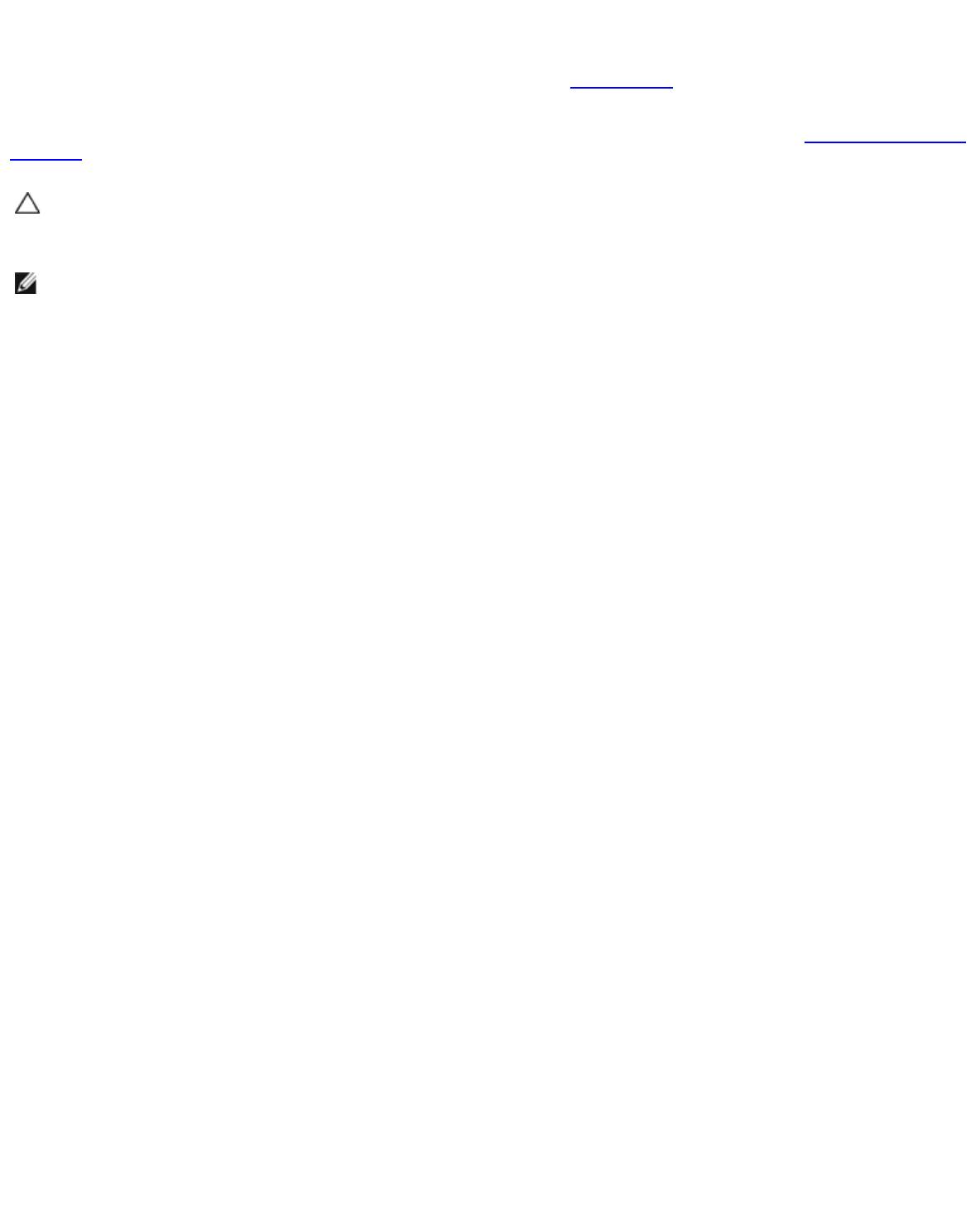
Configuración de la biblioteca
file:///T|/htdocs/stor-sys/ML6000/sp/html/ch04.htm[9/17/2012 2:46:50 PM]
siguientes:
• No podrá usar la estación I/E para importar y exportar cartuchos de cinta, incluidos los medios de limpieza.
• Se le solicitará que abra la puerta de acceso a la biblioteca para cargar grandes volúmenes o descargar cartuchos de
cinta y las operaciones de la biblioteca se interrumpirán. Consulte Carga masiva.
• Usted no podrá limpiar las unidades de cinta manualmente con un cartucho de limpieza.
Para obtener más información sobre el uso de la estación I/E para importar y exportar medios, consulte
Funcionamiento de la
biblioteca.
Precaución: La configuración de ranuras de estación I/E con cartuchos ya cargados puede dañar la seguridad
de los datos. Primero, extraiga los cartuchos de la estación I/E y a continuación, configure las ranuras de la estación
I/E.
Nota: Esta operación no puede ser ejecutada al mismo tiempo por diferentes administradores que hayan iniciado
sesión desde diferentes ubicaciones. Puede acceder a la pantalla pero no puede aplicar los cambios si otro
administrador está realizando la misma operación.
Las rutas para abrir las pantallas apropiadas son las siguientes:
• Desde el cliente web, seleccione Setup (Configuración) > I/E Station Slots (Ranuras de estación I/E).
• Desde el panel del operador, seleccione Setup (Configuración) > Partition Mgmt (Administración de
particiones) > Configure (Configurar) I/E Station Slots (Ranuras de estación I/E).
Configuración de los parámetros de la unidad de cinta
Los administradores pueden ver y modificar determinados parámetros de la unidad de cinta. Puede configurar la ID SCSI ID
para una unidad de cinta anexa a SCSI. Puede configurar las ID continuas, el modo de conexión de topología y la velocidad
de la interfaz de una unidad de cinta de fibra anexa. Usted puede ver, pero no establecer parámetros para las unidades de
cinta SAS. La dirección SAS de una unidad de cinta SAS se genera de forma automática y exclusiva basándose en un nombre
de nodo mundial (WWNN) exclusivo que la unidad recibe cuando se configura.
Si la partición afectada está en línea, se cambiará a fuera de línea antes de que se establezcan los parámetros y se volverá a
poner en línea una vez que se hayan establecido.
Cada dispositivo de un bus SCSI, incluido el adaptador de bus del host (HBA) tiene que disponer de un ID SCSI único.
Modificar el ID SCSI es necesario cuando hay un ID duplicado en un único bus. Por lo general, el ID SCSI del HBA está
establecido en 7. Por ejemplo, si se conectan dos unidades de cinta en el mismo bus, cada unidad de cinta deberá disponer
de un ID SCSI distinto, que, a su vez, deberá ser distinto del ID SCSI del HBA.
Para las unidades de cinta de SCSI puede configurar la ID de SCSI en un valor del 0 al 15. La biblioteca asigna los siguientes
identificadores SCSI predeterminados a las unidades de cinta SCSI:
• Módulo de control de biblioteca de 5U: 1 y 2
• Cada módulo de expansión de biblioteca de 9U: 3, 4, 5 y 6
En las unidades de cinta FC:
• El identificador de bucle se puede establecer en un valor de 0 a 125. De forma predeterminada, se selecciona un ID de
bucle único para todas las unidades de cinta FC instaladas en la biblioteca. Por ejemplo, a la unidad de cinta instalada
en el alojamiento de la unidad superior de un módulo de control de biblioteca de 5U se le asigna a un identificador de
bucle predeterminado de 61. A la unidad de cinta instalada en el alojamiento de la unidad inferior de los módulos de
control de biblioteca de 5U se le asigna un identificador de bucle predeterminado de 63.
Si cambia los identificadores de bucle predeterminados, asegúrese de que cada unidad de cinta FC con ajustes de
topología Auto (LN), Loop (Bucle) (L) o Auto (NL) tenga un ID de bucle único.
No puede cambiar la ID continua si la topología se encuentra configurada en punto a punto.
• El modo de conexión de topología solicitado puede establecerse en una de las opciones siguientes:
• Auto (Automático) (LN) — Configuración automática probando primero con el puerto L
• Loop (Continuo) (L) — Puerto L forzado
• Point to Point (Punto a punto) — Puerto N forzado
• Auto (Automático) (NL) — Configuración automática probando primero con el puerto N (predeterminado)
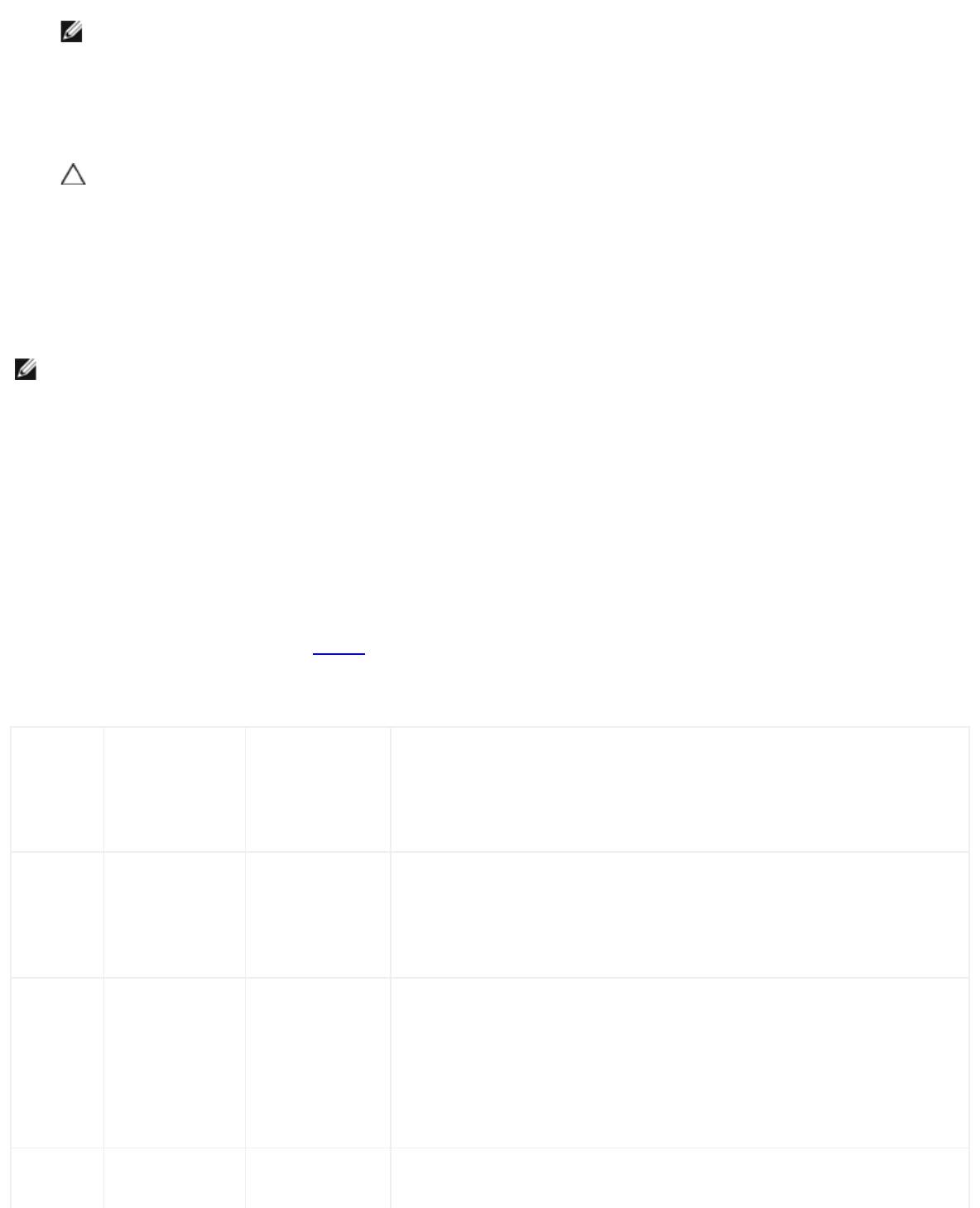
Configuración de la biblioteca
Notas sobre punto a punto:
- Puede utilizar el punto a punto si la unidad de cinta se encuentra conectada a través de un conmutador o
directamente al host.
- No puede utilizar el punto a punto si la unidad de cinta se encuentra conectada a una tarjeta de E/S de FC.
• La velocidad que se requiere para la interfaz puede configurarse en automático (predeterminado), 1 Gb/s, 2 Gb/s,
4 Gb/s, o 8 Gb/s (según el tipo de unidad).
Precaución: Las unidades de cinta de Fibre Channel LTO-5 pueden configurarse para velocidades de hasta
8 Gb/s. Si se configuran para 8 Gb/s, deberá conectarlas directamente a un host en lugar de una tarjeta de E/S
de FC, debido a que las tarjetas de E/S de FC sólo admiten velocidades de hasta 4 Gb/s. Si conecta la unidad de
cinta de Fibre Channel LTO-5 a una tarjeta de E/S de FC, debe configurar la velocidad de la unidad de cinta en 4
Gb/s o menos.
• Si los valores solicitados para velocidad y topología de FC no son admitidos, entonces se negocian los siguientes
ajustes apropiados. En el cliente web, la pantalla Drive Settings (Valores de la unidad) muestra tanto el modo de
conexión de topología de FC solicitado como el real, así como la velocidad de la interfaz. Si las unidades de FC no
están conectadas al host, los valores reales negociados aparecen en la pantalla como "unknown" (desconocido).
Nota: En el cliente web, la pantalla Drive Settings (Valores de la unidad) muestra la información de las unidades
de cinta en tablas. Se pueden ordenar los encabezados de las columnas en negrita de las tablas. Por ejemplo, si se
selecciona el encabezado de columna Location (Ubicación), ordena por las coordenadas de ubicación.
Las rutas para abrir las pantallas apropiadas son las siguientes:
• Desde el cliente web, seleccione Setup (Configuración) > Drive Settings (Valores de la unidad).
• Desde el panel del operador, seleccione Setup (Configuración) > Drive Settings (Valores de la unidad).
Cómo trabajar con rutas de control
La unidad de cinta de ruta de control se utiliza para conectar la partición a una aplicación de host.
La biblioteca asigna automáticamente rutas de control cuando usted establece las particiones. Usted puede modificar la ruta
de control en cualquier momento. En la
tabla 3 se describe cómo se asignan estas rutas de control y cómo cambiarlas.
Tabla 3 Asignación de rutas de control durante la creación de particiones
Entonces la
ruta
de control
Si la
predeterminada
biblioteca
Y la partición
para la
Si usted desea cambiar la ruta de control, tome en cuenta lo
contiene:
contiene:
partición es:
siguiente:
Sin
Cualquier
La primera
Usted debe seleccionar una unidad de cinta como la ruta de control.
tarjetas de
combinación de
unidad de cinta
E/S de FC
tipos de interfaz
asignada a la
de las unidades
partición
de cinta (SCSI,
FC o SAS)
Una o más
Al menos una
La tarjeta de E/S
Se recomienda permitir que la tarjeta de E/S de FC sea la ruta de control
tarjetas de
unidad de cinta
de FC
para la partición.
E/S de FC
FC
(Usted puede seleccionar una unidad de cinta como la ruta de control si la
unidad de cinta no está conectada a una tarjeta de E/S de FC; sin
embargo, el host terminará viendo varios cambiadores de medios.
Además, el uso de la tarjeta de E/S de FC como la ruta de control
le permite utilizar las funciones de asignación de número LUN y de
protección contra fallas del puerto del host.)
Una o más
Sin unidades
La primera
Usted debe seleccionar una unidad de cinta como la ruta de control.
tarjetas de
de cinta
unidad de cinta
E/S de FC
asignada
file:///T|/htdocs/stor-sys/ML6000/sp/html/ch04.htm[9/17/2012 2:46:50 PM]
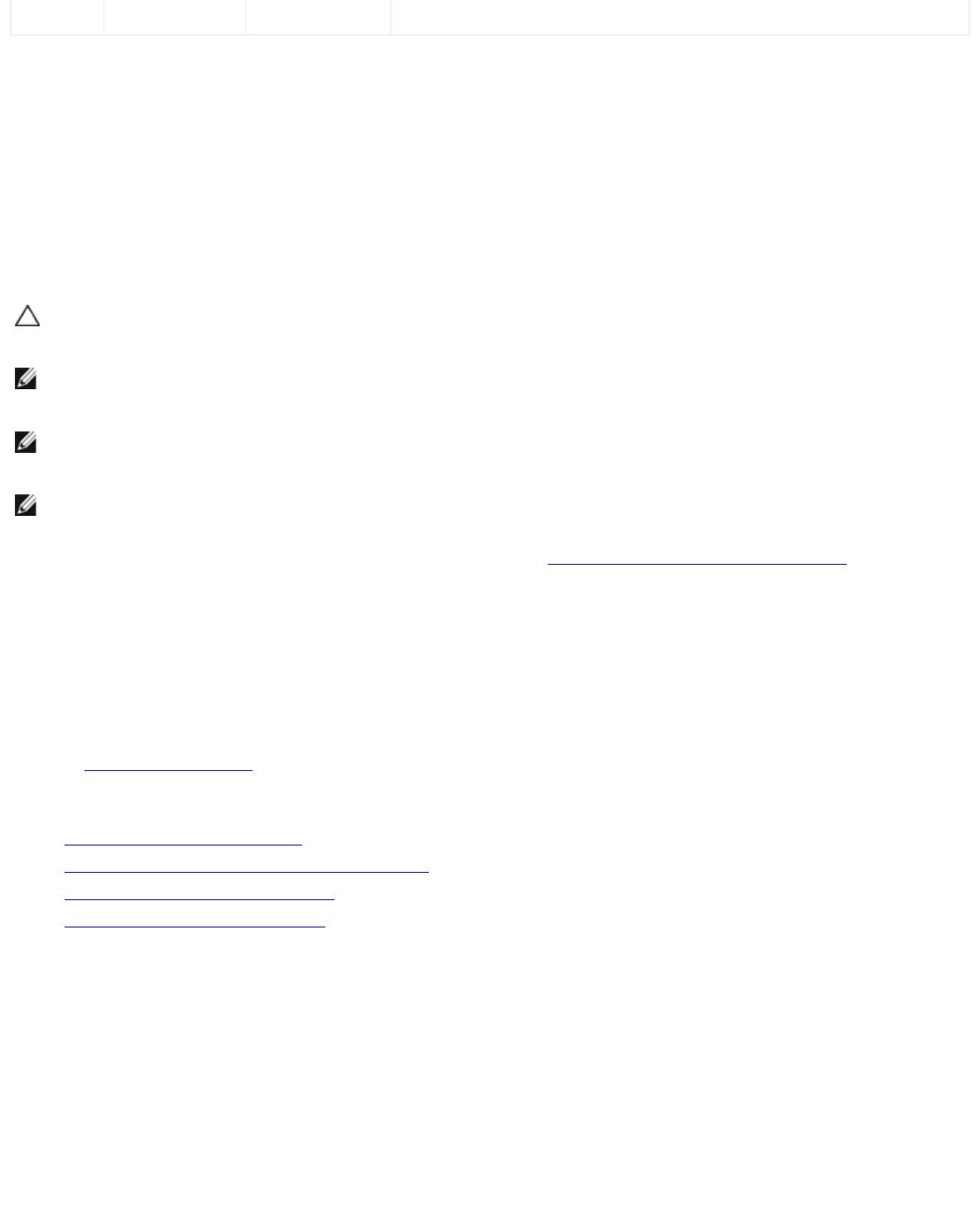
Configuración de la biblioteca
file:///T|/htdocs/stor-sys/ML6000/sp/html/ch04.htm[9/17/2012 2:46:50 PM]
a la partición
Sólo una unidad de cinta de una partición puede ser seleccionada como la ruta de control por cada partición. En el caso de
que la conexión de la vía de acceso de control a la aplicación de host falle, puede seleccionar una nueva vía de acceso de
control para la partición.
Las rutas de control no deben seleccionarse para particiones que contengan unidades de cinta FC conectadas a una aplicación
de host mediante tarjetas E/S FC, a menos que la unidad de cinta de la ruta de control NO esté conectada a una tarjeta E/S
FC.
Las pantallas Setup (Configuración) > Control Path (Ruta de control) muestran las unidades de cinta de una partición
seleccionada, incluyendo la unidad de cinta que está asignada como ruta de control. Usted puede designar una ruta de control
nueva para la partición seleccionando una unidad de cinta diferente. Usted también puede desactivar la ruta de control de la
partición borrando la selección de ruta de control actual.
Precaución: No seleccione una unidad de cinta FC como ruta de control si está conectada a una tarjeta de E/S de FC.
La ruta de control será filtrada para excluirla por la tarjeta de E/S y no será visible para el host.
Nota: Puede tener que modificar los ajustes de su aplicación de host, como resultado de modificar la vía de acceso de
control. Consulte la documentación de su aplicación de host.
Nota: Se pueden ordenar los encabezados de las columnas en negrita de la tabla. Por ejemplo, si se selecciona el
encabezado de columna Location (Ubicación), ordena por las coordenadas de ubicación.
Nota: Si tiene más de una tarjeta de E/S de FC en la biblioteca, cada tarjeta de E/S de FC presentará cada partición
(que no tenga una unidad de cinta como la ruta de control) como un dispositivo objetivo para el host. Por lo tanto, el
host podría ver la misma partición varias veces. Para minimizar la confusión, debe configurar la asignación de host de
forma que cada host vea cada dispositivo sólo una vez. Consulte
Configuración de la asignación de hosts.
Las rutas para abrir las pantallas apropiadas son las siguientes:
• Desde el cliente web, seleccione Setup (Configuración) > Control Path (Ruta de control).
• Desde el panel del operador, seleccione Setup (Configuración) > Control Path (Ruta de control).
Obtención e instalación de la clave de licencia
Pueden agregarse varias funciones en la configuración de biblioteca estándar, ya sea con la compra inicial o más adelante
(consulte
Funciones con licencia).
Esta sección describe cómo obtener la licencia para estas funciones de su biblioteca:
• Acerca de las claves de licencia
•
Visualización de licencias y de claves de licencia
•
Cómo obtener una clave de licencia
•
Cómo aplicar una clave de licencia
Acerca de las claves de licencia
Si adquiere una función en su biblioteca que requiere licencia, esa licencia se instalará cuando reciba la biblioteca. Si actualiza
o agrega nuevas funciones después de la compra inicial, Dell emitirá un certificado de clave de licencia para usted. El
certificado de clave de licencia contiene un código de autorización que le permite recuperar la clave de licencia desde el sitio
web de PowerVault ML6000. Una vez que instala la clave de licencia en la biblioteca, la función estará disponible.
Algunos detalles acerca de las claves de licencia son:
• El código de autorización para obtener la clave de licencia sólo se puede usar una vez.
• La clave de licencia puede contener hasta 12 caracteres alfanuméricos. La clave de licencia también puede contener
los símbolos "en" (@), guión (-) o guión bajo (_). Los caracteres alfanuméricos deben estar en minúscula. La interfaz
del usuario convierte automáticamente las entradas en minúscula.
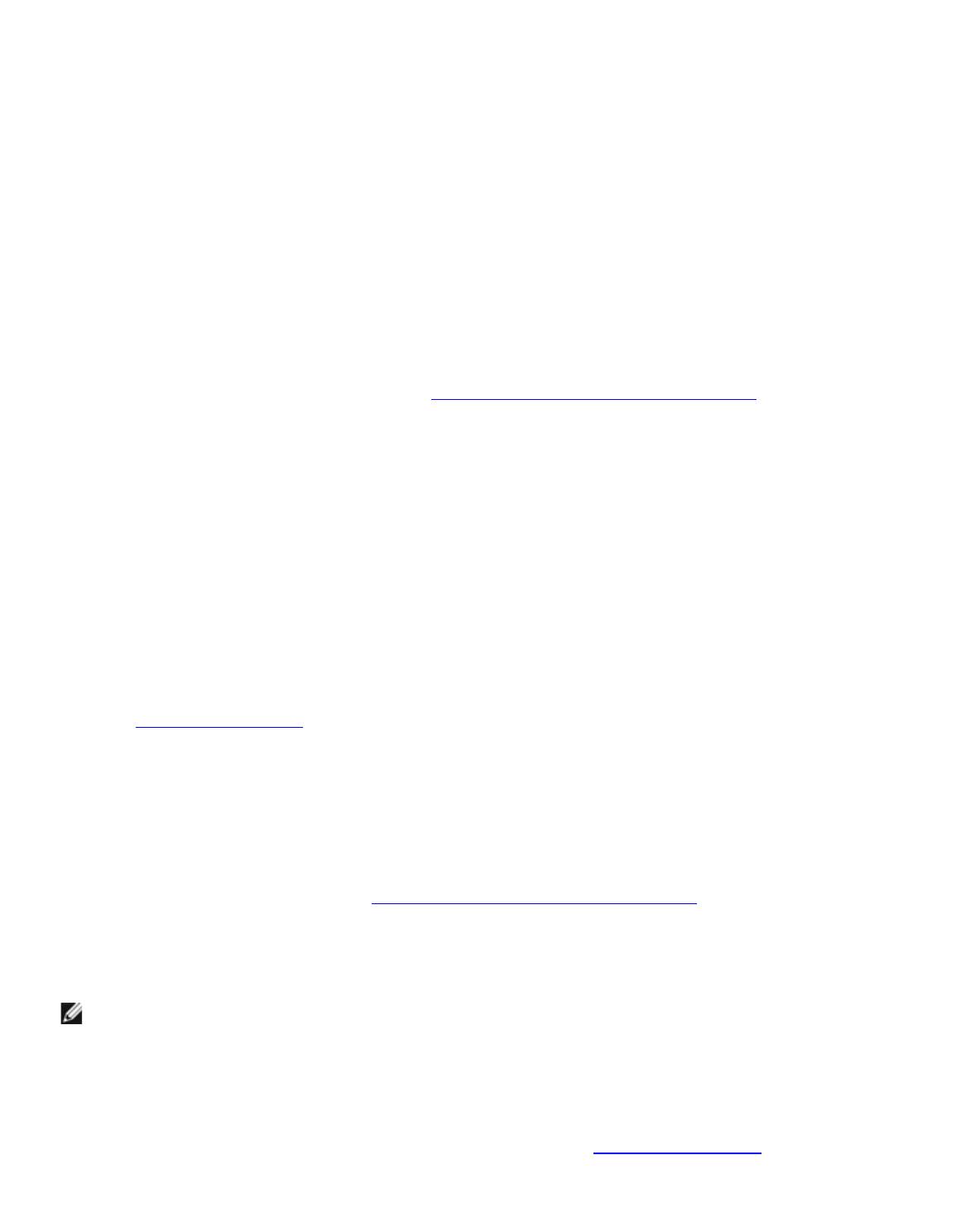
Configuración de la biblioteca
file:///T|/htdocs/stor-sys/ML6000/sp/html/ch04.htm[9/17/2012 2:46:50 PM]
• Una clave de licencia dada sólo se puede utilizar en la biblioteca a la que está asignada y no se puede transferir a otra
biblioteca. La clave se verifica cuando se aplica a la biblioteca para asegurar que es la clave adecuada asociada con el
número de serie de la biblioteca.
• Las claves de licencia no caducan.
• Una vez instaladas en la biblioteca, las claves de licencia no se pueden eliminar (a menos que reemplace el módulo de
control de biblioteca de 5U o la tarjeta de memoria flash compacta de la tarjeta de control de la biblioteca [LCB]).
• Si reemplaza el módulo de control de biblioteca de 5U: la clave de licencia está asociada con el número de
serie del módulo de control de biblioteca de 5U. Si usted reemplaza el módulo de control de biblioteca de 5U, debe
reemplazar todas las claves de licencia instaladas. Solicite a Dell las claves de licencia de reemplazo.
• Si reemplaza la memoria flash compacta de la LCB: la tarjeta de memoria flash compacta de la LCB contiene
información acerca de la configuración de la biblioteca. Si reemplaza la tarjeta de memoria flash compacta de la
LCB, deberá reinstalar las claves de licencia en la biblioteca. Es posible que pueda reinstalarlas usted mismo si
guardó las claves de licencia o puede recuperarlas del sitio web indicado arriba. En algunos casos, las claves de
licencia instaladas en fábrica no aparecerán en la lista del sitio web y usted deberá comunicarse con Dell para
obtener un reemplazo. Si no puede recuperar las claves de licencia
o necesita ayuda, comuníquese con Dell.
Visualización de licencias y de claves de licencia
Para ver las claves de licencia que adquirió, ingrese en http://www.dell.com/tapeautomation y seleccione las opciones
de licencia de la lista de ML6000.
Se enumera el historial de licencias para cada función (función para la que se otorgó la licencia, cantidad por la que se otorgó
la licencia, código de autorización y fecha en la que se obtuvo la clave de licencia). La licencia más reciente contiene la
cantidad total de la licencia para esa función (por ejemplo, la licencia COD más reciente contiene el número total de ranuras
de COD con licencia) y reemplaza a las claves de licencia anteriores.
Para ver qué funciones con licencia están activadas en su biblioteca, vaya a la pantalla Licenses (Licencias):
• Desde el cliente web, seleccione Setup (Configuración) > Licensing (Licencias).
• En el panel del operador, seleccione Setup > Licenses (Configuración > Licencias).
Cómo obtener una clave de licencia
Para obtener la clave de licencia para una función o una actualización:
1 Comuníquese con el representante técnico de ventas de Dell para enviar su orden para una función o actualización.
Consulte
Cómo contactar a Dell.
2 Al recibir su orden, Dell le enviará un certificado de clave de licencia que contiene el código de autorización.
3 En PowerVault ML6000, ubique la etiqueta de servicio de Dell y el número de serie. Anote estos elementos. Los
necesitará para recuperar la clave de licencia desde el sitio web. Para ver la etiqueta de servicio de Dell y el número de
serie:
• En el panel del operador, seleccione Tools (Herramientas) > About Library (Información de la biblioteca) o
• En el cliente web, seleccione Reports (Informes) > About (Acerca de) > ML6000.
4 Acceda al sitio web de las funciones en: http://www.dell.com/tapeautomation. En ML6000, seleccione la función
que desea.
5 En el cuadro Service Tag (Etiqueta de servicio), introduzca el número de etiqueta de servicio de Dell.
6 En el cuadro Serial Number (Número de serie), introduzca el número de serie.
Nota: El número de serie que introduzca aquí no se puede transferir a otra etiqueta de servicio de Dell más
adelante
7 Haga clic en el botón Search (Buscar) (=>).
Si ingresó una combinación de etiqueta de servicio/número de serie válida, el sitio Web mostrará las claves de licencia
disponibles para esta función. Excepción: si la licencia se aplicó en la fábrica, es posible que aparezca la palabra
"Factory (Fábrica)" en lugar de la clave de licencia misma. Si necesita recuperar la clave de licencia en este caso,
comuníquese con el servicio de asistencia técnica de Dell (consulte el
Cómo contactar a Dell).
8 Escriba el código de autorización del certificado de clave de licencia en el cuadro de texto Authorization Code
(Código de autorización).
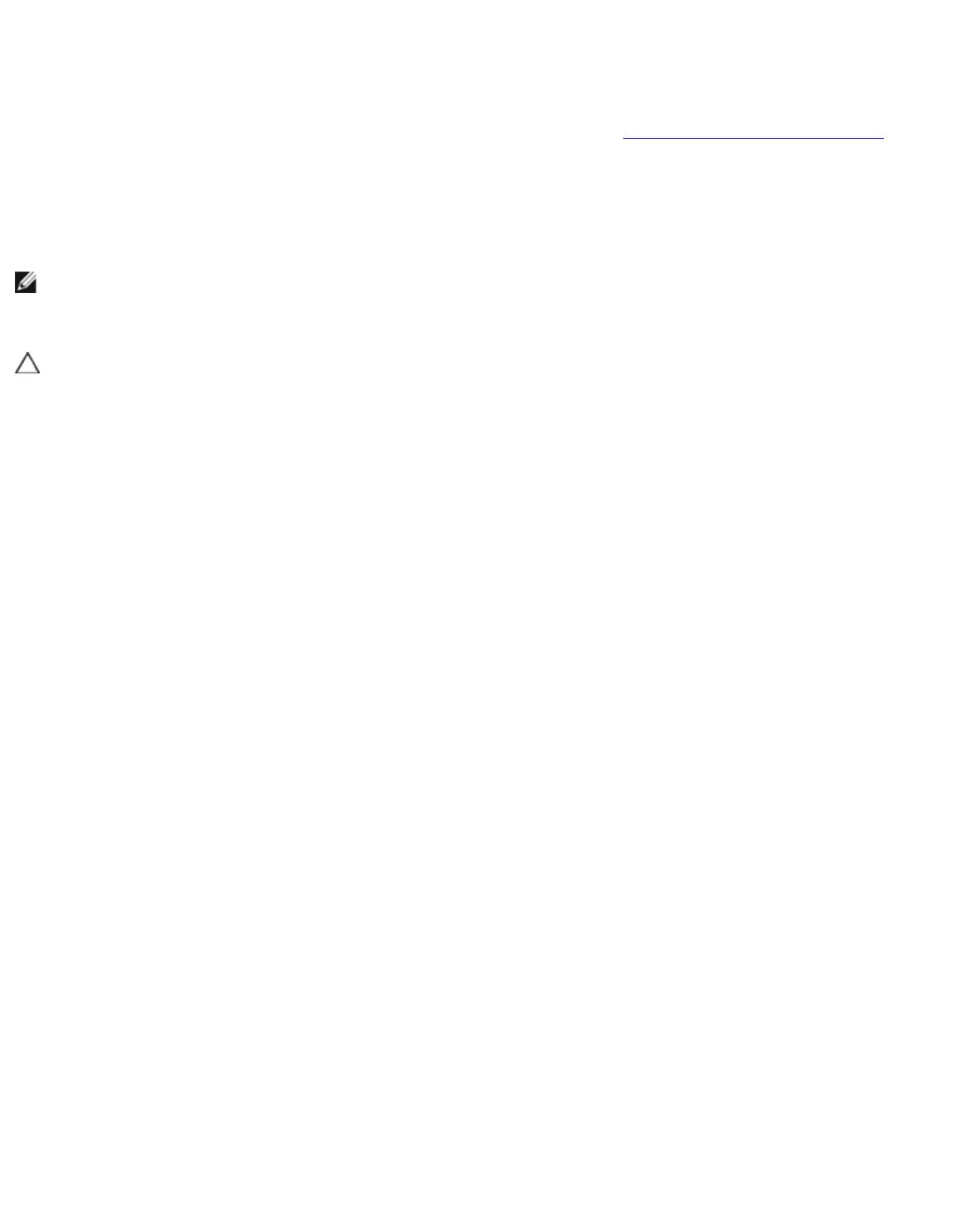
Configuración de la biblioteca
9 Haga clic en el botón Get License Key (Obtener clave de licencia) (=>).
Si ha introducido un código de autorización válido, el sitio web le permitirá recuperar la clave de licencia para la nueva
función o actualización.
10 Para introducir otro código de autorización para otra clave de licencia, haga clic en Enter Additional Authorization
Code (Introducir un código de autorización adicional).
Ahora está listo para aplicar la clave de licencia al PowerVault ML6000. Consulte Cómo aplicar una clave de licencia.
Cómo aplicar una clave de licencia
Una clave de licencia se puede aplicar a la biblioteca durante la configuración inicial o siempre que se compren funciones con
licencia. Si adquiere más capacidad, la nueva clave de licencia reemplazará la clave de licencia actual.
Nota: Esta operación no debe ejecutarse al mismo tiempo por diferentes administradores que hayan iniciado sesión
desde diferentes ubicaciones. Puede acceder a la pantalla pero no puede aplicar los cambios si otro administrador está
realizando la misma operación.
Precaución: Es posible que las operaciones de copia de seguridad se interrumpan mientras está instalando una clave
de licencia.
Usted puede introducir la clave de licencia en la pantalla Setup Wizard: Licensing (Asistente de configuración:
Licencias), y también puede utilizar comandos en el panel del operador o en el cliente web para introducir una clave de
licencia en cualquier momento después de salir del Setup Wizard (Asistente de configuración).
Es posible que deba actualizar su buscador de Internet después de instalar la clave de licencia para poder ver los nuevos
menús y funciones.
Las rutas para abrir las pantallas apropiadas son las siguientes:
• Desde el cliente web, seleccione Setup (Configuración) > Licensing (Licencias).
• En el panel del operador, seleccione Setup > Licenses (Configuración > Licencias).
Configuración de la información de contacto del cliente
Los administradores pueden utilizar el cliente web para ingresar la información de contacto de la persona que es el cliente
principal de la biblioteca. Mantenga esta información actualizada para acelerar el proceso del servicio.
Puede configurar la información de contacto del cliente desde el cliente web únicamente, pero puede visualizarla desde el
panel frontal.
Las rutas para abrir las pantallas apropiadas son las siguientes:
• Desde el cliente web, seleccione Setup (Configuración)> Notifications (Notificaciones) > RAS > Contact
Information (Información de contacto).
• Desde el panel de operador, seleccione Setup (Configuración) > Notification (Notificación).
Configuración de la cuenta de correo electrónico
La biblioteca utiliza la cuenta de correo electrónico siempre que se utilizan los servicios de correo electrónico de la biblioteca,
como cuando la biblioteca envía automáticamente notificaciones por correo electrónico sobre los errores de la biblioteca.
Antes de configurar la cuenta de correo electrónico, pida a su administrador de red una dirección IP, una cuenta de inicio de
sesión válida (opcional) y una contraseña válida (opcional) para su servidor SMTP. El nombre de cuenta de inicio de sesión y
la contraseña pueden contener los caracteres especiales siguientes: @ y #. Los valores de la cuenta de correo electrónico no
distinguen entre mayúsculas y minúsculas.
Después de configurar la cuenta de correo electrónico, usted puede enviar un mensaje de prueba a una dirección de correo
electrónico para verificar que la cuenta esté configurada correctamente.
file:///T|/htdocs/stor-sys/ML6000/sp/html/ch04.htm[9/17/2012 2:46:50 PM]
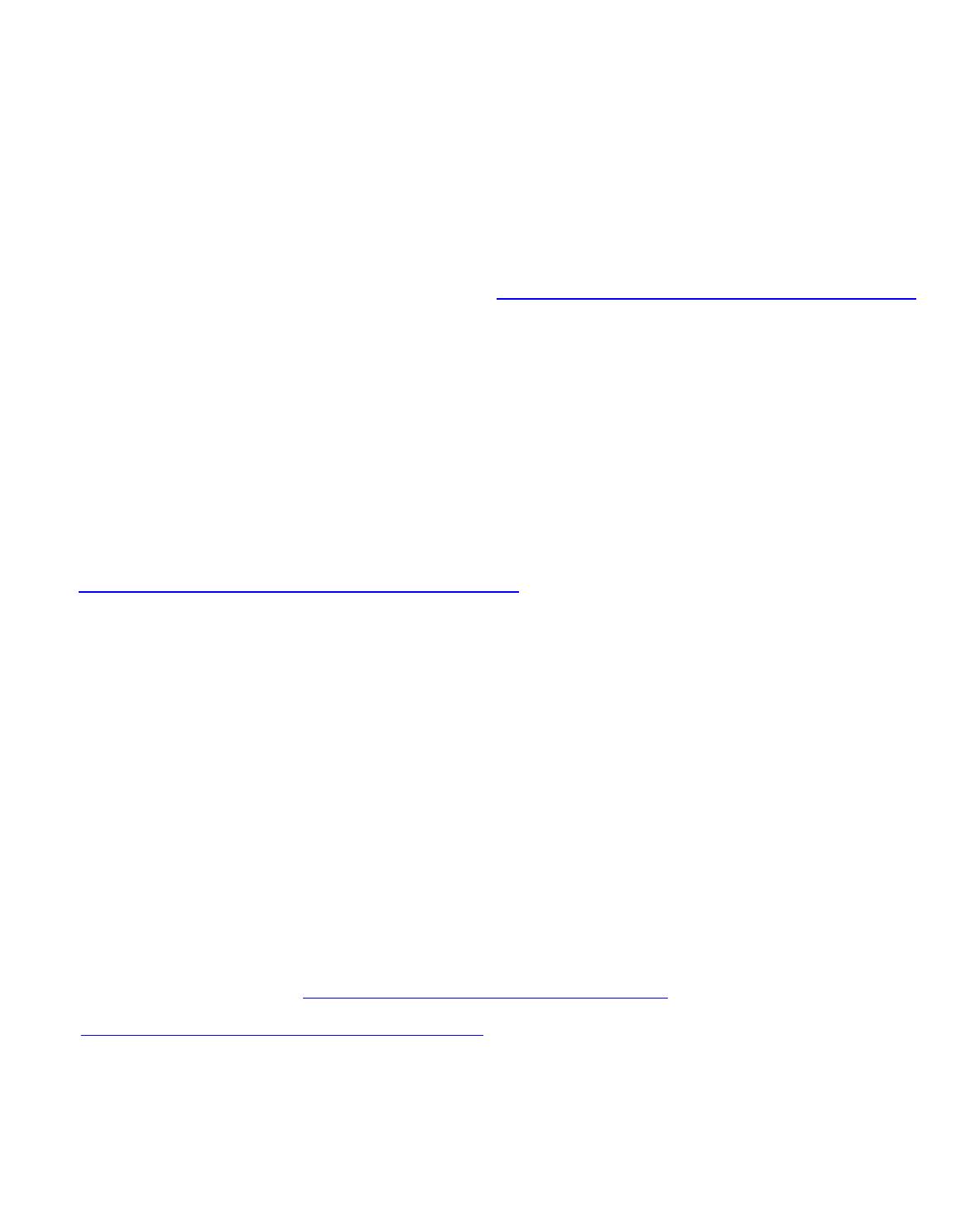
Configuración de la biblioteca
file:///T|/htdocs/stor-sys/ML6000/sp/html/ch04.htm[9/17/2012 2:46:50 PM]
La pantalla Setup (Configuración) > Notifications (Notificaciones) > E-mail Configuration (Configuración de correo
electrónico) contiene las siguientes opciones:
• SMTP Server (Servidor SMTP) incluye la dirección IP o el nombre del host del servidor SMTP. Las direcciones IP se
deben introducir en notación con puntos (por ejemplo, 192.168.0.1) y no pueden exceder de 255.
• Sender E-mail Address (Dirección de correo electrónico del remitente) incluye una dirección de correo
electrónico para la biblioteca (por ejemplo, "nombre_de_biblioteca@mi_empresa.com"). La biblioteca utiliza esta
dirección en el campo From (De) de los mensajes por correo electrónico que envía, indicando el originador del
mensaje.
• Send snapshot with e-mail notifications (Enviar instantáneas con las notificaciones de correo electrónico)
le indica a la biblioteca que anexe automáticamente un archivo de imagen de la biblioteca (formato ASCII) en
determinadas notificaciones de tickets RAS de correo electrónico. (Las capturas de instantáneas sólo se autogeneran
con este fin si ayudan a clarificar o diagnosticar el problema). Esta característica está desactivada de manera
predeterminada. Los archivos de instantáneas de biblioteca también pueden ser enviados a direcciones de correo
electrónico específicas usando la operación de captura de instantánea. La operación de captura de la instantánea le
permite crear la instantánea en formato ASCII. Consulte
Captura de instantáneas de información de la biblioteca.
• Authentication (Autenticación) incluye una forma de introducir el nombre de cuenta y la contraseña de inicio de
sesión para la biblioteca. Al seleccionar el cuadro se activa la autenticación de uso. Al eliminar el cuadro, se desactiva
la autenticación de uso. Los siguientes campos sólo están disponibles cuando se activa la autenticación de uso:
• Login Account (Cuenta de inicio de sesión) incluye el nombre de una cuenta válida en el servidor SMTP (por
ejemplo, "Juan.Usuario"). El nombre de cuenta de inicio de sesión puede contener los caracteres especiales
siguientes: @ y #.
• Password (Contraseña) es la contraseña para la cuenta que especificó en el cuadro de texto Login Account
(Cuenta de inicio de sesión). La contraseña puede contener los caracteres especiales siguientes: @ y #.
• Send a test e-mail to (Enviar correo electrónico de prueba a) le permite introducir una dirección de correo
electrónico que desee probar. Introduzca la dirección y haga clic en Send e-mail (Enviar correo electrónico).
Luego revise la cuenta de correo electrónico para verificar que se haya enviado un mensaje de correo electrónico
desde la biblioteca.
Después de configurar la cuenta de correo electrónico, guarde la configuración de la biblioteca. Para obtener información,
consulte
Cómo guardar y restaurar la configuración de la biblioteca.
Puede configurar la cuenta de correo electrónico de la biblioteca desde el cliente web únicamente, pero puede ver la
información de la cuenta de correo electrónico desde el panel del operador.
Las rutas para abrir las pantallas apropiadas son las siguientes:
• Desde el cliente web, seleccione Setup (Configuración) > Notifications (Notificaciones)> E-mail Configuration
(Configuración de correo electrónico).
• Desde el panel del operador, seleccione Setup (Configuración) > Notification (Notificación) > E-Mail Account
(Cuenta de correo electrónico).
Uso de notificaciones RAS por correo electrónico
La biblioteca puede ser configurada para enviar automáticamente notificaciones de correo electrónico a direcciones de correo
electrónico específicas cuando ocurra un problema de un nivel de gravedad en particular ocurra en uno de sus componentes.
La información en la notificación de correo electrónico proporciona detalles sobre el problema y las condiciones de la biblioteca
en el momento del error.
Antes de configurar las notificaciones por correo electrónico, deberá configurar la cuenta de correo electrónico de la biblioteca
de modo que ésta pueda enviar notificaciones a los destinatarios designados. Para más información sobre cómo configurar la
cuenta de correo electrónico, consulte
Configuración de la cuenta de correo electrónico.
Consulte Creación de notificaciones RAS por correo electrónico para información sobre cómo configurar notificaciones de
correo electrónico adicionales. La biblioteca admite un máximo de 20 destinatarios para notificaciones por correo electrónico.
Existen tres niveles de filtro de notificaciones por correo electrónico:
• Low Filter (Filtro bajo) — Notifica a los destinatarios de correo electrónico sobre todas las notificaciones de tickets
RAS y de información.
• Medium Filter (Filtro medio) — Notifica a los destinatarios de correo electrónico sobre todas las notificaciones de
tickets RAS de alta gravedad (gravedad 2) y urgentes (gravedad 1).
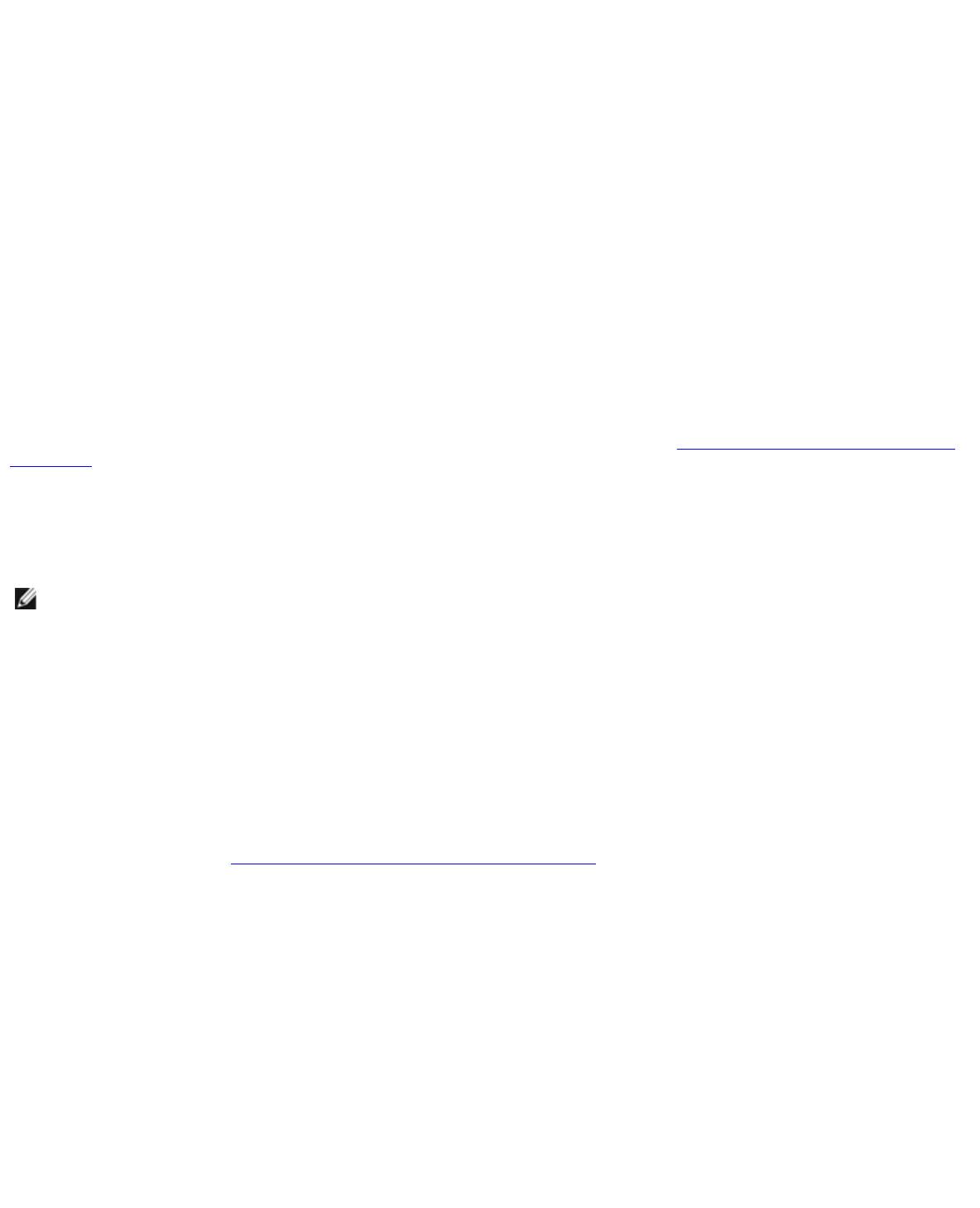
Configuración de la biblioteca
file:///T|/htdocs/stor-sys/ML6000/sp/html/ch04.htm[9/17/2012 2:46:50 PM]
• High Filter (Filtro alto) — Notifica a los destinatarios de correo electrónico sobre las notificaciones de tickets RAS
urgentes (gravedad 1) únicamente.
Los administradores pueden configurar la cuenta de correo electrónico de la biblioteca y las notificaciones de correo
electrónico. Los usuarios pueden recibir notificaciones por correo electrónico, pero no pueden configurar las notificaciones y/o
cuenta de correo electrónico de la biblioteca.
Puede configurar las notificaciones de correo electrónico desde el cliente web únicamente, pero puede verlas desde el panel
del operador.
Las rutas para abrir las pantallas apropiadas son las siguientes:
• Desde el cliente web, seleccione Setup (Configuración)> Notifications (Notificaciones)> RAS > Receiver
Addresses (Direcciones de los destinatarios).
• Desde el panel del operador, seleccione Setup (Configuración) > Notification (Notificación) > E-mail Alerts
(Alertas por correo electrónico).
Creación de notificaciones RAS por correo electrónico
Los administradores pueden crear notificaciones de correo electrónico. La biblioteca admite un máximo de 20 destinatarios
para notificaciones por correo electrónico. Cada destinatario de notificación por correo electrónico debe disponer de una única
dirección de correo electrónico.
Para establecer notificaciones por correo electrónico, tiene que proporcionar la dirección de correo electrónico y el nivel de
filtro del destinatario. Para obtener más información sobre los niveles de filtro, consulte
Uso de notificaciones RAS por correo
electrónico.
Cada notificación por correo electrónico incluye un cuadro de texto Comments (Comentarios) opcional que puede utilizar
para introducir detalles importantes sobre la configuración del sistema, como el entorno de red o aplicaciones de software de
terceros que hacen interfaz con la biblioteca. La información aparecerá en el cuerpo del mensaje de correo y puede ayudar al
personal de asistencia técnica a solucionar los problemas de la biblioteca.
Nota: No introduzca más que una dirección en el cuadro de texto Enter E-mail Address (Introduzca dirección de
correo electrónico). Si necesita enviar notificaciones por correo electrónico a múltiples direcciones, cree una
notificación de correo electrónico para cada dirección de correo electrónico.
La ruta para abrir la pantalla apropiada es la siguiente:
• Desde el cliente web, seleccione Setup (Configuración)> Notifications (Notificaciones)> RAS > Receiver
Addresses (Direcciones de los destinatarios)> Create (Crear).
Modificación de las notificaciones RAS por correo electrónico
Los administradores pueden modificar la configuración de las notificaciones por correo electrónico en cualquier momento
después de haberlas creado. Por ejemplo, usted puede modificar la dirección de correo electrónico; agregar, eliminar o
modificar un comentario; cambiar el nivel del filtro; y activar o desactivar la notificación. Para obtener más información sobre
los niveles de filtro, consulte
Uso de notificaciones RAS por correo electrónico.
La ruta para abrir la pantalla apropiada es la siguiente:
• Desde cliente web, seleccione Setup (Configuración)> Notifications (Notificaciones)> RAS > Receiver
Addresses (Direcciones de los destinatarios)> Modify (Modificar).
Eliminación de notificaciones RAS de correo electrónico
Los administradores pueden borrar una notificación de correo electrónico cuando ya no sea necesaria.
La ruta para abrir la pantalla apropiada es la siguiente:
• Desde cliente web, seleccione Setup (Configuración)> Notifications (Notificaciones)> RAS > Receiver
Addresses (Direcciones de los destinatarios)> Delete (Borrar).
Uso de cuentas de usuario
Los administradores pueden crear cuentas de usuario locales en la biblioteca de autenticaciones locales o habilitar y configurar
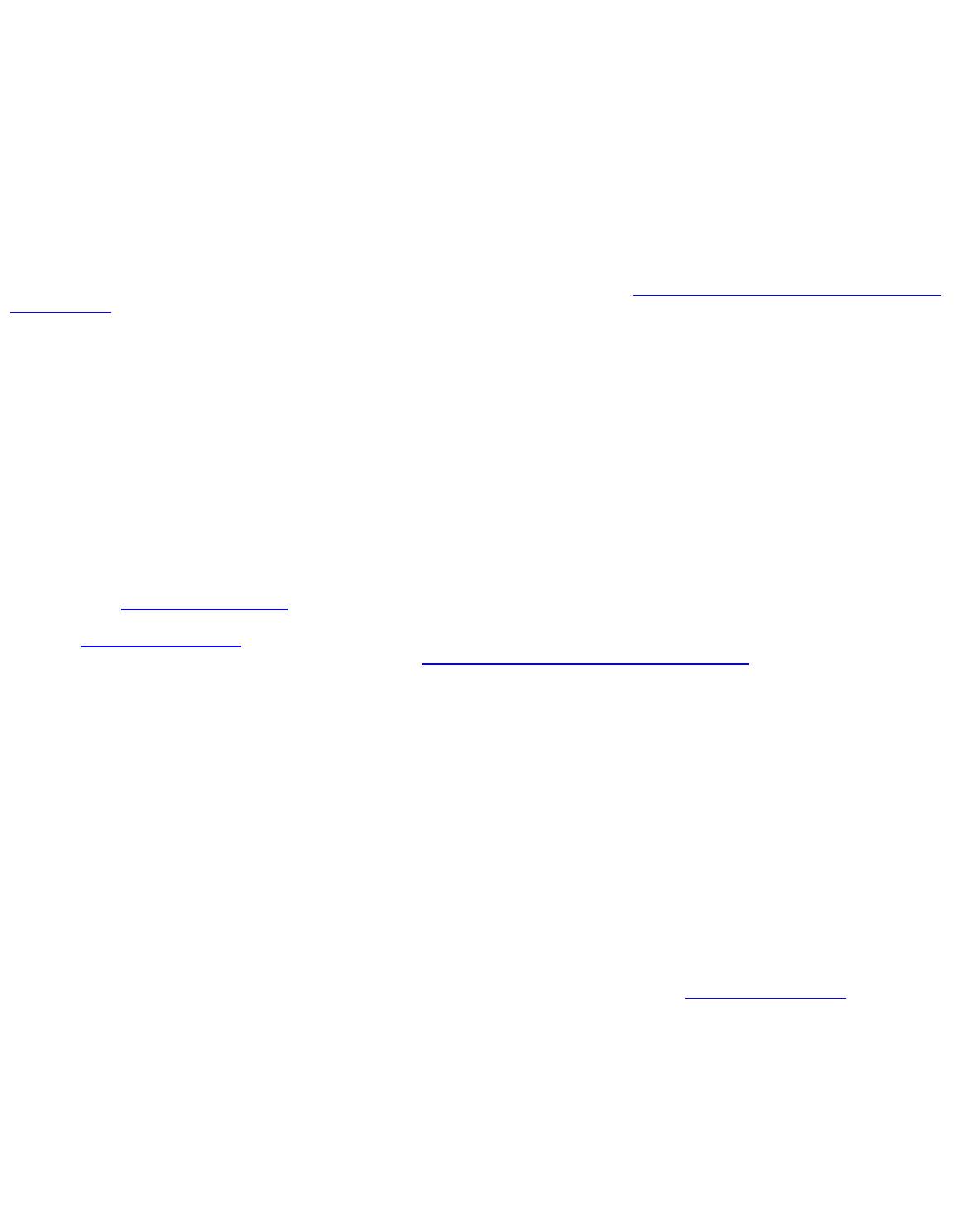
Configuración de la biblioteca
file:///T|/htdocs/stor-sys/ML6000/sp/html/ch04.htm[9/17/2012 2:46:50 PM]
LDAP (Protocolo ligero de acceso a directorios) para una autenticación remota. Usted puede utilizar cualquiera de los dos
métodos o ambos, según sus necesidades. En esta sección se describe cómo configurar cuentas de usuario y la autenticación
para la autenticación tanto local como remota.
Autenticación local comparada con autenticación remota
El control de autenticación local se administra en la biblioteca. Un administrador configura las cuentas y los privilegios en la
biblioteca. Para usar la autenticación local, el usuario debe introducir un nombre de usuario local y una contraseña.
La autenticación remota es administrada por un servidor LDAP. La activación de LDAP permite que las cuentas de usuario
existentes residan en un servidor LDAP para integrarse en el subsistema de administración de cuentas de usuario actual de la
biblioteca. La información de cuentas de usuarios es centralizada y compartida entre aplicaciones diferentes, simplificando
tareas de administración de cuentas de usuarios.
Para utilizar la autenticación remota, debe activar LDAP en la biblioteca. Una vez que el LDAP está activado, los usuarios
pueden iniciar sesión en la biblioteca usando autenticación LDAP o local. Consulte
Inicio de sesión cuando LDAP o Kerberos
está activado para obtener más información.
Acerca de cuentas de usuarios locales
Los administradores pueden crear y modificar dos tipos de cuentas de usuarios locales: usuario y administrador. Estos
usuarios disponen de distintos niveles de privilegios de biblioteca.
• User (Usuario): tiene acceso a una o más particiones y puede realizar funciones dentro de una partición, como la
realización de funciones de medios y de unidades de cinta. Un usuario no puede realizar acciones que afecten a la
biblioteca física, como crear, modificar o eliminar una partición.
• Administrator (Administrador): tiene acceso a toda la biblioteca y sus particiones.
La biblioteca se envía con una cuenta de administrador predeterminada. El nombre de usuario para esta cuenta es admin y la
contraseña es password. No puede eliminar esta cuenta de usuario ni cambiar el nombre de usuario, pero puede cambiar la
contraseña. La cuenta predeterminada del administrador se utiliza para realizar la configuración inicial de la biblioteca. Si
coloca mal la contraseña de la cuenta predeterminada del administrador, comuníquese con el servicio de asistencia técnica de
Dell. Consulte
Cómo contactar a Dell.
Consulte Privilegios de usuario para obtener más información acerca de los niveles de permisos de la biblioteca. Para obtener
información sobre el cambio de contraseñas, consulte
Modificación de cuentas de usuarios locales.
Creación de cuentas de usuarios locales
Durante o después de la configuración inicial, puede utilizar la cuenta predeterminada del administrador para crear hasta
dieciocho cuentas de usuario locales adicionales, incluso otras cuentas de administrador. Estos administradores pueden, a su
vez, crear otras cuentas de usuario y administrador locales. Los usuarios sin privilegios de administrador no pueden crear
cuentas. La biblioteca puede contener dieciocho cuentas de usuario, incluso la cuenta de administrador predeterminada.
Para crear cuentas de usuario locales, tiene que completar los campos siguientes:
• User Name (Nombre de usuario): el nombre de inicio de sesión de la cuenta de usuario que va a crear. Los
nombres de usuario se limiten a 1 a 12 letras en minúsculas, números y guiones bajos (_). Por ejemplo: juan_usa.
• Password (Contraseña): la única contraseña de la cuenta de usuario que va a crear. Las contraseñas se limitan a 6
a 12 caracteres alfanuméricos en minúsculas y también pueden incluir guiones bajos (_), puntos (.), guiones (-),
asteriscos (*) y ampersands (@). Por ejemplo: contra_19.
• Privilege (Privilegio) — se encuentra configurado para User (Usuario) o para Admin (Administrador). Para
obtener más información sobre los niveles de privilegios de los usuarios, consulte
Privilegios de usuario.
Las rutas para abrir las pantallas apropiadas son las siguientes:
• Desde el cliente web, seleccione Setup (Configuración) > User Management (Administración de usuarios) >
User Accounts (Cuentas de usuario).
• Desde el panel del operador, seleccione Setup (Configuración) > User Mgmt (Administración de usuarios) >
Create User (Crear usuario).
Modificación de cuentas de usuarios locales
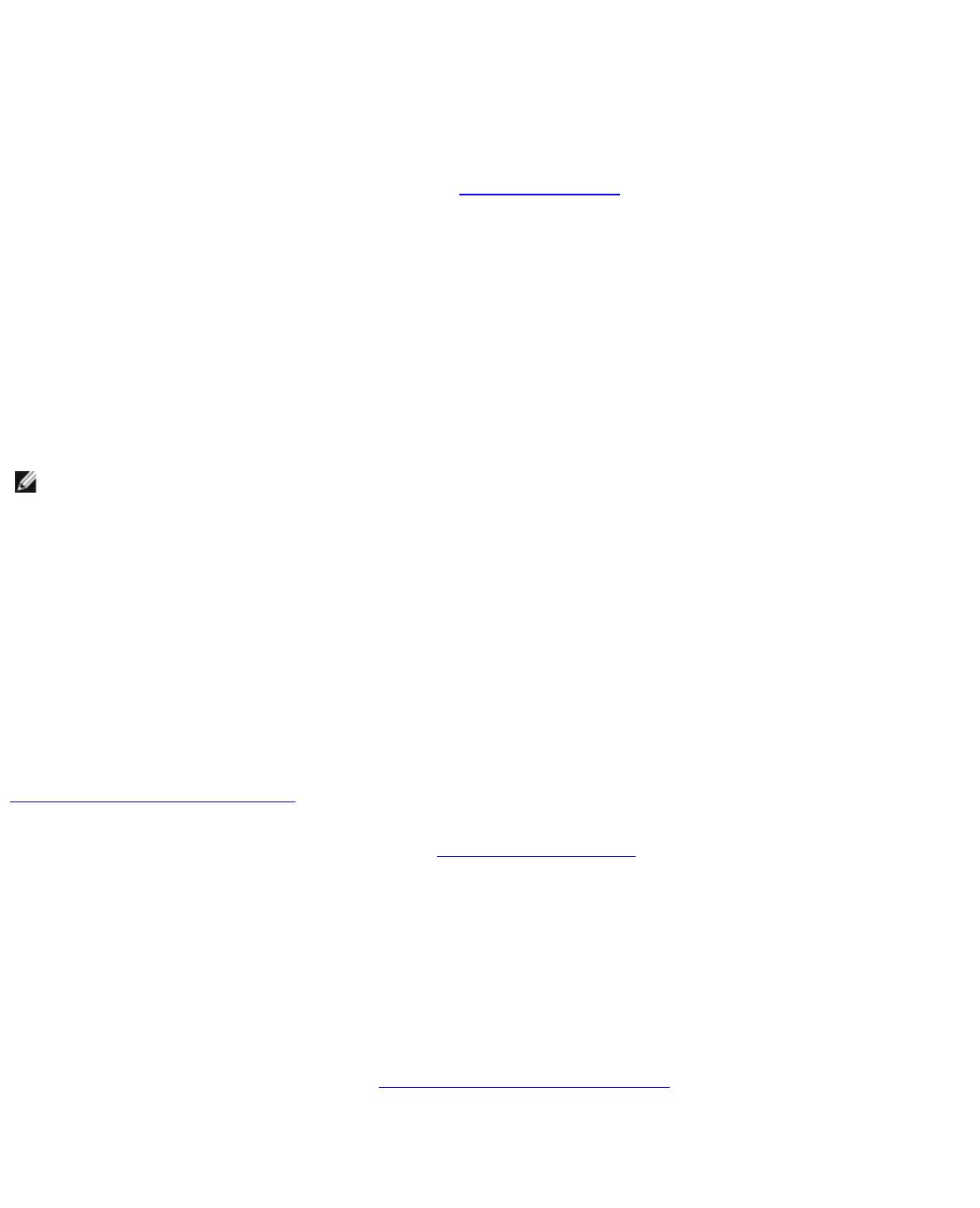
Configuración de la biblioteca
file:///T|/htdocs/stor-sys/ML6000/sp/html/ch04.htm[9/17/2012 2:46:50 PM]
Después de haber creado una cuenta de usuario local, los administradores pueden modificar la configuración de la cuenta,
como la contraseña, el nivel de privilegio y el acceso a las particiones. No puede modificar el nombre de usuario. En su lugar,
tendrá que eliminar la cuenta de usuario y crear una nueva.
Para modificar cuentas de usuario locales, tiene que completar los campos siguientes:
• Password (Contraseña): la única contraseña de la cuenta de usuario que va a crear. Las contraseñas se limitan a 6
a 12 caracteres alfanuméricos en minúsculas y también pueden incluir guiones bajos (_), puntos (.), guiones (-),
asteriscos (*) y ampersands (@). Por ejemplo: contra_19.
• Privilege (Privilegio) — Configurado para User (Usuario) o para Admin (Administrador). Para obtener más
información sobre los niveles de privilegio, consulte
Privilegios de usuario.
• Partition Access (Acceso a partición): las particiones a las que este usuario tiene acceso. Cualquier usuario
asignado a una partición que se haya eliminado podrá reasignarse a otras particiones.
Las rutas para abrir las pantallas apropiadas son las siguientes:
• Desde el cliente web, seleccione Setup (Configuración) > User Management (Administración de usuarios) >
User Accounts (Cuentas de usuario).
• Desde el panel del operador, seleccione Setup (Configuración)> User Mgmt (Administración de usuarios) >
Modify User (Modificar usuario).
Eliminación de cuentas de usuarios locales
Los administradores pueden borrar otras cuentas de usuario y administrador locales cuando ya no sean necesarias.
Nota: La cuenta predeterminada de administrador no puede borrarse.
Las rutas para abrir las pantallas apropiadas son las siguientes:
• Desde el cliente web, seleccione Setup (Configuración) > User Management (Administración de usuarios) >
User Accounts (Cuentas de usuario).
• Desde el panel del operador, seleccione Setup (Configuración)> User Mgmt (Administración de usuarios) >
Modify User (Modificar usuario).
Configuración del LDAP
Los administradores pueden habilitar y configurar LDAP (Protocolo ligero de acceso a directorios). El LDAP es el protocolo de
Internet estándar de la industria que provee administración de cuentas de usuario centralizada.
Los administradores pueden agregar, borrar y modificar sólo la información de la cuenta de usuario local. El cliente web no le
permite crear, modificar ni eliminar información de las cuentas de usuario en un servidor LDAP. Esto debe hacerlo el
proveedor de servicio de directorio. Para más información sobre cómo trabajar con cuentas de usuarios locales, consulte
Acerca de cuentas de usuarios locales.
La biblioteca admite todos los servidores LDAP. También puede usar Kerberos para más seguridad. Para obtener instrucciones
específicas sobre la configuración de Kerberos, consulte
Configuración de Kerberos.
La pantalla Login (Inicio de sesión) muestra las opciones de autenticación para el inicio de sesión cuando LDAP se
encuentra habilitado.
Directrices para el servidor LDAP
Deben crearse los siguientes grupos en el servidor LDAP para habilitar el inicio de sesión remoto en la biblioteca:
• Library user group (Grupo de usuario de biblioteca)— A este grupo se asignan los usuarios que necesitan privilegios de
usuario para acceder a la biblioteca. Ingrese el nombre de este grupo en el campo Library User Group (Grupo de
usuario de biblioteca en la pantalla Setup (Configuración)- Remote Authentication (Autenticación remota)
del cliente web de la biblioteca (consulte
Configuración de LDAP en la biblioteca).
• Partition groups (Grupos de partición) — Para usuarios LDAP con privilegios de usuario, el acceso a las particiones de
la biblioteca se determina por asignación de grupo en el servidor LDAP. Los grupos LDAP deben crearse en el servidor
LDAP con nombres que concuerden con los de las particiones de la biblioteca (los nombres deben ser iguales pero no
se distingue entre mayúsculas y minúsculas). Los usuarios con privilegios de usuario deben ser asignados a estos
grupos en el servidor LDAP para que tengan acceso a las particiones correspondientes en la biblioteca.
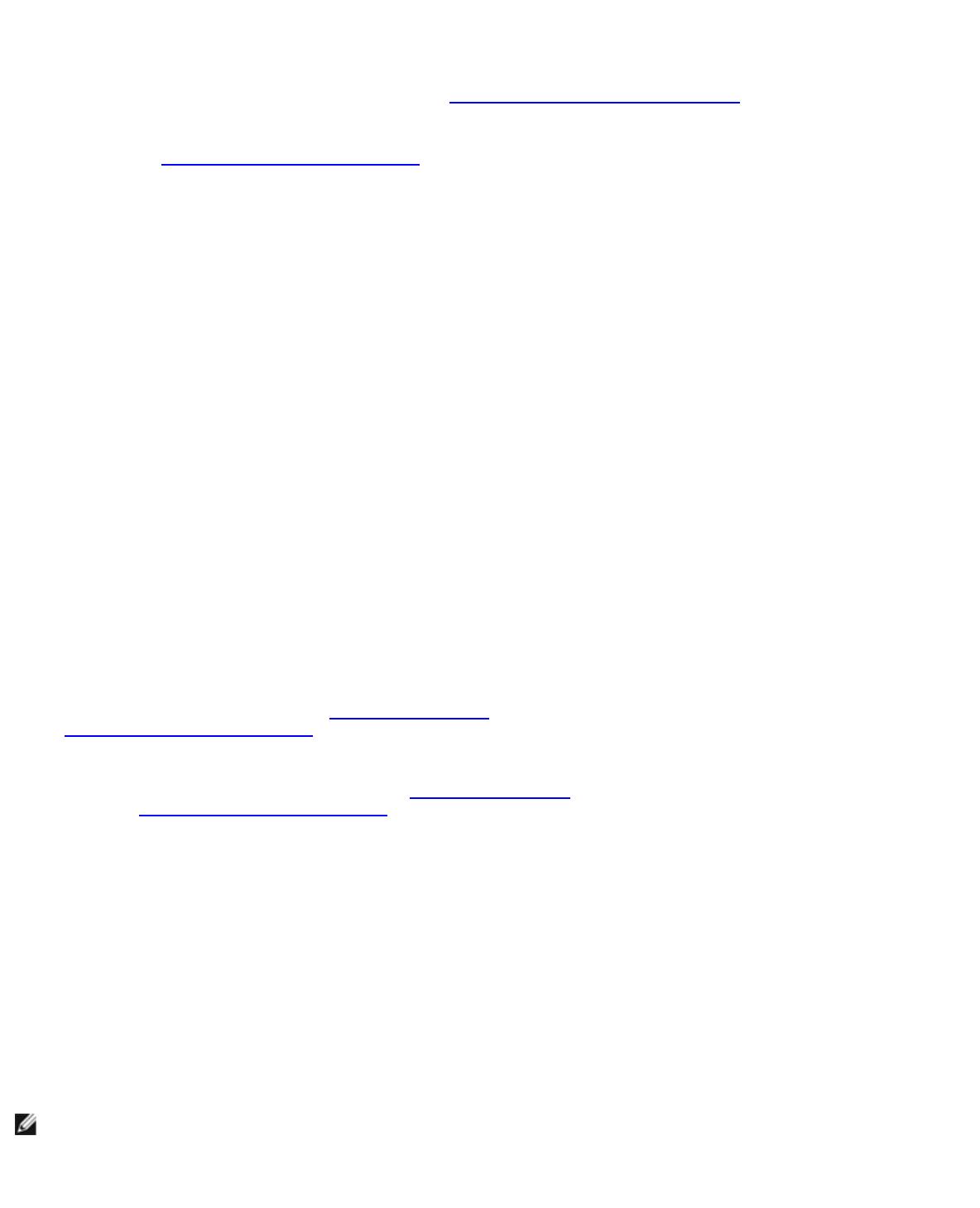
Configuración de la biblioteca
file:///T|/htdocs/stor-sys/ML6000/sp/html/ch04.htm[9/17/2012 2:46:50 PM]
• Library admin group (Grupo de administrador de biblioteca)— A este grupo se asignan los usuarios que necesitan
privilegios de administrador para acceder a la biblioteca. Los usuarios LDAP con privilegios de administrador tienen
acceso a todas las particiones y funciones de administrador y no necesitan asignarse a grupos de particiones
relacionados en el servidor LDAP. Ingrese el nombre de este grupo en el campo Library Admin Group (Grupo de
administrador de biblioteca) en la pantalla Setup (Configuración)- Remote Authentication (Autenticación
remota) del cliente web de la biblioteca (consulte
Configuración de LDAP en la biblioteca).
Necesitará tener al menos un usuario asignado, tanto para Library User Group (Grupo de usuario de biblioteca) como para
Library Admin Group (Grupo de administrador de biblioteca) en el servidor LDAP para poder probar los ajustes LDAP en la
biblioteca (consulte
Evaluación de los ajustes de LDAP). Debido a que la mayoría de los usuarios normales no serán miembros
de ambos grupos, deberá crear un usuario temporario o especial para este fin específico.
Configuración de LDAP en la biblioteca
Antes de configurar LDAP, pregunte a su administrador de red los parámetros de LDAP siguientes. Es necesario introducir
estos parámetros en la pantalla Setup - Remote Authentication (Configuración - Autenticación remota) en el cliente
web:
• Server URI (Servidor URI)— El URI (Identificador de recurso uniforme) del servidor LDAP donde se almacena la
información de la cuenta de usuario. El URI incluye el nombre del host o la dirección IP del servidor LDAP y puede
incluir el puerto de red del servidor LDAP. El puerto 389 es el predeterminado.
Ejemplos:
ldap://hostname:389
ldap://10.50.91.103
• Principal — Una identificación de inicio de sesión de usuario LDAP con autorización para buscar el directorio LDAP. La
biblioteca inicia sesión en el LDAP utilizando esta identificación.
Ejemplo: administrator@mycompany
• Password (Contraseña) — La contraseña de autorización principal de la ID de inicio de sesión.
• User DN (DN de usuario)— El nombre de distinción totalmente calificado que contiene los usuarios.
Ejemplo: cn=users,ou=system,dc=mycompany,dc=com
• Group DN (DN de grupo) — El nombre de distinción totalmente calificado que contiene a los grupos.
Ejemplo: cn=groups,ou=system,dc=mycompany,dc=com
• Library User Group (Grupo de usuario de biblioteca) — El nombre del grupo del servidor LDAP asociado con los
usuarios de biblioteca que cuentan con privilegios de usuario (para obtener más información sobre los niveles de
privilegio de los usuarios, consulte
Privilegios de usuario). Este grupo debe existir en su servidor LDAP (consulte
Directrices para el servidor LDAP).
• Library Admin Group (Grupo de administrador de biblioteca) — El nombre del grupo del servidor LDAP asociado
con los usuarios de biblioteca que cuentan con privilegios de administrador. (Para obtener más información sobre los
niveles de privilegio de los usuarios, consulte
Privilegios de usuario). Este grupo debe existir en su servidor LDAP
(consulte
Directrices para el servidor LDAP).
Evaluación de los ajustes de LDAP
El botón Test Settings (Evaluar ajustes) evalúa la comunicación entre la biblioteca y el servidor LDAP y los ajustes LDAP
aplicados. Si existe algún problema, un mensaje de error identificará el área de la falla.
Si cambia los valores del LDAP, haga clic en Apply (Aplicar) antes de utilizar este botón.
Para evaluar los ajustes, debe ingresar un nombre de usuario y contraseña y hacer clic en el botón. El usuario que utilice
para la evaluación debe ser un miembro tanto de Library User Group (Grupo de usuario de biblioteca) como de
Library Admin Group (Grupo de administrador de biblioteca) en el servidor LDAP. Debido a que la mayoría de los
usuarios normales no serán miembros de ambos grupos, necesitará crear un usuario temporario o especial para este fin
específico.
Después de establecer la configuración del LDAP, guarde la configuración de biblioteca.
Nota: Para obtener instrucciones paso a paso sobre la configuración del LDAP en la biblioteca, consulte la ayuda en
línea de la biblioteca. Para acceder al sistema de ayuda en línea, haga clic en el icono Help (Ayuda) en la esquina
superior derecha del cliente web.
Puede ver, habilitar y configurar los ajustes LDAP desde el cliente web de la biblioteca. No puede utilizar el panel del operador
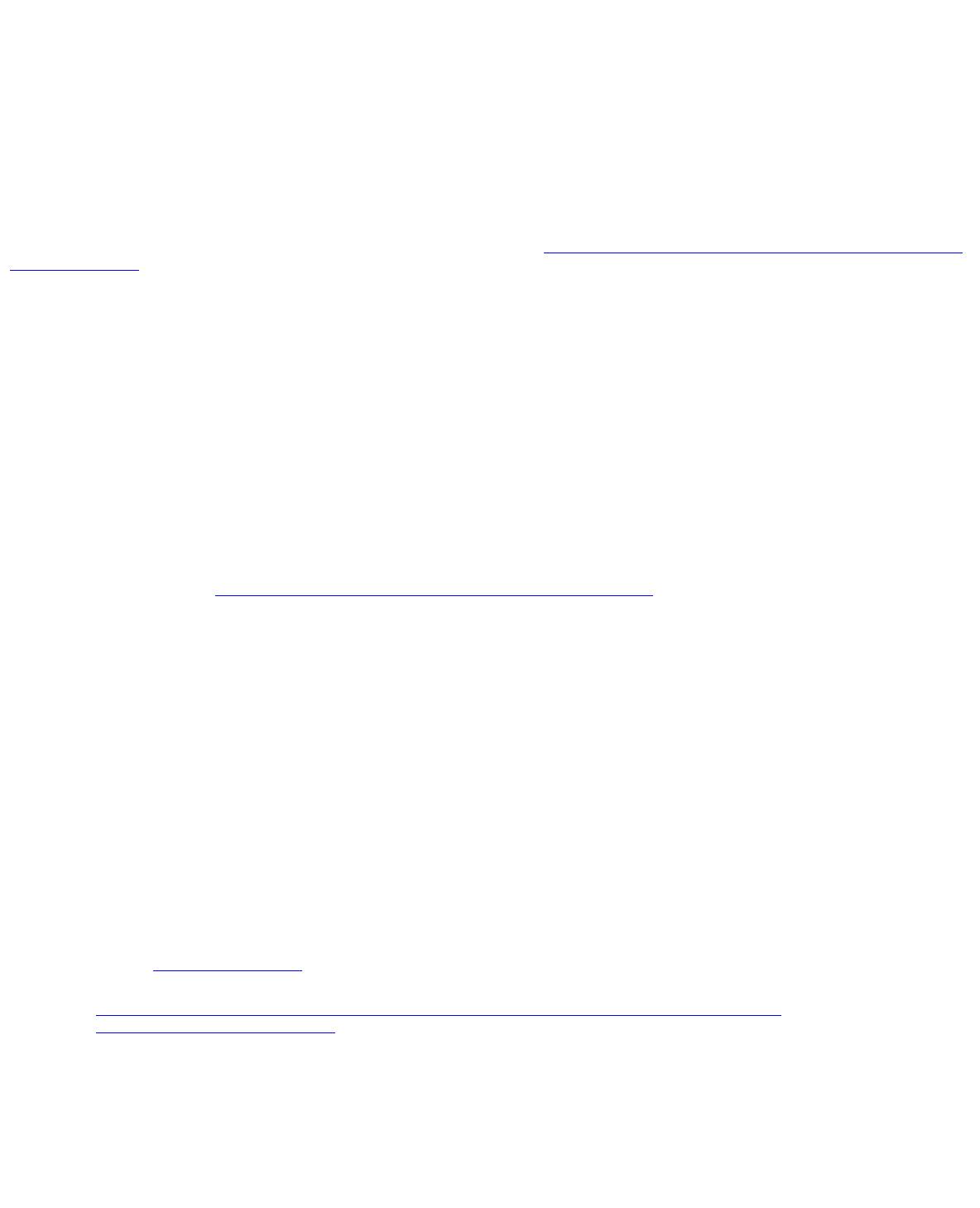
Configuración de la biblioteca
file:///T|/htdocs/stor-sys/ML6000/sp/html/ch04.htm[9/17/2012 2:46:50 PM]
para configurar los ajustes de LDAP.
La ruta para abrir la pantalla apropiada es la siguiente:
• Desde el cliente web, seleccione Setup (Configuración) > User Management (Administración de usuarios) >
Remote Authentication (Autenticación remota).
Configuración de Kerberos
Utilice Kerberos si desea obtener más seguridad con la autenticación remota.
Asegúrese de que tanto la biblioteca como el servidor Kerberos/Active Directory® estén configurados con la misma hora
(dentro de 5 minutos). De lo contrario, la autenticación fallará. Se recomienda utilizar el Protocolo de hora de red (NTP) para
sincronizar la hora entre la biblioteca y el servidor Kerberos. Consulte
Establecimiento de la Fecha hora mediante el Protocolo
de tiempo de red.
Llene los siguientes campos en Kerberos además de todos los campos del LDAP:
• Realm (Ámbito)— el nombre del ámbito de Kerberos, escrito con todas las letras mayúsculas. Generalmente, el
nombre del ámbito es el nombre del dominio DNS.
Ejemplo: MYCOMPANY.COM
• KDC (Servidor AD) — El centro de distribución principal (en otras palabras, el servidor donde se instala
Kerberos/Active Directory).
Ejemplo: mycompany.com:88
• Domain Mapping (Asignación de dominio): la porción del dominio del nombre de dominio completamente
calificado de la biblioteca.
Ejemplo: MYCOMPANY.COM
• Service Keytab (Estructura de claves de servicio): haga clic en el botón Browse (Examinar) para seleccionar el
archivo de estructura de claves. El archivo keytab de servicio es un archivo que genera en su servidor Kerberos/Active
Directory. Consulte
Generación del archivo de estructura de claves de servicio.
Usted puede ver, activar y configurar los valores de Kerberos desde el cliente web. No puede utilizar el panel del operador
para configurar los ajustes de Kerberos.
La ruta para abrir la pantalla apropiada es la siguiente:
• Desde el cliente web, seleccione Setup (Configuración) > User Management (Administración de usuarios) >
Remote Authentication (Autenticación remota).
Generación del archivo de estructura de claves de servicio
Estas instrucciones se utilizan para generar el archivo keytab para Microsoft® Active Directory®. Si no utiliza Active Directory,
consulte a su proveedor de Kerberos para obtener más instrucciones acerca de la generación de este tipo de archivos.
1 Establezca un dominio de Active Directory en el servidor de Windows.
2 Si Active Directory aún no está configurado, ejecute dcpromo.
3 Para servidores de Windows 2003 solamente: instale Windows Support Tools (Herramientas de compatibilidad de
Windows) en el servidor de Windows 2003, de la siguiente manera:
a Vaya a www.microsoft.com y busque "windows server 2003 support tools sp2 (herramientas de compatibilidad sp2
del servidor windows 2003") o haga clic en el siguiente vínculo:
http://www.microsoft.com/downloads/details.aspx?FamilyID=96a35011-fd83-419d-939b-
9a772ea2df90&DisplayLang=en
b Descargue tanto support.cab como suptools.msi.
c Ejecute suptools.msi para comenzar la instalación.
4 Cree una cuenta del equipo en Active Directory.
• No seleccione ninguna de las casillas de marcación durante la creación.
•
El nombre de la cuenta se utilizará para los campos < computer account (cuenta del equipo)> que
aparecen en los pasos siguientes.
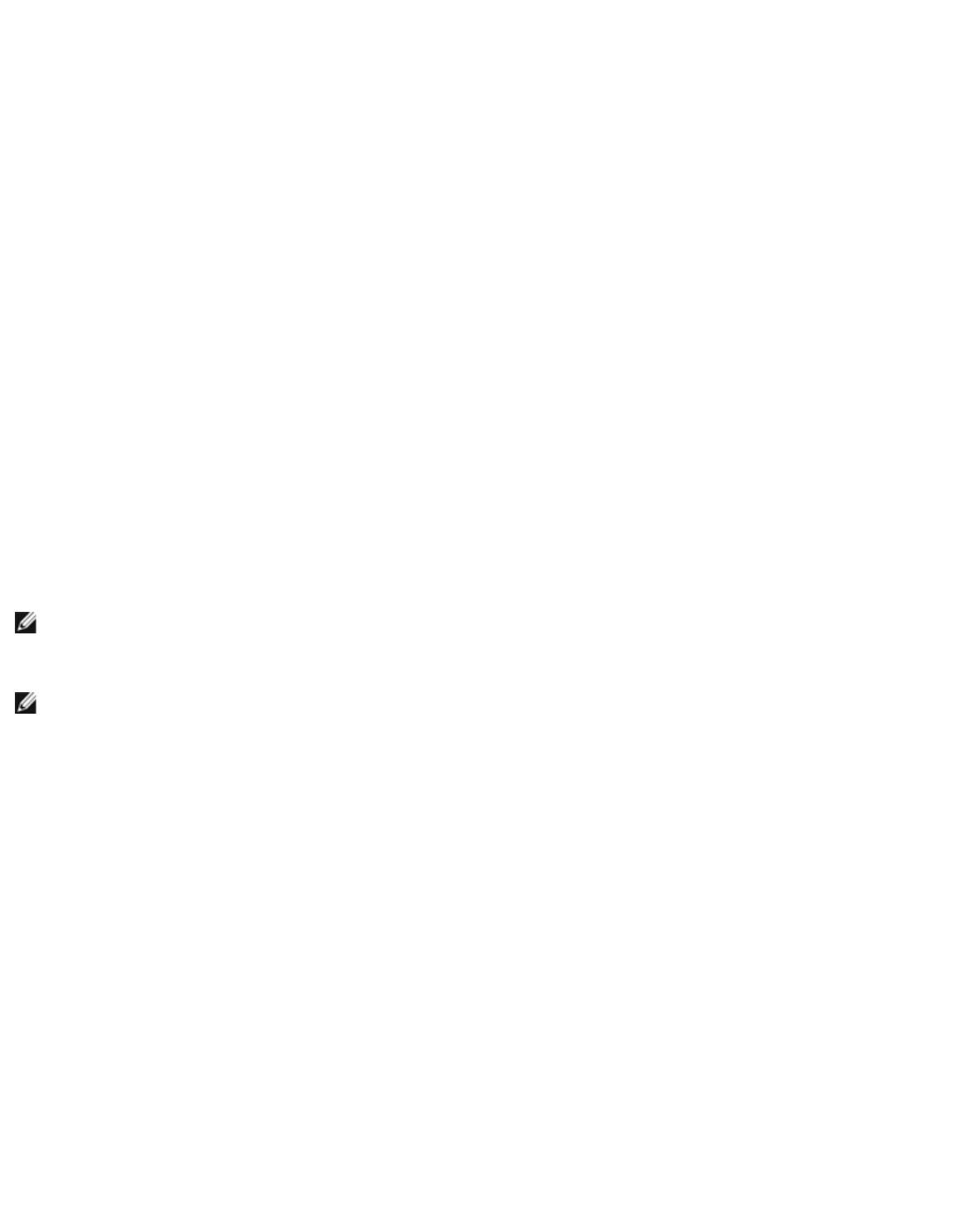
Configuración de la biblioteca
5 En la petición de comando, asigne el SPN a la cuenta del equipo. Utilice el siguiente formato:
setspn -A library/<nombre de dominio completamente calificado de la biblioteca> <cuenta del equipo>
Por ejemplo:
setspn -A library/delos.dvt.miempresa.com pruebkerb
6 En la petición de comando, cree el archivo de estructura de claves para el SPN. Utilice alguno de los siguientes
formatos:
• Para Windows 2003:
ktpass -out library.keytab -princ
library/<nombre de dominio completamente calificado de la biblioteca>@<ámbito>
+rndPass -ptype KRB5_NT_SRV_HST -crypto RC4-HMAC-NT -mapUser <ámbito>/computers/<cuenta del
equipo>
Por ejemplo:
ktpass -out library.keytab -princ library/delos.dvt.miempresa.com@NUESTROÁMBITO.LOCAL
+rndPass -ptype KRB5_NT_SRV_HST -crypto RC4-HMAC-NT -mapUser
nuestroámbito.local/computers/kerbtest
• Para Windows 2008:
ktpass -out library.keytab -princ library/
<nombre de dominio completamente calificado de la biblioteca>@<ámbito>
+rndPass -ptype KRB5_NT_SRV_HST -crypto AES256-SHA1
-mapUser <ámbito>/computers/<cuenta del equipo>
Por ejemplo:
ktpass -out library.keytab -princ library/delos.dvt.miempresa.com@NUESTROÁMBITO.LOCAL
+rndPass -ptype KRB5_NT_SRV_HST -crypto AES256-SHA1
-mapUser nuestroámbito.local/computers/kerbtest
Configuración de fecha, hora y zona horaria
Los administradores pueden establecer los valores de la fecha, la hora y la zona horaria de la biblioteca manualmente o
configurar el Protocolo de hora de red (NTP).
Nota: Las siguientes operaciones no deben ser realizadas al mismo tiempo por diferentes administradores que hayan
iniciado sesión desde diferentes ubicaciones. Puede acceder a las pantallas adecuadas pero no puede aplicar los
cambios si otro administrador está realizando la misma operación.
Nota: Para ver las instrucciones de configuración de la fecha y la hora paso por paso, consulte la ayuda en línea de la
biblioteca. Para acceder al sistema de ayuda en línea, haga clic en el icono Help (Ayuda) en la esquina superior
derecha de la interfaz para el usuario del cliente web o del panel del operador.
Configuración manual de la fecha y hora
La pantalla Setup Wizard - Date & Time (Asistente de configuración - Fecha y hora) le permite establecer la fecha y la
hora para la biblioteca. También puede acceder a la pantalla de configuración de la fecha y la hora seleccionando Date &
Time (Fecha y hora) en el menú Setup (Configuración) ya sea en el panel del operador o en el cliente web.
Los ajustes de fecha y hora se utilizan para registrar la fecha y hora en la que los eventos tienen lugar y establecer la hora
para funciones automáticas de copia de seguridad y restauración. Como mínimo, deberá configurar la fecha y hora de la
biblioteca como parte de la configuración inicial de la biblioteca.
La hora está establecida como un reloj de 24 horas. Por ejemplo, las cuatro de la tarde se introduce como 16:00.
Establecimiento de la Fecha hora mediante el Protocolo de tiempo
de red
La biblioteca es compatible con el Protocolo de tiempo de red (NTP). El NTP permite sincronizar la fecha y hora de la biblioteca
con otros componentes de la infraestructura de TI. Los administradores pueden modificar la fecha y la zona horaria
manualmente o configurar NTP.
Si el NTP está activado, el huso horario y las direcciones IP de al menos un servidor NTP deben ser configurados en la
biblioteca. Póngase en contacto con su administrador de red para obtener información acerca de las direcciones del servidor
NTP.
file:///T|/htdocs/stor-sys/ML6000/sp/html/ch04.htm[9/17/2012 2:46:50 PM]
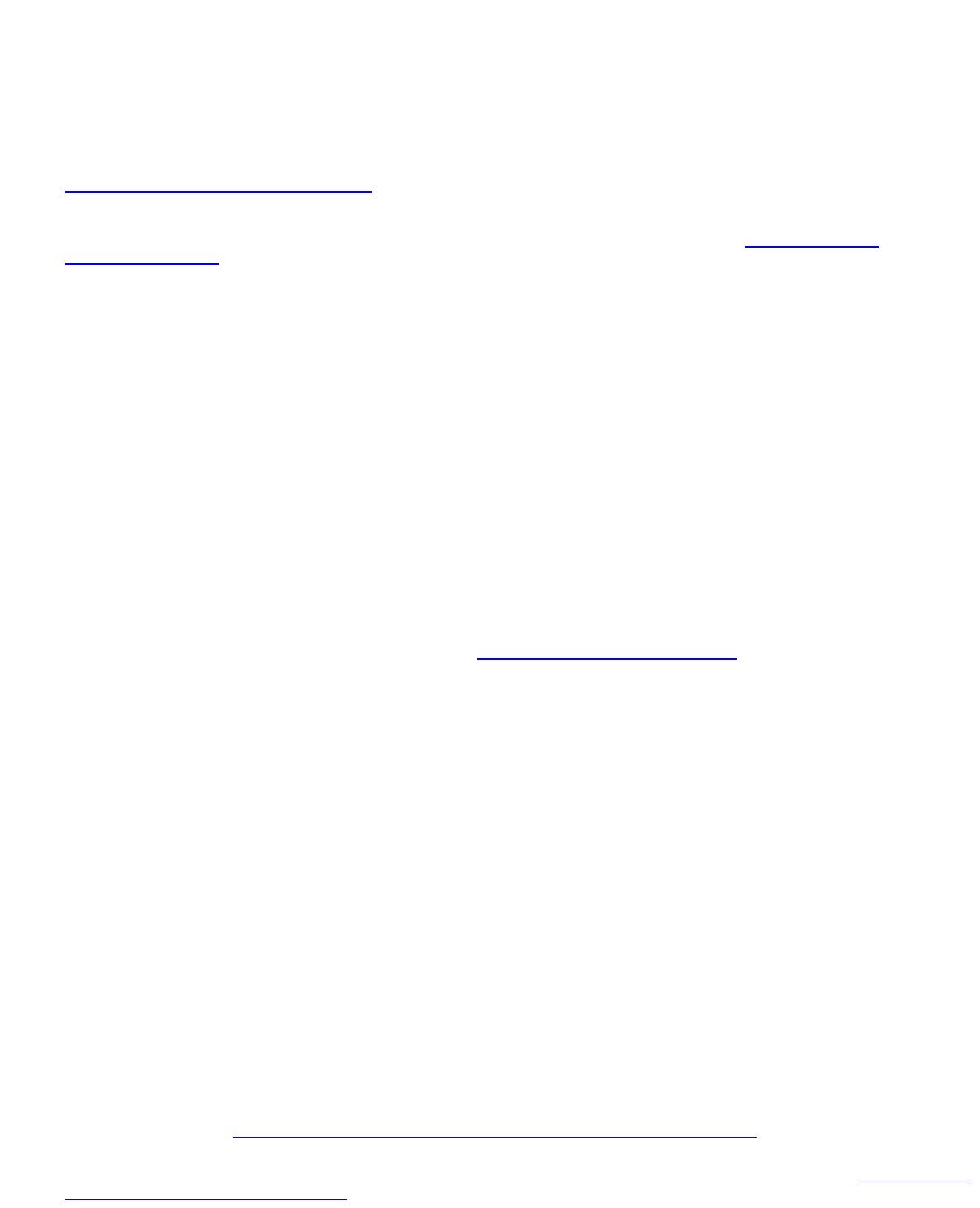
Configuración de la biblioteca
Puede utilizar la pantalla del cliente web Setup Wizard - Date & Time (Asistente de configuración - Fecha y hora) para
activar y configurar el NTP. También puede acceder a la pantalla de configuración de la fecha y la hora seleccionando Date &
Time (Fecha y hora) en el menú Setup (Configuración) en el cliente web.
Los detalles de la configuración del NTP son:
• Al menos un servidor NTP debe estar configurado y disponible.
• NTP se activa en la pantalla Date & Time (Fecha y hora). Cuando el NTP está activado, no se puede configurar
manualmente la fecha y hora. Para más información acerca de cómo configurar la fecha y hora manualmente, consulte
Configuración manual de la fecha y hora.
• Puede introducir la dirección IP de un servidor NTP primario y de otro alternativo (opcional).
• Las direcciones IP del servidor NTP se deben introducir en el formato adecuado. Consulte
Modificación de la
configuración de red para ver el formato adecuado de las direcciones IPv4 e IPv6.
• Después de aplicar la configuración del NTP, la sincronización del reloj del sistema podría tardar varios minutos.
Sólo puede activar y configurar el NTP en el cliente web. La ruta para abrir la pantalla apropiada es la siguiente:
• Desde el cliente web, seleccione Setup (Configuración) > Date & Time (Fecha y hora).
Establecimiento de la zona horaria
Para seleccionar la zona horaria desde una lista, desactive el valor Use Custom Time Zone (Utilizar zona horaria
personalizada) y seleccione su zona horaria.
Si la zona horaria no aparece en la lista o si desea más control sobre la configuración de la hora, active Use Custom Time
Zone (Utilizar zona horaria personalizada) y establezca una compensación de horario universal coordinado (UTC).
Sólo puede establecer la zona horaria en el cliente web. La ruta para abrir la pantalla apropiada es la siguiente:
• Desde el cliente web, seleccione Setup (Configuración) > Date & Time (Fecha y hora).
Establecimiento del horario de verano
Si seleccionó la zona horaria en la lista desplegable (consulte Establecimiento de la zona horaria), la biblioteca hace el ajuste
para el horario de verano automáticamente. No es necesario volver a configurar manualmente el reloj para mostrar los
cambios horarios.
Sin embargo, si estableció una zona horaria personalizada, la biblioteca no hará automáticamente el ajuste para el horario de
verano. Debe activar el valor Use Custom Daylight Saving Time (Utilizar el horario de verano personalizado). Una
vez activado, puede comenzar a establecer las horas de inicio y de finalización con una precisión de un minuto.
Sólo puede establecer el horario de verano en el cliente web. La ruta para abrir la pantalla apropiada es la siguiente:
• Desde el cliente web, seleccione Setup (Configuración) > Date & Time (Fecha y hora).
Cómo trabajar con Tarjetas E/S FC
La biblioteca admite tarjetas de E/S de FC optativas, que ofrecen conexiones de host en unidades LTO-3, LTO-4, y LTO-5 FC.
El número de tarjetas de E/S de FC en cualquier configuración de biblioteca no puede ser de más de cuatro, y cada tarjeta de
E/S de FC en la biblioteca admite hasta cuatro unidades de cinta FC.
Las tarjetas E/S FC reducen los requisitos de cableado y puerto de interruptor, e incrementan la confiabilidad de las copias de
seguridad. Cuando las unidades de cinta están conectadas a tarjetas de E/S de FC, la biblioteca comprueba proactivamente el
estado y la preparación de las rutas de datos desde los hosts por medio de la tarjeta de E/S de FC a las unidades de cinta FC.
Además, dos características poderosas proveen medios para administrar la interacción entre hosts y dispositivos de destino:
• Channel zoning (Zonificación de canal) le permite controlar el acceso entre los puertos de las tarjetas de E/S de
FC configurados para servidores de host y los puertos configurados para dispositivos de destino. Para obtener más
información, consulte
Configuración de la zonificación de canales de la tarjeta de E/S de FC.
• Host Mapping (Asignación de host) le permite controlar la visibilidad de los accesos de destino y el acceso desde
los servidores de host individuales a los dispositivos de destino. Para obtener más información, consulte Administración
de hosts de FC y asignación de hosts.
file:///T|/htdocs/stor-sys/ML6000/sp/html/ch04.htm[9/17/2012 2:46:50 PM]
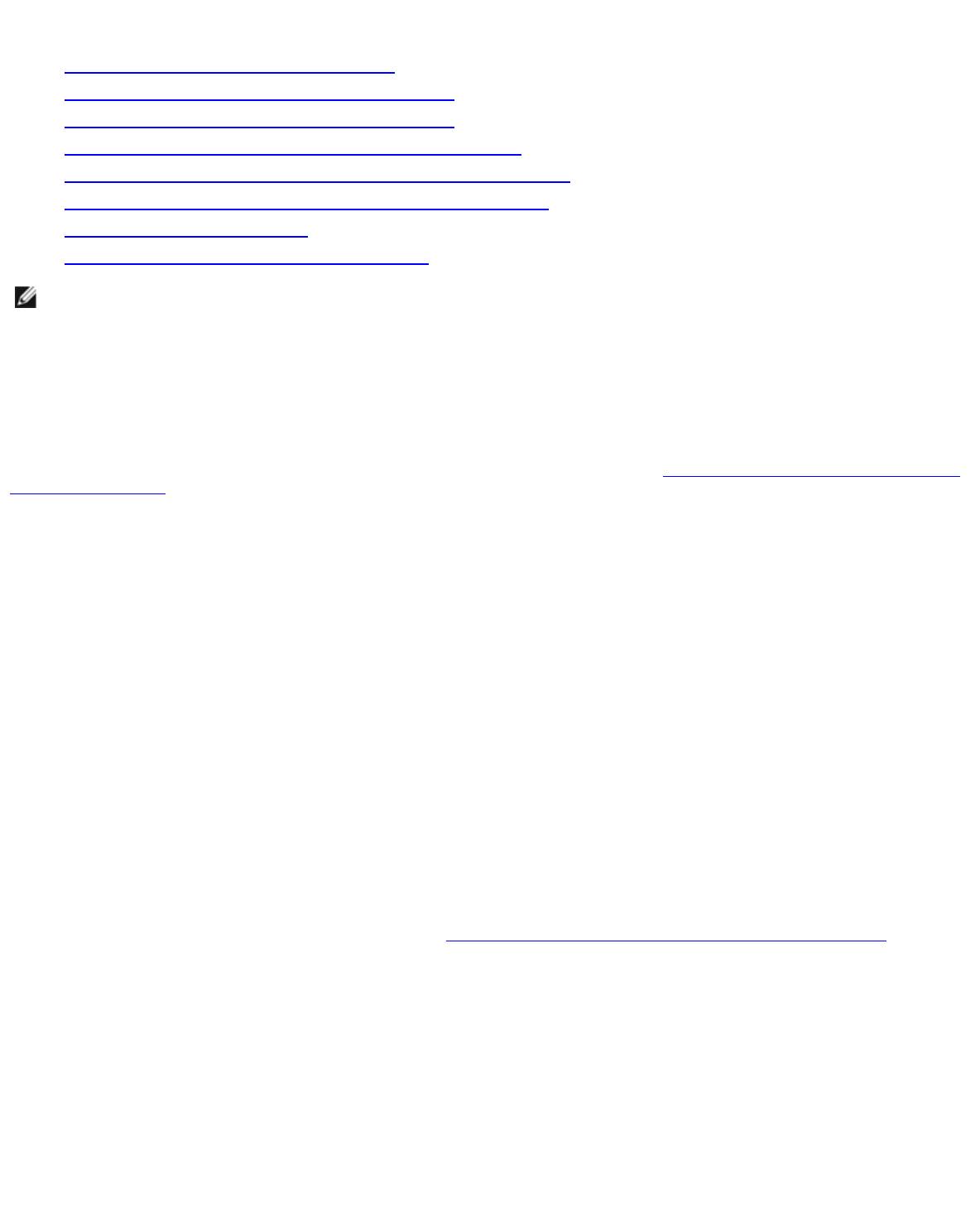
Configuración de la biblioteca
Los temas de esta sección ofrecen información acerca de la configuración de tarjetas de E/S de FC. Para obtener información
adicional sobre las tarjetas de E/S de FC, consulte:
•
Tarjetas de entrada/salida de Fibre Channel
•
Cómo controlar la alimentación de la tarjeta E/S FC
•
Vista de la información de las tarjetas de E/S de FC
•
Vista de la información del puerto de la tarjeta de E/S de FC
•
Conexión de los cables FC de biblioteca a las tarjetas de E/S de FC
•
Cableado de biblioteca recomendado para tarjetas de E/S de FC
•
Cómo identificar tarjetas E/S FC
•
Cómo restablecer los puertos de tarjetas E/S FC
Nota: Los comandos de menú de la tarjeta de E/S de FC están disponibles para utilizarlos sólo cuando las tarjetas de
E/S de FC están instaladas en la biblioteca.
Configuración de los puertos de tarjetas E/S FC
Cuando se instalan las tarjetas de E/S de FC, los administradores pueden configurar sus parámetros de puerto.
Cada tarjeta de E/S de FC tiene seis puertos. Los puertos 1 y 2 siempre son puertos de destino y se pueden configurar. Los
puertos 3 al 6 siempre son puertos de inicio y no se pueden configurar. Para obtener información acerca de la visualización de
los valores configurados actualmente para todos los puertos de tarjetas E/S, consulte
Vista de la información del puerto de la
tarjeta de E/S de FC.
Los detalles sobre la configuración de los puertos de tarjetas E/S FC son:
• La pantalla Setup - I/O Blade Port Configuration (Configuración - Configuración del puerto de tarjeta de
E/S) enumera todas las tarjetas de E/S que se encuentran en la biblioteca. La pantalla muestra la información
siguiente acerca de cada tarjeta E/S: ubicación en la biblioteca, nombre de nodo mundial (WWNN), estado y puertos.
Usted puede seleccionar el puerto de destino de la tarjeta E/S (1 o 2) que desea configurar y proceder a la pantalla
siguiente. Para el puerto de destino que seleccionó, la pantalla muestra el por número de puerto mundial (WWPN).
• Para el puerto de destino seleccionado (puertos 1 y 2), usted puede configurar los parámetros siguientes:
• Loop ID (Identificación de bucle): la identificación de bucle se puede establecer en Auto o en un valor
permanente de 0 a 125. Si se selecciona Auto, automáticamente se selecciona una identificación de bucle
exclusiva. Algunos sistemas operativos con host FC requieren que se configure un identificador de bucle fijo. El
valor predeterminado es Auto.
• Speed (Velocidad): la velocidad de la interfaz se puede establecer en Auto, 1 Gb/s, 2 Gb/s o 4 Gb/s. Si se
selecciona Auto, la velocidad de la interfaz se establece automáticamente. El valor predeterminado es Auto.
• Frame Size (Tamaño de cuadro): el tamaño del cuadro se puede establecer en 512, 1024 ó 2048. El valor
predeterminado para los puertos 1 y 2 es 2048. Su host FC podría requerir una configuración distinta.
• Connection (Conexión): el modo de conexión para los puertos se puede establecer en Loop (Bucle), Loop
Preferred (Bucle preferido) o Point to Point (Punto a punto). El valor predeterminado es Loop Preferred
(Bucle preferido).
• Después de modificar estos parámetros, guarde la configuración de biblioteca. Para obtener instrucciones sobre cómo
guardar la configuración de la biblioteca, consulte
Cómo guardar y restaurar la configuración de la biblioteca.
Las rutas para abrir las pantallas apropiadas son las siguientes:
• Desde el cliente web, seleccione Setup (Configuración) > I/O Blades (Tarjetas de E/S) > Port Configuration
(Configuración de puerto).
• Desde el panel del operador, seleccione Setup (Configuración) > I/O Blades (Tarjetas de E/S) > Port
Configuration (Configuración de puerto).
Puerto virtual interno de la tarjeta de E/S de FC para cambiadores
de medios
Las tarjetas de E/S de FC usan un puerto virtual interno para tener acceso a los dispositivos cambiadores de medios (cada
partición definida tiene un dispositivo cambiador de medios). Cada tarjeta de E/S de FC puede acceder a todos los dispositivos
file:///T|/htdocs/stor-sys/ML6000/sp/html/ch04.htm[9/17/2012 2:46:50 PM]
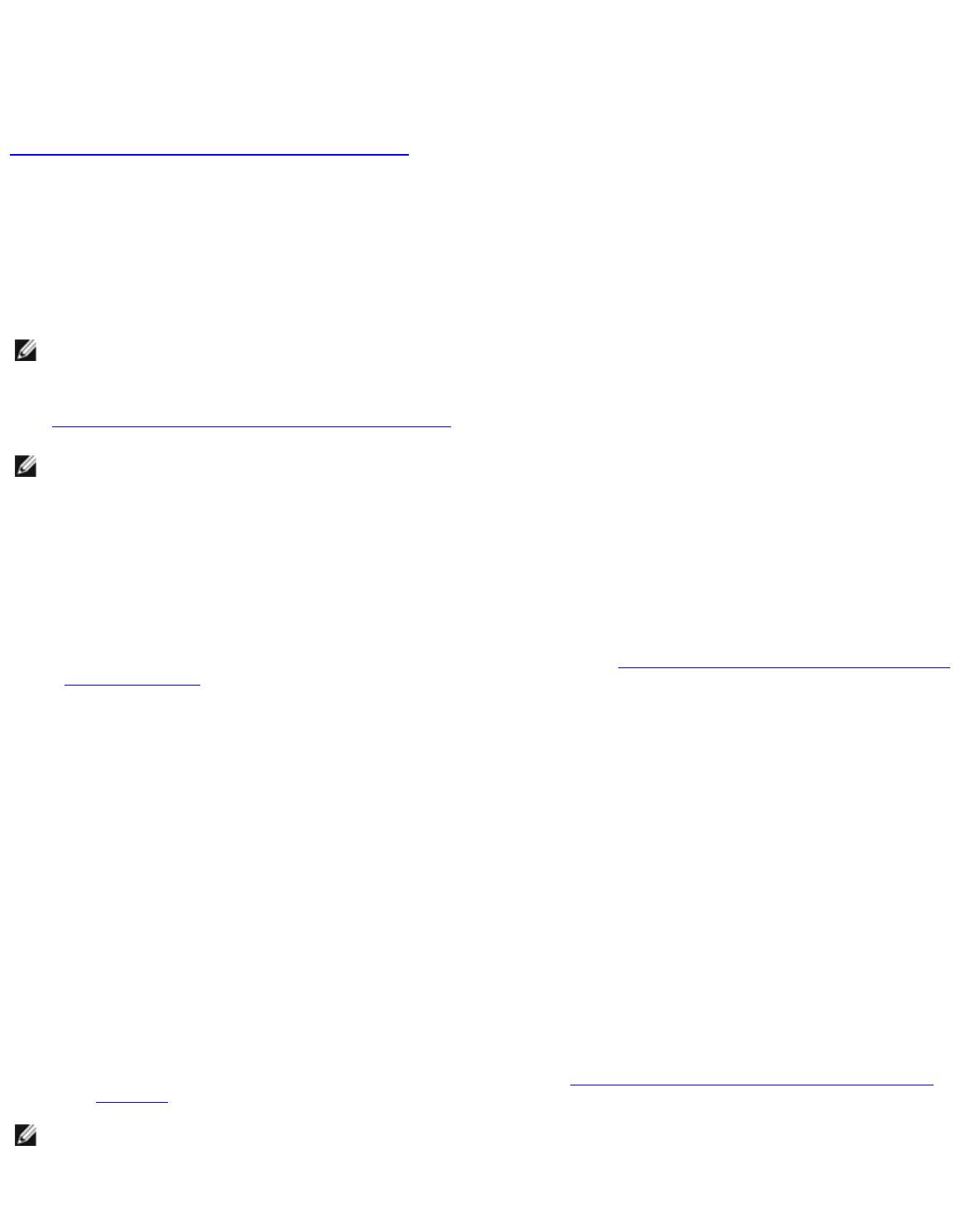
Configuración de la biblioteca
file:///T|/htdocs/stor-sys/ML6000/sp/html/ch04.htm[9/17/2012 2:46:50 PM]
cambiadores de medios, excepto aquellos que están definidos en asociación con acceso basado en la unidad (también
conocidos como "LUN-1"). La biblioteca PowerVault ML6000 puede tener hasta 18 particiones. Estos puertos virtuales internos
no se pueden configurar por medio de la zonificación de canales; por lo tanto, todos los dispositivos cambiadores de cartuchos
son accesibles desde los puertos 1 y 2 de cada tarjeta E/S FC presente en la biblioteca. Esto puede ocasionar que uno o
varios cambiadores de cartuchos se descubran varias veces, según la forma en que el sistema esté conectado a los servidores
de host (por ejemplo, si hay cuatro particiones definidas en un sistema que tenga dos tarjetas E/S FC, habría cuatro
cambiadores de cartuchos visibles en los puertos 1 y 2 de ambas tarjetas E/S FC, por un total de 16). Para minimizar el
descubrimiento innecesario de cambiadores de medios, usted tiene que configurar la asignación de host. Consulte
Administración de hosts de FC y asignación de hosts.
Configuración de la zonificación de canales de la tarjeta de E/S de FC
Cuando se instalan tarjetas de E/S de FC en la biblioteca, los administradores pueden configurar la zonificación de canales
para las tarjetas seleccionadas. La zonificación de canales, también denominada zonificación de puertos, configura el acceso a
todo un FC y a todos los LUN en ese canal para el uso exclusivo de un host o un grupo de hosts en un solo puerto. La
zonificación de canales le permite controlar el acceso entre los puertos de destino 1 y 2 específicos y los puertos de inicio 3 a
6 en una tarjeta de E/S de FC.
Nota: La zonificación de canales actúa sobre los LUN de las unidades de cinta de FC que se ven a través de los puertos
de inicio en la tarjeta de E/S. La zonificación de canales no afecta a los LUN del cambiador de medios (particiones). Si
desea asignar hosts a los LUN del cambiador de medios mediante una tarjeta de E/S de FC, debe utilizar la función de
asignación de host de FC de la tarjeta de E/S de FC. Para información acerca de la asignación de host del FC, consulte
Administración de hosts de FC y asignación de hosts.
Nota: Si tanto la zonificación de canales como la asignación de host están activados, la configuración de la zonificación
de canales reemplaza la asignación de números LUN del host en la tarjeta E/S.
Los detalles sobre cómo configurar la zonificación de canales son:
• De manera predeterminada, todos los puertos FC de destino (puertos 1 y 2) en una tarjeta de E/S de FC tienen acceso
a todos los puertos de inicio (puertos 3 a 6).
• El establecimiento de la zonificación de canales ocasionará que la tarjeta de E/S de FC se reinicie.
• Si la protección contra fallas del puerto del host está activada en la tarjeta de E/S de FC, la zonificación de canales se
debe configurar de forma que todos los puertos de FC de destino tengan acceso a todos los puertos de inicio. Para
información sobre la protección contra fallas de puerto de host, consulte
Configuración de Protección contra fallas de
puerto de host FC.
• La pantalla Setup (Configuración)- I/O Blade Channel Zoning (Zonificación de canales de tarjetas de E/S)
del cliente web coloca en una lista todas las tarjetas de E/S de FC que se encuentran en la biblioteca. Las tarjetas de
E/S de FC se enumeran según lo siguiente: ubicación en la biblioteca, WWNN y estado. La pantalla Channel Zoning
Select Blade (Tarjeta de selección de zonificación de canales) en el panel del operador enumera la ubicación en
la biblioteca y el estado. Usted puede seleccionar la tarjeta E/S que desee configurar para zonificación de canales y
continuar a la pantalla siguiente.
• Los dos puertos de destino de FC (puertos 1 y 2) y los cuatro puertos de inicio de FC (puertos 3 a 6) se muestran en
una cuadrícula, con los puertos de destino enumerados en columnas y los puertos de inicio, en filas. Las casillas de
verificación permiten asociar un puerto de destino con un puerto de inicio.
• Para permitir el acceso, marque la casilla de verificación que está en la intersección del puerto de destino y el
puerto de inicio. Usted puede asociar cada puerto de inicio con más de un puerto de destino.
• Para restringir el acceso, desmarque la casilla de verificación que está en la intersección del puerto de destino y el
puerto de inicio.
•
Cuando usted marca una casilla de verificación, se zonifica la totalidad del canal FC. Esta zonificación
afecta toda aplicación de host que pueda tener acceso a la tarjeta E/S. Si tanto la zonificación de
canales como la asignación de host están activados, la configuración de la zonificación de canales
reemplaza la asignación de números LUN del host en la tarjeta E/S.
• Después de configurar la zonificación de canales, guarde la configuración de biblioteca. Para obtener instrucciones
sobre cómo guardar la configuración de la biblioteca, consulte
Cómo guardar y restaurar la configuración de la
biblioteca.
Nota: Esta operación no debe ejecutarse al mismo tiempo por diferentes administradores que hayan iniciado sesión
desde diferentes ubicaciones. Puede acceder a las pantallas adecuadas pero no puede aplicar los cambios si otro
administrador está realizando la misma operación.
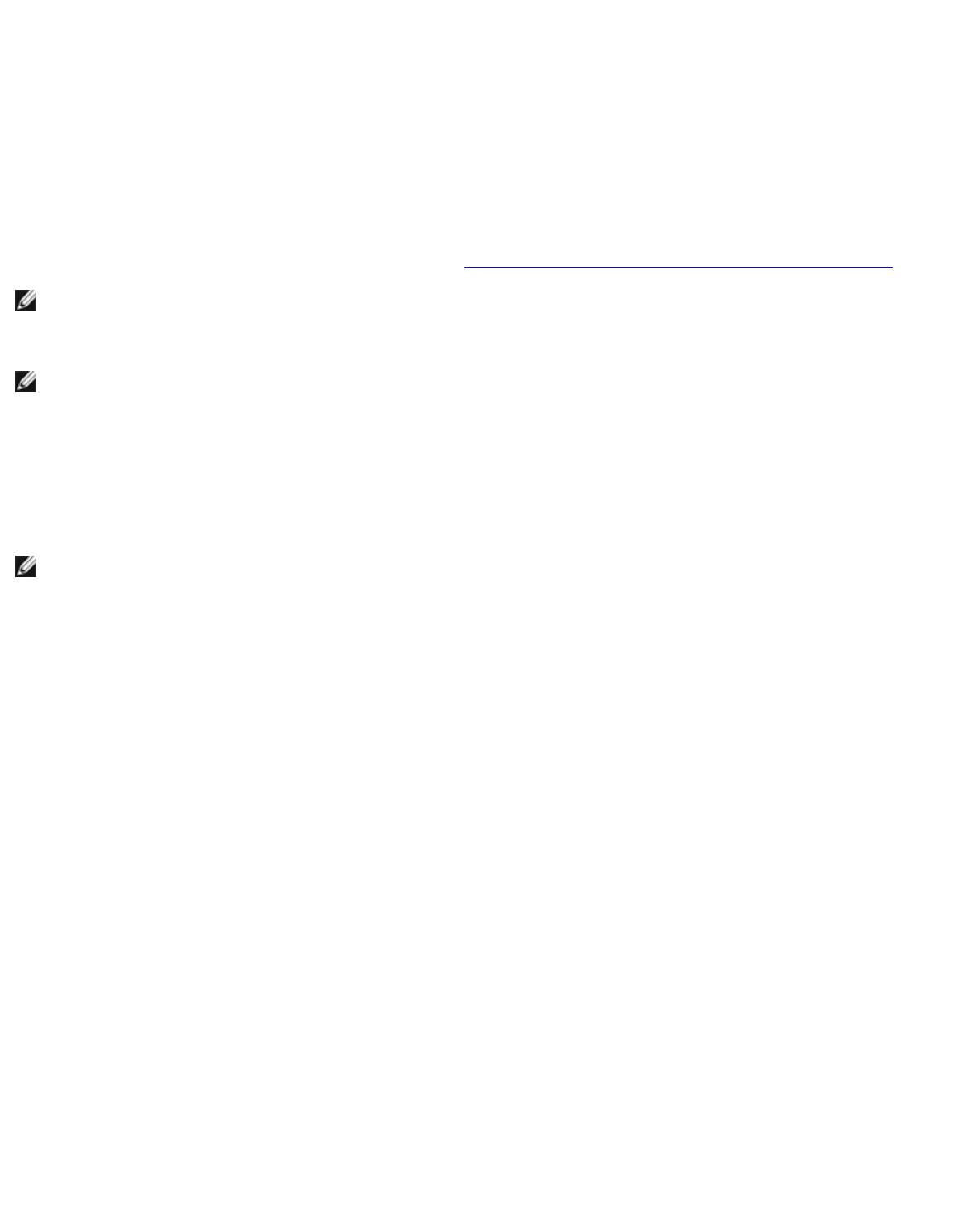
Configuración de la biblioteca
file:///T|/htdocs/stor-sys/ML6000/sp/html/ch04.htm[9/17/2012 2:46:50 PM]
Las rutas para abrir las pantallas apropiadas son las siguientes:
• Desde el cliente web, seleccione Setup (Configuración) > I/O Blades (Tarjetas de E/S) > Channel Zoning
(Zonificación de canales).
• Desde el panel del operador, seleccione Setup (Configuración) > I/O Blades (Tarjetas de E/S) > Channel
Zoning (Zonificación de canales).
Administración de hosts de FC y asignación de hosts
Un host FC es el servidor de procesamiento principal en una red de área de almacenamiento (SAN) que recibe datos e inicia la
comunicación con otros dispositivos. Cuando se instalan tarjetas de E/S de FC en la biblioteca, los administradores pueden
acceder, agregar, modificar y borrar los hosts FC y, además, pueden configurar la asignación del host FC. Antes de que usted
pueda realizar cualquiera de estas operaciones de administración de host FC, usted tiene que activar la asignación de host, el
cual está desactivado de manera predeterminada. Consulte
Activación/desactivación de la asignación de hosts de FC.
Nota: En el panel del operador, las pantallas de administración de host (Setup (Configuración) > I/O Blades
(Tarjetas de E/S) > Host Management (Administración de hosts)) no están disponibles a menos que la
asignación de hosts de FC esté activada.
Nota: Si tanto la zonificación de canales como la asignación de host están activados, la configuración de la zonificación
de canales reemplaza la asignación de números LUN del host en la tarjeta E/S.
Activación/desactivación de la asignación de hosts de FC
Los administradores pueden activar o desactivar la función opcional de la asignación de host FC. Esta función está desactivada
de manera predeterminada. Cuando la asignación de host está activada, usted puede agregar, modificar y eliminar hosts, así
como configurar la asignación de host FC.
Nota: Esta operación no debe ejecutarse al mismo tiempo por diferentes administradores que hayan iniciado sesión
desde diferentes ubicaciones. Puede acceder a las pantallas adecuadas pero no puede aplicar los cambios si otro
administrador está realizando la misma operación.
Las rutas para abrir las pantallas apropiadas son las siguientes:
• Desde el cliente web seleccione Setup (Configuración)> I/O Blades (Tarjetas de E/S) > I/O Blade Control
(Control de tarjetas de E/S).
• Desde el panel del operador, seleccione Setup (Configuración) > I/O Blades (Tarjetas de E/S) > Blade Control
(Control de tarjetas).
Vista de la información de host FC
Se provee la información siguiente acerca de los hosts FC:
• Host Name (Nombre del host) — El nombre del dispositivo host
• I/O Blade (Tarjeta de E/S) — Ubicación de la tarjeta de E/S FC en la biblioteca
• Status (Estado) — El estado de encendido/apagado (conectividad) del host (cliente web únicamente)
• Host Port (Puerto host) — Número del puerto host
• WWPN — Nombre de puerto mundial del dispositivo host
• Type (Tipo) — Sistema operativo del dispositivo host
Las rutas para abrir las pantallas apropiadas son las siguientes:
• Desde el panel del operador, seleccione Setup (Configuración) > I/O Blades (Tarjetas de E/S) > Host
Management (Administración de host).
• Desde el cliente web, seleccione Setup (Configuración) > I/O Blades (Tarjetas de E/S) > Host Management
(Administración de host).
Creación, modificación y eliminación de una conexión de host de FC
Los administradores pueden crear manualmente una conexión con un host FC, si el host no estaba conectado a la biblioteca

