Dell PowerVault ML6000 – страница 11
Инструкция к Компьютеру Dell PowerVault ML6000
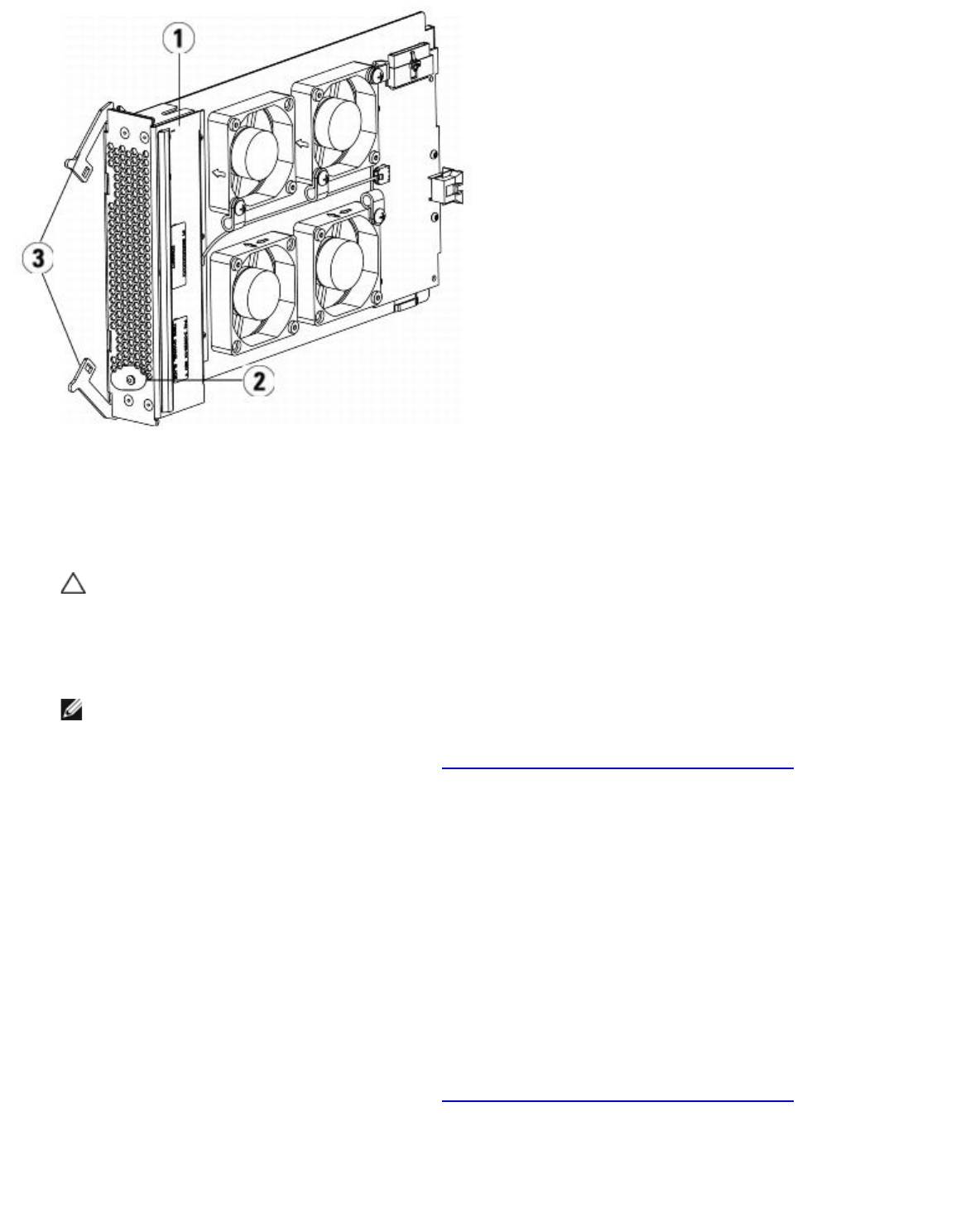
Instalación, extracción y sustitución
1 tarjeta de ventilador de E/S
2 indicador LED
3 ganchos de retención, abiertos
Precaución: Forzar la tarjeta en el alojamiento puede hacer que los pasadores se doblen.
4 Aplique igual presión en ambos lados de la tarjeta y deslícela hacia el interior del módulo de expansión hasta que los
ganchos de retención comiencen a moverse hacia el centro de la tarjeta. Empuje los ganchos de retención hacia el
centro de la tarjeta hasta que queden cerrados. Sentirá las clavijas de la tarjeta conectarse con el plano posterior del
módulo de expansión de biblioteca de 9U conforme la tarjeta se asegura en su lugar.
Nota: El indicador LED de la tarjetade ventilador de E/S de FC se encuentra en la parte inferior de la tarjeta
cuando está correctamente instalada en el módulo de expansión de biblioteca de 9U.
5 Guarde la configuración de la biblioteca (consulte Cómo guardar la configuración de la biblioteca).
Extracción de una tarjeta de ventilador de E/S de FC
Las siguientes instrucciones explican cómo quitar una tarjeta de E/S de FC de la biblioteca. Puede extraer una tarjeta de
ventilador de E/S de FC mientras la biblioteca está encendida.
Herramientas necesarias: ninguna
1 Acceda a la parte trasera del módulo de expansión que contiene la tarjeta de ventilador de E/S de FC.
2 Levante los ganchos de retención de la posición cerrada y empújelos hacia arriba. Sentirá que la tarjeta de ventilador
de E/S de FC se desconecta del plano posterior del módulo de expansión.
3 Continúe levantando los ganchos de retención hasta que la tarjeta quede totalmente desconectada del plano posterior.
4 Deslice la tarjeta de ventilador de E/S de FC fuera del módulo de expansión.
5 Si extrae la tarjeta de ventilador de E/S de FC definitivamente, coloque una cubierta sobre el alojamiento vacío.
6 Guarde la configuración de la biblioteca (consulte Cómo guardar la configuración de la biblioteca).
Cómo reemplazar una tarjeta de ventilador de E/S
Las siguientes instrucciones explican cómo sustituir una tarjeta de ventilador de E/S de FC en la biblioteca. Usted puede quitar
y reemplazar una tarjeta de ventilador de E/S cuando la biblioteca está encendida.
file:///T|/htdocs/stor-sys/ML6000/sp/html/ch08.htm[9/17/2012 2:47:58 PM]
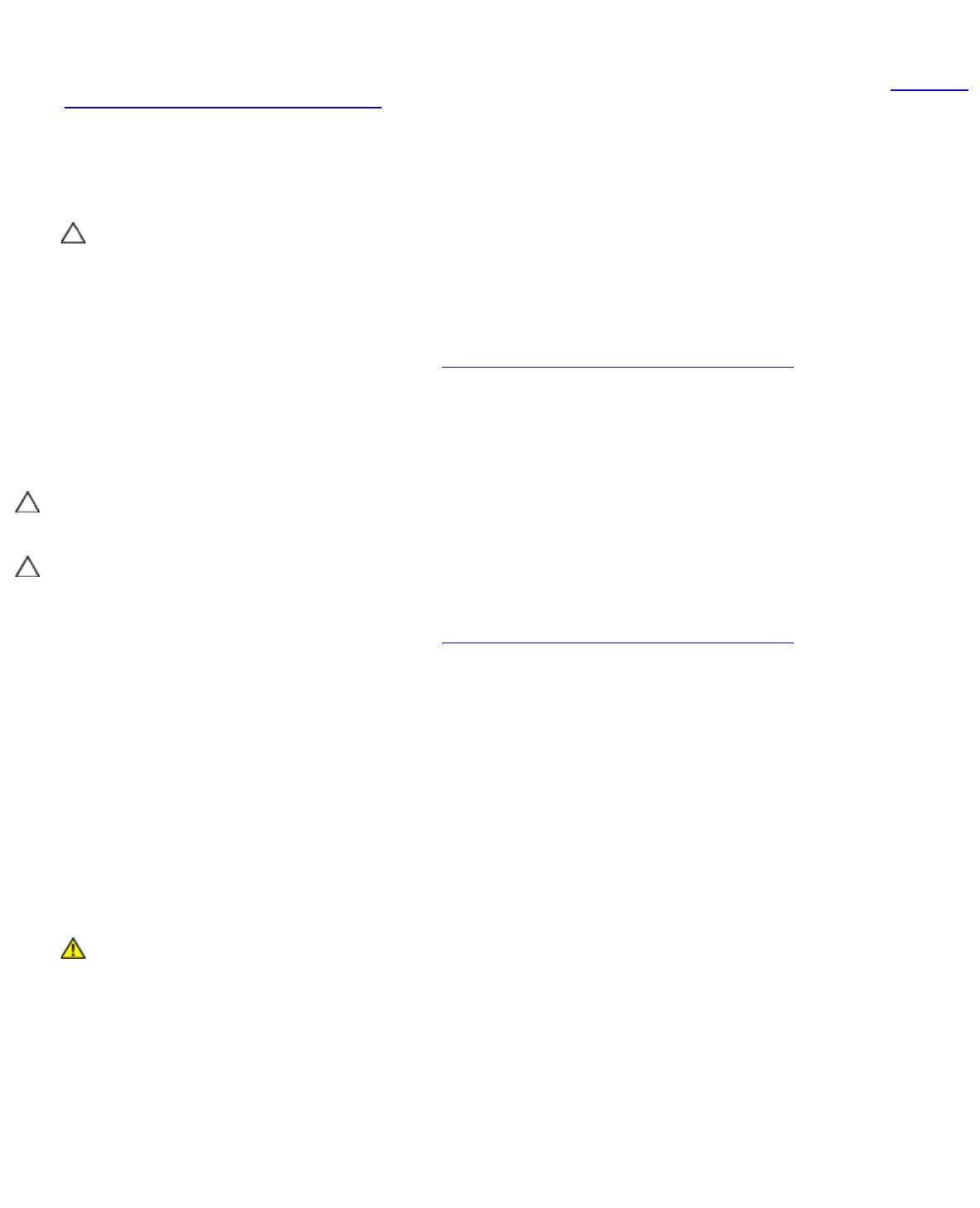
Instalación, extracción y sustitución
Herramientas necesarias: ninguna
1 Acceda a la parte trasera del módulo de expansión de biblioteca de 9U.
2 Si aún no lo ha hecho, quite la tarjeta de ventilador de E/S anterior, siguiendo las instrucciones provistas en Extracción
de una tarjeta de ventilador de E/S de FC.
3 Presione hacia arriba y hacia afuera para abrir los ganchos de retención de cada lado de la tarjeta de ventilador de E/S
de reemplazo.
4 Con cuidado, alinee la tarjeta de E/S de FC con las ranuras de guía del alojamiento. El indicador LED de estado debe
estar en la parte de abajo.
Precaución: Forzar la tarjeta en el alojamiento puede hacer que los pasadores se doblen.
5 Presione por igual ambos extremos de la tarjeta de E/S de FC y deslícela en el módulo de expansión de biblioteca de
9U hasta que los ganchos de retención se desplacen hacia el medio de la tarjeta. Conforme empuje la tarjeta, sentirá
que las clavijas se conectan con el plano posterior del módulo de expansión de biblioteca de 9U.
6 Empuje los ganchos de retención hasta que cierren.
7 Guarde la configuración de la biblioteca (consulte Cómo guardar la configuración de la biblioteca).
Preparación de la biblioteca para moverla o enviarla
Antes de mover o enviar la biblioteca, siga estos pasos:
Precaución: Al mover la biblioteca, debe colocar el conjunto de sujeción anaranjado del robot para protegerlo contra
daños. Se recomienda utilizar la caja de envío y los materiales de empaque originales para proteger la biblioteca
adicionalmente.
Precaución: Al enviar la biblioteca, utilice la caja de envío, los materiales de empaque y el conjunto de sujeción
anaranjado del robot incluidos originalmente con la biblioteca. De esta forma, la biblioteca quedará protegida contra
todo tipo de daños.
1 Guarde la configuración de la biblioteca (consulte Cómo guardar la configuración de la biblioteca).
2 Apague la biblioteca mediante el panel del operador local (Operations (Operaciones) > System Shutdown
(Apagado del sistema). Esto hace descender al robot a la posición de "envío" en el suelo de la biblioteca.
3 Siga las instrucciones que aparecen en la pantalla del panel del operador.
4 Apague la biblioteca oprimiendo el botón de encendido en el panel delantero.
5 Apague la alimentación a cada suministro de energía en la parte trasera de la biblioteca.
6 Coloque el conjunto de sujeción anaranjado del robot que lo asegura al suelo de la biblioteca. El conjunto de sujeción
del robot es parte del empaque incluido originalmente con la biblioteca.
7 Quite todos los cables de la parte trasera de la biblioteca.
8 Saque todos los cartuchos de cinta de la biblioteca.
9 Quite las unidades de cinta de la biblioteca para disminuir el peso al levantar los módulos.
Advertencia: Sin unidades de cinta, cartuchos de cinta ni fuentes de suministro de energía, un
módulo de control de biblioteca de 5U pesa aproximadamente 27,2 kg (60 lbs). Un módulo
de expansiónde biblioteca de 9U, sin unidades de cinta, cartuchos de cinta ni fuentes de suministro
de energía, supera los 29,5 kg (65 lbs).
Para evitar lesiones graves, se necesitan al menos dos personas para cargar los módulos
con seguridad.
10 Extraiga un módulo del bastidor a la vez. Conserve los elementos de ferretería para montaje en bastidor y los estantes
para utilizarlos en la nueva ubicación.
11 Coloque el módulo en la parte inferior de la caja de envío.
12 Vuelva a instalar las unidades de cinta en el módulo.
13 Complete el empaque. Para obtener detalles adicionales, consulte las Instrucciones para desempaque.
file:///T|/htdocs/stor-sys/ML6000/sp/html/ch08.htm[9/17/2012 2:47:58 PM]

Instalación, extracción y sustitución
Regresar a la página de contenido
file:///T|/htdocs/stor-sys/ML6000/sp/html/ch08.htm[9/17/2012 2:47:58 PM]
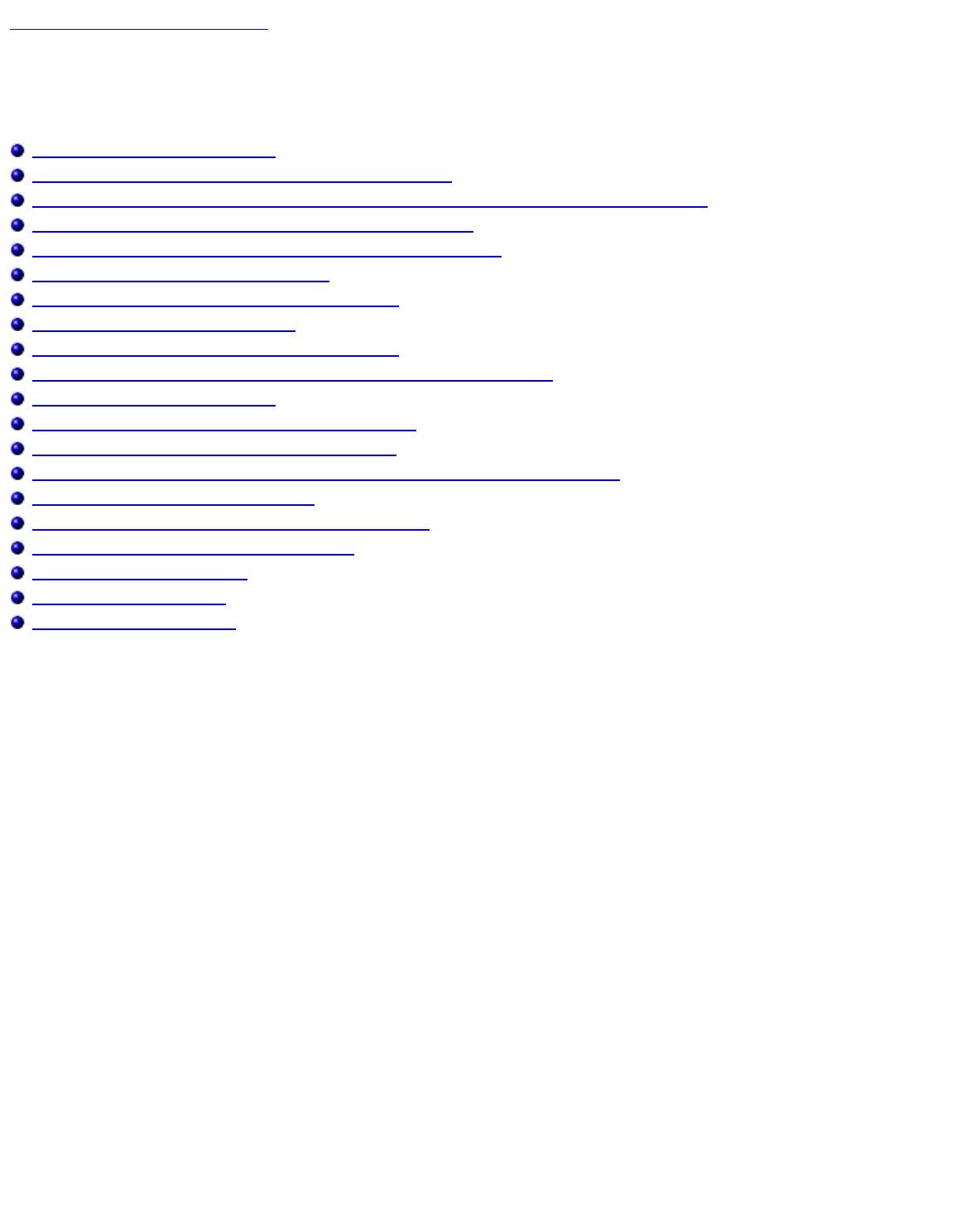
Solución de problemas
Regresar a la página de contenido
Solución de problemas: Guía del usuario de la biblioteca
de cintas Dell™ PowerVault™ ML6000
Acerca de las notificaciones RAS
Captura de instantáneas de información de la biblioteca
Cómo guardar y enviar por correo electrónico el registro de configuración de la biblioteca
Cómo guardar y restaurar la configuración de la biblioteca
Mensaje "La biblioteca no está lista" en solución de problemas
Dispositivos descubiertos por duplicado
Cambiadores de medios duplicados descubiertos
Identificación de unidades de cinta
Recuperación de los registros de unidad de cinta
Recuperación de los registros de las correderas de la unidad de cinta
Cómo identificar tarjetas E/S FC
Cómo quitar permanentemente una tarjeta E/S FC
Cómo restablecer los puertos de tarjetas E/S FC
Vista y envío por correo electrónico de los registros del historial de comandos
Interpretación de los indicadores LED
Cómo utilizar la Prueba de verificación de instalación
Cómo restaurar la configuración de fábrica
Diagnósticos de la biblioteca
Diagnósticos de la unidad
Diagnósticos de la robótica
La biblioteca PowerVault ML6000 incluye mecanismos avanzados de alerta y control del sistema que le informan del estado y
los errores de la biblioteca. Proporciona información del estado de varios de sus componentes y subsistemas. También le
avisa de los errores que detecta y le indica cómo diagnosticar y corregir los errores antes de que surjan problemas en las
copias de respaldo.
Acerca de las notificaciones RAS
La biblioteca PowerVault ML6000 utiliza una avanzada tecnología de detección, información y notificación de problemas para
avisarle en cuanto se produzca alguno. La biblioteca realiza numerosas autoverificaciones para monitorear la temperatura, el
voltaje y la corriente de la biblioteca, además de las operaciones de biblioteca estándares. Estas autoverificaciones se realizan
cada vez que se enciende la biblioteca y durante el funcionamiento normal cuando la biblioteca está inactiva.
Si la autoverificación detecta un problema, la biblioteca genera una notificación de confiabilidad, disponibilidad y capacidad de
servicio (RAS) que identifica el componente que es más probablemente el causante del problema. Los diodos emisores de luz
(indicadores LED) de la biblioteca también se encienden o apagan y parpadean para indicar un estado irregular. Si el
problema no es muy importante, la biblioteca continúa facilitando funcionalidad completa a todas las particiones no afectadas.
Las notificaciones RAS tienen tres niveles de gravedad:
• Gravedad 3: gravedad baja. Indica la existencia de una condición anormal en la biblioteca que amerita investigación y
corrección pero que la naturaleza de la condición puede tener poco efecto, o ninguno, en el funcionamiento.
• Gravedad 2: gravedad alta. Indica la existencia de una condición dentro de la biblioteca que afecta el rendimiento o la
redundancia del sistema. El funcionamiento normal de la biblioteca puede continuar sin necesidad de realizar una
acción correctiva inmediata, pero un usuario deberá investigar la condición y corregir el problema pronto.
• Gravedad 1: urgente. Indica que se ha presentado una falla o que existe una condición grave en la biblioteca que
requiere una acción correctiva inmediata. En la mayoría de los casos, un componente de hardware ya no funciona a un
nivel aceptable o ha fallado. El funcionamiento normal de la biblioteca que se requiere para crear copias de seguridad
file:///T|/htdocs/stor-sys/ML6000/sp/html/ch09.htm[9/17/2012 2:48:20 PM]
o restaurar información no es posible o es poco confiable.
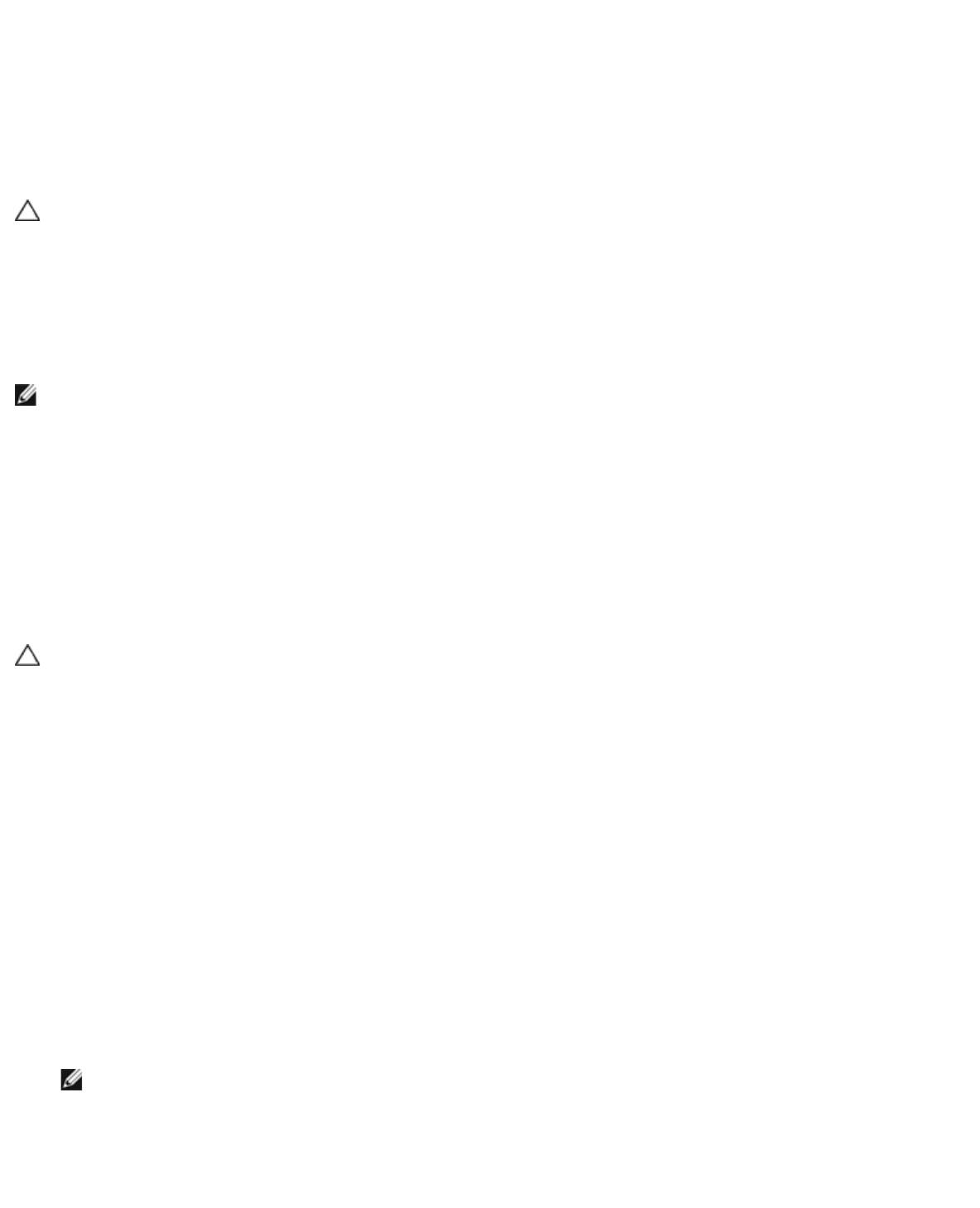
Solución de problemas
Siempre que es posible, la notificación RAS facilita instrucciones para resolver los problemas. Puede visualizar las
notificaciones RAS en el panel de operador y el cliente web. Acceda al sistema de Ayuda en línea de la biblioteca, si tiene
preguntas sobre las instrucciones facilitadas. Para acceder al sistema de ayuda en línea, haga clic en el icono Help (Ayuda)
en la esquina superior derecha del cliente web o en la interfaz para el usuario del panel del operador.
Frecuentemente, podrá resolver un problema sencillo usted mismo, pero si el problema es complejo o conlleva una unidad
reemplazable de campo (FRU), tendrá que contactar con el servicio de asistencia. Únicamente los técnicos de servicio
cualificados pueden facilitar FRUs.
Precaución: No trabaje con notificaciones RAS cuando la biblioteca esté realizando un inventario. Si lo hace, podría
provocar discrepancias en el inventario, por ejemplo, cartuchos de cinta faltantes.
Visualización de las notificaciones RAS
Al seleccionar All RAS Tickets (Todas las notificaciones RAS) en el menú Tools (Herramientas) tanto en el panel del
operador como en el cliente web, se abre la pantalla All RAS Tickets (Todas las notificaciones RAS), en la que se
enumeran las notificaciones RAS en orden de incidencia de cada suceso, comenzando con el más reciente.
Nota: Last Occurrence (Última incidencia) indica la última vez que se produjo un suceso de notificación. Esta
información se actualiza cada vez que el suceso se vuelve a producir. Last Occurrence (Última incidencia) NO se
actualiza si usted abre, cierra o resuelve la notificación de RAS.
En la lista se incluye una breve descripción de la condición de error capturada por la notificación RAS. La pantalla All RAS
Tickets (Todas las notificaciones RAS) le permite ver los detalles de la notificación RAS y desplazarse a la información de
resolución de la notificación.
El estado inicial de todas las notificaciones RAS es Unopened (Sin abrir). Una vez que el administrador selecciona el botón
Resolve (Resolver) en la pantalla All RAS Tickets (Todas las notificaciones RAS) para una notificación, su estado
cambia a Opened (Abierta). Cuando el usuario cierra la notificación, su estado cambia a Closed (Cerrada). Puede visualizar las
notificaciones abiertas y sin abrir en el panel de operador y el cliente web, pero las notificaciones cerradas sólo pueden verse
en el cliente web.
Precaución: Tenga cuidado al oprimir el botón Close All Tickets (Cerrar todas las notificaciones). Esto cierra
todas las notificaciones RAS incluso si no están resueltas. Se recomienda ver, analizar y cerrar cada notificación RAS
individualmente.
Las rutas para abrir las pantallas apropiadas son:
• Desde el cliente web, seleccione Tools (Herramientas) > All RAS Tickets (Todas las notificaciones RAS).
• Desde el panel del operador, seleccione Tools (Herramientas) > All RAS Tickets (Todas las notificaciones RAS).
Resolución de las notificaciones RAS
Los administradores pueden resolver algunas notificaciones RAS. Otros deben resolverlos el personal de servicio. Sólo puede
resolver una notificación una persona a la vez. Sin embargo, varios usuarios pueden ver los detalles de la notificación de
forma simultánea. Si la sesión de su cliente web deja de funcionar mientras resuelve una notificación RAS, deberá esperar 3
minutos antes de poder seguir resolviendo la notificación RAS desde el cliente web o el panel de operador.
1 Inicie la sesión en el cliente Web.
2 Desde el menú Tools (Herramientas), seleccione All RAS Tickets (Todas las notificaciones RAS).
Aparece la pantalla Tools - All RAS Tickets (Herramientas - Todas las notificaciones RAS).
3 Identifique la notificación RAS que desea resolver.
Nota: Puede utilizar el cuadro de texto Go to RAS Ticket (Ir a la notificación RAS) en la parte inferior de la
pantalla para ubicar el número de una notificación RAS específica. Además, si hay más de una página de
notificaciones RAS, utilice las flechas Page 1 of x n (Página 1 de x) para ver las notificaciones adicionales.
4 Haga clic en Resolve (Resolver).
Aparece la ventana Ticket Resolution (Resolución de notificaciones). Esta ventana contiene información acerca
de cómo resolver la notificación.
file:///T|/htdocs/stor-sys/ML6000/sp/html/ch09.htm[9/17/2012 2:48:20 PM]
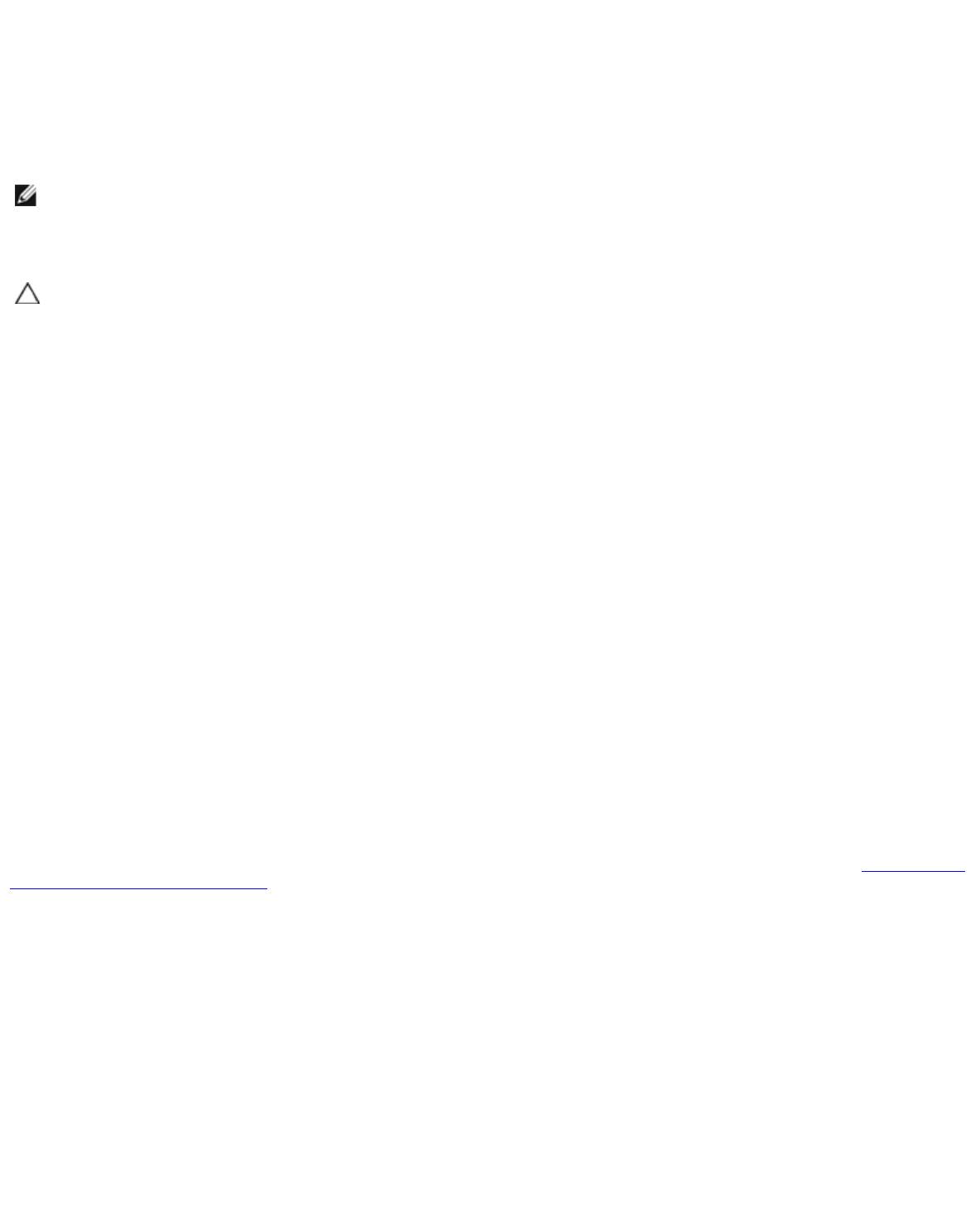
Solución de problemas
5 Revise la descripción.
6 Realice una de las siguientes acciones:
a Para cerrar la notificación ahora, haga clic en Close (Cerrar). Aparece la ventana Tools - All RAS Tickets
(Herramientas - Todas las notificaciones RAS), que ya no tiene la notificación RAS en la lista. La tarea ha
finalizado y la notificación RAS está resuelta.
b Para dejar la notificación abierta para la resolución de problemas en el futuro, haga clic en Exit (Salir). Luego,
puede realizar los pasos de diagnóstico que necesite para resolver una notificación RAS relacionada.
Nota: Para mostrar todas las notificaciones, seleccione la casilla de marcación Include Closed Tickets (Incluir
notificaciones cerradas) en la parte inferior de la pantalla. La pantalla Tools - All RAS Tickets (Herramientas -
Todas las notificaciones RAS) se actualiza, con el botón Resolve (Resolver) no disponible para todas las
notificaciones RAS cerradas.
Precaución: Tenga cuidado al oprimir el botón Close All Tickets (Cerrar todas las notificaciones). Esto cierra
todas las notificaciones RAS incluso si no están resueltas. Se recomienda ver, analizar y cerrar cada notificación RAS
individualmente.
La ruta para abrir la pantalla apropiada es:
• Desde el cliente web, seleccione Tools (Herramientas) > All RAS Tickets (Todas las notificaciones RAS).
Captura de instantáneas de información de la biblioteca
El personal de asistencia técnica puede pedirle que realice la operación de captura de instantáneas, de modo que puedan
diagnosticar mejor los errores. La operación Capture Snapshot (Capturar instantánea) captura información detallada
acerca de toda la biblioteca en un solo archivo ASCII que se puede enviar por correo electrónico al personal del servicio de
asistencia técnica.
La información registrada consta de los datos de configuración, información del estado y registros de rastro de los
componentes de la biblioteca. Los registros de rastro recopilan datos de problemas y proveen al personal de asistencia
información importante acerca de la biblioteca para poder solucionar problemas.
Puede enviar el archivo de captura de instantáneas por correo electrónico desde el panel de operador y el cliente Web. En el
cliente Web, también puede descargar el archivo de captura de instantáneas en una computadora. Usted no puede descargar
archivos de Capture Snapshot (Capturar instantánea) desde el panel del operador de la biblioteca, y no puede imprimir
archivos de Capture Snapshot (Capturar instantánea) del cliente web ni del panel del operador.
Según la configuración de la biblioteca y su velocidad de conexión, guardar el archivo de captura de instantáneas lleva
aproximadamente 30 minutos. El tamaño del archivo resultante se puede aumentar. Sus limitaciones de tamaño en el archivo
del servidor de seguridad pueden negarle el envío del archivo por correo electrónico.
En el cliente Web, asegúrese de que la cuenta de correo electrónico de la biblioteca está configurada correctamente antes de
realizar la operación de captura de instantáneas, de modo que la biblioteca pueda enviar los archivos de captura de
instantáneas al destinatario. Cuando la dirección de la cuenta de correo electrónico de la biblioteca no está configurada, se
produce un error. Para obtener información acerca de cómo configurar la cuenta de correo electrónico, consulte
Configuración
de la cuenta de correo electrónico.
Las rutas para abrir las pantallas apropiadas son las siguientes:
• Desde el cliente web, seleccione Tools (Herramientas) > Capture Snapshot (Capturar instantánea).
• Desde el panel del operador, seleccione Tools (Herramientas) > Capture Snapshot (Capturar instantánea).
Cómo guardar y enviar por correo electrónico el registro
de configuración de la biblioteca
El registro de configuración de biblioteca es un archivo de texto que contiene detalles acerca de la configuración de la
biblioteca. El registro de configuración se puede guardar o enviar a una dirección de correo electrónico específica.
Información en la biblioteca. El registro de configuración incluye:
• Información del producto: proveedor, modelo, identificador de producto, versión del producto (versión del firmware de
la biblioteca) y número de serie.
file:///T|/htdocs/stor-sys/ML6000/sp/html/ch09.htm[9/17/2012 2:48:20 PM]
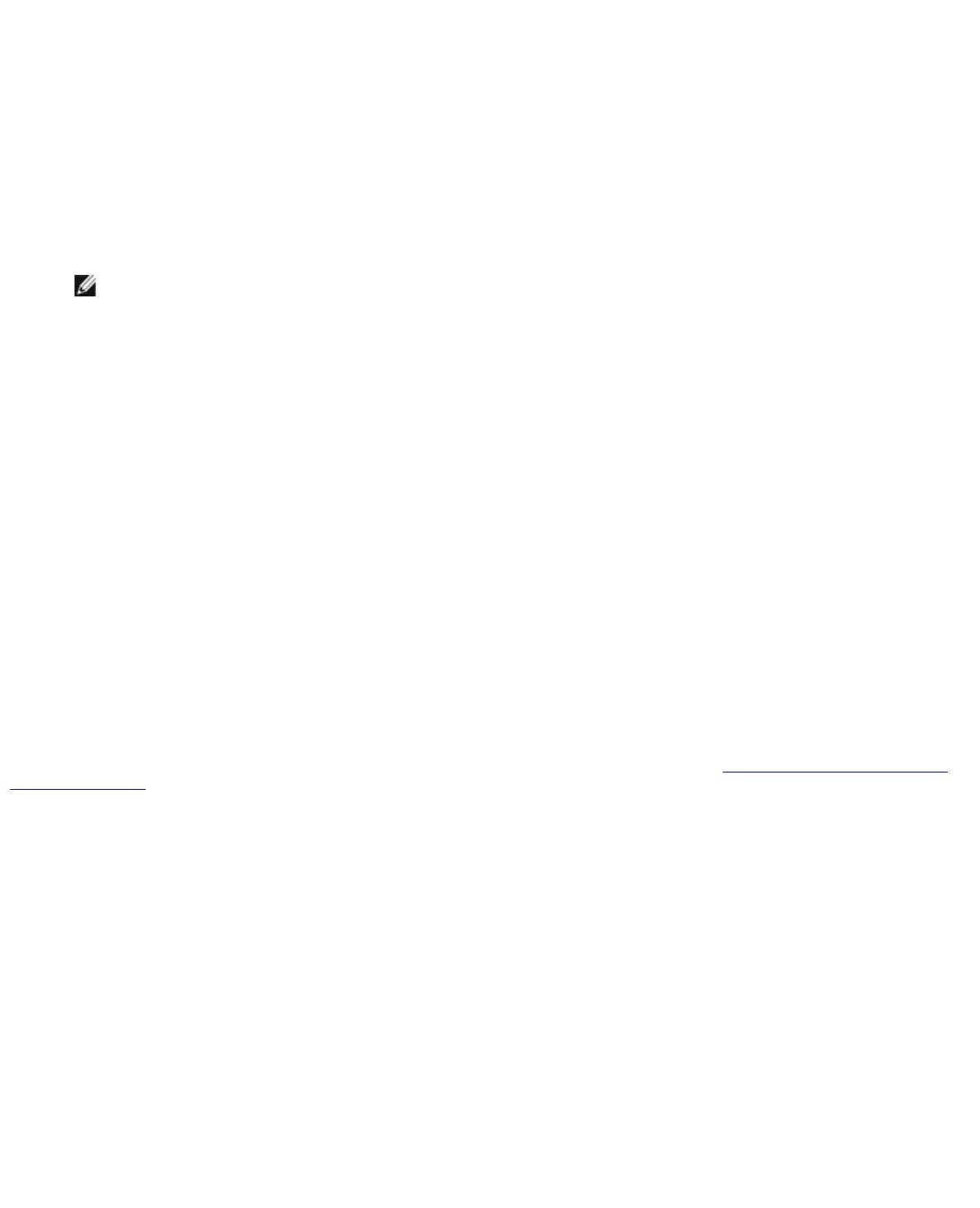
Solución de problemas
• Información de licencia de capacidad según demanda (COD): ranuras con licencia y fecha de vencimiento.
• Información del módulo: proveedor, tipo de módulo, número de serie del módulo y coordenadas de ubicación del
módulo.
• Información sobre la unidad de cinta:
• Unidades de cinta SCSI: Nombre de la partición, número de unidades de cinta en la partición, ubicación de la
unidad, dirección de elemento SCSI, estado en línea, estado activo, estado listo, proveedor, modelo, número de
serie, versión del firmware de la unidad de cinta, tipo de unidad, número de serie lógico, tipo de interfaz,
identificador SCSI y número LUN.
• Unidades de cinta Fibre Channel (FC): nombre de la partición, número de unidades de cinta en la partición,
ubicación de la unidad, dirección del elemento SCSI, estado en línea, estado activo, estado listo, proveedor,
modelo, número de serie, versión del firmware de la unidad de cinta, tipo de unidad, número de serie lógico, tipo
de interfaz, nombre de nodo mundial (WWNN), identificador de bucle, topología, velocidad y velocidad real.
Nota: Si la unidad de cinta FC está conectada a una tarjeta de E/S FC, el WWNN indica el WWNN de la tarjeta
de E/S, no la unidad de cinta.
• Unidades de cinta SCSI conectadas en serie (SAS): nombre de la partición, número de unidades de cinta en la
partición, ubicación de la unidad, dirección del elemento SCSI, tipo de interfaz, tipo de unidad, estado listo, estado
en línea, código de barras, tipo de medio, dirección de elemento, proveedor, modelo, número de serie físico,
número de serie lógico, identificador SCSI, nivel del firmware, estado de la ruta de control.
• Información de tarjeta de E/S: número de tarjeta, identificador de tarjeta, coordenadas de ubicación, número de
serie, WWNN, versión del firmware y número LUN de control.
• Información de particiones: número de particiones, número de ranuras de limpieza, número de ranuras no
asignadas, número de ranuras de importación/exportación (I/E), valor de asignación de manual de I/E, nombre de
la partición, número de ranuras, número de unidades de cinta y número de cartuchos
Envío por correo electrónico del registro de configuración
Los administradores pueden utilizar la pantalla Tools - E-mail Configuration Record (Herramientas - Registro de
configuración de correo electrónico) en el cliente web para enviar por correo electrónico el registro de configuración de
biblioteca.
No introduzca más de una dirección de correo electrónico en el cuadro de texto E-mail Address (Dirección de correo
electrónico) en la pantalla Tools - E-mail Configuration Record (Herramientas - Registro de configuración de
correo electrónico). Si necesita enviar el registro de configuración a diversas direcciones de correo electrónico, repita el
procedimiento para cada dirección de correo electrónico.
Para poder enviar el registro de configuración por correo electrónico, debe estar configurada la cuenta de correo electrónico.
Para obtener información acerca de cómo configurar la cuenta de correo electrónico, consulte
Configuración de la cuenta de
correo electrónico.
No se puede enviar por correo electrónico el registro de configuración de biblioteca desde el panel de operador. La ruta para
abrir la pantalla apropiada es la siguiente:
• Desde el cliente web, seleccione Tools (Herramientas) > E-mail Configuration Record (Registro de
configuración de correo electrónico).
Cómo guardar el registro de configuración
Los administradores pueden utilizar la pantalla Tools - E-mail Configuration Record (Herramientas - Registro de
configuración de correo electrónico) en el cliente web para enviar por correo electrónico el registro de configuración de
biblioteca.
No se puede guardar el registro de configuración de biblioteca desde el panel de operador. La ruta para abrir la pantalla
apropiada es la siguiente:
• Desde el cliente web, seleccione Tools (Herramientas) > Save Configuration Record (Guardar registro de
configuración).
Cómo guardar y restaurar la configuración de la biblioteca
file:///T|/htdocs/stor-sys/ML6000/sp/html/ch09.htm[9/17/2012 2:48:20 PM]
La biblioteca contiene muchos elementos configurables, como los identificadores de la unidad de cinta, las particiones, las
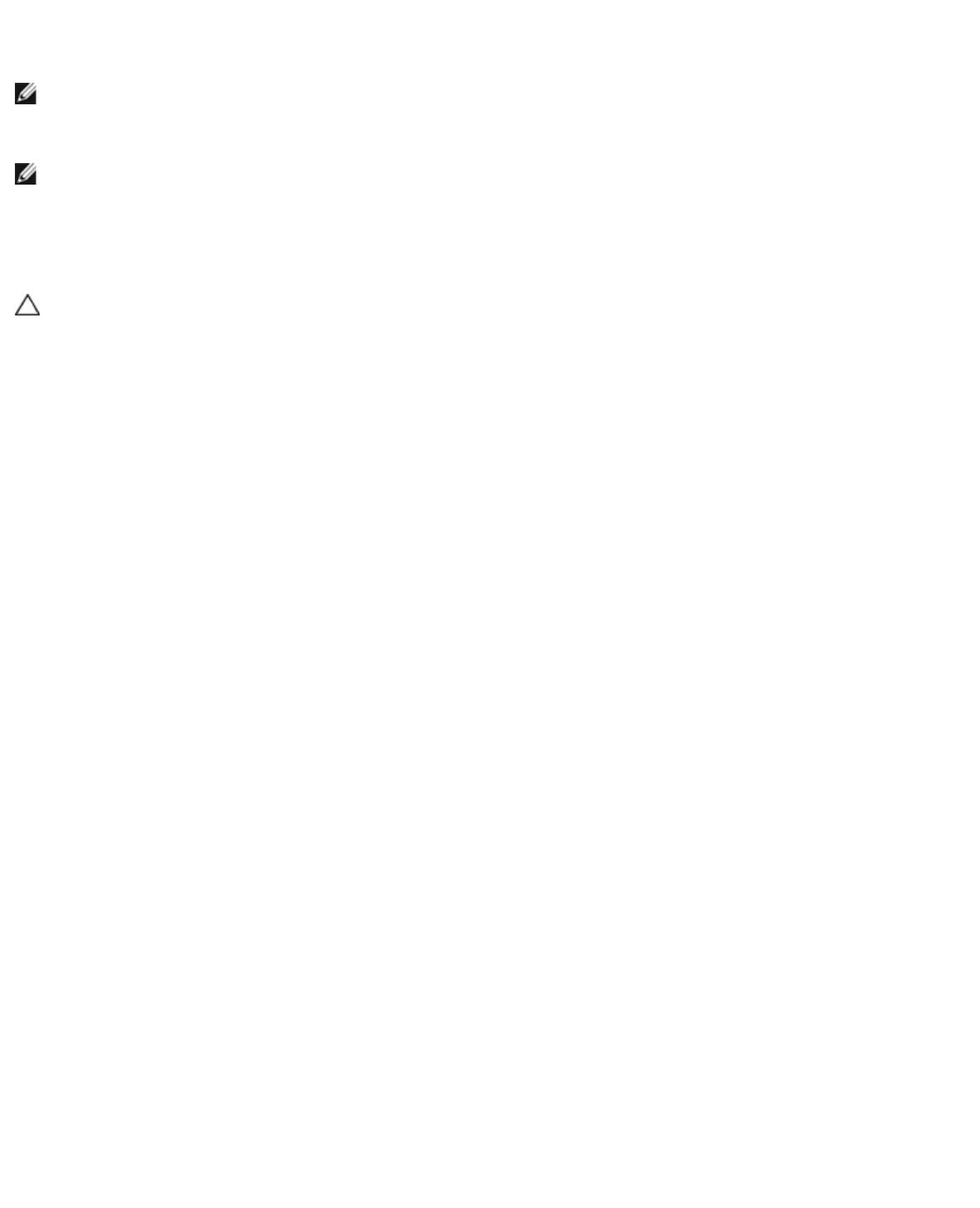
Solución de problemas
file:///T|/htdocs/stor-sys/ML6000/sp/html/ch09.htm[9/17/2012 2:48:20 PM]
cuentas de usuario, las estaciones de importación/exportación (I/E) y las ranuras de limpieza. En caso de fallo de hardware o
actualización de firmware, las operaciones de guardado y restauración se pueden utilizar para restaurar los elementos
configurables de la biblioteca a su estado anterior.
Nota: Usted no puede restaurar una configuración guardada después de retirar o reemplazar un módulo de control de
biblioteca de 5U o un módulo de expansión de biblioteca de 9U. Después de retirar y/o reemplazar el módulo, guarde la
configuración de la biblioteca para usarla en el futuro.
Nota: Las operaciones Saving (Guardar) y Restoring (Restaurar) no deben ser realizadas simultáneamente por varios
administradores que hayan iniciado sesión desde ubicaciones diferentes. Puede acceder a las pantallas, pero no podrá
aplicar cambios mientras otro administrador esté realizando la misma operación.
Cómo guardar la configuración de la biblioteca
Precaución:
Guarde siempre la configuración de la biblioteca después de modificar un elemento configurable y antes
de actualizar el firmware. Esto le permite restaurar la configuración más actual si es necesario.
Esta operación guarda la configuración actual de la biblioteca y el firmware de la biblioteca. Guarde la configuración de su
biblioteca cuando se encuentre en un estado de funcionamiento conocido. En caso de fallo de hardware, la configuración
guardada se puede utilizar para restaurar la configuración después de que se realicen las reparaciones de hardware. Antes de
iniciar una actualización del firmware, deberá guardar la configuración de la biblioteca. Luego, tendrá la opción de restaurar la
configuración tanto si la actualización ha sido o no correcta.
La operación de guardar/restaurar la configuración sólo está disponible en el cliente Web. La ruta para abrir la pantalla
apropiada es:
• Desde el cliente Web, seleccione Tools (Herramientas) > Save/Restore Configuration (Guardar/restaurar
configuración).
Restauración de la configuración de la biblioteca y firmware
de la biblioteca
Puede restaurar los elementos configurables de la biblioteca a un estado anterior mediante un archivo de configuración
guardado. Si actualizó el firmware de la biblioteca después de la última vez que guardó la configuración, la biblioteca
automáticamente restaura el firmware de la biblioteca a la versión que se guardó con la configuración.
También puede reducir el firmware de la biblioteca a una versión anterior mediante el comando Tools (Herramientas)>
Update Library Firmware (Actualizar el firmware de la biblioteca). Tenga en cuenta que perderá toda la información
actual de configuración de la biblioteca excepto los ajustes de red, la fecha y la hora, y las claves de licencia. Puede restaurar
los otros elementos configurables usando un archivo de configuración guardado al instalar la versión anterior de firmware en
la biblioteca o puede volver a configurar los ajustes de la biblioteca.
La operación Configuration (Configuración) está disponible sólo en el cliente web. La ruta para abrir la pantalla apropiada es:
• Desde el cliente Web, seleccione Tools (Herramientas) > Save/Restore Configuration (Guardar/restaurar
configuración).
Mensaje "La biblioteca no está lista" en solución de problemas
El panel del operador y el cliente web pueden incluir cada uno un encabezado que contenga el logotipo de la empresa, el
nombre del producto y los tres botones de navegación principales Home (Inicio), Help (Ayuda) y Logout (Cerrar
sesión). Además, un mensaje en el encabezado le alertará cuando la biblioteca no esté lista. (En el encabezado no aparecerá
un mensaje cuando la biblioteca esté en estado listo).
En el panel del operador, LIBRARY NOT READY (BIBLIOTECA NO LISTA) parpadea a intervalos regulares cuando la
robótica de la biblioteca no está lista para realizar funciones de la biblioteca. Para ver más información acerca del estado de la
biblioteca, seleccione Tools (Herramientas) > About Library (Acerca de la biblioteca). El campo State (Estado) en la
pantalla About Library (Acerca de la biblioteca) muestra Not ready (No lista) seguido, cuando es aplicable, de una
breve explicación. Por ejemplo, si la puerta de la biblioteca está abierta, el campo State (Estado) muestra: Not ready, door
is open (No lista, puerta abierta).
El encabezado en el cliente web también lo alerta cuando la biblioteca no está lista. Por ejemplo, si la puerta de la biblioteca
está abierta, el encabezado mostrará el siguiente mensaje: Library's door is open (La puerta de la biblioteca está
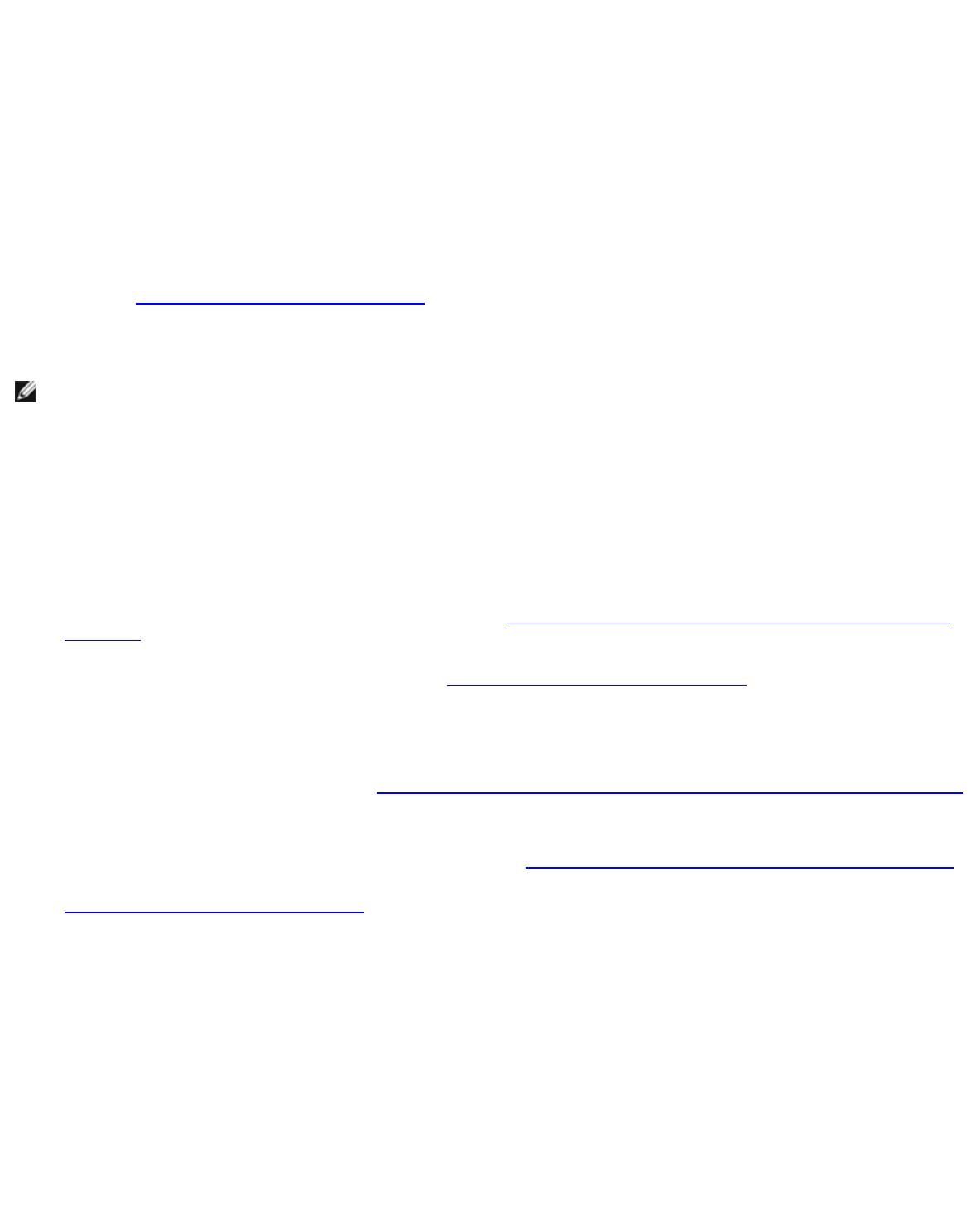
Solución de problemas
file:///T|/htdocs/stor-sys/ML6000/sp/html/ch09.htm[9/17/2012 2:48:20 PM]
abierta).
El mensaje "Library Not Ready" (BIblioteca no lista) aparece en el encabezado en el panel del operador y en el cliente web en
las siguientes circunstancias:
• El robot está en el proceso de calibración. Cuando el robot ha terminado la calibración, el mensaje "Library Not Ready"
(Biblioteca no lista) ya no aparece.
• El robot no puede calibrar. Por ejemplo, falta una etiqueta fiducial y ello impide que el robot realice la calibración.
• El robot requiere intervención manual. Por ejemplo, el selector Picker contiene un cartucho de cinta que no puede
descargar.
• La puerta de la biblioteca está abierta. El robot no funcionará si la puerta está abierta.
• Si no existe ninguna de dichas situaciones y aún así la biblioteca no está lista para funcionar, el encabezado mostrará
el mensaje "Biblioteca no lista" sin detalles adicionales. La biblioteca genera una notificación RAS siempre que pase al
estado "not ready" (no lista). La notificación RAS puede contener la información necesaria para solucionar el problema.
Consulte
Visualización de las notificaciones RAS para obtener más información.
El mensaje "Library Not Ready" (Biblioteca no lista) también continúa apareciendo en el encabezado en la pantalla About
Library (Acerca de la biblioteca) hasta que el problema se resuelve y el robot ha completado su calibración.
Nota: Es posible que no vea el mensaje "Library Not Ready" (Biblioteca no lista) en el cliente web hasta que el
explorador se actualice. De la misma forma, incluso si el problema se ha resuelto, el mensaje "Library Not Ready
(Biblioteca no lista)" no desparecerá del cliente web hasta que el explorador se actualice.
Dispositivos descubiertos por duplicado
Si ambos puertos de destino (los puertos 1 y 2) en una tarjeta de E/S de FC están conectados al mismo host, o si hay más de
un host conectado a un puerto de destino, es posible que vea duplicados de todos los dispositivos conectados a los puertos de
inicio (puertos 3 a 6) de esa tarjeta de E/S de FC. Para evitar que esto suceda, lleve a cabo uno o los dos pasos siguientes:
• Si sólo un host está conectado al puerto de destino, puede usar la zonificación de canales para indicar al puerto de
destino cuáles son los dispositivos que debe ver (consulte
Configuración de la zonificación de canales de la tarjeta de
E/S de FC).
• Si hay más de un host conectado a un puerto de destino, puede usar la asignación de host para indicar a cada host
cuáles son los dispositivos que debe ver (consulte Configuración de la asignación de hosts).
Cambiadores de medios duplicados descubiertos
Es probable que vea uno o más cambiadores de cartuchos que se estén descubriendo de manera repetida. Para más
información acerca del motivo de esto, consulte
Puerto virtual interno de la tarjeta de E/S de FC para cambiadores de medios.
Para evitar que esto suceda, haga lo siguiente:
• Asegúrese que la asignación de host está activada (consulte Activación/desactivación de la asignación de hosts de FC).
• Asigne un número LUN exclusivo a cada cambiador de medios y asigne cada uno al host adecuado (consulte
Configuración de la asignación de hosts).
Identificación de unidades de cinta
Puede usar el panel de operador y la interfaz del usuario del cliente Web para ver información acerca de todas las unidades de
cinta instaladas en la biblioteca. Además, puede identificar unidades de cinta, incluso la unidad de cinta de la ruta de control,
en particiones específicas. El cliente Web también permite que identifique unidades de cinta que no están asignadas a
particiones específicas. En el cliente Web, sólo puede identificar unidades de cinta que estén en estado preparado.
La pantalla del panel del operador, Drive Information (Información de unidad), muestra la siguiente información de
cada unidad de cinta:
• Estado de la unidad de cinta de vía de acceso de control: sí/no
• Proveedor
• Modelo
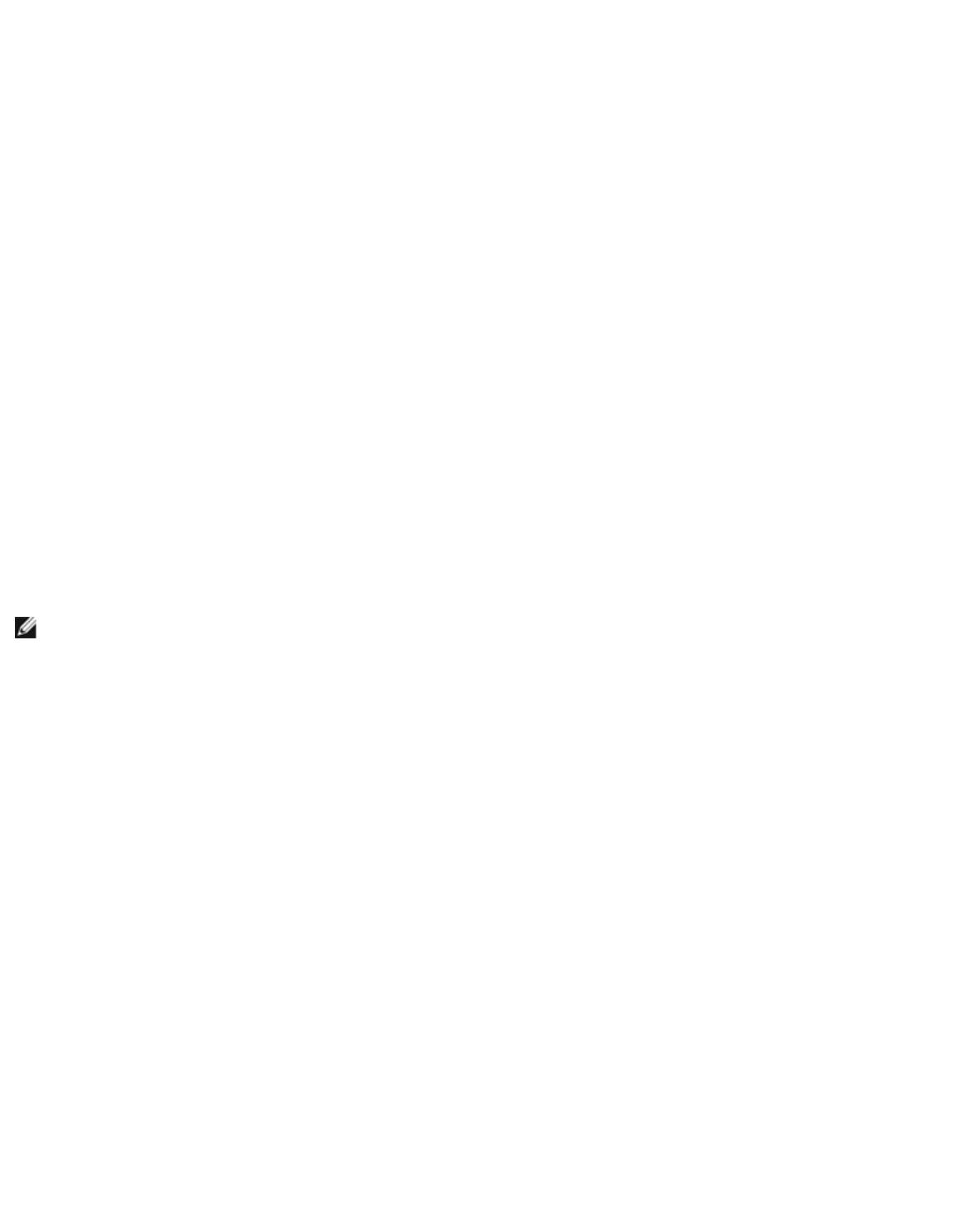
Solución de problemas
• Tipo
• Número de serie
• Versión de firmware de la unidad de cinta
• Versión del código de inicio de la corredera
• Versión de aplicación de la corredera
• Estado del modo: en línea/fuera de línea, preparado/no preparado
• Estado de carga: descargado/cargado
• ID SCSI para unidades de cinta SCSI
• Nombre de nodo a nivel mundial (WWNN) para unidades de cinta Fibre Channel (FC)
• Dirección SAS para unidades de cinta SAS
La pantalla Identify Drives (Identificar unidades) del cliente web enumera la siguiente información para cada unidad de
cinta:
• Coordenadas de ubicación
• Estado de modo: en línea/fuera de línea
• Estado: preparado/no preparado
• Tipo de unidad
• Protocolo
• Estado de la unidad de cinta de vía de acceso de control: sí/no
• Proveedor
• Número de serie físico (P-SN)
• Número de serie lógico (L-SN)
• Versión de firmware de la unidad de cinta
Nota: Se pueden ordenar los encabezados de las columnas en negrita de la tabla. Por ejemplo, si se selecciona el
encabezado de columna Location (Ubicación), ordena por las coordenadas de ubicación.
En la pantalla Drive Information (Información de la unidad) del panel del operador, usted puede identificar las unidades
de cinta asignadas a la partición seleccionada, así como la unidad de cinta de ruta de control para la partición, mediante el
parpadeo de los diodos emisores de luz (indicadores LED) verdes en la parte trasera de las unidades de cinta.
• Use el botón Identify All (Identificar todos) para que los indicadores LED verdes parpadeen en la parte trasera de
las unidades de cinta asignadas a la partición. Los indicadores LED parpadean 10 veces por segundo durante un
minuto.
• Utilice el botón Identify Ctrl Path (Identificar ruta de control) para que parpadee el LED de la parte trasera de la
unidad de cinta de vía de acceso de control de la partición. La unidad de cinta de la vía de acceso de control se utiliza
para conectar cada partición a la aplicación de host. Utilice este botón cuando esté conectando los cables de la
biblioteca o solucionando los problemas de las vías de acceso de control de la biblioteca de las unidades de cinta. El
LED verde parpadea 10 veces por segundo durante un minuto.
En la pantalla Identify Drives (Identificar unidades) del cliente web, usted puede identificar las unidades de cinta
asignadas a una partición en particular, todas las unidades de cinta no asignadas y la unidad de cinta de ruta de control para
cada partición mediante el parpadeo de los indicadores LED verdes en la parte trasera de las unidades de cinta que están en
estado listo:
• Utilice el botón Identify All (Identificar todos) para hacer parpadear los indicadores LED en la parte trasera de las
unidades de cinta seleccionadas. Sólo parpadearán las unidades de cinta que estén en estado preparado. Si ha
seleccionado una partición específica o tiene configurada sólo una partición, todos los indicadores LED verdes de las
unidades de cinta dentro de la partición parpadearán. Si ha seleccionado Unassigned (No asignado), parpadearán
todos los indicadores LED verdes de las unidades de cinta no asignadas. Si ha seleccionado All (Todos), parpadearán
los indicadores LED verdes de todas las unidades de cinta instaladas en la biblioteca.
• Haga clic Identify Control Path (Identificar ruta de control) para hacer parpadear los indicadores LED verdes en
la parte trasera de una o más unidades de cinta de ruta de control. Sólo parpadearán las unidades de cinta que estén
en estado preparado. La unidad de cinta de la vía de acceso de control se utiliza para conectar cada partición a la
aplicación de host. Utilice este botón cuando esté conectando los cables de la biblioteca o solucionando los problemas
de las vías de acceso de control de la biblioteca de las unidades de cinta. Si ha seleccionado una partición, parpadeará
file:///T|/htdocs/stor-sys/ML6000/sp/html/ch09.htm[9/17/2012 2:48:20 PM]
la LED verde de la unidad de cinta de la vía de acceso de control de la partición. Si ha seleccionado All (Todos),
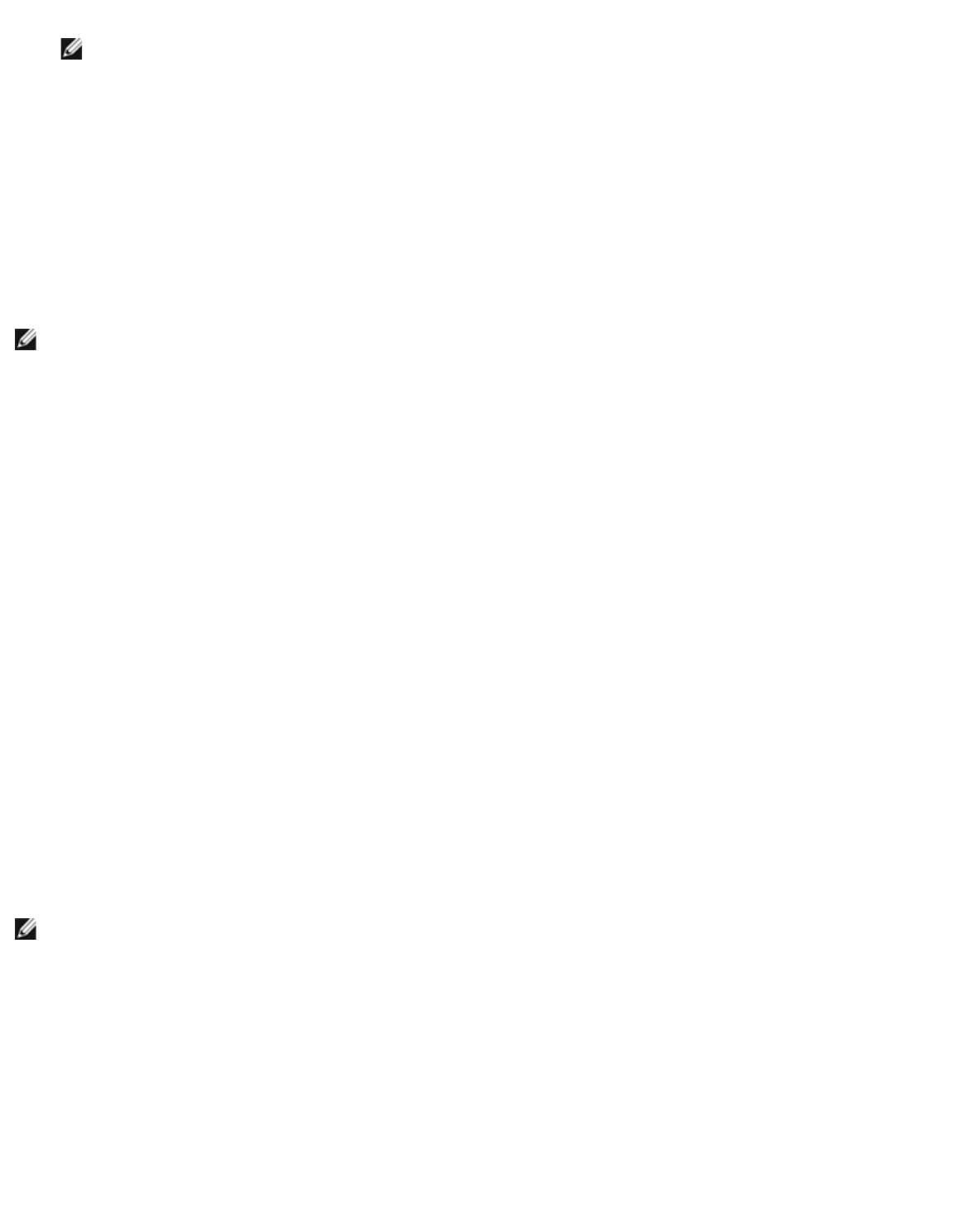
Solución de problemas
file:///T|/htdocs/stor-sys/ML6000/sp/html/ch09.htm[9/17/2012 2:48:20 PM]
parpadearán los indicadores LED verdes de todas las unidades de cinta de ruta de control listas.
Nota: No hay unidad de cinta de ruta de control para una partición que utilice tarjetas E/S FC para conectar
unidades de cinta a una aplicación de host.
Las rutas para abrir las pantallas apropiadas son las siguientes:
• Desde el cliente web, seleccione Tools (Herramientas) > Identify Drives (Identificar unidades).
• Desde el panel del operador, seleccione Tools (Herramientas)> Drive Info (Información de la unidad).
Recuperación de los registros de unidad de cinta
Los administradores pueden usar el cliente web para recuperar los registros de unidad de cinta. La información del registro de
unidad de cinta puede utilizarse para ayudar a solucionar problemas de la biblioteca y de la unidad de cinta. Puede utilizar la
pantalla Retrieve Drive Log (Recuperar registro de la unidad) para seleccionar la unidad de cinta adecuada.
Nota: Se pueden ordenar los encabezados de las columnas en negrita de la tabla. Por ejemplo, si se selecciona el
encabezado de columna Location (Ubicación), ordena por las coordenadas de ubicación.
Los detalles acerca de cómo recuperar archivos de registro de la unidad de cinta son:
• Puesto que el proceso de recuperación del registro puede tardar hasta 30 minutos, la unidad de cinta y la partición
asociada se cambiarán automáticamente a fuera de línea durante la operación y se volverán a poner en línea una vez
completada la operación. Se le pedirá que confirme que desea poner la unidad de cinta y la partición fuera de línea.
• Los registros de las unidades de cinta cumplen la siguiente convención para la asignación de nombres:
UDS_ID_SN.dmp, donde ID identifica la ubicación de la unidad de cinta por coordenada dentro de la biblioteca y SN
identifica el número de serie de la unidad de cinta.
• Puede seleccionar el tipo de interfaz (SCSI, SAS o FC) de la unidad de cinta desde la cual desea recuperar registros.
Para obtener instrucciones detalladas paso a paso, conforme la ayuda en línea de la biblioteca. Para acceder al sistema de
ayuda en línea, haga clic en el icono Help (Ayuda) en la esquina superior derecha del cliente web o en la interfaz para el
usuario del panel del operador.
No se puede recuperar registros de unidad de cinta desde el panel de operador. La ruta para abrir la pantalla apropiada es la
siguiente:
• Desde el cliente Web, seleccione Tools (Herramientas) > Drive Operations (Operaciones de unidad).
Recuperación de los registros de las correderas de la unidad de
cinta
Los administradores pueden recuperar registros de corredera de la unidad de cinta. La información contenida en el registro de
corredera de la unidad de cinta puede utilizarse para ayudar a solucionar problemas de la biblioteca, de la corredera de la
unidad de cinta y de la unidad de cinta. Puede utilizar la pantalla Retrieve Drive Sled Log (Recuperar registro de la
ranura de la unidad) para seleccionar la ranura de la unidad de cinta adecuada.
Nota: Se pueden ordenar los encabezados de las columnas en negrita de la tabla. Por ejemplo, si se selecciona el
encabezado de columna Location (Ubicación), ordena por las coordenadas de ubicación.
Los detalles acerca de cómo recuperar archivos de registro de la corredera de la unidad de cinta son:
• Los registros de corredera de la unidad de cinta cumplen con la siguiente convención de nomenclatura:
UDS_ID_SN.LOG, en donde ID identifica la coordenada de ubicación de la corredera de la unidad de cinta dentro de
la biblioteca y SN identifica el número de serie de la corredera de la unidad de cinta.
• Puede seleccionar el tipo de interfaz (SCSI, SAS o FC) de la corredera de la unidad de cinta desde la cual desea
recuperar registros.
• El cuadro de diálogo Save (Guardar) le permite especificar la ubicación en donde desea guardar el archivo del
registro de la ranura de la unidad de cinta.
Para obtener instrucciones detalladas, paso a paso, consulte la Ayuda en línea de su biblioteca. Para acceder al sistema de
ayuda en línea, haga clic en el icono Help (Ayuda) en la esquina superior derecha del cliente web o en la interfaz para el
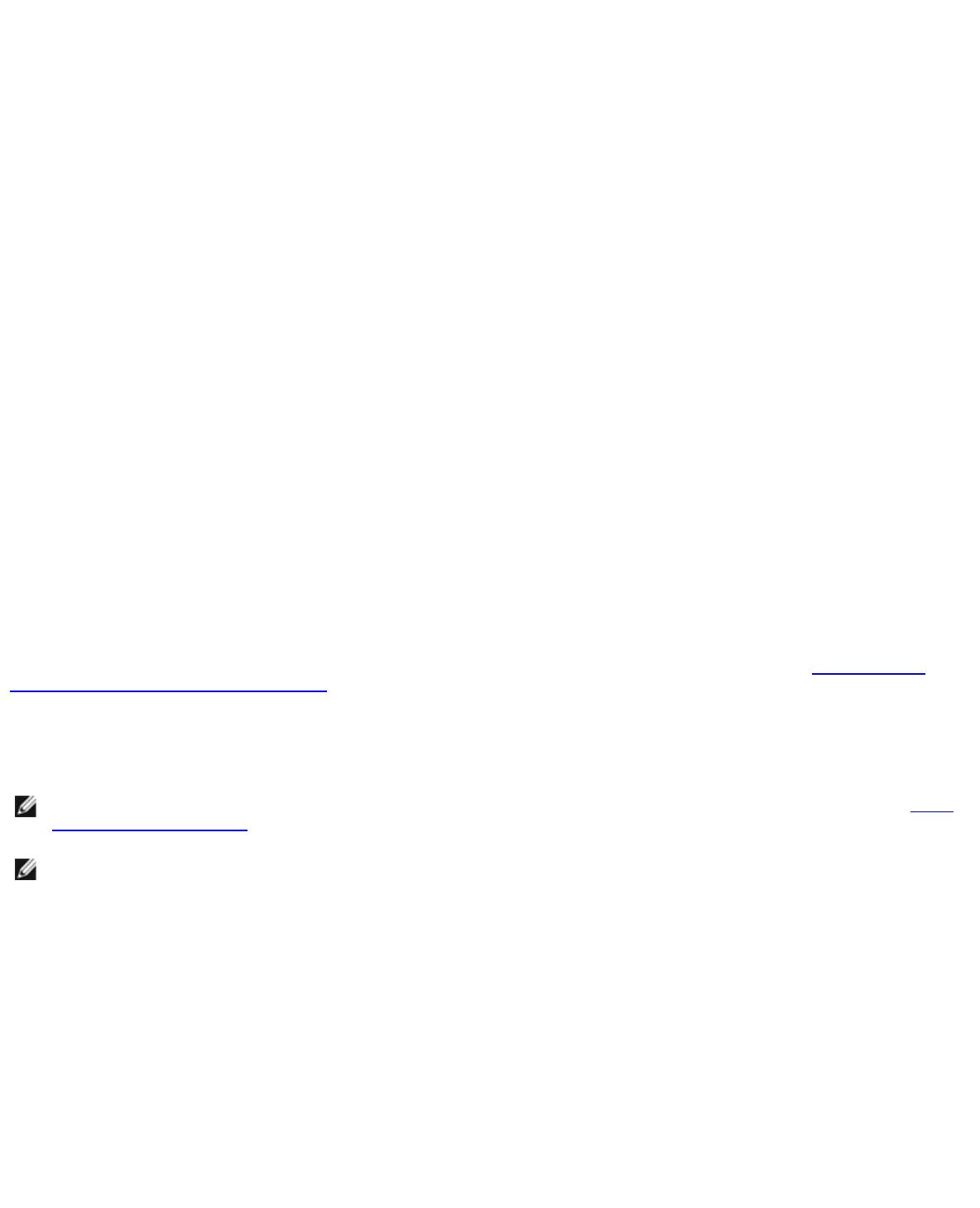
Solución de problemas
file:///T|/htdocs/stor-sys/ML6000/sp/html/ch09.htm[9/17/2012 2:48:20 PM]
usuario del panel del operador.
No se puede recuperar registros de la corredera de la unidad de cinta desde el panel de operador. La ruta para abrir la
pantalla apropiada es la siguiente:
• Desde el cliente Web, seleccione Tools (Herramientas) > Drive Operations (Operaciones de unidad).
Cómo identificar tarjetas E/S FC
Los administradores pueden hacer parpadear el indicador LED de una tarjeta de E/S FC específica para identificar la ubicación
física de la tarjeta de E/S en la biblioteca. Después de realizar esta operación de la tarjeta, regrese a la biblioteca e
identifique la tarjeta de E/S con el indicador LED que parpadea rápidamente en la parte inferior de la tarjeta de E/S de FC. El
indicador LED parpadeará durante un minuto.
Las rutas para abrir las pantallas apropiadas son las siguientes:
• Desde el cliente web, seleccione Setup (Configuración)> I/O Blades (Tarjetas de E/S) > Blade Control
(Control de tarjetas).
• Desde el panel del operador, seleccione Setup (Configuración)> I/O Blades (Tarjetas de E/S) > Blade Control
(Control de tarjetas) > Identify Blade (Identificar tarjeta).
Cómo quitar permanentemente una tarjeta E/S FC
El firmware de biblioteca supervisa todas las tarjetas E/S FC después de que se instalan en la biblioteca. Una vez que se ha
instalado una tarjeta E/S, después de cada apagado y encendido la biblioteca supone que la tarjeta estará en la misma
ubicación en la que se instaló.
Si una tarjeta de E/S de FC se reubica o se elimina permanentemente de la biblioteca, el firmware de la biblioteca se debe
configurar para dejar de supervisar la tarjeta. Los administradores pueden realizar esta operación seleccionando la tarjeta de
E/S FC y llevando a cabo la operación de eliminación de la tarjeta en la pantalla Setup - Blade Control (Configuración -
Control de tarjetas). Si no se hace esto y la biblioteca sigue supervisando una tarjeta de E/S de FC eliminada, se podrían
generar notificaciones RAS.
No es necesario configurar la biblioteca para que deje de supervisar la tarjeta de E/S de FC si la tarjeta fallida se reemplaza
por una nueva. Para obtener instrucciones para eliminar y reemplazar una tarjeta de E/S de FC, consulte
Cómo agregar,
quitar y reemplazar tarjetas de E/S de FC.
Al llevar a cabo la operación para quitar la tarjeta se perderá temporalmente la comunicación con los hosts conectados.
La pantalla mostrará un mensaje de advertencia acerca de la pérdida de comunicación y le pedirá que confirme que desea
continuar.
Nota: Antes de eliminar la tarjeta de E/S de FC permanentemente, verifique la ubicación de la tarjeta. Consulte Cómo
identificar tarjetas E/S FC.
Nota: Esta operación no debe ser realizada simultáneamente por varios administradores que hayan iniciado sesión
desde diferentes ubicaciones. Puede acceder a las pantallas apropiadas, pero no podrá aplicar cambios mientras otro
administrador esté realizando la misma operación.
Las rutas para abrir las pantallas apropiadas son las siguientes:
• Desde el cliente web, seleccione Setup (Configuración) > IO Blades (Tarjetas de E/S) > Blade Control
(Control de tarjetas).
• Desde el panel del operador, seleccione Setup (Configuración) > IO Blades (Tarjetas de E/S) > Blade Control
(Control de tarjetas) > Remove Blade (Eliminar tarjeta).
Cómo restablecer los puertos de tarjetas E/S FC
Los administradores pueden restablecer puertos individuales en tarjetas de E/S FC. El restablecimiento de estos puertos puede
ayudar a resolver problemas de las tarjetas de E/S de FC. La pantalla Setup - Blade Control (Configuración - Control de
tarjetas) le permite realizar la operación Reset Port (Restablecer puerto) en el puerto de una tarjeta de E/S de FC
seleccionado.
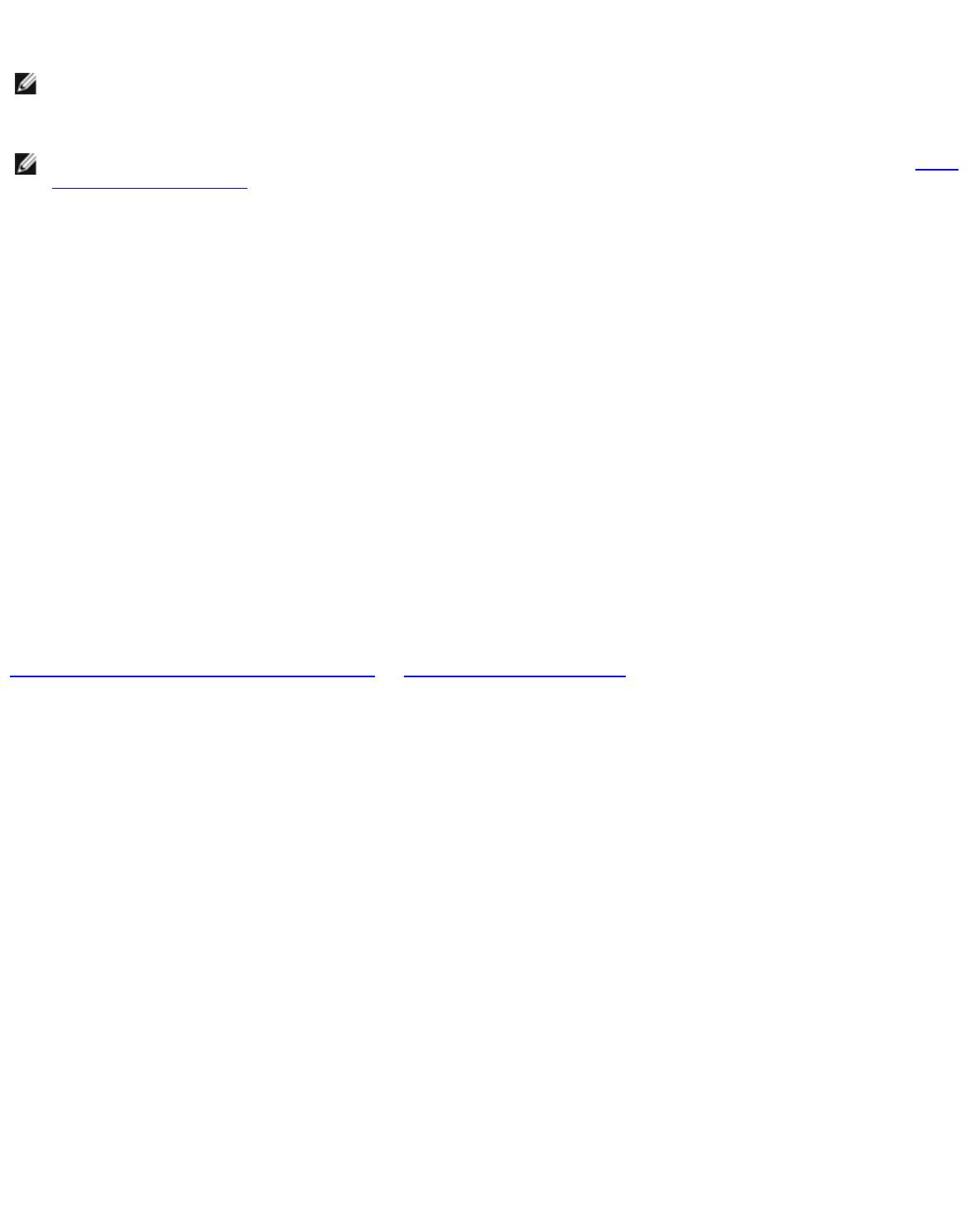
Solución de problemas
file:///T|/htdocs/stor-sys/ML6000/sp/html/ch09.htm[9/17/2012 2:48:20 PM]
El restablecimiento de un puerto de E/S de FC puede ocasionar la pérdida temporal de comunicación con los hosts conectados.
La pantalla mostrará un mensaje de advertencia acerca de la pérdida de comunicación y le pedirá que confirme que desea
continuar.
Nota: Esta operación no debe ser realizada simultáneamente por varios administradores que hayan iniciado sesión
desde diferentes ubicaciones. Puede acceder a las pantallas correspondientes, pero no podrá aplicar cambios mientras
otro administrador esté realizando la misma operación.
Nota: Antes de restablecer los puertos de las tarjetas de E/S de FC, verifique la ubicación de la tarjeta. Consulte Cómo
identificar tarjetas E/S FC.
Las rutas para abrir las pantallas apropiadas son las siguientes:
• Desde el cliente web, seleccione Setup (Configuración) > IO Blades (Tarjetas de E/S) > Blade Control
(Control de tarjetas).
• Desde el panel del operador, seleccione Setup (Configuración) > IO Blades (Tarjetas de E/S) > Blade Control
(Control de tarjetas) > Reset Port (Restablecer puerto).
Vista y envío por correo electrónico de los registros del historial
de comandos
Cuando hay tarjetas de E/S FC instaladas, los administradores pueden utilizar las pantallas Command History Log
(Registro de historial de comandos) para ver la actividad de comandos y respuestas más reciente que se ha producido en
dispositivos de biblioteca direccionables externamente, números LUN de controlador, particiones y unidades de cinta. Esta
información podría ser de utilidad para aislar el origen de un problema, por ejemplo un dispositivo de biblioteca o una
aplicación de host.
Puede seleccionar cualquier tarjeta de E/S de FC configurada en la biblioteca y mostrar una lista de los dispositivos de
biblioteca asociados. Para cada dispositivo, podrá ver el registro del historial de comandos. También puede elegir enviar el
historial de comandos por correo electrónico a una dirección de correo electrónico específica. El registro se envía en forma de
archivo de texto adjunto a un mensaje de correo electrónico.
Para poder enviar el registro del historias de comandos por correo electrónico, debe estar configurada la cuenta de correo
electrónico de la biblioteca. Para obtener información acerca de cómo configurar la cuenta de correo electrónico, consulte
Configuración de la cuenta de correo electrónico en Configuración de la biblioteca.
No puede ver los registros del historial de comandos desde el cliente web. La ruta para abrir la pantalla apropiada es la
siguiente:
• Desde el panel del operador, seleccione Tools (Herramientas) > Command History Log (Registro del historial
de comandos).
Interpretación de los indicadores LED
Los indicadores LED facilitan una indicación visual sobre el estado de ciertos componentes de la biblioteca. En ocasiones, los
indicadores LED pueden comunicar que existe un problema cuando las notificaciones RAS no pueden. Por ejemplo, un
indicador LED puede indicar un problema de firmware que prohíbe a la biblioteca generar notificaciones RAS.
Los siguientes componentes de la biblioteca disponen de indicadores LED:
• Tarjeta de control de la biblioteca (LCB)
• Tarjeta E/S FC
• Tarjeta de ventilador E/S FC
• Unidades de cinta
• Fuentes de alimentación
Algunos de estos componentes también pueden incluir un indicador LED del enlace de puerto de fibra óptica.
Indicadores LED de la LCB y la tarjeta E/S FC
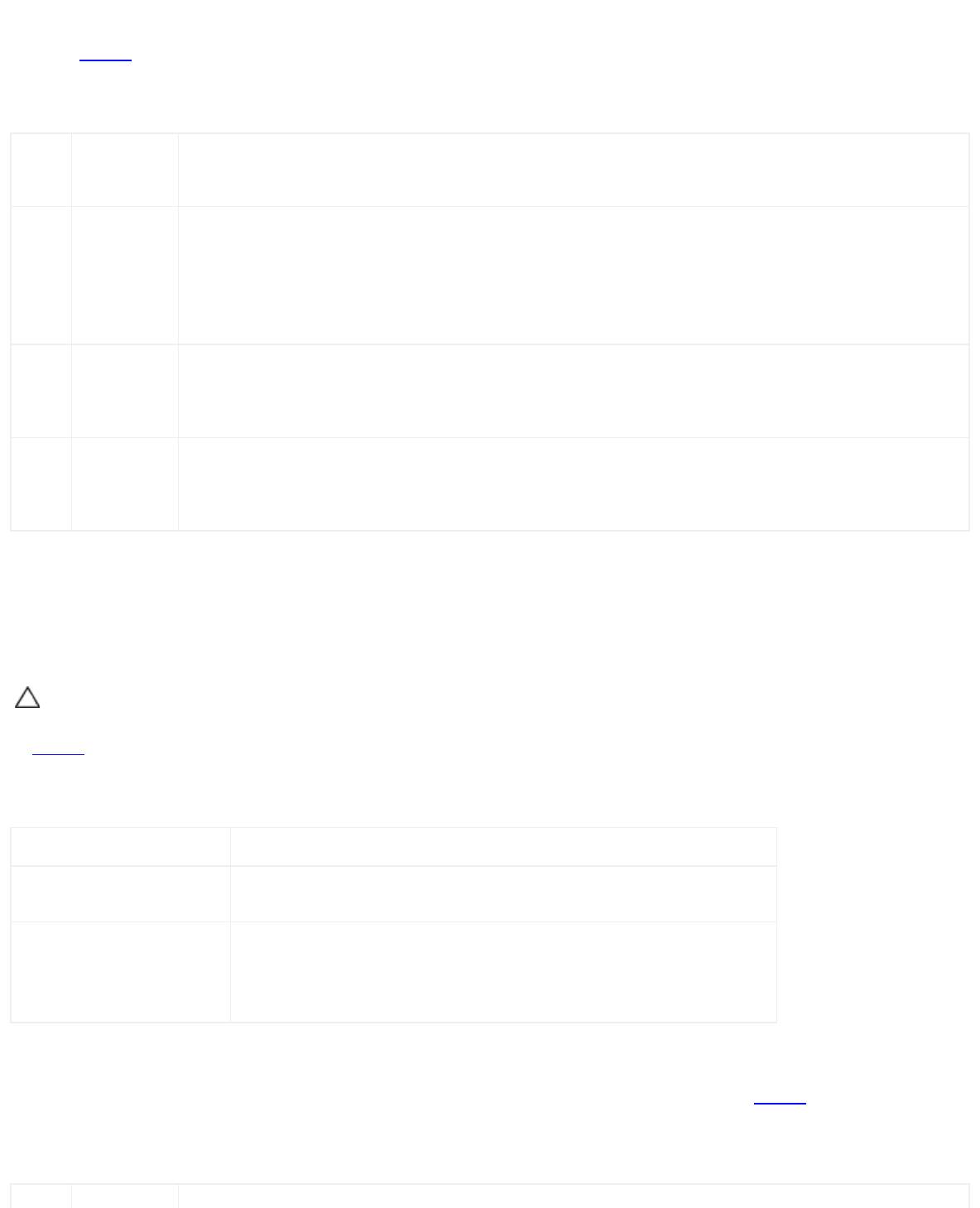
Solución de problemas
file:///T|/htdocs/stor-sys/ML6000/sp/html/ch09.htm[9/17/2012 2:48:20 PM]
Los indicadores LED de la LCB y la tarjeta E/S FC indican el estado según la velocidad a la que parpadean. El color del LED
identifica el área del componente que se está revisando.
Utilice la
tabla 1 para interpretar el estado actual de la LCB y la tarjeta E/S FC.
Tabla 1 Color del indicador LED y estado de la tarjeta
Color
del
LED Representa Estado de la tarjeta
Verde Estado del
• Iluminado/apagado: código de la aplicación de la biblioteca no operativo.
código de la
• Se ilumina durante 3 segundos y parpadea dos veces: el firmware de la tarjeta se está cargando.
aplicación
de la
• 1 parpadeo por segundo, normal: código de la aplicación de la biblioteca operativo.
biblioteca
• 10 parpadeos por segundo: identifica el modo (por solicitud de usuario, para distinguirlo de las
demás tarjetas).
Ámbar Estado de
• Iluminado: problemas en la memoria flash compacta o al reiniciar.
salud
• 1 parpadeo por segundo: código de aplicación de la biblioteca no operativo.
• Apagado, normal: tarjeta operativa.
Azul Estado de
• Iluminado, modo de intercambio: listo para extraerse o sustituirse.
control de la
• 1 parpadeo cada 10 segundos, normal: encendido.
alimentación
• Apagado: la tarjeta no recibe corriente.
Indicador LED color ámbar en la LCB y la tarjeta E/S FC
Bajo condiciones de funcionamiento normales, el indicador LED de una LCB o una tarjeta E/S FC no está iluminado. Cuando
note que el indicador LED color ámbar de una LCB o tarjeta E/S FC parpadea continuamente o está iluminado continuamente
durante por lo menos 10 minutos, dé servicio a la tarjeta cuanto antes. La biblioteca puede o no generar notificaciones RAS,
según la causa del problema.
Precaución: Nunca extraiga una LCB cuando su LED ámbar permanezca iluminado, a menos que haya permanecido
iluminado durante al menos 10 minutos.
La tabla 2 indica las acciones que puede realizar, dependiendo de la condición del indicador LED ámbar.
Tabla 2 Acciones según el indicador LED ámbar
Estado del LED ámbar Acción de mantenimiento sugerida
Iluminado durante más de
Sustituya la LCB.
10 minutos
1 parpadeo por segundo Compruebe el firmware de la LCB y asegúrese de que dispone de la
mayoría del firmware actual.
No sustituya la LCB. Es poco probable que el hardware de la LCB sea
el causante del problema.
Indicadores LED del puerto del concentrador de Ethernet en la LCB
El indicador LED de un puerto del concentrador de Ethernet se localiza arriba del puerto. Utilice la tabla 3 para interpretar la
actividad del enlace del concentrador de Ethernet en una LCB.
Tabla 3 Actividad del vínculo del concentrador de Ethernet de la LCB
Color
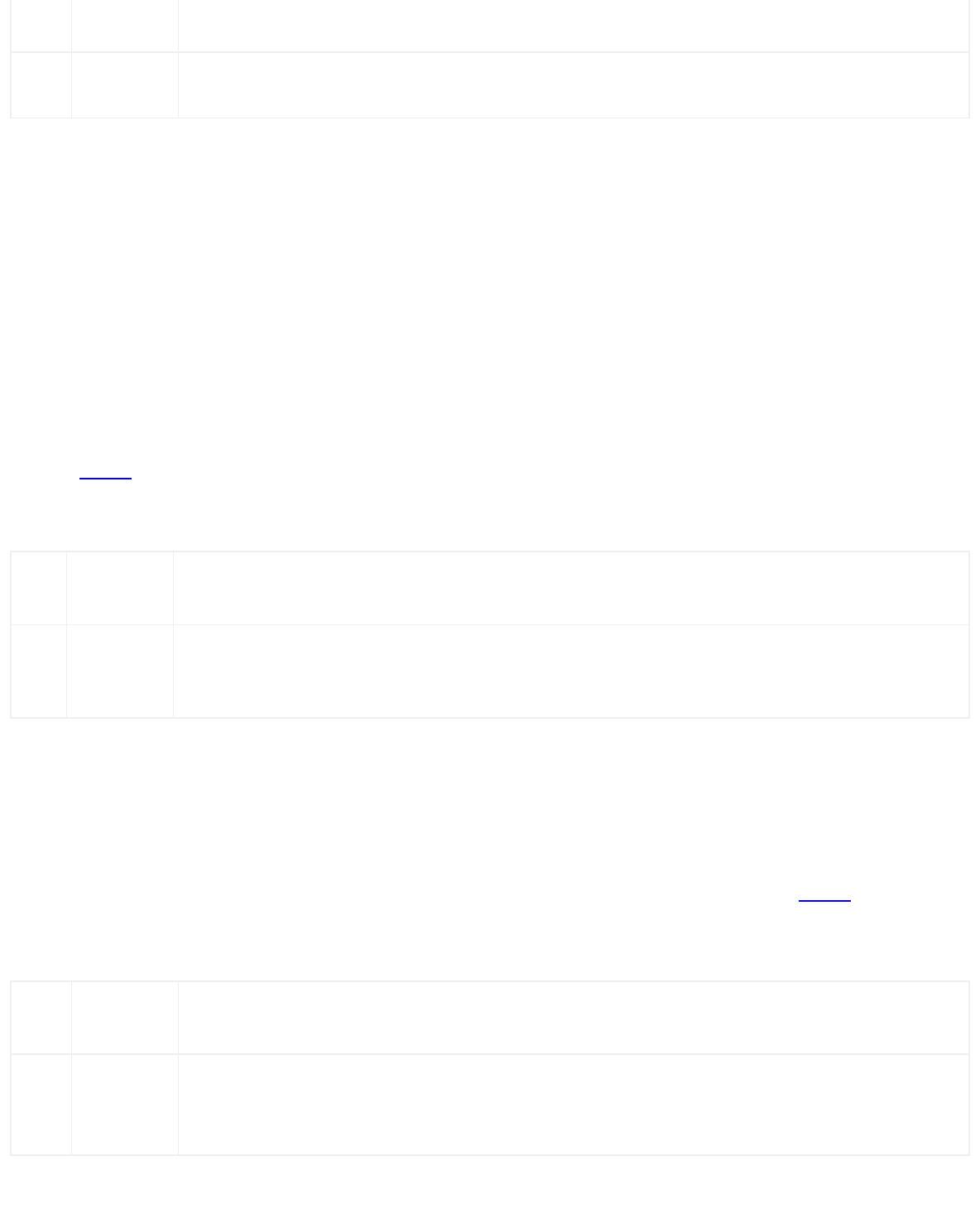
Solución de problemas
file:///T|/htdocs/stor-sys/ML6000/sp/html/ch09.htm[9/17/2012 2:48:20 PM]
del
LED Representa Estado del enlace del puerto de fibra óptica
Ámbar Enlace y
• Iluminado sólido: el enlace está arriba.
actividad
• Intermitente: el enlace está arriba y actualmente está transmitiendo comandos.
Revisión de la LCB según el estado del LED
1 Observe los distintos parpadeos de los indicadores LED durante al menos 30 segundos.
2 Capture una imagen instantánea de la biblioteca y envíela al servicio de asistencia técnica de Dell para su análisis.
Indicador LED del enlace de puerto de fibra óptica en las tarjetas E/S
FC
El indicador LED del enlace de puerto de fibra óptica de una tarjeta E/S muestra el estado actual de un enlace FC e indica si el
enlace está listo o no para transmitir comandos.
El indicador LED de vínculo para un puerto de fibra de tarjeta de E/S de FC se ubica ya sea debajo o arriba del puerto. Para
cada par de indicadores LED de vínculo en la tarjeta de E/S de FC, el indicador LED del lado izquierdo pertenece al puerto de
fibra inferior. El indicador LED a la derecha corresponde al puerto de fibra óptica de arriba. Las líneas negras en la placa
frontal de la tarjeta de E/S de FC podrían indicar qué indicador LED pertenece a cada puerto.
Utilice la
tabla 4 para interpretar la actividad de vínculos de Fibre Channel en una tarjeta de E/S de FC.
Tabla 4 Indicador LED de vínculo del puerto de fibra en una tarjeta de E/S de FC
Color
del
LED Representa Estado del enlace del puerto de fibra óptica
Verde Enlace y
• Apagado: no hay vínculo o vínculo con actividad constante*
actividad
• Iluminado sólido: el enlace o la tarjeta se están iniciando.
• Parpadeo: enlace con actividad
*El parpadeo del indicador LED aumenta conforme se incrementa la actividad, e incluso puede parecer apagado si la
actividad es suficientemente alta. También, cuando la tarjeta inicia, los indicadores LED del enlace permanecerán
iluminados hasta que el firmware inicialice los puertos, que será entonces cuando se apaguen hasta que se habilite el
transmisor de puertos y el enlace se adquiera.
Indicador LED de la tarjeta de ventilador E/S FC
Las notificaciones RAS por lo regular informan problemas relativos a las tarjetas de ventilador. Utilice la tabla 5 para
interpretar la actividad de la tarjeta de ventilador.
Tabla 5 Estado de la tarjeta del ventilador
Color
del
LED Representa Estado del enlace del puerto de fibra óptica
Ámbar Condición
• Apagado sólido: la tarjeta de ventilador funciona normalmente.
de la tarjeta
• Encendido sólido, puede haber uno o varios problemas, entre ellos: la velocidad del ventilador es
del
demasiado alta o demasiado baja; la temperatura es demasiado alta; hay un sensor de velocidad
ventilador
de ventilador defectuoso o hay un problema de control de alimentación.
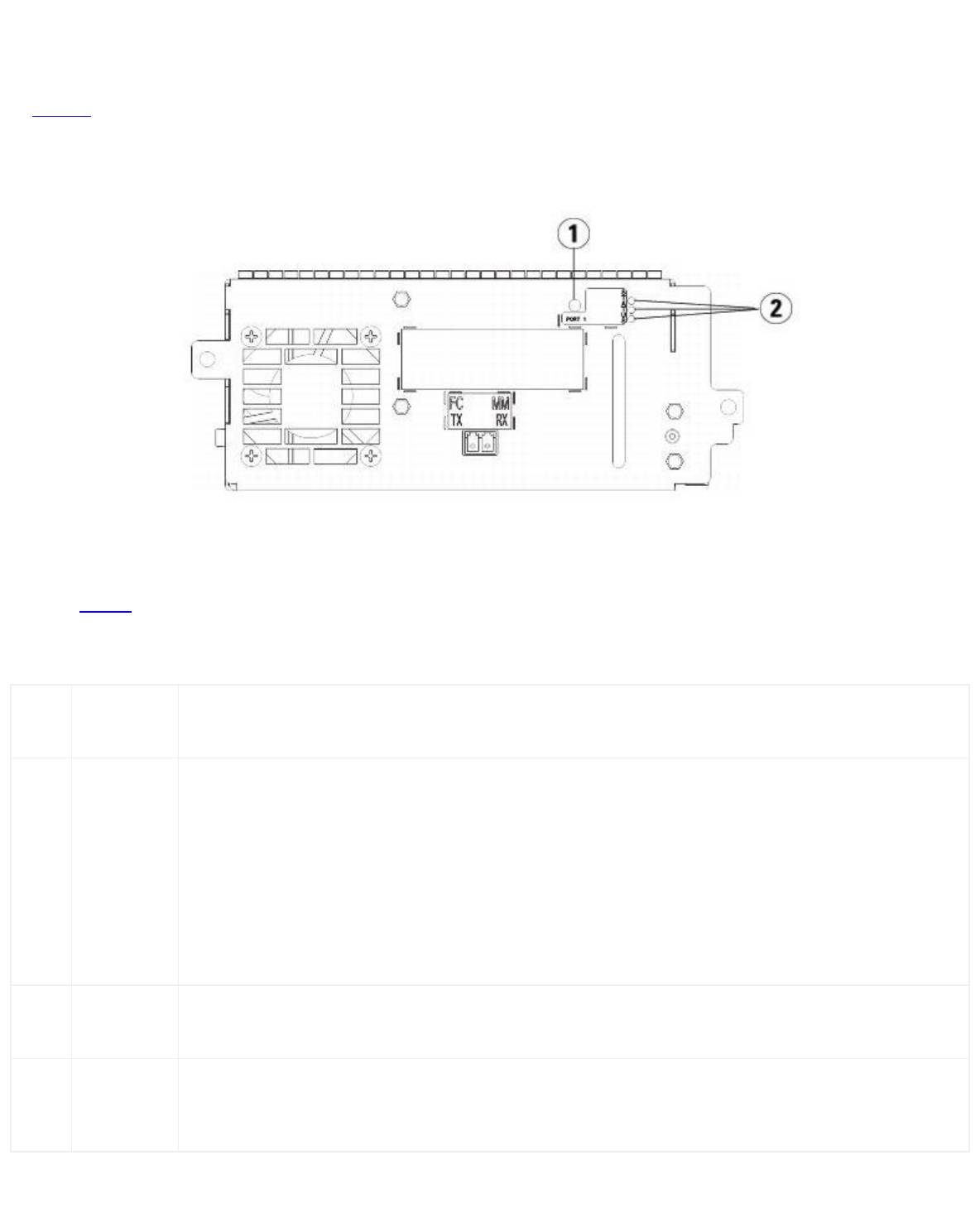
Solución de problemas
file:///T|/htdocs/stor-sys/ML6000/sp/html/ch09.htm[9/17/2012 2:48:20 PM]
Indicadores LED de la unidad de cinta
Las notificaciones RAS normalmente informan todos los problemas relacionados con las unidades de cinta, incluyendo códigos
de error y alertas de cinta (TapeAlert). No obstante, observando los distintos parpadeos de los indicadores LED en las
unidades de cinta, puede discernir la operación que está realizando actualmente la unidad de cinta.
La
figura 1 muestra donde se encuentran los indicadores LED de la unidad de cinta y el LED del enlace del puerto de fibra
óptica.
Figura 1 Ubicación de los indicadores LED de la unidad de cinta
1 Indicador LED del puerto de fibra óptica
2 Indicadores LED de la unidad de cinta
Utilice la tabla 6 para interpretar la actividad de la unidad de cinta:
Tabla 6 Actividad de la unidad de cinta
Color
del
LED Representa Estado de la unidad de cinta
Verde Actividad
• Iluminado/apagado: el procesador principal de la unidad de cinta no está operativo.
del
• 1 parpadeo por segundo: funcionamiento normal.
procesador
• 2 parpadeos rápidos en 1.25 segundos; luego fijo durante 1.25 segundos; se repite: el firmware de
la ranura de la unidad de cinta se está descargando.
• 3 parpadeos rápidos en 1,25 segundos; luego apagado durante 1,25 segundos; se repite: la unidad
de cinta se está activando.
• 10 parpadeos en 1,25 segundos; luego apagado durante 1,25 segundos; se repite: el firmware de
la unidad de cinta se está descargando.
• 10 parpadeos por segundo: modo de identificación.
Ámbar Condición
• Iluminado: la unidad ha fallado.
de la unidad
• Apagado: normal.
de cinta
Azul Estado del
• Iluminado, modo de intercambio: listo para extraerse o sustituirse.
control de la
• 1 parpadeo cada 10 segundos, normal: unidad operativa.
alimentación
• Apagado: la unidad no recibe corriente.
Indicador LED del enlace del puerto de fibra óptica en las unidades de
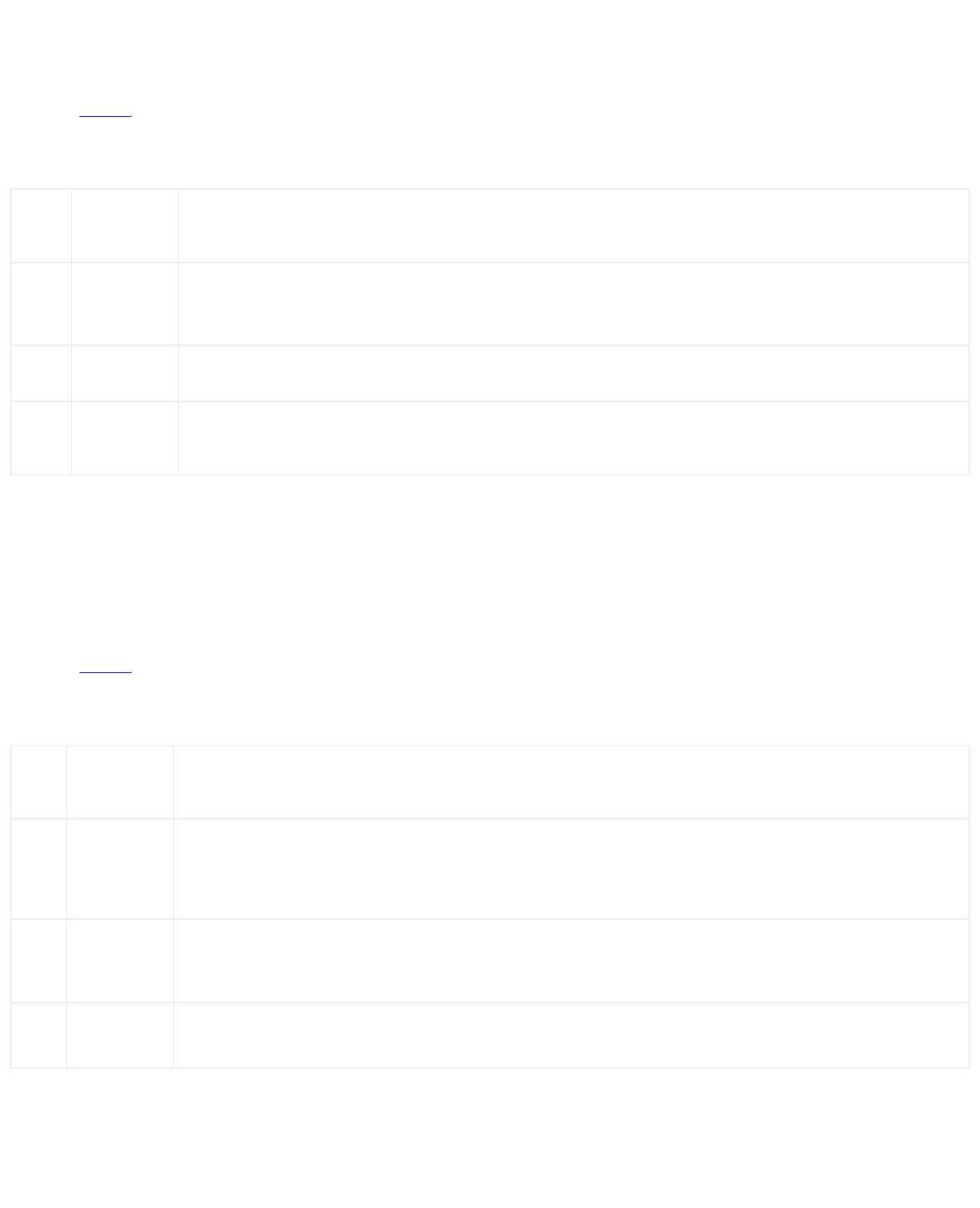
Solución de problemas
file:///T|/htdocs/stor-sys/ML6000/sp/html/ch09.htm[9/17/2012 2:48:20 PM]
cinta
El indicador LED del enlace del puerto de fibra óptica muestra el estado actual del enlace FC e indica si el enlace está
preparado o no para transmitir comandos. El indicador LED del enlace del puerto de fibra óptica se encuentra en la parte
trasera de la unidad de cinta, junto al puerto de fibra óptica.
Utilice la
tabla 7 para interpretar la actividad del enlace FC:
Tabla 7 Estado del enlace del puerto de fibra óptica
Color
del
LED Representa Estado del enlace del puerto de fibra óptica
Verde LIP y
• Iluminado: se produjo un protocolo de inicialización de bucle (LIP).
actividad
• Parpadea a intervalos regulares: el comando de host o la actividad de datos está en
funcionamiento.
Ámbar En línea e
• Iluminado: la biblioteca ha activado el bus de datos de la unidad de cinta y puede detectar luz a
iluminado
través de un cable de fibra óptica.
Sin
Sin
• Apagado: la unidad de cinta está apagada o la unidad no puede detectar luz a través de un cable
color
actividad ni
de fibra óptica (que es como si no hubiese un cable de fibra óptica). Si la unidad de cinta está
luz
fuera de línea, el LED de estado azul de la unidad de cinta se quedará iluminado.
Indicadores LED de la fuente de alimentación
Las notificaciones RAS generalmente informan todos los problemas relacionados con las fuentes de alimentación. También
puede observar los distintos parpadeos de los indicadores LED en las fuentes de alimentación para ver si funcionan
correctamente.
Los indicadores LED de la fuente de alimentación indican el estado por la frecuencia de parpadeo. El color del LED identifica el
área del componente que se está revisando.
Utilice la
tabla 8 para interpretar la actividad de la fuente de alimentación.
Tabla 8 Estado de la fuente de alimentación
Color
del
LED Representa Estado de la fuente de alimentación
Verde CA en buen
• Iluminado: la entrada de CA de la fuente de alimentación está por encima de los requisitos mínimos
estado
de funcionamiento.
(parte
• Apagado: la entrada de CA de la fuente de alimentación está por debajo de los requisitos mínimos
superior)
de funcionamiento.
Verde CC en buen
• Iluminado: el voltaje de salida de la fuente de alimentación está regulado.
estado
• Apagado: el voltaje de salida de la fuente de alimentación no está regulado.
(medio)
Azul Reserva
• Iluminado, modo de intercambio: listo para extraerse o sustituirse.
(de abajo)
• Apagado: normal.
En las notificaciones RAS asociadas a la fuente de alimentación defectuosa, escriba el número del módulo y el número de la
fuente de alimentación conectada a ese módulo.
Los módulos de expansión de biblioteca de 9U se numeran de acuerdo con su posición con relación al módulo de control de
biblioteca de 5U. El Módulo de control de biblioteca de 5U está asignado al número 0. A todos los módulos de expansión de
biblioteca de 9U apilados debajo del módulo de control de biblioteca de 5U se les asigna un número negativo, mientras que a
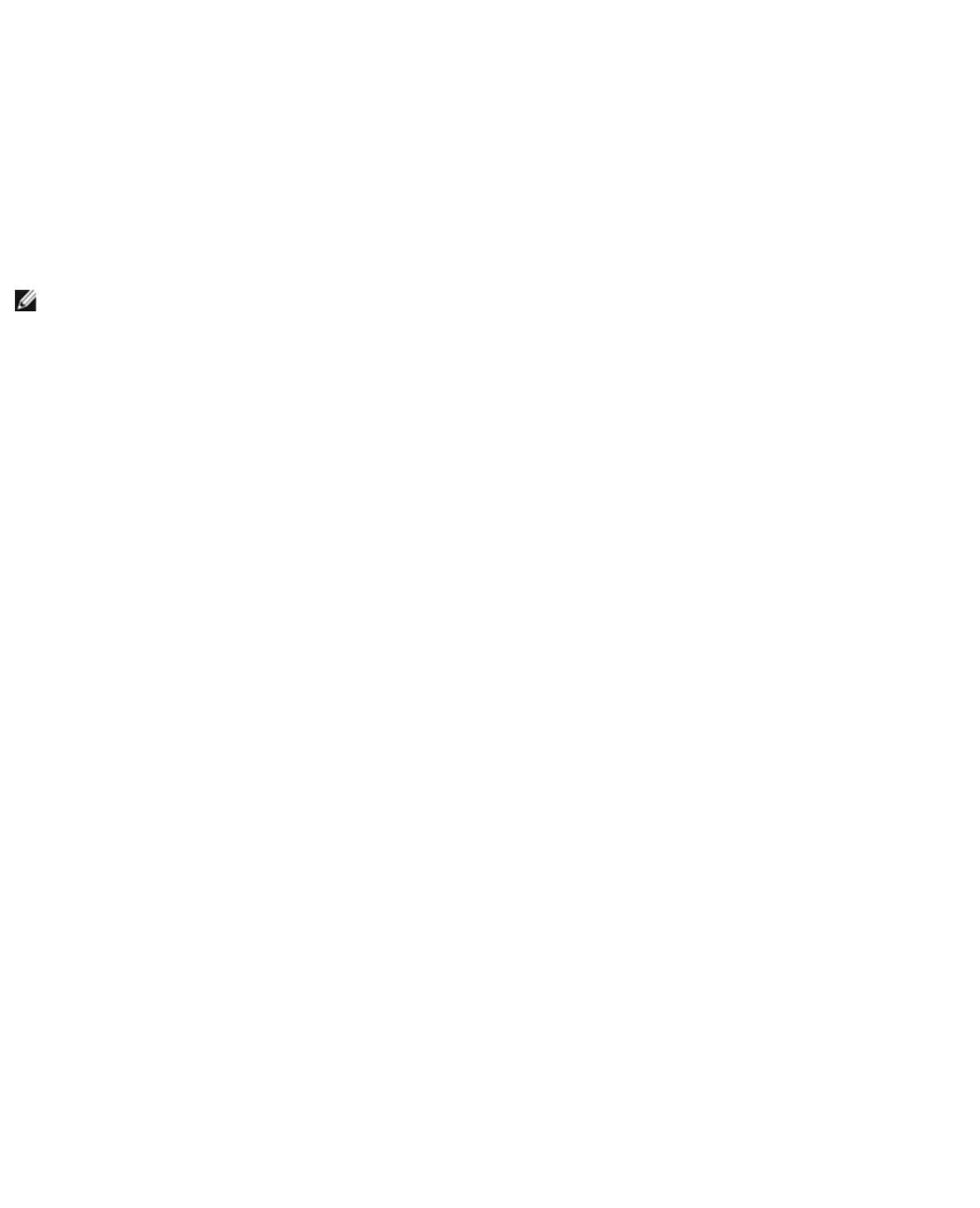
Solución de problemas
file:///T|/htdocs/stor-sys/ML6000/sp/html/ch09.htm[9/17/2012 2:48:20 PM]
todos los módulos de expansión de biblioteca de 9U apilados sobre el módulo de control de biblioteca de 5U se les asigna un
número positivo. Por ejemplo, el módulo de expansión de biblioteca de 9U -2 es el segundo módulo de expansión de biblioteca
de 9U debajo del módulo de control de biblioteca de 5U, mientras que el módulo de expansión de biblioteca de 9U +2 es el
segundo módulo de expansión de biblioteca de 9U sobre el módulo de control de biblioteca de 5U.
Cada módulo puede tener hasta dos fuentes de alimentación. La fuente de alimentación de la izquierda es la n° 1, mientras
que a la fuente de alimentación de la derecha es la n° 2.
Cómo utilizar la Prueba de verificación de instalación
Los administradores pueden ejecutar la Prueba de verificación de instalación (IVT) después de dar servicio a la biblioteca para
determinar si la esta última está lista para el uso de producción. Un ejemplo de dichos servicios a la biblioteca es la
instalación de una biblioteca nueva o la sustitución de un FRU o CRU.
Nota: La IVT está optimizada para las versiones de firmware de la biblioteca 520G y superiores, y para bibliotecas
construidas después del 1 de julio de 2008 (números de serie con últimos cuatro dígitos 8602 y superiores).
• Si la biblioteca se construyó el 1 de julio de 2008 o antes, y está ejecutando la versión de firmware 520G o superior,
no podrá ejecutar la prueba IVT, aunque la selección está disponible.
• Si la biblioteca se fabricó el 1 de julio de 2008 o antes, y está ejecutando la versión de firmware 500G o inferior, sí
podrá ejecutar la prueba, pero no se recomienda porque podría generar resultados erróneos.
Cada vez que se ejecuta una IVT se crea un Registro de IVT nuevo. El reporte da a conocer información detallada sobre la
preparación de la biblioteca e indica la ubicación de condiciones y fallas marginales dentro de los subsistemas de la biblioteca,
en caso de existir.
La totalidad de la IVT se divide en cinco subpruebas. Usted puede decidir ejecutar sólo ciertas subpruebas según la cantidad
de tiempo disponible y su área de interés. La IVT total puede tomar hasta cinco horas y media para en completarse en una
biblioteca con configuración máxima con cinco módulos, cinco estaciones I/E y 18 unidades.
• La prueba Robot evalúa la funcionalidad básica del conjunto de robótica de la biblioteca, incluyendo el conjunto del
selector Picker y el conjunto de la corredera en Y, el escáner de código de barras y los sensores de calibración. La
prueba de Robot toma cinco minutos.
• La prueba Frame (Cuadro) evalúa la configuración de los módulos de control y de expansión, así como la alineación.
El tiempo requerido para completar la prueba de cuadro es de tres minutos por módulo.
• La prueba I/E Station (Estación I/E) evalúa la configuración y la funcionalidad de cada estación I/E. La prueba de
estación I/E toma tres minutos por estación I/E.
• La prueba Drives (Unidades) realiza pruebas funcionales en las unidades de la biblioteca. La prueba de unidad toma
15 minutos por unidad.
• La prueba Tour (Recorrido) mueve cartuchos de datos nuevos a través de todas las ranuras de almacenamiento en
las ubicaciones extremas de la biblioteca. También se exploran las ranuras de arriba y de abajo de la biblioteca. El
recorrido toma cinco minutos por módulo.
Algunos detalles sobre cómo ejecutar las subpruebas de la IVT son:
• Todas las subpruebas de la IVT están previamente seleccionadas de manera predeterminada. Desmarque la casilla de
verificación junto al nombre de la subprueba para excluir dicha prueba de la IVT que va a ejecutar. Seleccione Apply
(Aplicar) cuando esté listo para ejecutar la IVT.
• Para cada una de las subpruebas de robot, unidades y recorrido se requiere que proporcione un cartucho de datos
vacío antes de que la prueba comience. Si selecciona una de estas subpruebas, se le pedirá que coloque un cartucho
de datos vacío en la ranura de estación I/E superior. Cuando se cierra la estación I/E, aparece la pantalla Assign IE
(Asignar IE) si el valor Manual Cartridge Assignment (Asignación manual de cartuchos) está activado en la
pantalla System Settings (Configuración del sistema) del panel del operador (Tools [Herramientas] > System
Settings [Configuración del sistema]). Asigne el nuevo cartucho de datos vacío a la partición del System
(Sistema) y luego seleccione Apply (Aplicar).
• El subconjunto Drives (Unidades) sólo prueba las unidades de cinta que tienen el mismo tipo de medios que el
cartucho de datos vacío. Por ejemplo, si el cartucho de datos vacío es LTO-3, entonces todas las unidades de cinta que
no sean LTO-3 se omitirán en la prueba Drives (Unidades). Si las unidades de cinta en la biblioteca tienen diferentes
tipos de medios, deberá ejecutar la prueba Drives (Unidades) varias veces con un cartucho de datos vacío diferente
para cada tipo de medios de la unidad de cinta.
• En caso que una subprueba no tenga los recursos requeridos (por ejemplo, cartuchos de datos vacíos) la subprueba
fallará.
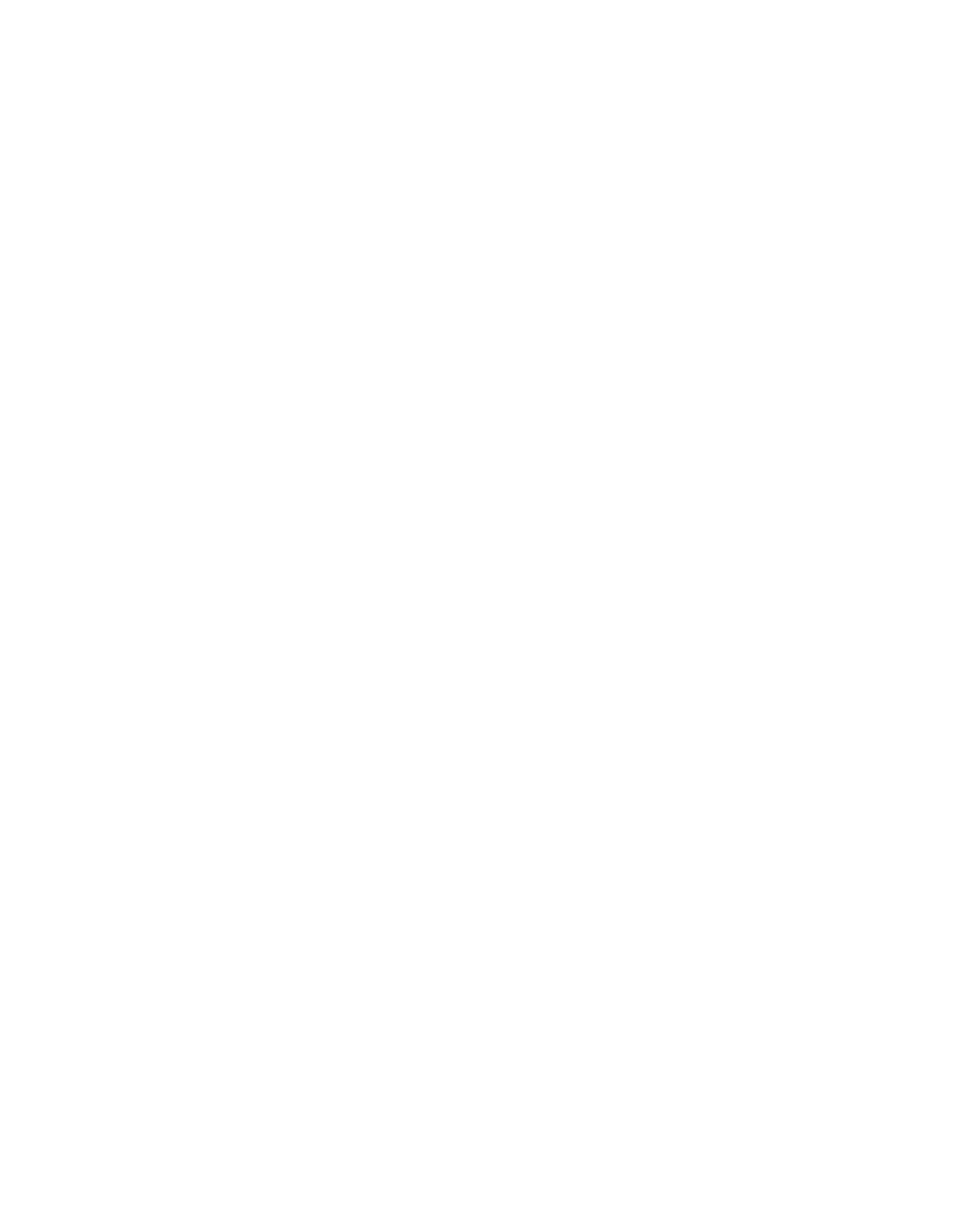
Solución de problemas
file:///T|/htdocs/stor-sys/ML6000/sp/html/ch09.htm[9/17/2012 2:48:20 PM]
• Lo primero que hace la IVT es un inventario de la biblioteca. El inventario se ingresa en el registro de la IVT junto con
los resultados de prueba.
• Seleccione Details (Detalles) en la pantalla Library Test Progress (Progreso de la prueba de biblioteca) para
ver los resultados de la prueba IVT. Si la IVT aún se está ejecutando, sólo verá los resultados de las pruebas que se
han completado.
• Seleccione Stop (Detener) en la pantalla Library Test Progress (Progreso de prueba de biblioteca) para
cancelar la ejecución actual de la prueba IVT entre subconjuntos. Se realizarán los últimos comandos emitidos antes
de que vuelva a tener el control de la biblioteca.
• Una vez que las pruebas seleccionadas se completen, seleccione Next (Siguiente). Usted puede elegir entre ver el
registro detallado de la IVT o enviar el registro por correo electrónico. Haga su elección y seleccione Next
(Siguiente).
La prueba IVT no se puede realizar desde el cliente Web. La ruta para abrir la pantalla apropiada es la siguiente:
• Desde el panel del operador, seleccione Tools (Herramientas) > Library Tests (Pruebas de biblioteca) >
Installation & Verification Tests (Pruebas de instalación y verificación).
Visualización de los registros de IVT
Cada vez que se ejecuta una IVT, se crea un nuevo registro de IVT. El reporte da a conocer información detallada sobre la
preparación de la biblioteca e indica la ubicación de condiciones y fallas marginales dentro de los subsistemas de la biblioteca,
en caso de existir. Se puede ver un resumen o la versión detallada de un registro después de que la IVT se ha ejecutado.
Las rutas para abrir las pantallas apropiadas son las siguientes:
• Desde el cliente web, seleccione Reports (Informes) > Log Viewer (Visor de registros) > Installation
Verification Test Summary Log (Registro de resumen de la prueba de verificación de instalación).
• Desde el cliente web, seleccione Reports (Informes) > Log Viewer (Visor de registro) > Installation
Verification Test Detailed Log (Registro detallado de la prueba de verificación de instalación).
• Desde el panel del operador, seleccione Tools (Herramientas) > Library Tests (Pruebas de biblioteca) > View
Last Summary Log (Ver el último registro de resumen).
• Desde el panel del operador, seleccione Tools (Herramientas) > Library Tests (Pruebas de biblioteca) > View
Last Detailed Log (Ver el último registro detallado).
Cómo guardar y enviar por correo electrónico los registros de IVT
Puede guardar y enviar por correo electrónico los registros de IVT de resumen y detallados como un archivo de texto
mediante el cliente web. Desde el panel del operador, puede enviar por correo electrónico el registro de IVT detallado como
un archivo de texto.
Las rutas para abrir las pantallas adecuadas son las siguientes:
• Desde el cliente web, seleccione Reports (Informes) > Log Viewer (Visor de registros) > Installation
Verification Test Summary Log (Registro de resumen de la prueba de verificación de instalación).
• Desde el cliente web, seleccione Reports (Informes) > Log Viewer (Visor de registro) > Installation
Verification Test Detailed Log (Registro detallado de la prueba de verificación de instalación).
• Desde el panel del operador, seleccione Tools (Herramientas) > Library Tests (Pruebas de biblioteca) > E-mail
Last Detailed Log (Enviar por correo electrónico el último registro detallado).
Cómo ejecutar la Demostración de biblioteca
Los administradores pueden ejecutar una demostración de biblioteca, que es una forma sencilla de probar la funcionalidad de
los componentes robóticos después del reemplazo de una CRU o FRU. Muestra la capacidad de la biblioteca para mover
correctamente un cartucho de datos vacío desde una estación I/E a ranuras de almacenamiento seleccionadas aleatoriamente
hasta que la demostración se detiene.
Los detalles sobre la Demostración de biblioteca son:
• Los cartuchos en los depósitos de almacenamiento no se ven afectados por la demostración. El cartucho de datos vacío
se regresa a la estación I/E después de cada ciclo de 20 movimientos o cuando la demostración se detiene.
• Antes de ejecutar la Demostración de biblioteca, asegúrese que ninguna aplicación de host tenga acceso a la
biblioteca.
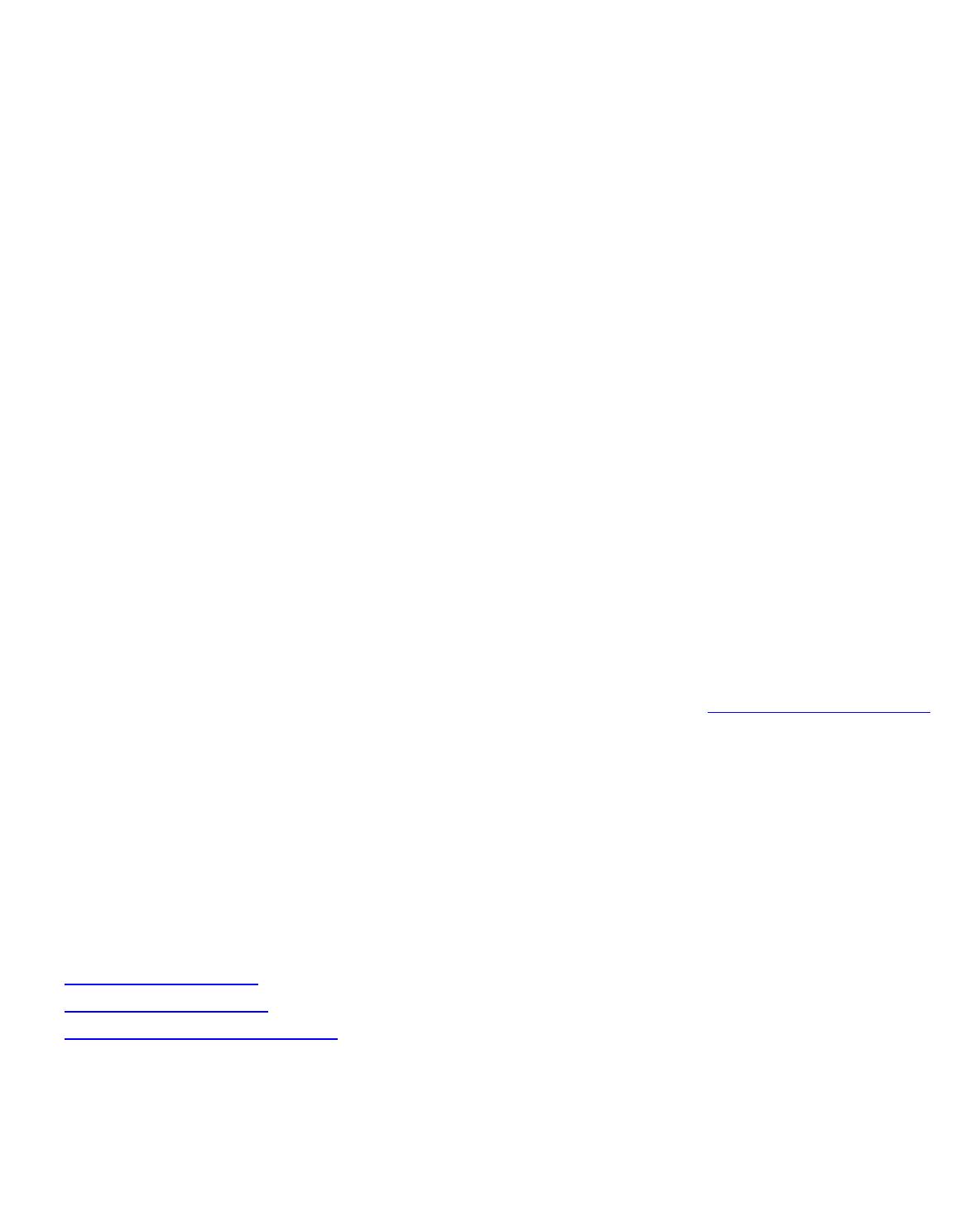
Solución de problemas
file:///T|/htdocs/stor-sys/ML6000/sp/html/ch09.htm[9/17/2012 2:48:20 PM]
• Después de seleccionar Library Demo (Demostración de biblioteca) en la pantalla Tools (Herramientas) >
Library Tests (Pruebas de biblioteca), se le solicitará que coloque un cartucho de datos vacío en la ranura superior
de la estación I/E. El robot de biblioteca usará este cartucho para realizar sus movimientos durante la demostración.
• Cuando se cierra la estación I/E, aparece la pantalla Assign IE (Asignar IE) si el valor Manual Cartridge
Assignment (Asignación manual de cartuchos) está activado en la pantalla System Settings (Configuración
del sistema) del panel del operador (Tools [Herramientas] > System Settings [Configuración del sistema]).
Asigne el nuevo cartucho de datos vacío a la partición del System (Sistema) y luego seleccione Apply (Aplicar).
• Antes de que empiece la demostración, es probable que la biblioteca realice un inventario. Si la pantalla muestra el
mensaje "Library Not Ready" (Biblioteca no lista) parpadeando, que indica que se está realizando un inventario, espere
hasta que la biblioteca esté lista antes de seleccionar Apply (Aplicar) para comenzar la Library Demo (Demostración
de biblioteca).
• El panel de operador mostrará que la demostración está en progreso. Hay una demora intencional de dos segundos
entre los comandos para mover el cartucho con el objeto de evitar el desgaste innecesario de los componentes
robóticos
• Para detener la demostración, seleccione Stop (Detener) en la pantalla Library Demo (Demostración de
biblioteca). Se realizarán los últimos comandos emitidos antes de detener la demostración y de que vuelva a tener el
control de la biblioteca. El panel del operador mostrará el mensaje "Demo Being Stopped" (La demostración se está
deteniendo).
La Demostración de biblioteca no se puede realizar desde el cliente Web. La ruta para abrir la pantalla apropiada es la
siguiente:
• Desde el panel del operador, seleccione Tools (Herramientas) > Library Tests (Pruebas de biblioteca) > Library
Demo (Demostración de biblioteca).
Cómo restaurar la configuración de fábrica
Los administradores pueden restaurar los valores de biblioteca configurados de fábrica. Al restaurar los valores configurados
de fábrica se borran la mayoría de los valores configurables de la biblioteca, tales como particiones, cuentas de usuarios,
ranuras de estación I/E, ranuras de limpieza y muchos otros. No borra los valores siguientes:
• Fecha y hora
• Configuración de red
• Claves de licencia
Una vez que se haya restaurado la configuración de fábrica, puede utilizar el Setup Wizard (Asistente de configuración) o
los comandos en el menú Setup (Configuración) para reconfigurar la biblioteca. Consulte Configuración de la biblioteca.
Las rutas para abrir las pantallas apropiadas son las siguientes:
• Desde el cliente web, seleccione Tools (Herramientas) > Reset Factory Defaults (Restablecer configuración de
fábrica).
• Desde el panel del operador, seleccione Tools (Herramientas) > Factory Defaults (Configuración de fábrica).
Diagnósticos de la biblioteca
El menú Diagnostics (Diagnósticos) contiene varias pruebas para determinar si las unidades de cinta, la robótica y la ruta
EKM (si hay licencia para EKM) están funcionando correctamente. En las siguientes secciones se describen las pruebas de
Diagnostics (Diagnósticos):
•
Diagnósticos de la unidad
•
Diagnósticos de la robótica
•
Diagnósticos de ruta de acceso EKM (sólo está disponible si EKM tiene licencia en la biblioteca)
Algunas notas acerca de los diagnósticos incluyen:
• Sólo los usuarios con privilegios de administrador pueden acceder a Diagnostics (Diagnósticos).
• Sólo un usuario puede haber iniciado sesión en Diagnostics (Diagnósticos) a la vez. Al entrar a Diagnostics
(Diagnósticos) se desconecta a todos los demás usuarios de la biblioteca con privilegios iguales o inferiores, tanto en
el panel del operador como en el cliente web. Cuando un usuario con nivel de administrador inicia sesión en
Diagnostics (Diagnósticos), ninguno de los demás usuarios con privilegios de nivel de administrador e inferiores podrá
iniciar sesión en la biblioteca y todos recibirán un mensaje de error indicando que Diagnostics (Diagnósticos) está en

