Dell PowerVault ML6000 – страница 4
Инструкция к Компьютеру Dell PowerVault ML6000
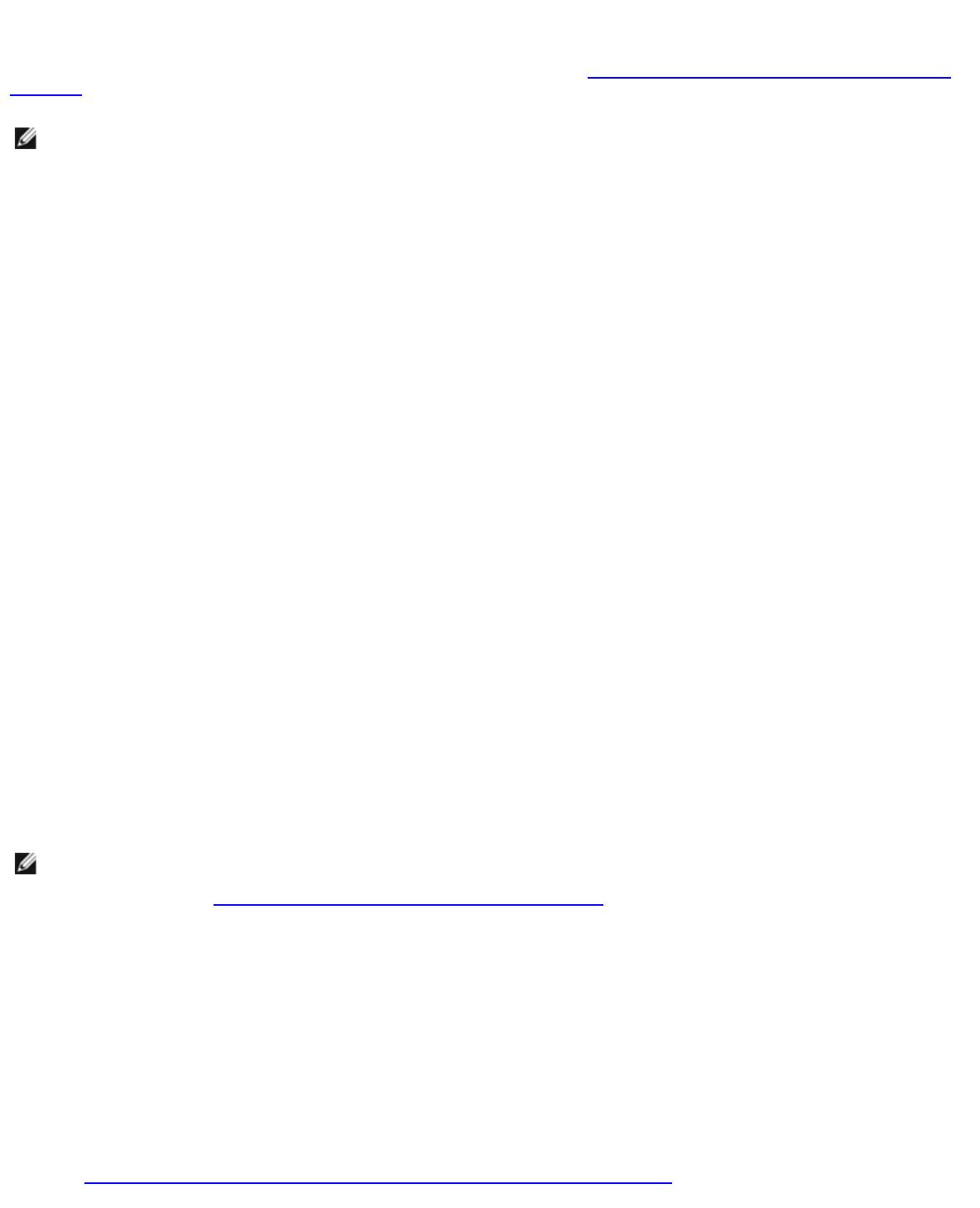
Configuración de la biblioteca
file:///T|/htdocs/stor-sys/ML6000/sp/html/ch04.htm[9/17/2012 2:46:50 PM]
cuando se encendió. Usted también puede modificar y eliminar una conexión de host FC existente. Usted puede realizar estas
operaciones sin necesidad de apagar la biblioteca. Usted puede agregar hasta 32 conexiones de host FC por tarjeta E/S.
Después de crear, modificar o eliminar una conexión de host FC, guarde la configuración de biblioteca. Para obtener
instrucciones sobre cómo guardar la configuración de la biblioteca, consulte Cómo guardar y restaurar la configuración de la
biblioteca.
Nota: Estas operaciones no deben ejecutarse al mismo tiempo por diferentes administradores que hayan iniciado
sesión desde diferentes ubicaciones. Puede acceder a las pantallas adecuadas pero no puede aplicar los cambios si otro
administrador está realizando la misma operación.
Creación de una conexión de host FC
Para cada conexión de host FC que desee crear, puede establecer los parámetros siguientes:
• Host Name (Nombre del host) — Nombre del dispositivo host
• Host Port (Puerto de Host) — Número de puerto de host.
• WWPN (Nombre del puerto mundial) — El nombre de puerto internacional del dispositivo host. El cuadro de texto
WWPN se limita a 17 caracteres alfanuméricos en minúsculas y símbolos de dos puntos (:). El WWPN se debe escribir
en el siguiente formato: 12345678:0b33ef12.
• Type (Tipo) — El sistema operativo host apropiado.
• I/O blades (Tarjetas de E/S) — Enumera las tarjetas de E/S que puede seleccionar para el host.
Modificación de una conexión de host FC
Para cada conexión de host FC que desee modificar, puede establecer los parámetros siguientes:
• Host Name (Nombre del host) — Nombre del dispositivo host.
• Host Port (Puerto de Host) — Número de puerto de host.
• Type (Tipo) — El sistema operativo host apropiado.
Usted no puede modificar el WWPN. Si desea cambiar el WWPN, debe eliminar y volver a crear la conexión del host FC.
Cómo borrar una conexión de host FC
Los administradores pueden borrar las conexiones con los hosts FC sin apagar el sistema. Antes de eliminar una conexión de
host FC, asegúrese que el host FC este desconectado (fuera de línea) de la tarjeta E/S.
Aparecerá un mensaje en caso que el host FC esté en línea cuando intente eliminarlo. Para continuar, ponga el host FC fuera
de línea o desconecte el host FC de la tarjeta E/S, espere a que el host FC esté fuera de línea y luego proceda con la
eliminación de la conexión de host FC.
Nota: Si la aplicación de host está conectada por medio de un interruptor FC, podría ser necesario apagar y encender
la tarjeta E/S para que el host se ponga fuera de línea. Para obtener instrucciones sobre cómo apagar y encender una
tarjeta E/S, consulte
Cómo controlar la alimentación de la tarjeta E/S FC.
Las rutas para abrir las pantallas apropiadas son las siguientes:
• Desde el panel del operador, seleccione Setup (Configuración) > I/O Blades (Tarjetas de E/S) > Host
Management (Administración de host).
• Desde el cliente web, seleccione Setup (Configuración) > I/O Blades (Tarjetas de E/S) > Host Management
(Administración de host).
Asignación de host - Descripción general
La asignación de host le permite modificar manualmente la información de host y establecer asignaciones de números de
unidad lógicos (LUN) y asignar hosts específicos a dispositivos de LUN de biblioteca.
Las tarjetas de E/S descubren dispositivos de destino conectados a los puertos 3 al 6, así como su puerto virtual interno
(consulte
Puerto virtual interno de la tarjeta de E/S de FC para cambiadores de medios). Cada uno de estos dispositivos tiene
su propio número de unidad lógica (LUN) nativo, que se utiliza para direccionar al dispositivo mediante el puerto al que está
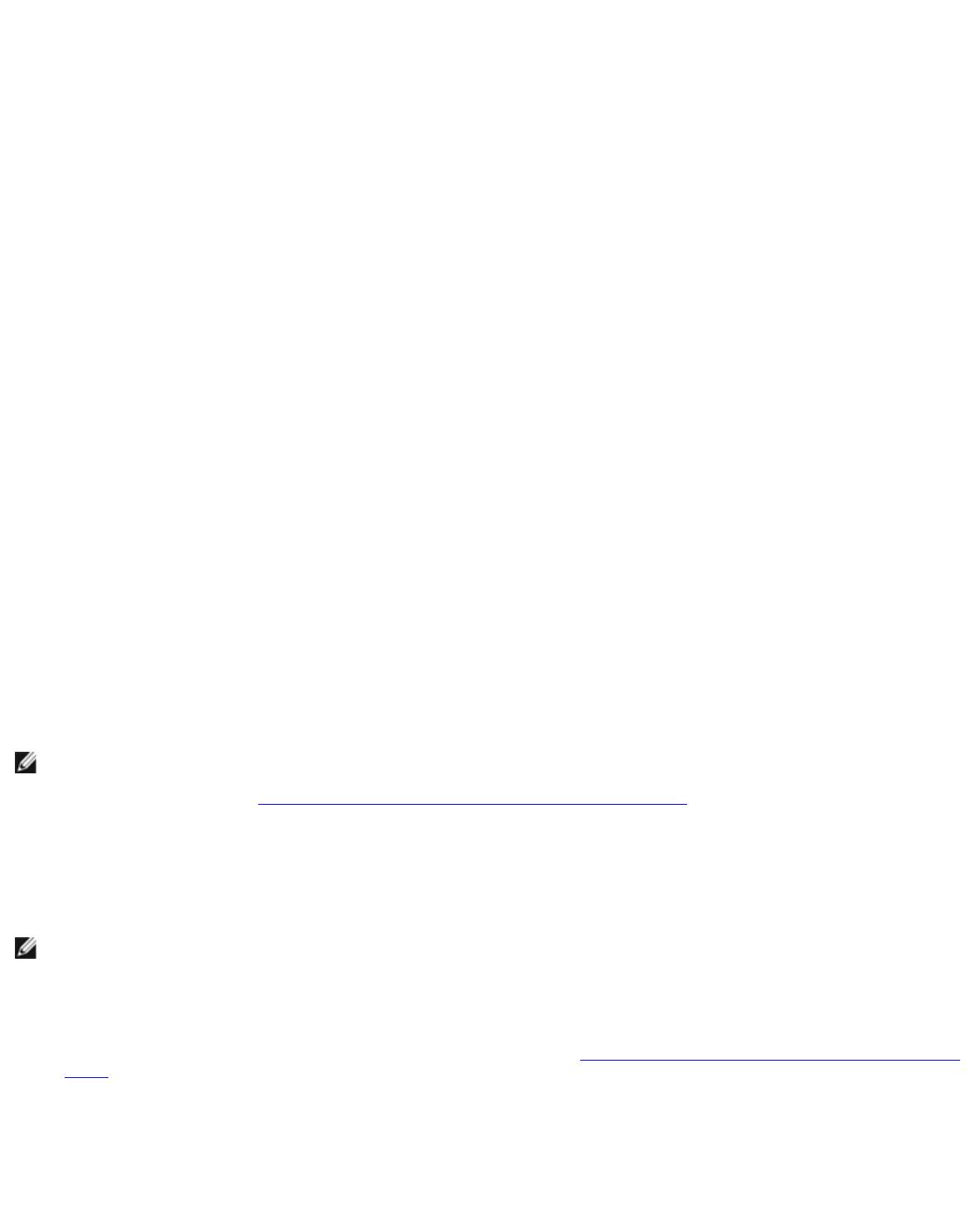
Configuración de la biblioteca
file:///T|/htdocs/stor-sys/ML6000/sp/html/ch04.htm[9/17/2012 2:46:50 PM]
conectado. Estos números LUN se pueden volver a asignar a números LUN nuevos para la presentación por medio de los
puertos 1 y 2. Adicionalmente, es posible definir de manera simultánea asignaciones de números LUN personalizados para
hosts particulares.
Por ejemplo, la tarjeta de E/S podría descubrir unidades de cinta conectadas a los puertos 3 a 6, cada uno de los cuales se
reportan en el LUN 0. La tarjeta E/S podría ser configurada para asignarlos otra vez a los números LUN 1, 2, 3 y 4 para el
descubrimiento en los puertos 1 y 2. Si lo desea, también podrían asignarse simultáneamente de ellos a los números LUN 3,
5, 7 y 9 de un servidor host específico.
También se presenta un dispositivo controlador interno (es decir, no conectador a un puerto) al número LUN 0 de manera
predeterminada. El dispositivo de controlador facilita la inicialización y el descubrimiento del dispositivo. En algunos casos
puede ser útil asignar el dispositivo de controlador a un número LUN distinto cuando se espere que la aplicación verá
regularmente un cambiador de cartuchos o una unidad de cinta en el número LUN 0.
Los números LUN también se pueden asignar para que sean accesibles por el nombre de puerto mundial (WWPN) de un
servidor en particular. Se puede utilizar la asignación de un número LUN a un WWPN en particular en lugar de la zonificación
de canales para controlar la visibilidad de dispositivos. La asignación de un número LUN a más de un WWPN puede ser útil
para crear rutas redundantes a un cambiador de cartuchos, unidad de cinta o dispositivo de controlador. Se tendrá que
asignar números LUN a cada WWPN para servidores host que utilizan varios puertos (p.ej., HBAs de varios HBAs) cuando se
desee tener acceso desde todos los puertos del servidor host (p.ej., un número LUN tendría que asignarse a ambos WWPN de
un servidor que utilice un HBA con dos puertos).
El enmascaramiento de números LUN es un concepto complementario a la asignación de host en el sentido de que los
números LUN que se asignan a varios WWPN de un servidor host específico están ocultos (es decir, enmascarados) de otros
servidores host. Esto es útil cuando hay más de un servidor host conectado a la tarjeta E/S (p.ej., en un SAN). Uno o varios
de los números LUN se pueden enmascarar del descubrimiento por servidores host específicos al mismo tiempo que
se mantiene su asignación y accesibilidad a otros servidores host por medio del mismo o de los mismos puertos.
Comparación de la asignación de hosts con la zonificación de canales
La zonificación de canales impone una restricción operacional en los números LUN asignados (por ejemplo, cuando el puerto 1
se zonifica a los puertos 3 y 4, pero los números LUN de los puertos 3 al 6 han sido asignados a un WWPN de servidor host
específico, entonces no se podrá tener acceso a los dispositivos de los puertos 5 y 6 desde ese host por medio del puerto 1,
aunque estén asignados a él; sólo se podrá tener acceso a los dispositivos de los puertos 3 y 4 desde el host por medio
del puerto 1).
La asignación de host puede utilizarse para controlar la visibilidad de los dispositivos cambiadores de cartuchos del puerto
virtual interno de la tarjeta E/S, mientras que la zonificación de canales puede utilizarse para crear control de acceso simple a
los demás dispositivos de destino. Si las capacidades de la asignación de host se utilizan para controlar la visibilidad y el
acceso de todos los números LUN, la zonificación de canales podría no ser ya sea necesaria o conveniente.
Nota: En el panel del operador, las pantallas de asignación de host (Setup (Configuración) > I/O Blades
(Tarjetas de E/S) > Host Mapping (Asignación de host)) no están disponibles a menos que la asignación de host
FC esté activada. Consulte
Activación/desactivación de la asignación de hosts de FC.
Configuración de la asignación de hosts
Para configurar la asignación de host, es necesario seleccionar la partición, la unidad de cinta o el cambiador de medios que
desea asignar y asignar un nuevo número LUN para el dispositivo.
Nota: Según las limitaciones del sistema operativo host, podría ser necesario reiniciar o configurar de nuevo el host
debido a los cambios en la asignación de dispositivos que resultaron de la configuración de la asignación de host.
Los detalles acerca de la asignación de host son:
• La asignación de host es una característica opcional y está desactivado de manera predeterminada. Para instrucciones
acerca de cómo activar o desactivar la asignación de host, consulte
Activación/desactivación de la asignación de hosts
de FC.
• La pantalla Setup (Configuración) - I/O Blade Host Mapping (Asignación de host de tarjetas de E/S)
delcliente web coloca en una lista los nombres de host, ubicación de las tarjetas de E/S, WWPN (Nombre del puerto
internacional) y el tipo de sistema operativo de cada host FC disponible. Usted puede seleccionar el host FC que va
a configurar y continuar a la pantalla siguiente.
La pantalla muestra todas las particiones disponibles y las unidades de cinta conectadas a la tarjeta E/S a la cual está
conectado el host FC. Para cada partición disponible y unidad de cinta, la pantalla muestra lo siguiente:
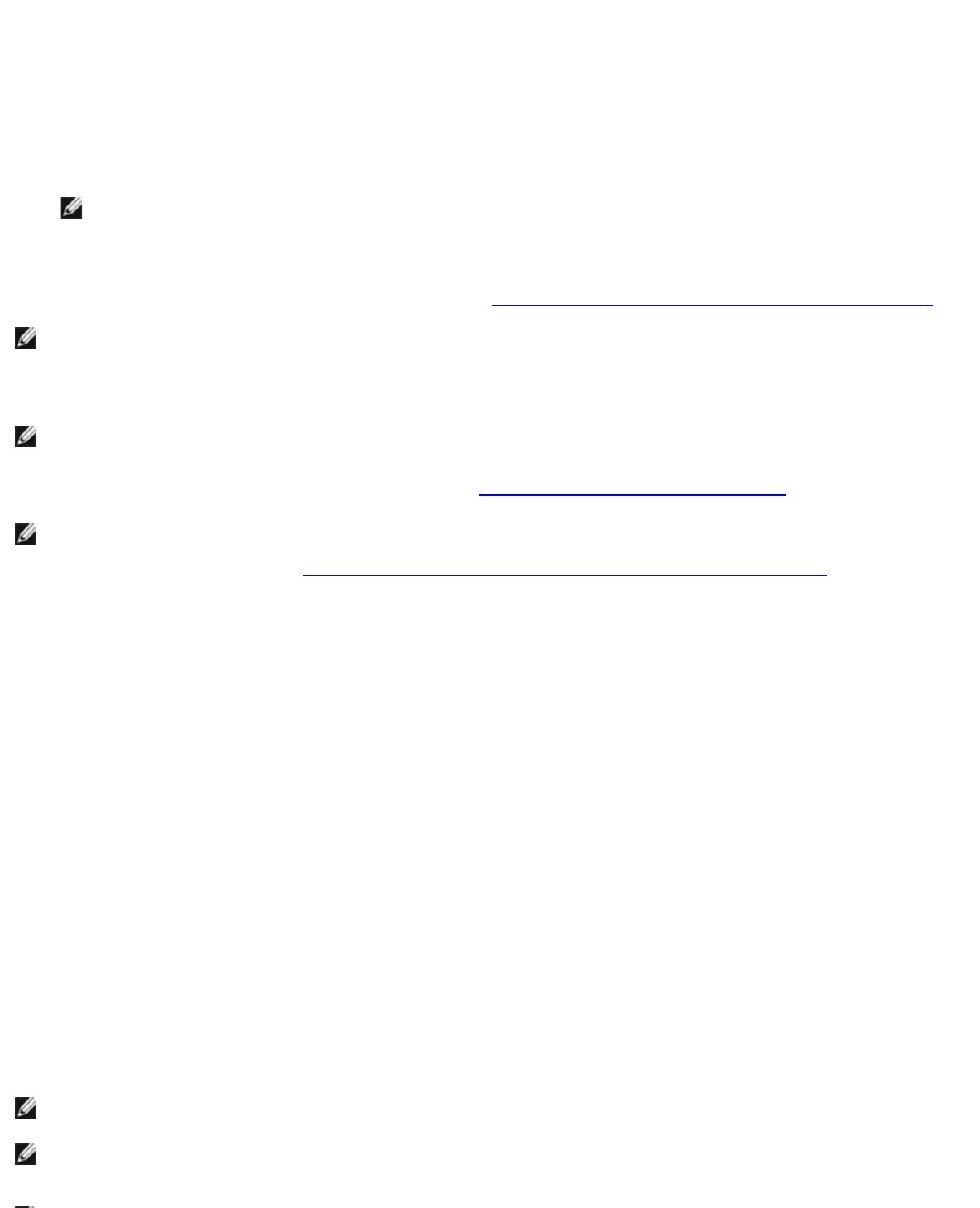
Configuración de la biblioteca
• Description (Descripción): para unidades de cinta: Unidad [coordenadas de ubicación] [(partición asociada)].
Para particiones: el nombre asignado a la partición durante el procedimiento de creación de la partición.
• Type (Tipo): tipo de dispositivo, por ejemplo, procesador, cambiador de medios (partición), unidad de cinta.
• Serial Number (Número de serie): número de serie de la partición o unidad de cinta.
• Vendor (Proveedor): fabricante del dispositivo.
• Product (Producto): nombre del dispositivo.
• LUN: asignación del número de unidad lógico actual (LUN). Asigne un número de LUN nuevo para el dispositivo.
Nota: Las pantallas de configuración de la asignación de host en el panel del operador muestran
menos información acerca de cada dispositivo; sin embargo, aún puede seleccionar el host y los
dispositivos, así como configurar los números LUN.
• Después de configurar la asignación de host FC, guarde la configuración de biblioteca. Para obtener instrucciones sobre
cómo guardar la configuración de la biblioteca, consulte
Cómo guardar y restaurar la configuración de la biblioteca.
Nota: Se mostrará un mensaje de advertencia en caso que el comando o LUN de control (CCL) u otro dispositivo no
estén asignados a LUN 0 (cero). El número LUN 0 por lo regular está ocupado por el comando y el LUN de control
(CCL), a menos que se haya asignado manualmente a otro número LUN. Asegúrese de que al menos un dispositivo se
haya asignado a LUN 0.
Nota: Si un interruptor de FC está conectado a un puerto de destino de tarjeta E/S, el interruptor de FC aparecerá en
la lista de Administración de host de tarjeta como si fuera un host FC. No asigne dispositivos de biblioteca a un
interruptor de FC. Para evitar confusión, es recomendable que modifique el tipo y nombre de host de interruptor de FC
mediante la Administración de host de tarjeta. Consulte
Modificación de una conexión de host FC.
Nota: Si tanto la zonificación de canales como la asignación de host están activados, la configuración de la zonificación
de canales reemplaza la asignación de números LUN del host en la tarjeta E/S. Para información acerca de la
zonificación de canales, consulte
Configuración de la zonificación de canales de la tarjeta de E/S de FC.
Las rutas para abrir las pantallas apropiadas son las siguientes:
• Desde el panel del operador, seleccione Setup (Configuración) > I/O Blades (Tarjetas de E/S) > Host Mapping
(Asignación de hosts).
• Desde el cliente web, seleccione Setup (Configuración) > I/O Blades (Tarjetas de E/S) > Host Mapping
(Asignación de hosts).
Configuración de Protección contra fallas de puerto de host FC
Cuando se instalan tarjetas de E/S en la biblioteca, los administradores pueden habilitar y configurar la función de
redundancia ante fallas del puerto host FC. Esta función está desactivada de manera predeterminada.
Usted puede configurar la función de protección contra fallas del puerto de host FC de forma que un puerto de destino (1 ó 2)
"en espera" en una tarjeta de E/S pueda asumir la identidad y la configuración de asignación de número LUN del puerto de
destino "activo" designado si el puerto activo falla. La protección contra fallas de puerto host permite a la biblioteca continuar
las operaciones sin necesidad de que usted configure de nuevo el host o el SAN.
Para activar la protección contra fallas del host, debe configurar los puertos de destino 1 y 2 en la tarjeta de E/S como
conexiones punto a punto (Setup [Configuración] > I/O Blades [Tarjetas de E/S] > Port Configuration
[Configuración de puerto]). Los puertos de destino de tarjeta E/S 1 y 2 deben estar conectados a la misma red conmutada
SAN para proveer acceso al host. El puerto activo primario se utiliza para las comunicaciones de host, mientras que el puerto
en espera pasivo se mantiene sin actividad. Además, la zonificación de canales se debe configurar de forma que los puertos
de destino 1 y 2 tengan acceso a todos los puertos de inicio (puertos 3 a 6) (Setup [Configuración] > I/O Blades
[Tarjetas de E/S] > Channel Zoning [Zonificación de canales]). Si estas condiciones no se cumplen, se mostrará un
mensaje de error cuando usted intente activar la protección contra fallas de puerto de host.
Nota: La implementación de la función actual no admite bucle arbitrado ni modo de inicio/destino.
Nota: Los puertos de la tarjeta de E/S de FC de 4 Gb que se utilizan para la redundancia ante fallas deben conectarse
en la misma red conmutada SAN.
file:///T|/htdocs/stor-sys/ML6000/sp/html/ch04.htm[9/17/2012 2:46:50 PM]
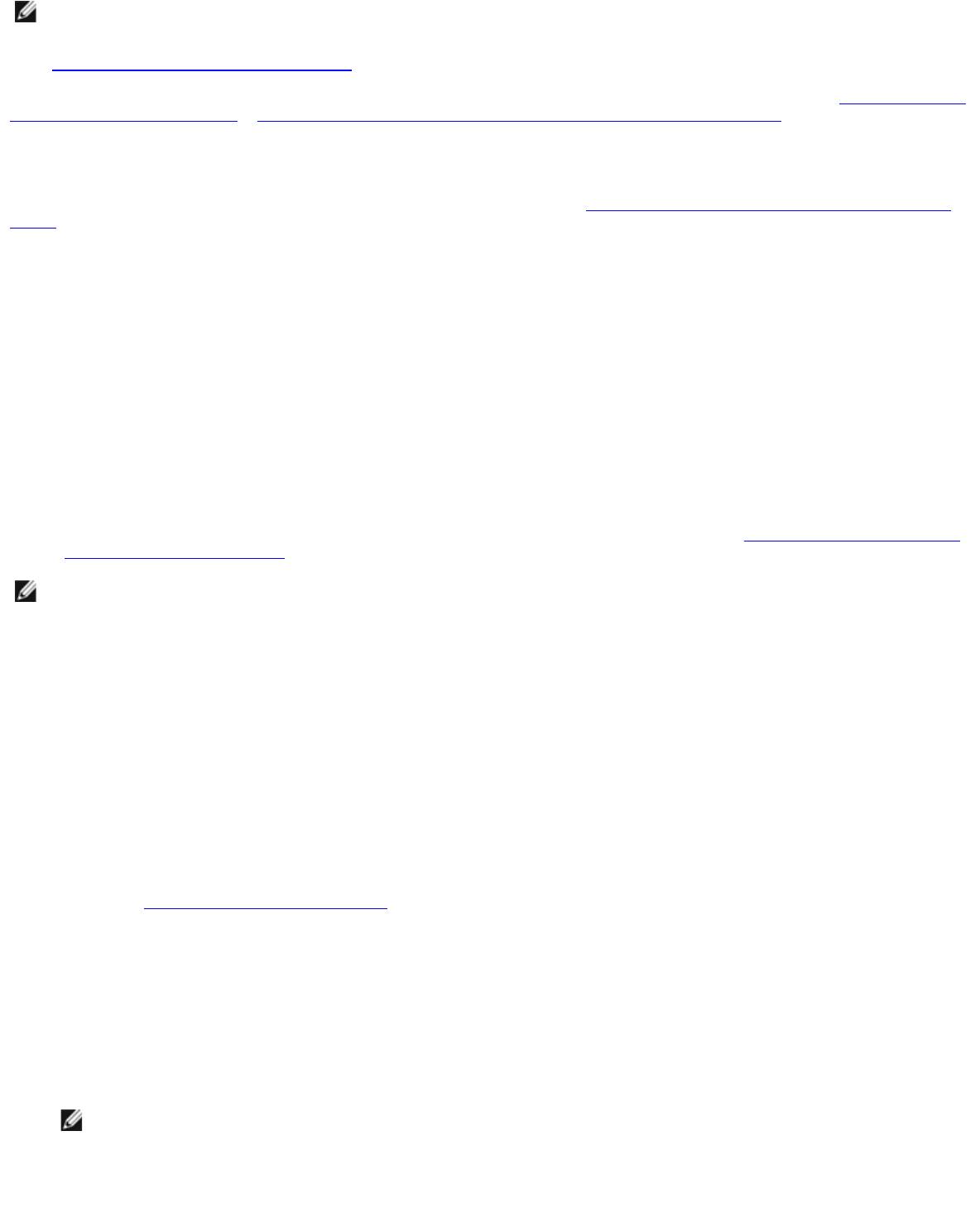
Configuración de la biblioteca
file:///T|/htdocs/stor-sys/ML6000/sp/html/ch04.htm[9/17/2012 2:46:50 PM]
Nota: Cuando ambos puertos de destino en la tarjeta de E/S están conectados a la misma red conmutada SAN, es
posible que vea que se reportan cambiadores de medios duplicados. Para que esto no continúe sucediendo, usted tiene
que activar la asignación de puertos de host y configurar la asignación de host. Para obtener más información, consulte
Configuración de la asignación de hosts.
Para obtener información sobre la configuración de puertos de tarjeta E/S y zonificación de canales, consulte Configuración de
los puertos de tarjetas E/S FC y Configuración de la zonificación de canales de la tarjeta de E/S de FC.
La biblioteca genera una notificación de Confiabilidad, disponibilidad y capacidad de servicio (RAS) cuando ocurre la protección
contra fallas de puerto. Examine la notificación para determinar la razón de la protección contra fallas. Cuando se repara el
puerto fallido, el puerto debe activarse de nuevo para que esté disponible para la protección contra fallas de puerto de host
como el puerto en espera o activo. Para obtener más información, consulte
Reparación y activación de un puerto de destino
fallido.
Los detalles acerca de la configuración de la protección contra fallas de puerto de host son:
• La pantalla Setup - Host Port Failover (Configuración - Protección contra fallas del host) muestra todas las
tarjetas de E/S que se encuentran en la biblioteca. Las tarjetas de E/S se enumeran según lo siguiente: ubicación en la
biblioteca, WWNN (cliente web solamente) y condición/estado. Usted puede seleccionar la tarjeta E/S que desee
configurar para protección contra fallas de puerto de host y continuar a la pantalla siguiente.
• Para activar la protección contra fallas del host FC para la tarjeta de E/S de FC seleccionada, puede seleccionar una
casilla de marcación para activar FC Host Port Failover (Protección contra fallas del host FC). Si deselecciona la casilla
de marcación, se desactiva la protección contra fallas del host FC para la tarjeta de E/S de FC seleccionada.
• Si está activando la protección de fallas del host FC, seleccione un puerto de destino en la tarjeta de E/S de FC como
el Active Port (Puerto activo). El puerto de destino seleccionado se convierte en el puerto activo de manera
predeterminada. El otro puerto de destino será entonces el puerto en espera pasivo hasta que ocurra la protección
contra fallas.
• Después de activar o desactivar la protección contra fallas de puerto de host FC, guarde la configuración de biblioteca.
Para obtener instrucciones sobre cómo guardar la configuración de la biblioteca, consulte
Cómo guardar y restaurar la
configuración de la biblioteca.
Nota: Esta operación no debe ejecutarse al mismo tiempo por diferentes administradores que hayan iniciado sesión
desde diferentes ubicaciones. Puede acceder a las pantallas adecuadas pero no puede aplicar los cambios
si otro administrador está realizando la misma operación.
• Las rutas para abrir las pantallas apropiadas son las siguientes:
• Desde el cliente web, seleccione Setup (Configuración) > I/O Blades (Tarjetas de E/S) > Host Port Failover
(Protección contra fallas del host).
• Desde el panel del operador, seleccione Setup (Configuración) > I/O Blades (Tarjetas de E/S) > Host Port
Failover (Protección contra fallas del host).
Reparación y activación de un puerto de destino fallido
Después de que ocurre la protección contra fallas de puerto de host, el puerto de destino fallido debe ser reparado y activado
para que pueda ser configurado como un puerto activo o en espera para la función de protección contra fallas de puerto de
host. Para reparar el puerto fallido, use la información contenida en la notificación RAS que se generó cuando ocurrió la
protección contra fallas de puerto de host. Para obtener información acerca de la visualización y la resolución de notificaciones
de RAS, consulte
Acerca de las notificaciones RAS.
Una vez que el puerto ha sido reparado, usted puede activarlo. Los detalles acerca de cómo activar un puerto de destino
reparado son:
• La pantalla Setup - Host Port Failover (Configuración - Protección contra fallas del host) muestra todas las
tarjetas de E/S que se encuentran en la biblioteca. Las tarjetas de E/S se enumeran según lo siguiente: ubicación en la
biblioteca, WWNN (cliente web solamente) y condición/estado. Usted puede seleccionar la tarjeta E/S que tenía un
puerto de destino fallido y continuar a la pantalla siguiente.
• En la sección Physical Ports (Puertos físicos) del cliente web, verifique las columnas State (Estado), Failure
Type (Tipo de error) e Intervention (Intervención) para el puerto que falló.
Nota: Si está utilizando la interfaz del usuario del panel de operador, seleccione el botón Port Info (Información
de puertos) para ver la información de puertos físicos.
• Si el enlace está inactivo o tiene un error, el estado del puerto es fuera de línea, se indica un tipo de falla y la
intervención es "Fix Link" (Reparar enlace). Usted debe reparar el puerto fallido usando la información contenida en la
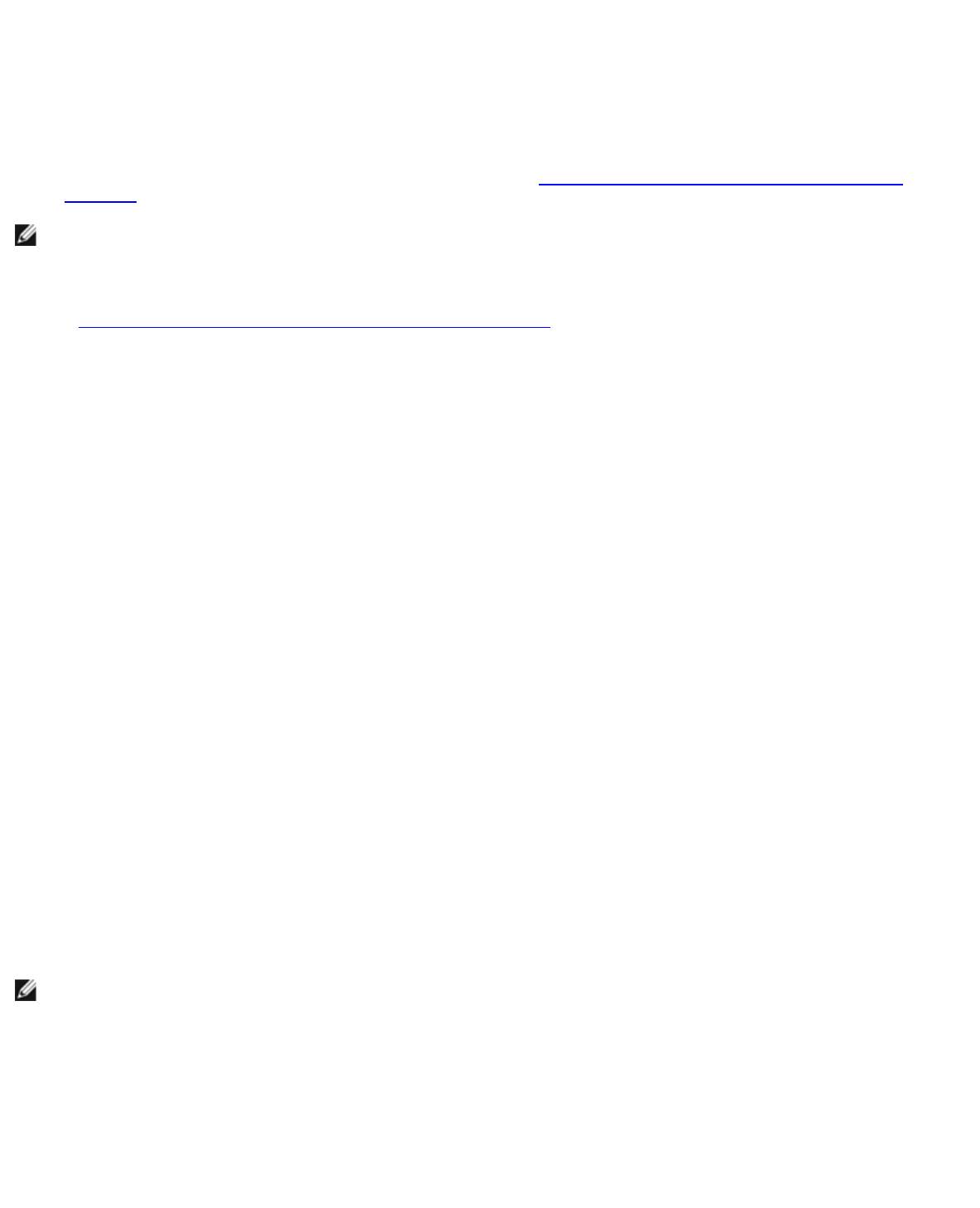
Configuración de la biblioteca
file:///T|/htdocs/stor-sys/ML6000/sp/html/ch04.htm[9/17/2012 2:46:50 PM]
notificación RAS que fue generada para la protección contra fallas de puerto de host. Luego puede regresar a esta
pantalla y activar el puerto reparado.
• Después de reparar el problema, la intervención es "Enable Failover" (Activar protección contra fallas) y el botón
Enable (Activar) vuelve a quedar habilitado. Haga clic en Enable (Activar) para hacer que el puerto esté disponible
para otra protección contra fallas o para su reconfiguración como el puerto activo.
• Una vez que el error se corrige y que el enlace se activa, el estado del puerto será en línea y la intervención será "Not
Required" (No requerida).
• Después de activar el puerto de destino reparado, guarde la configuración de biblioteca. Para obtener instrucciones
sobre cómo guardar la configuración de la biblioteca, consulte
Cómo guardar y restaurar la configuración de la
biblioteca.
Nota: Esta operación no debe ejecutarse al mismo tiempo por diferentes administradores que hayan iniciado sesión
desde diferentes ubicaciones. Puede acceder a las pantallas adecuadas pero no puede aplicar los cambios si otro
administrador está realizando la misma operación.
Para obtener información acerca de cómo configurar el puerto reparado como el puerto de destino en espera o activo,
consulte
Configuración de Protección contra fallas de puerto de host FC.
Las rutas para abrir las pantallas apropiadas son las siguientes:
• Desde el cliente web, seleccione Setup (Configuración) > I/O Blades (Tarjetas de E/S) > Host Port Failover
(Protección contra fallas del host).
• Desde el panel del operador, seleccione Setup (Configuración) > I/O Blades (Tarjetas de E/S) > Host Port
Failover (Protección contra fallas del host).
Cómo trabajar con acondicionamiento de rutas de datos
Cuando se instalan tarjetas de E/S, los administradores pueden configurar el acondicionamiento de rutas de datos, un método
automático para verificar, monitorear y proteger la integridad de ruta de datos entre las tarjetas de E/S de FC y las unidades
de cinta FC. El acondicionamiento de rutas de datos permite, de forma preventiva, detectar y resolver problemas en las rutas
de datos antes de que estos afecten las operaciones de copia de seguridad, restauración y transferencia de datos.
La tarjeta E/S no administra el acondicionamiento de rutas de datos a lo largo la ruta entre el host y la tarjeta E/S. Pero sí
administra el acondicionamiento de rutas de datos a lo largo de la ruta entre ella misma y las unidades de cinta FC. La
supervisión en la ruta de datos se realiza de manera automática a intervalos regulares, los cuales se pueden configurar. La
tarjeta E/S genera una notificación RAS cuando las pruebas de supervisión fallan en dos intervalos.
Para configurar el acondicionamiento de rutas de datos, establezca los parámetros siguientes para la tarjeta E/S seleccionada:
• El nivel al cual se supervisa la ruta de datos entre una tarjeta E/S y las unidades de cinta FC conectadas a ella. Los
dos niveles son:
• Interface Test (Prueba de interfaz): realiza pruebas para verificar que los controladores de FC en las tarjetas
de E/S tengan la capacidad de responder a comandos. Éste es el nivel predeterminado.
• Device Datapath Test (Prueba de ruta de datos del dispositivo): realiza pruebas en el nivel Interface Test
(Prueba de interfaz) y también una encuesta del dispositivo en cada dispositivo de destino.
• Test Interval (Intervalo de prueba): el intervalo de tiempo entre comprobaciones de supervisión. Usted puede
configurar el intervalo de prueba. Éste puede ser de entre 5 y 2880 minutos (48 horas). Si usted no configura el
intervalo de prueba, éste será el predeterminado, que es de 60 minutos. Si usted desactiva el condicionamiento de la
ruta de datos y luego lo vuelve a activar en el futuro, el intervalo se revierte al valor predeterminado de 60 minutos
independientemente de si cambió el intervalo previamente o no.
Nota: Esta operación no debe ejecutarse al mismo tiempo por diferentes administradores que hayan iniciado sesión
desde diferentes ubicaciones. Puede acceder a las pantallas adecuadas pero no puede aplicar los cambios si otro
administrador está realizando la misma operación.
Las rutas para abrir las pantallas apropiadas son las siguientes:
• Desde el cliente web, seleccione Setup (Configuración) > I/O Blades (Tarjetas de E/S) > Data Path
Conditioning (Condicionamiento de ruta de datos).
• Desde el panel del operador, seleccione Setup (Configuración) > I/O Blades (Tarjetas de E/S) > Data Path
Conditioning (Condicionamiento de ruta de datos).
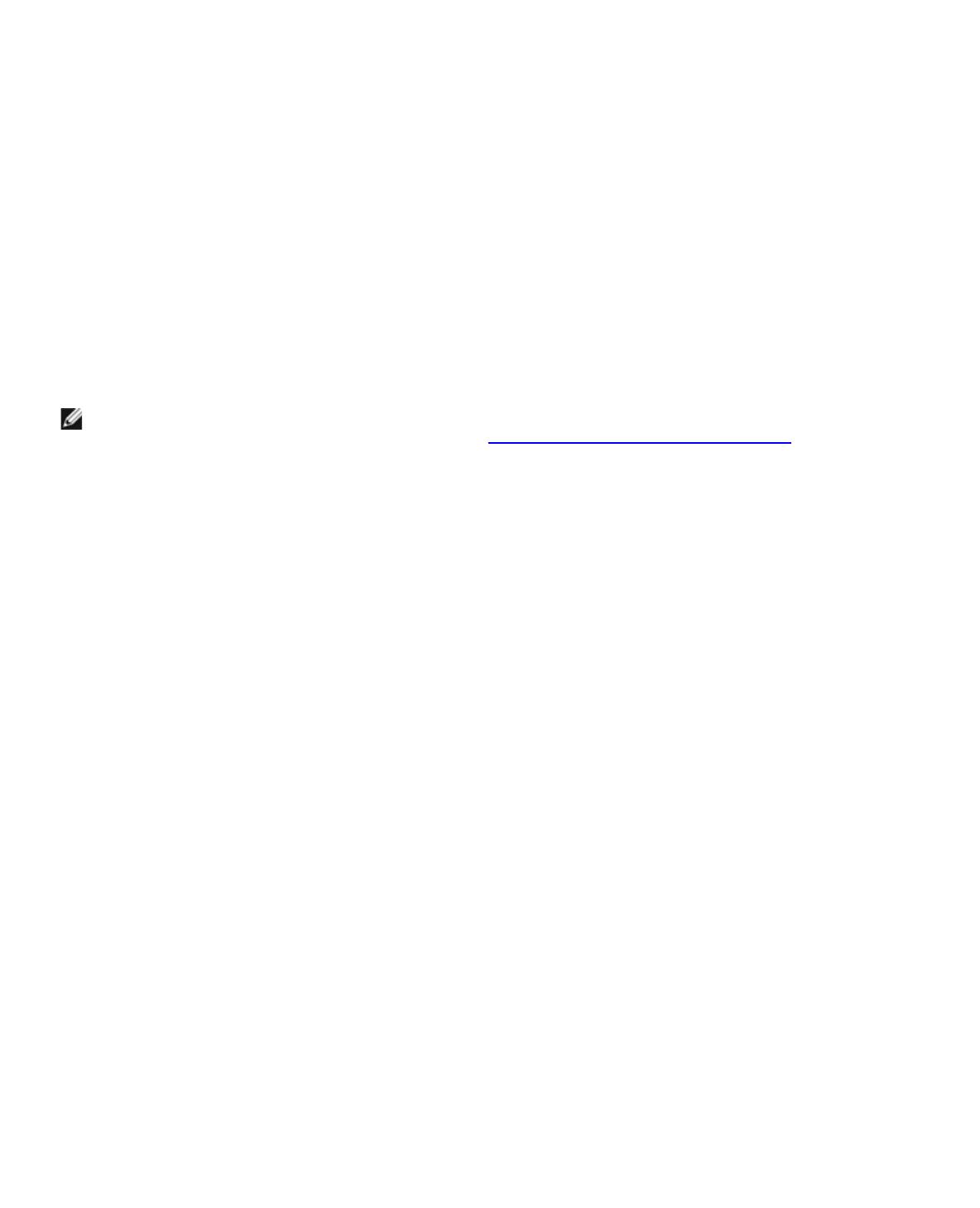
Configuración de la biblioteca
file:///T|/htdocs/stor-sys/ML6000/sp/html/ch04.htm[9/17/2012 2:46:50 PM]
Configuración de los valores de seguridad de la biblioteca
Los administradores pueden utilizar la pantalla Security Settings (Ajustes de seguridad) del panel del operador para
modificar las siguientes funciones de seguridad:
• Network Interface (Interfaz de red): activa o desactiva todo el acceso externo a la biblioteca. Este ajuste está
activado de forma predeterminada para permitir el acceso externo.
• SSH Services (Servicios de SSH): activa o desactiva el acceso
a la biblioteca de los servicios de shell seguro (SSH), como SSH (puerto 22). Este ajuste está activado de forma
predeterminada.
• ICMP: activa o desactiva los intentos externos para descubrir la biblioteca mediante operaciones de "ping" (por medio
de los paquetes Echo del Protocolo de mensajes de control de Internet [ICMP]). Este ajuste está activado de forma
predeterminada.
• Remote UI (UI remoto): activa o desactiva el acceso remoto a la biblioteca mediante el cliente web (puerto 80).
Este ajuste está activado de forma predeterminada.
• SNMP: activa o desactiva el tráfico SNMP a la biblioteca (puerto 161). Este ajuste está activado de forma
predeterminada.
• SMI-S: Activa o desactiva el tráfico SMI-S a la biblioteca (puerto 5988). Este ajuste está activado de forma
predeterminada.
Nota: Este valor difiere de la activación/desactivación de SMI-S en el menú Tools (Herramientas) > System
Settings (Configuración del sistema) (consulte Configuración de los valores del sistema).
Usted no puede configurar los valores de seguridad desde el cliente web. La ruta para abrir la pantalla apropiada es la
siguiente:
• Desde el panel del operador, seleccione Tools (Herramientas) > Security (Seguridad).
Configuración de una red interna
Utilice la pantalla Internal Network Configuration (Configuración de red interna) para configurar los valores de red
internos de la biblioteca. La dirección de la red interna predeterminada es 10.10.10.X.
La red interna de la biblioteca permite la comunicación entre los componentes de la biblioteca. Aunque es muy raro, es posible
que el direccionamiento predeterminado de la red interna entre en conflicto con su red, causando posibles errores en la
biblioteca. Al instalar la biblioteca PowerVault ML6000, asegúrese de que la configuración de red externa sea diferente a la
configuración de red interna en la biblioteca. Si DHCP está activado o no sabe cuál es su ajuste de red externo, póngase en
contacto con su administrador de red.
Desde el panel del operador, los administradores pueden cambiar los ajustes de la red interna mediante la pantalla Internal
Network Configuration (Configuración de red interna). Seleccione la nueva dirección IP interna de la lista que aparece
en la pantalla. Puede seleccionar entre nueve direcciones IP.
La pantalla Internal Network Configuration (Configuración de red interna) sólo es accesible desde el panel del
operador. La ruta para abrir la pantalla apropiada es la siguiente:
• Desde el panel del operador, seleccione Tools (Herramientas) > Internal Network (Red interna).
Configuración de los valores del sistema
Usted puede utilizar la pantalla System Settings (Configuración del sistema) para configurar los siguientes valores en
todo el sistema:
• User Session Timeout (Tiempo límite de la sesión de usuario) (minutos) — La biblioteca cerrará
automáticamente la sesión del usuario cuando la se encuentre inactiva por un período específico. Usted puede ajustar
el fin de temporización de la sesión del usuario introduciendo un valor numérico en el cuadro de texto User session
timeout (minutes) (Fin de temporización de la sesión del usuario [minutos]). Los valores de fin de
temporización de la sesión del usuario válidos son 15 minutos a 480 minutos. Usted puede cambiar este valor ya sea
desde el panel del operador o desde el cliente web. Cuando cambia el valor en el panel del operador, el cliente web se
actualiza al mismo tiempo, y viceversa.
• Touch Screen Audio (Audio de la pantalla táctil) — Permite activar o desactivar el sonido que se oye cada vez
que presiona un botón en el panel del operador. El valor Touch screen audio (Audio de la pantalla táctil) está
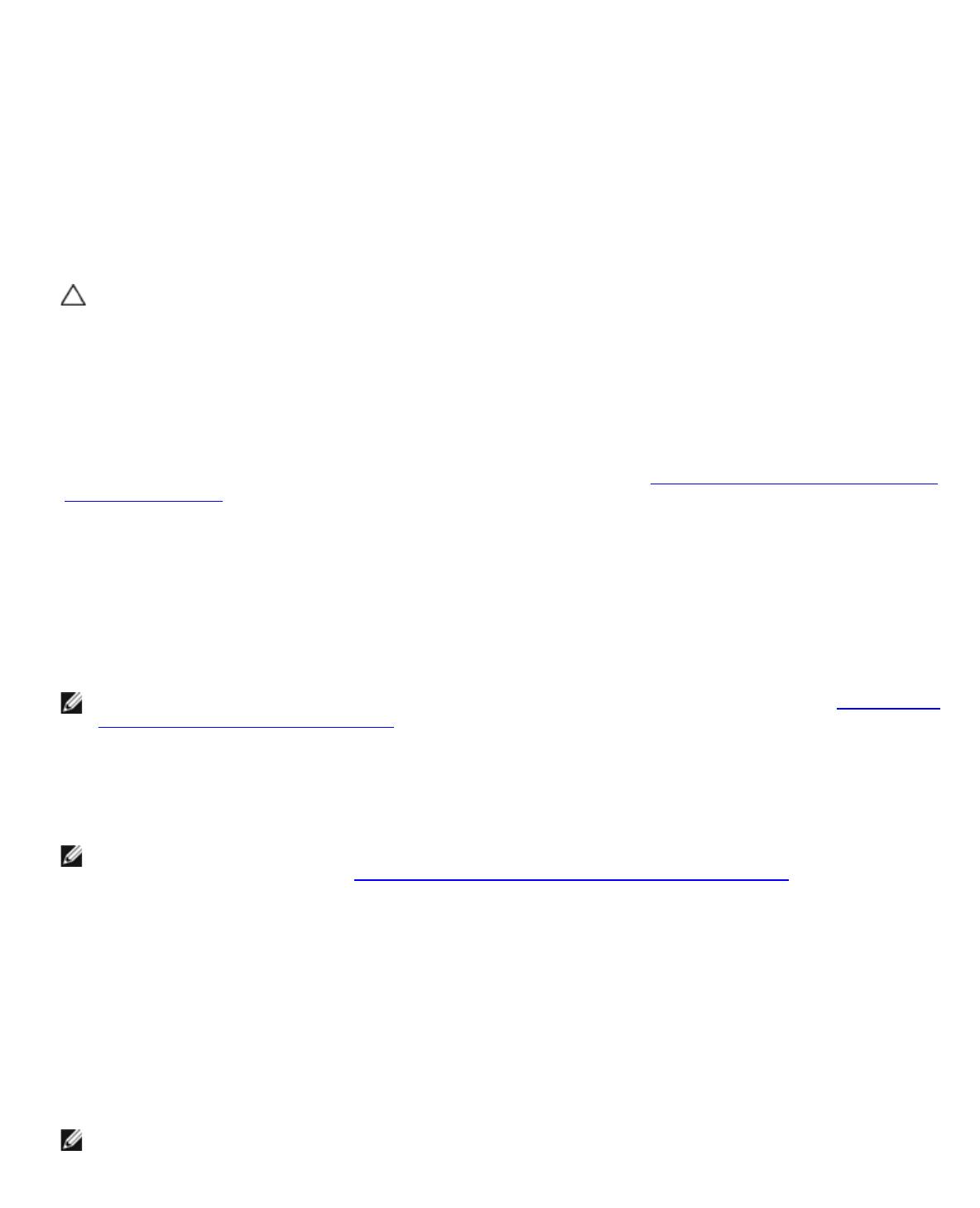
Configuración de la biblioteca
file:///T|/htdocs/stor-sys/ML6000/sp/html/ch04.htm[9/17/2012 2:46:50 PM]
activado de manera predeterminada.
• Unload Assist (Asistencia para descarga) — le permite especificar si la biblioteca debe expulsar automáticamente
los cartuchos de las unidades de cinta. Cuando se activa el ajuste, la biblioteca ayudará con operaciones de descarga
de unidad de cinta en el caso de que una unidad de cinta no se descargue a través de un comando del host. Cuando el
ajuste esté desactivado, la biblioteca no ayudará con operaciones de descarga de unidad de cinta y rechazará la
solicitud de movimiento de la unidad de cinta, si no se ha descargado aún el cartucho. El valor Unload Assist
(Asistencia para descarga) está activado de manera predeterminada.
• Logical SN Addressing (Localización de números de serie lógicos) — Le permite a la biblioteca asignar números
de serie lógicos a todas las unidades de cinta de la biblioteca. Específicamente, la biblioteca asigna un número de serie
lógico a una unidad de cinta de una ubicación específica, no el número de serie real de la unidad de cinta en cuestión.
i. Si luego se sustituye la unidad de cinta por otra en la misma ubicación de biblioteca, el número de serie lógico
seguirá siendo el mismo. Desde la perspectiva de la aplicación del host, la unidad de cinta de reemplazo es la misma
que la original. La función Logical SN Addressing (Localización de números de serie lógicos) se encuentra
activada de forma predeterminada.
Precaución: Si cambia el valor de direccionamiento del número de serie lógico, deberá apagar y encender la
biblioteca (apagar y pulsar el botón de alimentación) o desconectar el suministro eléctrico de cada unidad de
cinta para que surta efecto el cambio.
• Manual Cartridge Assignment (Asignación manual de cartuchos) — los administradores pueden desactivar o
activar la asignación manual de cartuchos. Cuando la asignación manual de cartuchos está activada (el valor
predeterminado), la pantalla Assign IE (Asignar IE) aparece automáticamente en el panel del operador una vez que
los cartuchos se colocan en la estación I/E. En la pantalla Assign IE (Asignar IE) se solicita al usuario que utilice el
panel del operador para asignar los cartuchos a una partición específica o a la partición del sistema. Luego, los
cartuchos sólo pueden ser usados por la partición asignada.
Para más información acerca de la asignación manual de cartuchos, consulte
Cómo activar/desactivar la asignación
manual de cartuchos.
• Disable Remote Service User (Desactivar el usuario de servicio remoto) — Por motivos de seguridad, evita que
un usuario de servicio inicie sesión en la biblioteca de forma remota, ya sea desde el cliente web o a través del puerto
de servicio Ethernet. El usuario de servicio podrá aún iniciar sesión en la biblioteca desde la interfaz de panel de
operador. Esta opción está desactivada de manera predeterminada.
• Enable SSL (Activar SSL) — le permite activar la capa de conexión segura (SSL) para la transmisión de datos segura
entre la biblioteca y los clientes remotos. Esta opción está desactivada de manera predeterminada.
• Enable SNMP V1/V2 (Activar SNMP V1/V2) — Le permite activar o desactivar la asistencia técnica de SNMP
(Protocolo de administración de red simple) V1 y V2c. Esta opción está desactivada de manera predeterminada.
Nota: SNMP v3 está siempre activado. Para obtener más información acerca del SNMP, consulte Configuración
de los valores de SNMP en la biblioteca.
• Enable IPv6 (Activar IPv6) — Permite activar o desactivar la asistencia para las direcciones IPv6. Esta opción está
desactivada de manera predeterminada.
• Enable SMI-S (Activar SMI-S)— Le permite activar o desactivar la ejecución de SMI-S en la biblioteca. Este valor
está desactivado de forma predeterminada.
Nota: Este valor difiere de la activación/desactivación del puerto SMI-S en el menú Tools (Herramientas) >
Security (Seguridad) (consulte Configuración de los valores de seguridad de la biblioteca).
• Unlabeled Media Detection (Detección de cartuchos sin etiquetar)— En el arranque y en otros momentos la
biblioteca realiza un inventario de todas las ranuras y cartuchos. Si una ranura contiene cartuchos con una etiqueta de
código de barras ilegible (por ejemplo, si la etiqueta no existe o se encuentra rota o marcada), el lector no podrá
identificarla. Por lo tanto, la biblioteca informará de que la ranura se encuentra vacía.
Con la función Unlabeled Media Detection (Detección de cartuchos sin etiqueta) puede configurar la biblioteca para
detectar e informar de cuáles son las ranuras que contienen cartuchos con códigos de barras ilegibles. Los cartuchos
con códigos de barras ilegibles no funcionarán en algunas funciones de la biblioteca. Por lo tanto, saber qué etiquetas
presentan una falla le permitirá reemplazarlos por cartuchos en buen estado lo antes posible.
Cuando activa Unlabeled Media Detection (Detección de cartuchos sin etiqueta), el sensor de calibración vuelve a
escanear las ranuras identificadas como vacías en el inventario para detectar si existe un cartucho en esa ranura. De
ser así, la biblioteca indicará que el cartucho contiene un código de barras ilegible.
Nota: La biblioteca siempre vuelve a escanear las ranuras "vacías" de las filas superiores e inferiores de la
biblioteca, aun si no se activó la función Unlabeled Media Detection (Detección de cartuchos sin etiqueta). Esto
ocurre porque en ciertas ocasiones el lector no puede leer los códigos de barras de etiquetas pequeñas o mal
colocadas. El sensor de calibración vuelve a escanear la fila inferior y el selector Picker verifica la fila superior
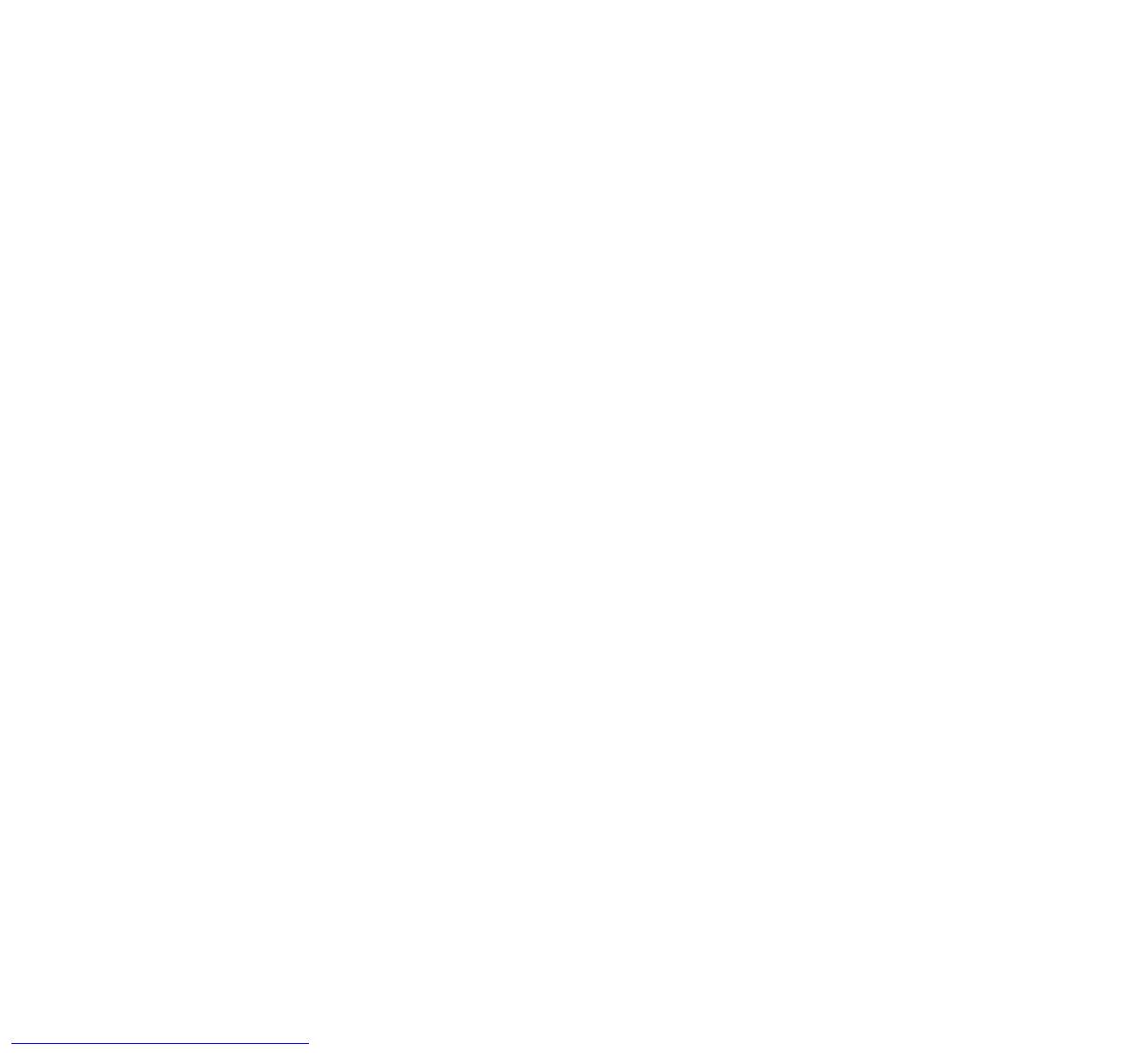
Configuración de la biblioteca
file:///T|/htdocs/stor-sys/ML6000/sp/html/ch04.htm[9/17/2012 2:46:50 PM]
porque el sensor de calibración no alcanza a cubrir esa área.
"Fila inferior" hace referencia a la última fila, tal como se indica en el informe de configuración de la biblioteca.
Esta función está desactivada de manera predeterminada. Cuando se activa, sucede lo siguiente:
• El proceso de repetición del escaneo puede demorar varios minutos.
• Puede configurar la biblioteca para volver a escanear sólo las ranuras de la estación I/E que fueron identificadas
como vacías o todas las ranuras de la biblioteca que fueron identificadas como vacías.
• El informe de configuración de la biblioteca indica los cartuchos con códigos de barras ilegibles mediante un
triángulo rojo en la esquina de la ranura.
• La interfaz de usuario de la biblioteca utiliza No_Label (Sin etiqueta) como el código de barras para todos los
cartuchos con etiquetas ilegibles.
• La biblioteca emite una notificación de ticket RAS (T143) cuando se detecta un código de barra ilegible. Mientras el
ticket permanezca abierto, no se emitirán más tickets T143, aun si se encuentran más etiquetas de códigos de
barras ilegibles.
• Las etiquetas con código de barras ilegible vuelven a escanearse cada vez que el cartucho se desplaza a otro lugar
para verificar su legibilidad en la nueva ubicación.
Algunos detalles sobre los ajustes del sistema son:
• Los usuarios sólo pueden configurar el valor Touch screen audio (Audio de la pantalla táctil).
• Los administradores pueden configurar todos los ajustes en la pantalla System Settings (Ajustes de sistema).
Puede configurar todos los ajustes mencionados desde el panel del operador. El único ajuste que puede configurar desde el
cliente web es la temporización de la sesión del usuario y la detección de cartuchos sin etiqueta.
Las rutas para abrir las pantallas apropiadas son las siguientes:
• Desde el panel del operador, seleccione Tools (Herramientas) > System Settings (Valores del sistema).
• Desde el cliente web, seleccione Setup (Configuración) > System Settings (Configuración del sistema).
Configuración de los parámetros de visualización del panel
de operador
Puede usar la pantalla Display Settings (Valores de la pantalla) del panel del operador para ajustar los valores de brillo y
contraste del panel del operador. Aparecen en la pantalla los ajustes actuales aplicados. Ajuste los valores de brillo y de
contraste dando un ligero golpecito en las flechas hacia arriba y hacia abajo. El botón Defaults (Valores predeterminados)
establece los valores de brillo y de contraste
en los valores predeterminados.
Los ajustes de visualización no pueden configurarse desde el cliente web. La ruta para abrir la pantalla apropiada es la
siguiente:
• Desde el panel del operador, seleccione Tools (Herramientas) > Display Settings (Valores de la pantalla).
Regresar a la página de contenido
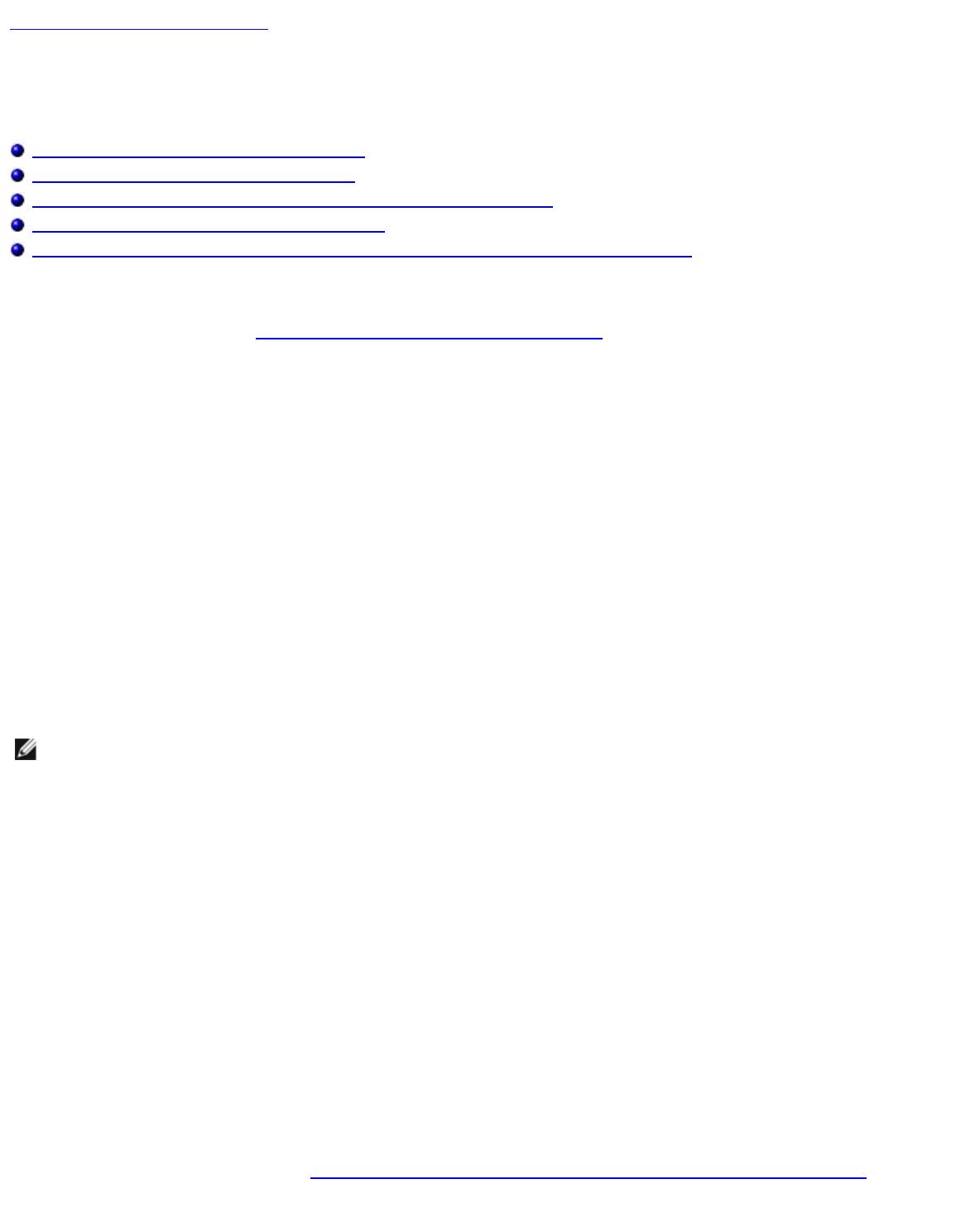
Informes avanzados
Regresar a la página de contenido
Informes avanzados: Guía del usuario de la biblioteca de
cintas Dell™ PowerVault™ ML6000
Acerca de la licencia de informes avanzados
Cómo trabajar con los informes avanzados
Configuración y visualización del registro de seguridad de los medios
Visualización del registro de uso de los medios
Envío automático por correo electrónico de informes y registros de informes avanzados
Los informes avanzados son una función que se puede obtener mediante licencia. Debe tener una licencia de informes
avanzados instalada en su biblioteca para usar las funciones que se describen en este capítulo. Para obtener más información
acerca de las licencias, consulte
Obtención e instalación de la clave de licencia.
Los informes avanzados ofrecen los siguientes informes. Usted puede configurarlos, visualizarlos, guardarlos y enviarlos por
correo electrónico:
• Drive Resource Utilization Report (Informe del uso de recursos de las unidades): proporciona información
sobre el uso de las unidades de cinta, mostrando cuáles están trabajando a su capacidad óptima y cuáles se están
subutilizando. Esto ayuda para asignar de mejor forma los recursos de unidades de cinta.
• Media Integrity Analysis Report (Informe del análisis de la integridad de los medios): proporciona un conteo
de TapeAlert para diversas combinaciones de unidades de cinta, cartuchos de cinta e indicadores de TapeAlert. Esto
puede ayudar a determinar si el problema proviene de una unidad de cinta específica o de un cartucho de cinta.
Los informes avanzados ofrecen los siguientes registros. Usted puede visualizarlos, guardarlos y enviarlos por correo
electrónico:
• Media Security Log (Registro de seguridad de los medios): muestra los medios que se extrajeron de la
biblioteca.
• Media Usage Log (Registro de uso de los medios): muestra información de todos los medios que alguna vez han
estado en la biblioteca.
Además, puede enviar automáticamente por correo electrónico cualquiera de los informes y registros a destinatarios
designados en momentos programados y especificados.
Nota: Para usar todas las funciones de los informes avanzados, la versión del firmware de la biblioteca debe ser 580G
o superior.
Acerca de la licencia de informes avanzados
La licencia de Advanced Reporting es válida para toda la biblioteca sin importar el tamaño de la misma. Esto significa que
usted sólo tiene que comprar la licencia una vez. Si aumenta el tamaño de la biblioteca, la licencia actual también será válida
para la configuración de la nueva biblioteca.
Cómo trabajar con los informes avanzados
Algunos detalles acerca de los informes de la función de informes avanzados incluyen:
• Los datos para los informes se recopilan en archivos de registro. Cuando los archivos de registro alcanzan su tamaño
máximo, la información más antigua se elimina conforme se agrega la información nueva. Esto podría afectar la
cantidad de datos históricos a los que puede acceder.
• Los informes en pantalla contienen un gráfico y una tabla de datos. Cuando los archivos de registro son grandes,
tomaría un tiempo excesivamente largo cargar todos los datos históricos en la tabla de datos. Por este motivo, la tabla
muestra un máximo de 1000 filas de datos, comenzando por el más reciente, aun si se dispone de más datos. (El
gráfico muestra información para todo el rango). Para ver todos los datos, debe guardar el archivo de datos o enviarlo
por correo electrónico. Consulte
Guardado y envío por correo electrónico de archivos de datos del informe.
file:///T|/htdocs/stor-sys/ML6000/sp/html/ch04_AdvRpt.htm[9/17/2012 2:47:01 PM]
• Los informes se elaboran de acuerdo con los datos en los archivos de registro, no conforme a la configuración actual
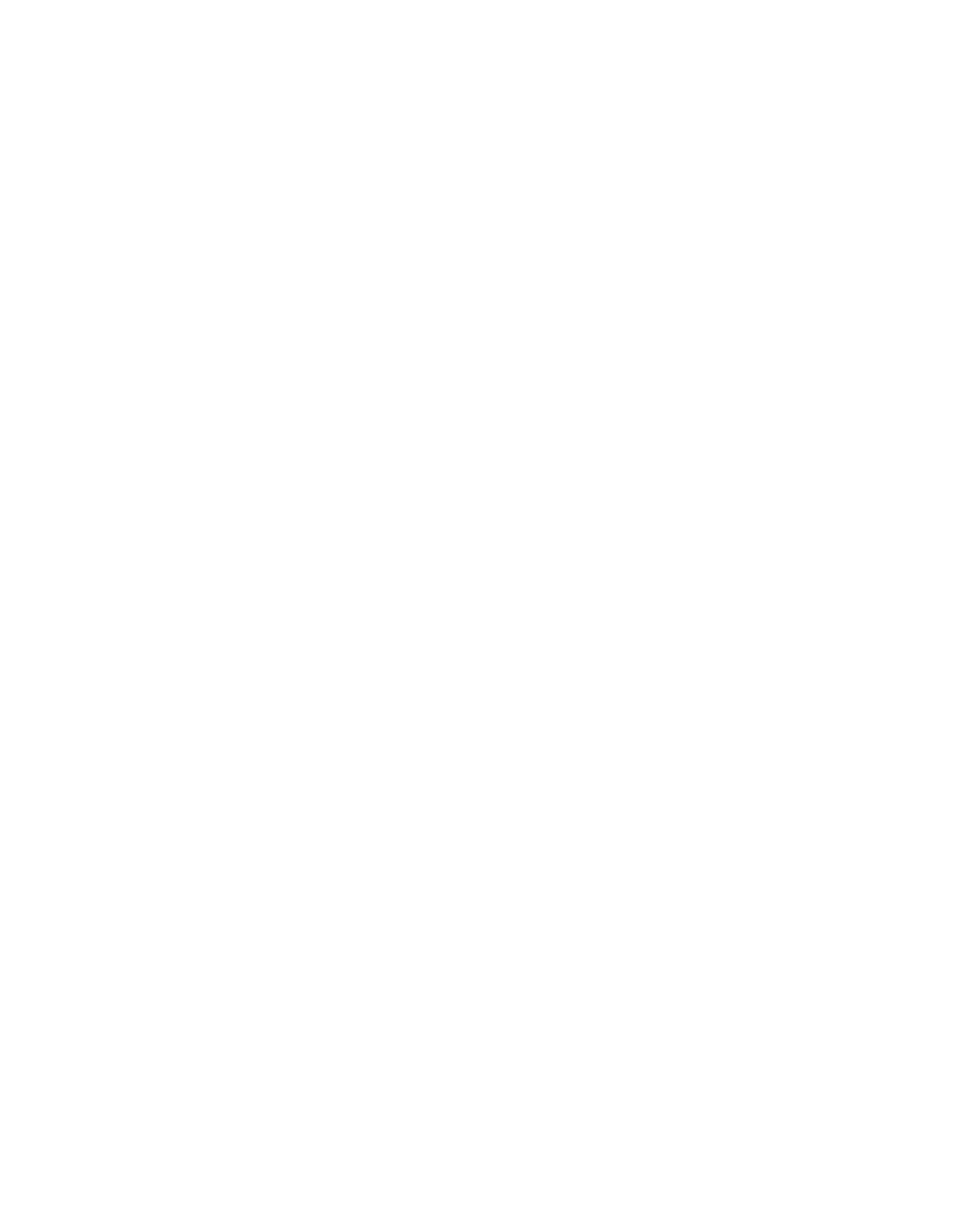
Informes avanzados
file:///T|/htdocs/stor-sys/ML6000/sp/html/ch04_AdvRpt.htm[9/17/2012 2:47:01 PM]
de la biblioteca. Por este motivo, la biblioteca podría contener unidades de cinta o cartuchos que no aparezcan en el
informe. De la misma forma, el informe podría contener unidades de cinta y cartuchos que ya no residen en la
biblioteca.
• La información acerca de una unidad de cinta, un cartucho o una operación no se registra en el archivo de registro
Drive Resource Utilization (Utilización de recursos de la unidad) hasta después de que se ha montado (cargado) y
desmontado (descargado) un cartucho de cinta en la unidad de cinta.
Configuración de Drive Resource Utilization Report (Informe del uso de
recursos de la unidad)
Este informe identifica cómo se utilizan los recursos de la unidad de cinta en la biblioteca. Puede utilizar este informe para
ayudar a determinar la distribución adecuada de la carga de trabajo entre las unidades de cinta en la biblioteca.
La siguiente información se recopila para cada unidad de cinta instalada en la biblioteca:
• Ubicación de la unidad (módulo, fila)
• Número de serie de la unidad
• Partición
• Megabytes leídos
• Megabytes escritos
• Fecha y hora de montaje (UTC)
• Fecha y hora de desmontaje (UTC)
• Tiempo de movimiento del medio (en segundos)
• Código de barras del cartucho de cinta
Para configurar el informe, especifique lo siguiente:
• Range (Rango): especifica el rango de tiempo abarcado por el informe. Seleccione una de las siguientes opciones:
• Last 7 days (Últimos 7 días)
• Last 4 weeks (Últimas 4 semanas) (valor predeterminado)
• Last 3 months (Últimos 3 meses)
• All History (Todo el historial) (tan atrás como haya datos en el archivo de registro)
• Attribute (Atributo): especifica qué valores se incluyen en el informe. Seleccione uno de los siguientes:
• Data Written/Read (Datos escritos/leídos) (valor predeterminado): la cantidad de datos escritos y leídos en cada
unidad de cinta, mostrados por separado en cada gráfico.
• Total Read and Write (Escrito y leído total): la cantidad total combinada de datos escritos o leídos en cada unidad
de cinta.
• Media Mount Count (Recuento de montajes de cartuchos): el número de veces que se han montado los cartuchos
de cinta.
• Media Mount Time (Tiempo de montaje del medio): cantidad total de tiempo que un medio ha permanecido en las
unidades seleccionadas.
• Media Motion Time (Tiempo de movimiento del medio): cantidad total de tiempo que los cartuchos han estado en
movimiento mientras están en la unidad de cinta (escribiendo, leyendo, rebobinando, etc.).
• Chart (Gráfica): cómo se muestran los datos en la gráfica. Seleccione Area (De área), Bar (De barras, opción
predeterminada), Line (Lineal) o Pie (Circular).
• Type (Tipo): tipo de gráfica. Seleccione uno de los siguientes:
• Rollup (Acumulado, opción predeterminada): muestra el agrupamiento en el eje de coordenadas x y la cantidad
del atributo en el eje de coordenadas y.
• Trend (Tendencia): muestra cómo la cantidad del atributo cambia en el transcurso del tiempo para un
agrupamiento seleccionado.
• Grouping (Agrupamiento): Especifica qué unidades de cinta o particiones se incluirán en el informe. Seleccione uno de
los siguientes:
• All Drives by Coordinate (Todas las unidades por coordenada, opción predeterminada): presenta la suma total del
atributo seleccionado para todas las unidades de cinta, de acuerdo su ubicación en la biblioteca. Si más de una
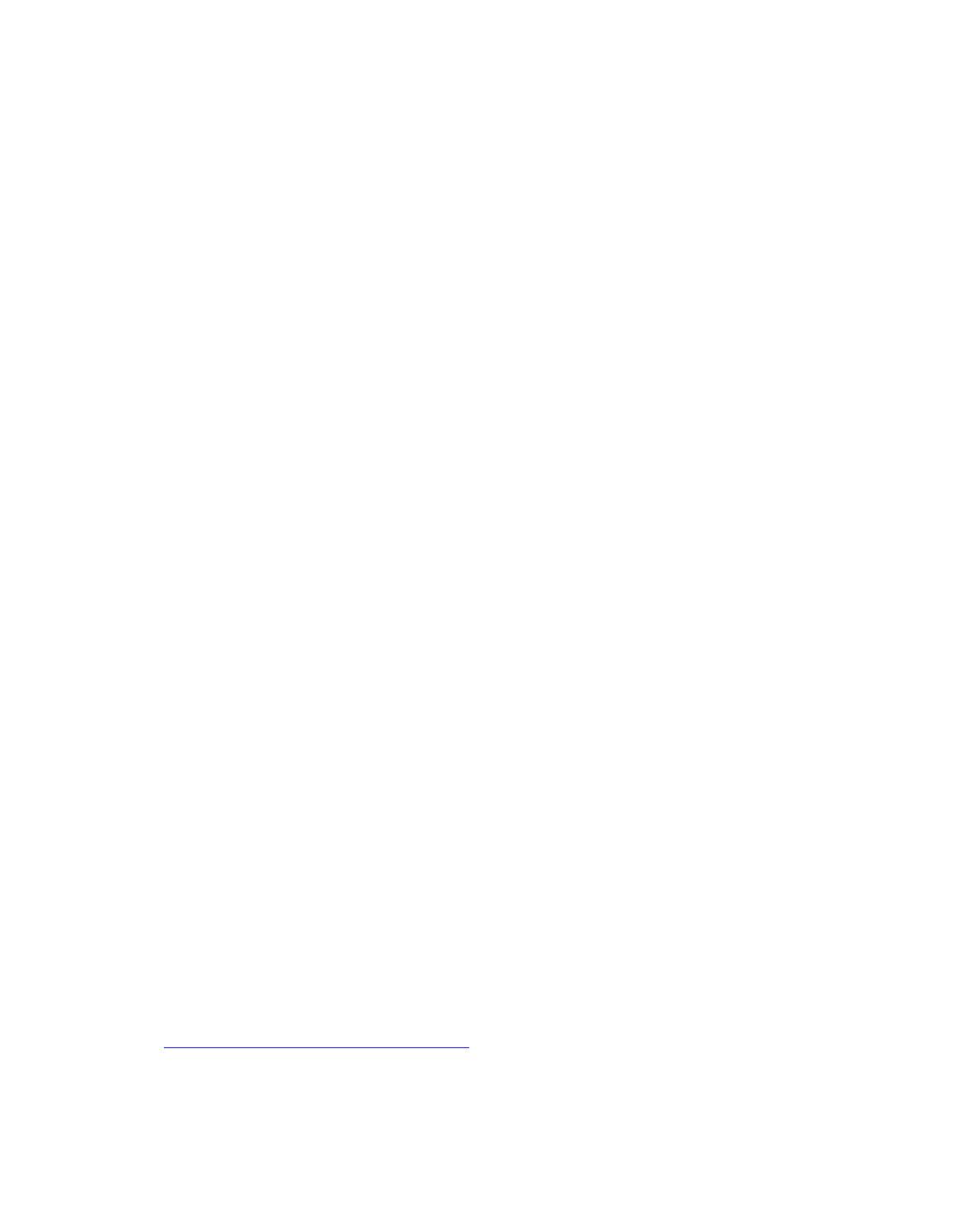
Informes avanzados
file:///T|/htdocs/stor-sys/ML6000/sp/html/ch04_AdvRpt.htm[9/17/2012 2:47:01 PM]
unidad de cinta ha estado en una misma ubicación, durante el rango de tiempo seleccionado, en la gráfica se
combinan los valores del atributo de todas las unidades de cinta que han estado allí.
• All Drives by Physical SN (Todas las unidades por número de serie físico): presenta la cantidad total del atributo
seleccionado para todas las unidades, de acuerdo al número de serie físico de cada unidad.
• All Partitions (Todas las particiones): genera una comparación entre todas las unidades que han sido agrupadas
mediante una partición en la biblioteca física.
• Selected Drive by Coordinate (Unidad seleccionada por coordenada): la gráfica del informe se basa en la ubicación
individual de una unidad de cinta en la biblioteca. Si más de una unidad de cinta ha estado en una misma
ubicación, durante el rango de tiempo seleccionado, en la gráfica se combinan los valores del atributo de todas las
unidades de cinta que han estado allí.
• Selected Drive by Physical SN (Unidad seleccionada por número de serie físico): la gráfica del informe se basa en
una unidad de cinta individual que se identifica por su número de serie físico.
• Selected Partition (Partición seleccionada): la gráfica del informe se basa en una partición individual de la
biblioteca física.
Sólo puede acceder a este informe desde el cliente web. La ruta para abrir el informe es Reports (Informes) > Advanced
Reporting (Informes avanzados) > Drive Resource Utilization (Utilización de los recursos de la unidad).
Configuración de Media Integrity Analysis Report (Informe del análisis
de la integridad de los cartuchos)
Este informe proporciona conteos de TapeAlert para diversas combinaciones de unidades de cinta, cartuchos de cinta y avisos
de TapeAlert. Usted puede utilizar este informe para ayudar a determinar si un problema se debe a una unidad de cinta
o cartucho de cinta específicos.
El informe muestra el número de TapeAlerts (Alertas de cinta) para el agrupamiento seleccionado y la combinación de
atributos.
El informe Media Integrity Analysis (Análisis de integridad de medios) recopila la siguiente información para cada TapeAlert:
• Código de barras del cartucho
• Número de serie físico de la unidad de cinta
• Valor de TapeAlert
• Conteo de incidencias de cada TapeAlert
• Fecha y hora (UTC) de las incidencias de TapeAlert
Para configurar el informe, especifique lo siguiente:
• Range (Rango): especifica el rango de tiempo abarcado por el informe. Seleccione una de las siguientes opciones:
• Last 7 days (Últimos 7 días)
• Last 4 weeks (Últimas 4 semanas) (valor predeterminado)
• Last 3 months (Últimos 3 meses)
• All History (Todo el historial) (tan atrás como haya datos en el archivo de registro)
• Attributes (Atributos): especifica los valores a incluir en el informe y de qué forma se combinan. Seleccione cualquier
combinación, ya sea todos (valor predeterminado) o ninguno. Si no selecciona ningún atributo, el gráfico muestra el
conteo de TapeAlert (alertas de cinta) para el agrupamiento seleccionado.
• Cartridge Barcode (Código de barras del cartucho): para todos los cartuchos de cinta relevantes.
• Drive Physical SN (Número de serie físico de la unidad): para todas las unidades de cinta relevantes.
• TapeAlert: los avisos de TapeAlert que se emitieron. Para ver una descripción de todos los avisos de TapeAlert,
consulte
Descripciones de los avisos de TapeAlert.
• Chart (Gráfica): cómo se muestran los datos en la gráfica. Puede seleccionar Area (De área), Bar (De barras, opción
predeterminada), Line (Lineal) o bien Pie (Circular).
• Type (Tipo): tipo de gráfica. Seleccione uno de los siguientes:
• Rollup (Acumulado) (valor predeterminado): muestra el número de TapeAlerts (alertas de cinta) para la
combinación de agrupamiento y atributos que ha seleccionado (valor predeterminado).
• Trend (Tendencia): muestra la incidencia de TapeAlerts (alertas de cinta) generadas a través del tiempo.
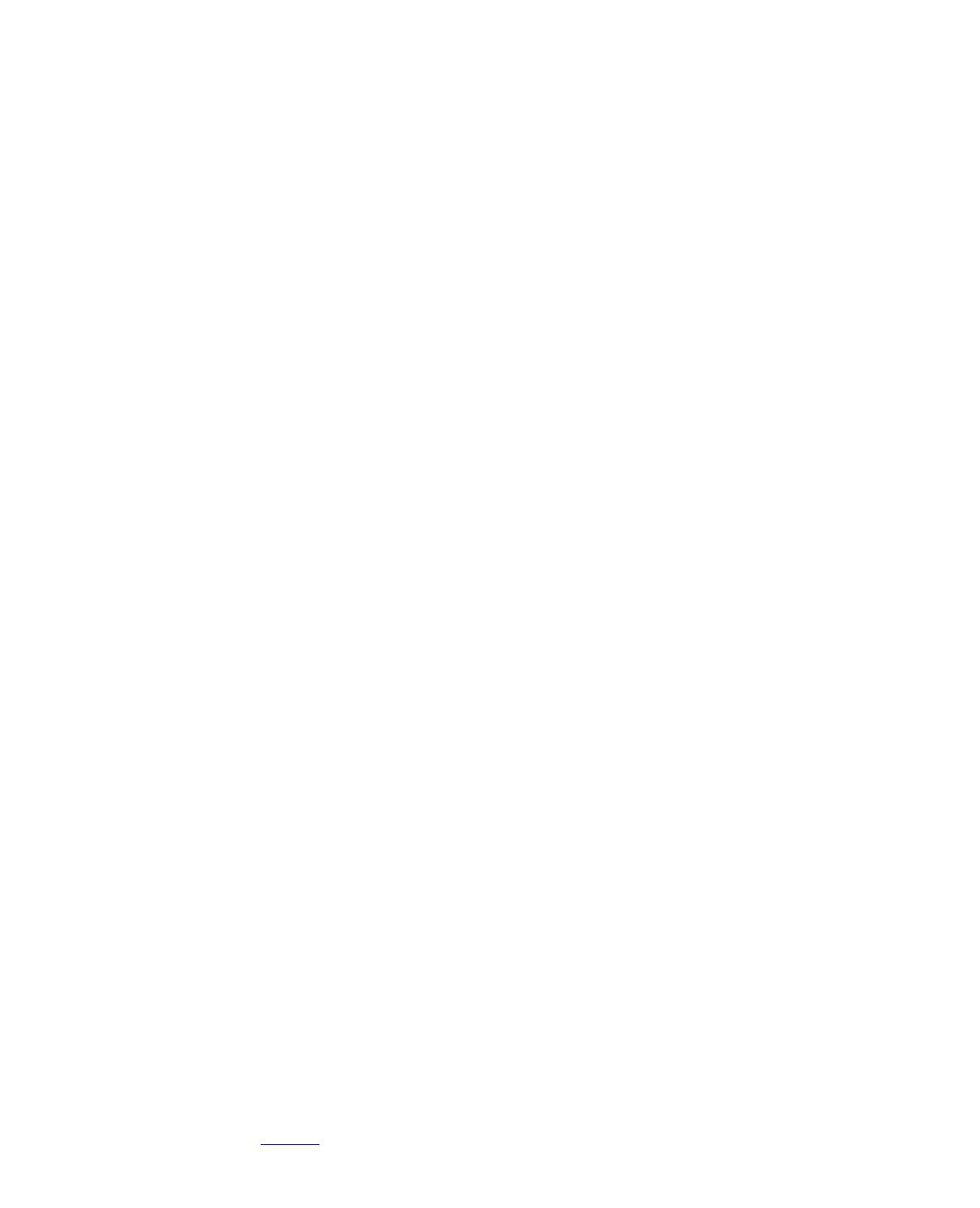
Informes avanzados
file:///T|/htdocs/stor-sys/ML6000/sp/html/ch04_AdvRpt.htm[9/17/2012 2:47:01 PM]
• Grouping (Agrupamiento): especifica en qué unidades, o en qué cartuchos de cinta se va a basar el informe.
Seleccione una de las siguientes opciones:
• All (Todos) (valor predeterminado): muestra todas las unidades de cinta y todos los cartuchos de cinta para los
que se emitió una alerta de cinta durante el rango de tiempo especificado.
• Selected Drive by Physical SN (Unidad seleccionada por número de serie físico): una unidad de cinta individual. En
el informe sólo aparecen las unidades de cinta que produjeron una alerta de cinta durante el rango de tiempo
especificado.
• Selected Cartridge by Barcode (Cartucho seleccionado por código de barras): un cartucho de cinta individual. En el
informe sólo aparecen los cartuchos de cinta asociados con una alerta de cinta durante el rango de tiempo
especificado.
• Sorting (Ordenamiento): especifica cómo se va a ordenar la información. Elija entre los siguientes:
• Alphabetical (Alfabético)
• Count (Conteo) (ascendente)
• Last Occurrence (Última incidencia) (valor predeterminado)
Sólo puede acceder a este informe desde el cliente web. La ruta para abrir el informe es Reports (Informes) > Advanced
Reporting (Informes avanzados) > Media Integrity Analysis (Análisis de integridad de los medios).
Uso de las plantillas de informes avanzados
Si desea utilizar la misma configuración frecuentemente, puede guardarla en forma de plantilla. Puede guardar hasta 20
plantillas para cada tipo de informe avanzado.
Creación de una plantilla
1 Desde la página de configuración de informes, realice las selecciones que desee.
2 En el cuadro Report Templates (Plantillas de informes) en la parte inferior de la pantalla, escriba un nombre para
la plantilla en el campo vacío al lado del botón Save (Guardar). El nombre debe tener un mínimo de 15 caracteres.
Sólo puede utilizar letras en minúsculas, números y el carácter de guión bajo (_) en los nombres de las plantillas.
3 Haga clic en Save (Guardar).
El informe aparece en el menú desplegable junto al botón Load (Cargar).
Uso de una plantilla
Para utilizar una plantilla guardada, seleccione la plantilla de la lista del menú desplegable y haga clic en Load (Cargar).
Eliminación de una plantilla
Para eliminar una plantilla, seleccione la plantilla de la lista del menú desplegable y haga clic en Delete (Eliminar).
Cómo cargar y volver a cargar datos de Advanced Reporting
Cuando abre una página de configuración de Advanced Report (Informes avanzados) por primera vez, el sistema carga todos
los datos desde el archivo de registro de la biblioteca al explorador de Internet como preparación para la creación de los
informes. Si hay demasiada información en los archivos de registro, esto podría tardar varios minutos.
La información que se carga en el explorador de Internet permanece sin cambios hasta que usted termina la sesión en su
biblioteca o vuelve a cargar los datos. Si se agregan nuevos datos al archivo de registro de la biblioteca durante su sesión
(por ejemplo, si se genera una alerta de cinta), no aparecerán en el informe en pantalla hasta que termine la sesión de la
biblioteca y vuelva a iniciar sesión, o vuelva a cargar los datos. Para volver a cargar los datos sin terminar la sesión, haga clic
en botón Reload (Volver a cargar). Esto vuelve a cargar el conjunto total de datos, lo cual puede tomar varios minutos
nuevamente.
Puede ver cuántas anotaciones se cargaron de los archivos de registro para este informe en la sección Report Data (Datos del
informe) de la página de configuración del informe. Una nota dice "XX records read" (XX registros leídos), donde XX es el
número de registros (consulte la
figura 1).
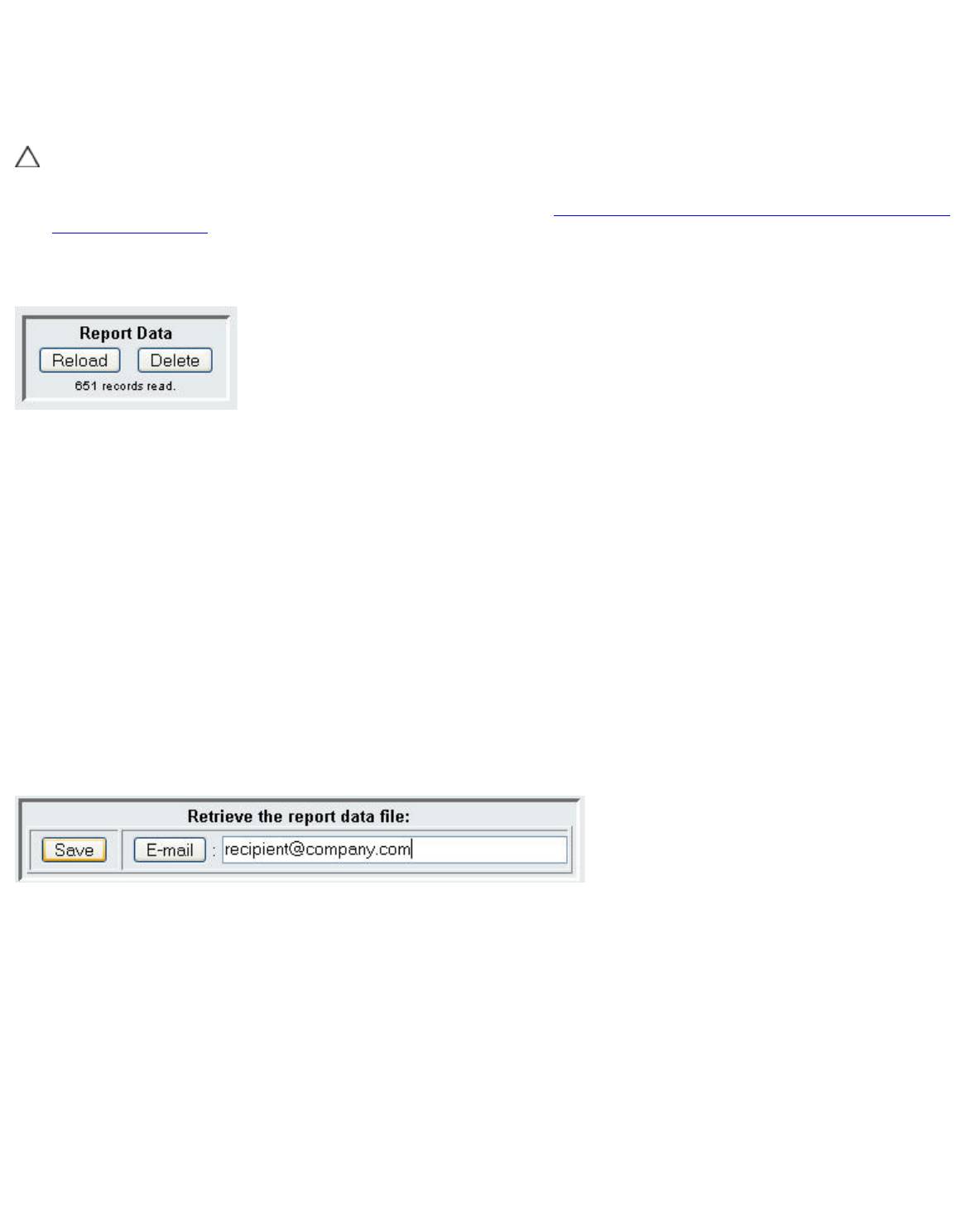
Informes avanzados
file:///T|/htdocs/stor-sys/ML6000/sp/html/ch04_AdvRpt.htm[9/17/2012 2:47:01 PM]
Eliminación de la información de Advanced Reporting
En algunas circunstancias, es posible que desee eliminar la información contenida en los archivos de registro utilizados para
crear los informes avanzados. Para hacerlo, haga clic en el botón Delete (Eliminar) en la sección Report Data (Datos del
informe) de cualquiera de las páginas de configuración del informe. Esto elimina los datos tanto del informe Drive Resource
Utilization (Utilización de recursos de la unidad) como del informe Media Integrity Analysis (Análisis de integridad de los
medios).
Precaución: Una vez que se eliminan datos de los archivos de registro, no se pueden recuperar. ¡El botón Reload
(Volver a cargar) NO recupera los datos eliminados! Se recomienda guardar todos los datos tanto para el informe
Drive Resource Utilization (Utilización de recursos de la unidad) como para el informe Media Integrity Analysis (Análisis
de integridad de los medios) antes de eliminar los datos (consulte
Guardado y envío por correo electrónico de archivos
de datos del informe).
Figura 1 Botones de los datos para informes
Guardado y envío por correo electrónico de archivos de datos
del informe
No se puede guardar el informe tal y como aparece en pantalla, pero puede guardar los datos del informe o enviarlos por
correo electrónico como un archivo en formato de valores separados por una coma (.csv). Después, puede importar los datos
del archivo .csv a un programa de hoja de cálculo y organizarlos para crear sus propios informes para su análisis. El archivo
.csv contiene toda la información del archivo de registro que corresponde al rango que especificó.
1 Generación de un informe.
2 Desplácese a la parte inferior de la pantalla de visualización del informe hasta el cuadro titulado Retrieve the Report
Data File (Recuperar el archivo de datos del informe).
3 Para guardar los datos del informe como un archivo .csv, haga clic en Save (Guardar).
4 Para enviar por correo electrónico los datos del informe como un archivo .csv, escriba el nombre de un destinatario en
el campo vacío al lado del botón E-mail (Correo electrónico) y luego haga clic en E-mail (Correo electrónico).
Figura 2 Guardado y envío por correo electrónico del informe de datos
Configuración y visualización del registro de seguridad de los
medios
La biblioteca detecta la extracción de medios al realizar un inventario (en el inicio; después de cerrar una puerta abierta,
etc.). El registro de seguridad de los medios muestra los medios que se extrajeron de la biblioteca. Usted puede hacer que la
biblioteca recopile información sobre la extracción de medios y luego ver, guardar o enviar por correo electrónico el registro.
Puede configurar la biblioteca para recopilar parte o toda la siguiente información. De manera predeterminada, la biblioteca
no recopila información y el registro está vacío. Debe seleccionar cada elemento que desea que la biblioteca recopile:
• Unexpected Removal Detection After Power-up and Reboot Only (Detección de extracción inesperada
después del encendido y el reinicio únicamente)
• Unexpected Removal Detection During Library Operation (Detección de extracción inesperada durante la
operación de la biblioteca)
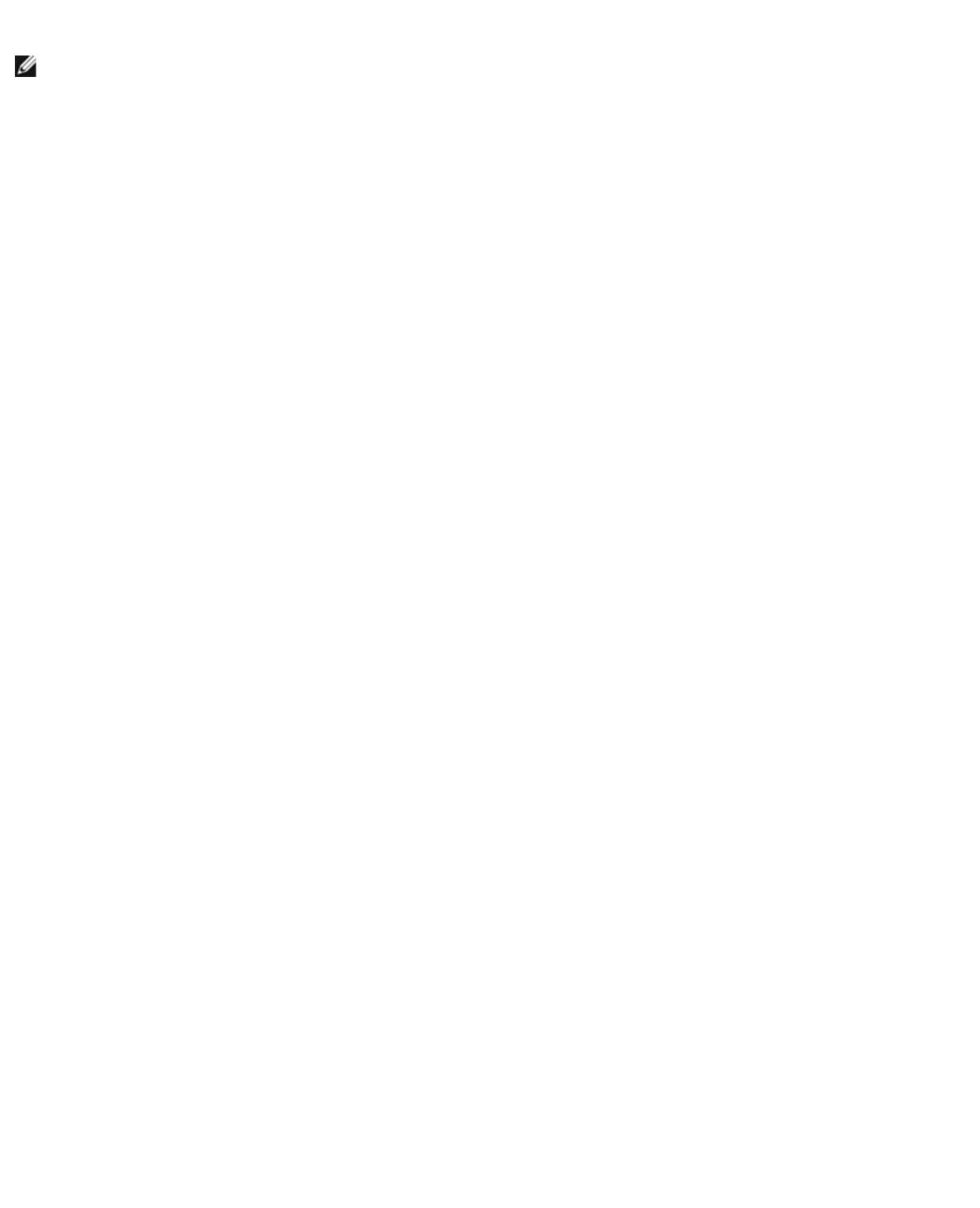
Informes avanzados
file:///T|/htdocs/stor-sys/ML6000/sp/html/ch04_AdvRpt.htm[9/17/2012 2:47:01 PM]
• Expected Removal Detection From I/E Slots During Library Operation (Detección de extracción esperada
de las ranuras de I/E durante la operación de la biblioteca)
Nota: Unexpected removal (Extracción inesperada) se refiere a los cartuchos de cinta que se extrajeron de la
biblioteca sin exportarlos correctamente a través de la estación I/E.
Expected removal (Extracción esperada) se refiere a los cartuchos de cinta que se exportaron correctamente a
través de la estación I/E.
El archivo de registro contiene la siguiente información:
• Fecha y hora de extracción del medio
• Código de barras del cartucho de cinta
• Tipo de extracción (esperada o inesperada)
• Coordenadas de ubicación de la ranura (en la que el cartucho está ausente)
• Tipo de ranura (I/E, almacenamiento o limpieza)
Cuando el archivo de registro alcanza su tamaño máximo, la información más antigua se reemplaza conforme se agrega la
información nueva.
Para configurar la información que se rastrea en el registro, seleccione Setup (Configuración) > Notifications
(Notificaciones) > Advanced Reporting (Informes avanzados) > Media Security (Seguridad de los medios) en el
cliente web.
Para ver, guardar o enviar por correo electrónico el informe, seleccione Reports (Informes) > Log Viewer (Visor de
registros) en el cliente web. Seleccione Media Security Log (Registro de seguridad de los medios) en la lista de
registros y haga clic en Next (Siguiente).
Visualización del registro de uso de los medios
El informe de uso de los medios incluye información relacionada con los datos que se escriben y se leen en los medios, así
como estadísticas sobre errores de lectura y escritura de hardware y software. El registro de uso de los medios recopila
información sobre todos los medios que alguna vez han estado en la biblioteca, incluso aquéllos que ya no se encuentran en
la biblioteca. Las métricas de uso total de los medios se asocian al cartucho y se conservan en la memoria incorporada del
cartucho. El registro refleja lo que informa la unidad desde la memoria incorporada del cartucho cuando se descargan los
medios. Si el cartucho de cinta nunca se montó y descargó, no aparecerá en el registro. Cuando el archivo de registro alcanza
su tamaño máximo, la información antigua se elimina conforme se agrega nueva información. Esto puede afectar la cantidad
de datos históricos disponibles.
El registro brinda la siguiente información:
• Volser: etiqueta de código de barras del cartucho
• SN: número de serie del cartucho
• Mfr: fabricante del cartucho
• Date (Fecha): fecha de fabricación del cartucho (formato: AAAAMMDD)
• Type (Tipo): tipo de medio
• Mounts (Montajes): recuento de montajes del cartucho
• RRE: errores de lectura recuperados
• URE: errores de lectura no recuperados
• RWE: errores de escritura recuperados
• UWE: errores de escritura no recuperados
• LW: MB escritos en el cartucho en su tiempo de vida
• LR: MB leídos del cartucho en su tiempo de vida
• Enc: estado de cifrado del cartucho (U=Desconocido, E=Cifrado, N=No cifrado)
Para ver, guardar o enviar por correo electrónico el informe, seleccione Reports (Informes) > Log Viewer (Visor de
registros) en el cliente web. Seleccione Media Usage Log (Registro de uso de los medios) en la lista de registros y haga
clic en Next (Siguiente).
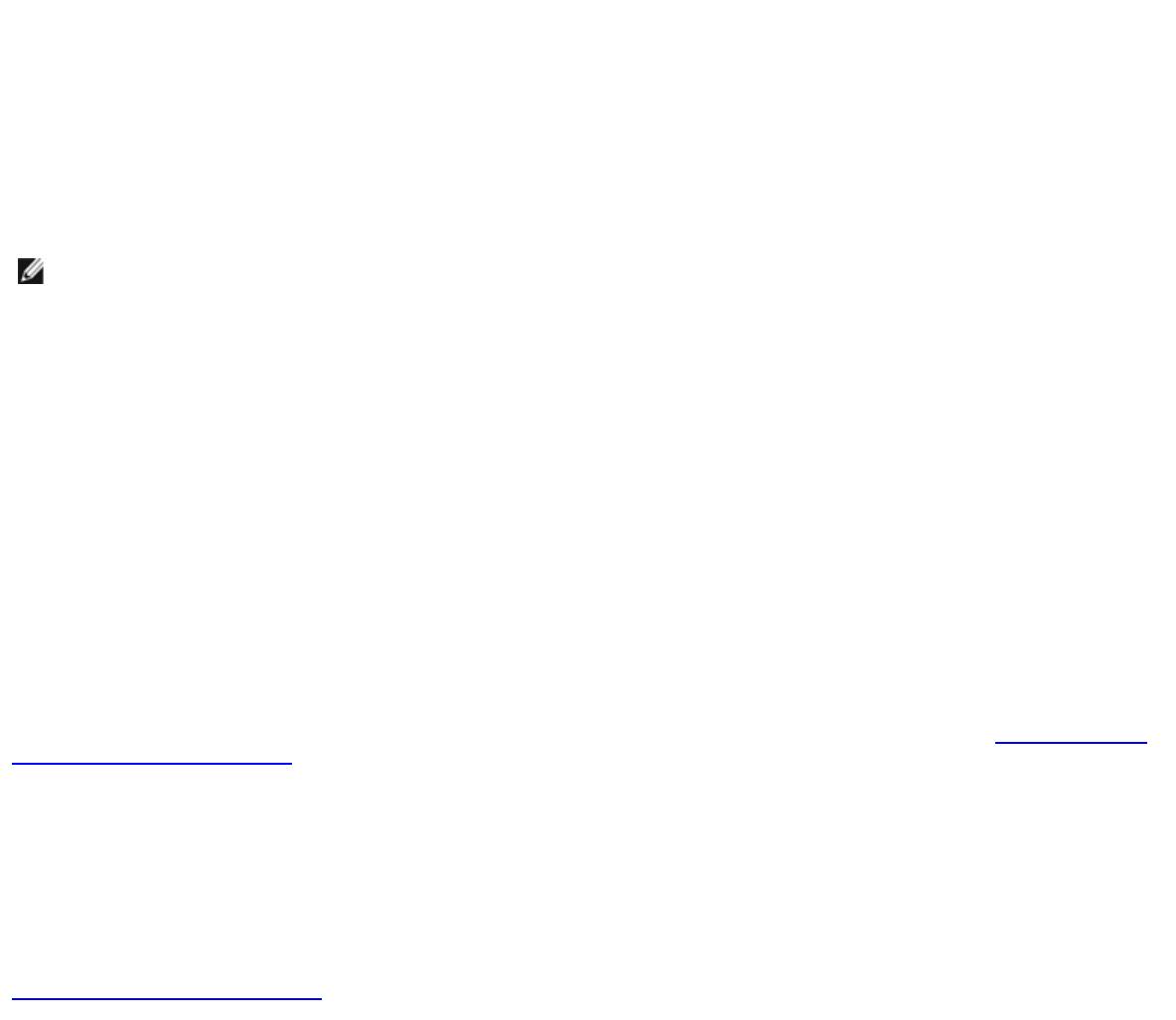
Informes avanzados
Envío automático por correo electrónico de informes y registros
de informes avanzados
Puede configurar la biblioteca para que envíe automáticamente por correo electrónico informes y registros de informes
avanzados a destinatarios especificados, diariamente o una vez por semana.
Puede crear un máximo de 20 destinatarios de correo electrónico. Si desea enviar al mismo destinatario un conjunto diferente
de informes, puede introducir la misma dirección de correo electrónico varias veces, con distintos informes seleccionados para
cada instancia. Cada entrada cuenta como un destinatario único con respecto al total de 20.
Nota: No están permitidas las entradas duplicadas. Una entrada duplicada implica que el mismo destinatario recibirá
exactamente los mismos informes en dos entradas diferentes, independientemente del día o la hora. Si tiene
destinatarios duplicados, asegúrese de que los informes seleccionados en cada entrada no sean exactamente los
mismos.
Por ejemplo, si tiene una entrada en la que el Destinatario A recibe los informes de integridad de los medios y
utilización de la unidad los lunes, no puede crear otra entrada para enviar al Destinatario A los informes de integridad
de los medios y utilización de la unidad los jueves. En vez de ello, puede crear una entrada para el Destinatario A y
enviar los informes todos los días (seleccione Daily [Diariamente] como el día en el que se enviará el informe) o
puede cambiar los informes que envía para que no sean los mismos que en la primera entrada. Puede crear tres
entradas para el Destinatario A de la siguiente manera: 1) enviar ambos informes los lunes; 2) enviar el informe de
utilización de la unidad los jueves; y 3) enviar el informe de integridad de los medios los jueves (en otra entrada). El
destinatario es el mismo, pero los informes enviados en cada entrada son diferentes.
Cada notificación por correo electrónico incluye un cuadro de texto para comentarios opcionales que puede usar para
introducir información que el destinatario deba conocer sobre la biblioteca, los informes y los registros. Esta información se
muestra en el cuerpo del mensaje.
Puede modificar la configuración de una notificación por correo electrónico existente siempre que lo desee tras haberla
creado. Si una notificación por correo electrónico ya no es necesaria, puede eliminarla.
Para que la biblioteca pueda enviar notificaciones por correo electrónico, se debe configurar la cuenta de correo electrónico de
la biblioteca. Para obtener más información sobre cómo configurar la cuenta de correo electrónico, consulte
Configuración de
la cuenta de correo electrónico.
Los administradores pueden configurar la cuenta de correo electrónico y las notificaciones por correo electrónico de la
biblioteca. Los usuarios con privilegios de usuario pueden recibir notificaciones por correo electrónico, pero no pueden
configurar las notificaciones por correo electrónico o la cuenta de correo electrónico de la biblioteca.
La ruta para abrir la pantalla apropiada es la siguiente:
• En el cliente web, seleccione Setup (Configuración) > Notifications (Notificaciones) > Advanced Reporting
(Informes avanzados) > Receiver Addresses (Direcciones de destinatarios).
Regresar a la página de contenido
file:///T|/htdocs/stor-sys/ML6000/sp/html/ch04_AdvRpt.htm[9/17/2012 2:47:01 PM]
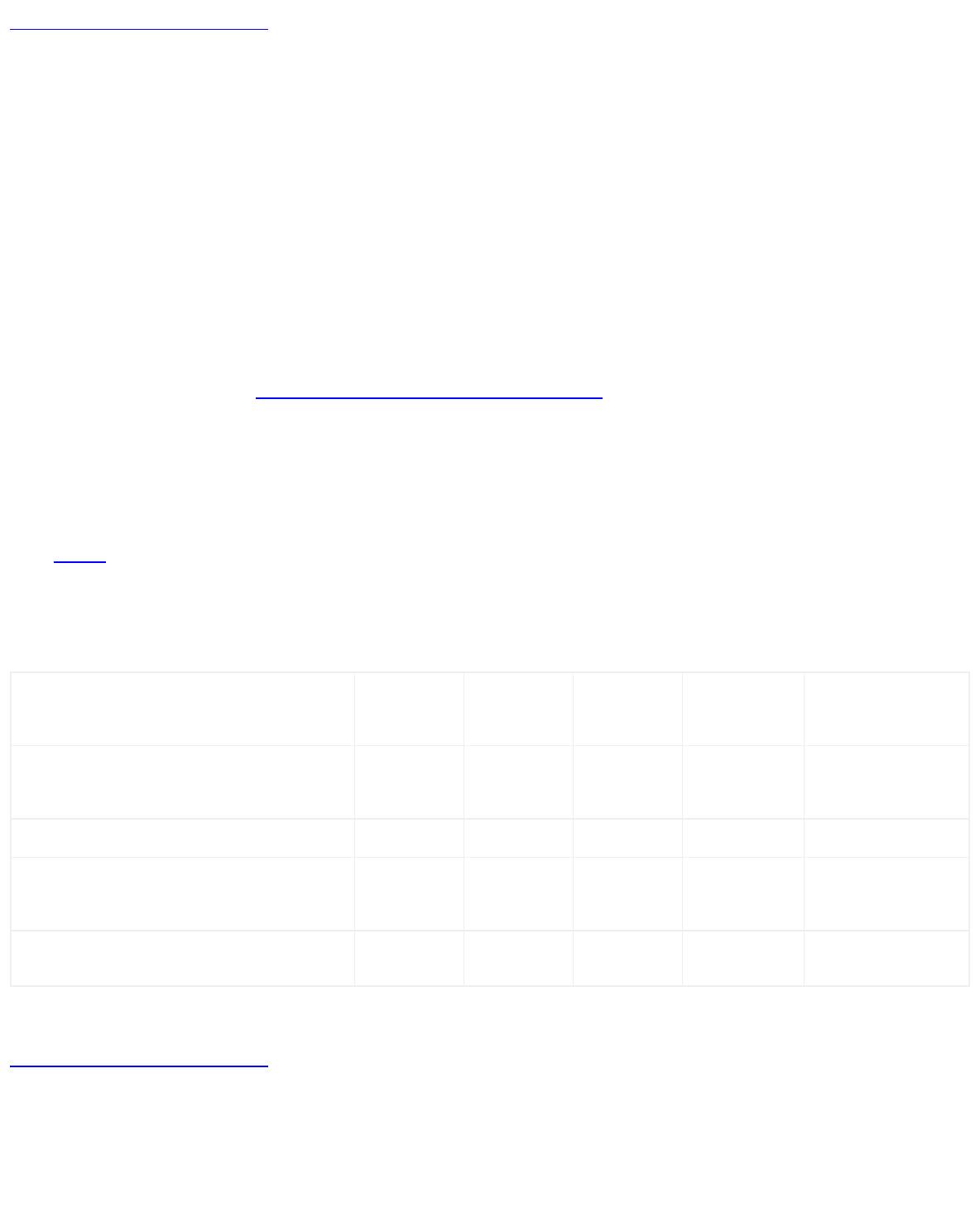
Capacidad a petición
Regresar a la página de contenido
Capacidad a petición: Guía del usuario de la biblioteca de
cintas Dell™ PowerVault™ ML6000
Todas las configuraciones de biblioteca #PowerVault ML6000 se entregan con el número adquirido de ranuras preactivadas.
Las configuraciones de bibliotecas ML6010 CM (5U) y ML6020 CM (14U) se entregan con un mínimo de 41* ranuras activas, y
la configuración ML6030 CM (23U) se entrega con un mínimo de 87* ranuras activas.
* Una licencia básica de 41 ranuras requiere un firmware de biblioteca 520G o posterior.
Después de la compra inicial de su biblioteca, puede activar cualquiera de las ranuras inactivas restantes en la biblioteca
mediante la compra de una actualización de licencia COD. Las actualizaciones se venden en incrementos de 46 ranuras. Por
ejemplo, un ML6020 CM podría tener 87 ranuras con licencia en el momento de la compra inicial (41 predeterminadas + 46
compradas = 87). Las 46 ranuras restantes del ML6020 CM se pueden activar más adelante mediante la compra de una
actualización. Todas las 133 ranuras estarían entonces disponibles para utilizarlas.
Si usted actualiza a más ranuras, la nueva clave de licencia contendrá la licencia completa correspondiente al número de
ranuras expandido. Esta nueva clave de licencia reemplazará a la que tiene actualmente. Para obtener más información
acerca de las licencias, consulte
Obtención e instalación de la clave de licencia.
Es posible obtener licencias para más ranuras físicamente disponibles en la biblioteca. En ese caso, cuando se agregan
módulos de expansión de biblioteca de 9U, las ranuras adicionales con licencia quedan entonces disponibles para utilizarlas.
Para ver la configuración y la disponibilidad actual de las ranuras en su biblioteca, abra el documento Library Configuration
Report (Informe de configuración de biblioteca) (elija Reports (Informes) > Library Configuration (Configuración de
biblioteca) en la web).
En la
tabla 1 se muestra el número de ranuras predeterminadas y preactivadas disponibles para compra, y el número de
ranuras que usted puede activar con una clave de licencia COD para cada configuración de biblioteca.
Tabla 1 Ranuras disponibles y actualizaciones COD por configuración
ML6030 CM
+ 1
ML6030 CM
ML6010 CM ML6020 CM ML6030 CM
ML6000 EM
+ 2 ML6000 EMs
Nº mínimo* y máximo
41, 41 41, 133 87, 225 87, 317 87, 409
de ranuras disponibles (incluyen las
ranuras de la estación I/E)
Ranuras preactivadas predeterminadas* 41 41 87 87 87
Ranuras preactivadas disponibles* 41 41, 87, 133 87,
87, 133, 179,
87, 133, 179, 225,
133, 179,
225, 271, 317
271, 317, 363, 409
225
Actualizaciones de ranuras de COD
NA 87, 133 133,
133, 179,
133, 179, 225, 271,
disponibles
179, 225
225, 271, 317
317, 363, 409
* Una licencia básica de 41 ranuras requiere un firmware de biblioteca 520G o posterior.
Regresar a la página de contenido
file:///T|/htdocs/stor-sys/ML6000/sp/html/ch04_cod.htm[9/17/2012 2:47:04 PM]
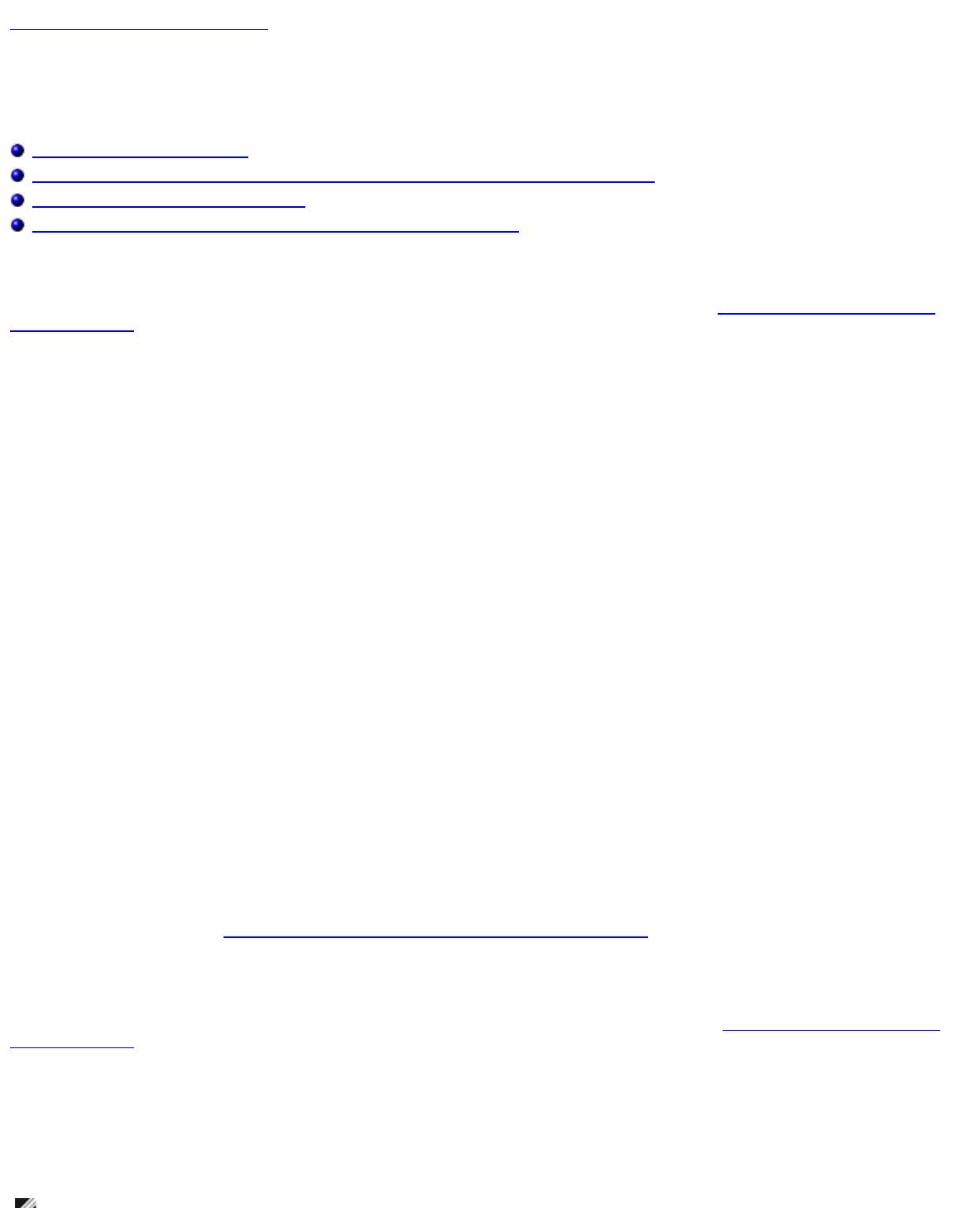
Administración de claves de cifrado
Regresar a la página de contenido
Administración de claves de cifrado: Guía del usuario de
la biblioteca de cintas Dell™ PowerVault™ ML6000
Acerca de la licencia de EKM
Configuración del administrador de claves de cifrado (EKM) de Dell en la biblioteca
Diagnósticos de ruta de acceso EKM
Visualización de la configuración de cifrado de unidades de cinta
El cifrado administrado por biblioteca es una función disponible mediante licencia. Se debe tener una licencia de cifrado
administrado por biblioteca instalada en su biblioteca para poder usar las funciones de administración de claves de cifrado que
se describen en este capítulo. Para obtener más información acerca de las licencias, consulte
Obtención e instalación de la
clave de licencia.
Dell PowerVault ML6000 admite el administrador de claves de cifrado (EKM) de Dell. Dell EKM es un programa de software de
Java que genera, protege, almacena y administra claves de cifrado. Las unidades de cinta SAS y Fibre Channel IBM LTO-4 y
IBM LTO-5 usan estas claves para cifrar información que se escribe en los medios de cinta y para descifrar la información que
se lee de ellos. El EKM se instala en un servidor o servidores. La biblioteca está configurada para comunicarse con estos
servidores. Las claves de cifrado pasan a través de la biblioteca, por lo que el cifrado es imperceptible para las aplicaciones.
Al adquirir el cifrado administrado por biblioteca, usted recibe la aplicación de software Dell EKM junto con las instrucciones de
instalación y configuración. Este capítulo describe cómo configurar su solución de administración de claves de cifrado (EKM) en
la biblioteca. Este capítulo también describe todas las funciones de EKM disponibles en la biblioteca.
Consulte la Guía del usuario del administrador de claves de cifrado de Dell PowerVault ML6000 para obtener información sobre
cómo administrar Dell EKM fuera de la biblioteca.
Acerca de la licencia de EKM
Si usted adquiere una licencia de EKM después de comprar la biblioteca, debe instalar la clave de licencia en su biblioteca
para habilitar el funcionamiento de EKM.
La licencia de EKM se vende por cada unidad. La licencia corresponde al número de unidades de cinta que usted puede
habilitar para el cifrado administrado por biblioteca. Si la biblioteca contiene más unidades de cinta aptas para cifrado de las
que incluye la licencia, deberá adquirir una licencia adicional para cubrirlas. La clave de licencia nueva reemplaza a la actual y
contiene la licencia completa para el número total de unidades de cinta.
Configuración del administrador de claves de cifrado (EKM) de
Dell en la biblioteca
Paso 1: Actualización del firmware
Actualice la biblioteca y el firmware de la unidad de cinta a las versiones más recientes. Las versiones más recientes de
firmware e instrucciones de
instalación están disponibles en http://support.dell.com.
Paso 2: Instalación de la clave de licencia de EKM en la biblioteca
Si la clave de licencia de EKM aún no está instalada en la biblioteca, instálela ahora (consulte Obtención e instalación de la
clave de licencia).
Paso 3: Instalación de EKM en un servidor o servidores
Debe proporcionar un servidor o servidores en los que se instalará Dell EKM. Cuando adquiere Dell EKM, usted recibe un CD
que contiene el software que se debe instalar en el servidor, junto con las instrucciones de instalación y una guía del usuario.
Debe configurar los servidores EKM e instalar su clave de licencia para poder instalar EKM en su biblioteca.
file:///T|/htdocs/stor-sys/ML6000/sp/html/ch04_ekm.htm[9/17/2012 2:47:08 PM]
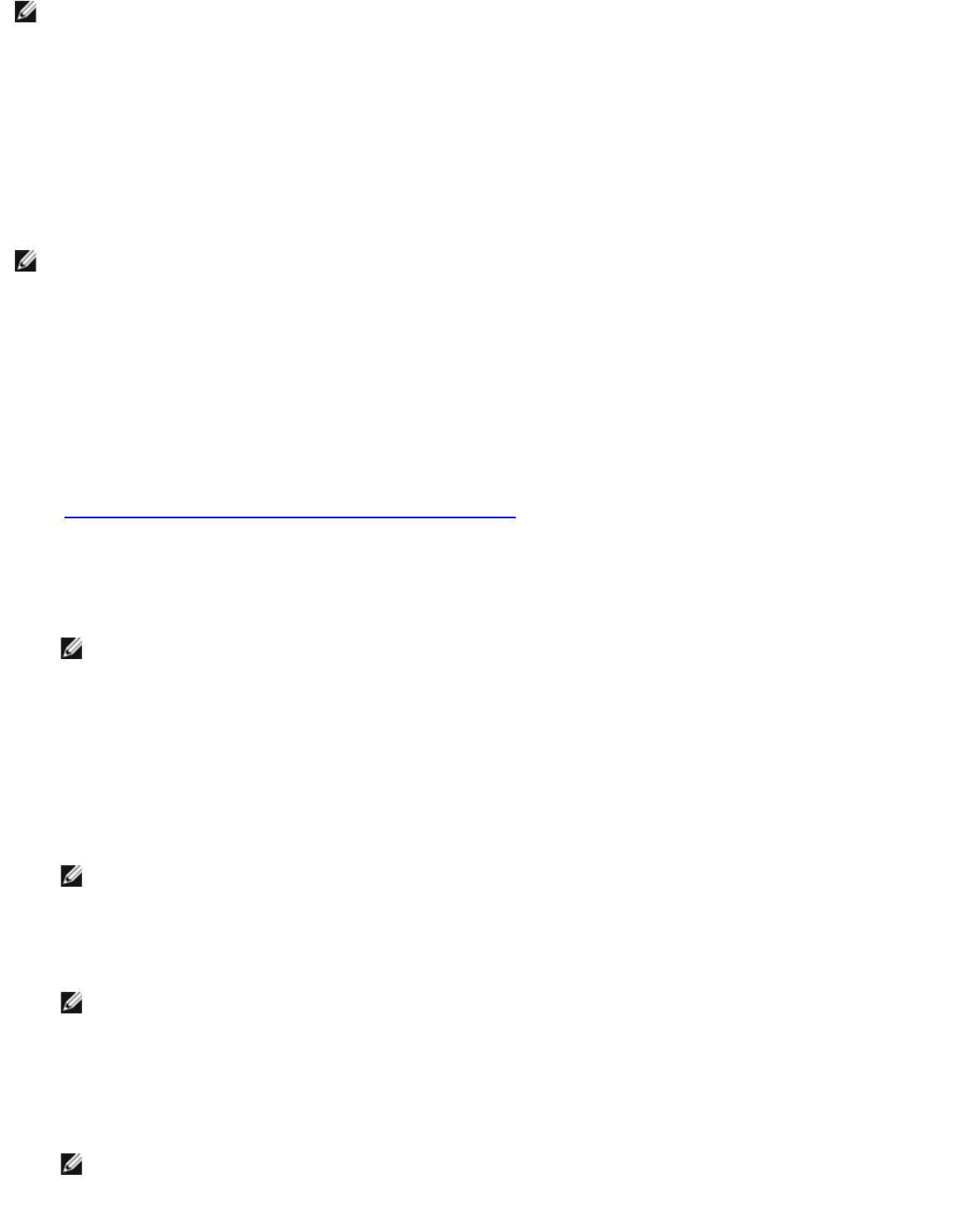
Administración de claves de cifrado
file:///T|/htdocs/stor-sys/ML6000/sp/html/ch04_ekm.htm[9/17/2012 2:47:08 PM]
Nota: Como la biblioteca Dell PowerVault ML6000 necesita comunicarse con el servidor EKM en tiempo real cuando lee
o escribe en una unidad con cifrado activado, se recomienda enfáticamente utilizar tanto un servidor EKM principal
como uno secundario. De esta manera, si el servidor primario no está disponible en el momento en que la biblioteca
necesita la información de cifrado, el servidor secundario podrá encargarse de atender la solicitud. La biblioteca Dell
PowerVault ML6000 le permite configurar hasta dos servidores EKM para propósitos de redundancia/protección contra
fallas.
Paso 4: Configuración de los valores de cifrado y las direcciones de los
servidores de claves
Asegúrese de completar los pasos 1 a 3 anteriores antes de continuar.
Nota: No se pueden editar los valores de configuración del sistema de cifrado cuando una partición está habilitada
para el cifrado administrado por biblioteca. Si esto sucede, vaya a Setup (Configuración) > Encryption (Cifrado) >
Partition Configuration (Configuración de partición), cambie todos los valores de la partición de Dell EKM de
Library Managed (Administrado por biblioteca) a Application Managed (Administrado por aplicación). A
continuación, realice los cambios en los valores de configuración del sistema. Por último, regrese y cambie todos los
valores de la partición de Dell EKM a Library Managed (Administrado por biblioteca).
1 Descargue los cartuchos de cinta de todas las unidades de cinta con capacidad de cifrado de la biblioteca.
2 En el cliente web, seleccione Setup (Configuración) > Encryption (Cifrado) > System Configuration
(Configuración del sistema).
3 Automatic EKM Path Diagnostics (Diagnósticos automáticos de ruta de acceso EKM): active o desactive esta
función y defina el intervalo de pruebas según lo desee. También puede especificar la cantidad de intervalos de
pruebas omitidas consecutivas necesarios para generar una notificación RAS. Para obtener más información, consulte
Uso de los diagnósticos automáticos de ruta de acceso EKM.
4 Secure Sockets Layer (SSL) (Capa de conexiones seguras [SSL]): si desea activar SSL para la comunicación
entre la biblioteca y los servidores de claves EKM, seleccione la casilla SSL Connection (Conexión SSL). Esta función
está desactivada de manera predeterminada. Si activa SSL, se debe asegurarse de que los Números de puerto de
servidores de claves principal y secundario (consulte abajo) coincidan con los números de puerto de SSL
establecidos en los servidores de claves EKM. El número de puerto SSL predeterminado es 443.
Nota: Las claves se cifran siempre antes de enviarlas desde el servidor de claves EKM a la unidad de cinta, sin
importar si SSL está activado. La activación de SSL proporciona seguridad adicional.
5 En el cuadro de texto Primary Key Server IP Address or Host (Dirección IP o host del servidor de claves
principal), introduzca alguno de los siguientes valores:
• La dirección IP del servidor de claves principal (si DNS no está activado).
• El nombre del host del servidor de claves principal (si DNS está activado).
6 Introduzca el número de puerto del servidor de claves principal en el cuadro de texto Primary Key Server Port
Number (Número de puerto del servidor de claves principal). El número de puerto predeterminado es 3801, a
menos que SSL esté activada. Si SSL está activada, el número de puerto predeterminado es 443.
Nota: Si cambia el valor del número de puerto en la biblioteca, también debe cambiar el número de puerto en el
servidor de claves para que coincida; de lo contrario, EKM no funcionará correctamente.
7 Si usted usa un servidor de claves secundario en caso de que se produzcan fallas, introduzca la dirección IP o el
nombre del host del servidor de claves secundario en el cuadro de texto Secondary Key Server IP Address or Host
(Dirección IP o host del servidor de claves secundario).
Nota: Si no planea utilizar un servidor de claves secundario, puede introducir una dirección IP con ceros,
0.0.0.0, en el cuadro de texto Secondary Key Server IP Address or Host (Dirección IP o host del servidor
de claves secundario) o puede dejar el cuadro de texto en blanco.
8 Si configuró un servidor de claves secundario (paso anterior), introduzca el número de puerto del servidor de claves
secundario en el cuadro de texto Secondary Key Server Port Number (Número de puerto del servidor de
claves secundario). El número de puerto predeterminado es 3801, a menos que SSL esté activada. Si SSL
está activada, el número de puerto predeterminado es 443.
Nota: Si está utilizando un servidor de claves secundario, entonces los números de puerto para los servidores
de claves tanto principal como secundario deben estar configurados con el mismo valor. Si no lo están, la
sincronización y la protección contra fallas no se llevarán a cabo.
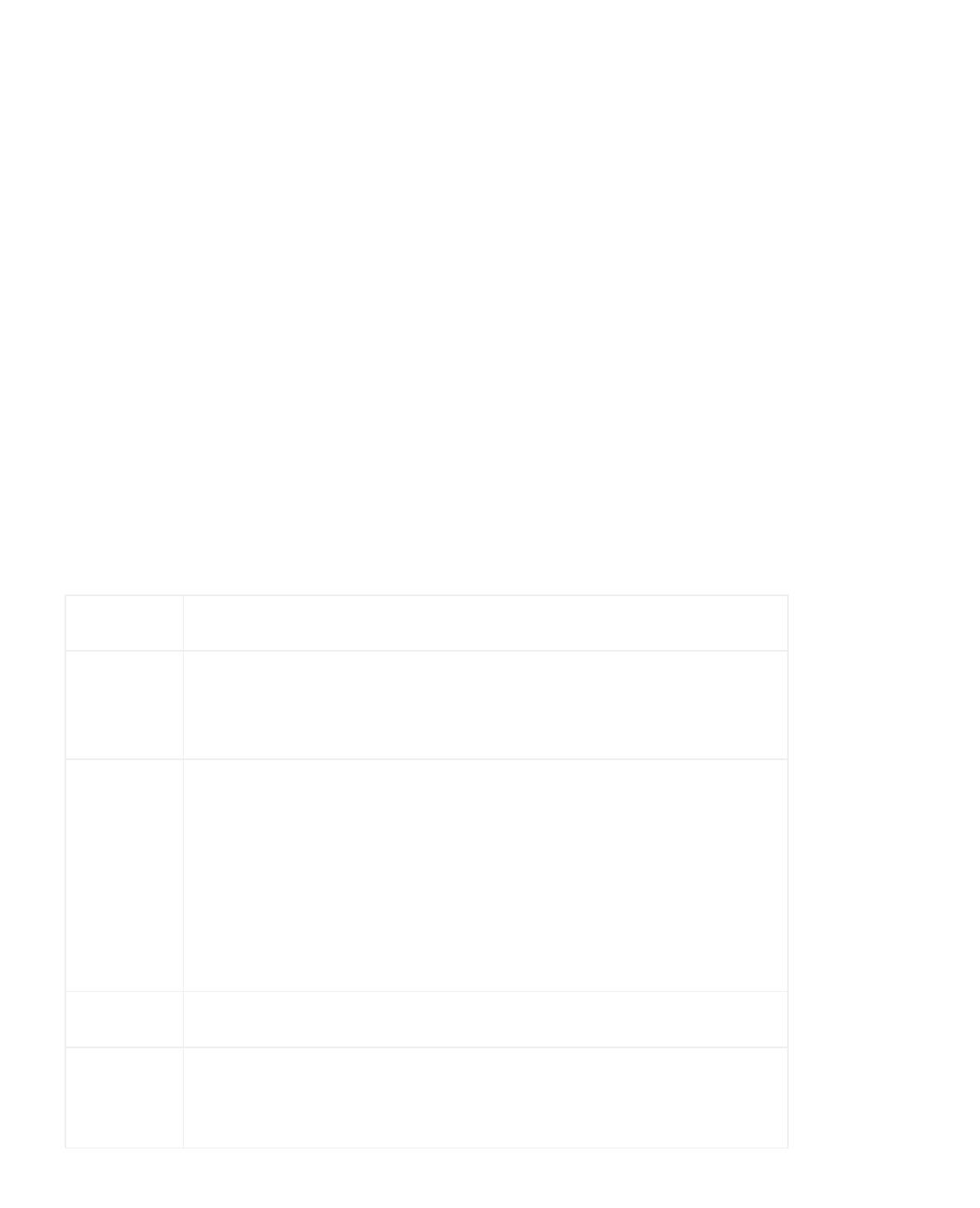
Administración de claves de cifrado
9 Haga clic en Apply (Aplicar).
Paso 5: Configuración del cifrado de particiones
El cifrado en la biblioteca de cintas Dell PowerVault ML6000 se activa por partición solamente. No se pueden seleccionar
unidades de cinta individuales para cifrado; se debe seleccionar una partición completa para cifrarla.
Si activa una partición para el cifrado administrado por biblioteca, todas las unidades de cinta admitidas por el cifrado
administrado por biblioteca en dicha partición se activarán para el cifrado y todos los datos escritos en los medios admitidos
en la partición se cifrarán. Las unidades de cinta no admitidas por el cifrado administrado por biblioteca en esa partición no se
activan para cifrado y los datos escritos en medios no admitidos no se cifran.
Los datos escritos en medios admitidos para cifrado y con capacidad de cifrado en unidades de cintas admitidas por EKM se
cifrarán, a menos que los datos se hayan escrito previamente en los medios en un formato no cifrado. Para que los datos se
cifren, los medios deben estar en blanco
o se debe haber escrito en ellos utilizando cifrado administrado por la biblioteca durante la primera operación de escritura al
comienzo de la cinta (BOT).
Configure las particiones de la siguiente manera:
1 En el cliente web, seleccione Setup (Configuración) > Encryption (Cifrado) > Partition Configuration
(Configuración de partición).
Aparecerá una lista de todas sus particiones junto con una lista desplegable que muestra el método de cifrado para
cada partición.
2 Si desea cambiar el método de cifrado de una partición, asegúrese de que no haya ningún cartucho cargado dentro de
ninguna de las unidades de cinta en esa partición. Si las unidades de cinta tienen cartuchos cargados, no podrá
cambiar el método de cifrado.
3 Seleccione un método de cifrado en la lista desplegable para cada partición. (Para las unidades de cinta que admiten el
cifrado, el valor predeterminado es Application Managed [Administrado por la aplicación]). El método de cifrado
es aplicable a todas las unidades de cinta y medios con capacidad de cifrado en esa partición.
Método de
cifrado Descripción
Library
Para utilizarse con EKM. Activa la compatibilidad con el cifrado mediante
Managed
un servidor de claves Dell EKM conectado para todas las unidades de cinta y
(Administrado
medios con capacidad de cifrado asignados a la partición.
por
biblioteca)
Application
No para utilizarse con EKM. Permite que una aplicación de copiado de
Managed
seguridad externa proporcione la compatibilidad con el cifrado a todas las
(Administrado
unidades de cinta y medios con capacidad de cifrado dentro de la partición.
por
La biblioteca NO se comunicará con el servidor de claves Dell EKM en esta
aplicación)
partición.
Es el valor predeterminado cuando usted tiene unidades de cinta que se
pueden cifrar en la partición. Esta opción debe permanecer seleccionada a
menos que usted desee que Dell EKM administre el cifrado.
Nota: Si desea que una aplicación administre el cifrado, debe configurar la
aplicación específicamente para que lo haga. La biblioteca no participará en la
realización de este tipo de cifrado.
None
Desactiva el cifrado en la partición.
(Ninguno)
Unsupported
Significa que ninguna de las unidades de cinta en la partición admite el
(No
cifrado.
compatible)
Si aparece Unsupported (No admitido), estará inhabilitado en gris y usted
no podrá cambiar el valor.
4 Si desea que diferentes particiones utilicen servidores de claves EKM distintos, complete la sección Library Managed
file:///T|/htdocs/stor-sys/ML6000/sp/html/ch04_ekm.htm[9/17/2012 2:47:08 PM]
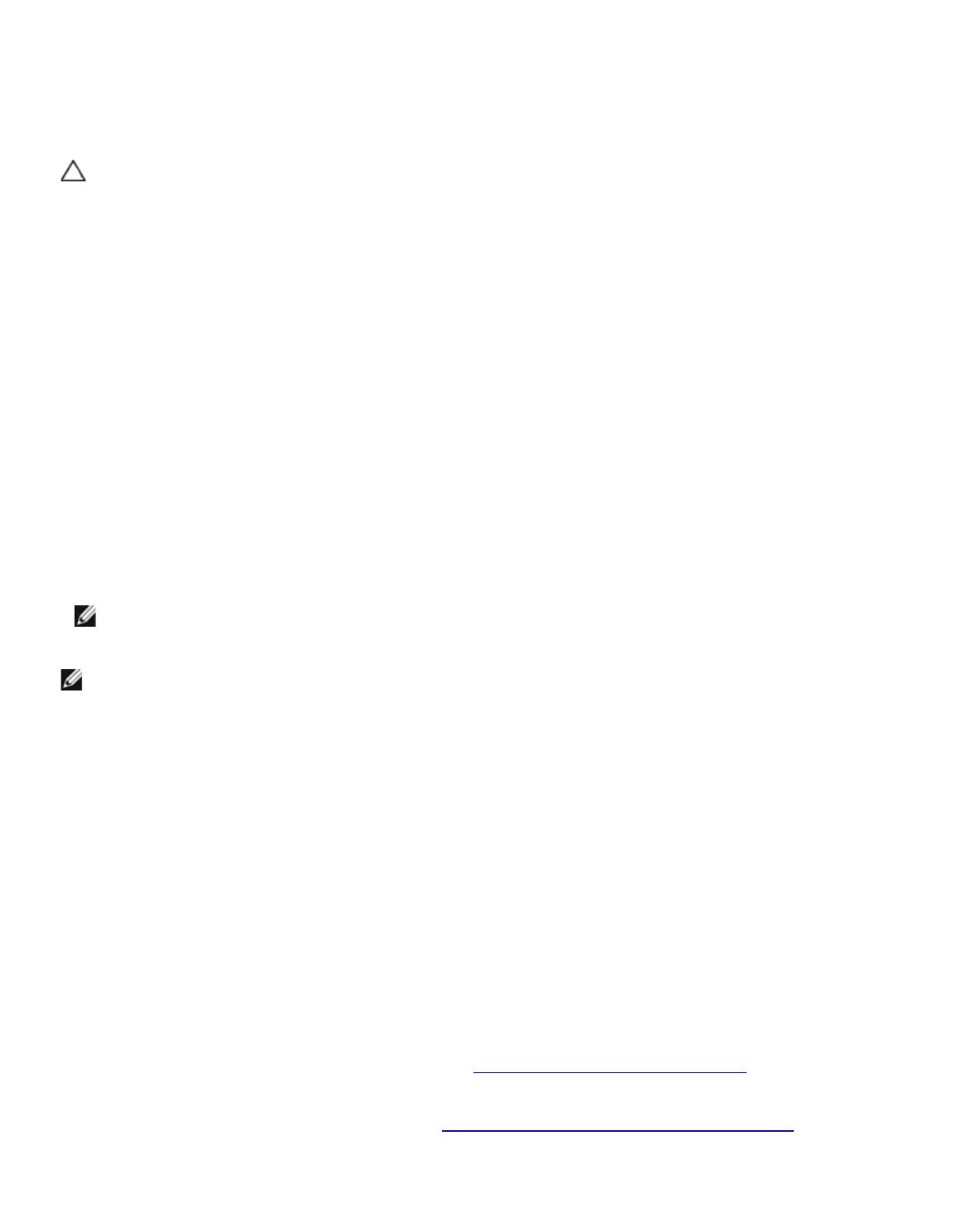
Administración de claves de cifrado
file:///T|/htdocs/stor-sys/ML6000/sp/html/ch04_ekm.htm[9/17/2012 2:47:08 PM]
Encryption Server Overrides (Anulaciones del servidor de cifrado administrado por biblioteca) conforme se describe en
este paso. Los valores que aparecen en la sección de anulaciones reemplazan a los valores predeterminados que se
enumeran en la pantalla Setup (Configuración) > Encryption (Cifrado) > System Configuration
(Configuración del sistema). (Sin embargo, los valores de las anulaciones no cambian los valores enumerados en la
pantalla Setup [Configuración] > Encryption [Cifrado] > System Configuration [Configuración del sistema].
Esos valores son los valores de configuración predeterminados para cualquier partición que no utilice anulaciones.) Las
anulaciones sólo están disponibles en particiones que tienen Library Managed (Administrado por biblioteca)
establecido como el método de cifrado.
Precaución: Complete sólo la sección de anulaciones si desea que distintas particiones utilicen servidores de
claves EKM diferentes. De lo contrario, no complete esta sección y permita que estos campos se llenen con los
valores de la pantalla Setup > Encryption > System Configuration (Configuración > Cifrado >
Configuración del sistema). Una vez que haga estos cambios en la sección anulaciones, los valores
predeterminados de la pantalla Setup > Encryption > System Configuration (Configuración > Cifrado >
Configuración del sistema) ya no llenarán estos campos automáticamente. Si desea regresar a los valores
predeterminados después de cambiar las anulaciones, deberá introducirlos manualmente.
Para cada partición que tenga Library Managed (Administrado por biblioteca) como método de cifrado, haga lo
siguiente:
• Escriba la dirección IP (si DNS no está activado) o el nombre del host (si DNS está activado) del servidor de claves
EKM principal en el cuadro de texto Primary Host (Host principal).
• Escriba el número de puerto del servidor de claves EKM principal en el cuadro de texto Port (Puerto). El número
de puerto predeterminado es 3801, a menos que la SSL esté activada. Si SSL está activada, el número de puerto
predeterminado es 443.
• Si está utilizando un servidor EKM secundario, escriba la dirección/nombre del host y el número de puerto del
servidor de claves EKM secundario en los cuadros de texto Secondary Host (Host secundario) y Port
(Puerto).
•
Seleccione la casilla SSL si desea activar la capa de conexiones segura (SSL) para la comunicación entre esa
partición y los servidores EKM. El valor predeterminado es Disabled (Desactivado). Si activa SSL, debe asegurarse
de que los números de puerto EKM principal y secundario en la sección de anulaciones coincidan con los números
de puerto SSL en los servidores EKM. El número de puerto SSL predeterminado es 443.
Nota: Las claves se cifran siempre antes de enviarlas desde el servidor EKM a la unidad de cinta, ya sea que
SSL esté activada o no. La activación de SSL proporciona seguridad adicional.
Nota: Restricción en servidores EKM utilizados para anulaciones: si está utilizando servidores principales
y secundarios para anulaciones, las siguientes aplicaciones son aplicables. (Si no está utilizando un servidor
secundario, no hay ninguna restricción).
Restricción: un servidor primario y un servidor secundario dados se deben "aparear" y no se pueden utilizar
en diferentes combinaciones. Por ejemplo:
• Usted puede tener Servidor1 como el principal y Servidor2 como el secundario para cualquier o para todas las
particiones.
• Si Servidor1 es el principal y Servidor2 es el secundario en una partición, entonces en cualquier otra partición
en que se utilice Servidor1, Servidor1 sólo puede ser el principal y debe estar "apareado" con Servidor2 como
el secundario. No puede establecer Servidor1 como el principal y Servidor3 como el secundario en otra
partición.
• No puede asignar Servidor1 para que sea tanto el principal en la ParticiónA como el secundario en la Partición
B.
• No puede asignar Servidor2 para que sea tanto el secundario en la ParticiónA como el principal en la
ParticiónB.
Si utiliza anulaciones, asegúrese de instalar Dell EKM en todos los servidores que especifique. Luego ejecute EKM Path
Diagnostics (Diagnósticos de ruta de acceso EKM) en cada unidad de cinta en todas las particiones configuradas para
EKM, para asegurarse de que cada unidad de cinta se pueda comunicar con y recibir claves desde el servidor EKM
especificado. Para obtener más información, consulte
Diagnósticos de ruta de acceso EKM.
5 Haga clic en Apply (Aplicar).
6 Guarde la configuración de la biblioteca (consulte Cómo guardar la configuración de la biblioteca).
Paso 6: Ejecución de diagnósticos de ruta de acceso EKM

