Asus CM6340:
: Asus CM6340
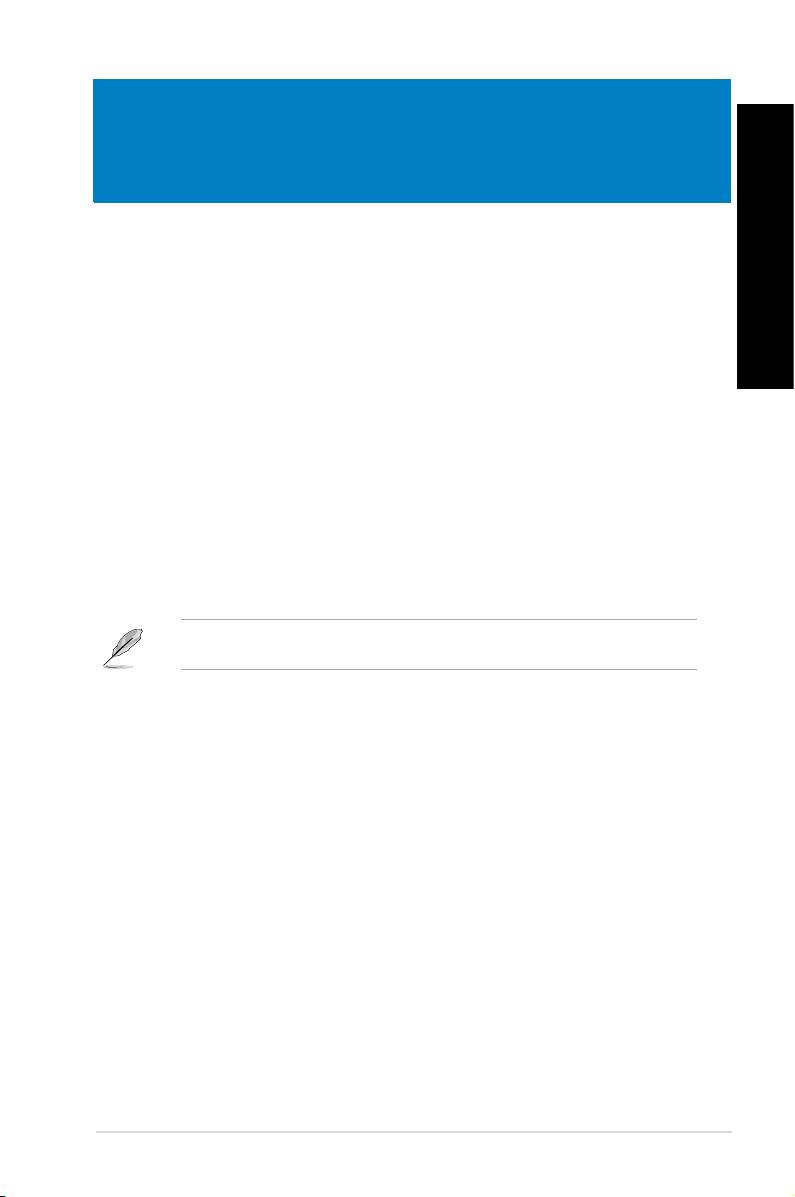
Українська
Українська
Коли Ви вперше вмикаєте систему комп'ютера, з'являється серія екранів, яка супроводжуватиме Вас у
®
конфігурації основних налаштувань операційної системи Windows
7.
1. Увімкніть комп'ютер. Почекайте декілька хвилин, поки з'явиться екран
.
2. Виберіть мову з випадного списку. Клацніть по
.
3. З випадних списків виберіть
,
та . Клацніть по .
4. Введіть оригінальні імена для
та
. Клацніть по .
5. Введіть необхідну інформацію, щоб встановити пароль, а потім клацніть по
. Також
можна клацнути по , щоб пропустити цей етап і не вводити інформацію.
6. Уважно прочитайте умови ліцензійної угоди. Поставте позначку поруч із
і клацніть по .
7. Виберіть
або
, щоб встановити
налаштування безпеки для комп'ютера. Щоб пропустити цей етап, виберіть
.
8. Переглянути налаштування часу і дати. Клацніть по
. Система завантажує нові
налаштування і перестартовує. Тепер можна почати користуватися комп'ютером.
ASUS CM6340 161
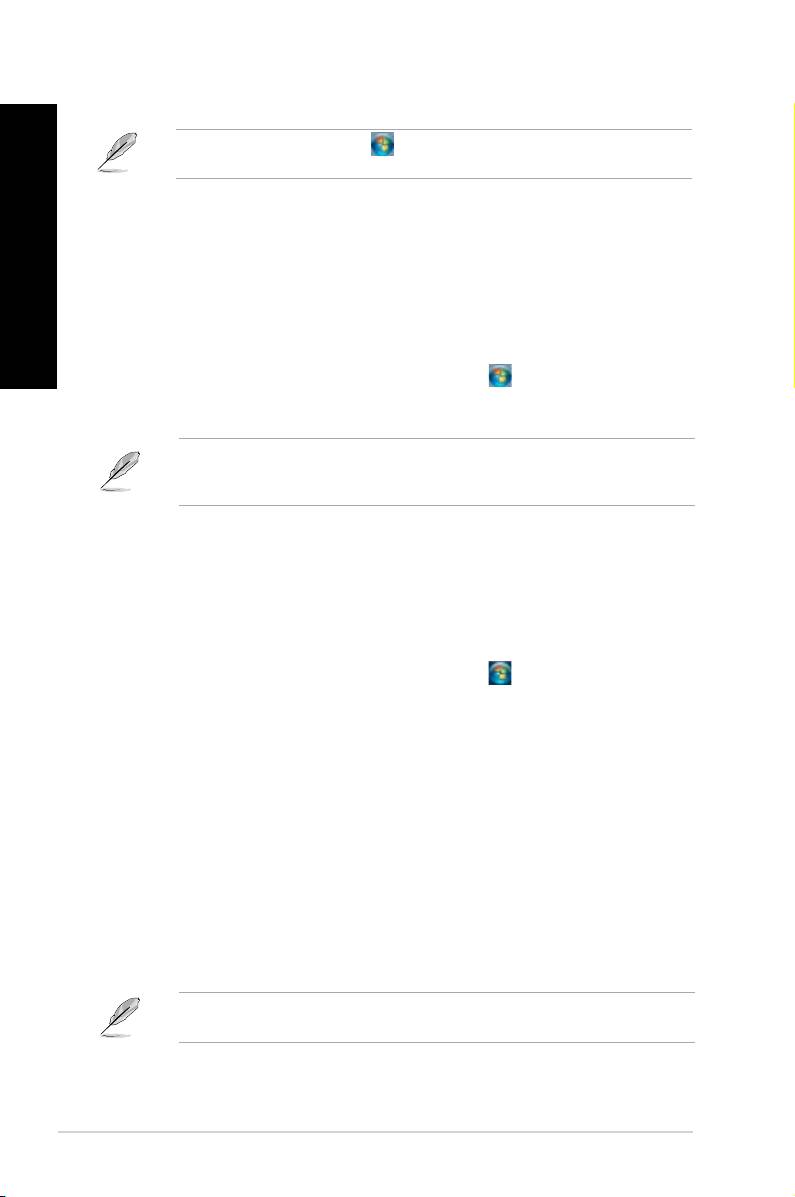
Українська
Українська
®
162
Глава 2: Користування Windows
7
Українська
Українська
Start menu (Стартове меню) надає доступ до програм, утиліт та інших корисних функцій на Вашому
комп'ютері. Воно також надає більше інформації про Windows 7 через характеристику
.
®
1. На панелі задач Windows
клацніть по піктограмі Start (Старт) .
2. У Start menu (Стартове меню) виберіть пункт, який бажаєте запустити.
Пункт у Start menu (Стартове меню) містить інформацію про
®
деякі основні задачі: як персоналізувати Windows
, додавати нових користувачів, передавати файли для
®
знайомства із Windows
7.
®
1. На панелі задач Windows
клацніть по піктограмі Start (Старт) , щоб запустити меню Start
(Старт).
2. Виберіть
. З'являється список доступних задач.
3. Виберіть задачу, яку Ви бажаєте виконати.
Панель задач надає можливість запускати інстальовані на ком'пютер програми або функції і керувати
ними.
®
• На панелі задач Windows
клацніть по піктограмі, щоб запустити програму. Клацніть по піктограмі
знову, щоб приховати програму.

Українська
Українська
Коли Ви правою кнопкою клацаєте по панелі задач, запускається тимчасовий список, який надає
швидкий доступ до програм або повязаних із функціями посилань. Можна закріпити у тимчасовому
Українська
списку улюблені сайти, папки або логічні диски, якими часто користуєтеся, або файли медіа, які недавно
програвалися.
Українська
1. На панелі задач правою кнопкою миші клацніть по піктограмі.
2. У тимчасовому списку правою кнопкою клацніть по пункту, який бажаєте закріпити, а потім
виберіть .
1. На панелі задач правою кнопкою миші клацніть по піктограмі.
2. У тимчасовому списку правою кнопкою клацніть по пункту, який бажаєте закріпити, а потім
виберіть .
®
1. На панелі задач Windows
клацніть по піктограмі Start (Старт) , щоб запустити меню Start
(Старт).
2. Правою кнопкою миші клацніть по пункту, який бажаєте закріпити у Start menu (Стартове меню)
або на панелі задач.
3. Виберіть
або
.
®
1. На панелі задач Windows
клацніть по піктограмі Start (Старт) , щоб запустити меню Start
(Старт).
2. У тимчасовому списку правою кнопкою клацніть по пункту, який бажаєте закріпити, а потім
виберіть .
1. На панелі задач правою кнопкою клацніть по пункту, який бажаєте видалити з панелі задач, а
потім виберіть .
ASUS CM6340 163
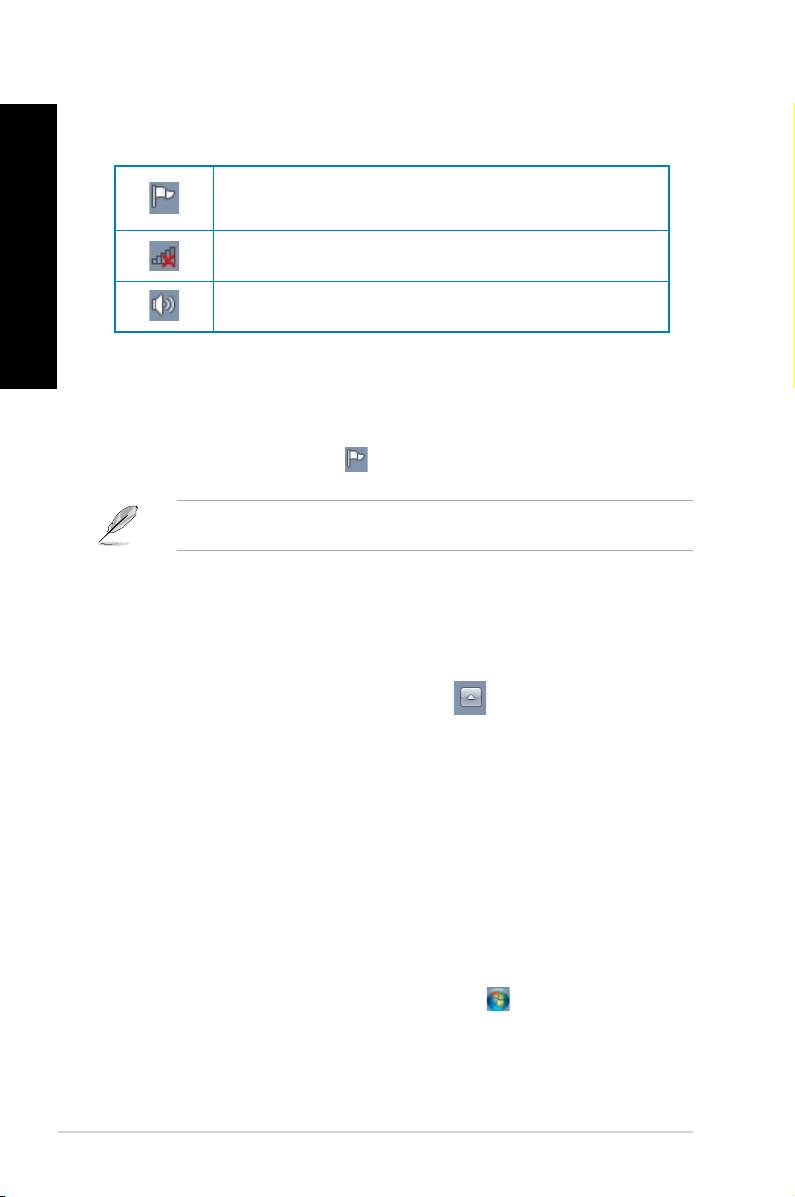
Українська
Українська
®
164
Глава 2: Користування Windows
7
Українська
Українська
За замовчанням ділянка повідомлень показує ці три піктограми:
®
Клацніть по цій піктограмі, щоб показувати попередження/повідомлення і запускати Windows
Action
®
Center (Центр дій Windows
).
Ця піктограма показує статус підключення і силу сигналу дротової або бездротової мережі.
Клацніть по цій піктограмі, щоб регулювати гучність.
• Клацніть по піктограмі повідомлення
, потім клацніть по повідомленню, щоб відкрити його.
Можна показувати або приховувати піктограми і повідомлення на панелі задач або у ділянці повідомлень.
1. У ділянці повідомлень клацніть по піктограмі зі стрілкою
.
2. Клацніть по
.
3. У випадному списку виберіть "поведінку" піктограм та функцій, які бажаєте пристосувати для своїх
потреб.
®
Windows
Explorer надає можливість переглядати організовувати файли і папки та керувати ними.
®
1. На панелі задач Windows
клацніть по піктограмі Start (Старт) , щоб запустити меню Start
(Старт).
2. Клацніть по
, щоб запустити Windows Explorer.

Українська
Українська
Українська
1. Запустіть Windows Explorer.
Українська
2. На панелі навігації або перегляду знайдіть розташування даних.
3. У рядку навігації клацніть по стрілці, щоб показати зміст диску або папки.
1. Запустіть Windows Explorer.
2. На панелі навігації виберіть розташування даних.
3. На панелі інструментів клацніть по піктограмі View (Перегляд)
.
4. У меню View (Перегляд) пересуньте повзун, щоб вибрати спосіб перегляду файлу/папки.
1. Запустіть Windows Explorer.
2. Клацніть по полю
, щоб показати випадний список.
3. Виберіть улюблений тип розташування.
1. Запустіть Windows Explorer.
2. Правою кнопкою клацніть будь-де на панелі View (Перегляд).
3. У меню, яке зявиться, виберіть
, потім виберіть тип сортування, якому
віддаєте перевагу.
1. Запустіть Windows Explorer.
2. Правою кнопкою клацніть будь-де на панелі View (Перегляд).
3. У меню, яке зявиться, виберіть
, потім виберіть тип сортування,
якому віддаєте перевагу.
ASUS CM6340 165
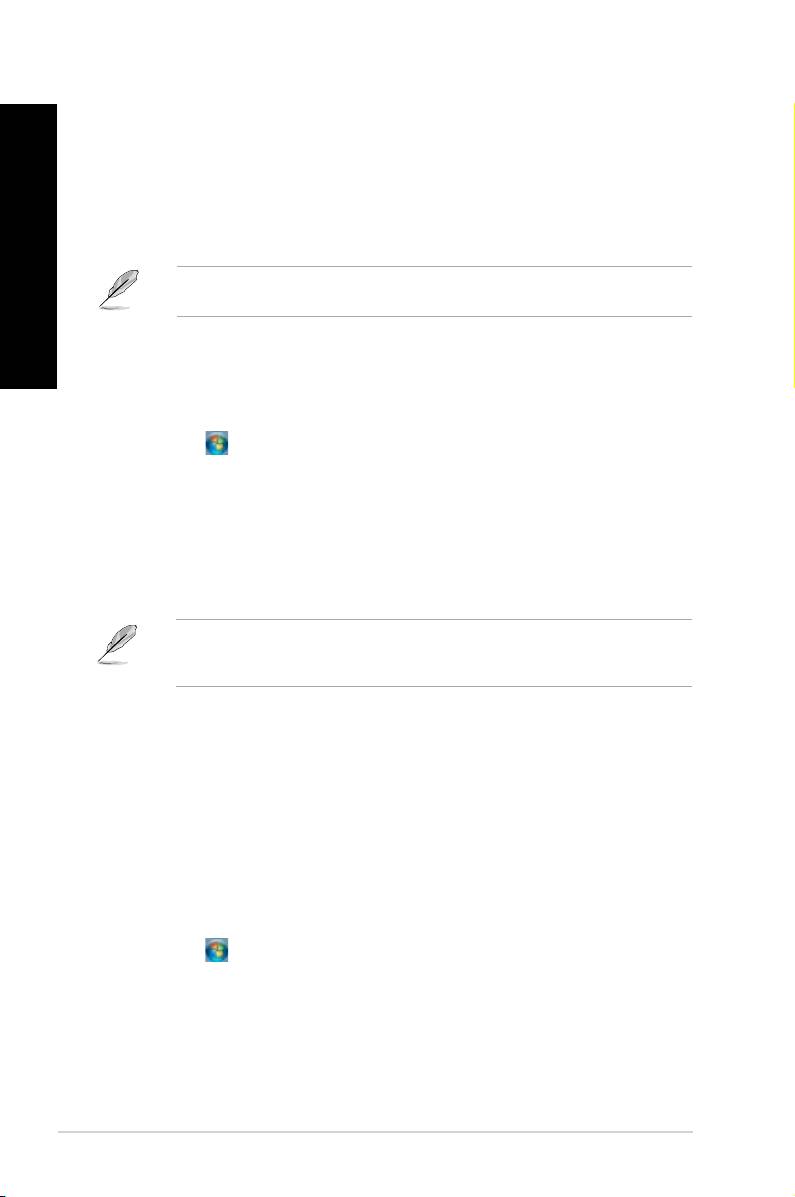
Українська
Українська
®
166
Глава 2: Користування Windows
7
Українська
Українська
1. Запустіть Windows Explorer.
2. На панелі задач клацніть по
.
3. Введіть назву нової папки.
1. Клацніть по
> > >
.
2. Клацніть по
. Клацніть по .
3. Виберіть місце призначення резервної копії. Клацніть по
.
4. Виберіть
або
.
5. Виконуйте інструкції на екрані, щоб закінчити процес.
®
®
Особлива характеристика Windows
System Restore (Відновлення системи Windows
) створює пункт
відтворення, де зберігаються налаштування системи комп'ютера на певний час і дату. Вона надає
можливість відновлювати систему або скасовувати зміни в її налаштуваннях без впливу на особисті дані.
1. Закрийте всі працюючі задачі.
2. Клацніть по
> >>
> .
3. Виконуйте інструкції на екрані, щоб завершити процес.

Українська
Українська
Українська
®
Windows
7 Action Center (Центр дій Windows
7) надає попередження, інформацію про безпеку, підтримку
Українська
системи та опцію, яка автоматично усуває деякі розповсюджені проблеми комп'ютера.
®
®
1. Щоб запустити Windows 7 Action Center (Центр дій Windows 7), клацніть по піктограмі Notification
(Попередження) , а потім клацніть по .
2. У Windows 7 Action Center (Центр дій Windows 7) клацніть по задачі, яку бажаєте виконати.
Windows Update (Вдосконалення Windows) надає можливість перевіряти наявність вдосконалень і
встановлювати їх, щоб підсилити захист і робочі характеристики комп'ютера.
®
1. На панелі задач Windows
клацніть по піктограмі Start (Старт) , щоб запустити меню Start
(Старт).
2. Виберіть
> .
3. На екрані Windows Update (Вдосконалення Windows) клацніть по задачі, яку бажаєте виконати.
Можна створювати облікові записи і паролі користувачів для осіб, які користуватимуться комп'ютером.
®
1. На панелі задач Windows
клацніть по > >
.
2. Виберіть
.
3. Виберіть
.
4. Введіть ім'я нового користувача.
5. Виберіть типом користувача
або
.
6. Виконавши, кланіть по
.
ASUS CM6340 167
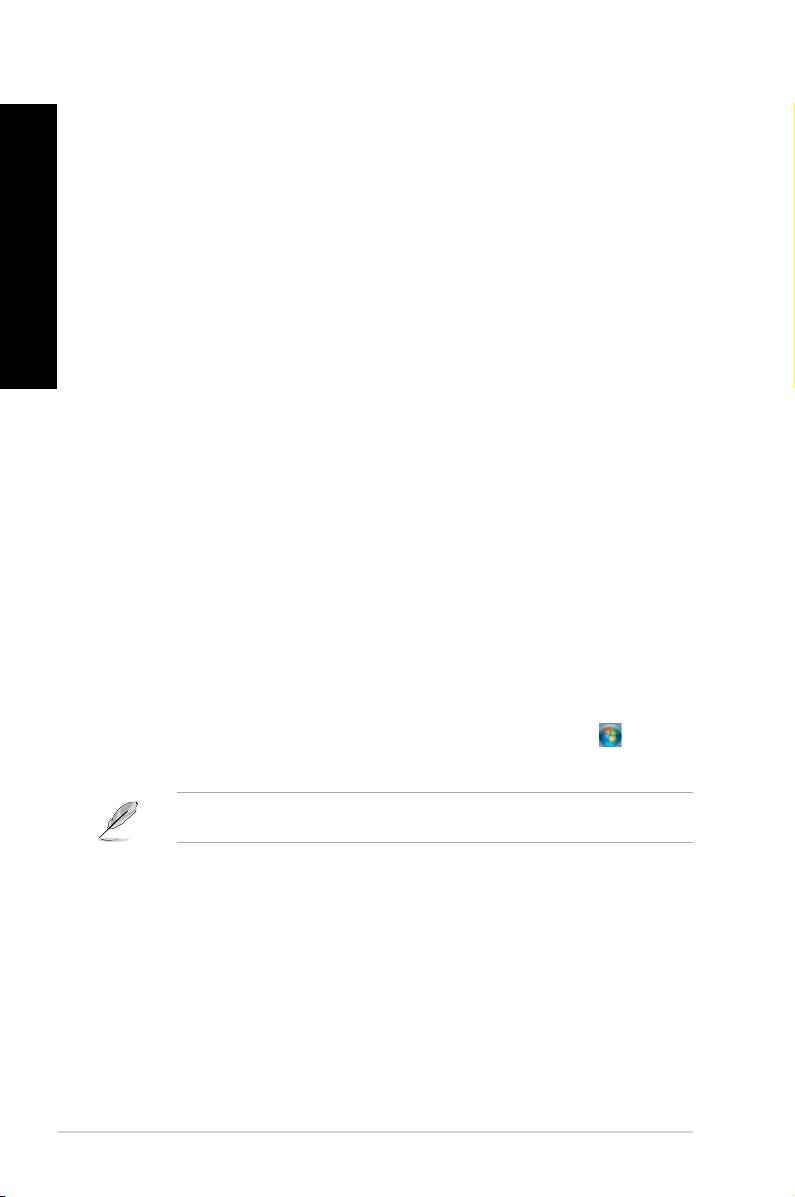
Українська
1. Виберіть користувача, для якого бажаєте встановити пароль.
Українська
2. Виберіть
.
3. Введіть пароль і підтвердіть його. Введіть підказку паролю.
4. Виконавши, кланіть по
.
На Ваш комп'ютер попередньо встановлено Trend Micro Internet Security. Це ПЗ антивірусу третьої
сторони, яке захищає Ваш комп'ютер від атак вірусів. Його купують окремо. Після активації Вам надано
60-денний період пробного користування.
1. Запустіть задачу Trend Micro Internet Security.
2. Уважно прочитайте умови ліцензійної угоди. Клацніть по
.
3. Введіть адресу електронної пошти і виберіть розташування. Клацніть по
.
4. Клацніть по Finish (Закінчити), щоб завершити активацію.
®
®
Windows
Help and Support (Допомога і підтримка Windows
) надає підтримку і відповіді щодо
®
користування задачами платформи Windows
7.
®
®
Щоб запустити Windows
Help and Support (Допомога і підтримка Windows
), клацніть по >
.
®
168
Глава 2: Користування Windows
7

