Asus CM6340:
: Asus CM6340

Русский
Русский
При первом включении появится несколько экранов, помогающих настроить основные параметры
операционной системы Windows 7.
1. Включите компьютер. Дождитесь появления экрана
.
2. В выпадающем списке выберите и нажмите
.
3. В выпадающем списке выберите
, и
, затем нажмите .
4. Введите
и , затем нажмите .
5. Введите необходимую информацию для настройки пароля, затем нажмите
. Вы также
можете нажать и пропустить этот шаг без ввода информации.
Если Вы хотите задать пароль для учетной записи позже, смотрите раздел
этой главы.
6. Прочитайте лицензионное соглашение. Установите флажок
и нажмите .
7. Для настройки параметров безопасности компьютера выберите
или .
Выберите чтобы пропустить этот шаг.
8. Проверьте настройки даты и времени. Нажмите
. Система загрузит новые параметры
и выполнит перезагрузку. Теперь Вы можете использовать компьютер.
ASUS CM6340 91
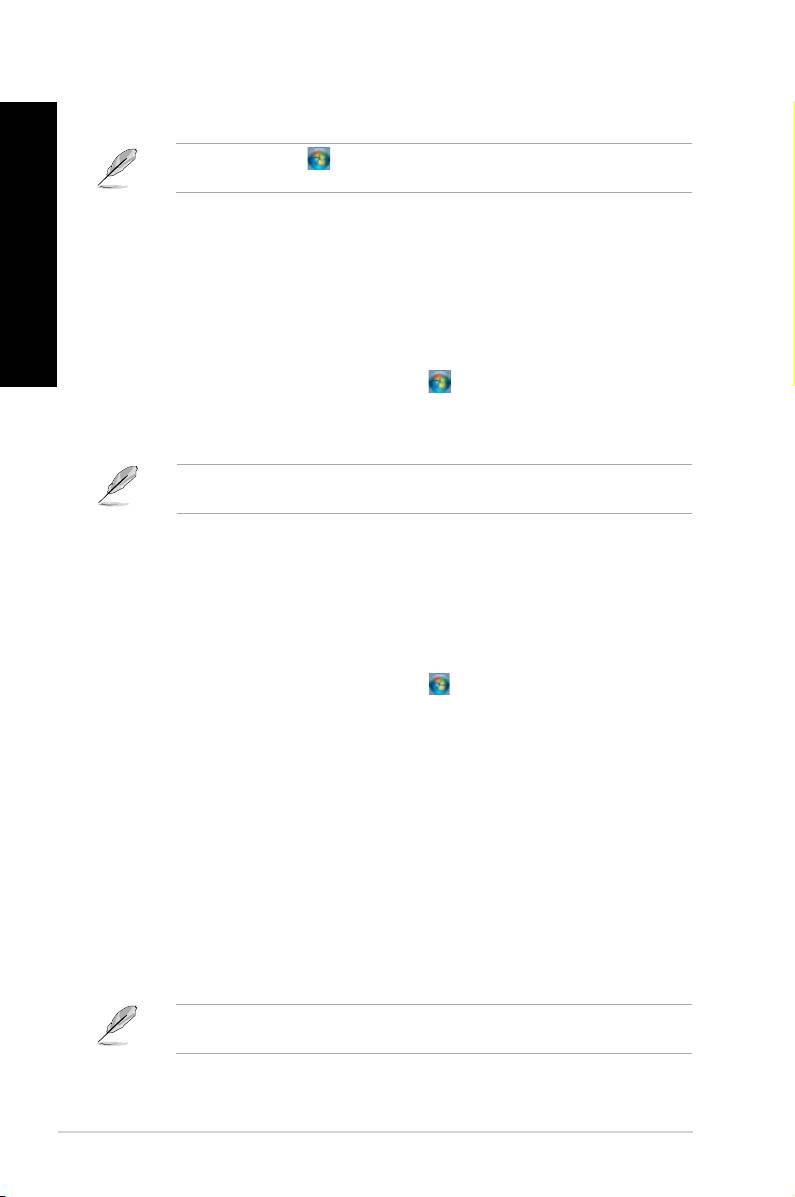
Русский
Русский
92 Глава 2: Использование Windows 7
Русский
Русский
Нажмите кнопку Пуск Справка и поддержка для получения дополнительной информации
о Windows 7.
Меню 'Пуск' предоставляет доступ к программам, утилитам и настройкам компьютера. Оно
также предоставляет дополнительную информацию о Windows 7 с помощью функции
.
1. В панели задач Windows нажмите кнопку Пуск
.
2. Выберите элемент для запуска в меню 'Пуск'.
Вы можете выбрать программы, отображаемые в меню 'Пуск'. Подробную информацию смотрите
в разделе в этой главе.
Пункт меню в меню 'Пуск' содержит информацию о некоторых основных
задачах, например персонализация Windows, добавления новых пользователей и передача файлов,
что может помочь Вам ознакомиться с использованием Windows 7.
1. В панели задач Windows нажмите кнопку Пуск
для открытия меню 'Пуск'.
2. Выберите
. Появится список доступных задач.
3. Выберите нужную задачу.
Панель задач позволяет запускать и управлять программами, установленными на компьютере.
• В панели задач Windows щелкните иконку для запуска программы. Нажмите еще раз для
скрытия программы.
Вы можете выбрать программы, отображаемые в панели задач. Подробную информацию смотрите
в разделе в этой главе.
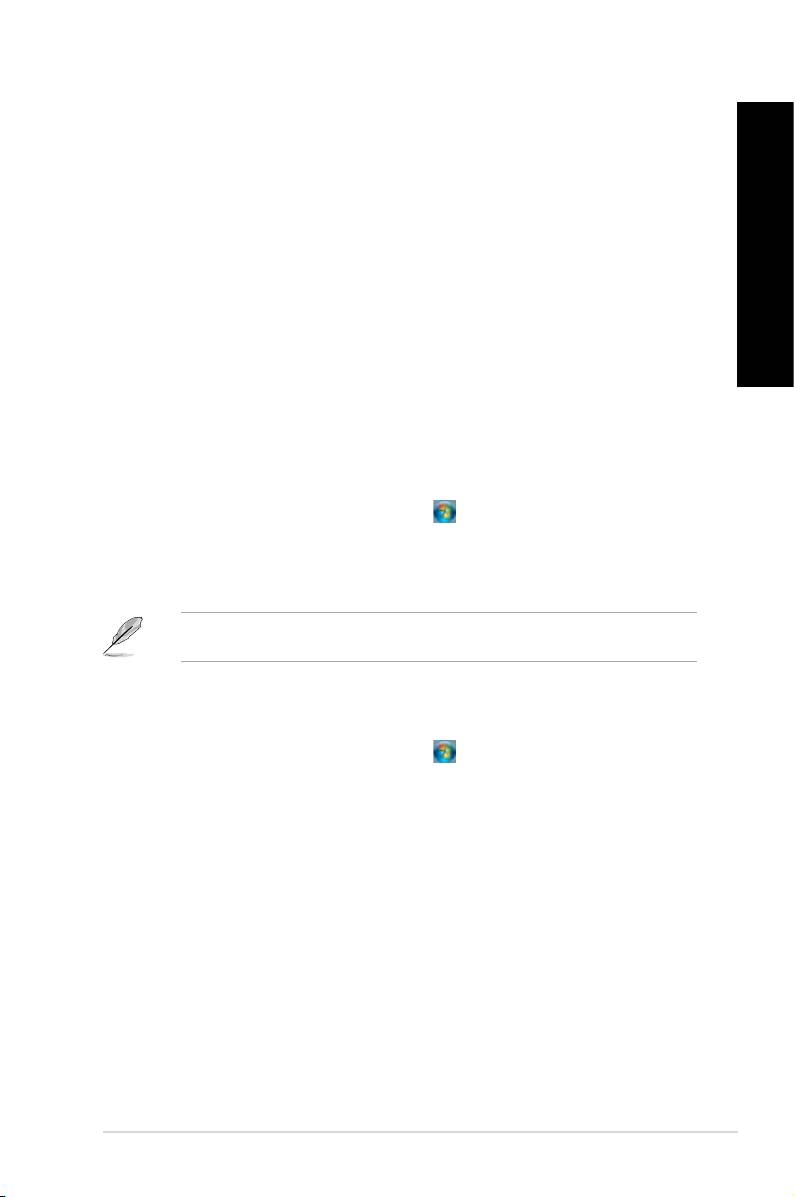
Русский
Русский
При щелчке правой кнопкой на иконке в панели задач запускается список переходов,
Русский
Русский
предоставляющий быстрый доступ к программам или элементам. Вы можете закрепить элементы
в списке перехода, например любимые сайты, часто посещаемые папки или диски, или недавно
воспроизводимые медиафайлы.
1. В панели задач щелкните правой кнопкой иконку.
2. В списке перехода, щелкните правой кнопкой на элементе, который Вы хотите закрепить,
затем выберите .
1. В панели задач щелкните правой кнопкой иконку.
2. В списке перехода, щелкните правой кнопкой на элементе, который Вы хотите изъять,
затем выберите .
1. В панели задач Windows нажмите кнопку Пуск
для открытия меню 'Пуск'.
2. Щелкните правой кнопкой на элементе, который Вы хотите закрепить в меню Пуск или на
панели задач.
3. Выберите
или .
Вы можете также щелкнуть правой кнопкой на иконке запущенной программы в панели задач,
затем выбрать .
1. В панели задач Windows нажмите кнопку Пуск
для открытия меню 'Пуск'.
2. В меню Пуск щелкните правой кнопкой по программе, которую нужно изъять, затем
выберите .
1. На панели задач щелкните правой кнопкой на программе, которую нужно изъять из панели
задач, затем выберите .
ASUS CM6340 93
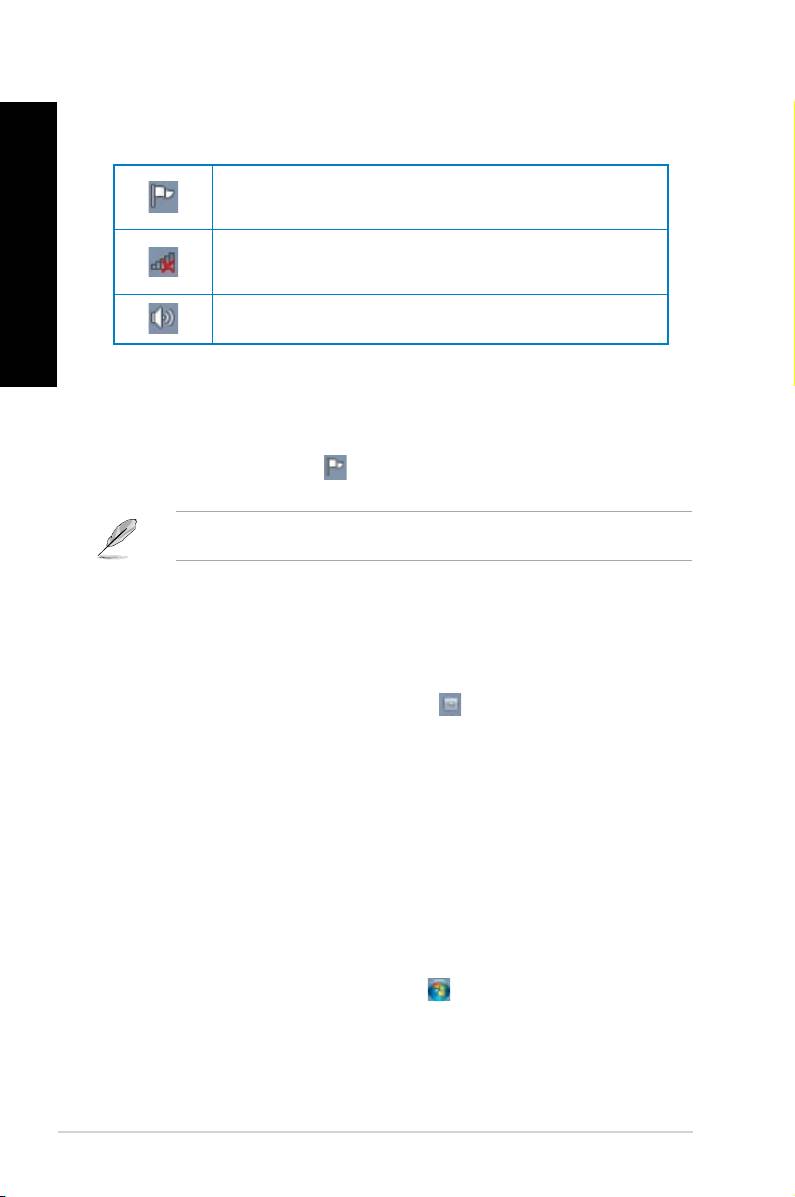
Русский
Русский
94 Глава 2: Использование Windows 7
Русский
Русский
По умолчанию, в области уведомлений показаны эти три иконки
Нажмите эту иконку для отображения всех сообщений/уведомлений и запуска центра
поддержки.
Эта иконка отображает состояние подключения и мощность сигнала проводного или беспроводного
подключения.
Нажмите эту иконку для регулировки громкости.
• Нажмите иконку уведомления
, затем щелкните по сообщению для его открытия.
Подробную информацию смотрите в разделе
этой главы.
Вы можете выбрать отображение или скрытие иконок и уведомлений в панели задач или в области
уведомлений.
1. В области уведомлений нажмите иконку стрелки
.
2. Нажмите
.
3. В выпадающем списке выберите поведение для иконок или пунктов, которые Вы хотите
настроить.
Проводник Windows позволяет просматривать и управлять файлами и папками.
1. В панели задач Windows нажмите кнопку Пуск
для открытия меню 'Пуск'.
2. Для запуска Проводника Windows нажмите
.
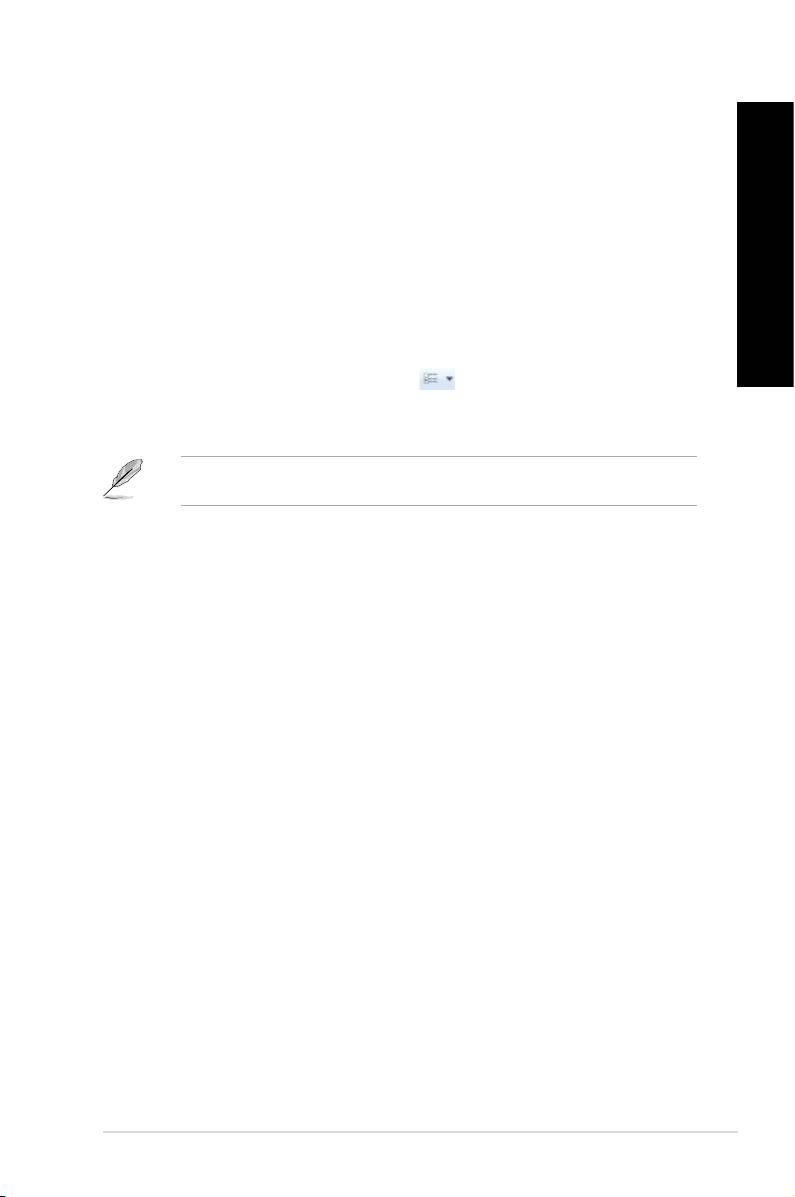
Русский
Русский
Русский
Русский
1. Запустите Проводник Windows.
2. В панели навигации или просмотра найдите расположение Ваших данных.
3. В панели навигации нажмите стрелку для отображения содержимого диска или папки.
1. Запустите Проводник Windows.
2. В области навигации выберите расположение Ваших данных.
3. В панели инструментов нажмите иконку Вид
.
4. В меню 'Вид' переместите ползунок для выбора просмотра файлов/папок.
Вы можете также щелкнуть правой кнопкой в области просмотра и выбрать , затем выбрать
тип просмотра.
1. Запустите Проводник Windows.
2. Нажмите поле
для отображения выпадающего списка.
3. Выберите тип размещения.
1. Запустите Проводник Windows.
2. Щелкните правой кнопкой в области просмотра, выберите
, затем выберите тип
просмотра.
3. В появившемся меню выберите
, затем выберите тип сортировки.
1. Запустите Проводник Windows.
2. Щелкните правой кнопкой в области просмотра, выберите
, затем выберите тип
просмотра.
3. В появившемся меню выберите
, затем выберите тип группировки.
ASUS CM6340 95

Русский
Русский
96 Глава 2: Использование Windows 7
Русский
Русский
1. Запустите Проводник Windows.
2. В панели инструментов нажмите
.
3. Введите имя для новой папки.
Вы можете также щелкнуть правой кнопкой в области просмотра и выбрать >
.
1. Нажмите
> > > .
2. Нажмите
. Нажмите .
3. Выберите путь для архивации. Нажмите
.
4. Выберите
или
.
При выборе , Windows не будет архивировать Ваши программы,
файлы на разделах FAT, файлы в корзине или временные файлы размером 1 ГБ и более.
5. Следуйте инструкциям на экране для завершения процесса.
Восстановление системы Windows создает точки восстановления с настройками системы
сохраненными в определенные время и дату. Это позволяет восстановить или отменить изменения
в системе, не затрагивая Ваши личные данные.
1. Закройте все запущенные приложения.
2. Нажмите
> > > > .
3. Следуйте инструкциям на экране для завершения процесса.
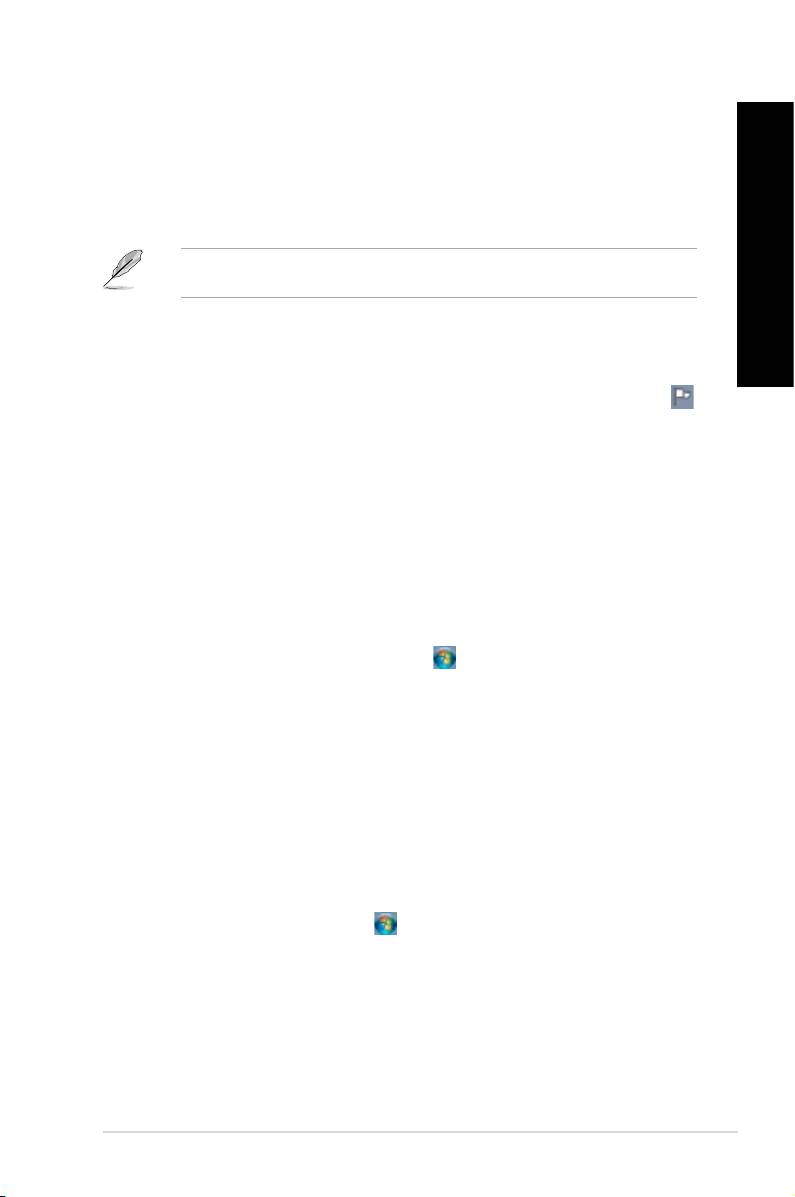
Русский
Русский
Русский
Русский
Центр поддержки Windows 7 предоставляет уведомления, информацию о безопасности,
информацию об обслуживании системы и возможность автоматического устранения некоторых
наиболее часто встречающихся проблем с компьютером.
Вы можете настроить уведомления. Дополнительную информацию смотрите в разделе
этой главы.
1. Для запуска Центра поддержки Windows 7 нажмите иконку в области уведомлений
,
затем нажмите .
2. Выберите нужную задачу в Центре поддержки.
Центр обновлений Windows позволяет проверять и устанавливать последние обновления для
повышения безопасности и производительности компьютера.
1. В панели задач Windows нажмите кнопку Пуск
для открытия меню 'Пуск'.
2. Выберите
> .
3. Выберите нужную задачу в Центре обновлений.
Вы можете создать учетные записи пользователей и пароли для людей, которые будут использовать
компьютер.
1. В панели задач Windows нажмите
> >
.
2. Выберите
.
3. Выберите
.
4. Введите имя нового пользователя.
5. Выберите
или как тип пользователя.
6. Когда закончите нажмите
.
ASUS CM6340 97
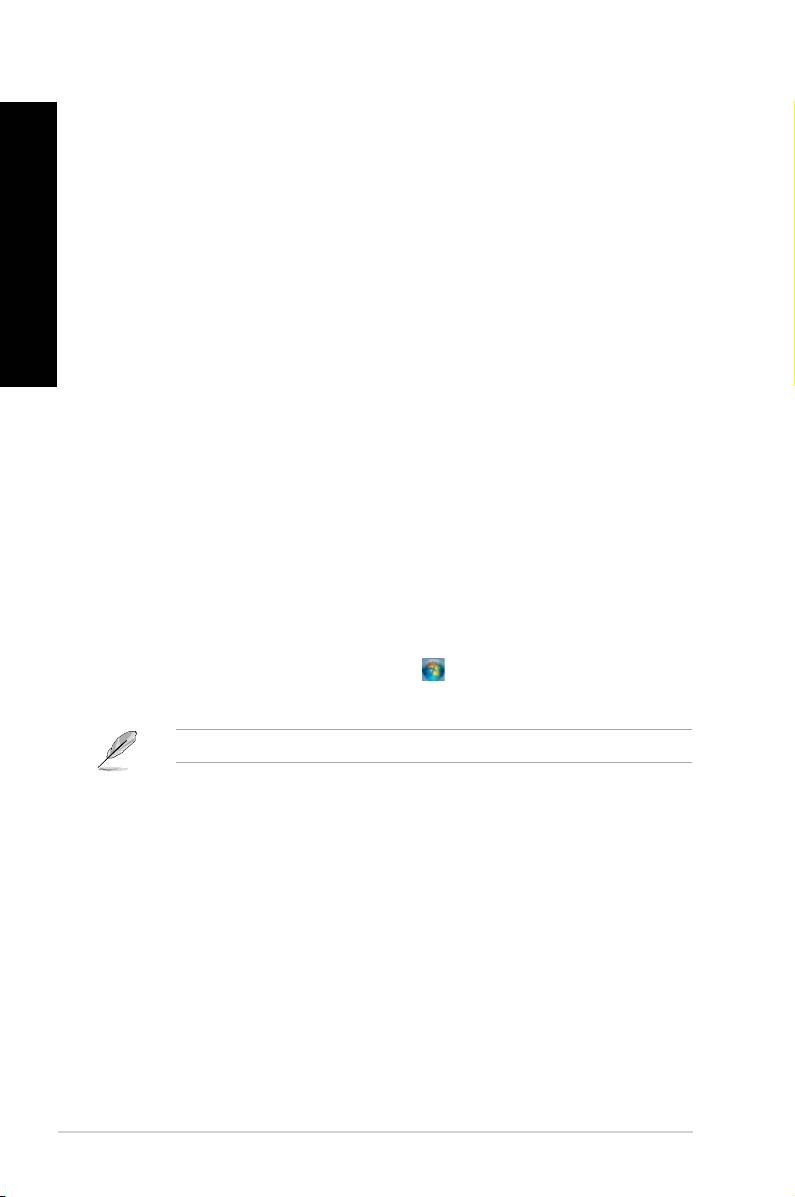
Русский
Русский
1. Выберите пользователя, для которого нужно установить пароль.
2. Выберите
.
3. Введите пароль и подтвердите его. Введите подсказку к паролю.
4. Когда закончите, нажмите
.
Приложение Trend Micro Internet Security уже установлено на компьютере. Это программное
обеспечение обеспечивает защиту компьютера от вирусных атак. Приобретается отдельно. После
активации Вы можете использовать его 30 дней.
1. Запустите приложение Trend Micro Internet Security.
2. Прочитайте лицензионное соглашение. Нажмите
.
3. Введите адрес электронной почты и выберите свой регион. Нажмите
.
4. Нажмите Готово для завершения активации.
Справка и поддержка предоставляет инструкции и ответы по использованию приложений в
Windows 7.
Для запуска справки и поддержки Windows нажмите > .
Для получения последней версии справки убедитесь, что Вы подключены к сети Интернет.
98 Глава 2: Использование Windows 7

