Asus CM6340:
: Asus CM6340
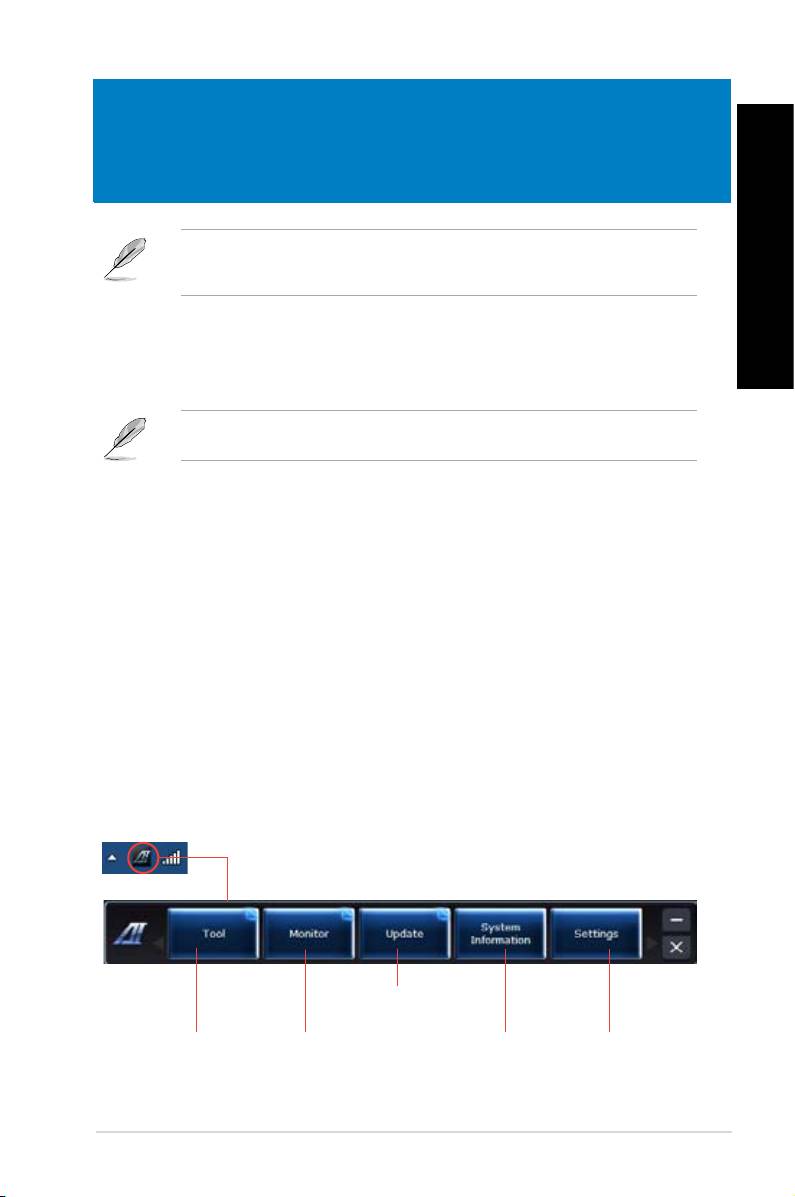
Українська
Українська
ASUS AI Suite II - це інтерфейс "все в одному", який поєднує в собі декілька утиліт ASUS і надає
можливість одночасно запускати ці утиліти і користуватися ними.
1. Вставте DVD підтримки в оптичний дисковод. З'явиться інсталяційна панель Drivers (Драйвери),
якщо на Вашому комп'ютері увімкнена функція Autorun (Автозапуск).
2. Клацніть по панелі
, а потім клацніть по
3. Виконуйте інструкції на екрані, щоб завершити інсталяцію.
®
AI Suite II автоматично стартує, коли Ви входите до ОС Windows
. У ділянці повідомлень Win-
®
dows
з'являється піктограма AI Suite II. Клацніть по піктограмі, щоб відкрити панель головного
меню AI Suite II.
Клацайте по кожній з кнопок, щоб вибирати і запускати утиліту, стежити за роботою системи,
вдосконалювати BIOS материнської плати, показувати інформацію системи і пристосовувати
налаштування AI Suite II.
ASUS CM6340 187
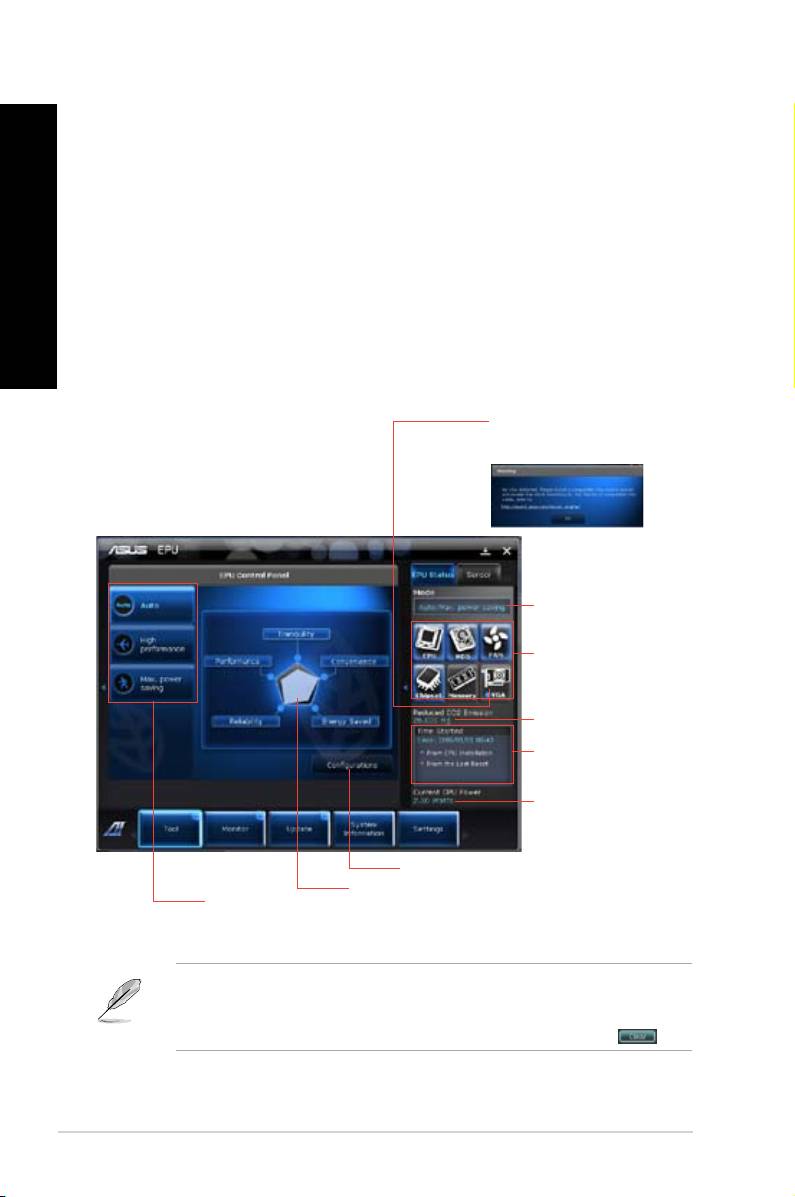
Українська
Українська
188
Глава 6: Користування утилітами
Українська
Українська
Меню Tool (Інструмент) включає EPU, Probe II і Sensor Recorder.
EPU - це енергоефективний інструмент, який задовольняє різним потребам в обчисленні. Ця
утиліта надає декілька режимів на вибір для збереження живлення системи. Режим Auto
(Авто) перемикає режими автоматично згідно із поточним статусом системи. Можна зробити
особисті налаштування кожного режиму, змінюючи такі параметри, як частота центрального
процесора, частота графічної карти, напругу vCore і контроль вентилятора.
Після інсталяції AI Suite II з DVD підтримки, запустіть EPU, клацнувши по
на панелі головного меню AI Suite II.
*• Виберіть , щоб показати, на скільки було зменшено
викид СО2 з часу інсталяції EPU.
*• Виберіть
, щоб показати, на скільки
було зменшено викид СО2 з того часу, як Ви натиснули на кнопку Clear (Очистити)
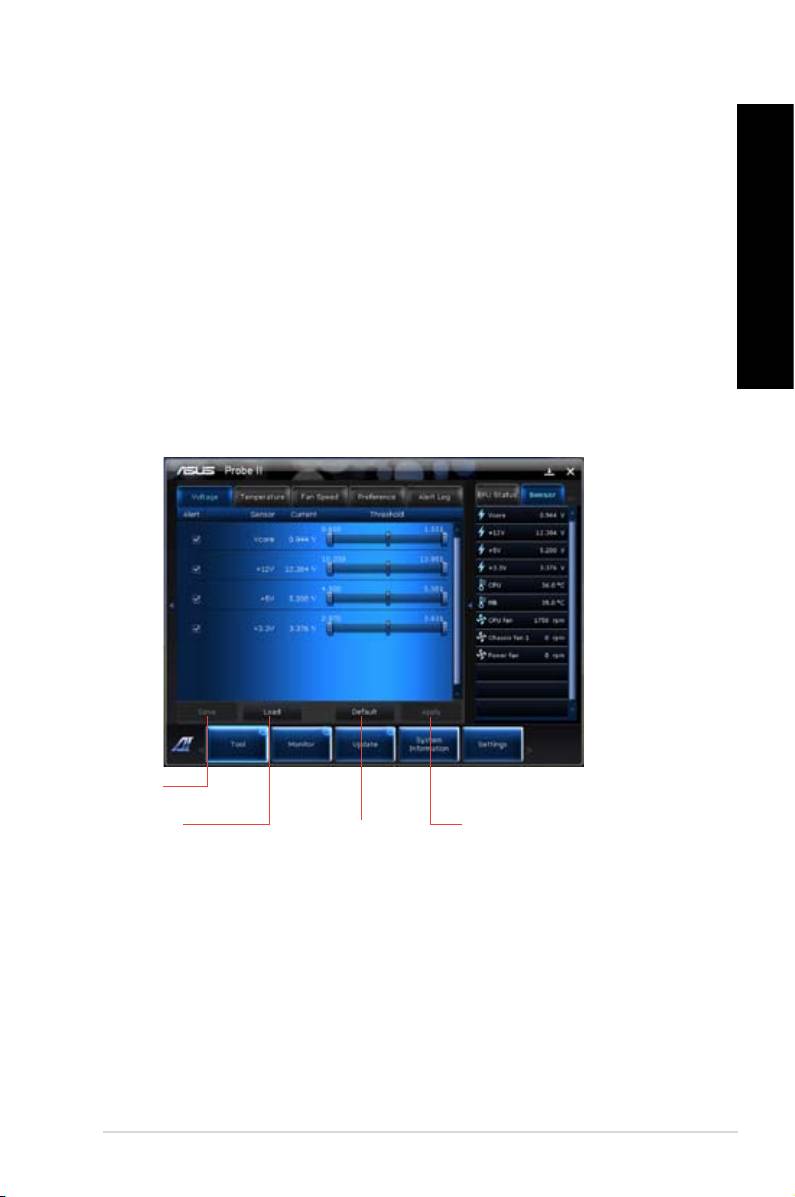
Українська
Українська
Probe II - це утиліта, яка керує критично важливими компонентами комп'ютера, визначає
проблеми і повідомляє про них. Probe II визначає, серед усього іншого, кількість обертів
Українська
вентилятора, температуру центрального процесора і напругу в системі. З цією утилітою Ви
Українська
можете завжди бути впевненими у тому, щоб комп'ютер працює як слід.
Після інсталяції AI Suite II з DVD підтримки, запустіть Probe II, клацнувши по
на панелі головного меню AI Suite II.
Клацніть по панелям
, щоб активувати сенсори або регулювати порогові значення сенсорів. Панель
(Переваги) надає можливість зробити власні налаштування часового інтервалу
попереджень від сенсорів або змінити одиниці вимірювання температури.
ASUS CM6340 189
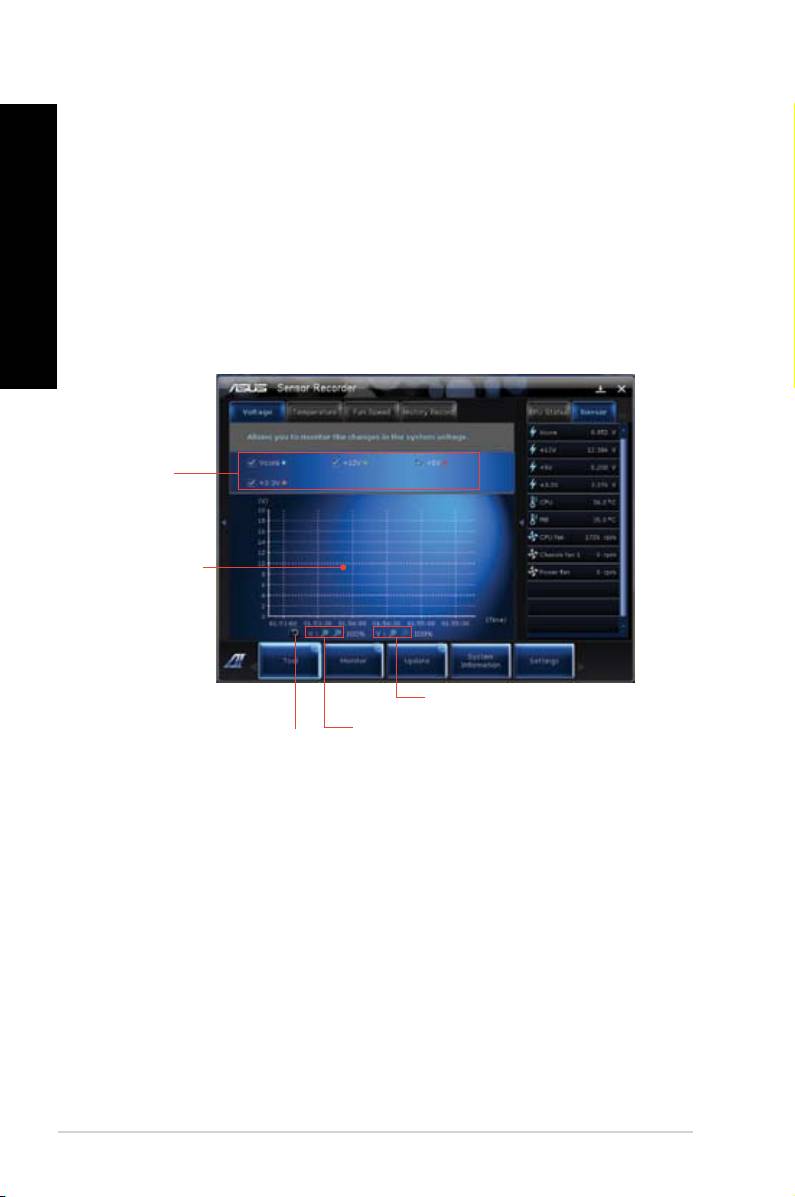
Українська
Українська
190
Глава 6: Користування утилітами
Українська
Українська
Sensor Recorder (Записи сенсора) надає можливість відстежувати і записувати зміни у напрузі
системи, її температурі, швидкості вентилятора.
Після інсталяції AI Suite II з DVD підтримки клацніть по >
на панелі головного меню AI Suite II, щоб запустити PC Probe (Зонд ПК).
Клацаючи по панелям
, вибирайте сенсори, за якими бажаєте стежити. Панель
надає можливість записувати зміни у показах активованих Вами сенсорів.
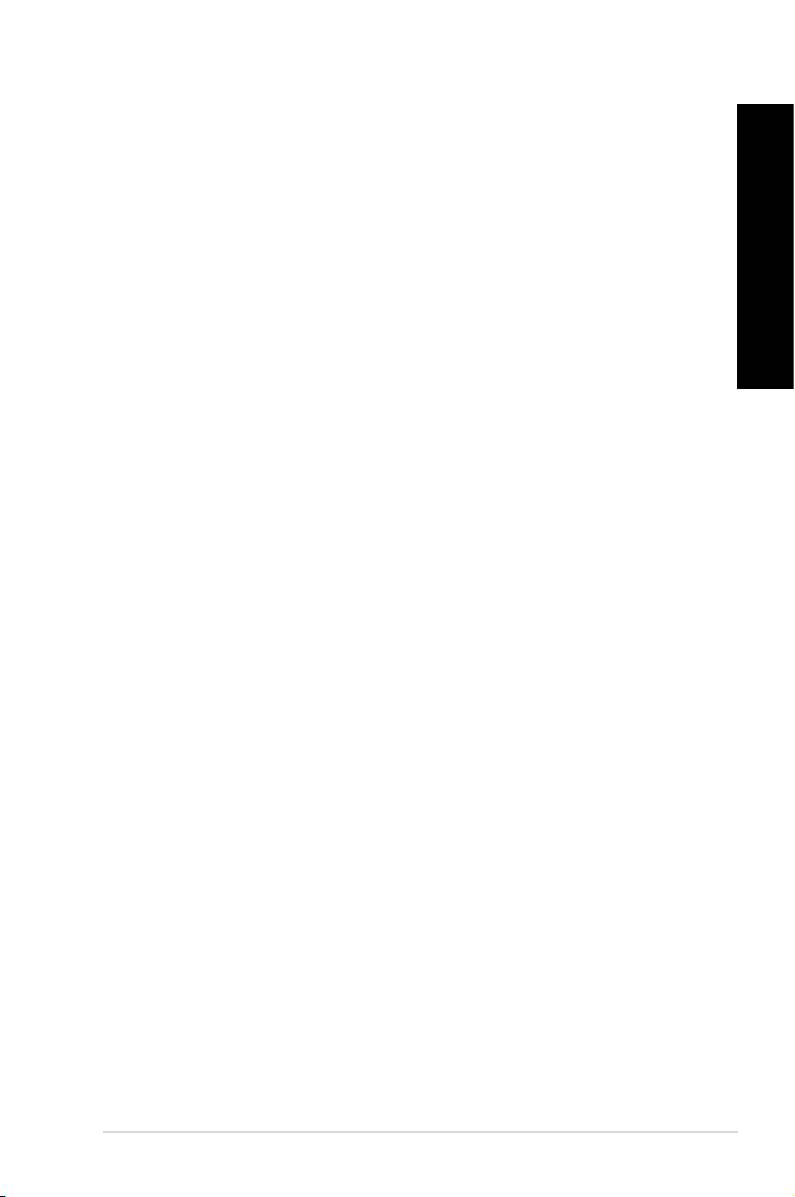
Українська
Українська
Розділ містить панелі Sensor (Сенсор) і CPU Frequency (Частота
центрального процесора).
Українська
Українська
Панель Sensor (Сенсор) показує поточні показники сенсорів системи, такі як оберти
вентилятора, температуру центрального процесора і напругу. Клацніть по
на панелі головного меню AI Suite II, щоб запустити панель Sensor (Сенсор).
Панель CPU Frequency (Частота центрального процесора) показує поточну частоту
центрального процесора і користування ним. Клацніть по
на панелі головного меню AI Suite II, щоб запустити
панель CPU Frequency (Частота центрального процесора).
Розділ Update (Вдосконалення) надає можливість вдосконалювати BIOS материнської плати і
логотип первинного завантаження BIOS зі створеними утилітами вдосконалення ASUS.
ASUS Update (Вдосконалення ASUS) - це утиліта, яка надає можливість керувати,
®
зберігати і вдосконалювати BIOS материнської плати в ОС Windows
. Утиліта ASUS
Update (Вдосконалення ASUS) надає можливість вдосконалювати BIOS прямо з Інтернет,
завантажувати найновіший файл BIOS з Інтернет, вдосконалювати BIOS з вдосконаленого
файлу BIOS, зберігати поточний файл BIOS або переглянути інформацію про версію BIOS.
Щоб вдосконалити BIOS через Інтернет:
1. На екрані ASUS Update (Вдосконалення ASUS) виберіть
, а потім клацніть по .
2. Виберіть найближчий до Вас сайт ASUS FTP, щоб уникнути перешкод через затори в потоці даних.
Якщо Ви бажаєте активувати функцію повернення BIOS на простіші версії та функцію
автоматичного резервного копіювання BIOS, поставте відмітки у всіх віконцях перед двома
пунктами на екрані.
3. Виберіть версію BIOS, яку бажаєте завантажити. Клацніть по
.
Коли не знайдено вдосконаленої версії, це показується як екран праворуч.
4. Можна вирішити, чи змінювати логотип первинного завантаження BIOS - зображення, яке
з'являється на екрані під час самоперевірки - (POST). Клацніть по
, якщо бажаєте змінити
логотип первинного завантаження або , щоб продовжити.
5. Виконуйте інструкції на екрані, щоб завершити процес вдосконалення.
ASUS CM6340 191
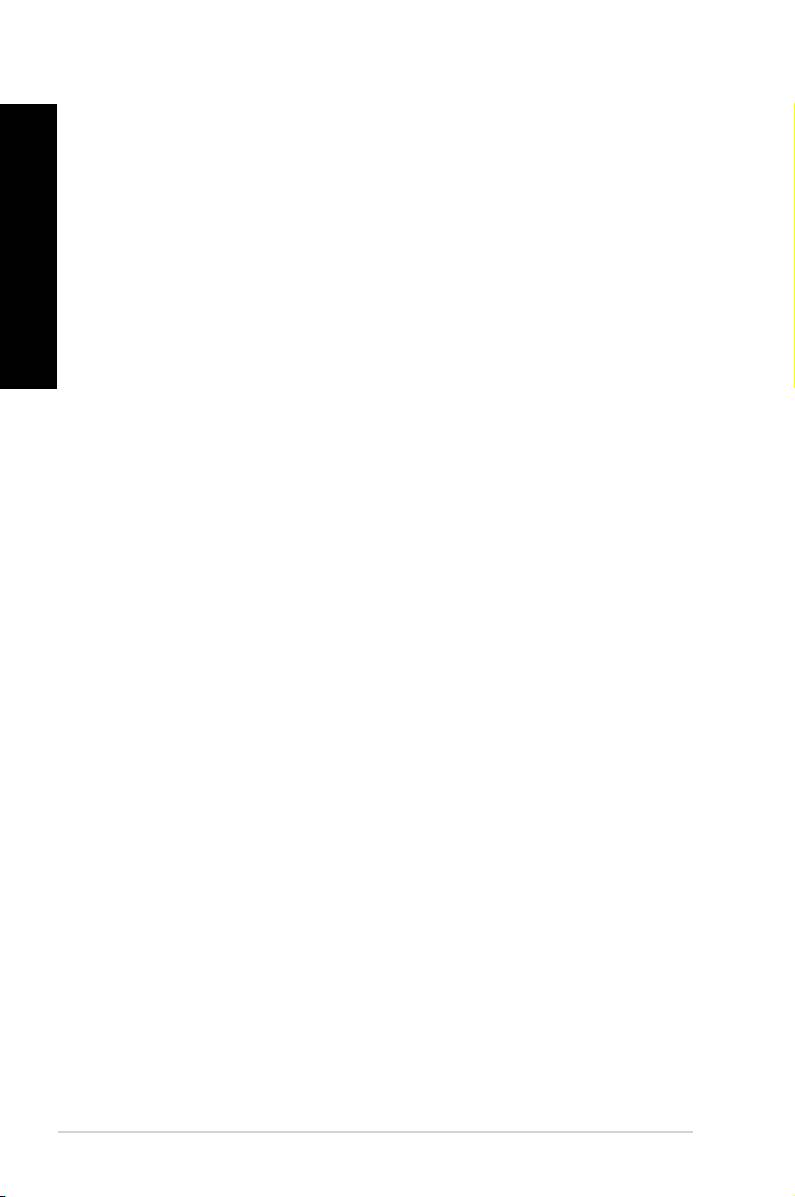
Українська
Українська
192
Глава 6: Користування утилітами
Українська
Українська
Щоб вдосконалити BIOS з файлу BIOS:
1. На екрані ASUS Update (Вдосконалення ASUS) виберіть
, а потім клацніть по .
2. Знайдіть файл BIOS у вікні Open (Відкрити), клацніть по
і клацніть по .
3. Ви можете вирішити змінити логотип первинного завантаження BIOS. Клацніть по
, якщо
бажаєте змінити логотип первинного завантаження або , щоб продовжити.
4. Виконуйте інструкції на екрані, щоб завершити процес вдосконалення.
У розділі System Information (Інформація системи) показано інформацію про материнську плату,
центральний процесор та отвори для карт пам'яті.
• Клацніть по панелі , щоб побачити подробиці про виробника материнських
плат, назву виробу, версію та BIOS.
• Клацніть по панелі
, щоб побачити подробиці про центральний
процесор і кеш-пам'ять.
• Клацніть по панелі
, а потім виберіть отвір для карти пам'яті, щоб побачити подробиці про
модуль пам'яті, встановлений на відповідний отвір.
Розділ Settings (Налаштування) надає можливість робити особисті налаштування панелі
головного меню та змінювати скіни інтерфейсів.
• Задача надає можливість вибирати, яку задачу Ви бажаєте активувати.
• Панель надає можливість змінювати налаштування панелі,
• Скін надає можливість робити особисті налаштування контрасту, яскравості, насиченості, відтінку і
гамми інтерфейсу.
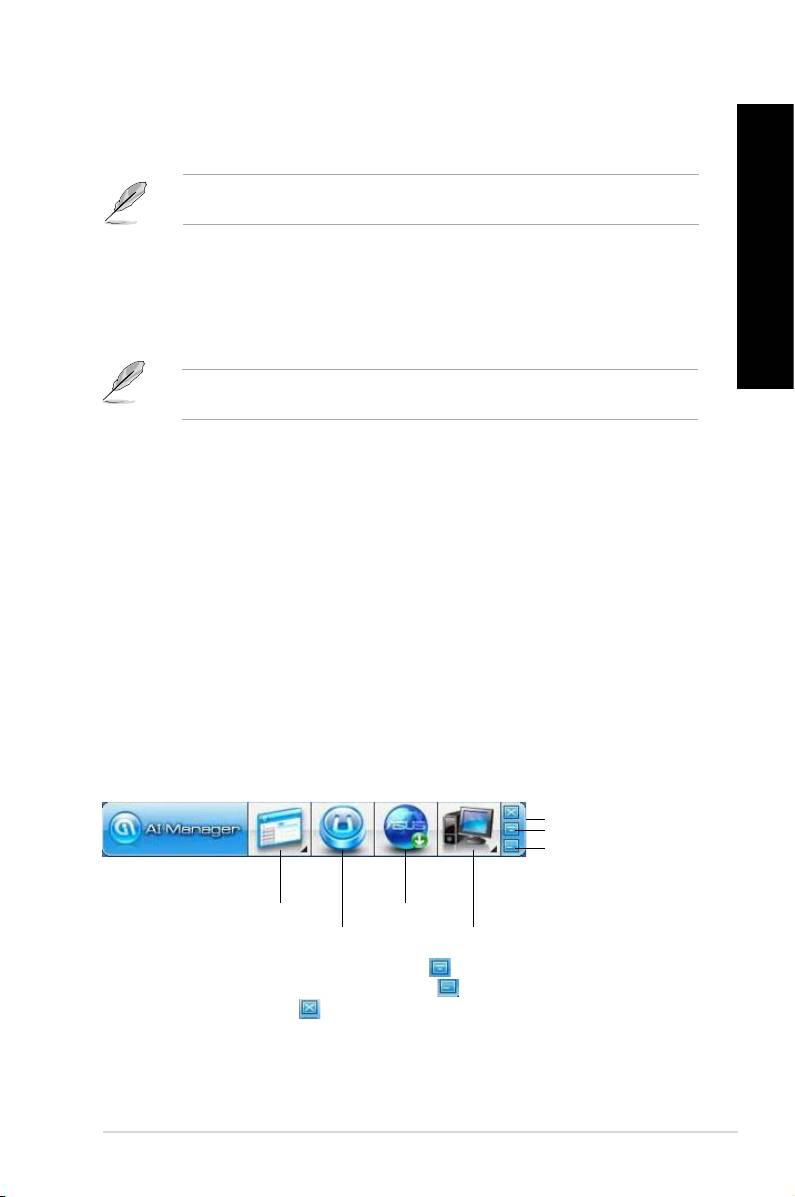
Українська
Українська
ASUS AI Manager - це утиліта, яка надає швидкий і простий доступ до задач, які часто використовуються.
Українська
Українська
1. Вставте DVD підтримки в оптичний дисковод. Якщо активовано Autorun, з'явиться програма-
помічник інсталяції драйверів.
2. Клацніть по панелі , а потім клацніть по .
3. Виконуйте інструкції на екрані, щоб завершити інсталяцію.
®
Щоб запустити AI Manager з робочого столу Windows
, клацніть по
. На робочому столі AI Manager з'являється швидка
®
Після запуску задачі на панелі задач Windows
з'являється піктограма AI Manager.
Правою кнопкою миші клацніть по цій піктограмі, щоб перемикатися між швидкою панеллю та головним
вікном і запускати AI Manager як зі швидкої панелі, так і з панелі задач.
Швидка панель AI Manager заощаджує місце робочого столу і надає можливість запускати утиліти ASUS
або легко показувати інформацію про систему. Клацніть по будь-якій із панелей - Main (Головне), My
Favorites (Моє улюблене), Support (Підтримка) або Information (Інформація), щоб показати зміст меню.
Клацніть по кнопці Maximize/restore (Збільшити/відновити) , щоб перемикатися між повним вікном та
швидкою панеллю. Клацніть по кнопці Minimize (Зменшити) , щоб лишити AI Manager на панелі задач.
Клацніть по кнопці Close (Закрити) , щоб вийти з AI Manager.
Main menu (Головне меню) містить три утиліти: , і
. Клацніть по стрілці на піктограмі Main menu (Головне меню), щоб
переглядати утиліти в головному меню.
ASUS CM6340 193
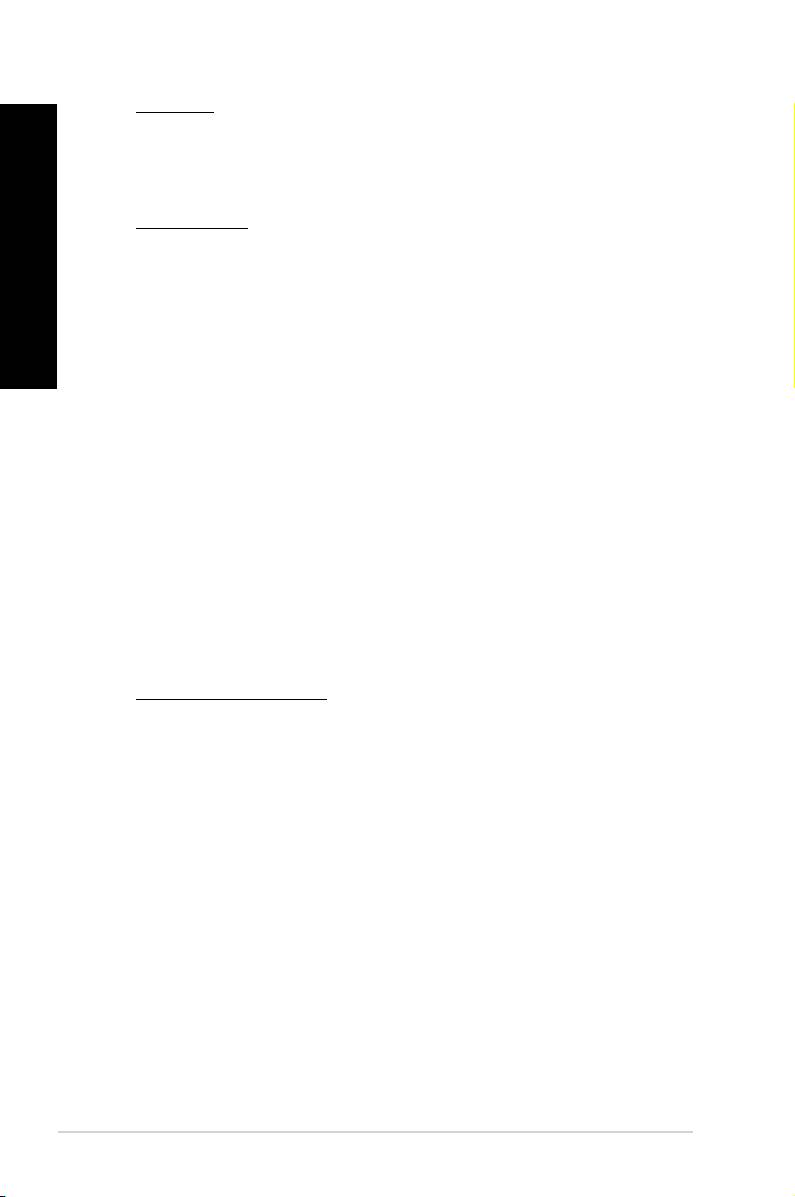
Українська
Українська
194
Глава 6: Користування утилітами
Українська
Українська
AI Disk (Диск Al)
AI Disk (Диск Al) надає можливість легко очищувати тимчасові файли ІЕ, кукі ІЕ, посилання ІЕ та
історію ІЕ або видаляти вміст Recycle Bin (Кошик для сміття). Клацніть по піктограмі AI Disk (Диск
Al) на швидкій панелі, щоб показати повне вікно AI Disk (Диск Al), і виберіть пункти, які бажаєте
очистити. Коли це буде виконано, клацніть по .
AI Security (Безпека Al)
AI Security (Безпека Al) надає можливість встановити пароль, щоб захистити від
несанкціонованого доступу такі пристрої як флеш-пам'ять USB і CD/DVD.
1. Під час першого користування AI Security (Безпека AI) Вас попросять встановити пароль.
Введіть пароль з максимум 20 цифр та/або літер.
2. Підтвердіть пароль.
3. Введіть підказку паролю (рекомендовано).
4. Виконавши, клацніть по
.
5. Виберіть пристрій, який бажаєте заблокувати, потім клацніть по
.
6. Введіть пароль, який Ви попередньо встановили, потім клацніть по
.
1. Виберіть заблокований пристрій, потім клацніть по
.
2. Введіть пароль, який Ви попередньо встановили, потім клацніть по
.
• Клацніть по
, потім виконуйте інструкції на екрані, щоб
змінити пароль.
AI Booting (Первинне завантаження AI)
AI Booting (Первинне завантаження AI) надає можливість вказати послідовність пріоритетів
первинного завантаження.
1. Виберіть пристрій, а потім клацніть лівою/правою кнопкою, щоб вказати послідовність
завантаження.
2. Виконавши, клацніть по
.
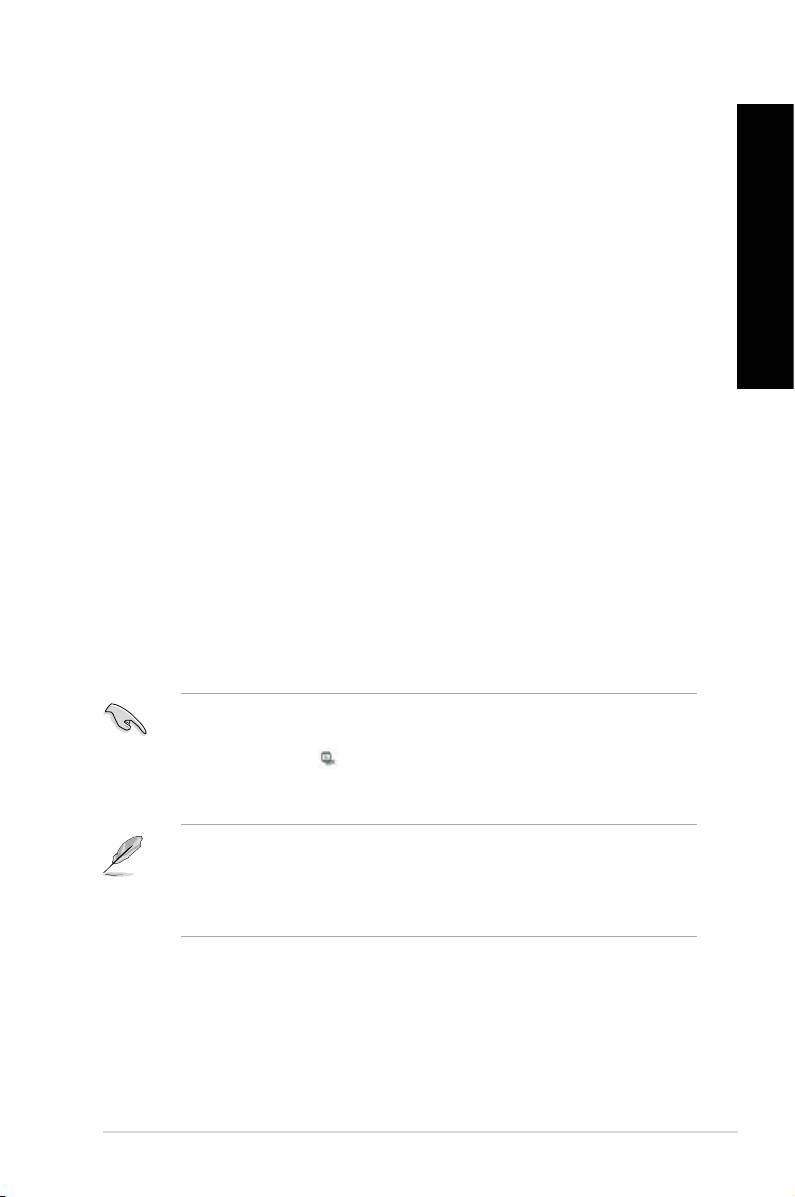
Українська
Українська
надає можливість додавати задачі, які Ви часто використовуєте, щоб не
витрачати час на пошук задач через комп'ютер.
Українська
Українська
1. Клацніть по
, потім знайдіть задачу, яку бажаєте додати до
.
2. Клацніть по
по вікну розташування файлу. Цю задачу додано до списку
.
Правою кнопкою клацніть по піктограмі задачі, щоб запустити, видалити або переіменувати вибрану
задачу. Також можна двічі клацнути, щоб запустити вибрану задачу.
Клацніть по будь-якому посиланню у вікні , щоб перейти на сайт ASUS, сайт
технічної підтримки, сайт завантажень або до контактної інформації.
Клацніть по панелі у вікні , щоб побачити детальну інформацію про систему,
материнську плату, центральний процесор, інстальовані пристрої BIOS та пам'ять.
Ai Charger - це унікальне ПЗ, яке надає можливість швидко заряджувати пристрої Apple такі як iPod,
iPhone і iPad через порт USB 2.0 / USB 3.0 Вашого комп’ютера ASUS.
ASUS CM6340 195
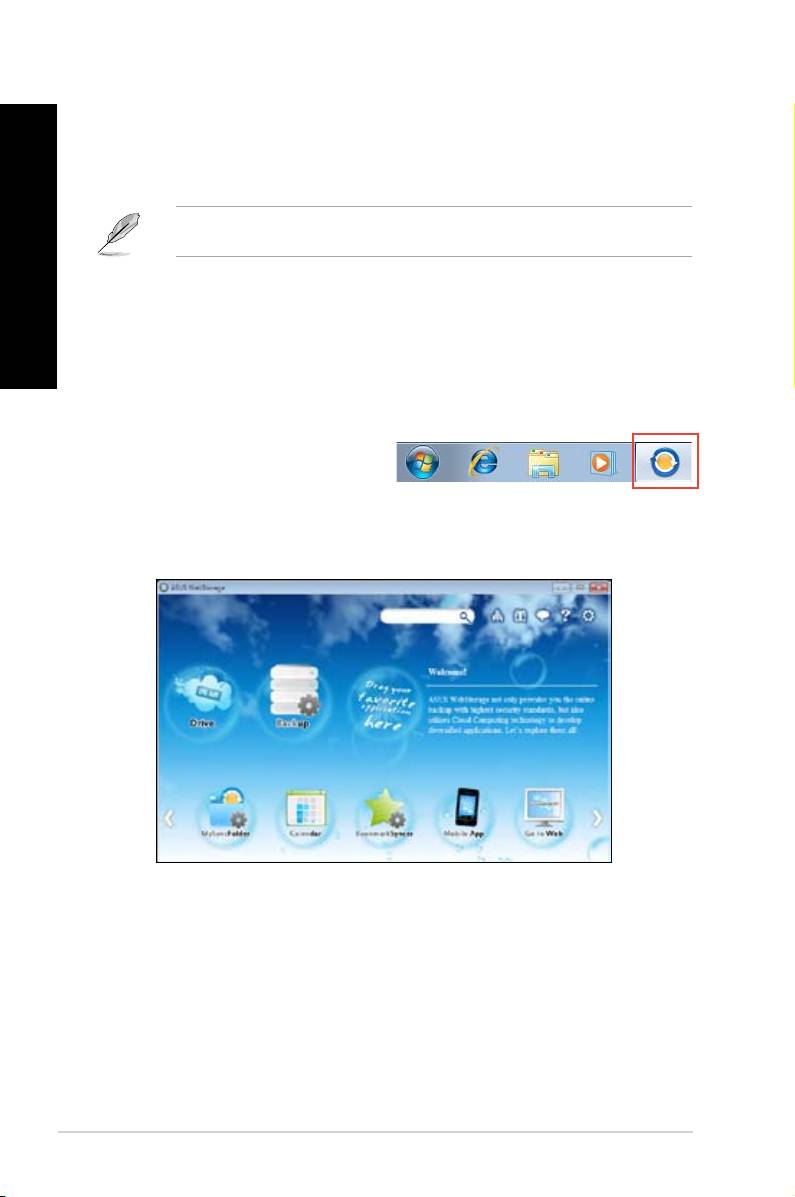
Українська
Українська
196
Глава 6: Користування утилітами
Українська
Українська
Веб-пам’ять ASUS створена, щоб отримувати дані на портативні комп’ютери, смартфони або планшети
скізь, де є Інтернет-звязок.
Вставте DVD підтримки до оптичного дисководу. Двічі клацніть по файлу setup.exe з папки ASUS
WebStorage у папці Software (ПЗ) на DVD підтримки.
Щоб запустити WebStorage з робочого столу
®
Windows
, клацніть по >
> >
. Панель швидкого
®
виклику веб-пам’яті з’являється на панелі задач Windows
. Правою кнопкою миші клацініть по цій
піктограмі, щоб перемикатися між панеллю швидких викликів.
Надає можливість отримувати звідси всі резервні копії, синхронізовані файли, дані, захищені паролем, та
спільно користуватися групами. Правою кнопкою миші клацніть по файлах для попереднього перегляду,
перш ніж завантажити або створити URL спільного користування.
Щоб зробити резервну копію важливих даних найпростішим способом: встановіть розклад створенння
резервних копій у віддаленому хранилищі даних або виберіть Auto Backup (Автоматичне резервне
копіювання) для повного резервного копіювання даних.

Українська
Українська
Щоб зберігати поновлені файли у папці MySyncFolder, організувати до неї легкий доступ і ділитися всіма
типами файлів без обмеження за розташуванням або пристроєм.
Українська
Українська
ASUS WebStorage автоматично синхронізує найновіші події календаря на всі ПК, так що Ви дізнаєтеся все
про події з будь-якого персонального комп’ютера.
Зручний BookmarkSyncer постійно автоматично синхронізує закладки та улюблене браузера у
віддаленому хранилищі і робить це доступним з різних комп’ютерів.
Мобільні задачі ASUS WebStorage синхронізують Ваші файли між різними пристроями. Вони також
підтримують технологію перекодування, яка надає можливість переглядати і надсилати файли на
мобільний телефон.
Користуйтеся вдосконаленим віддаленим хранилищем через ASUS WebStorage без ризику втратити дані.
1. Клацніть по піктограмі , і з’явиться інтерфейс налаштувань.
2. Виконуйте інструкції на екрані, щоб завершити конфігурацію.
ASUS CM6340 197
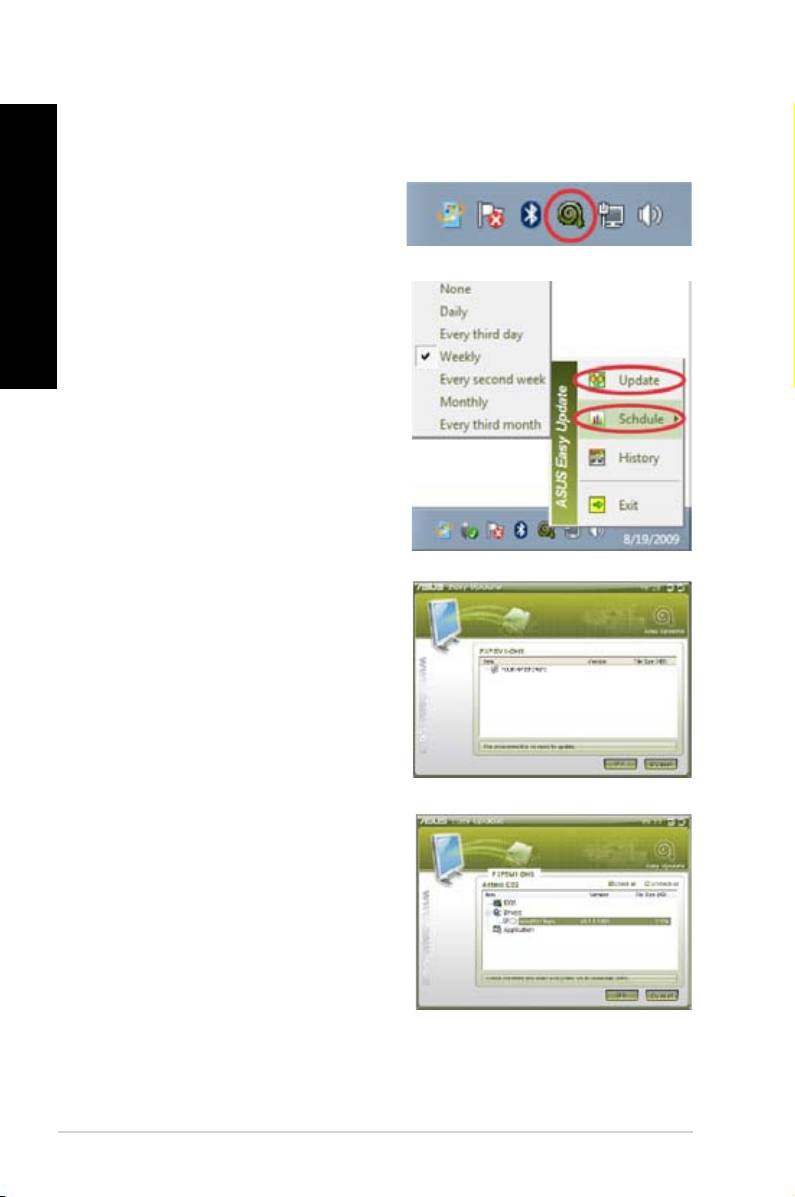
Українська
Українська
198
Глава 6: Користування утилітами
Українська
Українська
ASUS Easy Update - це інструмент ПЗ, який автоматично визначає останні драйвери і задачі для Вашої
системи.
®
1. У ділянці повідомлень Windows
правою
кнопкою миші клацніть по піктограмі
.
2. Виберіть
, щоб встановити
інтервал поновлень для Вашої системи.
3. Виберіть
, щоб
активувати поновлення.
4. Клацніть по , щоб показати пункти, які
можна завантажити.
5. Відмітьте пункт(и), які Ви бажаєте
завантажити і відмітьте .
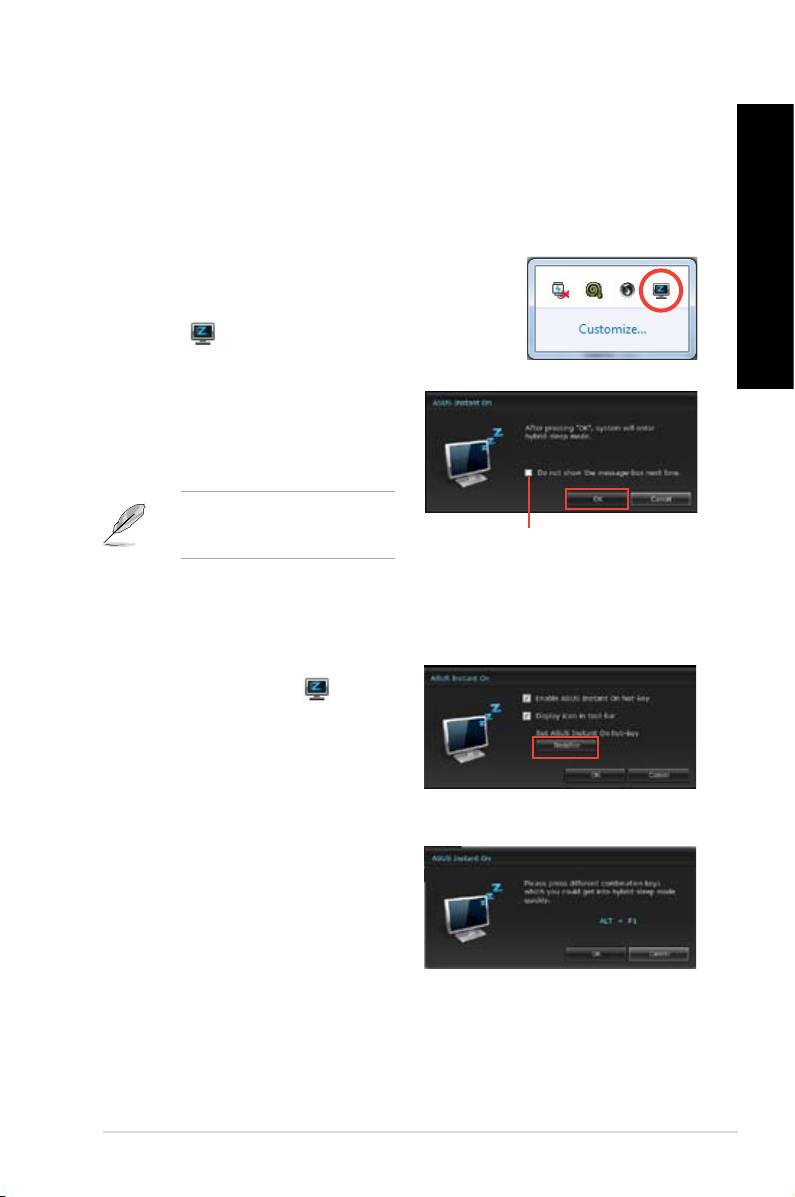
Українська
Українська
ASUS Instant On (Миттєве увімкнення) надає швидкий доступ до режиму Hybrid Sleep (Гібридний
очікування).
Українська
Українська
Утиліта миттєвого увімкнення попередньо інстальована на Ваш
комп’ютер і автоматично запускається після запуску системи комп’ютера.
1. Запускаючи систему комп’ютера, Ви можете бачити піктограму
утиліти з панелі задач Windows.
2. Натисніть , а потім клацніть по
у повідомленні підтвердження.
Ваша система увійде до Гібридного режиму
очікування.
1. Правою кнопкою миші клацніть по піктограмі
миттєвого увімкнення ASUS з панелі
задач Windows. З’являється головний екран
налаштувань.
Можна вибрати активувати/вимкнути „гарячу
клавішу” миттєвого увімкнення ASUS і
показати/приховати піктограму миттєвого
увімкнення ASUS з панелі задач Windows.
2. Клацніть по кнопці
на головному екрані налаштувань. З’являється
головний екран „гарячих клавіш”.
3. Введіть комбінацію клавіш, які бажаєте
використовувати як „гарячу клавішу” миттєвого
увімкнення ASUS.
4. Клацніть по ОК (ОК), щоб зберігти зміни, і
Cancel (Скасувати), щоб не зберігати внесені
зміни.
ASUS CM6340 199
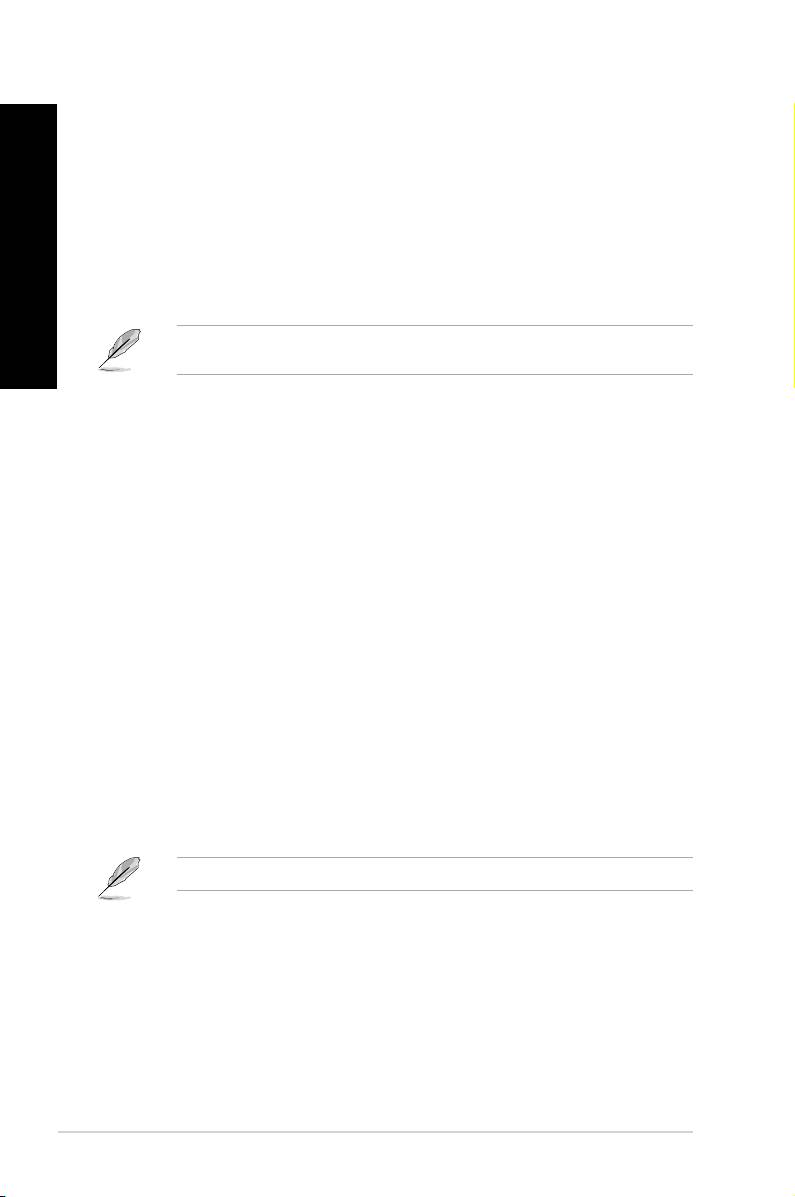
Українська
Українська
200
Глава 6: Користування утилітами
Українська
Українська
Nero 9 надає можливість створювати, копіювати, записувати, редагувати, спільно користуватися та
поновлювати різні види даних.
1. Вставте до оптичного дисководу Nero 9 DVD.
2. Якщо активовано Autorun (Автозапуск), автоматично з'являється головне меню.
3. У головному меню клацніть по .
4. Виберіть мову, яку бажаєте використовувати для Installation Wizard (Програма-помічник інсталяції).
Клацніть по .
5. Клацніть по
, щоб продовжити.
6. Відмітьте
.
Виконавши, клацніть по .
7. Виберіть
і клацніть по .
8. Відмітьте
, потім клацніть по .
9. Виконавши, клацніть по
.
1. У головному меню клацніть по
> .
2. Виберіть файли, які бажаєте записати. Виконавши, клацніть по
.
3. Вибравши файли, які Ви бажаєте записати, клацніть по
, щоб записати файли на
диск.
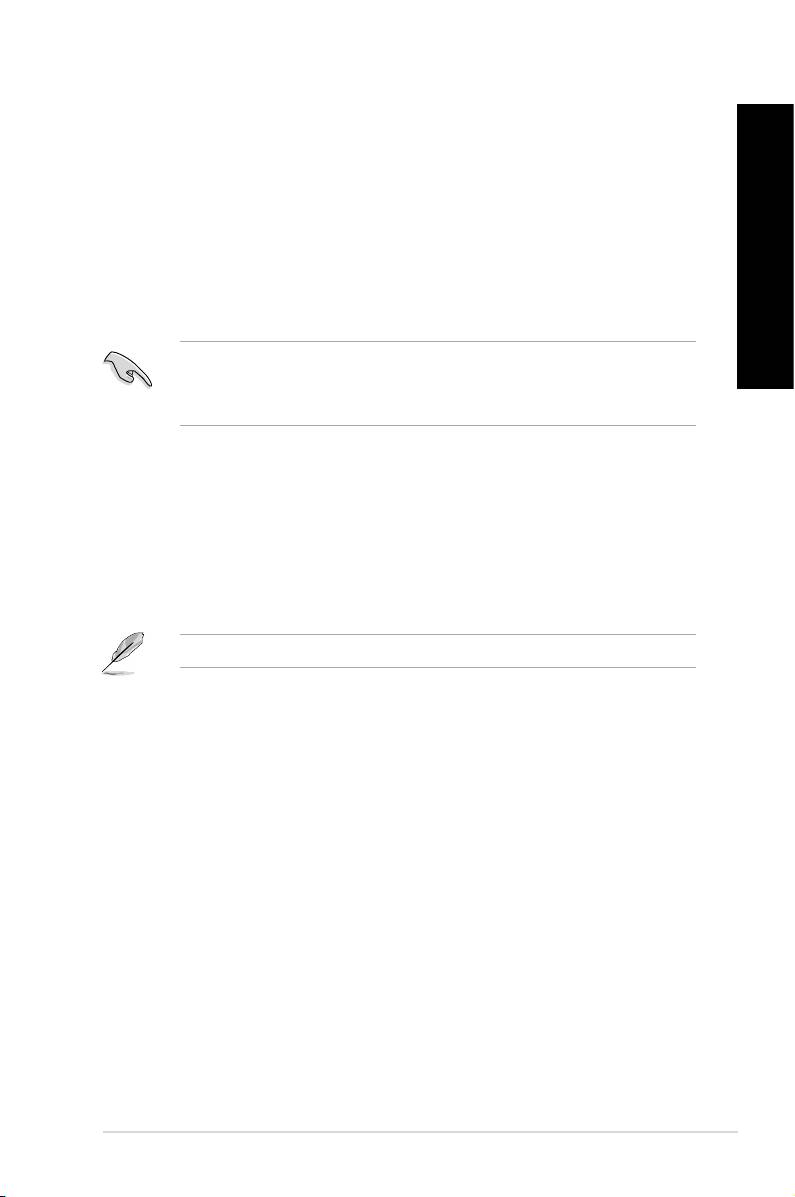
Українська
Українська
Українська
Логічний диск відновлення системи відновлює ПЗ стаціонарного ПК в первинний робочий стан. Перш ніж
Українська
користуватися логічним диском відновлення системи, зробіть копію файлів даних (таких як файли Outlook
PST) на пристрої пам’яті USB або мережевий диск і занотуйте всі особисті конфігурації налаштувань (такі
як налаштування мережі).
Логічний диск відновлення системи – це місце на жорсткому диску, зарезервоване для відновлення
операційної системи, драйверів і застосунків, на фабриці встановлених на Ваш стаціонарний ПК.
1. Натисніть <
> під час первинного завантаження.
2. Виділіть Windows Setup [EMS Enabled] (Настройки Windows – активовані EMS) і натисніть
.
3. У Recover system to a partition screen (Відновити систему на екран логічного диску) клацніть по
.
4. Виконуйте інструкції на екрані, щоб завершити процес відновлення.
ASUS CM6340 201
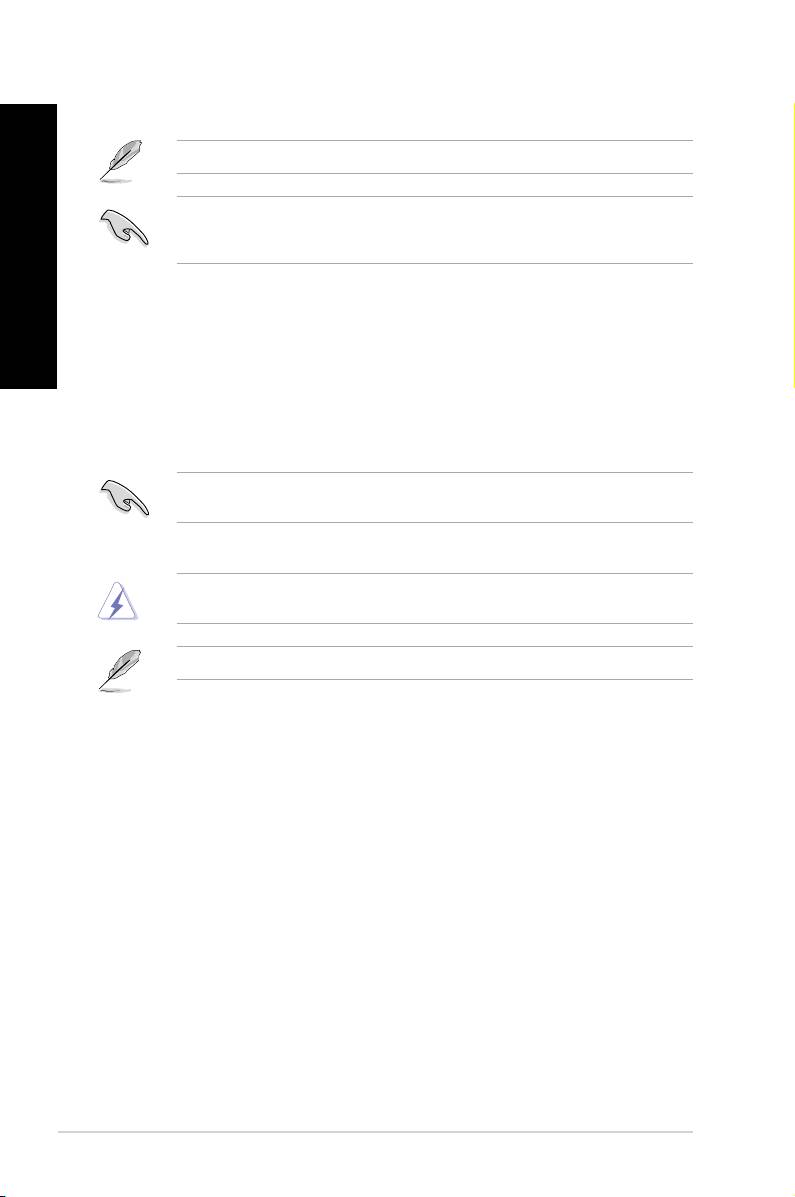
Українська
Українська
1. Вставте DVD відновлення до оптичного дисководу. Слід увімкнути живлення стаціонарного ПК.
2. Перестартуйте стаціонарний ПК і натисніть <
>, щоб зробити первинне завантаження і вибрати
оптичний дисковод (може бути позначений як CD/DVD) і натисніть <> , щоб
здійснювати первинне завантаження з DVD відновлення.
3. Виберіть ОК, щоб почати відновлювати зображення.
4. Виберіть ОК, щоб підтвердити відновлення системи.
5. Виконуйте інструкції на екрані, щоб завершити процес відновлення.
202
Глава 6: Користування утилітами

