Asus CM6340:
: Asus CM6340
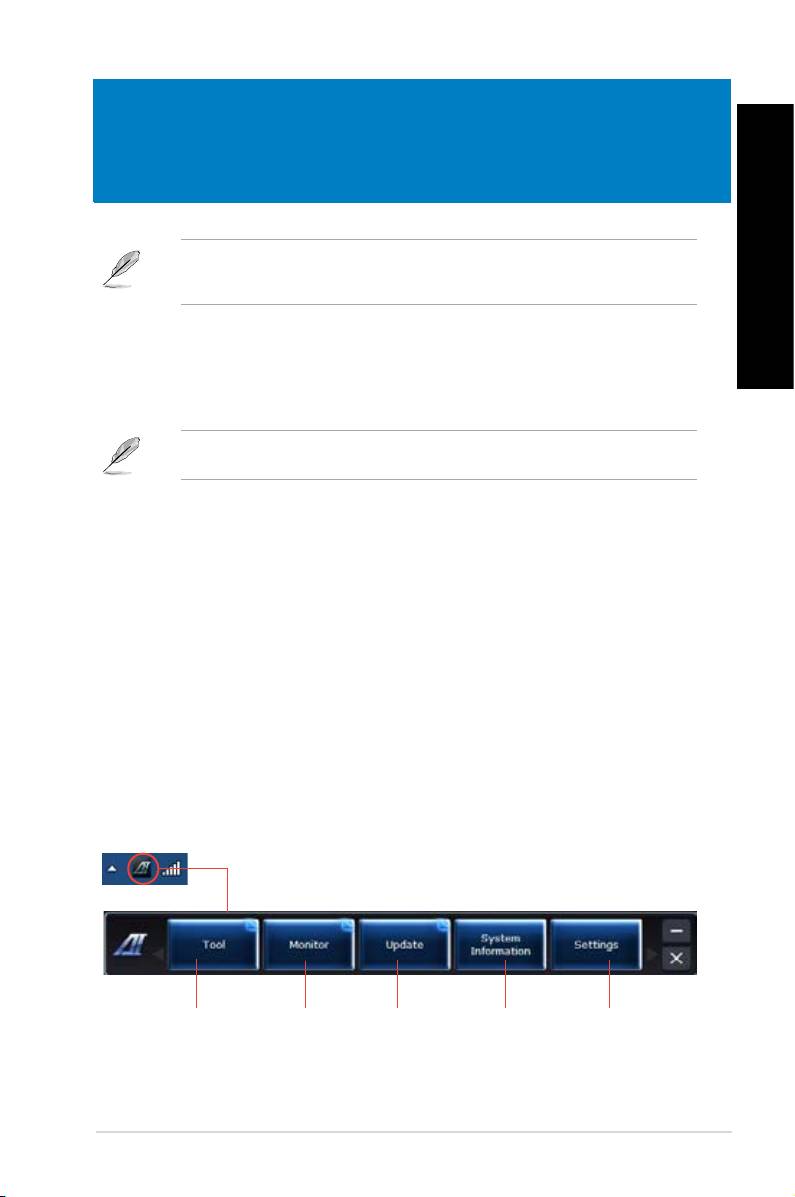
Русский
Русский
Support DVD и DVD-восстановления могут быть не включены в комплект поставки. Для создания
Support DVD и DVD-восстановления можно использовать раздел восстановления. Подробную
информацию смотрите в разделе этой главы.
ASUS AI Suite II является удобным интерфейсом, который объединяет несколько ASUS утилит и
позволяет использовать эти утилиты одновременно.
Эта утилита уже предварительно установлена на некоторых моделях. Для моделей без
операционной системы для установки этой утилиты следуйте нижеследующим инструкциям.
1. Вставьте Support DVD в оптический привод. Если автозапуск включен, появится меню
установки.
2. Выберите вкладку
, затем нажмите .
3. Следуйте инструкциям на экране.
AI Suite II автоматически запускается при входе в ОС Windows. Иконка AI Suite II появляется в
области уведомлений Windows. Нажмите иконку для открытия главного меню AI Suite II.
Используйте кнопки для выбора и запуска утилиты, для мониторинга системы, обновления BIOS
материнской платы, отображения системной информации, а также для настройки AI Suite II.
Нажмите для
Нажмите для
Нажмите для
Нажмите для
Нажмите для
выбора утилиты
мониторинга
обновления BIOS
отображения
изменения настроек
датчиков или
материнской платы
информации о
интерфейса
частоты процессора
системе
ASUS CM6340 117
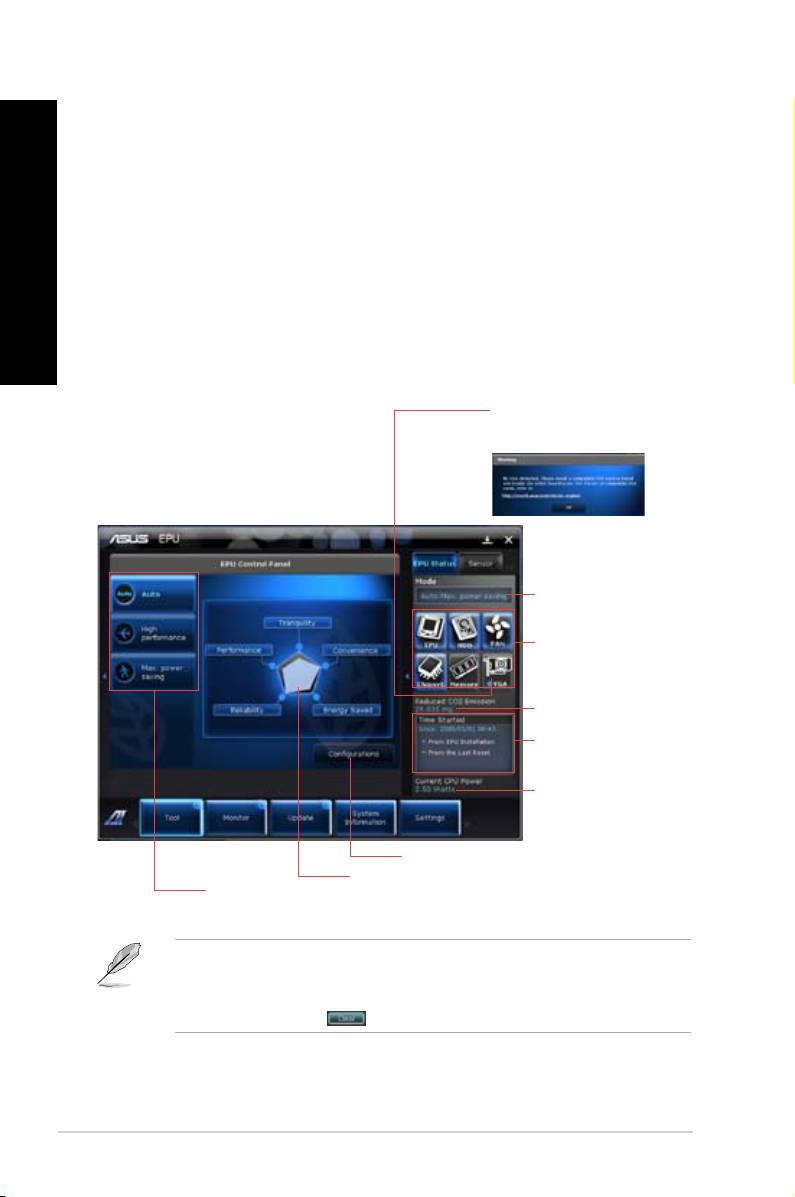
Русский
Русский
118 Глава 6: Использование утилит
Русский
Русский
Меню включает в себя панели EPU, Probe II и Sensor Recorder.
EPU является энергосберегающей утилитой, позволяющей настраивать параметры
энергопотребления. Она в реальном времени определяет текущую нагрузку и регулирует
энергопотребление. При выборе автоматического режима система переключает режим в
соответствии с текущим состоянием системы. Вы можете настроить частоту процессора, частоту
графического процессора, напряжение ядра и управление вентилятором для каждого режима.
• Выберите
в главном меню AI Suite II.
Если видеокарта не поддерживает
энергосбережение, появляется следующее
сообщение.
Отображает текущий режим
Подсвеченные элементы
означают, что энергосбережение
активировано
Отображает уровень снижения
выработки СО2
*Переключение между
отображением общего и
текущего уровня снижения
выработки CO2
Отображает текущую мощность
процессора
Дополнительные настройки для каждого режима
Отображает свойства
Несколько режимов
каждого режима
работы
• Выберите для отображения уровня снижения выработки CO2 после
установки EPU.
•
Выберите для отображения уровня снижения выработки CO2 после
нажатия кнопки Clear .
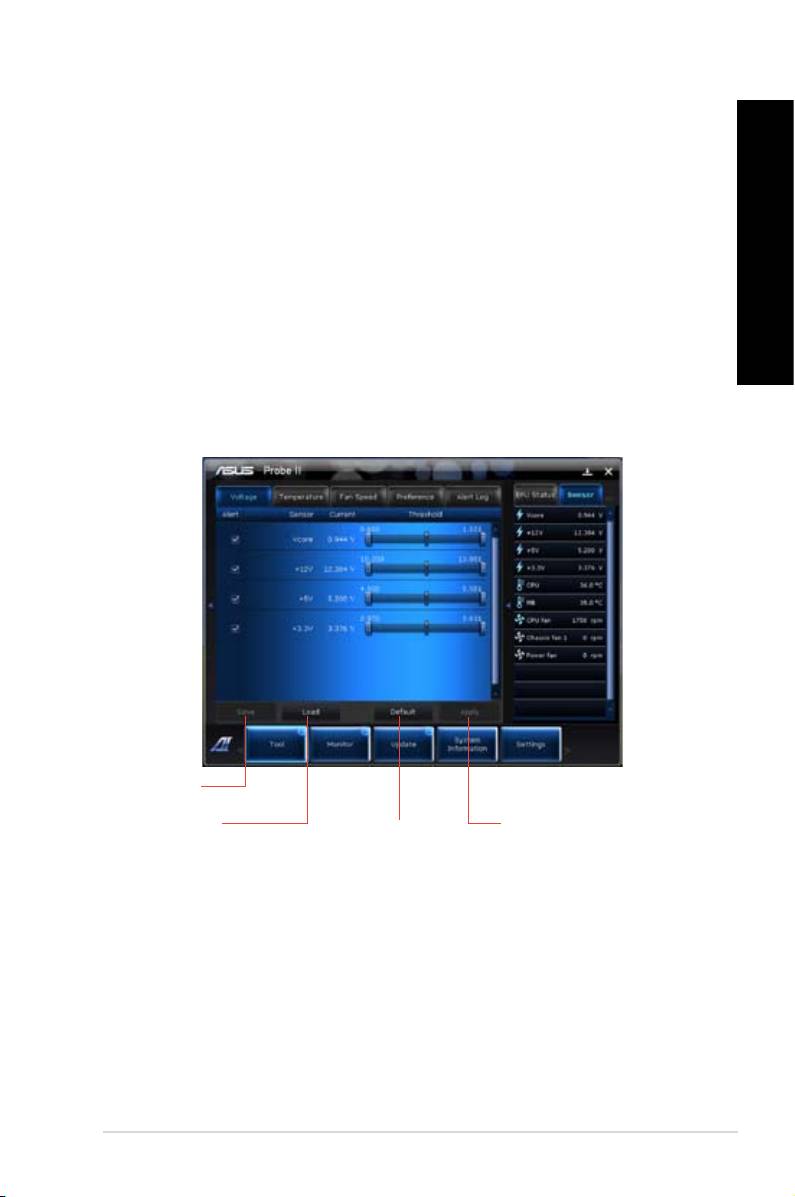
Русский
Русский
Русский
Probe II - утилита, которая следит за жизненно важными компонентами компьютера и сообщает
Русский
Вам о любых проблемах связанных с ними. Probe II контролирует скорость вращения вентиляторов,
температуру процессора, напряжение в системе и многое другое. С помощью этой утилиты Вы
можете быть уверены, что компьютер всегда находится в рабочем состоянии.
• Выберите
в главном меню AI Suite II.
• Выберите вкладку
для активации датчиков или настройки
пороговых значений датчика.
• На вкладке
можно настроить временной интервал предупреждений датчика или
изменить единицы измерения температуры.
Сохранение
конфигурации
Загрузка сохраненной
Применение
Установка пороговых
конфигурации
изменений
значений по
умолчанию для
каждого датчика
ASUS CM6340 119
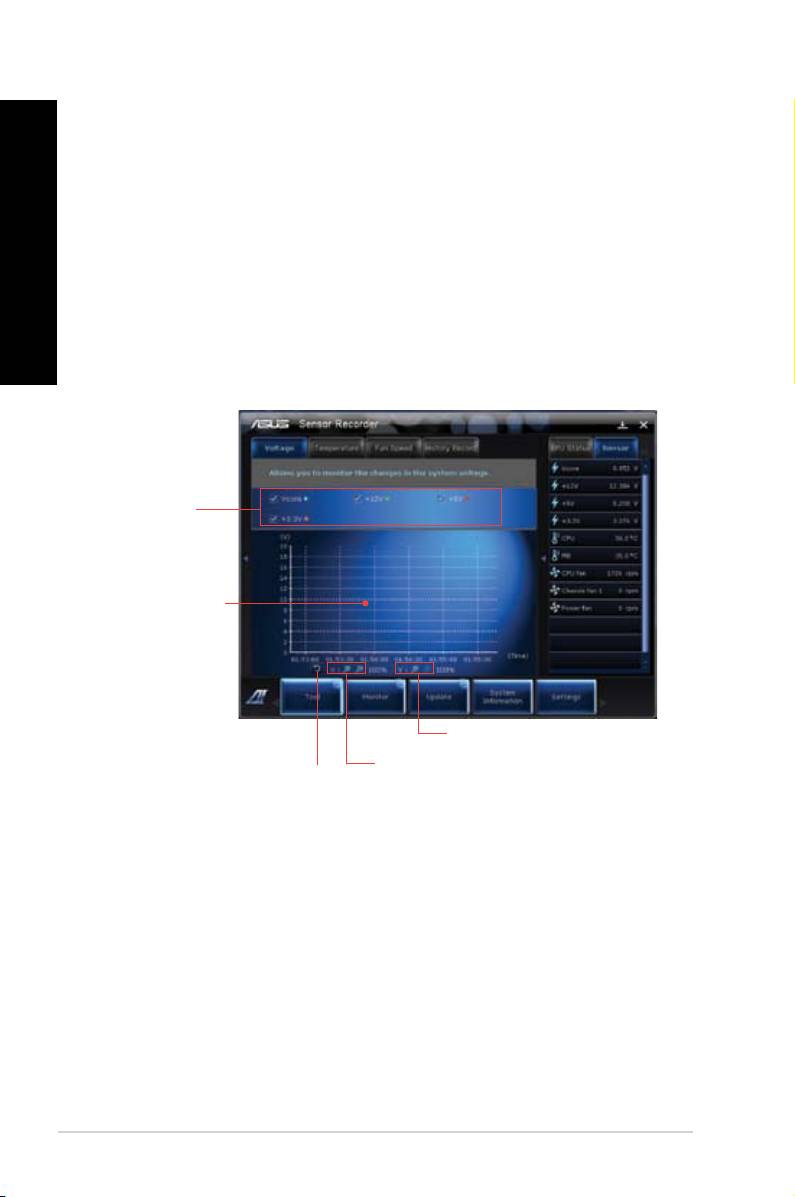
Русский
Русский
120 Глава 6: Использование утилит
Русский
Русский
Sensor Recorder позволяет отслеживать изменения напряжения, температуры и скорости
вентилятора, а также записывать их.
• Выберите
в главном меню AI Suite II.
• Выберите вкладку
и выберите датчики для мониторинга.
• На вкладке
можно записывать изменения выбранных датчиков.
Выберите датчики для
мониторинга
Перетащите для
просмотра состояния в
течение определенного
периода времени
Нажмите для масштабирования
по оси Y
Нажмите для масштабирования
Нажмите для
по оси X
возврата в режим по
умолчанию
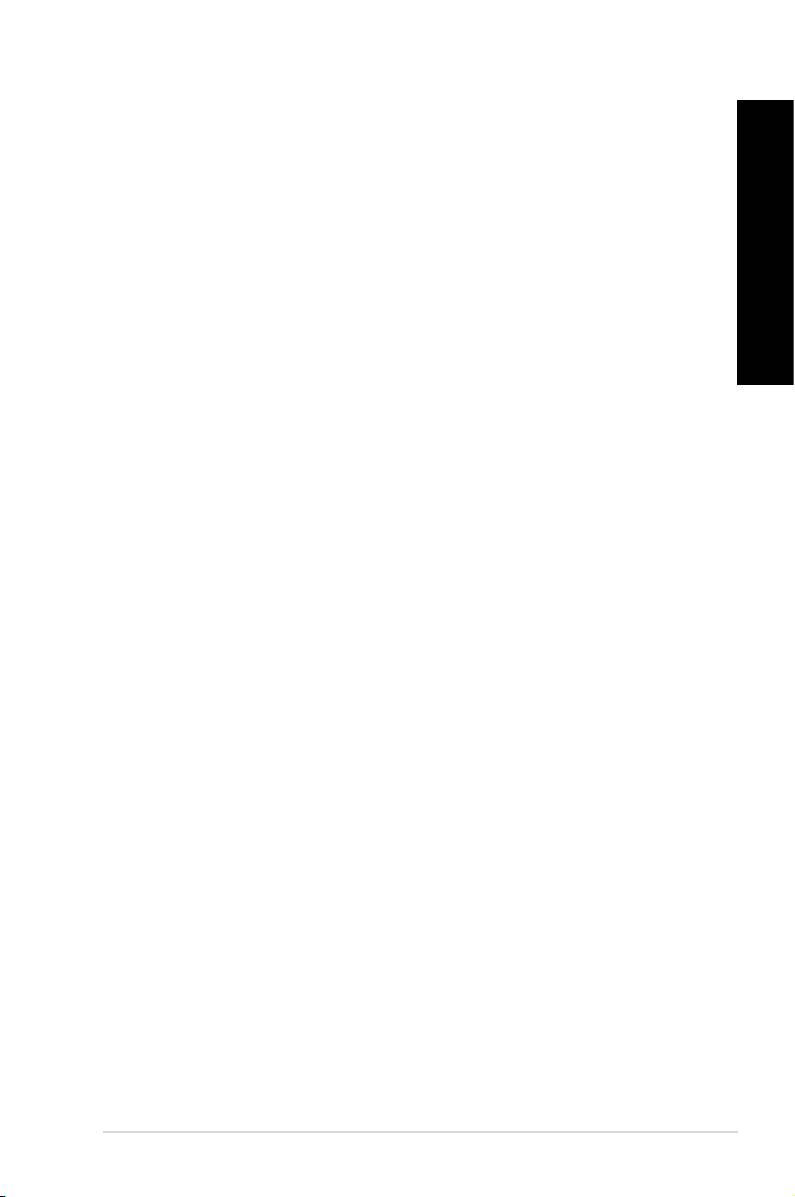
Русский
Русский
Русский
Меню включает в себя панели Sensor и CPU Frequency.
Русский
Панель датчиков отображает текущее значение системных датчиков, например скорость вращения
вентиляторов, температура процессора и напряжение питания.
• Нажмите
в главном меню AI Suite II.
Панель частоты процессора отображает частоту и уровень загрузки процессора в процентах.
• Нажмите
в главном меню AI Suite II.
Меню Update позволяет обновлять BIOS материнской платы и логотип с помощью утилит
ASUS.
ASUS Update - утилита, позволяющая Вам сохранять и обновлять BIOS материнской платы в
Windows. Утилита ASUS Update позволяет обновлять BIOS непосредственно из сети Интернет,
скачивать последнюю версию BIOS из сети Интернет, обновлять BIOS из файла, сохранять
текущий BIOS в файл и смотреть информацию о версии BIOS.
1. На экране ASUS Update выберите
, затем нажмите .
2. Для уменьшения сетевого трафика выберите ближайший ASUS FTP сервер.
Установите флажки если хотите включить функции BIOS downgradable и Auto-BIOS
backup.
3. Выберите версию BIOS для загрузки, затем нажмите
.
Если новая версия не обнаружена, появится соответствующее сообщение.
4. Нажмите
, если хотите изменить логотип, отображаемый во время самотестирования
(POST). В противном случае, нажмите .
5. Следуйте инструкциям на экране для завершения процесса обновления.
ASUS CM6340 121
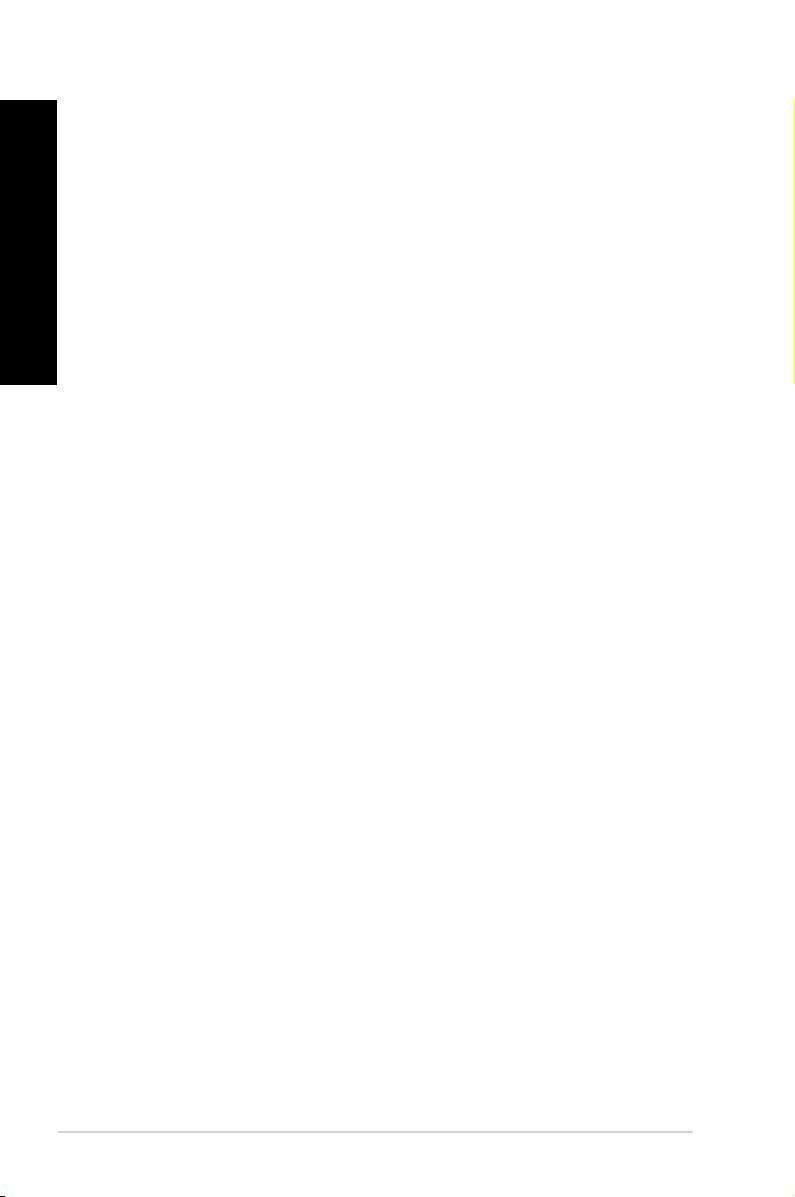
Русский
Русский
122 Глава 6: Использование утилит
Русский
Русский
1. На экране ASUS Update выберите
, затем нажмите .
2. В открывшемся окне найдите файл BIOS, нажмите
, затем нажмите .
3. Нажмите
, если хотите изменить логотип, отображаемый во время самотестирования
(POST). В противном случае, нажмите .
4. Следуйте инструкциям на экране для завершения процесса обновления.
Экран System Information отображает информацию о материнской плате, процессоре и слотах
памяти.
• Выберите вкладку
для просмотра подробной информации об изготовителе материнской
платы, названии продукта, версии и BIOS.
• Выберите вкладку
для просмотра подробной информации о процессоре и кэше.
• Выберите вкладку
, затем выберите слот памяти для просмотра подробной информации
об установленном в этот слот модуле памяти.
На экране Settings можно настроить параметры главного меню и вид интерфейса.
• Application позволяет выбрать используемые приложения.
• Bar позволяет изменить настройки панели
• Skin позволяет настроить контрастность, яркость, насыщенность, цвет и гамму
интерфейса.
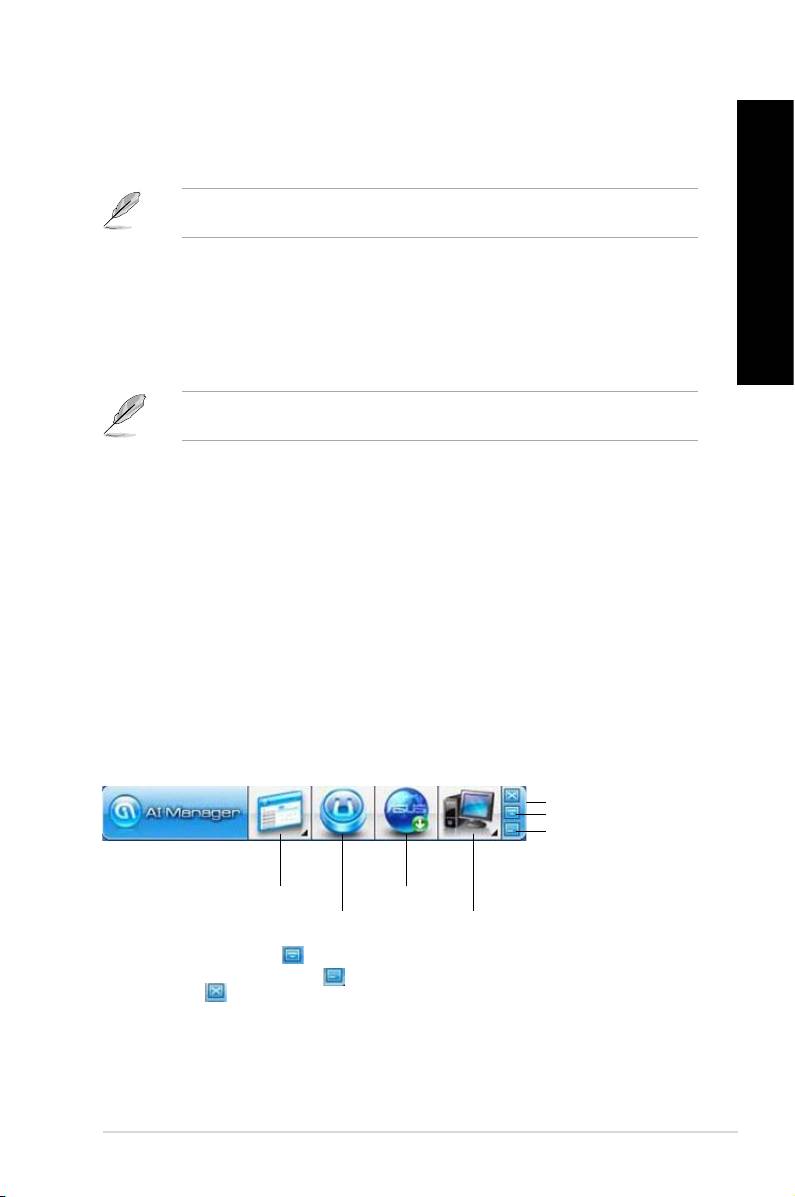
Русский
Русский
Русский
ASUS AI Manager - утилита, предоставляющая быстрый доступ к часто используемым
Русский
приложениям.
Эта утилита уже предварительно установлена на некоторых моделях. Для моделей без
операционной системы для установки этой утилиты следуйте нижеследующим инструкциям.
1. Вставьте Support DVD в оптический привод. Если автозапуск включен, появится мастер
установки.
Если автозапуск не включен, дважды щелкните по файлу , находящемуся в директории
ASUS AI Manager на компакт-диске.
2. Выберите вкладку , затем нажмите .
3. Следуйте инструкциям на экране.
Для запуска AI Manager нажмите
. На рабочем столе появится панель быстрого запуска AI Manager.
После запуска приложения в панели задач Windows появится иконка AI Manager.
Щелкните правой кнопкой по иконке для переключения между панелью быстрого запуска и
главным окном, а также для выбора способа запуска AI Manager.
Панель быстрого запуска AI Manager позволяет Вам запускать ASUS утилиты или отображать
системную информацию. Для отображения содержимого выберите вкладку Главная, Избранное,
Поддержка или информация.
Выход
Развернуть
Свернуть
Main
Поддержка
Избранное
Информация
Нажмите кнопку Развернуть для переключения между панелью быстрого запуска и главным
окном. Нажмите кнопку Свернуть Для свертывания AI Manager в панель задач. Нажмите
кнопку Закрыть для выхода из AI Manager.
В главном меню находится три утилиты: , и . Для выбора утилиты
нажмите стрелку в правом нижнем углу.
ASUS CM6340 123
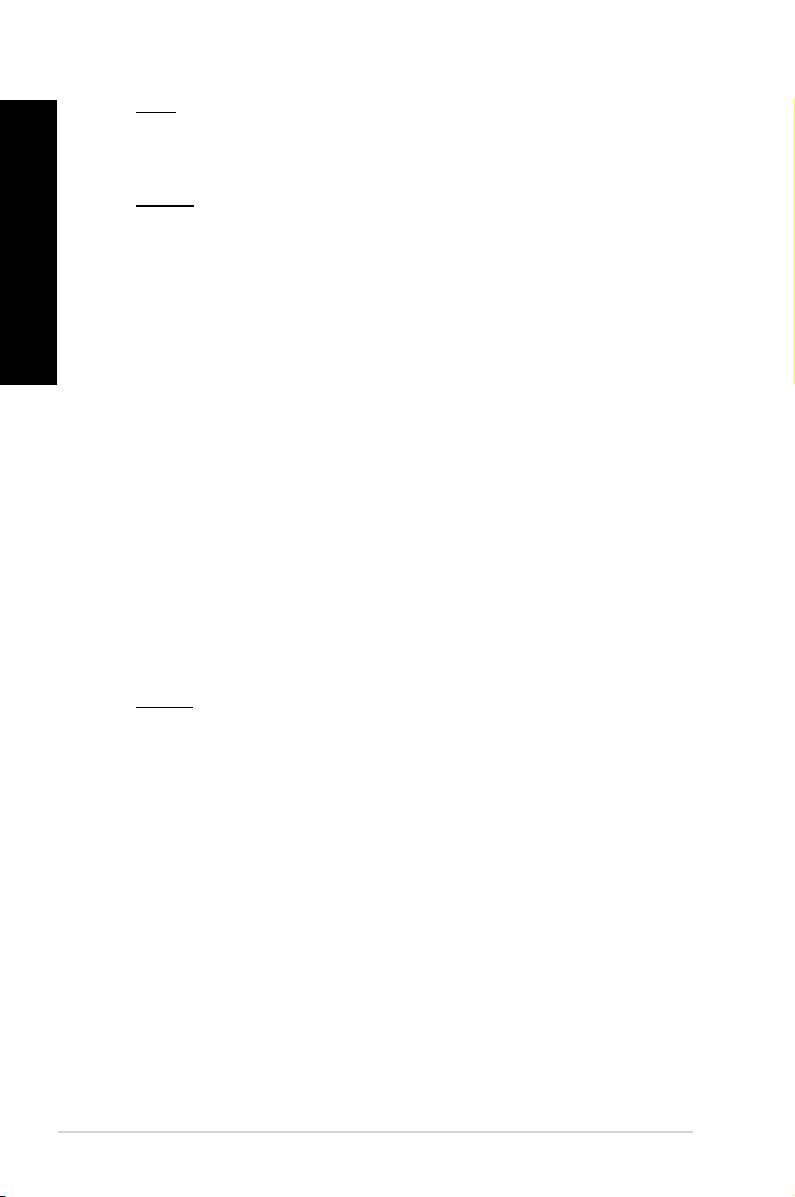
Русский
Русский
124 Глава 6: Использование утилит
Русский
Русский
AI Disk
AI Disk позволяет Вам удалить временные файлы, куки, историю, адреса IE или очистить
корзину. Щелкните по иконке AI Disk для отображения окна AI Disk и выбора параметров.
Когда закончите, нажмите .
AI Security
AI Security позволяет Вам установить пароль для защиты устройств, например USB, CD/
DVD-дисков от несанкционированного доступа.
1. При первом запуске AI Security Вам предложат установить пароль. Введите пароль,
содержащий до 20 алфавитно-цифровых символов.
2. Подтвердите пароль.
3. Введите подсказку (рекомендуется).
4. Когда закончите, нажмите
.
5. Выберите устройство для блокировки и нажмите
.
6. Введите установленный пароль, затем нажмите
.
1. Снимите флажок с заблокированного устройства, затем нажмите
.
2. Введите установленный пароль, затем нажмите
.
• Нажмите
, затем следуйте инструкциям на экране для смены
пароля.
AI Booting
AI Booting позволяет Вам установить приоритет устройств при загрузке.
1. Выберите устройство, затем нажмите кнопку вправо/влево для смены приоритета при
загрузке.
2. Когда закончите, нажмите
.

Русский
Русский
Русский
позволяет Вам добавить часто используемые приложения, позволяя сэкономить время
Русский
на их поиск.
1. Нажмите
, затем найдите приложение, которое Вы хотите добавить в
.
2. Нажмите
в окне поиска. Приложение добавлено в .
Щелкните правой кнопкой по иконке приложения для запуска, удаления, переименования
выбранного приложения. Двойной щелчок приведет к запуску выбранного приложения.
Щелчок по любой ссылке в окне приведет Вас на сайт технической поддержки ASUS и
покажет контактную информацию.
Нажмите вкладку в окне для просмотра подробной информации о Вашей системе,
материнской плате, процессоре, BIOS, установленных устройствах и памяти.
Ai Charger - уникальное программное обеспечение, позволяющее быстро заряжать iPod, iPhone и
iPad от USB-порта компьютера.
• Ai Charger не имеет экрана настройки. После установки на компьютер иконка Ai Charger
появится в панели задач Windows.
• Иконка The Ai Charger (
) показывает, что устройство Apple подключено к разъему USB
компьютера.
• Устройство Apple может быть обнаружено только при правильно установленном драйвере
USB.
• Современные устройства Apple поддерживают только стандарт USB 2.0. Даже если Вы
подключите устройство Apple к порту USB 3.0, максимальная сила тока будет 500 мА, что
является максимумом для порта USB 2.0. Ai Charger может увеличить это ограничение до
700mA ~ 900mA.
• Ai Charger не предъявляет требований к BIOS, аппаратной части или чипсету.
ASUS CM6340 125
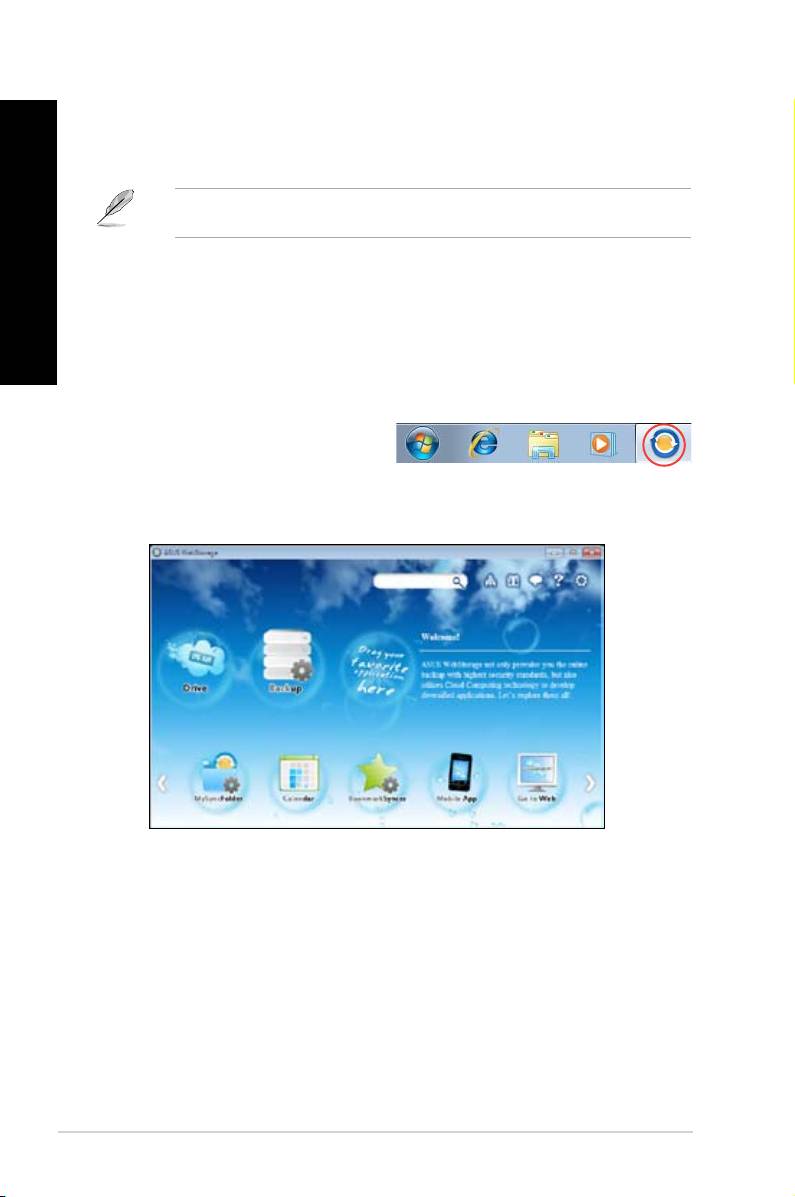
Русский
Русский
126 Глава 6: Использование утилит
Русский
Русский
Программа ASUS WebStorage предназначена для синхронизации данных на ноутбуках, смартфонах
или планшетах через Интернет.
Эта утилита уже предварительно установлена на некоторых моделях. Для моделей без
операционной системы для установки этой утилиты следуйте нижеследующим инструкциям.
Вставьте Support DVD в оптический привод. Дважды щелкните по файлу setup.exe в папке ASUS
WebStorage на компакт-диске.
Для запуска WebStorage перейдите в
.
Иконка WebStorage появится в панели задач
Windows. Щелкните правой кнопкой по
иконке для переключения между панелью
быстрого запуска и главным окном
Позволяет получить все резервные копии, синхронизированные файлы, общие группы и
защищенные паролем данные. Щелкните правой кнопкой мыши для просмотра файлов перед
загрузкой или созданием общего URL.
Создание резервной копии важных данных: задайте расписание или выберите "Auto Backup" для
автоматического создания резервной копии данных.
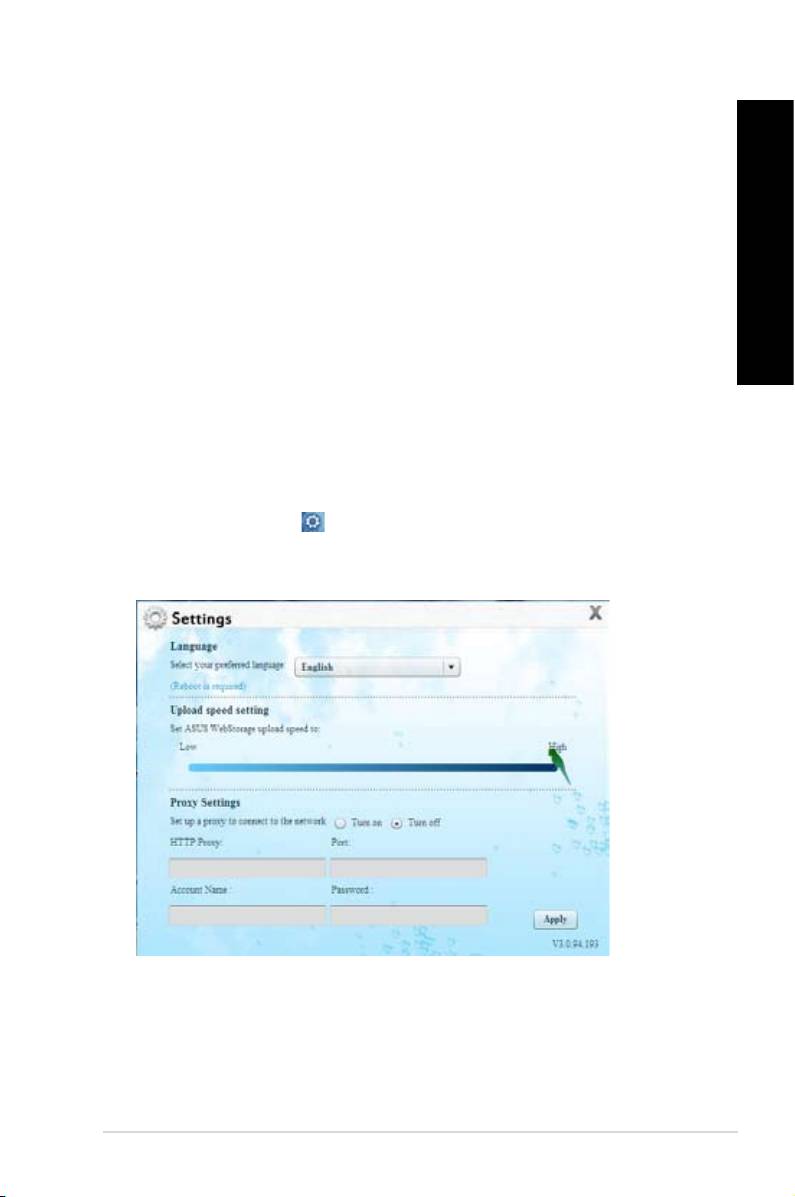
Русский
Русский
Русский
Хранение обновленных файлов в MySyncFolder обеспечивает удобный доступ и совместное
Русский
использования всех типов файлов в любом месте и с любого устройства.
ASUS WebStorage автоматически выполняет синхронизацию последних событий календаря для
всех персональных компьютеров, таким образом, Вы всегда в курсе событий независимо от
используемого компьютера.
BookmarkSyncer позволяет хранить настройки браузера и закладки, автоматически синхронизируя
их для нескольких компьютеров.
ASUS WebStorage позволяет синхронизировать файлы между несколькими устройствами.
Здесь также поддерживается транскодирование, что позволяет просматривать файл на Вашем
мобильном телефоне.
Серфинг через ASUS WebStorage, без риска потери данных.
1. Нажмите иконку , появится окно настроек.
2. Следуйте инструкциям на экране для завершения конфигурации.
ASUS CM6340 127
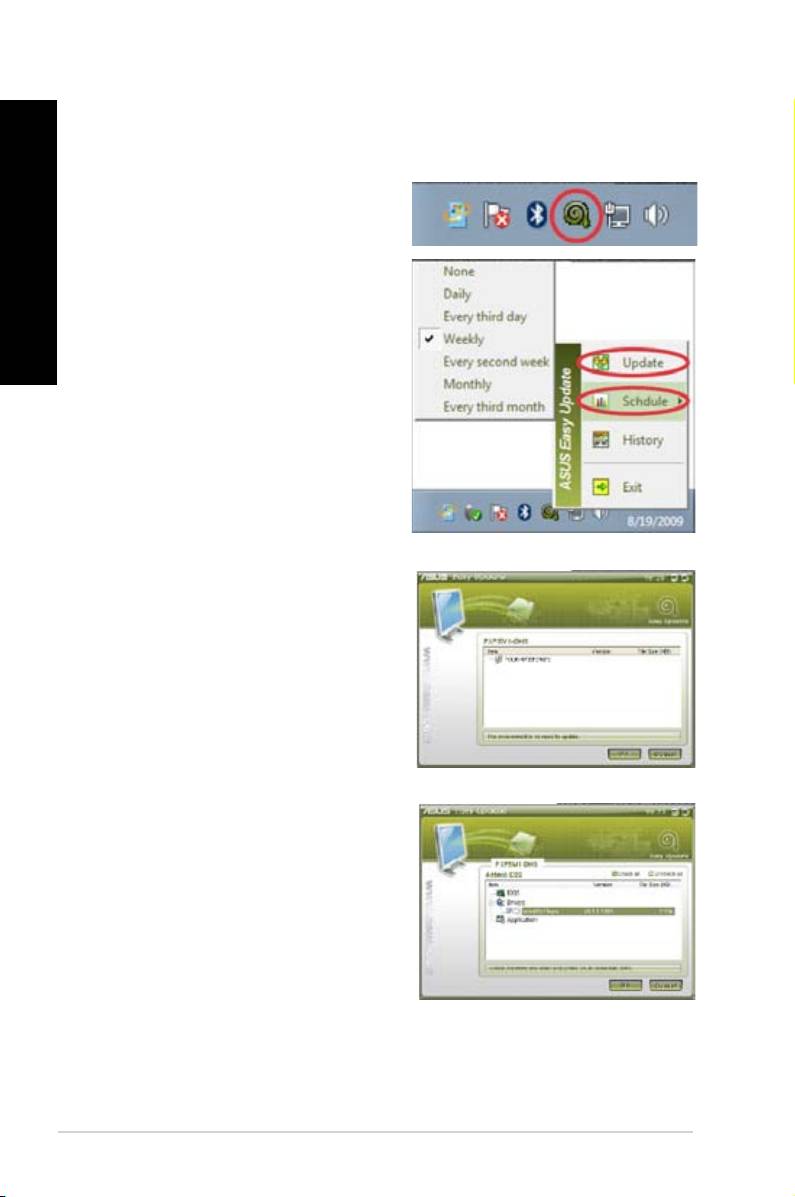
Русский
Русский
128 Глава 6: Использование утилит
Русский
Русский
ASUS Easy Update - утилита, позволяющая Вам проверять наличие обновлений BIOS, драйверов
и приложений для устройства.
1. В области уведомлений Windows дважды
щелкните по иконке .
2. Выберите
для установки частоты
проверки обновлений.
3. Выберите
для обновления.
4. Нажмите для отображения доступных
для загрузки элементов.
5. Выберите элементы для загрузки и
нажмите .
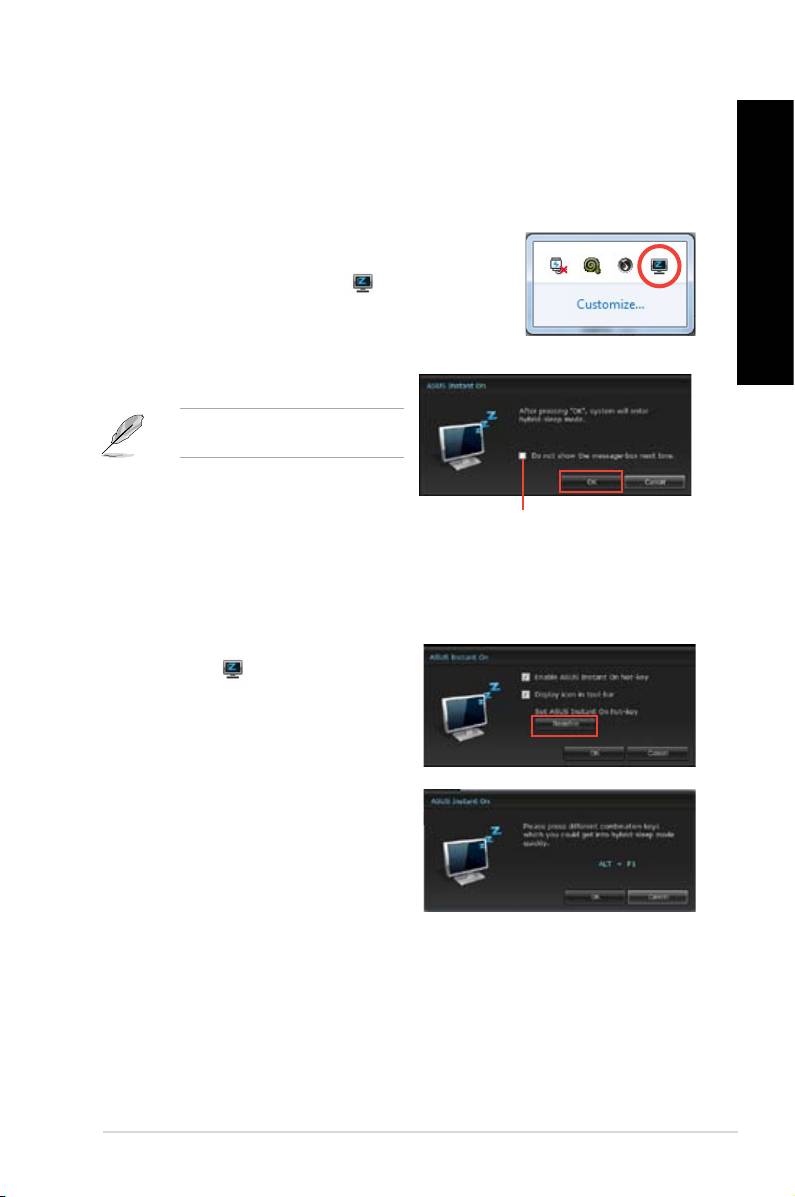
Русский
Русский
Русский
ASUS Instant On обеспечивает быстрый доступ к режиму Hybrid Sleep.
Русский
Утилита Instant On предварительно установлена на компьютер и
автоматически запускается вместе с ОС.
1. Вы можете найти иконку утилиты
в области уведомлений
Windows.
2. Нажмите <
>, затем в появившемся окне. Система войдет в режим Hybrid
Sleep.
Горячие клавиши по умолчанию <
>. Для смены смотрите раздел ниже.
1. Щелкните правой кнопкой по иконке ASUS
Instant On в области уведомлений
Windows. Появится главный экран
настроек.
Вы можете включить/отключить горячие
клавиши ASUS Instant On или отобразить/
скрыть иконку ASUS Instant On в области
уведомлений Windows.
2. Нажмите
на главном экране
настроек. Появится экран настройки горячих
клавиш.
3. Выберите сочетание клавиш для ASUS
Instant On.
4. Нажмите
для сохранения изменений или
для отмены.
ASUS CM6340 129
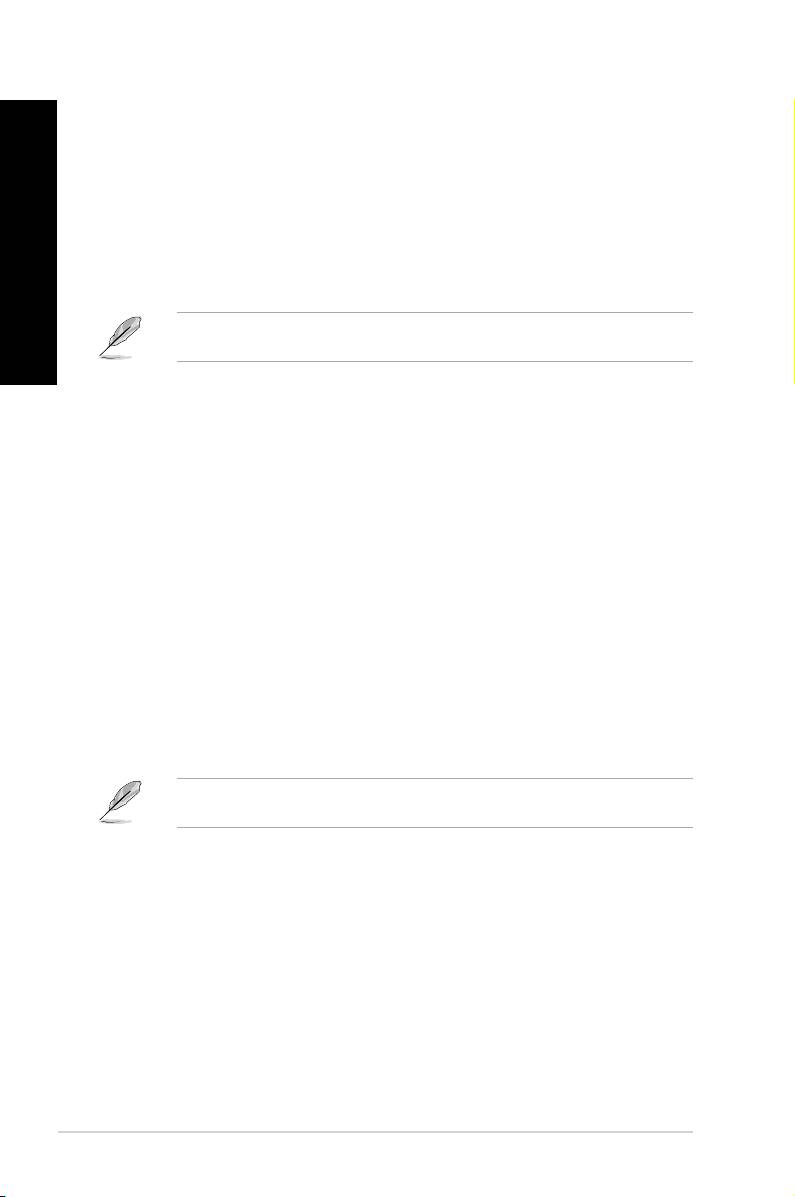
Русский
Русский
130 Глава 6: Использование утилит
Русский
Русский
Nero 9 позволяет создавать, копировать, записывать, редактировать и обновлять различные виды
данных
1. Вставьте Nero 9 DVD в оптический привод.
2. Если автозапуск включен, появится меню установки.
Если автозапуск не включен, дважды щелкните по файлу , находящемуся в корневой
директории Nero 9 DVD.
3. В главном меню нажмите .
4. Выберите язык, используемый в мастере установки. Нажмите
.
5. Нажмите
для продолжения.
6. Установите флажок
. Когда закончите, нажмите .
7. Выберите
, затем нажмите .
8. Установите флажок
,
затем нажмите .
9. Когда закончите, нажмите
.
1. В главном меню нажмите
> .
2. Выберите файлы для записи. Когда закончите, нажмите
.
3. После выбора файлов нажмите
для записи файлов на диск.
Дополнительную информацию по использованию Nero 9 смотрите на сайте Nero на www.nero.
com
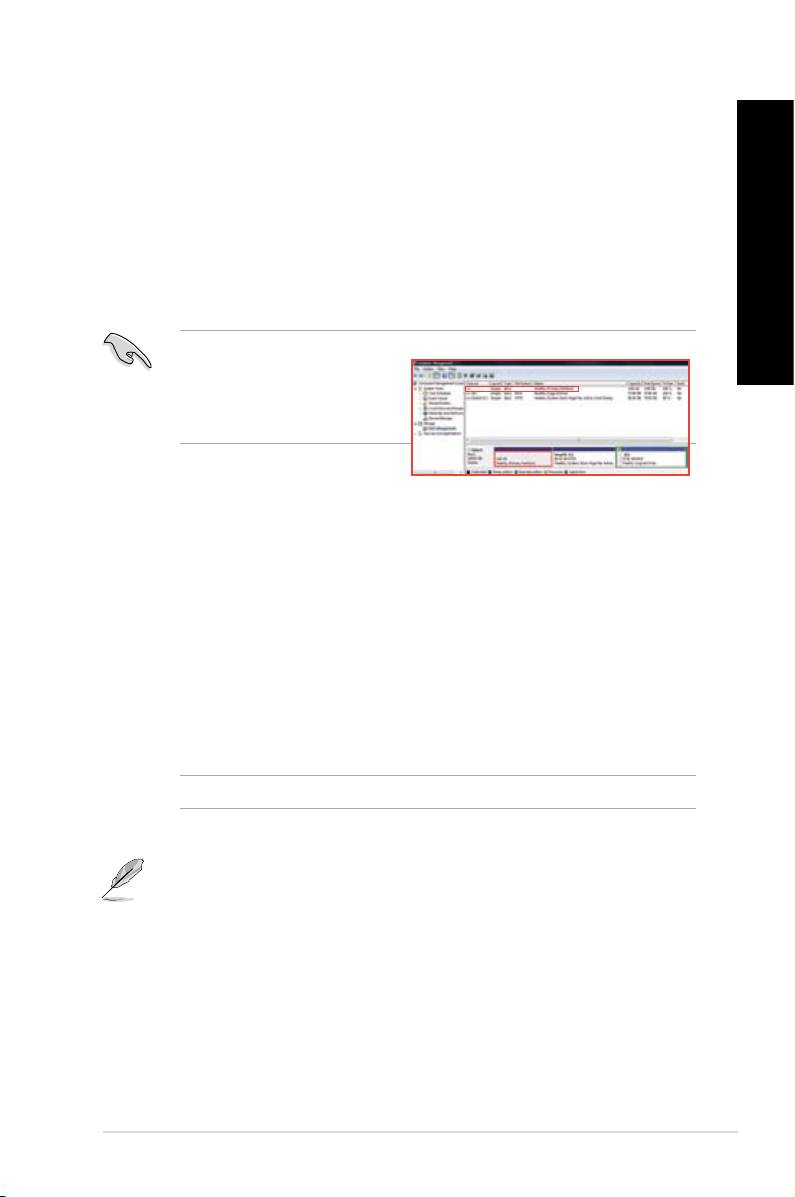
Русский
Русский
Русский
Русский
Раздел восстановления предоставляет возможность быстрого восстановления программного
обеспечения на компьютере в его оригинальное рабочее состояние. Перед использованием раздела
восстановления скопируйте Ваши данные на USB-накопитель или сетевой диск и запишите
параметры конфигурации (например сетевые параметры).
Раздел восстановления - зарезервированное место на жестком диске, используемое для
восстановления системы, драйверов и утилит, установленных на заводе.
Не удаляйте раздел с восстановления (раздел без метки на первом диске). Раздел восстановления
создан на заводе и не может быть
восстановлен пользователем. Если у Вас
проблемы с процессом восстановления,
отнесите Ваш настольный ПК в
сервисный центр ASUS.
1. Нажмите <
> при загрузке.
2. Нажмите <
> для выбора Windows Setup [EMS Enabled].
3. Выберите одну из следующих опций.
Эта функция позволяет восстановить систему к заводским настройкам по умолчанию.
Эта функция позволяет записать образ системы на DVD-диск, который в дальнейшем можно
будет использовать для восстановления системы.
Эта функция позволяет сделать резервную копию support DVD.
4. Следуйте инструкциям на экране для завершения процесса.
Для обновления драйверов и утилит посетите сайт ASUS www.asus.com.
ASUS CM6340 131
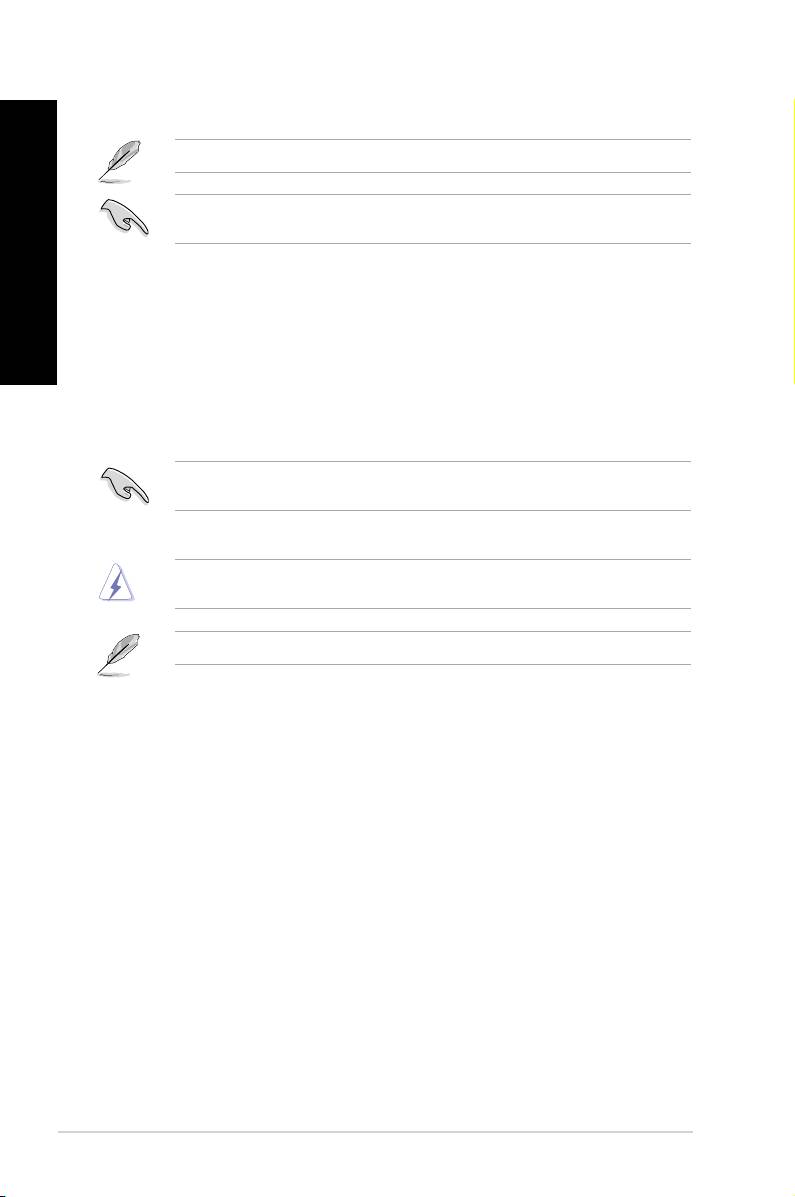
Русский
Русский
Для создания DVD-восстановления подготовьте 1~3 чистых записываемых DVD-диска.
Перед восстановлением системы отключите внешний жесткий диск. Вы можете потерять важные
данные при установке Windows на другой диск или форматировании раздела.
1. Вставьте DVD-восстановления в оптический привод. Ваш настольный ПК должен быть
включен.
2. Перезагрузите настольный ПК, при загрузке нажмите <
> и выберите оптический привод
(может быть обозначен как “CD/DVD”), затем нажмите <> для загрузки с DVD-
восстановления.
3. Выберите OK для запуска процесса восстановления.
4. Выберите OK для подтверждения восстановления системы.
Процесс восстановления удалит все данные на жестком диске. Перед выполнением восстановления
системы, убедитесь, что все важные данные сохранены на внешних носителях.
5. Следуйте инструкциям на экране для завершения процесса.
Не извлекайте диск восстановления (мастер восстановления не попросит это сделать) во время
процесса восстановления, иначе Ваш раздел будет испорчен.
Для обновления драйверов и утилит посетите сайт ASUS www.asus.com.
132 Глава 6: Использование утилит

