Dell Precision M70: Using Microsoft®Windows®XP
Using Microsoft®Windows®XP : Dell Precision M70
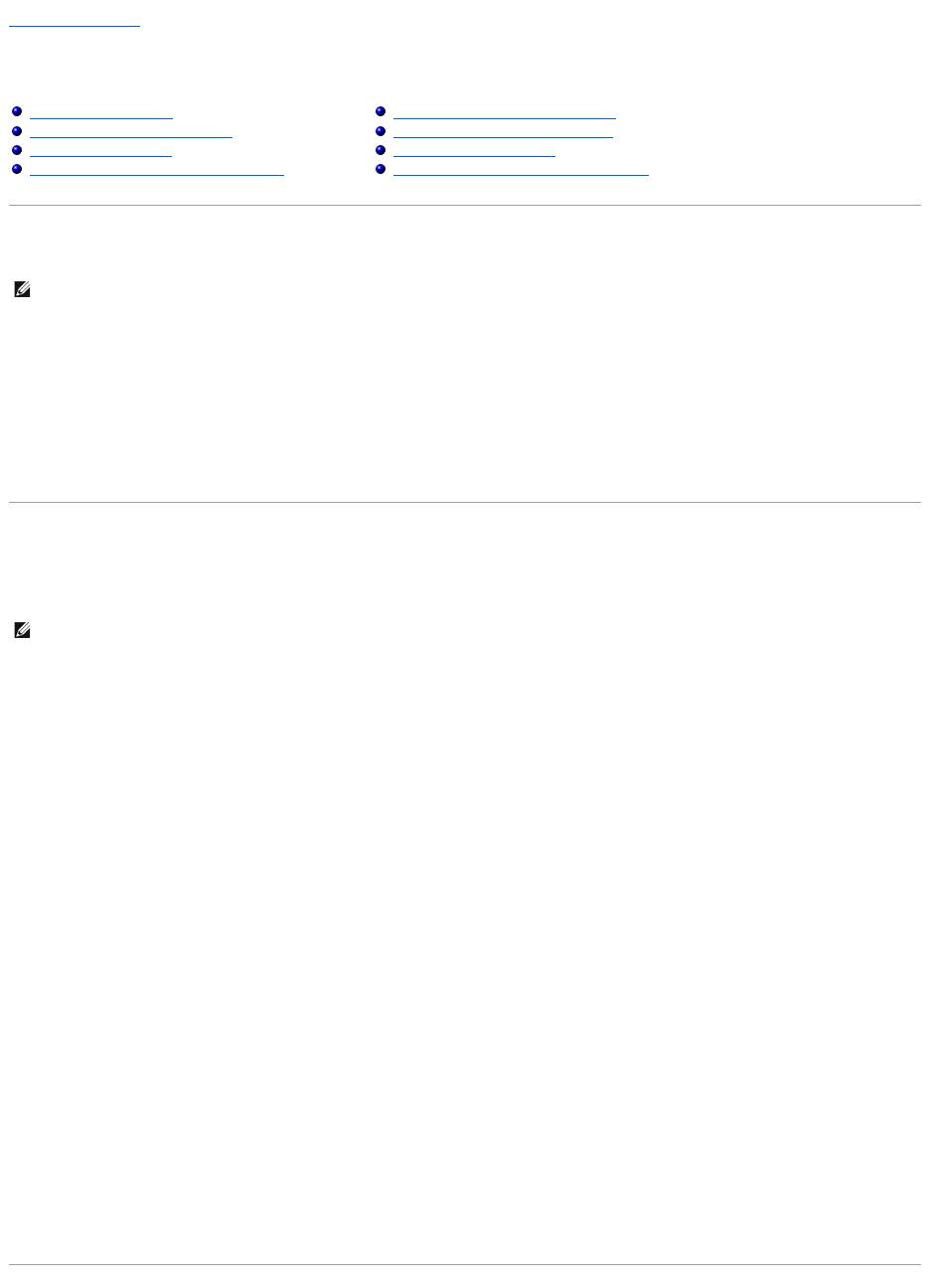
Back to Contents Page
Using Microsoft®Windows®XP
DellPrecision™MobileWorkstationM70User'sGuide
Help and Support Center
The Help and Support Center provides help with Windows XP and offers other support and educational tools. With the Help and Support Center, you can:
l Access user's guides for your computer hardware and software.
l Find detailed information about your computer, including configuration and error logs.
l Access support and educational tools installed on your computer.
l Search for topics based on words you provide.
To access the Windows Help and Support Center, click the Start button and click Help and Support.
Microsoft®Windows®Classic View
You can change the appearance of the Windows desktop, Start menu, and Control Panel so that they look more like previous versions of the Windows
operating system.
Desktop
1. Click the Start button and click Control Panel.
2. Under Pick a category, click Appearance and Themes.
3. Under Pick a task..., click Change the computer's theme.
4. In the Theme drop-down menu, click Windows Classic.
5. Click OK.
Start Menu
1. Right-click the Start button and click Properties.
2. Click the Start Menu tab.
3. Click Classic Start menu and click OK.
Control Panel
1. Click the Start button and click Control Panel.
2. In the left panel, click Switch to Classic View.
Help and Support Center
Microsoft®Windows®Classic View
Desktop Cleanup Wizard
Transferring Information to a New Computer
User Accounts and Fast User Switching
Setting Up a Home and Office Network
Internet Connection Firewall
Data Execution Prevention (DEP) Technology
NOTE: The Microsoft®Windows®XP Home Edition and Windows XP Professional operating systems have different features and appearances. Also,
options available in Windows XP Professional vary depending on whether your computer is connected to a domain.
NOTE: TheproceduresinthisdocumentwerewrittenfortheWindowsdefaultview,sotheymaynotworkifyousetyourDell™computertothe
Windows classic view.
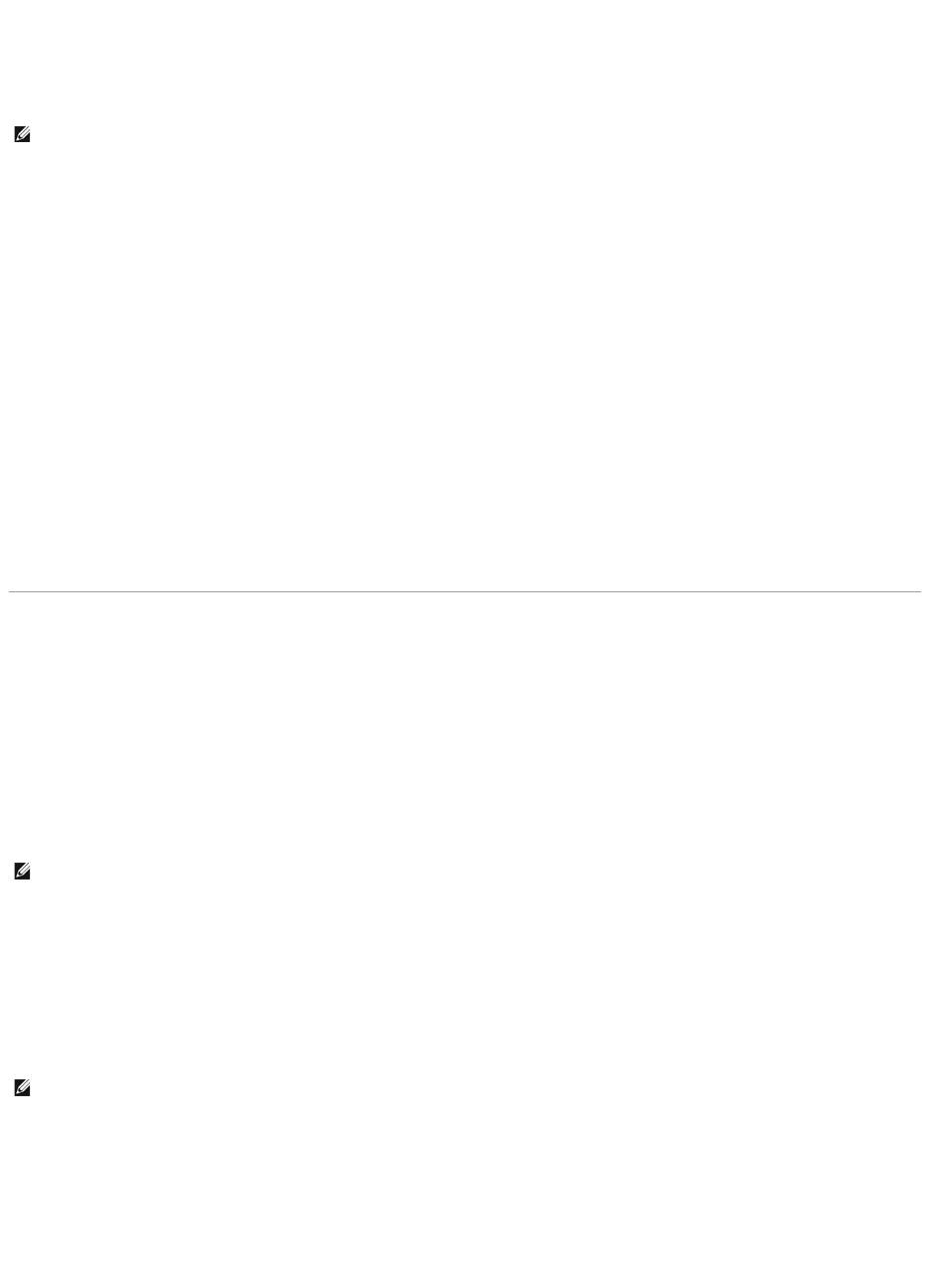
Desktop Cleanup Wizard
Your computer is set up to use the Desktop Cleanup Wizard to move programs that are not frequently used to a designated folder 7 days after you first start
your computer and every 60 days after that. The appearance of the Start menu changes as programs are moved.
To turn off the Desktop Cleanup Wizard, perform the following steps.
1. Right-click an empty spot on the desktop and click Properties.
2. Click the Desktop tab and click Customize Desktop.
3. Click Run Desktop Cleanup Wizard every 60 days to remove the check mark.
4. Click OK.
To run the Desktop Cleanup Wizard at any time:
1. Right-click an empty spot on the desktop and click Properties.
2. Click the Desktop tab and click Customize Desktop.
3. Click Clean Desktop Now.
4. When the Desktop Cleanup Wizard appears, click Next.
5. In the list of shortcuts, deselect any shortcuts you want to leave on the desktop and click Next.
6. Click Finish to remove the shortcuts and close the wizard.
Transferring Information to a New Computer
The Microsoft®
Windows®XP operating system provides a Files and Settings Transfer wizard to move data from the source computer to the new computer.
You can move data such as:
l E-mails
l Toolbar settings
l Window sizes
l Internet bookmarks
You can transfer the data to the new computer over a network or serial connection, or you can store it on a removable medium, such as a writable CD or
floppy disk, for transfer to the new computer.
For transferring information to a new computer, you must run the Files and Settings Transfer wizard. You can use the Operating System CD for this process or
you can create a Wizard disk with the Transfer Wizard utility.
Running the Files and Settings Transfer Wizard With the Operating System CD
To prepare the new computer for the file transfer:
1. Click the Start button and click Files and Settings Transfer Wizard.
2. When the Files and Settings Transfer Wizard welcome screen appears, click Next.
3. On the Which computer is this? screen, click New Computer and click Next.
4. On the Do you have a Windows XP CD? screen, click I will use the wizard from the Windows XP CD and click Next.
NOTE: You can run the Desktop Cleanup Wizard any time by clicking Clean Desktop Now under Run Desktop Cleanup Wizard every 60 days.
NOTE: You can transfer information from the old computer to the new computer by directly connecting a serial cable to the input/output (I/O) ports of
the two computers. To transfer data over a serial connection, you must access the Network Connections utility from the Control Panel and perform
additional configuration steps, such as setting up an advanced connection and designating the host computer and the guest computer.
For instructions on setting up a direct cable connection between two computers, search the Microsoft Knowledge Base website for Knowledge Base
Article #305621 (How to Set Up a Direct Cable Connection Between Two Computers in Windows XP).
NOTE: This procedure requires the Operating System CD. This CD is optional and may not be included with all computers.
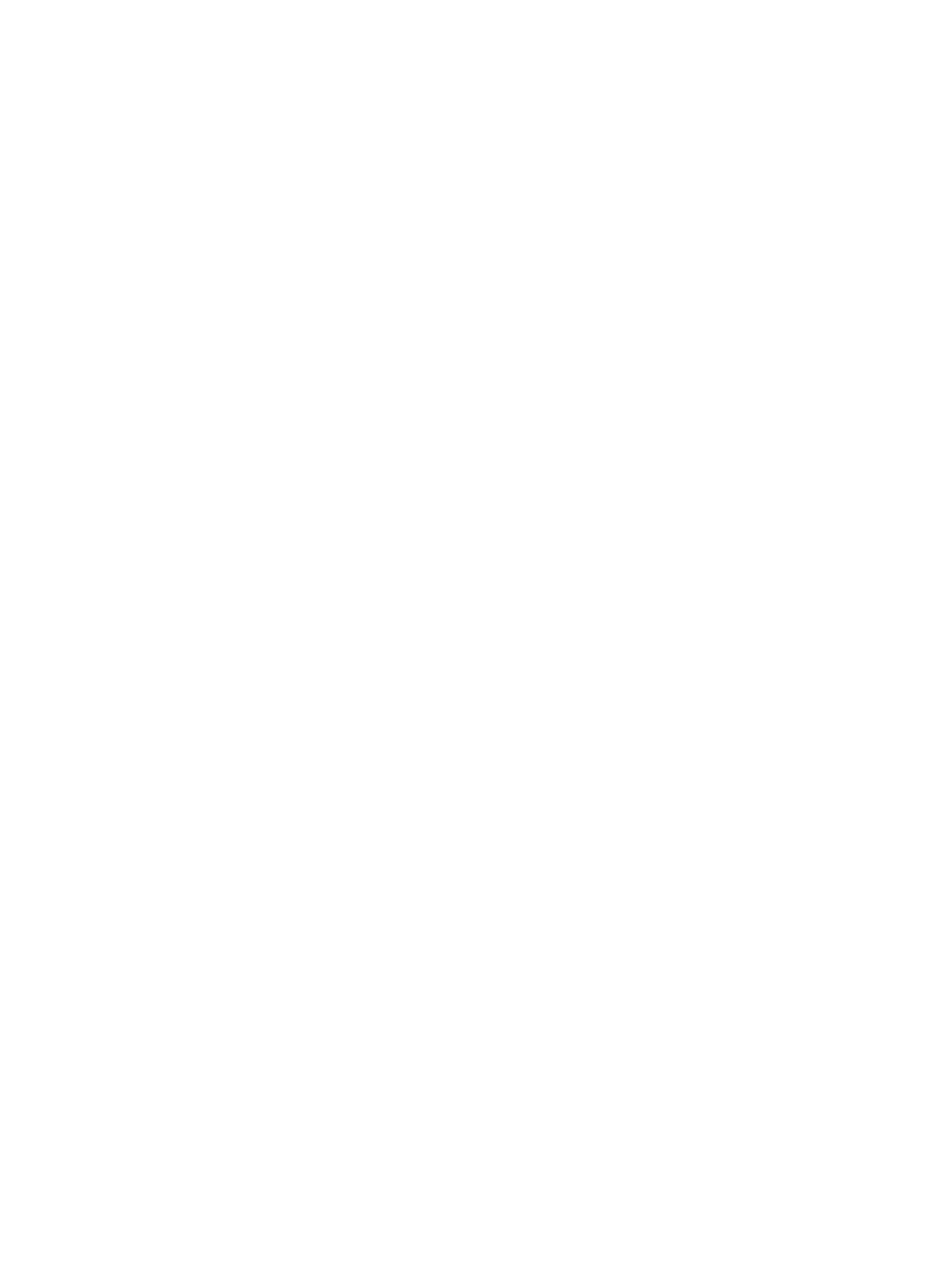
5. When the Now go to your old computer screen appears, go to your old or source computer. Do not click Next at this time.
To copy data from the old computer:
1. On the old computer, insert the Windows XP Operating System CD.
2. On the Welcome to Microsoft Windows XP screen, click Perform additional tasks.
3. Under What do you want to do?, click Transfer files and settings.
4. On the Files and Settings Transfer Wizard welcome screen, click Next.
5. On the Which computer is this? screen, click Old Computer and click Next.
6. On the Select a transfer method screen, click the transfer method you prefer.
7. On the What do you want to transfer? screen, select the items you want to transfer and click Next.
After the information has been copied, the Completing the Collection Phase screen appears.
8. Click Finish.
To transfer data to the new computer:
1. On the Now go to your old computer screen on the new computer, click Next.
2. On the Where are the files and settings? screen, select the method you chose for transferring your settings and files and click Next.
The wizard reads the collected files and settings and applies them to your new computer.
When all of the settings and files have been applied, the Finished screen appears.
3. Click Finished and restart the new computer.
Running the Files and Settings Transfer Wizard Without the Operating System CD
To run the Files and Settings Transfer Wizard without the Operating System CD, you must create a Wizard disk that will allow you to create a backup image file
to removable media.
To create a Wizard disk, use your new computer with Windows XP and perform the following steps:
1. Click the Start button.
2. Click Files and Settings Transfer Wizard.
3. When the Files and Settings Transfer Wizard welcome screen appears, click Next.
4. On the Which computer is this? screen, click New Computer and click Next.
5. On the Do you have a Windows XP CD? screen, click I want to create a Wizard Disk in the following drive: and click Next.
6. Insert the removable media, such as a floppy disk or CD, and click OK.
7. When the disk creation completes and the Now go to your old computer message appears, do not click Next.
8. Go to the old computer.
To copy data from the old computer:
1. On the old computer, insert the removable Wizard Disk.
2. Click the Start button and click Run.
3. In the Open field on the Run window, type in a:\fastwiz and click OK.
4. On the Files and Settings Transfer Wizard welcome screen, click Next.
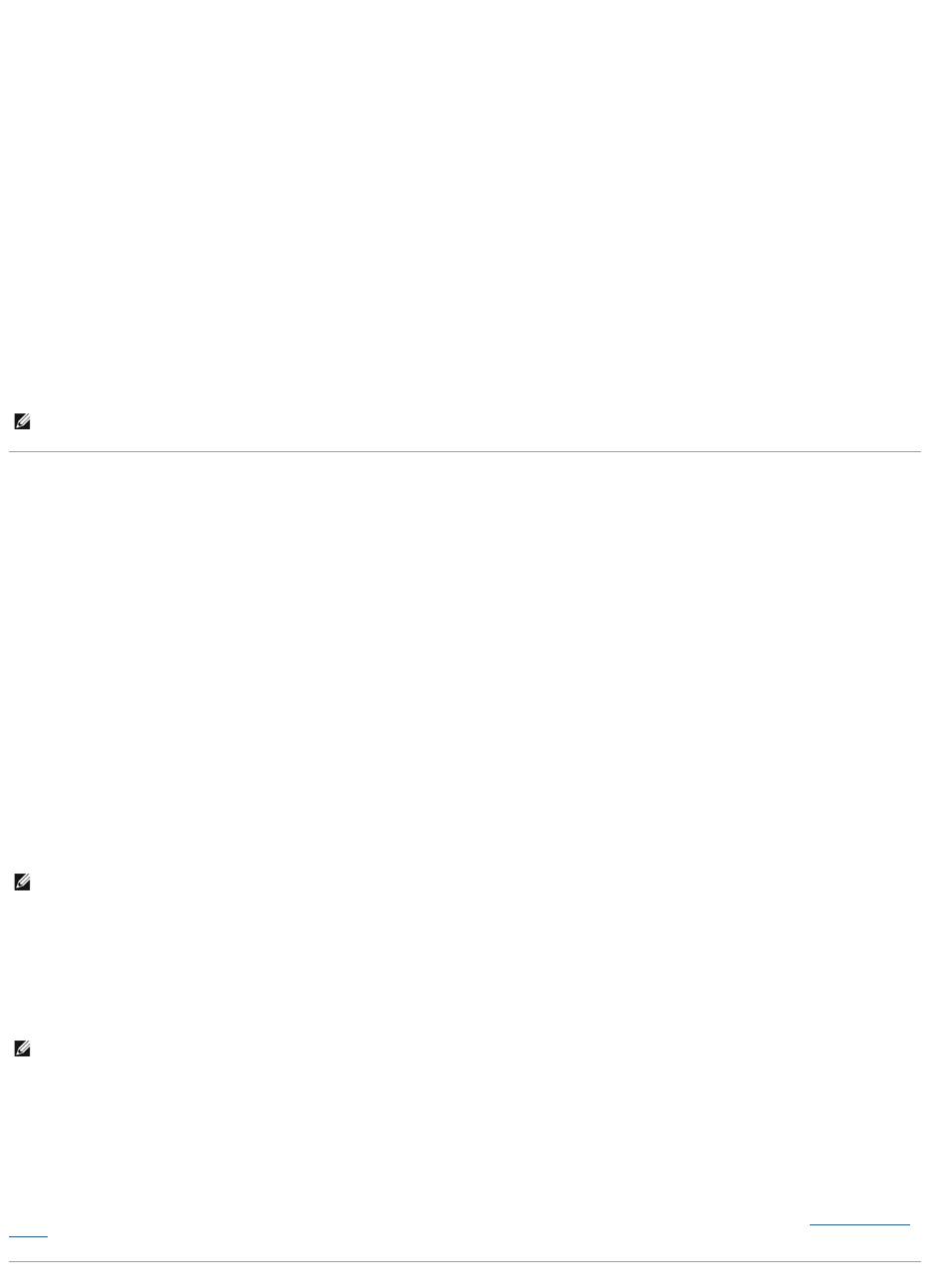
5. On the Which computer is this? screen, click Old Computer and click Next.
6. On the Select a transfer method screen, click the transfer method you prefer.
7. On the What do you want to transfer? screen, select the items you want to transfer and click Next.
After the information has been copied, the Completing the Collection Phase screen appears.
8. Click Finish.
To transfer data to the new computer:
1. On the Now go to your old computer screen on the new computer, click Next.
2. On the Where are the files and settings? screen, select the method you chose for transferring your settings and files and click Next. Follow the
instructions on the screen.
The wizard reads the collected files and settings and applies them to your new computer.
When all of the settings and files have been applied, the Finished screen appears.
3. Click Finished and restart the new computer.
User Accounts and Fast User Switching
Adding User Accounts
After the Microsoft®Windows®XP operating system is installed, the administrator or a user with administrator rights can create additional user accounts.
1. Click the Start button and click Control Panel.
2. In the Control Panel window, click User Accounts.
3. Under Pick a task, click Create a new account.
4. Under Name the new account, type the name of the new user and click Next.
5. Under Pick an account type, click one of the following options:
l Computer administrator — You can change all computer settings.
l Limited — You can change only your own personal settings, such as your password. You cannot install programs or use the Internet.
6. Click Create Account.
Fast User Switching
Fast User Switching allows multiple users to access one computer without requiring the previous user to log off.
1. Click the Start button and click Log Off.
2. In the Log Off Windows window, click Switch User.
When you use Fast User Switching, programs that previous users were using remain running in the background, which might slow your computer's response
time. Also, multimedia programs, such as games and DVD software, might not work with Fast User Switching. For more information, see the Help and Support
Center.
NOTE: For more information about this procedure, search dell.support.com for document #PA1089586 (How Do I Transfer Files From My Old Computer to
My New Dell Computer Using the Microsoft®Windows®XP Operating System?).
NOTE: Additional options may be available, depending on whether you are using Windows XP Home Edition or Windows XP Professional. Also, options
available in Windows XP Professional vary depending on whether your computer is connected to a domain.
NOTE: Fast User Switching is unavailable if your computer is running Windows XP Professional and is a member of a computer domain, or if your
computer has less than 128 MB of memory.
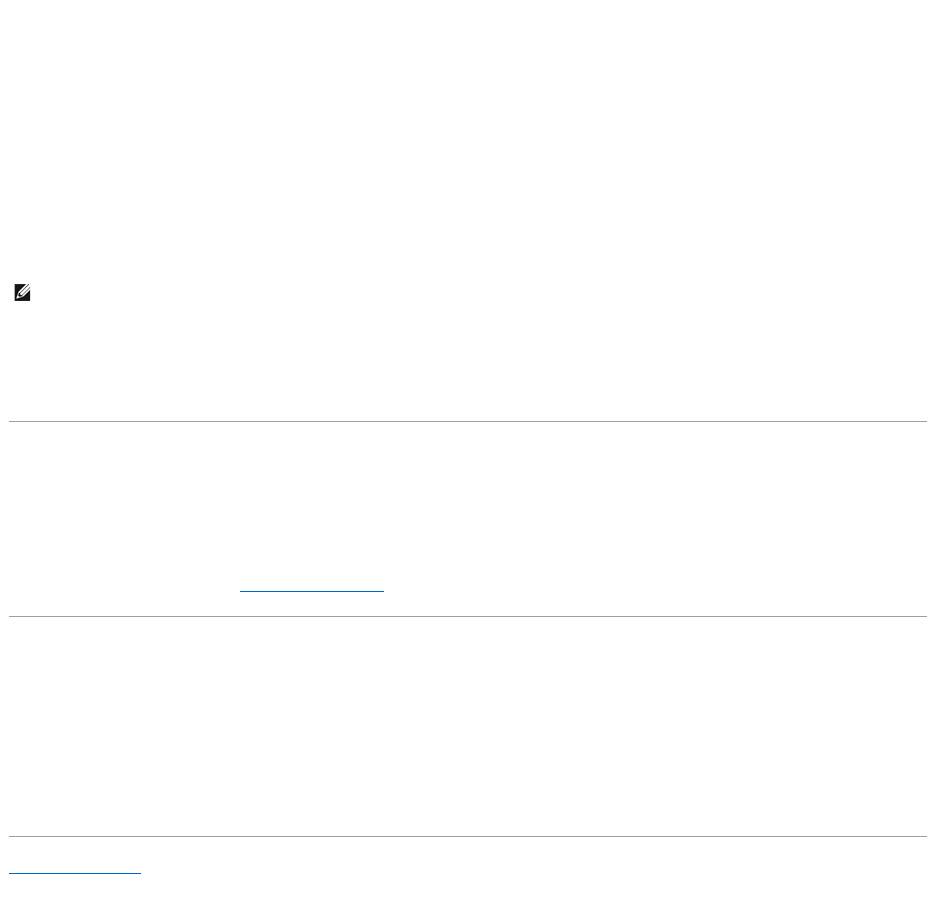
Setting Up a Home and Office Network
Network Setup Wizard
The Microsoft®Windows®XP operating system provides a Network Setup Wizard to guide you through the process of sharing files, printers, or an Internet
connection between computers in a home or small office.
1. Click the Start button, point to All Programs® Accessories® Communications, and then click Network Setup Wizard.
2. On the Network Setup Wizard welcome screen, click Next.
3. Click Checklist for creating a network.
4. Complete the checklist and required preparations.
5. Return to the Network Setup Wizard and follow the instructions on the screen.
Internet Connection Firewall
The Internet Connection Firewall provides basic protection from unauthorized access to the computer while the computer is connected to the Internet. The
firewall is automatically enabled when you run the Network Setup Wizard. When the firewall is enabled for a network connection, the firewall icon appears
with a red background in the Network Connections section of the Control Panel.
Note that enabling the Internet Connection Firewall does not reduce the need for virus-checking software.
For more information, see the Windows Help and Support Center (Microsoft®Windows®XP).
Data Execution Prevention (DEP) Technology
Your computer may include data execution prevention (DEP) technology, which is supported by Microsoft®Windows®XP Service Pack 2 (SP2). This feature
prevents the execution of code in memory regions of the computer that are set aside for data storage. When an attempt is made to run code from an area
marked as data storage, DEP helps the computer to detect this action, intercept the code, and raise an exception to prevent the code from executing. If your
computer supports the DEP technology, it is enabled by default for essential Windows programs and services.
For more information about this memory protection technology, search the Microsoft Knowledge Base website for Knowledge Base Article #875352 for details
about the data execution prevention (DEP) feature.
If you receive a "Data Execution Prevention" error message in Microsoft Windows XP Service Pack 2, see Microsoft Knowledge Base Article #875351.
Back to Contents Page
NOTE: Selecting the connection method This computer connects directly to the Internet enables the integrated firewall provided with Windows XP
Service Pack 1 (SP1) or later.
Оглавление
- DellPrecision™MobileWorkstationM70User'sGuide
- About Your Computer
- Appendix
- Alert Standard Format (ASF)
- Using a Battery
- Using the Module Bay
- Using CDs, DVDs, and Other Module Bay Devices
- Cleaning Your Computer
- Using the Dell Diagnostics
- Using the Display
- Reinstalling Software
- Finding Information
- Getting Help
- Glossary
- Using the Keyboard and Touch Pad
- Passwords
- Using PC Cards
- Power Management
- Solving Problems
- Dell™QuickSetFeatures
- Adding and Replacing Parts
- Using the System Setup Program
- Using Smart Cards
- Specifications
- Traveling With Your Computer
- Connecting to a Wireless Local Area Network
- Using Microsoft®Windows®XP

