Dell Precision M70: Connecting to a Wireless Local Area Network
Connecting to a Wireless Local Area Network : Dell Precision M70
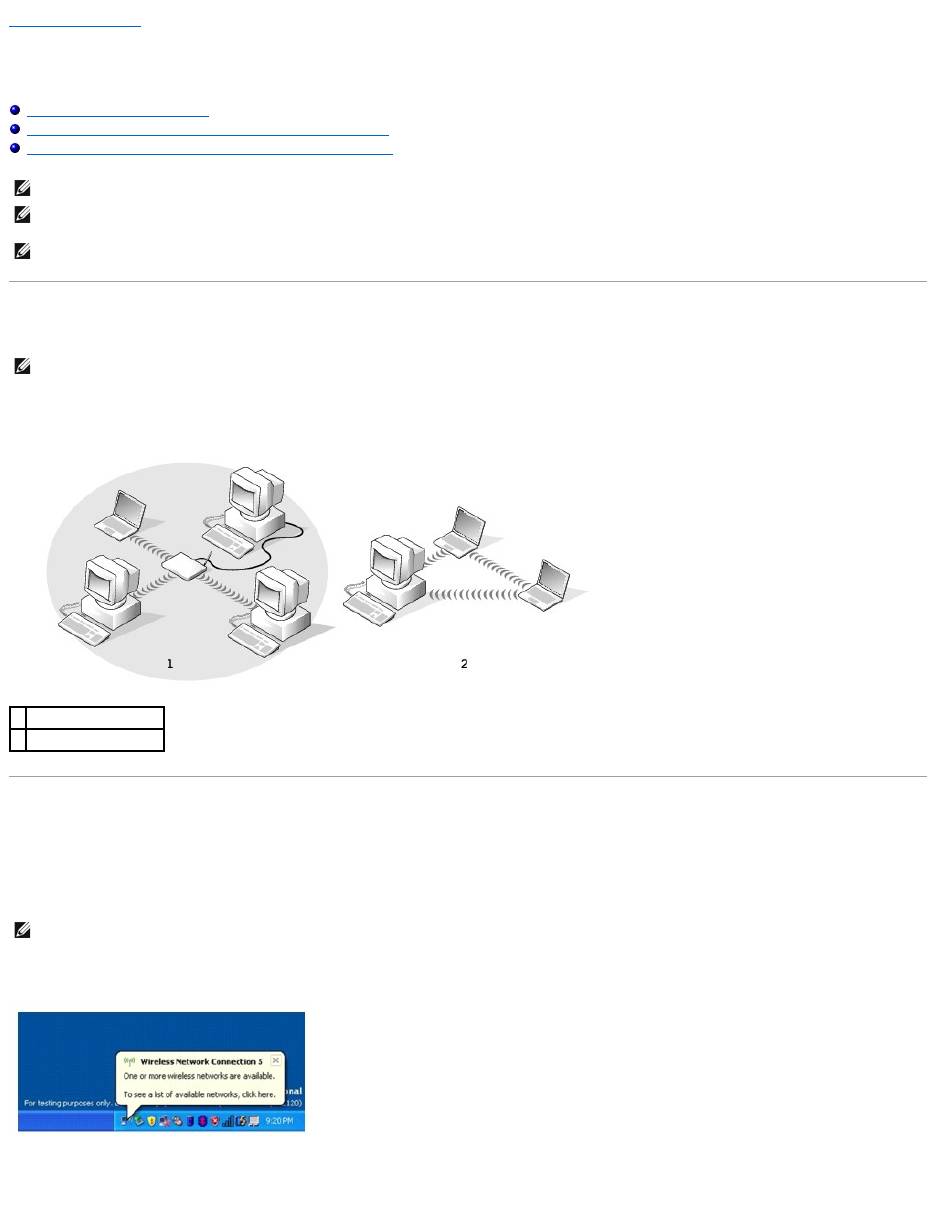
Back to Contents Page
Connecting to a Wireless Local Area Network
DellPrecision™MobileWorkstationM70User'sGuide
Determining Your Network Type
Connecting to a Wireless Network in Microsoft®Windows®XP
Finalizing Your Wireless Network Connection (Security Settings)
Determining Your Network Type
Wireless networks fall into two categories—infrastructure networks and ad-hoc networks. An infrastructure network uses routers or access points to connect
several computers. An ad-hoc network does not use routers or access points and consists of computers that broadcast to one another. For additional
assistance with setting up your wireless connection, go to support.dell.com and search for the keyword wireless setup.
Connecting to a Wireless Network in Microsoft®Windows®XP
Your wireless network card requires specific software and drivers in order to connect to a network. The software is already installed. If the software is
removed or corrupted, follow the instructions included in the user's guide for your wireless network card. The user's guide is located on your Drivers and
Utilities CD (that may have come with your computer) in the "User's Guides-Network User's Guides" category. The user's guide is also available on your
system's hard drive and on the Dell Support website at support.dell.com.
When you turn on your computer, a pop-up appears from the network icon in the notification area whenever a network is detected in the area for which your
computer is not configured.
1. Click either the pop-up or the network icon to configure your computer for one of the available wireless networks.
The Wireless Network Connections window lists the wireless networks available in your area.
NOTE: These networking instructions do not apply to Bluetooth®wireless technology or cellular products.
NOTE: To configure a wireless computer running the Windows 2000 operating system, see the user's guide that came with your wireless network
adapter.
NOTE: Your Dell QuickSet power management software can disable your wireless card. If your wireless card is not working, check your QuickSet help by
clicking on the QuickSet desktray icon, then clicking on Help.
NOTE: Most wireless networks are of the infrastructure type.
1
infrastructure network
2
ad-hoc network
NOTE: The Drivers and Utilities CD is optional and may not ship with all computers.
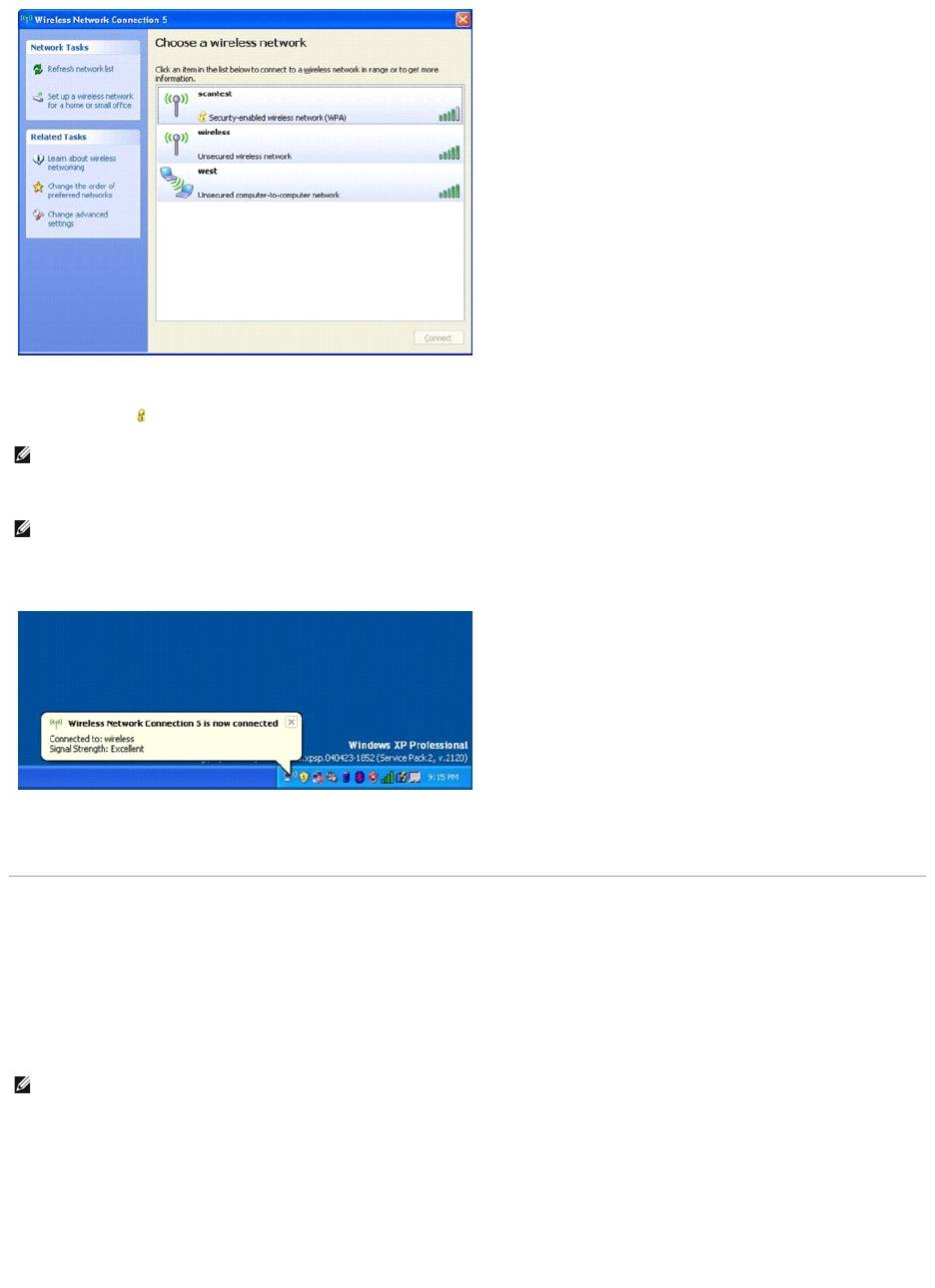
2. Click to select the network you want to configure, and then click Connect or double-click the network name in the list. If you select a secure network
(identified by a icon), you must enter a WEP or WPA key when prompted.
Your network is configured automatically.
After your computer is configured for the wireless network you selected, another pop-up notifies you that your computer is connected to the network
you selected.
Thereafter, whenever you log on to your computer in the area of the wireless network, the same pop-up notifies you of the wireless network
connection.
Finalizing Your Wireless Network Connection (Security Settings)
To finalize your network connection, you must change your wireless security settings to match the wireless network to which you are trying to connect.
Choose one of the following connection options based on the security settings for your network:
l Connecting to a Network without Security-Related Requirements (common for home and small business networks)
l Connecting to a Network with Wi-Fi Protected Access (WPA) Security Requirements
l Connecting to a Network with Wired Equivalent Protocol (WEP) Security Requirements
Connecting to a Network Without Security-Related Requirements
1. In the Preferred networks field, click the name of your wireless network.
2. Click Properties.
3. From the Network Authentication drop-down menu, select Open.
NOTE: Network security settings are unique to your network. Dell cannot provide this information.
NOTE: Your computer can take up to 1 minute to connect to the network.
NOTE: Network security settings are unique to your network. Dell cannot provide this information.
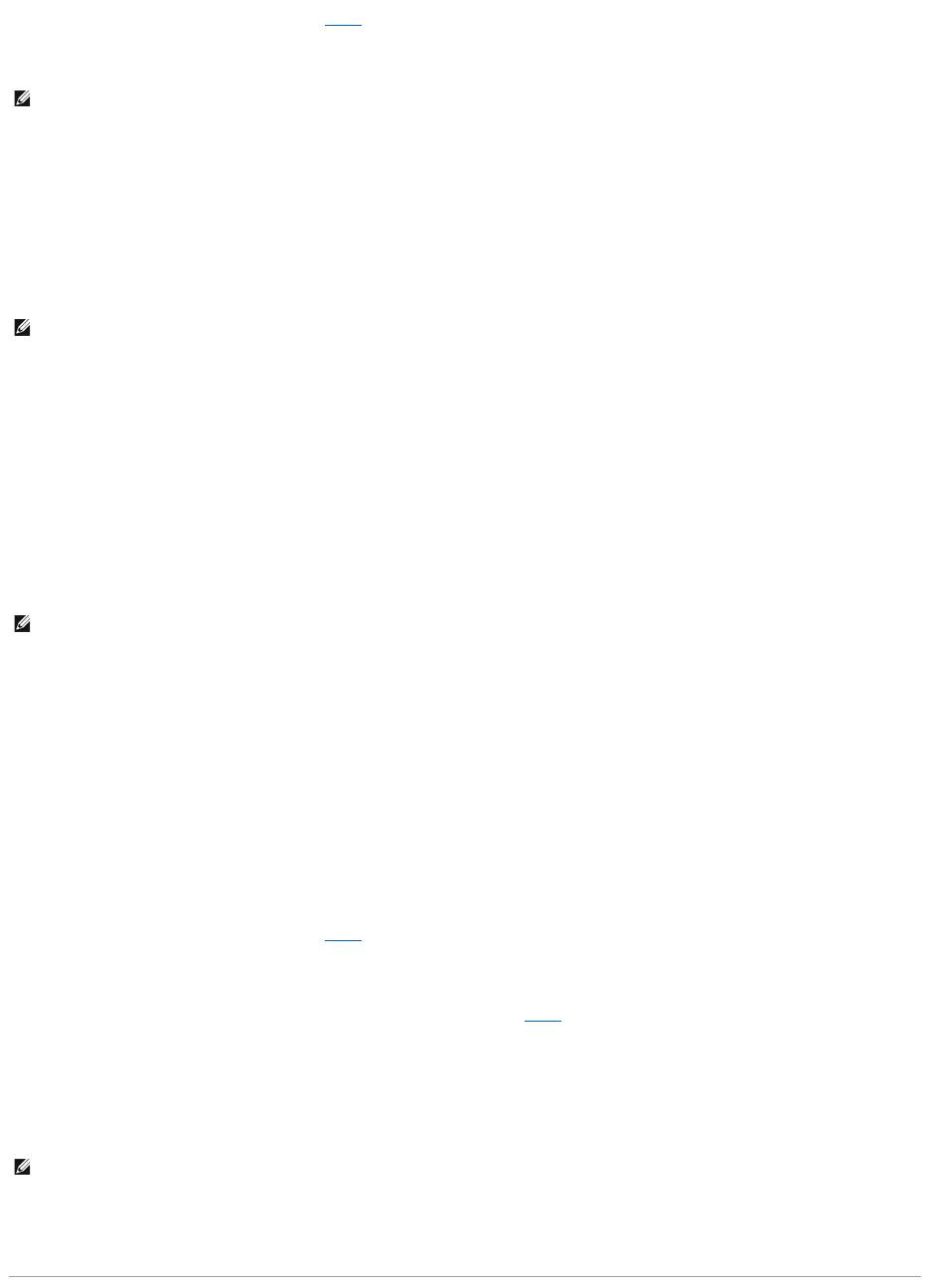
EarlierversionsoftheDell™wirelesssoftwaremaynotcontainthedrop-down menu. If you are using an earlier version, click to uncheck the Data
encryption (WEP enabled) check box and go to step 5.
4. From the Data encryption drop-down menu, select Disabled.
5. Click OK.
Your network setup is complete.
Connecting to a Network With Wi-Fi Protected Access (WPA) Security Requirements
The following instructions are basic steps for connecting to a WPA network. If your network requires a user name, password, or domain settings, consult the
setup instructions in the user's guide for your wireless network card.
1. In the Preferred networks field, click the name of your wireless network.
2. Click Properties.
3. From the Network Authentication drop-down menu, select your network authentication type.
If you do not see the drop-down menu, you must update your wireless network software before continuing. Download and install the latest version of
your wireless-network driver software from the Dell Support website at support.dell.com.
4. From the Data encryption drop-down menu, select your data encryption type.
5. If your wireless network requires a key, enter it in the Network key field.
6. Click OK.
Your network setup is complete.
Connecting to a Network With Wired Equivalent Protocol (WEP) Security Requirements
1. In the Preferred networks field, click the name of your wireless network.
2. Click Properties.
3. From the Network Authentication drop-down menu, select Open.
Earlier versions of Dell wireless network software may not contain the drop-down menu. If you are using an earlier version, click to check the Data
encryption (WEP enabled) check box and go to step 5.
4. From the Data encryption drop-down menu, select WEP.
5. If the wireless network does not require a network key, such as a password, go to step 8.
6. Click to uncheck the The key is provided for me automatically check box.
7. Enter the WEP network key in the Network key field.
8. Enter the WEP network key again in the Confirm network key field.
9. Click OK.
Your network setup is complete.
NOTE: Your computer can take up to 1 minute to connect to the network.
NOTE: WPA protocols require that you know the network authentication and data encryption settings for your wireless network. In addition, your WPA-
protected network may require special settings such as a network key, user name, password, and domain name.
NOTE: Your computer can take up to 1 minute to connect to the network.
NOTE: Your computer can take up to 1 minute to connect to the network.

Back to Contents Page
Оглавление
- DellPrecision™MobileWorkstationM70User'sGuide
- About Your Computer
- Appendix
- Alert Standard Format (ASF)
- Using a Battery
- Using the Module Bay
- Using CDs, DVDs, and Other Module Bay Devices
- Cleaning Your Computer
- Using the Dell Diagnostics
- Using the Display
- Reinstalling Software
- Finding Information
- Getting Help
- Glossary
- Using the Keyboard and Touch Pad
- Passwords
- Using PC Cards
- Power Management
- Solving Problems
- Dell™QuickSetFeatures
- Adding and Replacing Parts
- Using the System Setup Program
- Using Smart Cards
- Specifications
- Traveling With Your Computer
- Connecting to a Wireless Local Area Network
- Using Microsoft®Windows®XP

