Dell Latitude D505: Устранение неисправностей
Устранение неисправностей: Dell Latitude D505
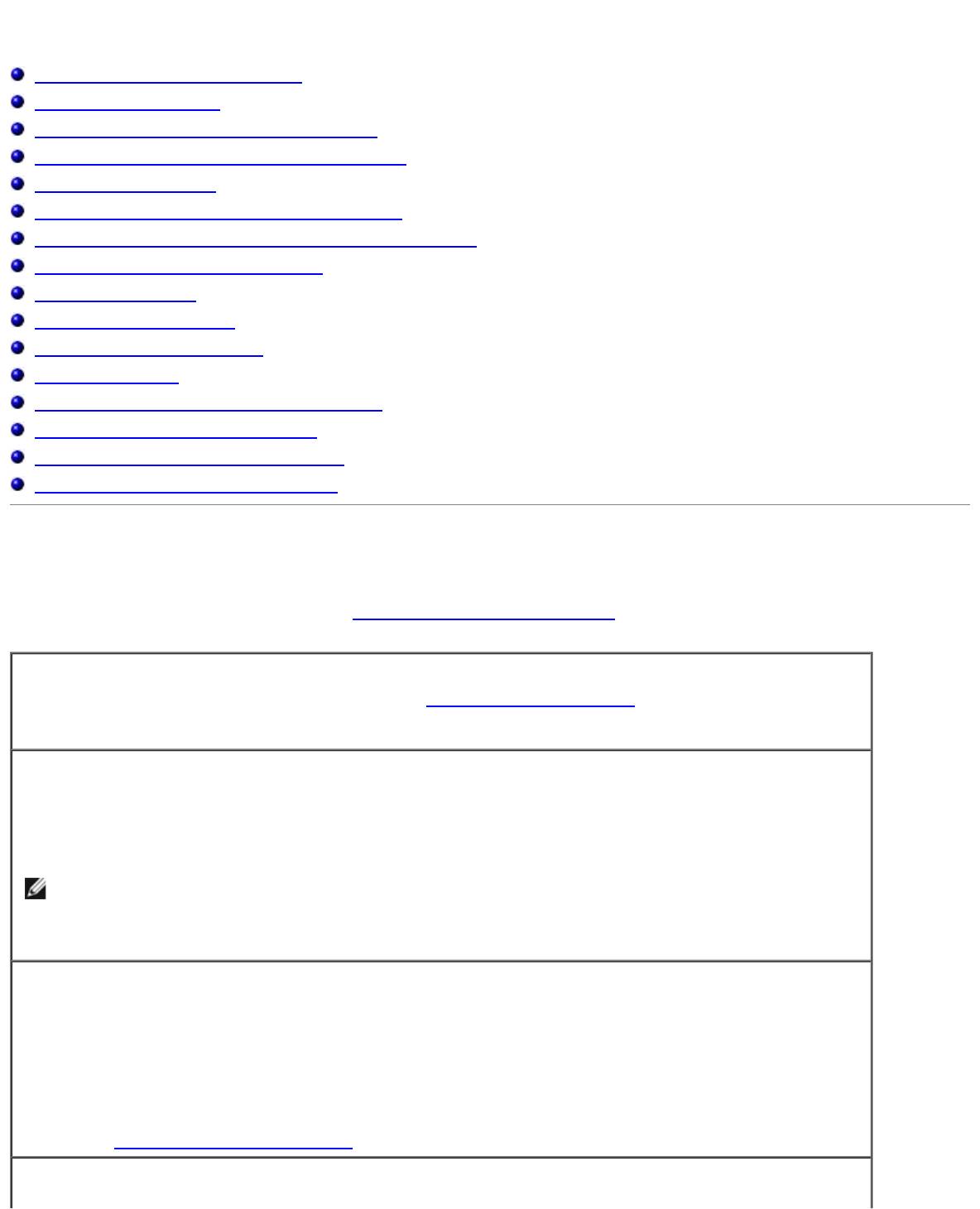
Устранение неисправностей
Проблемы, связанные с питанием
Сообщения об ошибках
Проблемы, связанные с видео и монитором
Проблемы, связанные со звуком и динамиками
Проблемы с принтером
Проблемы с модемом и Интернет-соединением
Проблемы, связанные с сенсорной панелью или мышью
Неисправности внешней клавиатуры
Необычные символы
Проблемы с дисководами
Проблемы с платами PC Card
Проблемы с сетью
Проблемы общего характера с программами
Попадание влаги на компьютер Dell
Падение или повреждение компьютера
Решение прочих технических проблем
Проблемы, связанные с питанием
По мере выполнения проверок заполняйте Контрольную форму диагностики.
Проверьте индикатор питания. Если он горит или мигает, питание в компьютер поступает. Если
индикатор питания мигает, компьютер находится в режиме
ожидания Standby. Для возобновления
обычной работы нажмите кнопку включения. Если этот индикатор не горит, включите компьютер, нажав
кнопку энергопитания.
Зарядите аккумулятор. Возможно, аккумулятор разряжен.
1. Переустановите аккумулятор.
2. С помощью адаптера переменного тока подключите компьютер к электросети.
3. Включите компьютер.
ПРИМЕЧАНИЕ. Рабочее время аккумулятора (время, в течение которого аккумулятор остается
заряженным) со временем уменьшается. В зависимости от того, как часто и в каких условиях
используется аккумулятор, возможно, в процессе эксплуатации компьютера, его потребуется
заменить.
Проверьте индикатор состояния аккумулятора. Если индикатор состояния аккумулятора мигает или
непрерывно горит оранжевым, заряд аккумулятора низкий или исчерпан. Подключите компьютер к
электросети.
Если индикатор состояния аккумулятор мигает попеременно зеленым и оранжевым светом, аккумулятор
слишком сильно нагрет для зарядки. Выключите компьютер и отсоедините его от электросети, затем
оставьте аккумулятор и компьютер на некоторое время, чтобы его температура достигла комнатной.
Если индикатор состояния аккумулятора быстро мигает оранжевым светом, возможно, аккумулятор
поврежден. Обратитесь
в корпорацию Dell.
Проверьте электрическую розетку. Убедитесь, что розетка работает, проверив ее с помощью другого
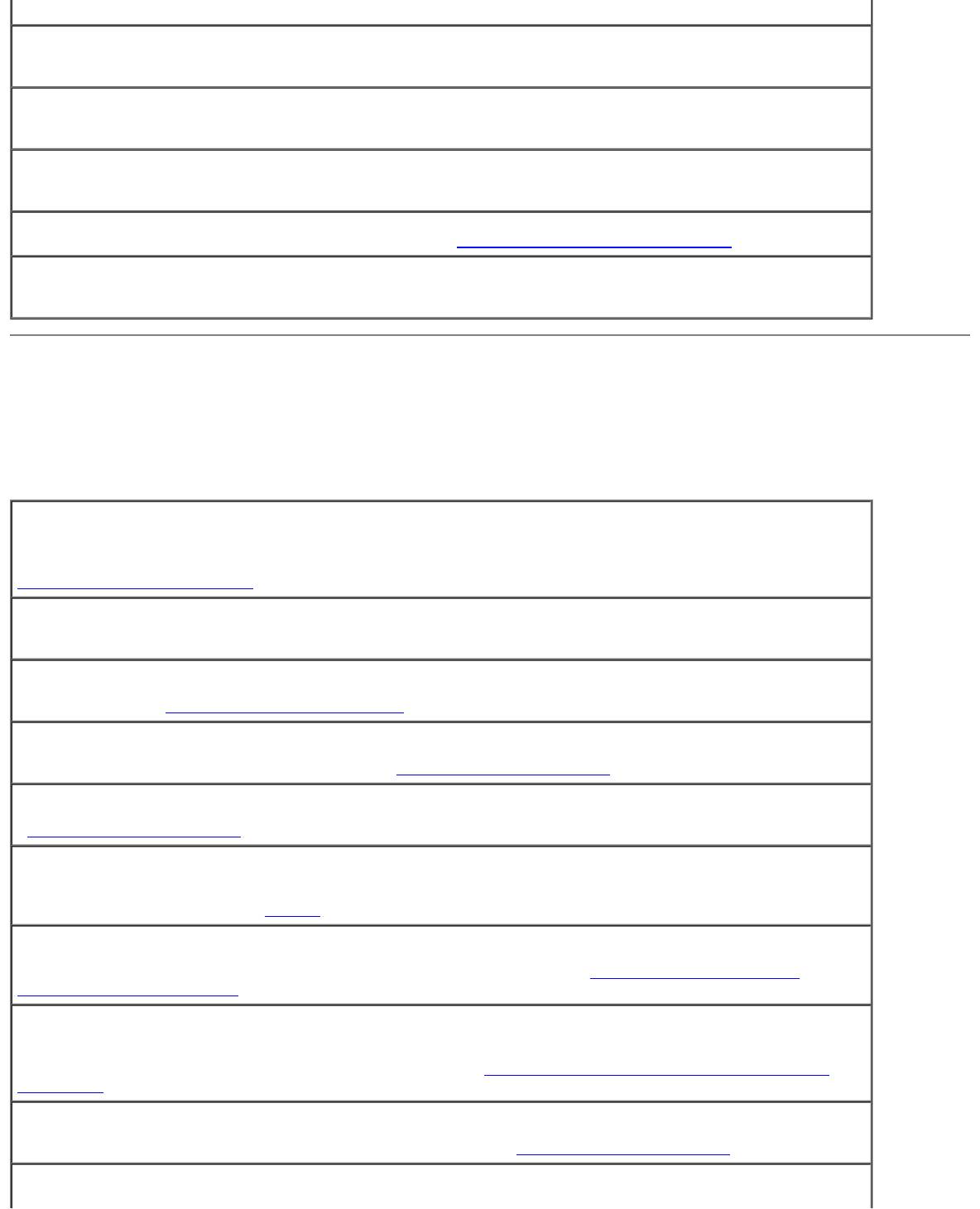
устройства, например, лампы.
Проверьте адаптер переменного тока. Проверьте кабельные соединения адаптера переменного тока.
Если на адаптере есть индикатор, убедитесь, что он горит.
Подключите компьютер непосредственно к электророзетке. При проверке компьютера на
включение не используйте стабилизаторы, разветвители и удлинители.
Устраните возможные помехи. Выключите находящиеся рядом вентиляторы, лампы дневного света,
галогенные лампы и другие приборы.
Настройте параметры электропитания. См. раздел Управление
потреблением энергии.
Переустановите модули памяти. Если индикатор питания компьютера горит, но экран дисплея остается
пустым, переустановите модули памяти.
Сообщения об ошибке
Если какого-либо сообщения нет в списке, см. документацию по операционной системе или программе, которая
работала в момент появления этого сообщения.
Неисправность вспомогательного устройства - неисправность сенсорной панели или внешней мыши.
Если вы пользуетесь внешней мышью, проверьте правильность соединения. Установите в программе
настройки системы параметр Pointing Device(Указывающее устройство). Если ошибка не исчезла,
обратитесь
в корпорацию Dell.
Bad command or file name (Неправильная команда или имя файла). Проверьте правильность ввода
команды, пробелы и путь к файлу.
Cache disabled due to failure (Кэш отключен из-за сбоя). Ошибка основного внутреннего кэша
микропроцессора. Обратитесь
в корпорацию Dell.
CD drive controller failure (Сбой контроллера дисковода CD-ROM). Дисковод компакт-дисков не
отвечает на команды компьютера. См. раздел «Неисправности
дисководов».
Data error (Ошибка чтения данных). Ошибка чтения данных с дискеты или жесткого диска. См. раздел
«Неисправности
дисководов».
Decreasing available memory (Доступный объем оперативной памяти уменьшился). Один или несколько
модулей памяти неисправны или неправильно установлены. Переустановите модули памяти или замените,
если необходимо. См. раздел «Память
».
Disk C: failed initialization (Ошибка инициализации диска С). Ошибка инициализации жесткого диска.
Запустите тесты Hard-Disk Drive (Жесткий диск), как указано в разделе Использование
программы
диагностики Dell Diagnostics.
Floppy drive 0 seek failure (Дисковод гибких дисков 0 не обнаружен). Информация о конфигурации
системы не соответствует реальной конфигурации аппаратных средств компьютера. Запустите тесты
Diskette (Дисковод гибких дисков), как указано в разделе Использование
программы диагностики Dell
Diagnostics.
Diskette read failure (Ошибка чтения данных с дискеты). Дискета неисправна. Если индикатор доступа к
устройству светится, попробуйте другую дискету. См. раздел «Неисправности
дисководов».
Diskette subsystem reset failed (Не удается перезапустить дисковод гибких дисков). Контроллер гибких
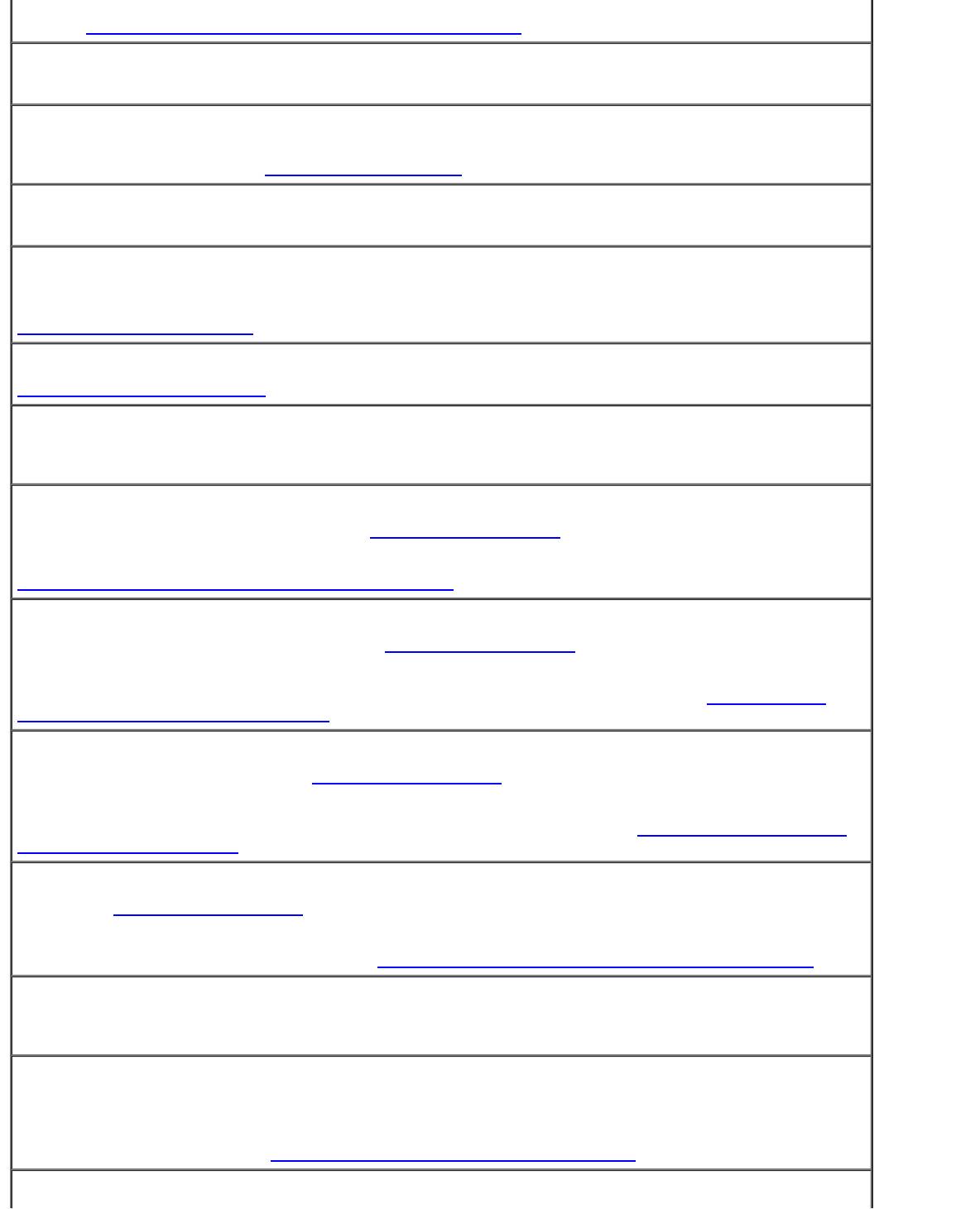
дисков может быть неисправен. Запустите тесты Diskette (Дисковод гибких дисков), как указано в
разделе Использование программы диагностики Dell Diagnostics.
Diskette write-protected (Дискета защищена от записи). Операция невозможна, так как дискета
защищена от записи. Передвиньте ползунок в прорези блокировки записи на дискете.
Drive not ready (Дисковод не готов). Для выполнения операции необходимо вставить дискету в дисковод
или жесткий диск в отсек. Вставьте дискету в дисковод или продвиньте ее вперед, пока не выскочит
кнопка извлечения диска. Или установите
жесткий диск в отсек для дисков.
Error reading PCMCIA card (Ошибка чтения платы PCMCIA card). Компьютер не может распознать плату
PC Card. Извлеките плату и вставьте ее снова или попытайтесь использовать другую плату PC Card.
Extended memory size has changed (Размер расширенной памяти изменился). Информация об объеме
памяти, которая хранится в энергонезависимой оперативной памяти, не соответствует фактическому
объему памяти, установленной в компьютере. Перезапустите компьютер. Если ошибка повторяется,
обратитесь
в корпорацию Dell.
Gate A20 failure (Ошибка адресной шины А20). Возможно, плохо установлен модуль памяти.
Переустановите
модули памяти или замените их, если необходимо.
General failure (Общая ошибка). Операционная система не может выполнить команду. Это сообщение
обычно конкретизируется, например, Printer out of paper (В принтере нет бумаги). Выполните
необходимые действия для исправления ошибки.
Hard-disk drive configuration error (Ошибка конфигурации жесткого диска). Компьютер не распознает
тип жесткого диска. Выключите компьютер, извлеките
жесткий диск и загрузите компьютер с загрузочной
дискеты или компакт-диска. После этого снова выключите компьютер, установите жесткий диск и
перезагрузите компьютер. Запустите тесты Hard-Dik Drive (Жесткий диск), как указано в разделе
Использование
программы диагностики Dell Diagnostics.
Hard-disk drive controller failure 0 (Сбой 0 контроллера жесткого диска). Жесткий диск не отвечает на
команды компьютера. Выключите компьютер, извлеките
жесткий диск и загрузите компьютер с
загрузочной дискеты или компакт-диска. После этого снова выключите компьютер, установите жесткий
диск и перезагрузите компьютер. Если не удается устранить проблему, попробуйте установить другой
жесткий диск. Запустите тесты Hard-Disk Drive (Жесткий диск), как указано в разделе Использование
программы диагностики Dell Diagnostics.
Hard-disk drive failure (Неисправность жесткого диска). Жесткий диск не отвечает на команды
компьютера. Выключите компьютер, извлеките
жесткий диск и загрузите компьютер с загрузочной
дискеты или компакт-диска. После этого снова выключите компьютер, установите жесткий диск и
перезагрузите компьютер. Если не удается устранить проблему, попробуйте установить другой жесткий
диск. Запустите тесты Hard-Disk Drive (Жесткий диск), как указано в разделе Использование
программы
диагностики Dell Diagnostics.
Hard-disk drive read failure (Ошибка чтения с жесткого диска). Жесткий диск неисправен. Выключите
компьютер, извлеките
жесткий диск и загрузите компьютер с загрузочной дискеты или компакт-диска.
После этого снова выключите компьютер, установите жесткий диск и перезагрузите компьютер. Если не
удается устранить проблему, попробуйте установить другой жесткий диск. Запустите тесты Hard-Disk
Drive (Жесткий диск), как указано в разделе Использование
программы диагностики Dell Diagnostics.
Insert bootable media (Вставьте загрузочный носитель). Дискета или компакт-диск, с которых вы
пытаетесь загрузить операционную систему, не являются загрузочными. Вставьте загрузочную дискету
или компакт-диск.
Invalid configuration information-please run System Setup Program (Неправильная информация о
конфигурации; запустите программу настройки системы). Информация о конфигурации системы не
соответствует реальной конфигурации аппаратных средств компьютера. Такое сообщение чаще всего
появляется после установки модуля памяти. Измените соответствующие параметры в программе
настройки системы. См. раздел Использование
программы настройки системы.
Keyboard clock line failure (Сбой в работе шины синхроимпульсов клавиатуры). Если вы пользуетесь
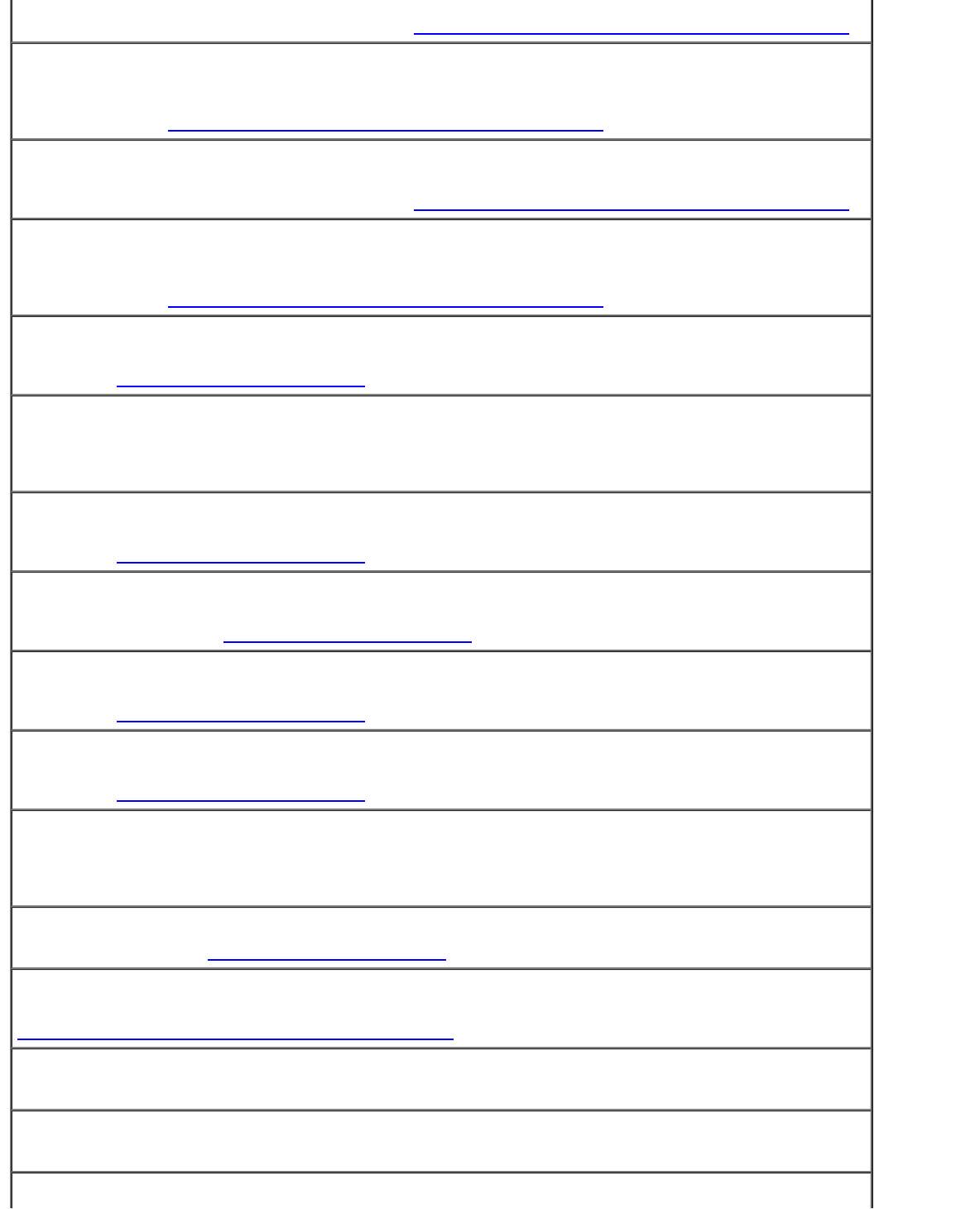
внешней клавиатурой, проверьте правильность соединения. Запустите тесты Keyboard Controller
(Контроллер клавиатуры), как указано в разделе Использование программы диагностики Dell Diagnostics.
Keyboard controller failure (Ошибка контроллера клавиатуры). Если вы пользуетесь внешней
клавиатурой, проверьте правильность соединения. Перезагрузите компьютер, не дотрагиваясь до
клавиатуры и мыши во время загрузки. Запустите тесты Keyboard Controller (Контроллер клавиатуры), как
указано в разделе Использование
программы диагностики Dell Diagnostics.
Keyboard data line failure (Неисправность линии передачи данных от клавиатуры). Если вы пользуетесь
внешней клавиатурой, проверьте правильность соединения. Запустите тесты Keyboard Controller
(Контроллер клавиатуры), как указано в разделе Использование
программы диагностики Dell Diagnostics.
Keyboard stuck key failure (Западание клавиши на клавиатуре). Если вы пользуетесь внешней обычной
или цифровой клавиатурой, проверьте правильность соединения. Перезагрузите компьютер, не
дотрагиваясь до клавиатуры во время загрузки. Запустите тесты Stuck Key (Запавшая клавиша), как
указано в разделе Использование
программы диагностики Dell Diagnostics.
Memory address line failure at address, read value expecting value (Ошибка адресной линии памяти:
адрес, считанное значение, ожидаемое значение). Модуль памяти поврежден или неправильно
установлен. Переустановите
модули памяти или замените их, если необходимо.
Memory allocation error (Ошибка распределения памяти). Программа, которую вы пытаетесь
выполнить, вступает в конфликт с операционной системой, другой программой или какой-то утилитой.
Выключите компьютер и через 30включите снова. Попытайтесь запустить программу снова. Если опять
появляется сообщение об ошибке, см. документацию по этой программе.
Memory data line failure at address, read value expecting value (Ошибка информационной линии
памяти: адрес, считанное значение, ожидаемое значение). Модуль памяти поврежден или неправильно
установлен. Переустановите
модули памяти или замените их, если необходимо.
Memory double word logic failure at address, read value expecting value (Ошибка логики двойных
слов в памяти: адрес, считанное значение, ожидаемое значение). Модуль памяти поврежден или
неправильно установлен. Переустановите
модули памяти или замените их, если необходимо.
Memory odd/even failure at address, read value expecting value (Ошибка логики контроля четности в
памяти: адрес, считанное значение, ожидаемое значение). Модуль памяти поврежден или неправильно
установлен. Переустановите
модули памяти или замените их, если необходимо.
Memory write/read failure at address, read value expecting value (Ошибка записи/чтения в памяти:
адрес, считанное значение, ожидаемое значение). Модуль памяти поврежден или неправильно
установлен. Переустановите
модули памяти или замените их, если необходимо.
No boot device available (Загрузочное устройство не обнаружено). Компьютер не находит дискету или
жесткий диск. Если загрузочным устройством является дисковод гибких дисков, вставьте в него
загрузочную дискету. Если загрузочным устройством является жесткий диск, он должен быть правильно
установлен и разбит на разделы как загрузочное устройство.
No boot sector on hard drive (На жестком диске отсутствует загрузочный сектор). Повреждена
операционная система. Обратитесь
в корпорацию Dell.
No timer tick interrupt (Отсутствует прерывание по тику таймера). Сбой в работе чипа на системной
плате компьютера. Запустите тесты System Set (Настройки системы), как указано в разделе
Использование
программы диагностики Dell Diagnostics.
Non-system disk or disk error (Несистемный диск или ошибка чтения диска). В дисководе гибких дисков
находится дискета. Выньте ее из дисковода и перезагрузите компьютер.
Not a boot diskette (Вставленная дискета не является загрузочной). Дискета, с которой вы пытаетесь
загрузить операционную систему, не является загрузочной. Вставьте загрузочную дискету.
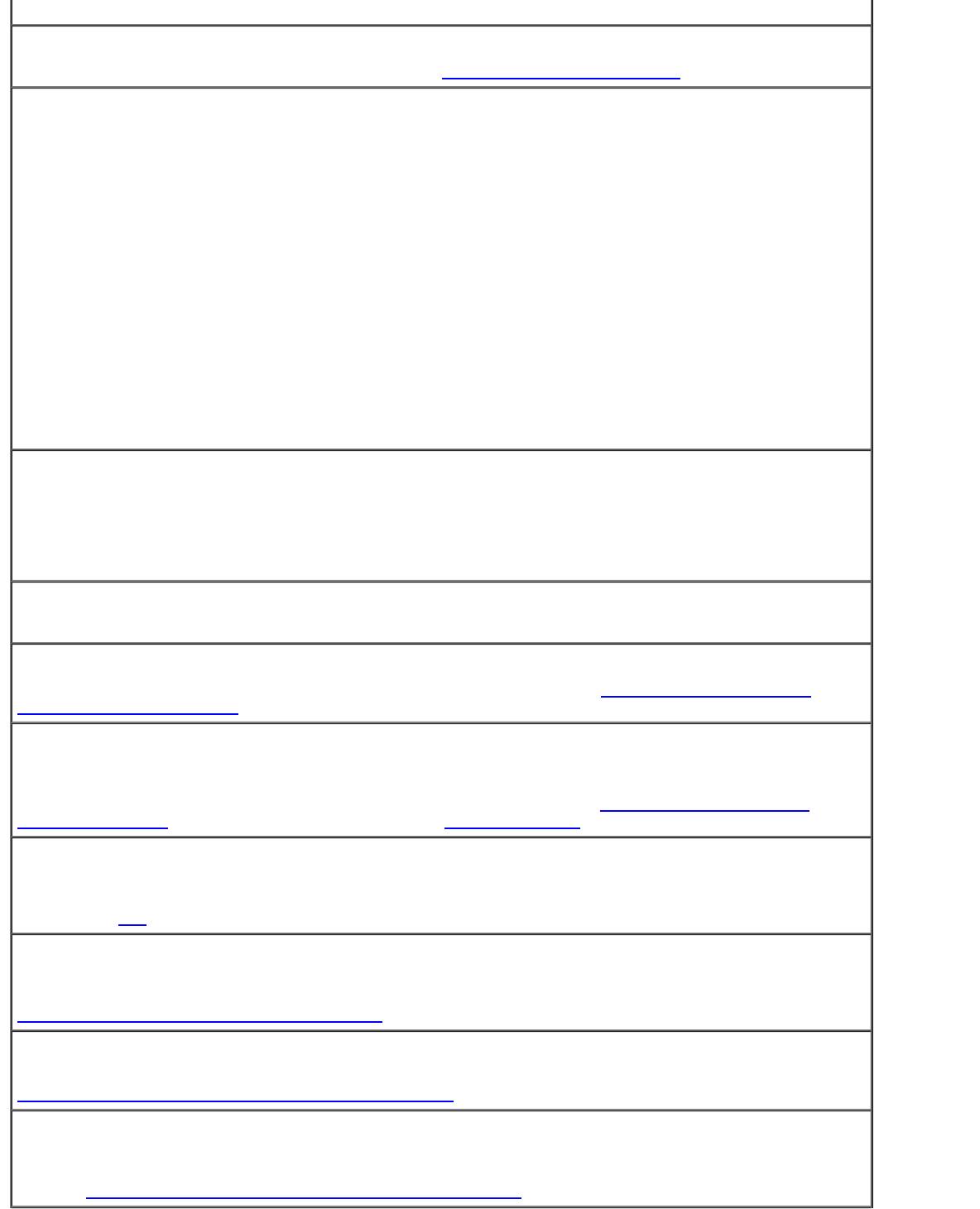
Operating system not found (Операционная система не найдена). Обратитесь в корпорацию Dell.
Optional ROM bad checksum (Неправильная контрольная сумма дополнительной памяти ROM).
Очевидно, повреждена дополнительная память ROM. Обратитесь
в корпорацию Dell.
A required .DLL file was not found (Необходимый файл DLL не найден). В программе, которую вы
пытаетесь запустить, отсутствует необходимый файл. Удалите программу и установите ее снова.
Microsoft® Windows® XP
1. Нажмите кнопку Пуск и выберите пункт Панель управления.
2. Нажмите кнопку Установка и удаление программ.
3. Выберите программу, которую требуется удалить.
4. Нажмите кнопку Удаление или Изменение и удаление программ и следуйте указаниям на
экране.
5. Инструкции по установке см. в документации, поставляемой с программой.
Windows 2000
1. Нажмите кнопку Пуск и в меню Настройка выберите пункт Панель управления.
2. Дважды щелкните значок Установка и удаление программ.
3. Выберите программу, которую требуется удалить.
4. Щелкните Изменение или удаление программ.
5. Инструкции по установке см. в документации, поставляемой с программой.
Sector not found (Сектор не найден). Операционная система не находит один из секторов на дискете или
жестком диске. На дискете или жестком диске имеется дефектный сектор или повреждена таблица
размещения файлов (FAT). Запустите утилиту проверки ошибок Windows для проверки файловой
структуры на дискете или жестком диске. Инструкции см. в справочной системе Windows. Если дефектных
секторов очень много, сделайте резервную копию данных (если это возможно), а затем переформатируйте
дискету или жесткий диск.
Seek error (Ошибка поиска). Операционная система не находит заданную дорожку на дискете или
жестком диске. Если ошибка произошла с дискетой, попробуйте другую дискету.
Shutdown failure (Сбой при выключении). Сбой
в работе чипа на системной плате компьютера.
Запустите тесты System Set (Настройки системы), как указано в разделе Использование
программы
диагностики Dell Diagnostics.
Time-of-day clock lost power (Не подается питание на часы реального времени). Повреждены
настройки конфигурации системы. Подключите кабель питания компьютера к электросети, чтобы
зарядить аккумулятор. Если ошибка не исчезает, попробуйте восстановить данные, запустив программу
настройки системы. Затем сразу выйдите из этой программы. См. раздел Использование
программы
настройки системы. Если сообщение появится вновь, обратитесь в Dell.
Time-of-day clock stopped (Часы реального времени остановились). Разряжен резервный аккумулятор,
обеспечивающий сохранение параметров конфигурации системы. Подключите кабель питания
компьютера к электросети, чтобы зарядить аккумулятор. Если ошибка не исчезла, обратитесь в
корпорацию Dell
.
Time-of-day not set-please run the System Setup program (Не установлено время суток; запустите
программу настройки системы). Информация о времени или дате, которая хранится в программе
настройки системы, не соответствует системным часам. Измените параметры Дата и Время. См. раздел
Использование
программы настройки системы.
Timer chip counter 2 failed (Ошибка 2-го счетчика микросхемы таймера). Сбой в работе чипа на
системной плате компьютера. Запустите тесты System Set (Настройки системы), как указано в разделе
Использование
программы диагностики Dell Diagnostics.
Unexpected interrupt in protected mode (Непредвиденное прерывание при работе в защищенном
режиме). Неисправен контроллер клавиатуры, или модуль памяти плохо вставлен в разъем. Запустите
тесты System Memory (Системная память) и Keyboard Controller (Контроллер клавиатуры), как указано в
разделе Использование
программы диагностики Dell Diagnostics.
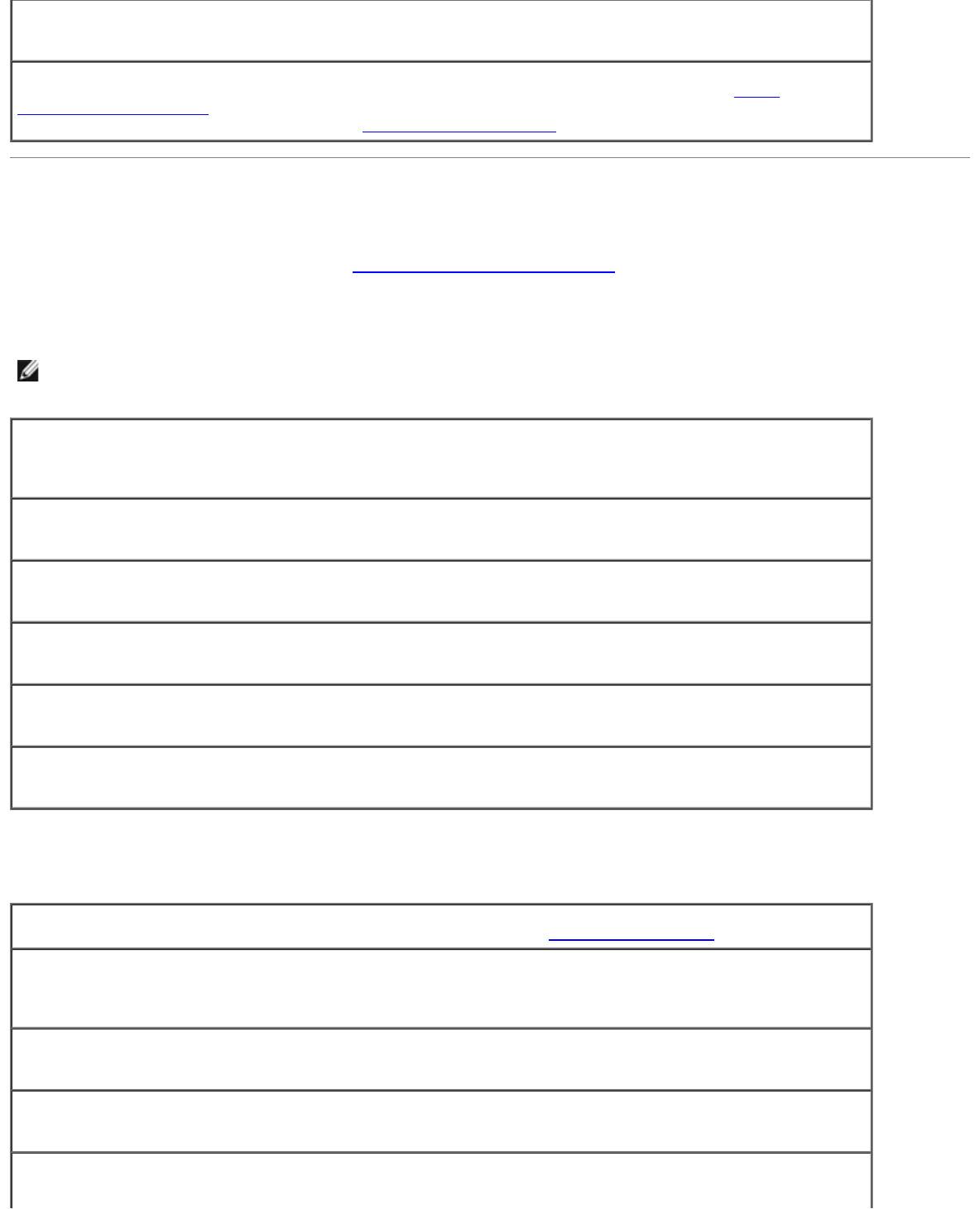
x:\ is not accessible. The device is not ready (Диск х: недоступен. Устройство не готово). Вставьте
диск в дисковод и повторите попытку.
Warning: Battery is critically low (Внимание! Критически низкий заряд аккумулятора) - Заряд
аккумулятора на исходе. Замените аккумулятор или подключите компьютер к электросети. Можно также
выключить компьютер или перевести его в спящий
режим Hibernate.
Проблемы, связанные с видео и монитором
По мере выполнения проверок заполняйте Контрольную форму диагностики.
Если на мониторе нет изображения
ПРИМЕЧАНИЕ. Если используется программа, которая требует более высокого разрешения, чем поддерживается
компьютером, рекомендуется подключить к компьютеру внешний монитор.
Проверьте аккумулятор. Если питание компьютера осуществляется от аккумулятора, возможно, он
разрядился. Подключите компьютер к электросети с помощью адаптера переменного тока и включите
компьютер.
Проверьте электрическую розетку. Убедитесь, что розетка работает, проверив ее с помощью другого
устройства, например, лампы.
Проверьте адаптер переменного тока. Проверьте кабельные соединения адаптера переменного тока.
Если на адаптере есть индикатор, убедитесь, что он горит.
Подключите компьютер непосредственно к электророзетке. При проверке компьютера на
включение не используйте стабилизаторы, разветвители и удлинители.
Выполните настройку параметров питания. Выполните поиск по ключевому слову standby (режим
ожидания) в справочной системе Windows или центре справки и поддержки Windows.
Переключите видеоизображение. Если к компьютеру подключен внешний монитор, для переключения
изображения на дисплей нажмите комбинацию клавиш <Fn><F8>.
Некачественное изображение
Отрегулируйте яркость. Инструкции по настройке см. в разделе Регулировка яркости.
Отодвиньте низкочастотный динамик от компьютера или монитора. Если во внешней акустической
системе есть низкочастотный динамик, он должен находиться на расстоянии не менее 60 см от
компьютера или внешнего монитора.
Устраните возможные помехи. Выключите находящиеся рядом вентиляторы, лампы дневного света,
галогенные лампы и другие приборы.
Разверните компьютер в другую сторону. Если на дисплей попадают солнечные блики, изображение
может быть нечетким.
Выполните настройку дисплея в системе Windows.
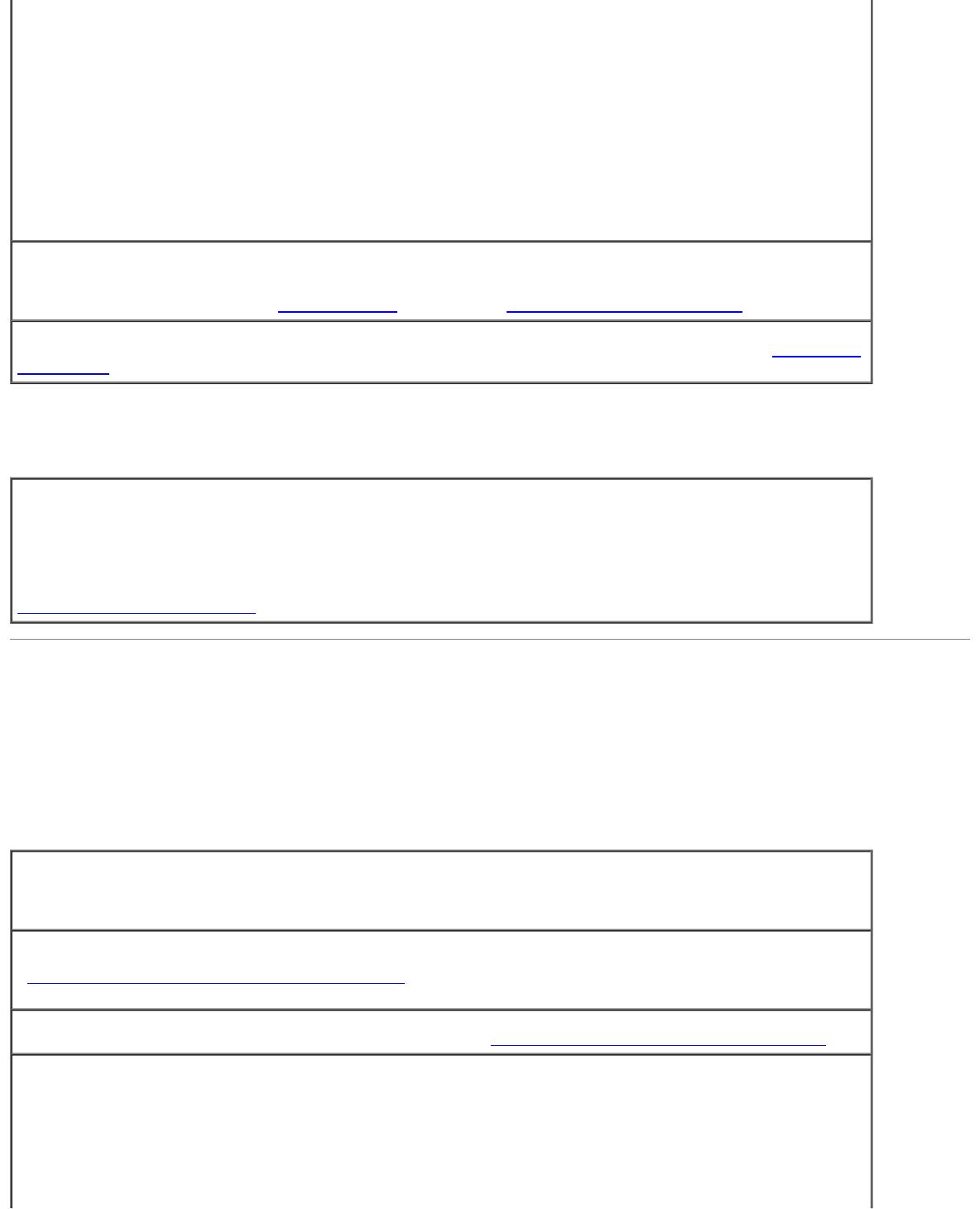
Windows XP
1. Щелкните на кнопке Пуск и выберите пункт Панель управления.
2. Выберите пункт Оформление и темы.
3. Щелкните на области, которую хотите изменить, или на пиктограмме Экран.
4. Попробуйте изменить настройки параметров Качество цветопередачи и Разрешение экрана.
Windows 2000
1. Щелкните на кнопке Пуск и в меню Настройка выберите пункт Панель управления.
2. Два раза щелкните на пиктограмме Экран и откройте вкладку Настройка.
3. Попробуйте изменить значения параметров Цветовая палитра, Область экрана и
Дополнительные настройки.
Запустите набор диагностических тестов Video. Если сообщений об ошибке нет, проблема с
изображением остается, но экран дисплея не совсем пуст, запустите набор тестов Video, как указано в
разделе Программа диагностики Dell Diagnostics
. После этого обратитесь в корпорацию Dell.
См. раздел «Сообщения об ошибках». Если появляется сообщение об ошибке, см. раздел Сообщения
об ошибках.
Четкое изображение только на части экрана дисплея
Подсоедините внешний монитор.
1. Выключите компьютер и подключите к нему внешний монитор.
2. Включите компьютер и монитор, затем отрегулируйте яркость и контрастность монитора.
Если внешний монитор работает, возможно, неисправен дисплей компьютера или видеоконтроллер.
Обратитесь
в корпорацию Dell.
Проблемы, связанные со звуком и динамиками
По мере выполнения проверок заполняйте Контрольную форму диагностики.
Если неисправность связана со встроенными динамиками
Отрегулируйте громкость звука в Windows. Два раза щелкните на пиктограмме динамика в правом
нижнем углу экрана. Убедитесь, что звук не приглушен до предела и не отключен. Отрегулируйте
громкость, низкие и высокие частоты, чтобы исключить искажения звука.
Отрегулируйте громкость, используя клавиши быстрого выбора команд. См. раздел
«Использование
клавиатуры и сенсорной панели». Нажмите <Fn><End>, чтобы отключить звук или
включить встроенные динамики.
Переустановите драйвер звуковой платы. См. раздел «Переустановка
программного обеспечения».
В Windows 2000 включите поддержку цифрового звука для дисковода компакт-дисков.
1. Щелкните на кнопке Пуск и в меню Настройка выберите пункт Панель управления.
2. Два раза щелкните на пиктограмме Система.
3. Перейдите на вкладку Hardware (Оборудование).
4. Щелкните на кнопке Диспетчер устройств.
5. Два раза щелкните на пиктограмме Дисководы DVD/CD-ROM.
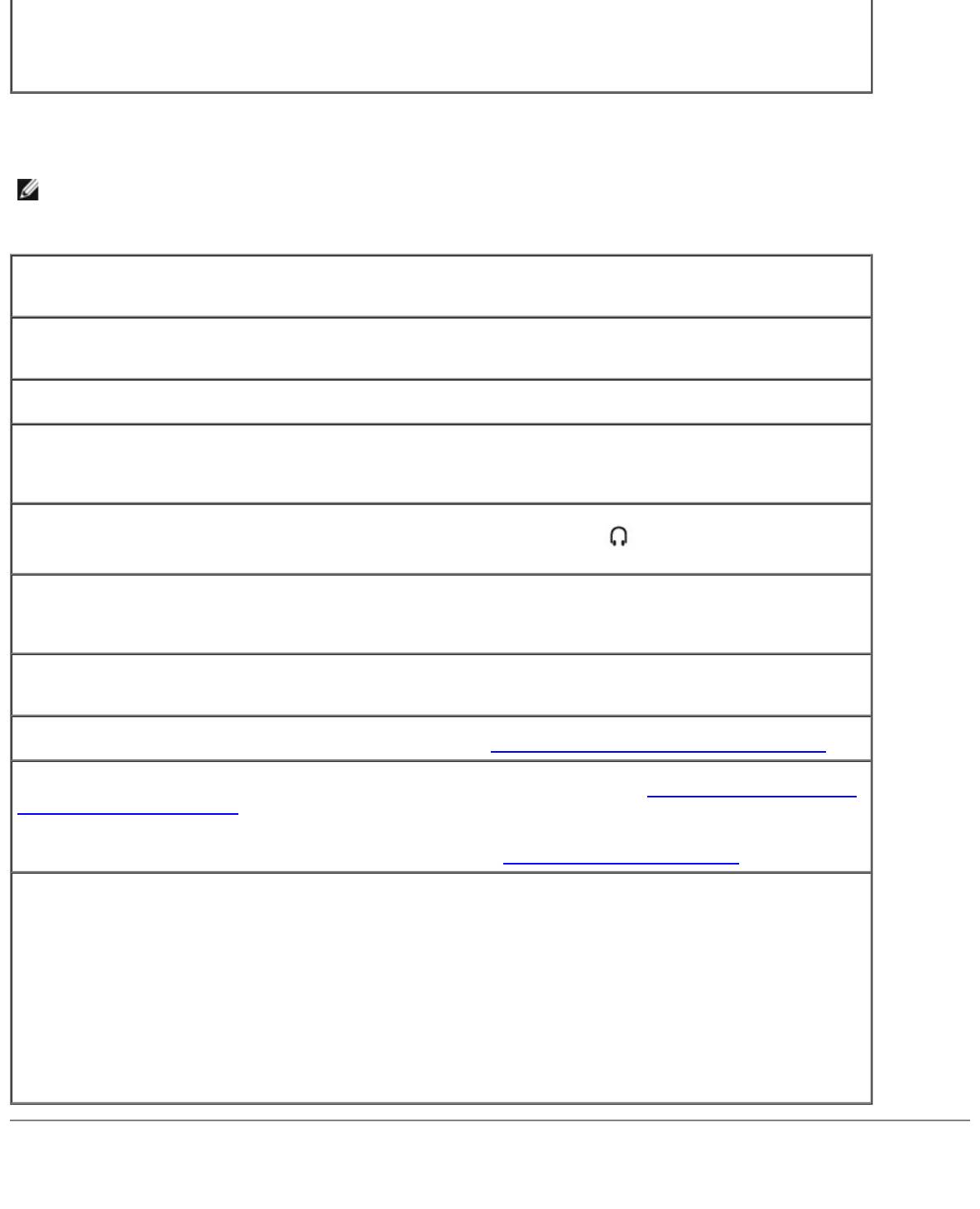
6. Два раза щелкните на имени устройства.
7. На экране Свойства выберите вкладку Свойства.
8. Установите в нижней части экрана флажок включения поддержки цифрового звука для дисковода
компакт-дисков или DVD-дисков.
Проблема с внешними динамиками
ПРИМЕЧАНИЕ. Настройка громкости в некоторых проигрывателях отменяет настройку громкости в Windows. Если
до этого вы слушали музыку в формате MP3, убедитесь, что вы не приглушили громкость и не отключили звук в
проигрывателе.
Проверьте кабельные соединения динамиков. См. схему подключения, которая прилагается к
динамикам.
Проверьте электрическую розетку. Убедитесь, что розетка работает, проверив ее с помощью другого
устройства, например, лампы.
Убедитесь, что динамики включены. См. схему подключения, которая прилагается к динамикам.
Отрегулируйте громкость звука в Windows. Два раза щелкните на пиктограмме динамика в правом
нижнем углу экрана. Убедитесь, что звук не приглушен до предела и не отключен. Отрегулируйте
громкость, низкие и высокие частоты, чтобы исключить искажения звука.
Проверьте динамики. Подсоедините аудиокабель динамиков к разъему
на компьютере. Убедитесь,
что установлен достаточный уровень громкости звука. Запустите музыкальный компакт-диск.
Запустите самотестирование динамиков. Некоторые акустические системы оснащены кнопкой
самотестирования на низкочастотном динамике. Инструкции по самотестированию можно найти в
документации, прилагаемой к динамикам.
Устраните возможные помехи. Чтобы проверить наличие помех, выключите находящиеся рядом
вентиляторы, лампы дневного света и галогенные лампы.
Переустановите драйвер звуковой платы. См. раздел «Переустановка
программного обеспечения».
Запустите диагностические тесты группы Misc. PCI Devices. См. раздел «Использование программы
диагностики Dell Diagnostics». Если тесты будут выполнены успешно, это означает, что контроллер
работает правильно.
Если ошибка не исчезает или не все тесты прошли успешно, обратитесь
в корпорацию Dell.
В Windows 2000 включите поддержку цифрового звука для дисковода компакт-дисков.
1. Щелкните на кнопке Пуск и в меню Настройка выберите пункт Панель управления.
2. Два раза щелкните на пиктограмме Система.
3. Перейдите на вкладку Hardware (Оборудование).
4. Щелкните на кнопке Диспетчер устройств.
5. Два раза щелкните на пиктограмме Дисководы DVD/CD-ROM.
6. Два раза щелкните на имени устройства.
7. На экране Свойства перейдите на вкладку Свойства.
8. Установите в нижней части экрана флажок включения поддержки цифрового звука для дисковода
компакт-дисков или DVD-дисков.
Проблемы с принтером
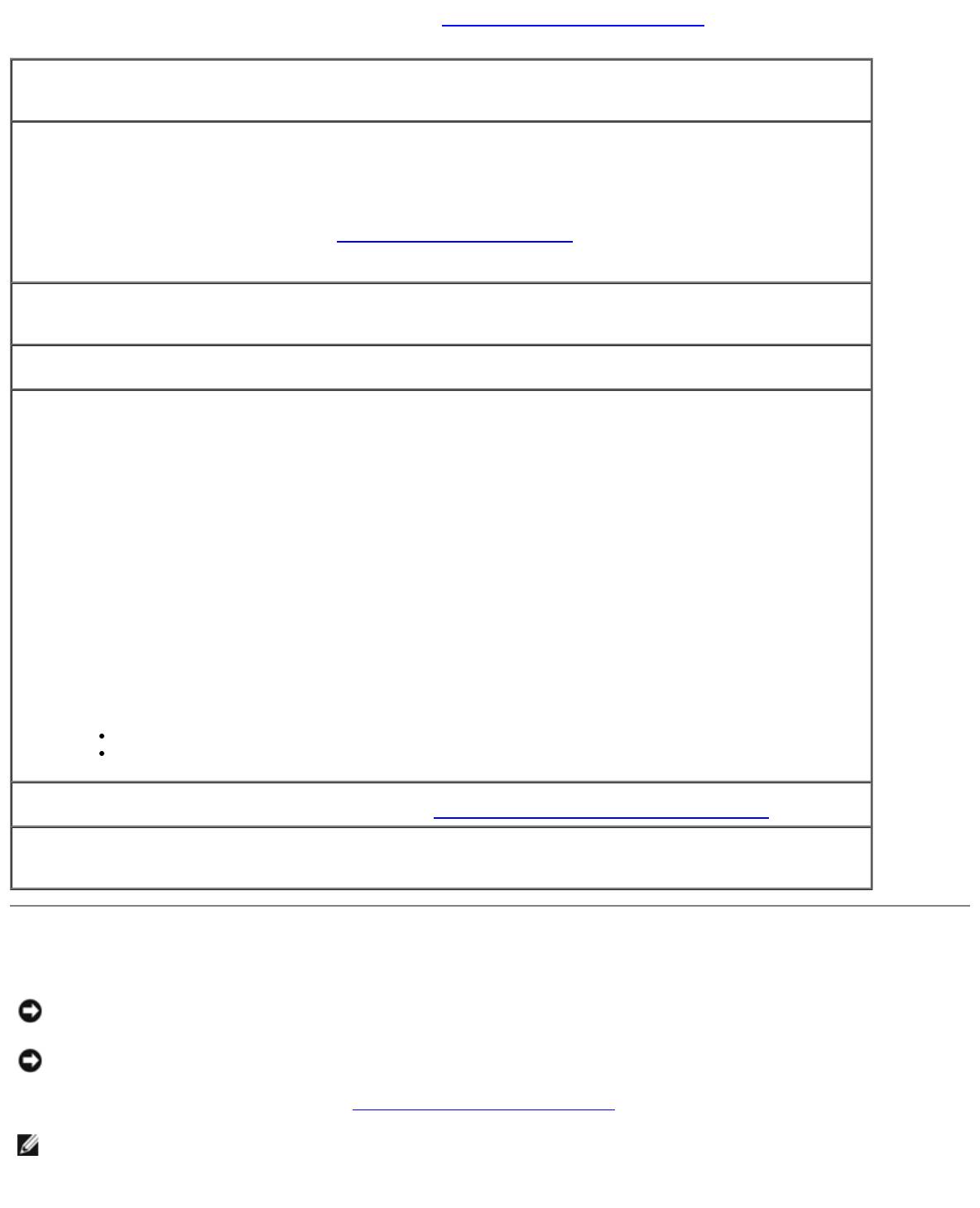
По мере выполнения различных проверок заполняйте Контрольную форму диагностики.
Проверьте разъемы кабеля принтера. Убедитесь, что кабель принтера правильно подключен к
компьютеру.
Проверьте кабель принтера.
1. Выключите компьютер и принтер.
2. Замените кабель принтера на другой, гарантированно исправный.
3. Включите принтер и компьютер и еще раз попробуйте выполнить печать.
4. Если печать выполнена успешно, обратитесь
в корпорацию Dell по поводу приобретения нового
кабеля принтера.
Проверьте электрическую розетку. Убедитесь, что розетка работает, проверив ее с помощью другого
устройства, например, лампы.
Убедитесь, что принтер включен. См. документацию, которая прилагается к принтеру.
Убедитесь, что операционная система Windows® правильно распознает принтер.
Windows XP
1. Щелкните на кнопке Пуск и выберите пункт Панель управления.
2. Выберите параметр Принтеры и другое оборудование.
3. Выберите параметр Просмотреть установленные принтеры и факсы. Если принтер есть в
списке, щелкните на его пиктограмме правой кнопкой мыши.
4. Выберите пункт Свойства и перейдите на вкладку Порты. Убедитесь в том, что для параметра
Печатать в следующие порты: установлено значение LPT1 (Порт принтера).
Windows 2000
1. Щелкните на кнопке Пуск и в меню Настройка выберите пункт Принтеры.
Если принтер есть в списке, щелкните на его пиктограмме правой кнопкой мыши.
2. Выберите пункт Свойства и перейдите на вкладку Порты.
3. Убедитесь, что для параметра Печать в порт: установлен соответствующий тип принтера:
Для параллельного принтера: LPT1 (порт принтера)
Для принтера USB: USB
Переустановите драйвер принтера. См. раздел «Переустановка программного обеспечения».
Проверьте принтер. Запустите программу самотестирования принтера. Если тест выполнен неудачно,
возможно, принтер неисправен. Обратитесь к производителю принтера.
Проблемы с модемом и интернет-соединением
ВНИМАНИЕ. Подключайте модем только к аналоговым телефонным розеткам. Если подключить модем к
цифровой телефонной сети, он выйдет из строя.
ВНИМАНИЕ. Модемный и сетевой разъемы похожи. Не включайте телефонный кабель в сетевой разъем.
По мере выполнения проверок заполняйте Контрольную
форму диагностики.
ПРИМЕЧАНИЕ. Если выполняется соединение с Интернет-провайдером, модем работает нормально. Если вы
уверены, что модем работает правильно, но все равно сталкиваетесь с проблемами, обратитесь к своему
провайдеру.
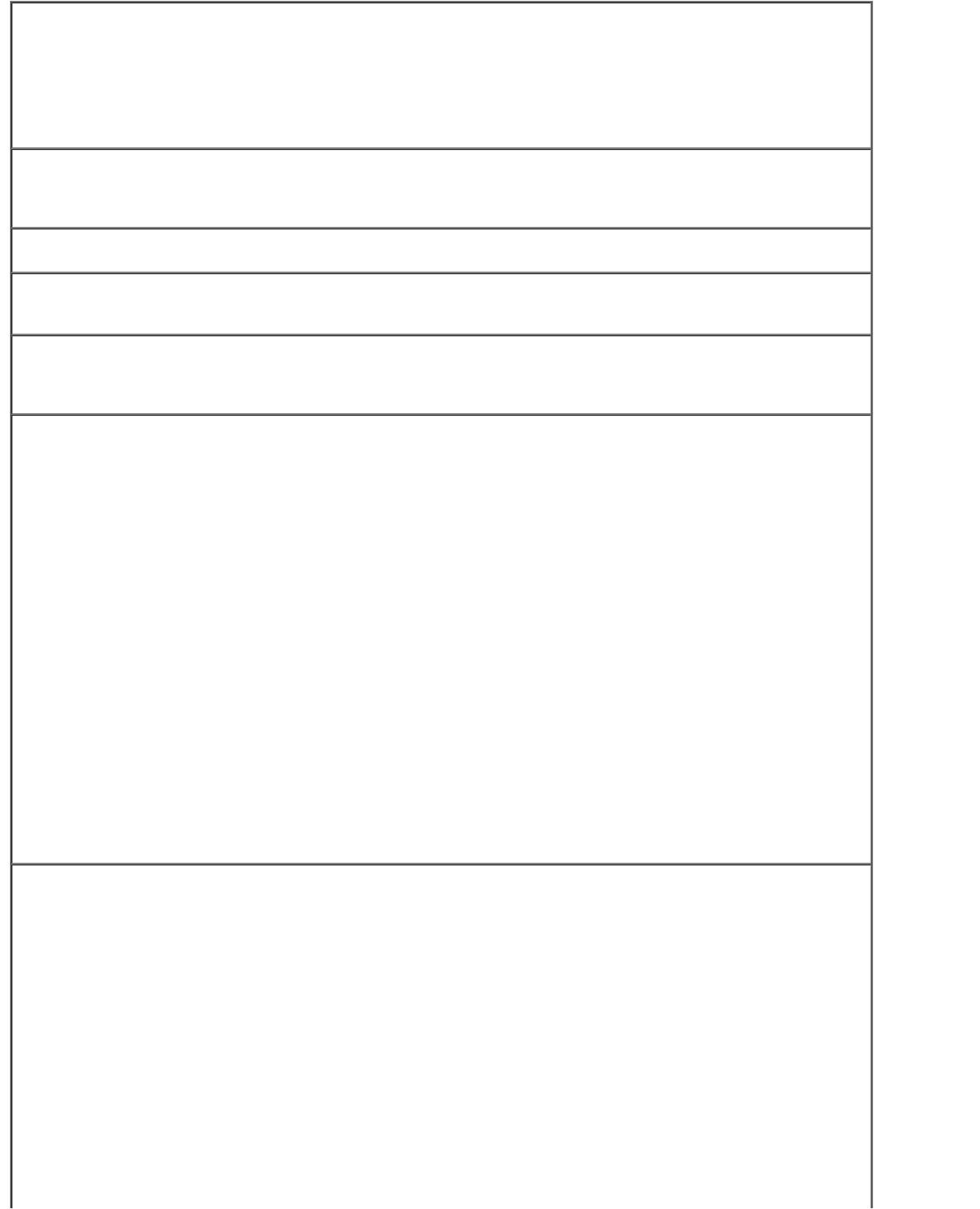
Проверьте телефонную розетку. Отключите модем от телефонной линии и подключите к ней телефон.
Прислушайтесь к тональному вызову. Убедитесь, что режим тонального набора доступен. Попробуйте
подключить модем к другой телефонной розетке.
Причиной низких скоростей подключения могут быть помехи, а также состояние телефонной линии или
сети. Для получения дополнительной информации обращайтесь в телефонную компанию или
администратору сети.
Подключите модем непосредственно к телефонной розетке. Если к этой же линии подключены
другие телефонные устройства (например: автоответчик, факс, фильтр бросков или разветвитель),
подключите модем напрямую к стенной телефонной розетке, минуя их.
Проверьте подключение. Убедитесь, что модем подключен к телефонной линии.
Проверьте телефонную линию. Попробуйте использовать другую телефонную линию. Если вы
используете кабель длиной более 3 м попробуйте применить более короткий кабель.
Прерывистый тональный вызов. Если вы пользуетесь услугами голосовой почты, при получении
сообщений может слышаться прерывистый тональный вызов. Для получения информации о том, как
восстановить обычный тональный вызов, обратитесь в телефонную компанию.
Отключите службу отложенных звонков (захват линии). Информацию об отключении этой службы
можно найти в местном телефонном спра вочнике. После этого настройте параметры коммутируемого
подключения к сети следующим образом.
Windows XP
1. Щелкните на кнопке Пуск и выберите пункт Панель управления.
2. Выберите параметр Принтеры и другое оборудование, выберите пункт Телефон и модем,
перейдите на вкладку Набор номера и щелкните на
кнопке Изменить.
3. В окне Изменение местонахождения установите флажок Код отключения режима
оповещения:, а затем выберите необходимый код, указанный в телефонном справочнике.
4. Щелкните на кнопке Применить, а затем на кнопке OК.
5. Закройте окно Телефон и модем.
6. Закройте окно Панель управления.
Windows 2000
1. Щелкните на кнопке Пуск и в меню Настройка выберите пункт Панель управления.
2. Щелкните на пиктограмме Телефон и модем.
3. Перейдите на вкладку Набор номера и щелкните на кнопке Изменить.
4. Установите флажок Код отключения режима оповещения:, а затем выберите необходимый код,
указанный в телефонном справочнике.
5. Щелкните на кнопке Применить, а затем на кнопке OК.
6. Закройте окно Телефон и модем.
Проверьте, происходит ли обмен данными между модемом и Windows.
Windows XP
1. Нажмите кнопку Пуск и выберите пункт Панель управления.
2. Выберите параметр Принтеры и другое оборудование.
3. Щелкните на пиктограмме Телефон и модем.
4. Перейдите на вкладку Модемы.
5. Выберите COM-порт, к которому подключен модем.
6. Выберите пункт Свойства, перейдите на вкладку Диагностика и щелкните Опросить модем,
чтобы проверить, происходит ли обмен данными между модемом и Windows.
Windows 2000
1. Щелкните на кнопке Пуск и в меню Настройка выберите пункт Панель управления.
2. Два раза щелкните на пиктограмме Телефон и модем.
3. Перейдите на вкладку Модемы.
4. Выберите COM-порт, к которому подключен модем.
5. Выберите пункт Свойства, перейдите на вкладку Диагностика и щелкните Опросить модем,
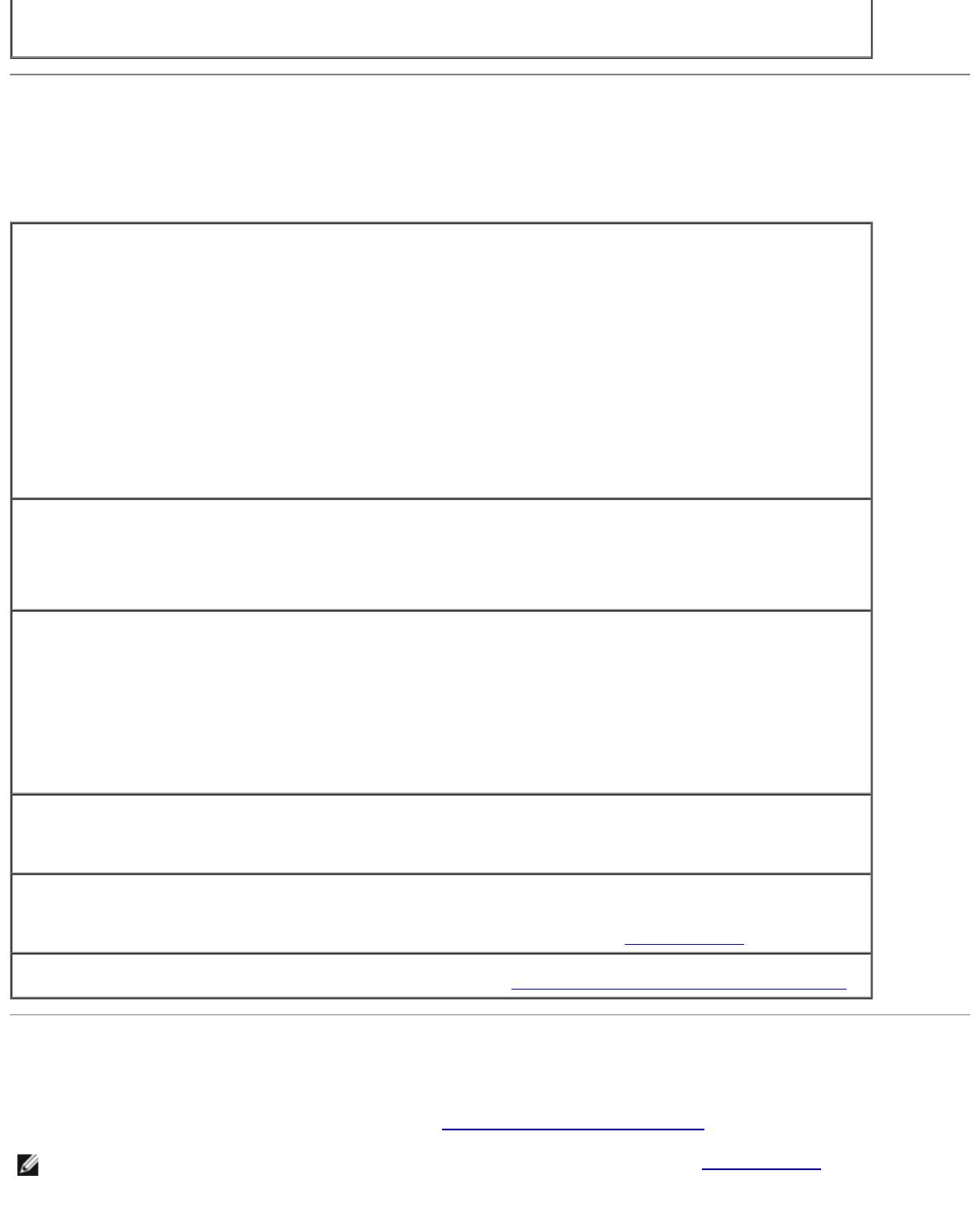
чтобы проверить, происходит ли обмен данными между модемом и Windows.
Если получен ответ на все команды, модем работает нормально.
Проблемы, связанные с сенсорной панелью или мышью
По мере выполнения различных проверок заполняйте Контрольную форму диагностики.
Проверьте параметры сенсорной панели.
Windows XP
1. Щелкните на кнопке Пуск, выберите пункт Панель управления и пункт Принтеры и другое
оборудование.
2. Выберите пункт Мышь.
3. Попробуйте изменить параметры.
Windows 2000
1. Щелкните на кнопке Пуск и в меню Настройка выберите пункт Панель управления.
2. Два раза щелкните на пиктограмме Мышь.
3. Попробуйте изменить параметры.
Проверьте кабель мыши. Выключите компьютер. Отсоедините кабель мыши, проверьте его и
подключите снова.
Если используется удлинитель мыши, отсоедините его и подключите мышь непосредственно к
компьютеру.
Чтобы убедиться, что проблема связана с мышью, проверьте работу сенсорной панели.
1. Выключите компьютер.
2. Отсоедините мышь.
3. Включите компьютер.
4. С помощью сенсорной панели переместите курсор по
рабочему столу Windows, выберите любую
пиктограмму и откройте ее.
Если сенсорная панель работает правильно, возможно, мышь неисправна.
Проверьте установки программы настройки системы. Убедитесь, что нужное устройство есть в
списке указывающих устройств в программе настройки системы. (Компьютер автоматически распознает
мышь USB, настройки изменять не требуется.)
Проверьте контроллер мыши. Чтобы проверить работу контроллера мыши (от которого зависит
перемещение указателя на экране) и кнопок сенсорной панели или мыши, запустите тест Mouse (Мышь)
из группы тестов Pointing Devices (Указывающие устройства) в программе
Dell Diagnostics.
Переустановите драйвер сенсорной панели. См. раздел «Переустановка программного обеспечения».
Неисправности внешней клавиатуры
По мере выполнения различных проверок заполняйте Контрольную форму диагностики.
ПРИМЕЧАНИЕ. При работе в режиме MS-DOS®, а также при запуске программы Dell Diagnostics или программы
настройки системы пользуйтесь встроенной клавиатурой. Если к компьютеру подключена внешняя клавиатура,
встроенная клавиатура компьютера сохраняет все свои функции.
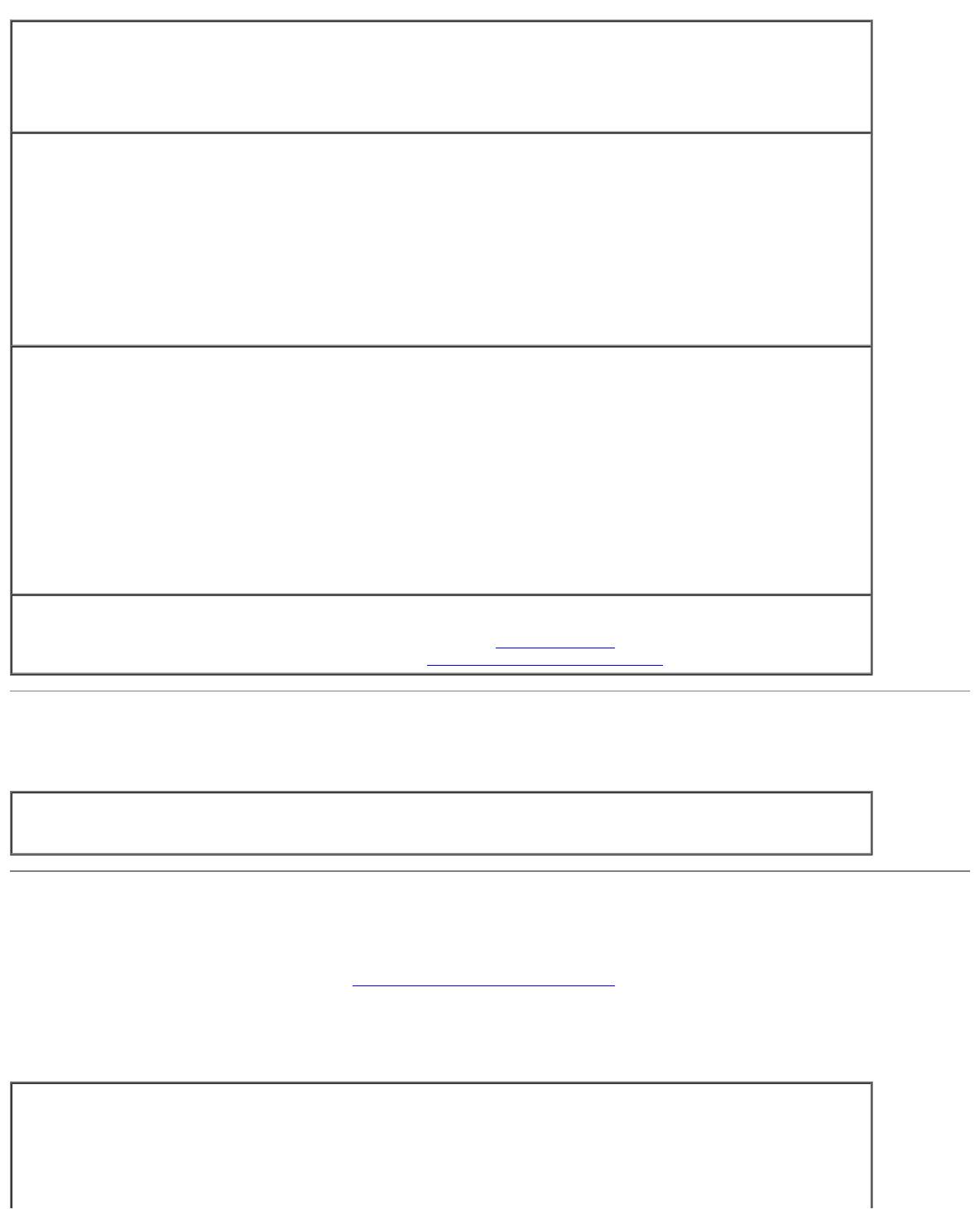
Проверьте кабель клавиатуры. Выключите компьютер. Отсоедините кабель мыши, проверьте его и
подключите снова.
Если используется удлинитель клавиатуры, отключите его и подключите клавиатуру непосредственно к
компьютеру.
Проверьте внешнюю клавиатуру.
1. Выключите компьютер, подождите 1 минуту и включите снова.
2. Убедитесь, что индикаторы Num Lock, Caps Lock и Scroll Lock на внешней клавиатуре мигают во
время загрузки.
3. На рабочем столе Windows щелкните на кнопке Пуск, выберите пункт Программы, затем пункт
Стандартные и программу Блокнот.
4. Введите несколько символов с помощью внешней клавиатуры и проверьте, отображаются ли они на
экране.
Если проверка прошла неудачно, возможно, внешняя клавиатура неисправна.
Чтобы убедиться, что проблема во внешней клавиатуре, проверьте работу встроенной
клавиатуры.
1. Выключите компьютер.
2. Отсоедините внешнюю клавиатуру.
3. Включите компьютер.
4. На рабочем столе Windows щелкните на кнопке Пуск, выберите пункт Программы, затем пункт
Стандартные и программу Блокнот.
5. Введите несколько символов с помощью встроенной клавиатуры и проверьте, отображаются ли они
на экране.
Если теперь символы отображаются на экране, а при работе с внешней клавиатурой они не появлялись,
возможно, внешняя клавиатура неисправна.
Запустите набор диагностических тестов клавиатуры. См. набор тестов PC-AT Compatible Keyboards
(PC-AT-совместимые клавиатуры) в программе диагностики Dell Diagnostics
. Если результаты тестов
указывают на неисправность внешней клавиатуры, обратитесь
в корпорацию Dell.
Необычные символы
Отключите цифровую клавиатуру. Если вместо букв отображаются цифры, отключите цифровую
клавиатуру, нажав <Num Lk>. Убедитесь, что индикатор Numbers не горит.
Неисправности дисководов
По мере выполнения проверок заполняйте Контрольную форму диагностики.
Если не удается сохранить файл на дискету
Убедитесь, что операционная система Windows распознает дисковод. В Windows XP щелкните на
кнопке Пуск и выберите Мой компьютер. В других операционных системах два раза щелкните на
пиктограмме Мой компьютер. Если дисковод в списке отсутствует, выполните полную проверку системы
с помощью антивирусной программы и удалите вирусы, если они будут найдены. Иногда операционная
система Windows не может распознать дисковод из-за наличия вирусов. Вставьте загрузочный диск и
перезагрузите компьютер.
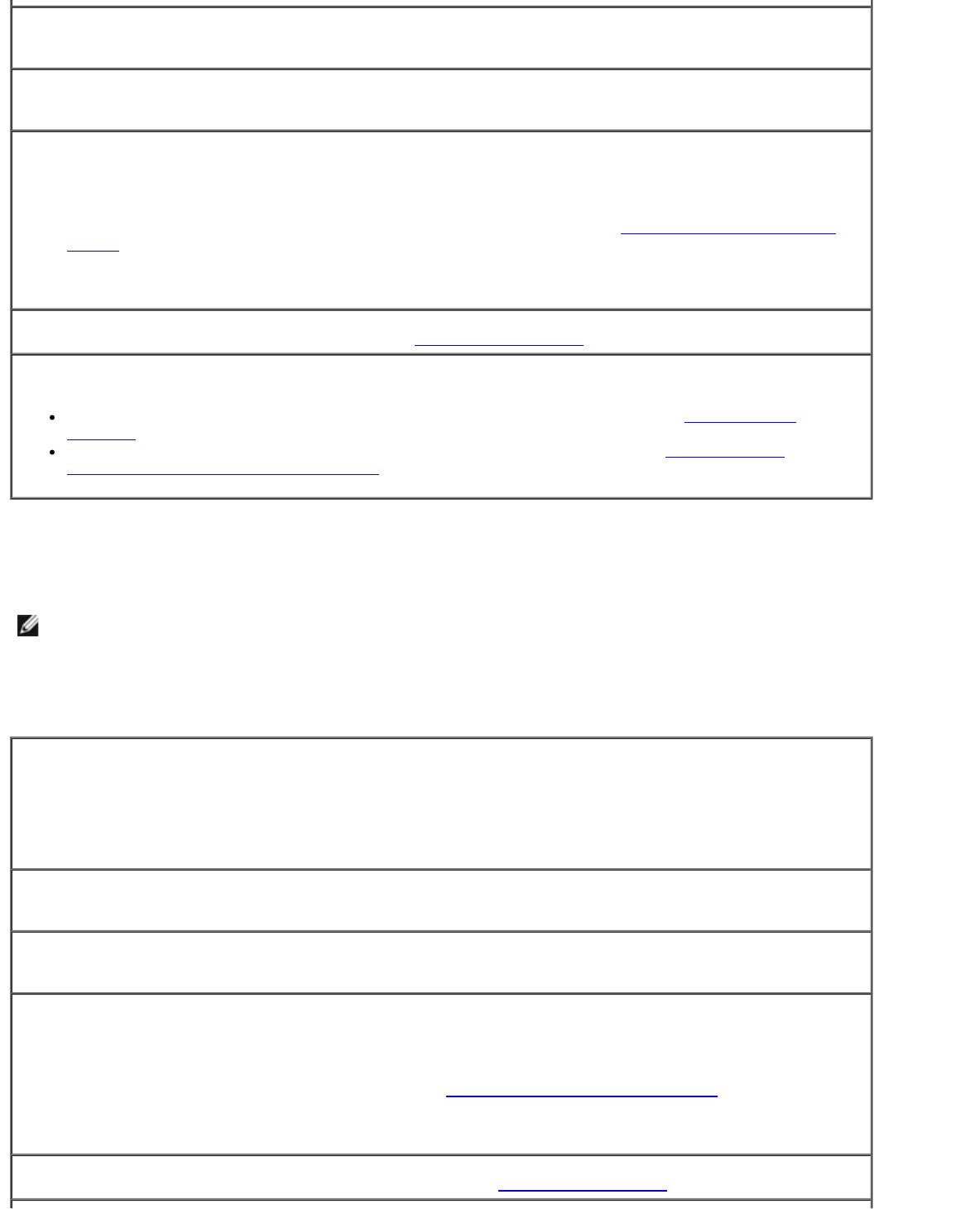
Убедитесь, что дискета не защищена от записи. Cохранить данные на дискете, защищенной от
записи, невозможно.
Попробуйте использовать другую дискету. Вставьте другую дискету. Возможно, проблема
заключается в неисправности первой дискеты.
Переустановите дисковод.
1. Сохраните и закройте все открытые файлы, завершите работу всех программ и выключите
компьютер.
2. Извлеките дисковод из модульного отсека. Инструкции см. в разделе Использование
модульного
отсека.
3. Снова установите дисковод.
4. Включите компьютер.
Почистите дисковод. Инструкции см. в разделе Уход
за компьютером.
Проверьте дисковод на наличие ошибок.
Если появляется сообщение об ошибке дисковода, объяснение см. в разделе Сообщения об
ошибках.
Запустите тесты Diskette (Дисковод гибких дисков), как указано в разделе Использование
программы диагностики Dell Diagnostics.
Если не удается воспроизвести компакт-диски, диски CD-RW, DVD
или DVD+RW
ПРИМЕЧАНИЕ. Поскольку в настоящее время существуют разные стандарты типов файлов, полной
совместимости между моделями DVD-дисков и их дисководами нет.
Высокоскоростные дисководы компакт-дисков обычно вибрируют, что создает шум. Такой шум не свидетельствует о
дефектах дисковода или компакт-диска.
Убедитесь, что операционная система Windows распознает дисковод. В Windows XP щелкните на
кнопке Пуск и выберите Мой компьютер. В других операционных системах два раза щелкните на
пиктограмме Мой компьютер. Если дисковод в списке отсутствует, выполните полную проверку системы
с помощью антивирусной программы и удалите вирусы, если они будут найдены. Иногда операционная
система Windows не может распознать дисковод из-за наличия вирусов. Вставьте загрузочный диск и
перезагрузите компьютер.
Попробуйте использовать другой диск. Вставьте другой диск. Возможно, проблема заключается в
неисправности первого диска.
Отрегулируйте громкость звука в Windows. Два раза щелкните на пиктограмме динамика в правом
нижнем углу экрана. Убедитесь, что звук не приглушен до предела и не отключен.
Переустановите дисковод
1. Сохраните и закройте все открытые файлы, завершите работу всех программ и выключите
компьютер.
2. Извлеките дисковод. Инструкции см. в разделе Использование
модульного отсека.
3. Снова установите дисковод.
4. Включите компьютер.
Почистите дисковод или диск. Инструкции см. в разделе Уход
за компьютером.
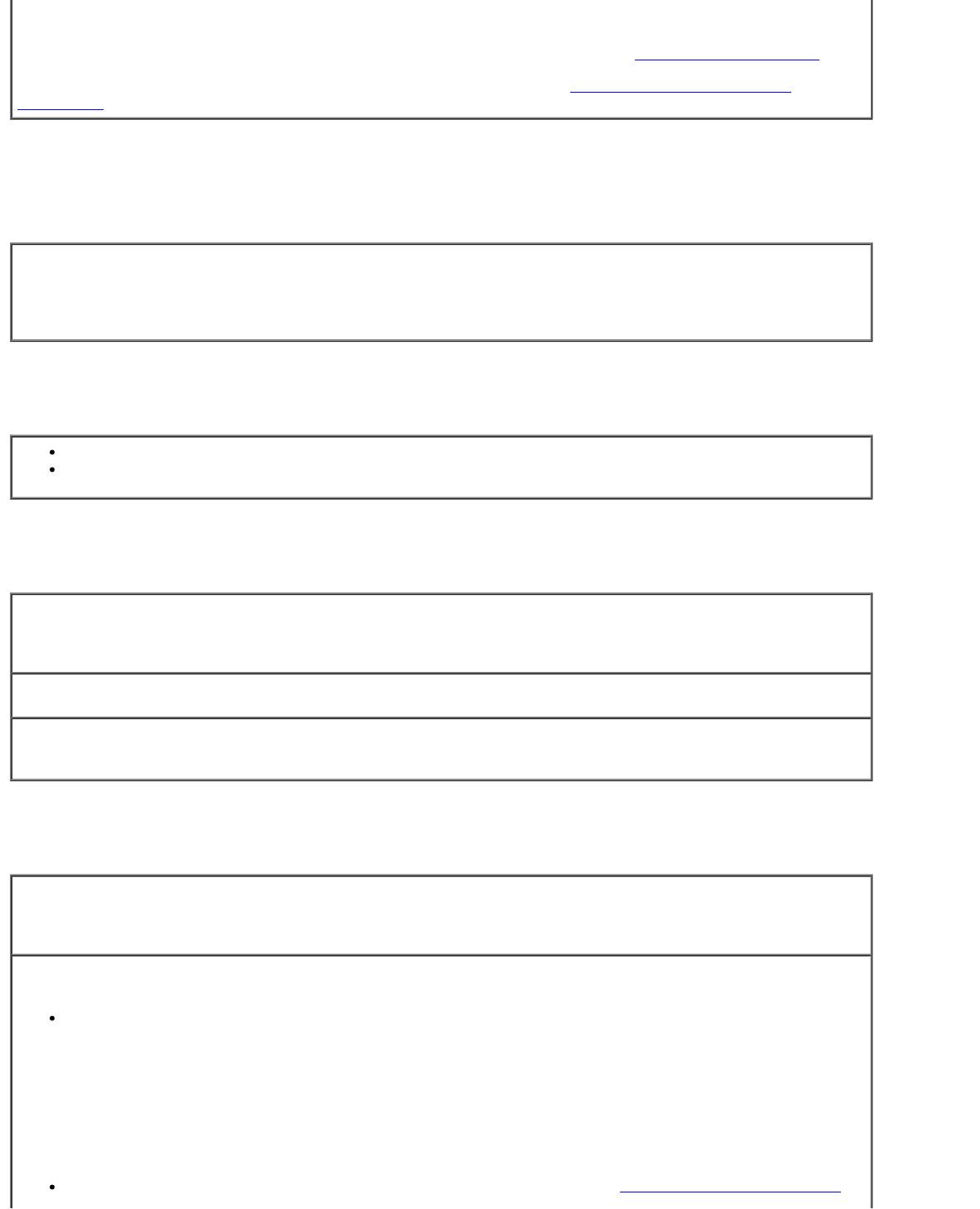
Проверьте дисковод на наличие ошибок.
Если появляется сообщение об ошибке дисковода, объяснение см. в разделе Сообщения
об ошибках.
Запустите тесты IDE Devices (Устройства IDE), как указано в разделе Программа
диагностики Dell
Diagnostics.
Не выдвигается лоток дисковода компакт-дисков, дисков CD-RW,
DVD или DVD+RW
1. Выключите компьютер.
2. Разогните канцелярскую скрепку, вставьте одним концом в отверстие на передней панели
дисковода и нажимайте на нее до тех пор, пока лоток не будет частично выдвинут.
3. Осторожно выдвиньте лоток полностью.
Слышен непривычный царапающий звук или скрежет
Убедитесь, что этот звук не вызван работающей программой.
Убедитесь, что диск вставлен правильно.
Дисковод CD-RW или DVD+RW прекращает запись на диск
Отключите режим ожидания или спящий режим в системе Windows перед тем, как начать
запись на CD-RW-диск. Выполните поиск по ключевому слову standby (режим ожидания) или hibernate
(спящий режим) в справочной системе Windows или центре справки и поддержки Windows.
Уменьшите скорость записи. См. файлы справки в программе создания компакт-дисков.
Закройте все другие открытые программы. Проблему может устранить закрытие всех других
работающих программ перед записью на диск CD-RW или DVD+RW.
Если неисправности связаны с накопителем на жестком диске
Перед включением подождите, пока компьютер не охладится. Если жесткий диск сильно нагрелся,
операционная система может не запуститься. Прежде чем включать компьютер, попробуйте дать ему
остыть до комнатной температуры.
Проверьте дисковод на наличие ошибок.
Запустите инструменты проверки ошибок Windows.
1. В Windows XPнажмите кнопку Start (Пуск) и выберите My Computer (Мой компьютер). В Windows
2000 дважды щелкните значок My Computer (Мой компьютер).
2. Щелкните правой кнопкой мыши на букве дисковода (локального диска), который требуется
проверить на наличие ошибок, и выберите пункт Свойства.
3. Перейдите на вкладку Сервис.
4. В группе Проверка диска щелкните на кнопке Выполнить проверку.
5. Щелкните на кнопке Пуск.
Запустите тесты IDE Devices (Устройства IDE), как указано в разделе Программа диагностики Dell
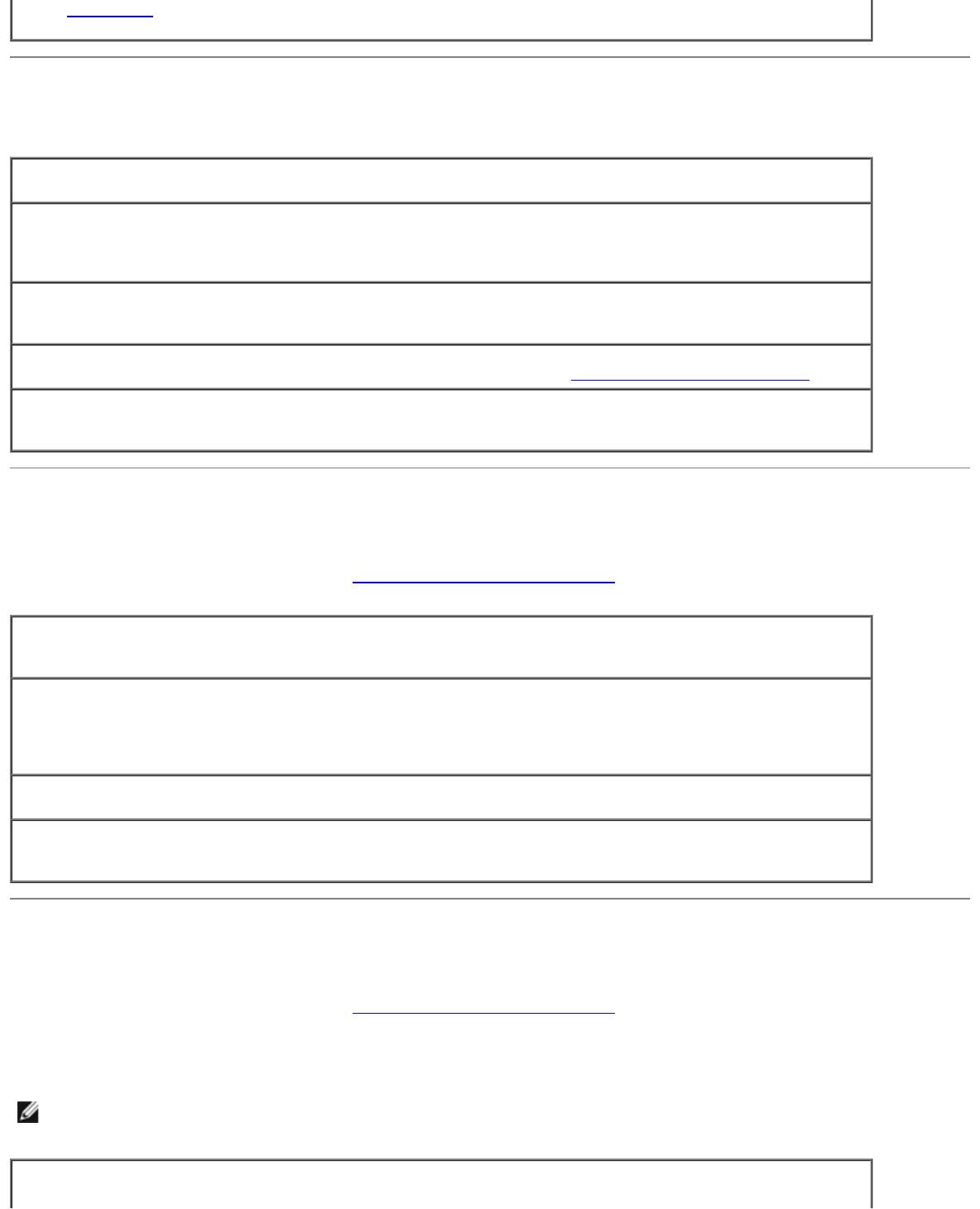
Diagnostics.
Проблемы с платами PC Card
Проверьте плату PC Card. Убедитесь, что плата PC Card правильно вставлена в разъем.
Убедитесь, что Windows распознает плату. Два раза щелкните на пиктограмме Безопасное
извлечение устройства (Отключение или извлечение аппаратного устройства в Windows 2000) в
панели задач Windows. Убедитесь, что плата есть в списке.
Запустите набор диагностических тестов платы PC Card. Информацию о возможности диагностики
платы см. в документации по плате PC Card.
Проблемы с платой PC Card, поставляемой корпорацией Dell. Обратитесь
в корпорацию Dell.
Проблемы с платой PC Card, поставляемой не корпорацией Dell. Обратитесь к производителю
платы PC Card.
Проблемы с сетью
По мере выполнения проверок заполняйте Контрольную форму диагностики.
Проверьте разъемы сетевого кабеля. Убедитесь, что разъемы сетевого кабеля плотно вставлены в
разъем на компьютере и в разъем локальной сети.
Проверьте индикаторы сети на сетевом разъеме. Свечение зеленого индикатора означает
подключение к сети. Если индикатор состояния горит не зеленым светом, попробуйте заменить сетевой
кабель. Желтый индикатор означает, что драйвер необязательного сетевого адаптера загружен, и через
адаптер передаются данные.
Перезагрузите компьютер. Попробуйте войти в сеть еще раз.
Обратитесь к администратору сети. Убедитесь, что параметры сети назначены правильно, и сеть
работает.
Общие проблемы с программами
По мере выполнения проверок заполняйте Контрольную форму диагностики.
Аварийное завершение программы
ПРИМЕЧАНИЕ. Инструкции по установке программы обычно содержатся в документации к этой программе, на
дискете или компакт-диске.
Просмотрите документацию к программе. Информацию по решению проблем можно найти на
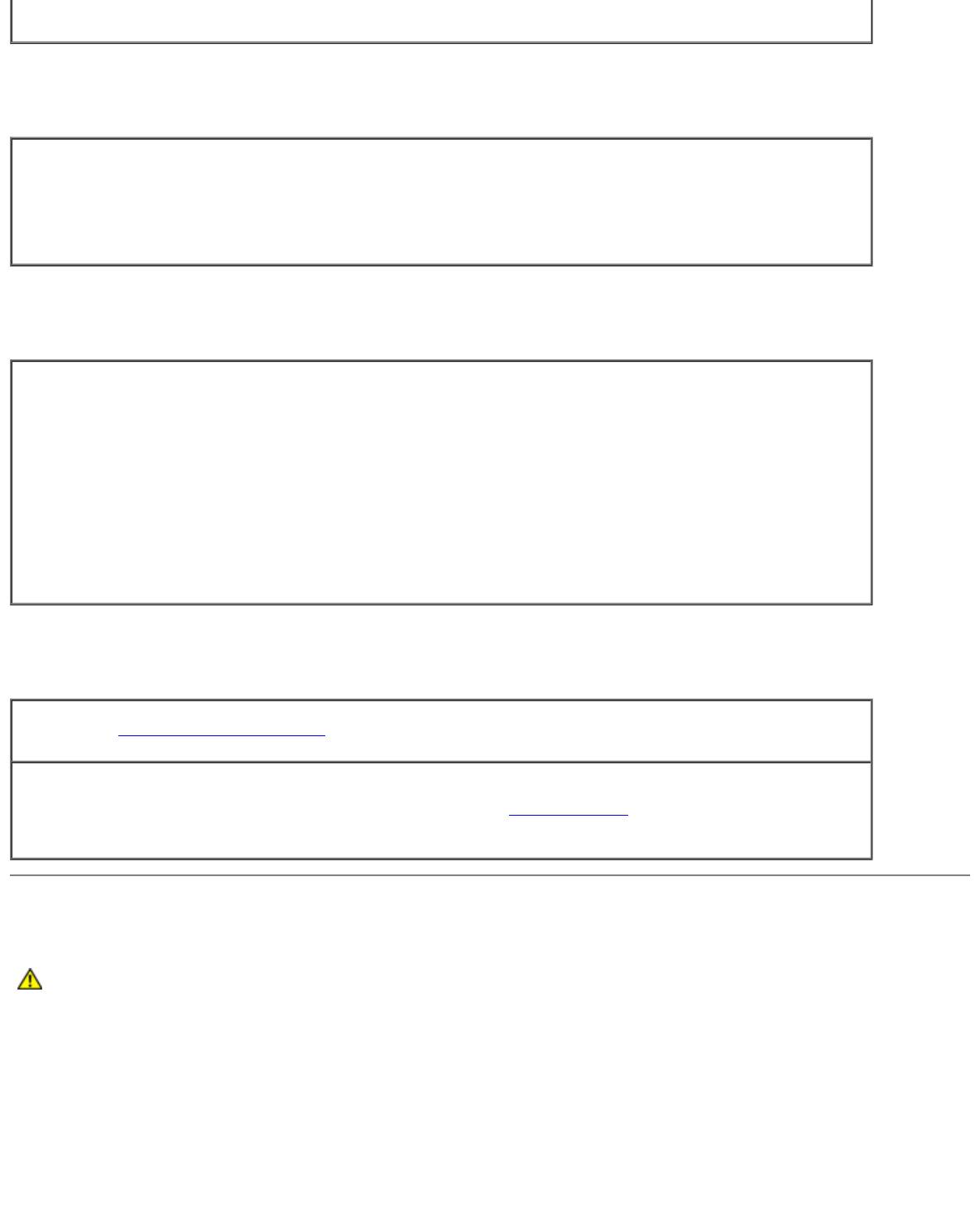
веб-сайтах многих производителей программ. Убедитесь, что программа была правильно установлена и
настроена. При необходимости переустановите программу.
Программа не реагирует на запросы
Завершите работу программы.
1. Нажмите комбинацию клавиш <Ctrl><Shift><Esc>.
2. Перейдите на вкладку Приложения и выберите программу, которая не отвечает.
3. Щелкните на кнопке Завершить задачу.
Появится сплошной синий экран
Выключите компьютер. Если компьютер не реагирует на нажатия клавиш и не выключается средствами
операционной системы, нажмите кнопку энергопитания и держите ее, пока компьютер не выключится.
Нажмите эту кнопку еще раз, чтобы снова включить компьютер.
Windows XP
Компьютер перезагрузится.
Windows 2000
Появляется сплошной голубой экран, потому что выход из Windows был выполнен ненадлежащим
образом. Во время загрузки автоматически запустится программа ScanDisk. Следуйте инструкциям на
экране.
Появляются сообщения об ошибках
См. раздел Сообщения об ошибках. Найдите нужное сообщение и выполните необходимые действия
для исправления ошибки. См. документацию, прилагаемую к программе.
Убедитесь, что проблема связана с программным обеспечением. Запустите набор тестов System
Board Devices (Устройства на системной плате) в программе Dell Diagnostics
. Если все тесты прошли
успешно, ошибка может быть вызвана проблемой программного обеспечения. См. документацию,
прилагаемую к программе.
Попадание влаги на компьютер Dell™
ПРЕДУПРЕЖДЕНИЕ. Прежде чем выполнять описанные ниже действия, убедитесь, что это безопасно.
Если компьютер подключен к электрической розетке, перед отсоединением кабеля электропитания от
розетки рекомендуется сначала выключить автоматический выключатель питания переменного тока.
Будьте предельно осторожны при отключении влажных кабелей от необесточенной розетки.
1. Выключите компьютер и отсоедините адаптер переменного тока от компьютера, а затем от электросети.
2. Выключите все подключенные внешние устройства и отсоедините их от источников питания, а затем от
компьютера.
3. Избавьтесь от заряда статического электричества, прикоснувшись к одному из металлических разъемов на задней
панели компьютера.
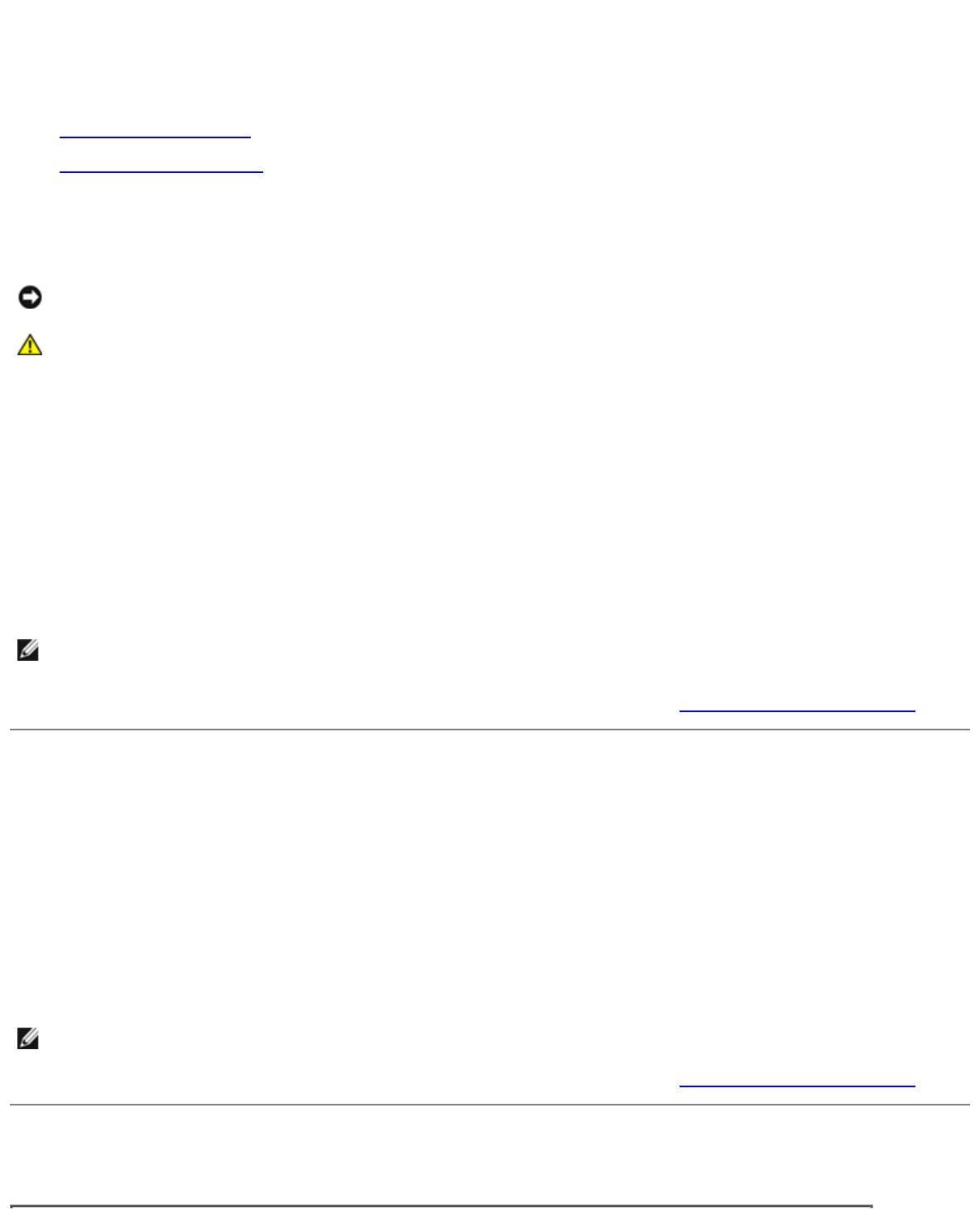
4. Извлеките устройство из модульного отсека и установленные платы PC Card и поместите их в безопасное место
для высыхания.
5. Извлеките аккумулятор.
6. Удалите влагу с аккумулятора и поместите его в безопасное место для высыхания.
7. Извлеките
жесткий диск.
8. Извлеките
модули памяти.
9. Откройте крышку дисплея и поставьте компьютер правой стороной вверх на две книги или другие подставки,
чтобы воздух свободно циркулировал вокруг него. Дайте компьютеру высохнуть минимум в течение 24 часов в
сухом помещении при комнатной температуре.
ВНИМАНИЕ. Не пытайтесь искусственно ускорить процесс сушки с помощью каких-либо средств, например фена
или вентилятора.
ПРЕДУПРЕЖДЕНИЕ. Во избежание поражения электрическим током убедитесь, что влага на
компьютере полностью испарилась, прежде чем продолжать вып олнение описанной процедуры.
10. Избавьтесь от заряда статического электричества, прикоснувшись к одному из металлических разъемов на задней
панели компьютера.
11. Установите модули памяти и крышку отсека на прежнее место и завинтите винты.
12. Установите жесткий диск.
13. Установите устройство в модульном отсеке и платы PC Card, которые вы извлекли ранее.
14. Замените аккумулятор.
15. Включите компьютер и убедитесь, что он работает надлежащим образом.
ПРИМЕЧАНИЕ. Информацию о гарантийных обязательствах см. в Информационном руководстве по продуктам
или отдельном гарантийном документе, который прилагается к компьютеру.
Если компьютер не включается или не удается выявить поврежденные компоненты, обратитесь
в корпорацию Dell.
Падение или повреждение компьютера
1. Сохраните и закройте все открытые файлы, завершите работу всех программ и выключите компьютер.
2. Отсоедините адаптер переменного тока от компьютера и электросети.
3. Выключите все подключенные внешние устройства и отсоедините их от источников питания, а затем от
компьютера.
4. Извлеките и снова вставьте аккумулятор.
5. Включите компьютер.
ПРИМЕЧАНИЕ. Информацию о гарантийных обязательствах см. в Информационном руководстве по продуктам.
Если компьютер не включается или не удается выявить поврежденные компоненты, обратитесь
в корпорацию Dell.
Решение прочих технических проблем
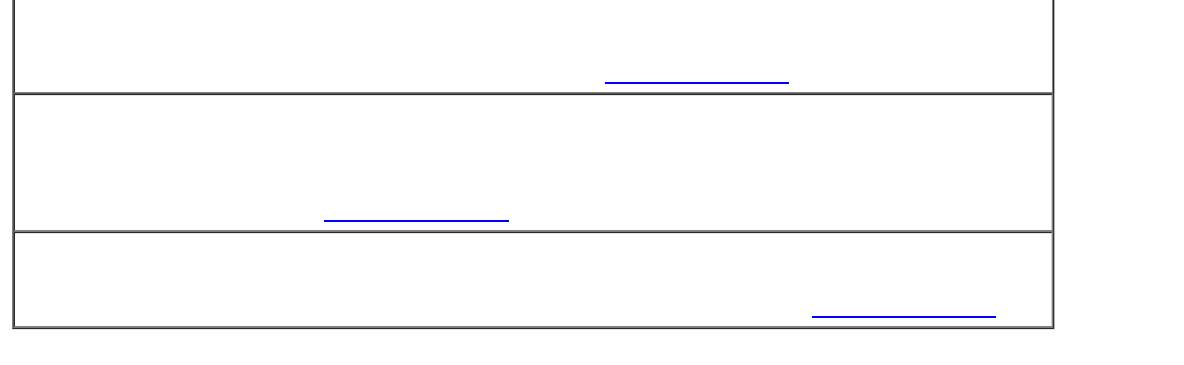
Посетите веб-сайт поддержки Dell. Посетите веб-сайт support.dell.com, чтобы получить справку по
общим вопросам работы, установки и поиску и устранению неисправностей. Описание поддержки
аппаратного и программного обеспечения Dell см. в разделе Получение
справки.
Отправьте сообщение по электронной почте в компанию Dell. Посетите веб-сайт support.dell.com,
где щелкните E-Mail Dell (Отправить сообщение по электронной почте в компанию Dell) в списке
Communicate (Установить связь). Отправьте электронное сообщение о возникшей проблеме в адрес Dell.
Вы получите ответ в течение нескольких часов. Описание поддержки аппаратного и программного
обеспечения Dell см. в разделе Получение
справки.
Обратитесь в Dell. Если не удается решить проблему с помощью веб-сайта поддержки Dell
(support.dell.com) или электронной почты, позвоните техническому специалисту корпорации Dell.
Описание поддержки аппаратного и программного обеспечения Dell см. в разделе Получение
справки.
Оглавление
- Помощь
- Устранение неисправностей
- Использование программы диагностики Dell Diagnostics
- Управление потреблением энергии
- Установка и замена компонентов
- Использование программы настройки системы
- Использование аккумулятора
- Дисплей
- Клавиатура и сенсорная панель
- Переустановка программного обеспечения
- Использование модульного отсека
- Уход за компьютером
- Платы PC Card
- О системе Microsoft® Windows® XP
- Технические характеристики

