Dell Latitude D505: Использование программы настройки системы
Использование программы настройки системы: Dell Latitude D505
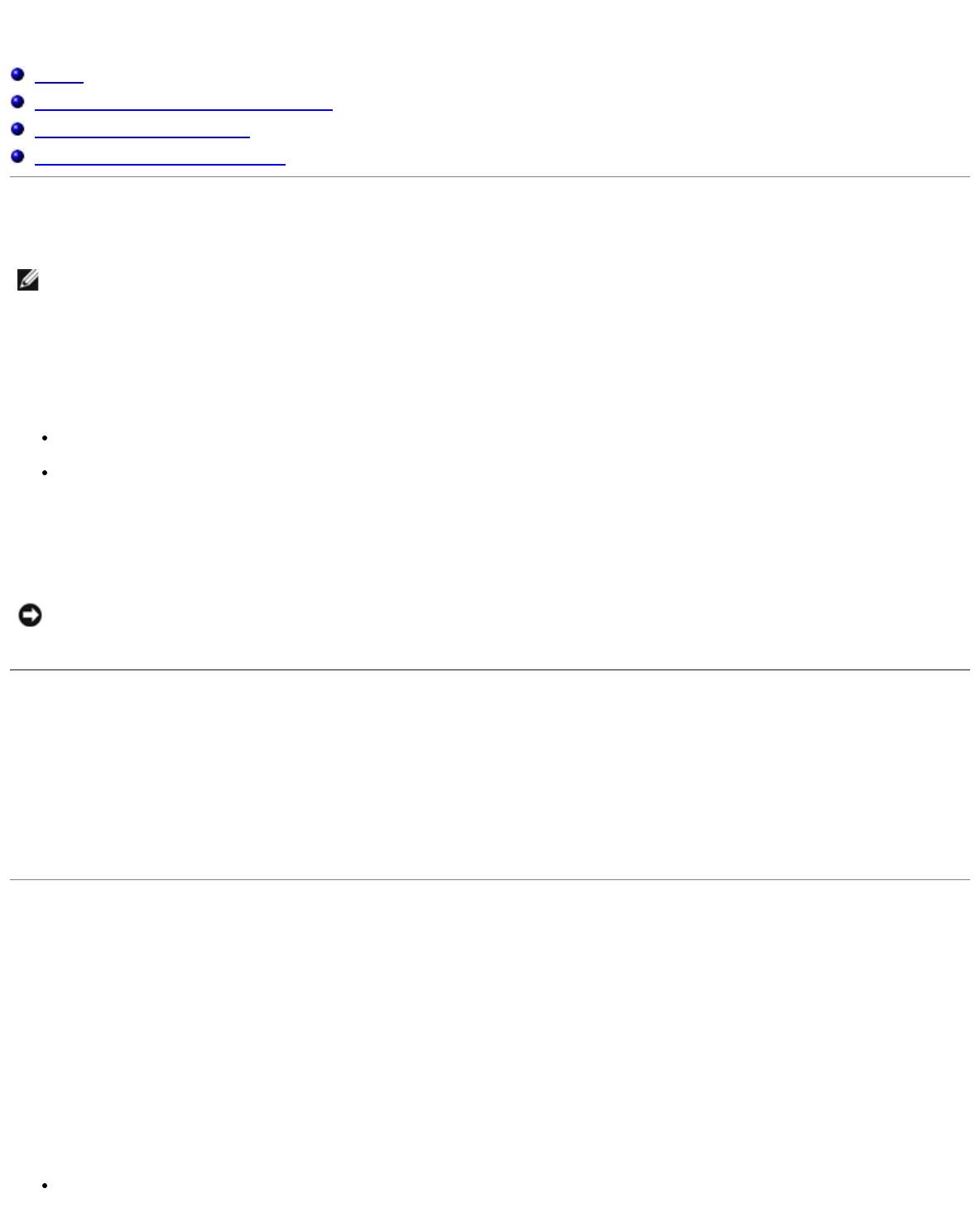
Использование программы настройки системы
Oбзор
Просмотр экранов настройки системы
Экраны настройки системы
Часто используемые параметры
Oбзор
ПРИМЕЧАНИЕ. Ваша операционная система может автоматически выполнить настройку большинства системных
параметров, доступных в программе настройки системы. При этом отменяются параметры конфигурации,
заданные вами в этой программе. Исключением является параметр Внешние клавиши быстрого доступа,
задать и отменить который можно только в программе настройки системы. Подробную информацию о настройках
конфигурации операционной системы см. в справочной системе Microsoft® Windows® или центре справки и
поддержки Windows.
Программу настройки системы можно использовать в следующих целях.
Для установки и изменения параметров, доступных пользователю, например, паролей
Для проверки информации о текущей конфигурации компьютера, например, о размере оперативной памяти
Закончив настройку компьютера, запустите программу настройки системы, чтобы лучше узнать о конфигурации
системных устройств и дополнительных параметрах. Рекомендуется записать эти сведения для использования в
будущем.
ВНИМАНИЕ. Изменять настройки в этой программе можно только в том случае, если вы являетесь опытным
пользователем или получили необходимые инструкции от службы технической поддержки корпорации Dell.
Некоторые изменения могут привести к неправильной работе компьютера.
Просмотр экранов настройки системы
1. Включите (или перегрузите) компьютер.
2. Когда появится логотип DELL™, сразу нажмите клавишу <F2>. Если вы не успели вовремя нажать эту клавишу и
появился экран с логотипом
Windows, дождитесь появления рабочего стола Windows. Затем выключите компьютер
и повторите попытку.
Экраны настройки системы
На экранах программы настройки системы отображается информация о текущих настройках и параметрах компьютера.
На всех экранах параметры настройки системы отображаются как список в левой части экрана. Справа от каждого
параметра показаны его настройки или значение. Настройки, выделенные белым шрифтом, можно изменять. Параметры
или значения, которые изменить нельзя (так как они определяются компьютером), отображаются менее ярко.
В правом верхнем углу экрана отображается справка по выделенному параметру, а в правом нижнем углу информация
о компьютере. Управляющие клавиши программы настройки системы отображаются в нижней части экрана.
На экранах отображается следующая информация:
Конфигурация системы

Порядок загрузки
Конфигурация загрузки (запуска) и параметры конфигурации стыковочного устройства
Параметры конфигурации основных устройств
Состояние заряда аккумулятора
Параметры безопасности системы и пароля защиты жесткого диска
Часто используемые параметры
Чтобы новые настройки некоторых параметров начали действовать, требуется перезагрузка.
Изменение последовательности загрузки
Последовательность или порядок загрузки указывает компьютеру место расположения программы, которая требуется
для загрузки операционной системы. Управлять последовательностью загрузки можно на странице Порядок загрузки
в программе настройки системы.
Страница Порядок загрузки содержит общий список загрузочных устройств, которые можно установить на
компьютере, включая следующие устройства:
Дисковод гибких дисков
Накопитель на жестком диске в модульном отсеке
Внутренний накопитель на жестком диске
Дисковод компакт-дисков/DVD/CD-RW-дисков
Во время процедуры загрузки компьютер берет устройства с начала списка и проверяет каждое на наличие загрузочных
файлов операционной системы. Если компьютер находит эти файлы, поиск прекращается и запускается операционная
система.
Для управления загрузочными устройствами выберите (выделите) устройство, нажав клавишу со стрелкой вверх или
клавишу со стрелкой вниз, а затем включите или отключите устройство или измените его позицию в списке.
Чтобы включить или отключить устройство, выделите его и нажмите клавишу пробела. Включенное устройство
отображается белым и помечается небольшим треугольничком слева. Отключенные устройства отображаются
синим или серым, без треугольничка.
Чтобы изменить позицию устройства в списке, выделите устройство и нажмите клавишу <U> или <D> (без учета
регистра клавиатуры) для перемещения этого устройства вверх или вниз по списку.
Последовательность загрузки вступает в силу после сохранения изменений и выхода из программы настройки системы.
Проведение загрузки в режиме «One-Time» (только один раз)
Можно установить однократную последовательность загрузки, не входя в программу настройки системы. Эту процедуру
также можно использовать для загрузки программы Dell Diagnostics из раздела Diagnostics Utility на жестком диске.
1. Выключите компьютер.
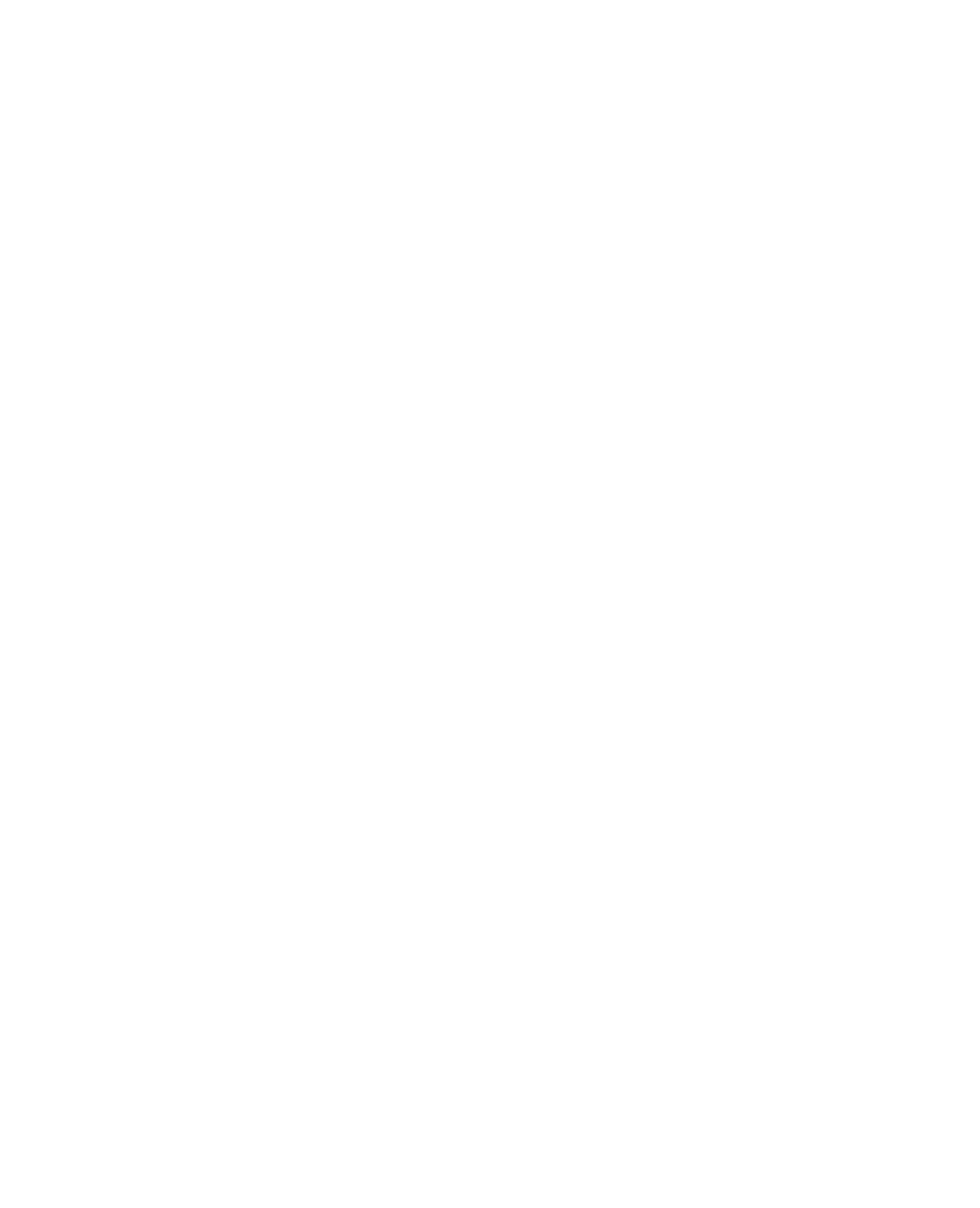
2. Подключите компьютер к электросети.
3. Включите компьютер. Как только появится логотип Dell, нажмите клавишу F12.<> Если вы не успели вовремя
нажать эту клавишу и появился экран с логотипом Windows, дождитесь появления рабочего стола Windows. Затем
выключите компьютер и повторите попытку.
4. При появлении списка загрузочных устройств выделите устройство, с помощью которого требуется выполнить
загрузку, и нажмите <Enter>.
Компьютер загрузится с выбранного устройства.
При следующей загрузке компьютера будет восстановлен обычный порядок загрузки.
Изменение режимов принтера
Установите для параметра Parallel Mode (Режим работы параллельного порта) значение в соответствии с типом
принтера или другого устройства, подключенного к параллельному порту. Как выбрать нужный режим, см. в
документации по этому устройству.
Если для параметра Parallel Mode (Режим работы параллельного порта) установлено значение Disabled (Отключен),
параллельный порт и приписанный ему адрес LPT отключаются, при этом освобождается запрос на прерывание для
других устройств.
Изменение настроек COM-портов
С помощью параметра Serial Port (Последовательный порт) можно определять адрес последовательного порта или
отключать этот порт и назначенный ему COM-адрес, освобождая при этом запрос на прерывание для других устройств.
Включение инфракрасного датчика
1. Запустите программу настройки системы.
a. Включите компьютер.
b. Когда появится логотип DELL, нажмите клавишу <F2>.
2. Нажимайте клавиши <Alt><P>, пока в окне Basic Device Configuration (Конфигурация основных устройств) не
будет отображаться параметр Infrared Data Port (Инфракрасный порт данных).
3. Нажимайте клавишу со стрелкой вниз, чтобы выделить значение Disabled (Отключен) рядом с параметром
Infrared Data Port (Инфракрасный
порт данных).
4. Нажимайте клавишу со стрелкой вправо, чтобы выбрать значение COM (COM-порт).
Убедитесь, что выбранный COM-порт отличается от COM-порта, назначенного последовательному порту.
5. Нажимайте клавишу со стрелкой вниз, чтобы выбрать Infrared Mode (Режим инфракрасной связи), и клавишу со
стрелкой вправо, чтобы выбрать значение Fast IR или Slow IR.
Рекомендуется выбрать значение Fast IR. Если устройство с инфракрасным излучением не может
взаимодействовать с компьютером, выключите компьютер и повторите шаги с 1 по 5, выбрав значение Slow IR.
6. Нажмите клавишу <Esc>, чтобы сохранить изменения и закрыть программу настройки системы.
Если появится запрос о перезагрузке компьютера, щелкните на кнопке Да.
7. Установите драйверы инфракрасного датчика, следуя инструкциям на экране.

8. По завершении установки щелкните на кнопку Да, чтобы перезагрузить компьютер.
После включения инфракрасного датчика его можно использовать для связи с другими инфракрасными устройствами.
Инструкции по установке и эксплуатации устройств с инфракрасным излучением приведены в их документации и
справочной системе Windows.
Оглавление
- Помощь
- Устранение неисправностей
- Использование программы диагностики Dell Diagnostics
- Управление потреблением энергии
- Установка и замена компонентов
- Использование программы настройки системы
- Использование аккумулятора
- Дисплей
- Клавиатура и сенсорная панель
- Переустановка программного обеспечения
- Использование модульного отсека
- Уход за компьютером
- Платы PC Card
- О системе Microsoft® Windows® XP
- Технические характеристики

