Dell Latitude D505: Управление потреблением энергии
Управление потреблением энергии: Dell Latitude D505
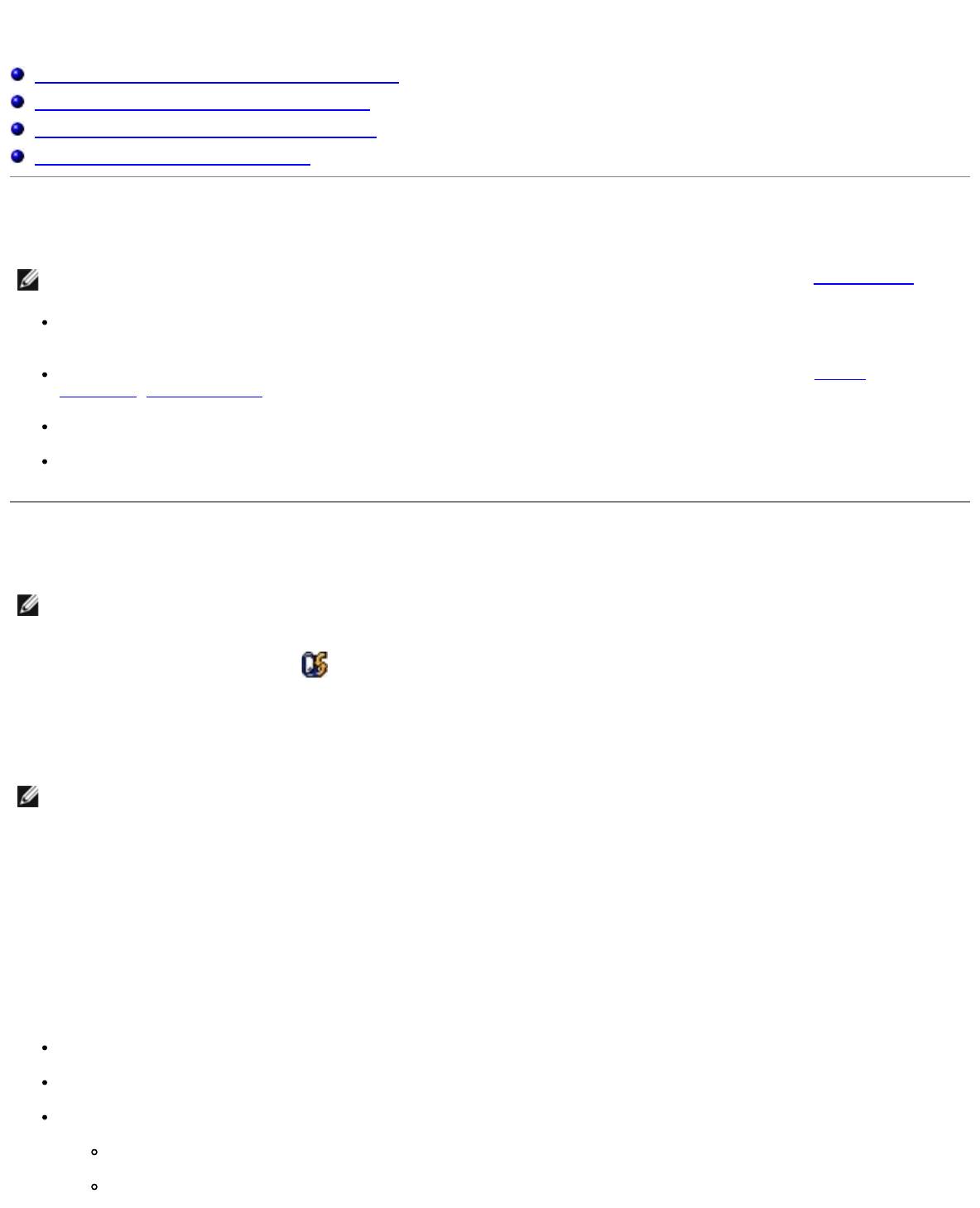
Управление потреблением энергии
Советы по управлению потреблением энергии
Мастер управления потреблением энергии
Режимы управления потреблением энергии
Окно «Свойства: Электропитание»
Советы по управлению потреблением энергии
ПРИМЕЧАНИЕ. Дополнительную информацию по экономии заряда аккумулятора см. в разделе Аккумулятор.
Срок службы аккумулятора в большой степени зависит от количества выполненных подзарядок, поэтому по
возможности включайте компьютер в сеть.
Если вы не собираетесь работать с компьютером в течение долгого времени, переведите его в режим
ожидания спящий режим.
Для входа в режим управления потреблением энергии закройте дисплей или нажмите клавиши <Fn><Esc>.
Для выхода из режима управления электропитанием нажмите кнопку включения компьютера.
Мастера управления потреблением энергии
ПРИМЕЧАНИЕ. Power Management Wizard (Мастер управления потреблением энергии) доступен только при
наличии у вас соответствующих прав.
Щелкните один или два раза значок
, чтобы открыть Power Management Wizard (Мастер управления
потреблением энергии).
В первых двух экранах мастера-Welcome (Вас приветствует) и What is Power Management? (Что такое управление
потреблением энергии?)-приведено описание и определение различных параметров управления потреблением энергии.
ПРИМЕЧАНИЕ. На экране What is Power Management? (Что такое управление потреблением энергии?) можно
установить флажок Do not show this page again (Больше не показывать это окно). Если он установлен, экран
приветствия Welcome больше не появится.
На следующих экранах Power Management Wizard (Мастера управления потреблением энергии) можно установить
параметры управления потреблением энергии, включая режимы ожидания, схемы управления питанием и
предупреждения о разрядке аккумулятора.
Настройка режимов ожидания
На экране задаются режим ожидания Standby и спящий режим Hibernate. Можно выполнить следующее:
Задать параметры пароля для режима Standby.
Включить и отключить спящий режим Hibernate.
Выбрать, что должен выполнить компьютер при закрытии дисплея:
Отсутствие действий.
Переход в режим ожидания Standby.
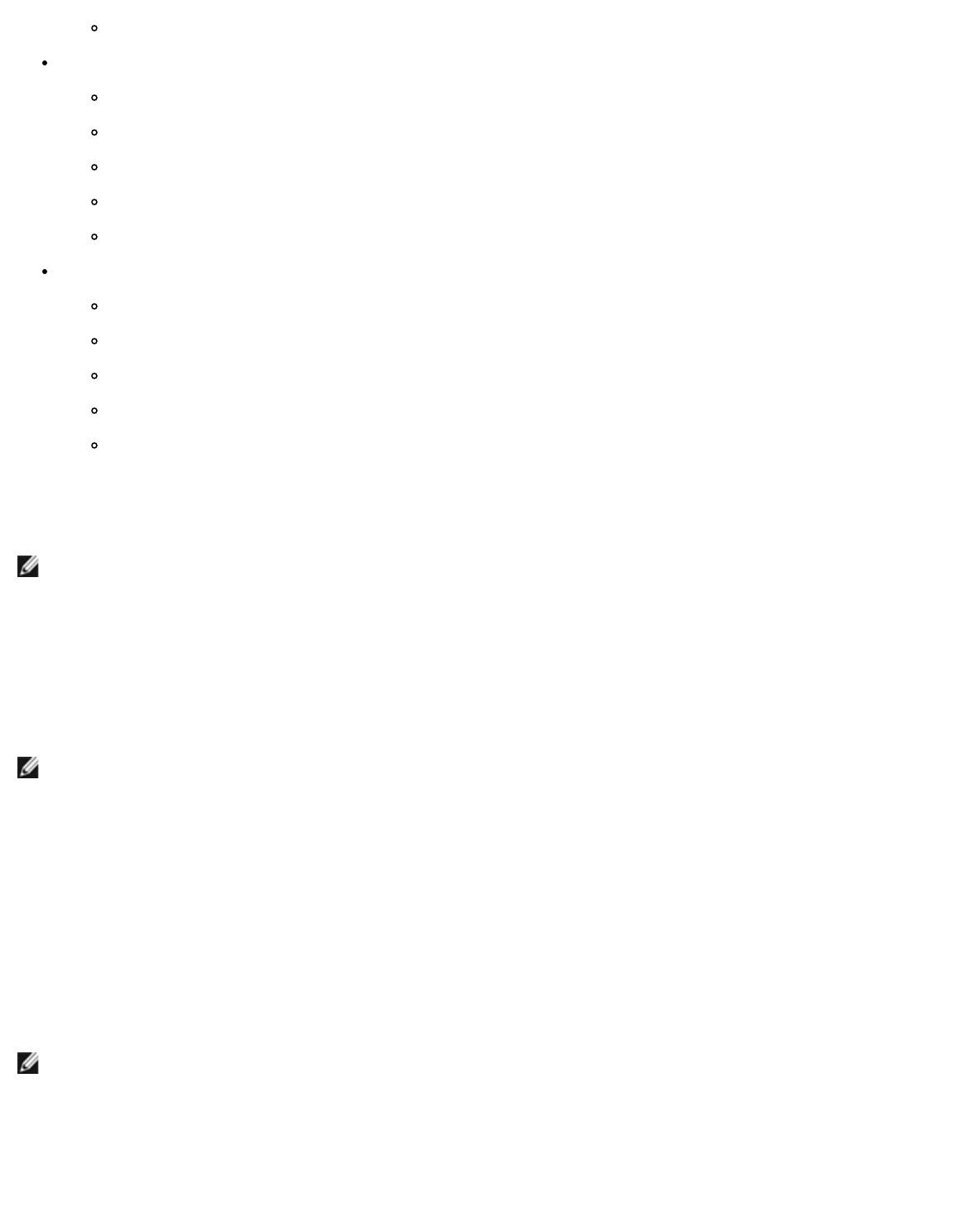
Переход в спящий режим Hibernate.
Выбрать, что должен выполнить компьютер при нажатии кнопки энергопитания:
Отсутствие действий.
Переход в режим ожидания Standby.
Переход в спящий режим Hibernate.
Завершение работы Microsoft® Windows® и выключение компьютера.
Запрос пользователя: Спросить о нужном действии.
Выберите, что должен выполнить компьютер при нажатии клавиш <Fn><Esc>.
Отсутствие действий.
Переход в режим ожидания Standby.
Переход в спящий режим Hibernate.
Завершение работы Microsoft Windows и выключение компьютера.
Запрос пользователя: Спросить о нужном действии.
Выбор схемы управления питанием
ПРИМЕЧАНИЕ. Когда компьютер работает от аккумулятора, схема управления питанием Network Disabled (Сеть
отключена) отключает функции внутренней сети и беспроводной связи. Когда компьютер подключен к
электросети, схема управления питанием Network Disabled (Сеть отключена) отключает только функцию
беспроводной связи. Чтобы схема Network Disabled (Сеть отключена) работала, необходимо установить схему
управления питанием через программу QuickSet (а не через Microsoft® Windows®).
На этом экране можно выбрать, создать и изменить параметры схемы управления питанием. Кроме того, можно удалить
созданную схему, но не схемы, заданные программой Dell™ QuickSet: Maximum Battery (Максимальный срок службы
аккумулятора), Maximum Performance (Максимальное быстродействие), Presentation (Для презентаций) и Network
Disabled (Сеть отключена).
ПРИМЕЧАНИЕ. Программа QuickSet автоматически добавляет слово (QuickSet) перед именем схем управления
питанием, создаваемым с ее помощью.
Все схемы QuickSet отображаются в раскрывающемся меню в центре экрана. Параметры питания для каждой схемы
показаны под меню. Параметры питания группируются в отдельные списки для вариантов питания компьютера от
аккумулятора и от электросети.
Power Management Wizard (Мастер управления потреблением энергии) также позволяет назначить соответствие
уровня яркости дисплея и схемы управления питанием. Чтобы установить уровень яркости, необходимо включить схемы
с уровнями яркости через программу QuickSet.
Яркость дисплея, функции внутренней сети и беспроводной связи не доступны для схем, заданных через Панель
управления Microsoft® Windows®. Чтобы использовать эти функции, необходимо установить схемы с помощью
программы QuickSet.
ПРИМЕЧАНИЕ. Комбинации клавиш управляют только яркостью дисплея портативного компьютера, но не
монитора, подключенного к портативному компьютеру или стыковочному устройству. Если компьютер находится в
режиме CRT (Работа с ЭЛТ-монитором), то при попытке регулирования яркости появится Brightness Meter
(Индикатор яркости), однако уровень яркости монитора не изменится.
Настройка предупреждения о разрядке аккумулятора
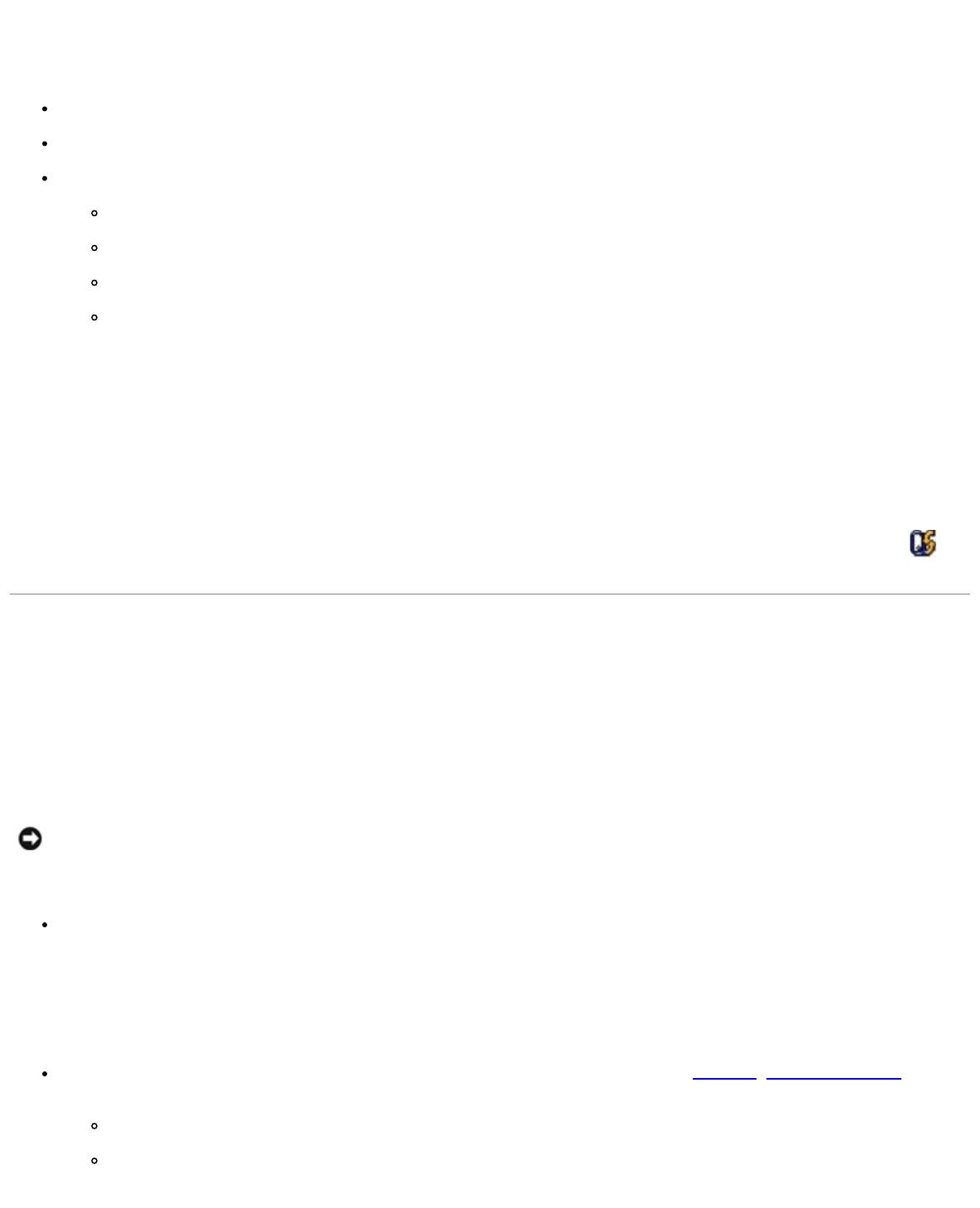
На этом экране можно включить предупреждения о разрядке аккумулятора и изменить их параметры. Например, можно
задать предупреждение о падении заряда батареи до 20чтобы напомнить о необходимости сохранить данные и
подключиться к электросети, и критическое предупреждение о падении заряда до 10для перехода в режим ожидания
Hibernate. Можно выполнить следующее:
Выбрать вид предупреждения: звуковое или текстовое.
Настроить уровень заряда, при котором будет выдаваться предупреждение.
Выбрать, что должен выполнить компьютер при выдаче предупреждения:
Отсутствие действий.
Переход в режим ожидания Standby.
Переход в спящий режим Hibernate.
Завершение работы Windows и выключение компьютера.
Завершение работы Power Management Wizard (Мастера управления
потреблением энергии)
На этом экране указаны параметры для схемы управления питанием QuickSet, режима ожидания и предупреждений о
разрядке аккумулятора. Проверьте выбранные параметры и щелкните на кнопке Готово.
Чтобы получить подробную информацию о программе QuickSet, щелкните правой кнопкой мыши на пиктограмме на
панели задач и выберите пункт Help (Справка).
Режимы управления электропитанием
Режим ожидания Standby
Экономия заряда аккумулятора в режиме Standby достигается за счет отключения дисплея и жесткого диска по
истечении заданного времени бездействия (времени ожидания). При возобновлении работы восстанавливается
состояние системы на момент перехода в режим ожидания Standby.
ВНИМАНИЕ. Если во время режима ожидания прекращается питание компьютера переменным током и не
подается питание от аккумулятора, данные могут быть потеряны.
Чтобы перевести компьютер в режим ожидания Standby, выполните следующее.
В Microsoft® Windows® XP щелкните на кнопке Пуск, выберите пункт Выключить компьютер, а затем -
Ждущий режим.
В Windows 2000 щелкните на кнопке Пуск, выберите пункт Завершение работы и пункт Ждущий режим.
Затем щелкните на кнопке OK.
или
В зависимости от выбранных параметров управления потреблением энергии на вкладке Дополнительно в окне
Свойства: Электропитание выберите один из следующих способов:
Закройте крышку дисплея.
Нажмите клавиши <Fn><Esc>.
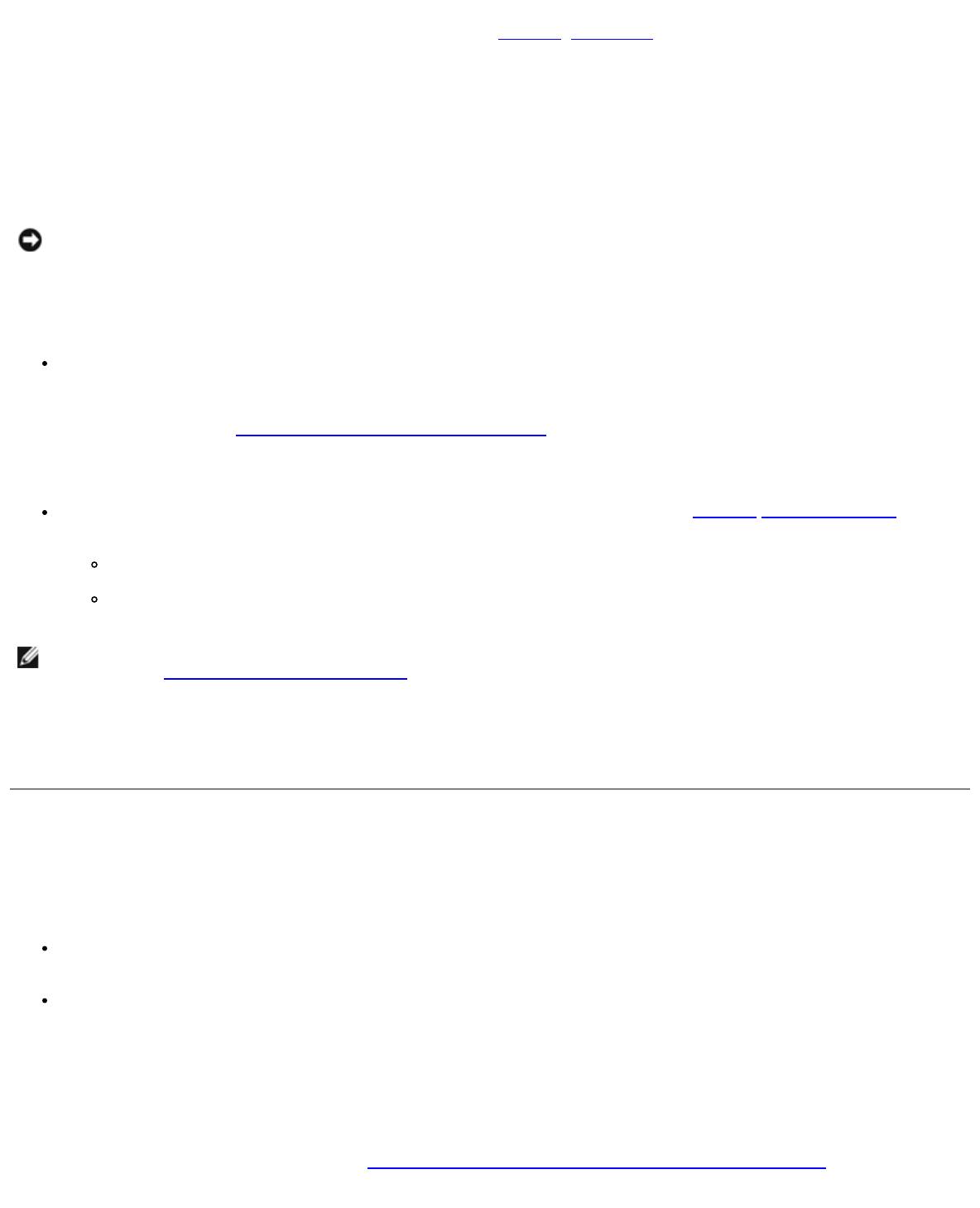
Чтобы возобновить работу из режима ожидания Standby, нажмите кнопку включения питания компьютера или откройте
крышку дисплея (в зависимости от параметров, заданных на вкладке
Advanced (Дополнительно)). Нажатие
какой-либо клавиши или касание тач-пэда не выводят компьютер из режима ожидания Standby.
Спящий режим Hibernate
Экономия заряда аккумуляторной батареи в спящем режиме Hibernate достигается за счет того, что системная
информация копируется в специальную область жесткого диска и происходит полное отключение питания компьютера.
При возобновлении работы восстанавливается состояние системы на момент перехода в спящий режим Hibernate.
ВНИМАНИЕ. В спящем режиме Hibernate нельзя удалять устройства и отстыковывать компьютер.
Компьютер переходит в спящий режим Hibernate при разрядке аккумулятора до критически низкого уровня.
Как войти в спящий режим Hibernate вручную:
В Windows XP нажмите кнопку Start (Пуск), выберите пункт Turn off computer (Выключение компьютера) и,
нажав клавишу <Shift>, выберите пункт Hibernate (Переход в спящий режим).
В Windows 2000, если включена поддержка режима Hibernate, нажмите кнопку Start (Пуск), выберите пункт
Shutdown (Завершение работы) и пункт Hibernate. Затем нажмите кнопку OK.
или
В зависимости от выбранных параметров управления потреблением энергии на вкладке Дополнительно в окне
Свойства: Электропитание выберите один из следующих способов перехода в спящий режим:
Закройте крышку дисплея.
Нажмите клавиши <Fn><Esc>.
ПРИМЕЧАНИЕ. Некоторые платы PC Card после выхода компьютера из спящего режима Hibernate могут работать
неправильно. Выньте
и снова вставьте плату или просто перезагрузите компьютер.
Для выхода из спящего режима Hibernate нажмите кнопку энергопитания компьютера. Выход компьютера из спящего
режима Hibernate может занять некоторое время. Нажатие какой-либо клавиши или касание тач-пэда не выводят
компьютер из режима ожидания Hibernate. Более подробную информацию о спящем режиме Hibernate см. в
документации по операционной системе.
Окно «Свойства: Электропитание»
В окне Свойства: Электропитание можно настроить расход энергии и проверить состояние заряда аккумулятора. Как
открыть окно Свойства: Электропитание в Microsoft Windows.
В Windows XP щелкните на кнопке Пуск, выберите пункт Панель управления, затем пункт
Производительность и обслуживание и пункт Электропитание.
В Windows 2000 откройте окно Панель управления и два раза щелкните на пиктограмме Электропитание.
Вкладка Power Schemes (Схемы управления питанием)
Windows XP управляет уровнем производительности процессора в зависимости от выбранной схемы питания. Вам не
придется регулировать уровень производительности. Информацию о настройках производительности процессора для
других операционных систем см. в разделе «Вкладка
Intel SpeedStep™ Technology (для Windows 2000)».
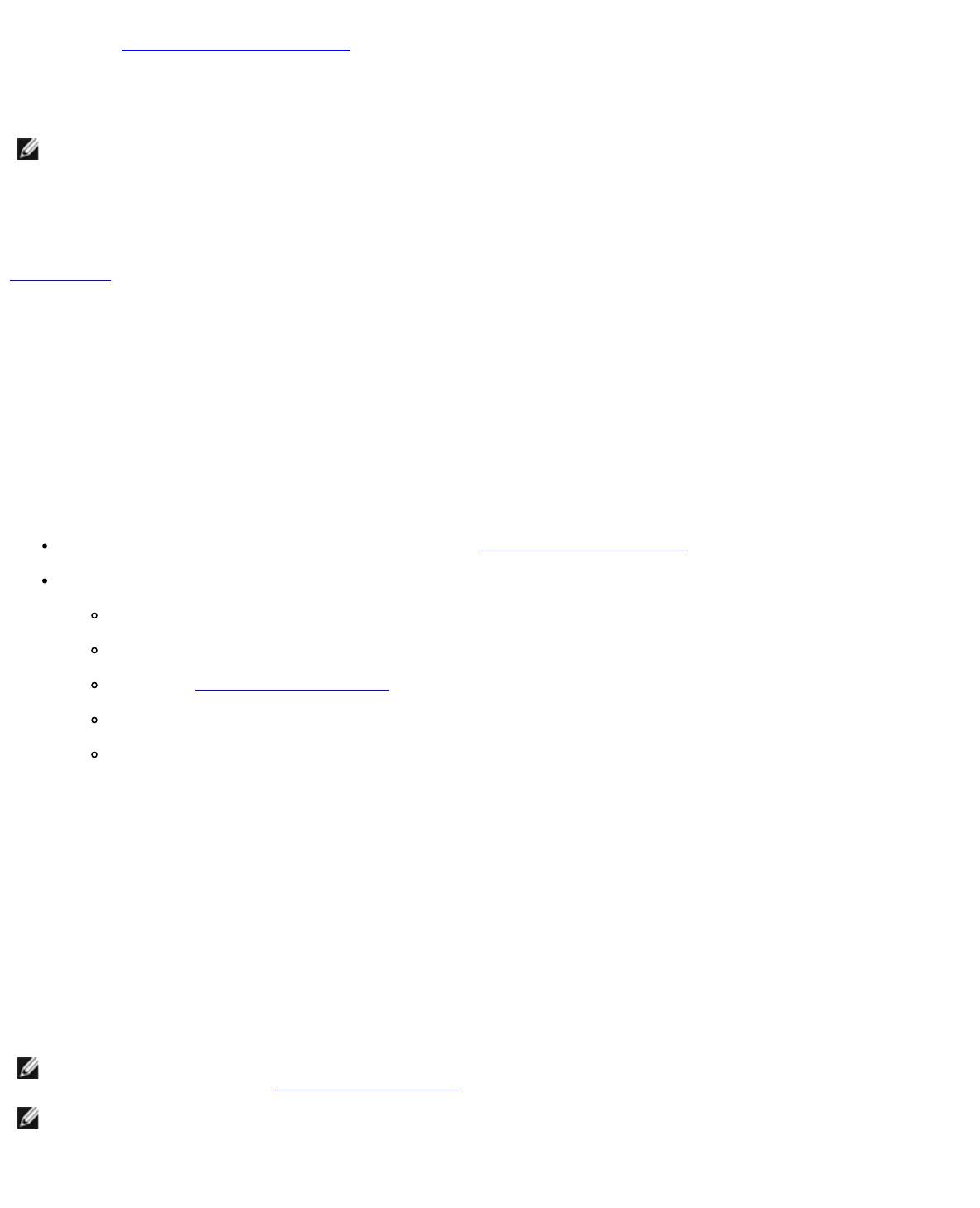
Для каждой схемы управления питанием установлено свое время ожидания до перевода компьютера в режим ожидания
Standby, отключения дисплея и жесткого диска. Дополнительную информацию о параметрах управления потреблением
энергии см. в центре
справки и поддержки (Справка Windows в Windows 2000).
Вкладка Alarms (Оповещения)
ПРИМЕЧАНИЕ. Чтобы включить звуковые оповещения, щелкните на каждой из кнопок Alarm Action (Вид
оповещения) и выберите параметр Sound alarm (Звуковой сигнал).
Параметры Low battery alarm (Слабый заряд аккумулятора) и Critical battery alarm (Критический заряд
аккумулятора) выдают оповещение, когда заряд аккумулятора падает до определенного уровня. На новом компьютере
параметры Low battery alarm (Слабый заряд аккумулятора) и Critical battery alarm (Критический заряд
аккумулятора) заданы. Рекомендуется продолжить их использование. Дополнительную информацию см. в разделе
Аккумулятор
.
Вкладка Power Meter (Индикатор расхода питания)
На вкладке Power Meter (Индикатор расхода питания) отображается текущий источник питания и количество
оставшегося заряда аккумулятора.
Вкладка Advanced (Дополнительно)
На вкладке Advanced (Дополнительно) можно сделать следующее.
Установить значок питания и параметры пароля для режима ожидания Standby.
Программирование следующих функций (в зависимости от операционной системы):
Запрос пользователя: Спросить о нужном действии.
Переход в режим ожидания Standby.
Переход в спящий режим Hibernate.
Завершение работы Windows и выключение компьютера.
Отсутствие действий - значение None или Do nothing (Нет).
Чтобы запрограммировать эти функции, выберите нужное значение из раскрывающегося меню и щелкните на кнопке
OK.
Вкладка Hibernate
На вкладке Hibernate (Спящий режим) можно включить поддержку спящего режима Hibernate, установив флажок
Enable hibernate support (Включить поддержку спящего режима Hibernate).
Вкладка Intel SpeedStep™ Technology (для Windows 2000)
ПРИМЕЧАНИЕ. Windows XP управляет уровнем производительности процессора в зависимости от выбранной
схемы питания. См. раздел Вкладка
Power Schemes (Схемы управления питанием).
ПРИМЕЧАНИЕ. Технология Intel SpeedStep поддерживается только в операционных системах Windows.
В зависимости от операционной системы и микропроцессора, в окне Power Options Properties (Свойства: Параметры
электропитания) может присутствовать вкладка Intel SpeedStep™ Technology. С помощью технологии Intel SpeedStep
можно задавать уровень быстродействия процессора при питании компьютера как от аккумуляторной батареи, так и от
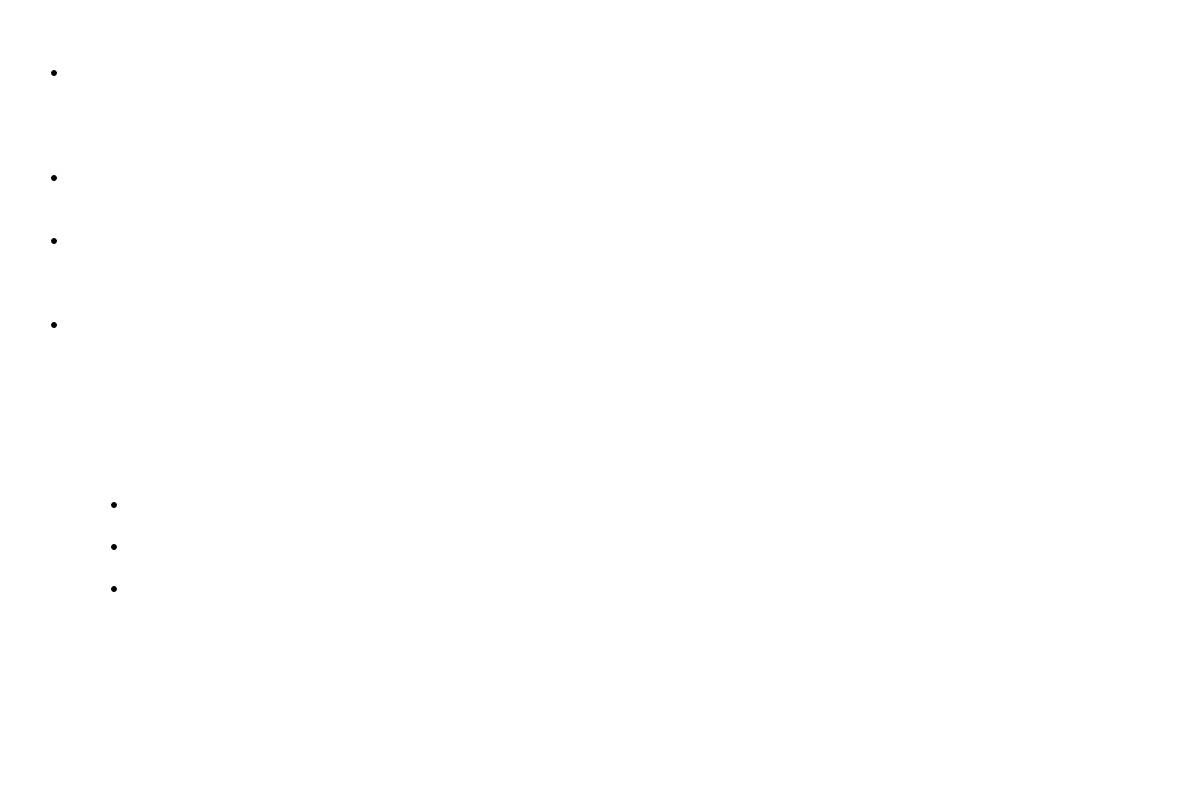
электросети. В зависимости от операционной системы к числу типичных схем управления электропитанием относятся
следующие:
Automatic (Автоматический режим) - Когда питание компьютера осуществляется от электросети, процессор
работает с максимальной скоростью (режим Maximum Performance (Максимальное быстродействие)). Когда
питание компьютера осуществляется от аккумулятора, процессор работает в режиме Battery Optimized
(Оптимальное быстродействие).
Maximum Performance (Максимальное быстродействие) - Процессор работает с максимально возможным
быстродействием, даже когда компьютер питается от аккумулятора.
Battery Optimized Performance (Оптимальное быстродействие при питании от аккумулятора) - Скорость
процессора оптимизируется для условий питания от аккумулятора, даже если компьютер работает от
электросети.
Maximum Battery (Максимальный срок службы аккумулятора) - Процессор работает на минимальной скорости,
чтобы продлить срок службы аккумулятора.
Как изменить дополнительные параметры Intel SpeedStep:
1. Нажмите кнопку Advanced (Дополнительно) и выберите один из следующих вариантов:
Disable Intel SpeedStep technology control (Отключить технологию Intel SpeedStep)
Remove flag icon (Не показывать значок флажка) (в области уведомлений)
Disable audio notification when performance changes (Отключить звуковой сигнал при изменении
быстродействия)
2. Нажмите кнопку OK, чтобы сохранить изменения, а затем еще раз нажмите кнопку OK, чтобы закрыть окно Intel
SpeedStep™ Technology.
Чтобы изменить параметры технологии Intel SpeedStep, можно также щелкнуть правой кнопкой мыши пиктограмму
флажка в области уведомлений.
Оглавление
- Помощь
- Устранение неисправностей
- Использование программы диагностики Dell Diagnostics
- Управление потреблением энергии
- Установка и замена компонентов
- Использование программы настройки системы
- Использование аккумулятора
- Дисплей
- Клавиатура и сенсорная панель
- Переустановка программного обеспечения
- Использование модульного отсека
- Уход за компьютером
- Платы PC Card
- О системе Microsoft® Windows® XP
- Технические характеристики

