Dell Latitude D505: Дисплей
Дисплей: Dell Latitude D505
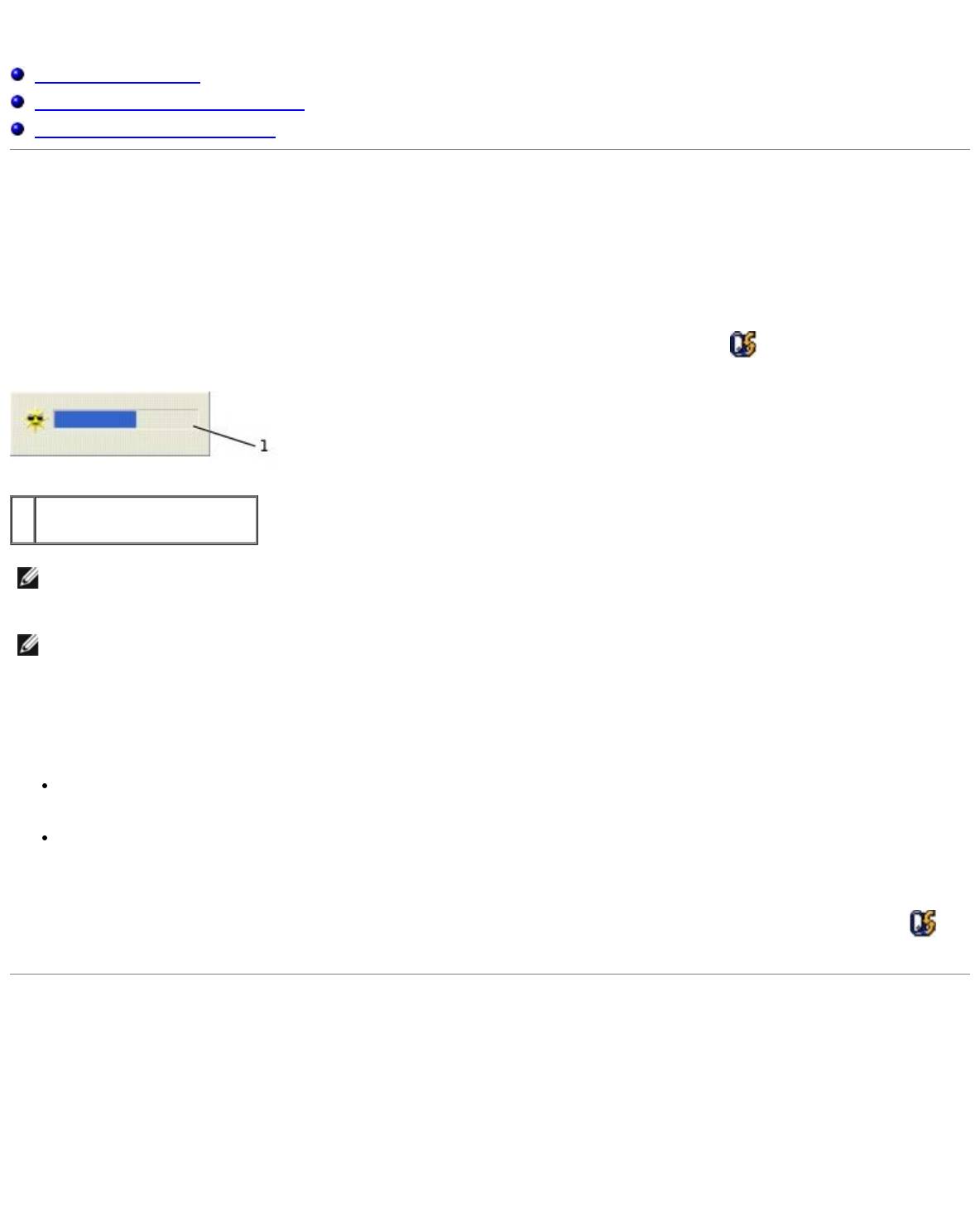
Дисплей
Регулировка яркости
Переключение видеоизображения
Настройка разрешения экрана
Регулировка яркости
Если компьютер Dell™ работает от аккумуляторной батареи, то, в целях экономии заряда батареи, можно с помощью
комбинации клавиш для управления параметрами изображения установить минимально необходимую яркость.
Индикатор яркости Dell QuickSet Brightness Meter показывает текущую настройку яркости дисплея. Чтобы показать на
экране или скрыть индикатор яркости, щелкните правой кнопкой мыши на пиктограмме
.
1 Brightness Meter
(Индикатор яркости)
ПРИМЕЧАНИЕ. По умолчанию индикатор яркости Brightness Meter находится в правом нижнем углу экрана.
Можно с помощью мыши перетащить индикатор на новое место, в котором он всегда будет появляться в
дальнейшем.
ПРИМЕЧАНИЕ. С помощью клавиш быстрого выбора команд можно управлять только яркостью дисплея
портативного компьютера, но не монитора, подключенного к портативному компьютеру или стыковочному
устройству. Если компьютер находится в режиме CRT (Работа с ЭЛТ-монитором), то при попытке регулирования
яркости появится Brightness Meter (Индикатор яркости), однако уровень яркости монитора не изменится.
Включить или выключить Brightness Meter (Индикатор яркости) можно из меню QuickSet в панели задач. Если
индикатор включен, регулируйте яркость с помощью следующих клавиш:
Чтобы увеличить яркость только на встроенном дисплее (не на внешнем мониторе), нажмите клавишу <Fn> и
клавишу со стрелкой вверх.
Чтобы уменьшить яркость только на встроенном дисплее (не на внешнем мониторе), нажмите клавишу <Fn> и
клавишу со стрелкой вниз.
Чтобы получить подробную информацию о программе QuickSet, щелкните правой кнопкой мыши на пиктограмме
в
панели задач и выберите Help (Справка).
Переключение видеоизображения
Если вы включаете компьютер с подсоединенным и уже включенным внешним устройством (например, внешним
монитором или проектором), изображение может появиться как на дисплее, так и на внешнем устройстве.
При нажатии клавиш <Fn><F8> вывод изображения переключается следующим образом: только на встроенный
дисплей, на встроенный дисплей и внешний ЭЛТ-монитор, только на внешний ЭЛТ-монитор, на встроенный дисплей и
внешний цифровой монитор, только на внешний цифровой монитор.
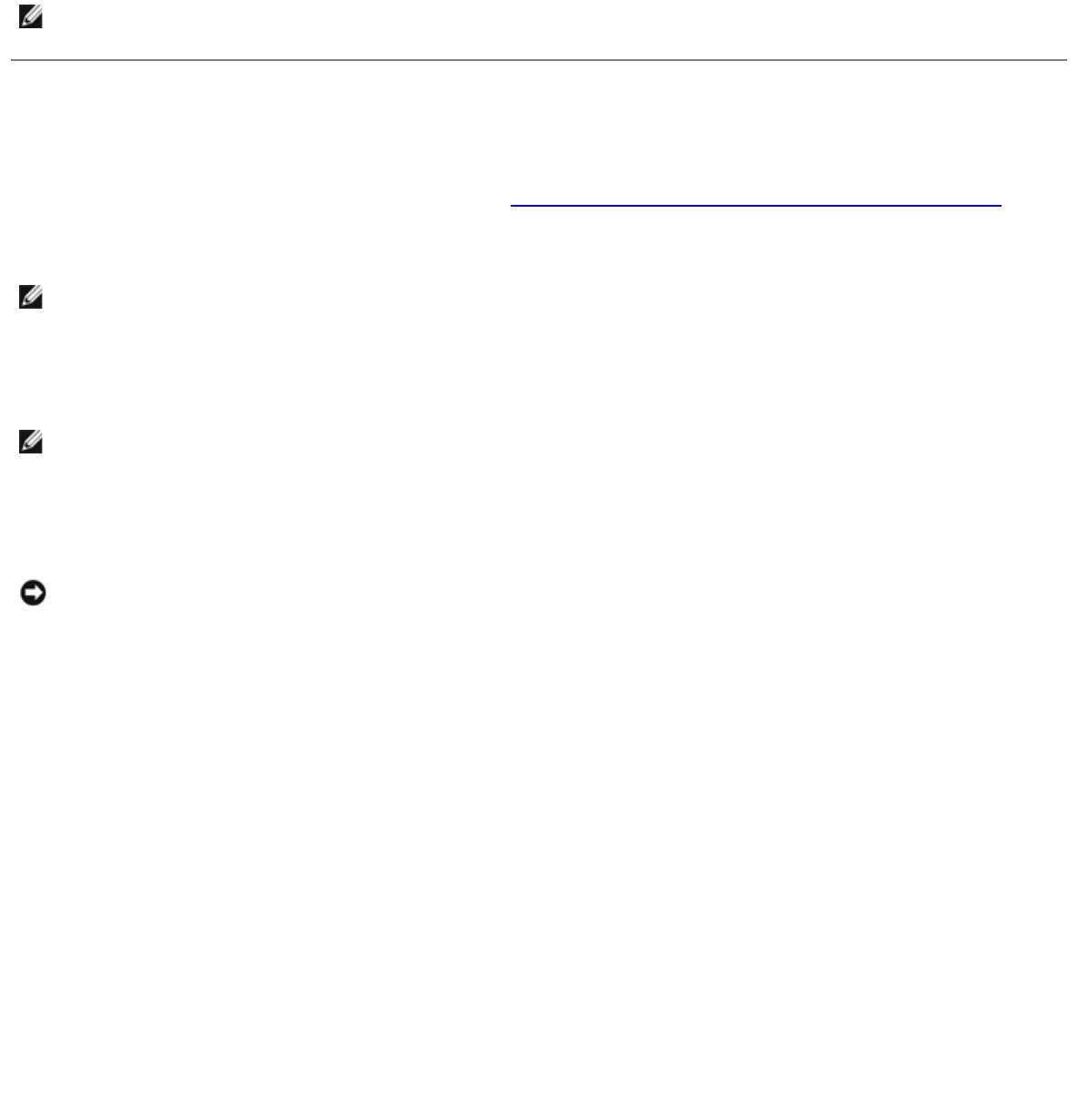
ПРИМЕЧАНИЕ. : Клавиши <Fn><F8> нельзя использовать для переключения видеоизображения между
встроенным дисплеем и внешним устройством S-Video.
Настройка разрешения экрана
Если для работы какой-либо программы необходимо определенное разрешение, то и видеоконтроллер, и дисплей
должны поддерживать это разрешение, а на компьютере должны
быть установлены необходимые видеодрайверы.
Прежде чем изменять исходные настройки экрана, запишите их для справок в будущем.
ПРИМЕЧАНИЕ. Используйте только видеодрайверы, установленные корпорацией Dell, поскольку они
разработаны для обеспечения оптимальной работы компьютера с операционной системой, установленной
корпорацией Dell.
При установке более высокого значения разрешения экрана или цветовой палитры, чем поддерживает дисплей,
автоматически устанавливается ближайшее доступное значение.
ПРИМЕЧАНИЕ. При повышении разрешения пиктограммы текст на экране становятся мельче.
При установке более высокого значения разрешения экрана, чем поддерживает дисплей, компьютер переходит в
панорамный режим. В этом режиме изображение на экране отображается не полностью. Например, может исчезнуть
панель задач, которая обычно видна в нижней части рабочего стола. Для просмотра остальной части экрана нужно
прокрутить изображение по вертикали и по горизонтали с помощью тач-пэда.
ВНИМАНИЕ. Если задать неподдерживаемую частоту обновления экрана, можно повредить внешний монитор.
Прежде чем регулировать частоту обновления на внешнем мониторе, см. руководство пользователя по этому
монитору.
Microsoft® Windows® XP
1. Щелкните на кнопке Пуск и выберите Панель управления.
2. В группе Выберите категорию выберите Оформление и темы.
3. В группе Выберите задание щелкните область, которую хотите изменить, или щелкните пиктограмму Панели
управления и затем Дисплей.
4. Попробуйте установить различные значения для параметров Качество цветопередачи и Разрешение экрана.
Windows 2000
1. Щелкните на кнопке Пуск, выберите Настройка и затем Панель управления.
2. Два раза щелкните на пиктограмме Экран и откройте вкладку Настройка.
3. Попробуйте установить различные значения для параметров Цветовая палитра и Область экрана.
Оглавление
- Помощь
- Устранение неисправностей
- Использование программы диагностики Dell Diagnostics
- Управление потреблением энергии
- Установка и замена компонентов
- Использование программы настройки системы
- Использование аккумулятора
- Дисплей
- Клавиатура и сенсорная панель
- Переустановка программного обеспечения
- Использование модульного отсека
- Уход за компьютером
- Платы PC Card
- О системе Microsoft® Windows® XP
- Технические характеристики

