Dell Latitude D505: О системе Microsoft® Windows® XP
О системе Microsoft® Windows® XP: Dell Latitude D505
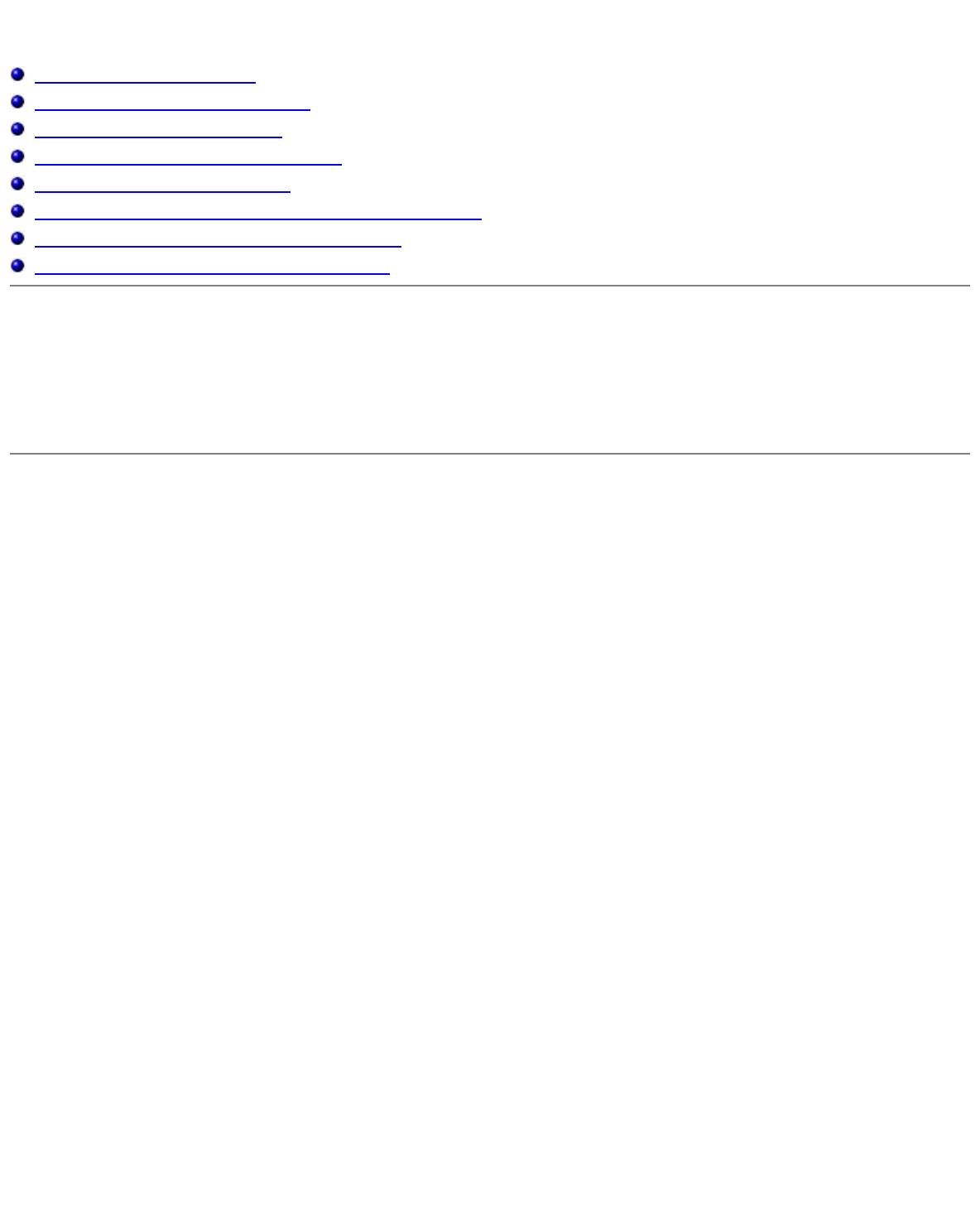
О системе Microsoft® Windows® XP
Центр справки и поддержки
Переключение в классический вид
Мастер очистки рабочего стола
Мастер переноса файлов и параметров
Мастер совместимости программ
Учетные записи и быстрое переключение пользователей
Создание сетей для дома и небольшого офиса
Подключение к Интернету через брандмауэр
Центр справки и поддержки
Центр справки и поддержки обеспечивает справку по операционной системе Windowsи другие средства поддержки и
обучения. Для доступа к центру справки и технической поддержки, щелкните кнопку Пуск и выберите пункт Справка
и поддержка.
Переключение в классический вид
Вид панели управления, меню Пуск и рабочего стола можно изменить на классический вид предыдущих версий
операционных систем Windows.
Панель управления
Информация на панели управления (Control Panel) разбита на категории, ориентированные на задачи. Если вам удобнее
выполнять конкретные задачи с помощью панели управления, ориентированной на значки, то можете переключить на
этот классический вид.
1. Щелкните кнопку Пуск и выберите пункт Панель управления.
2. Выберите команду Переключиться в классический вид или Переключение к виду по категориям в левой
верхней области окна Панель управления.
Меню Пуск
1. Щелкните правой кнопкой мыши в пустой области на панели задач.
2. Выберите параметр Свойства.
3. Выберите вкладку Меню Пуск.
4. Выберите Классическое меню Пуск и щелкните кнопку OK.
Оформление окон и кнопок
1. Щелкните правой кнопкой мыши в главном окне рабочего стола и выберите Свойства.
2. Выберите вкладку Оформление.
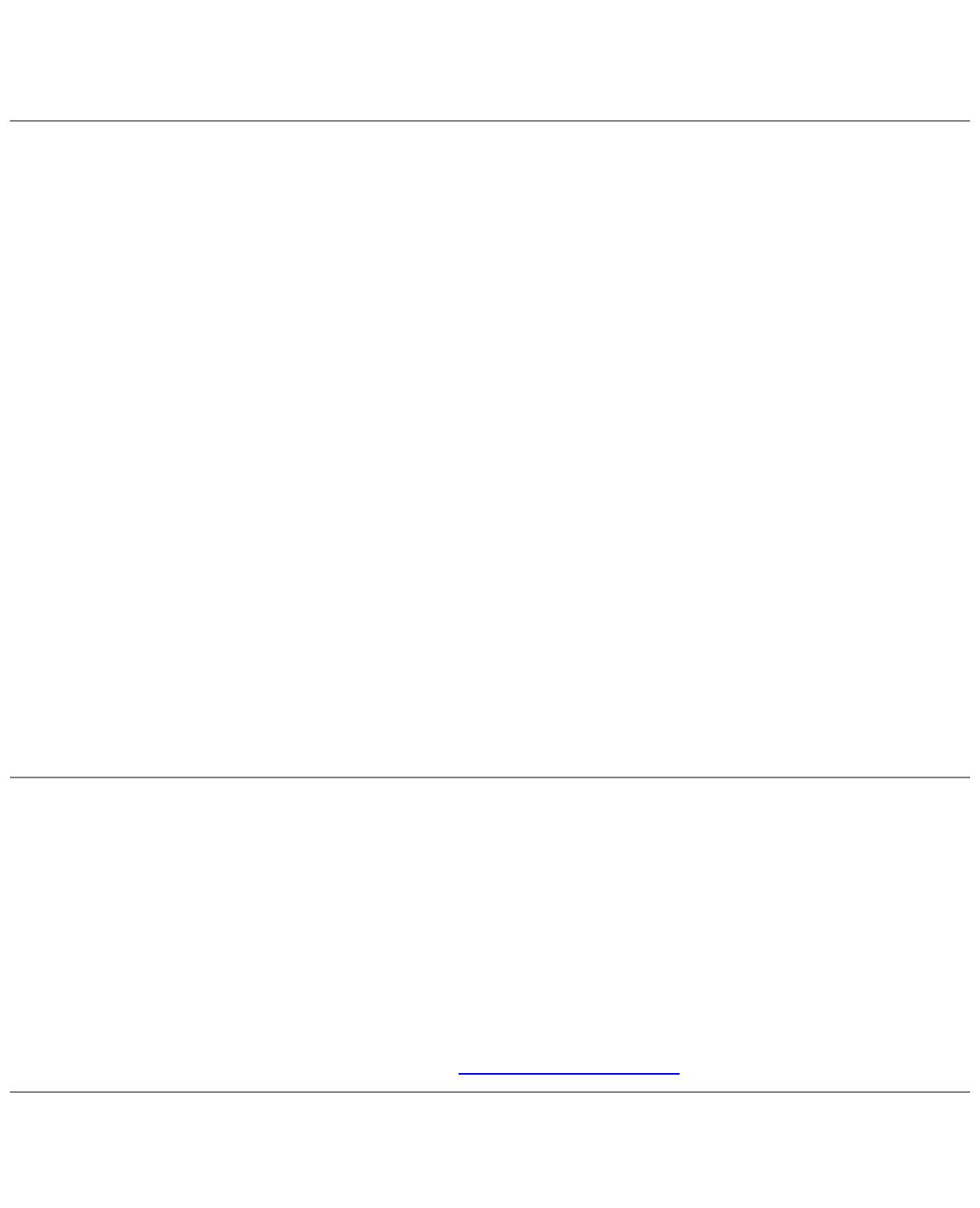
3. В выпадающем меню Окна и кнопки выберите Классический стиль.
4. Чтобы выполнить настройку цвета, шрифта и других параметров рабочего стола, щелкните Дополнительно.
5. После выполнения настроек щелкните кнопку OK.
Мастер очистки рабочего стола
По умолчанию Мастер очистки рабочего стола перемещает редко используемые программы в указанную папку через 7
дней после первого запуска компьютера, а затем через каждые 60 дней. Оформление меню Пуск меняется по мере
переноса программ.
Как отключить мастер очистки рабочего стола:
1. Щелкните правой кнопкой мыши в пустой области рабочего стола и выберите Свойства.
2. Выберите вкладку Рабочий стол, а затем выберите парметр Настройка рабочего стола.
3. Снимите флажок Выполнять очистку рабочего стола каждые 60 дней.
4. Щелкните OK.
Чтобы запустить мастер очистки рабочего стола в любое время:
1. Щелкните правой кнопкой мыши в пустой области рабочего стола и выберите Свойства.
2. Выберите вкладку Рабочий стол, а затем выберите Настройка рабочего стола.
3. Щелкните кнопку Очистить рабочий стол.
4. Когда запустится мастер очистки рабочего стола, щелкните кнопку Далее.
5. В списке ярлыков снимите флажки тех ярлыков, которые следует оставить на рабочем столе, и щелкните кнопку
Далее.
6. Щелкните кнопку Готово, чтобы удалить ярлыки с рабочего стола и закрыть окно мастера.
Мастер переноса файлов и параметров
Мастер переноса файлов и параметров (Files and Settings Transfer Wizard) используется для переноса личных файлов и
параметров с одного компьютера на другой, например
, при модернизации компьютера. При этом старый компьютер
может работать в более ранней операционной системе. Время, необходимое для сбора и передачи данных, зависит от
их объема. Оно может варьироваться от нескольких минут до нескольких часов.
Данные переносятся на новый компьютер по сети или по соединению компьютеров через последовательный порт, либо
сохраняются на съемном носителе, например дискете или перезаписываемом компакт-диске. Если нет дисковода
компакт-дисков, мастер предложит создать дискету для запуска на старом компьютере.
Для получения дополнительной информации см. раздел Центр
справки и поддержки.
Мастер совместимости программ
Если возникли проблемы с программой, разработанной для более ранних версий Windows, для их решения можно
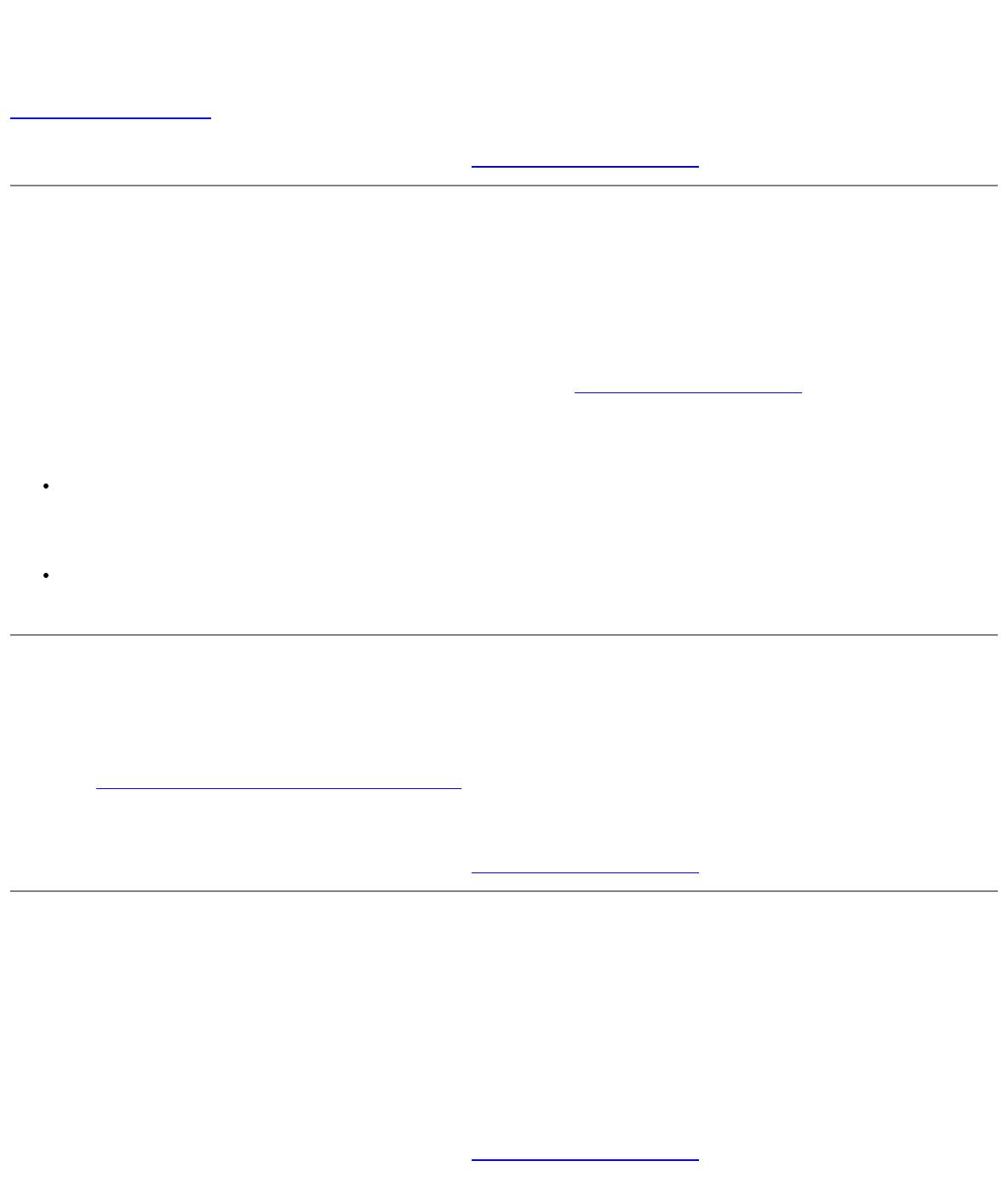
использовать мастер совместимости программ. С помощью мастера совместимости программ (Program Compatibility
Wizard) можно настроить программу для запуска в среде, близкой к WindowsWindowsWindows Millennium Edition (Me),
Windowsс Serviceили Windows 2000.
Если после установки возникают проблемы с операционной системой или программами, можно использовать функцию
Восстановление
системы, чтобы вернуть компьютер в предыдущее устойчивое состояние.
Для получения дополнительной информации см. раздел Центр
справки и поддержки.
Учетные записи и быстрое переключение пользователей
Функция переключения пользователей Fast User Switching позволяет работать на компьютере нескольким
пользователям. Если вы вошли в систему со своими собственными настройками, включая настройки рабочего стола и
различных приложений, другой пользователь также может войти со своими настройками, без вашего выхода из
системы. Новые пользователи входят в систему и переключаются из вашего сеанса в свои. Они могут работать со своим
рабочим столом и приложениями, не мешая вам. Вы сможете переключиться обратно на свои настройки рабочего стола
и программ. Для получения дополнительной информации см. раздел Центр
справки и поддержки.
Специальные замечания о быстром переключении пользователей
На компьютерах с небольшим объемом памяти могут возникать проблемы. Компьютер использует память для
хранения программ первого пользователя, работающих в фоновом режиме, во время сеанса работы второго
пользователя. Это может замедлять работу компьютера. На компьютерах с объемом оперативной памяти менее
128 МБ функция Быстрое переключении пользователей отключена по умолчанию.
Функция Fast User Switching недоступна, если на компьютере установлена версия WindowsProfessional и он входит
в домен.
Создание сетей для дома и небольшого офиса
Мастер настройки сети (Network Setup Wizard) обеспечивает интерактивную документацию и поддержку по настройке
домашней или небольшой офисной сети. Новый мастер автоматически включает личный брандмауэр, описанный далее
в разделе Подключения
к Интернету через брандмауэр.
Мастер настройки сети содержит контрольный список и инструкции по настройке совместного использования ресурсов
(таких как файлы, принтеры или подключения к Интернету) компьютерами в домашней или небольшой офисной сети.
Для получения дополнительной информации см. раздел Центр
справки и поддержки.
Подключение к Интернету через брандмауэр
Функция Internet Connection Firewall обеспечивает базовую защиту от несанкционированного доступа к компьютеру,
когда он подключен к Интернету. Брандмауэр автоматически включается при запуске мастера настройки сети. Если для
сетевого соединения включен брандмауэр, его значок отображается на красном фоне в области Сетевые
подключения на панели управления.
Даже если функция Internet Connection Firewall включена, антивирусные программы все равно необходимы.
Для получения дополнительной информации см. раздел Центр
справки и поддержки.
Оглавление
- Помощь
- Устранение неисправностей
- Использование программы диагностики Dell Diagnostics
- Управление потреблением энергии
- Установка и замена компонентов
- Использование программы настройки системы
- Использование аккумулятора
- Дисплей
- Клавиатура и сенсорная панель
- Переустановка программного обеспечения
- Использование модульного отсека
- Уход за компьютером
- Платы PC Card
- О системе Microsoft® Windows® XP
- Технические характеристики

