Dell Latitude D505: Переустановка программного обеспечения
Переустановка программного обеспечения: Dell Latitude D505
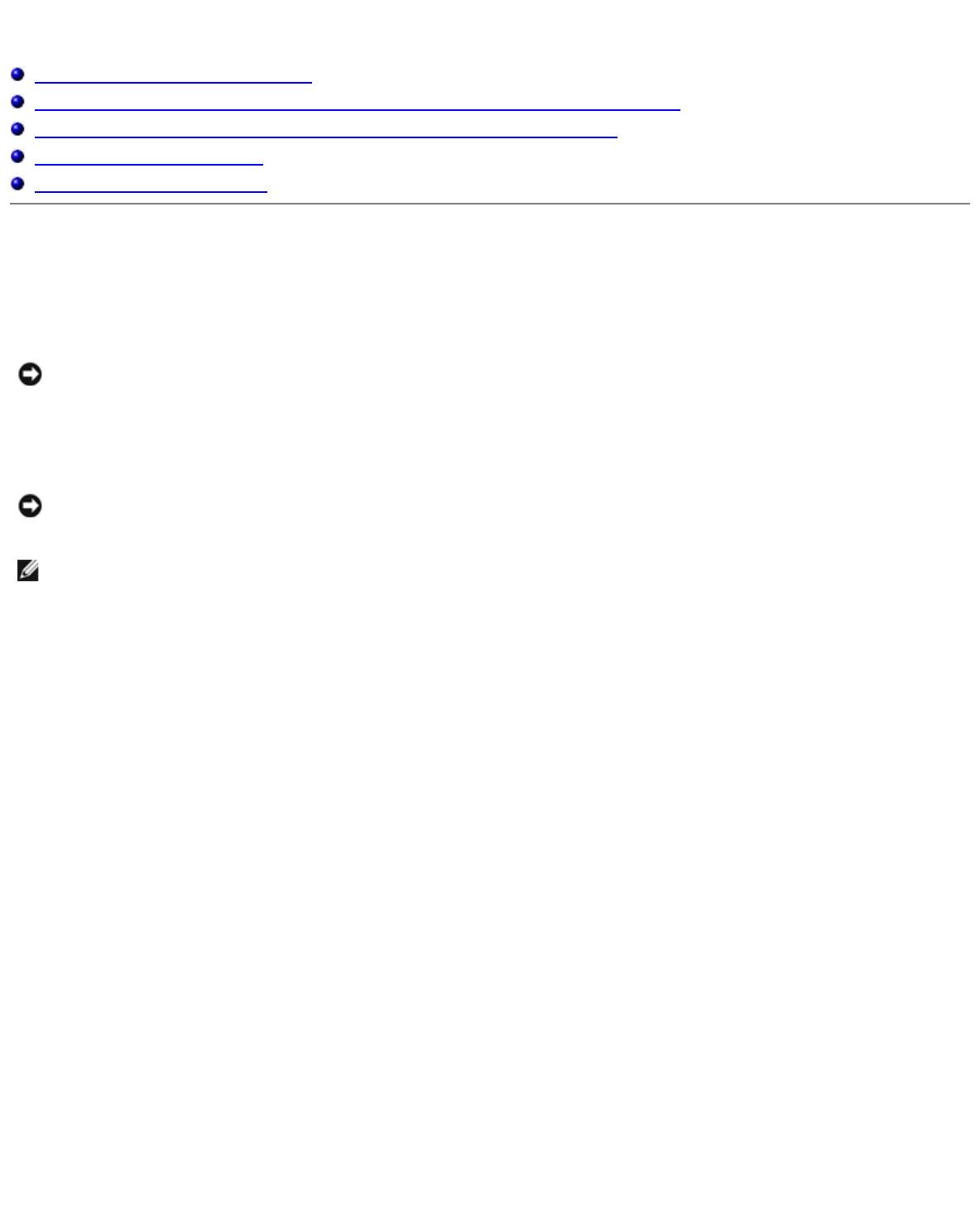
Переустановка программного обеспечения
Переустановка драйверов и утилит
Разрешение вопросов несовместимости программного и аппаратного обеспечения
Использование функции восстановления системы в Microsoft® Windows®
Переустановка Windows® XP
Переустановка Windows 2000
Переустановка драйверов и утилит
На компьютере Dell уже установлены необходимые драйверы и утилиты, и какая-либо дальнейшая установка или
настройка не нужны.
ВНИМАНИЕ. На компакт-диске Drivers and Utilities (Драйверы и утилиты) могут быть драйверы для
операционных систем, которых нет на компьютере. Убедитесь, что вы устанавливаете программное обеспечение,
соответствующее вашей операционной системе.
Инструкции по установке драйверов для дополнительных устройств, например для беспроводной связи, устройства DVD
или Zip, см. на компакт-диске и в документации, которые поставляются вместе с этими устройствами.
ВНИМАНИЕ. Драйверы на веб-сайте поддержки Dell (support.dell.com) и на компакт-диске Drivers and Utilities
(Драйверы и утилиты) одобрены для использования в компьютерах Dell™. Если установить драйверы,
полученные из других источников, компьютер может работать неправильно.
ПРИМЕЧАНИЕ. Компакт-диск Drivers and Utilities является дополнительным и может не поставляться с этим
компьютером.
Для установки драйвера или утилиты с компакт-диска Drivers and Utilities (Драйверы и утилиты):
1. Сохраните и закройте все открытые файлы и завершите работу всех программ.
2. Вставьте компакт-диск Drivers and Utilities (Драйверы и Утилиты).
Обычно компакт-диск запускается автоматически. В противном случае запустите проводник Microsoft® Windows®
Explorer, щелкните пиктограмму дисковода компакт-дисков отображения его содержимого и два раза щелкните на
файле autocd.exe. При первом запуске компакт-диска может появиться запрос на установку установочных
файлов. Щелкните OK и следуйте инструкциям на экране.
3. В раскрывающемся меню Язык на панели инструментов выберите нужный язык для драйвера или утилиты (если
имеется).
Появится окно приветствия.
4. Щелкните Далее. Компакт-диск автоматически анализирует оборудование на компьютере, чтобы определить
драйверы и утилиты, используемые компьютером.
После завершения проверки оборудования можно также выполнить обнаружение других драйверов и утилит. В
группе Критерии поиска выберите необходимые категории в раскрывающемся меню Модель системы,
Операционная система и Тема.
Появятся ссылки на конкретные драйверы или утилиты, которые использует установленная операционная
система.
5. Чтобы отобразить информацию о драйвере или утилите, которую требуется установить, щелкните на
соответствующей ссылке.
6. Щелкните на кнопке Install (Установить) (если имеется), чтобы начать установку драйвера или утилиты. Для
завершения установки выполните инструкции в окне приветствия.
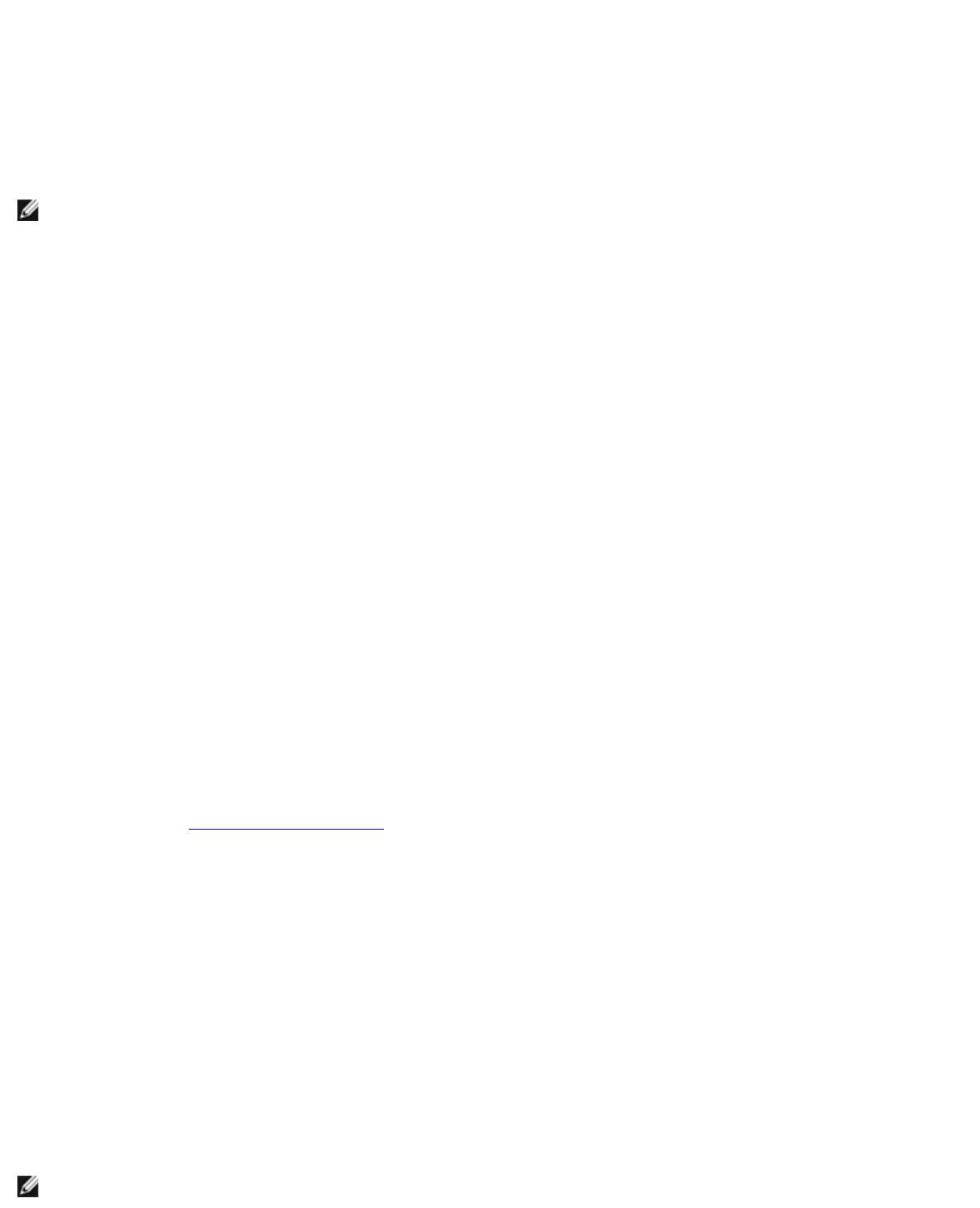
Если кнопка Install (Установить) отсутствует, автоматическая установка не предусмотрена. Прочтите инструкции
по установке, указанные в подразделах далее, или нажмите кнопку Extract (Извлечь), выполните инструкции по
извлечению и прочитайте файл readme.
Если появится указание найти файлы драйвера, в окне информации о драйвере щелкните ссылку на дисковод
компакт-дисков, чтобы вывести на экран файлы, связанные с этим драйвером.
Установка драйверов вручную в Windows XP
ПРИМЕЧАНИЕ. При переустановке драйвера инфракрасного устройства сначала необходимо в программе
настройки системы включить инфракрасный датчик.
1. После распаковки файлов драйвера на жесткий диск щелкните на кнопке Пуск, выберите Настройка и затем
Панель управления. Нажмите кнопку Пуск и щелкните правой кнопкой мыши Панель управления.
2. Выберите пункт Свойства.
3. Выберите вкладку Оборудование и щелкните Диспетчер устройств.
4. Два раза щелкните тип устройства, для которого устанавливается драйвер, например Модем или Устройства
ИК-связи.
5. Два раза щелкните название устройства, для которого устанавливается драйвер.
6. Выберите вкладку Драйвер и щелкните Обновить драйвер.
7. Выберите вариант Установка из указанного места и щелкните на кнопке Далее.
8. Щелкните на кнопке Обзор и перейдите в папку, в которую ранее были распакованы файлы драйвера.
9. Когда появится имя соответствующего драйвера, щелкните на кнопке Далее.
10. Щелкните на кнопке Готово и перезагрузите компьютер.
Использование функции отката драйвера устройства в Microsoft®
Windows® XP
Если вновь установленный драйвер устройства вызывает нестабильность работы системы, можно использовать функцию
отката драйвера устройства в системе Windows XP, чтобы заменить новый драйвер устройства ранее установленной
версией драйвера. Если не удается с помощью функции отката драйвера устройства восстановить предыдущий драйвер,
используйте функцию Восстановление
системы для возврата операционной системы в предыдущее состояние (до
установки нового драйвера устройства). Чтобы применить функции отката драйвера устройства, сделайте следующее.
1. Щелкните на кнопке Пуск и затем щелкните правой кнопкой мыши Мой компьютер.
2. Выберите Свойства.
3. Выберите вкладку Оборудование и щелкните Диспетчер устройств.
4. В окне Диспетчера устройств щелкните правой кнопкой мыши на пиктограмме устройства, для которого был
установлен новый драйвер, и выберите Свойства.
5. Выберите вкладку Драйвер.
6. Щелкните на кнопке Откатить.
Установка драйверов вручную в Windows 2000
ПРИМЕЧАНИЕ. При переустановке драйвера инфракрасного устройства сначала необходимо в программе
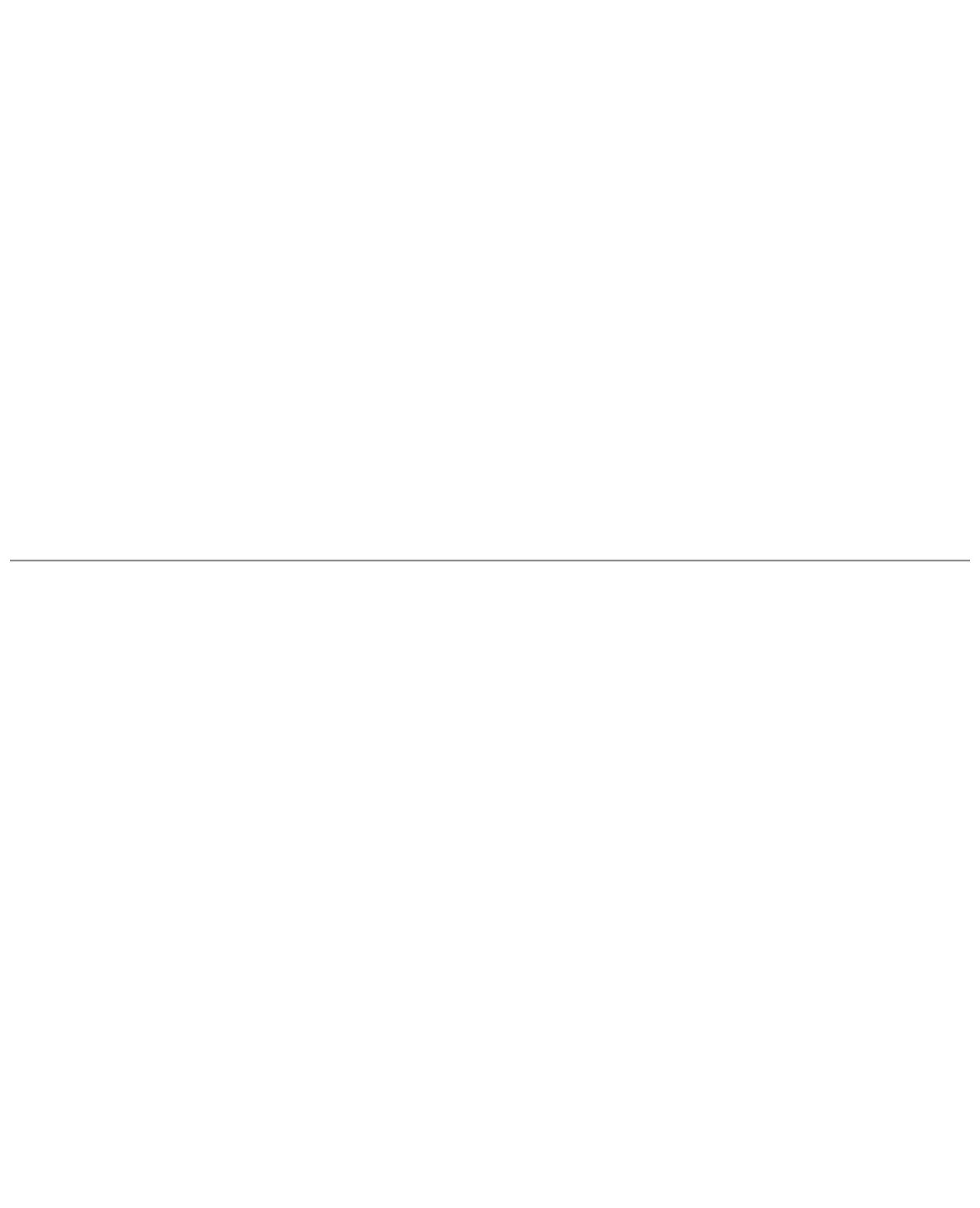
настройки системы включить инфракрасный датчик.
1. После распаковки файлов драйвера на жесткий диск щелкните на кнопке Пуск, выберите Настройка и затем
Панель управления.
2. Два раза щелкните на пиктограмме Система.
3. Выберите вкладку Оборудование.
4. Щелкните на кнопке Диспетчер устройств.
5. Два раза щелкните тип устройства, для которого устанавливается драйвер, например Модем или Устройства
ИК-связи.
6. Два раза щелкните название устройства.
7. Выберите вкладку Драйвер и щелкните на кнопке Обновить драйвер.
8. Щелкните на кнопке Далее.
9. Выберите Провести поиск подходящего драйвера для устройства (рекомендуется) и щелкните на кнопке
Далее.
10. Установите флажок Указать расположение, снимите все остальные флажки и щелкните на кнопке Далее.
11. Щелкните на кнопке Обзор) и перейдите в папку, в которую ранее были распакованы файлы драйвера.
12. Когда появится имя соответствующего драйвера, щелкните на кнопке Далее.
13. Щелкните на кнопке Готово и перезагрузите компьютер.
Несовместимость программного и аппаратного обеспечения
В Microsoft® Windows® XP и Windows 2000 конфликты прерываний происходят, если во время запуска операционной
системы устройство не обнаружено или обнаружено с неправильной конфигурацией. Как найти конфликты прерываний,
описано в разделах, относящихся к операционной системе компьютера.
Windows XP
1. Щелкните на кнопке Пуск и выберите Панель управления.
2. Щелкните Производительность и обслуживание и выберите Система.
3. Выберите вкладку Оборудование и нажмите кнопку Диспетчер устройств.
4. В списке Диспетчера устройств проверьте
, нет ли конфликтов с другими устройствами.
Конфликты помечаются желтым восклицательным знаком (!) рядом с конфликтующим устройством или красным
значком X, если устройство отключено.
5. Два раза щелкните на пиктограмме конфликтующего устройства, чтобы открыть окно Свойства и определить,
какие настройки необходимо изменить или какое устройство удалить из Диспетчера устройств.
6. Эти конфликты необходимо устранить перед проверкой конкретных устройств.
7. Два раза щелкните на пиктограмме неисправного устройства в списке Диспетчер устройств.
8. Два раза щелкните на пиктограмме конкретного устройства в расширенном списке.
Появится окно Свойства.
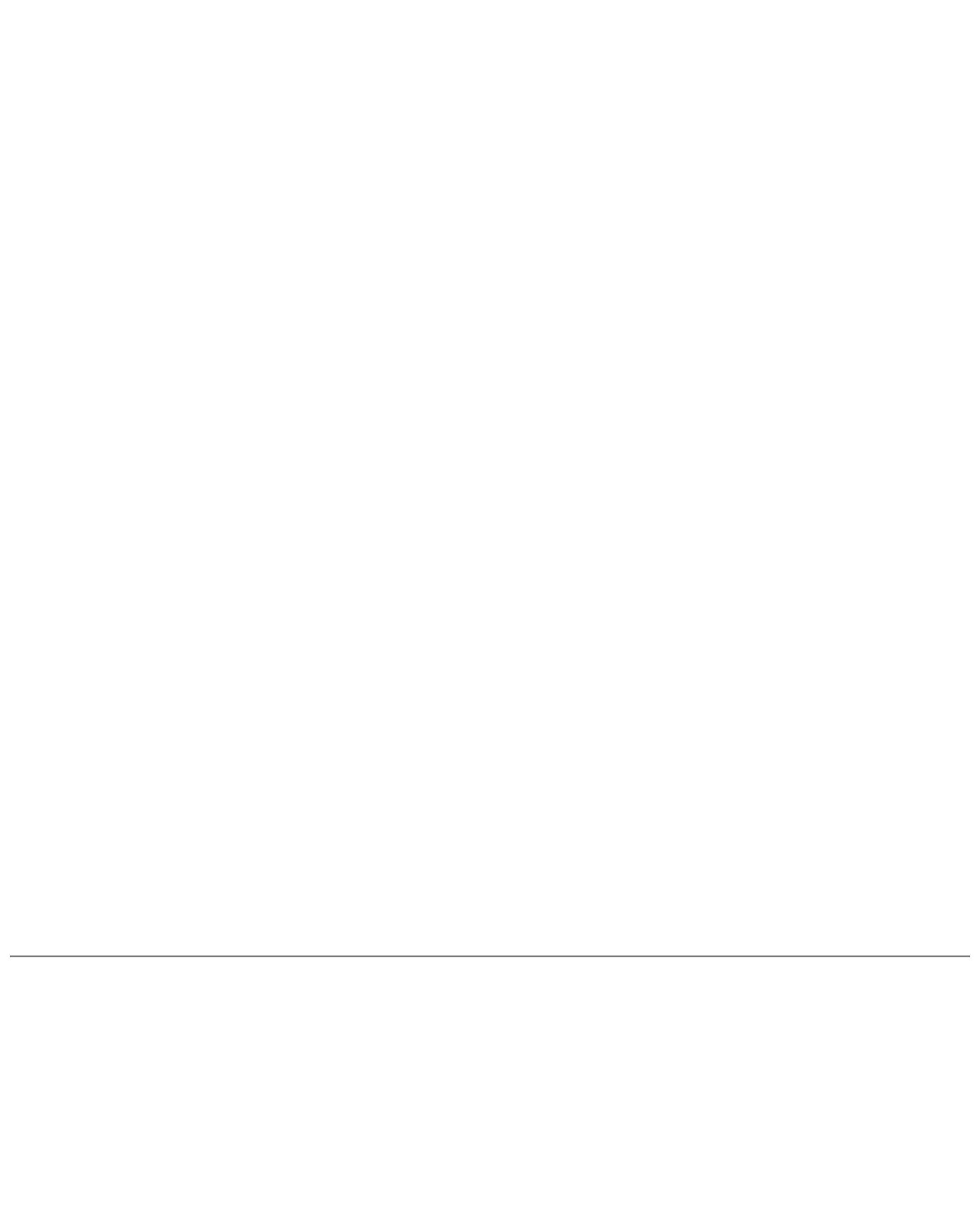
При наличии конфликтов прерываний в области Состояние устройства окна Свойства отображается
информация о том, какие устройства используют это прерывание.
9. Устраните все конфликты.
Также можно использовать раздел справки Windows XP по устранению неполадок оборудования. Для этого щелкните на
кнопке Пуск и выберите Справка и поддержка. Введите поиск и устранение неисправностей оборудования в поле
Поиск и щелкните на стрелке, чтобы запустить поиск. Щелкните Поиск и устранение неисправностей
оборудования в списке Результаты поиска. В списке Поиск и устранение неисправностей оборудования
щелкните Требуется устранить конфликт оборудования компьютера и щелкните на кнопке Далее.
Windows 2000
1. Щелкните на кнопке Пуск, выберите Настройка и затем Панель управления.
2. Дважды щелкните на пиктограмме Система.
3. Выберите вкладку Оборудование.
4. Щелкните на кнопке Диспетчер устройств.
5. В меню Вид выберите Ресурсы по подключению.
6. Два раза щелкните Запрос на прерывание (IRQ), чтобы просмотреть назначенные прерывания.
Конфликты помечаются желтым восклицательным знаком (!) рядом с конфликтующим устройством или красным
значком X, если устройство отключено.
7. Два раза щелкните на пиктограмме конфликтующего устройства, чтобы открыть окно Свойства и определить,
какие настройки необходимо изменить или какое устройство удалить из Диспетчера устройств. Эти конфликты
необходимо устранить перед проверкой конкретных устройств.
8. Два раза щелкните на пиктограмме неисправного устройства в списке Диспетчер устройств.
9. Два раза щелкните на пиктограмме конкретного устройства в расширенном списке.
Появится окно Свойства.
При наличии конфликтов прерываний в области
Состояние устройства окна Свойства отображается информация
о том, какие устройства используют это прерывание.
10. Устраните все конфликты.
Также можно использовать раздел справки Windows 2000 по устранению неполадок оборудования. Для этого щелкните
на кнопке Пуск и выберите Справка. Щелкните Устранение неполадок на вкладке Содержание, выберите
Средства устранения неисправностей Windows 2000 и затем Оборудование. В списке Поиск и устранение
неисправностей оборудования щелкните Требуется устранить конфликт оборудования компьютера и
щелкните на кнопке Далее.
Восстановление системы в Microsoft® Windows®
Операционная система Windows XP обеспечивает функцию восстановления системы, которая позволяет вернуть
компьютер в предыдущее состояние, если изменения в аппаратных средствах, программном обеспечении или
настройках системы (включая установку нового оборудования или программ) нарушили стабильную работу компьютера.
Можно также отменить последнее восстановление системы.
Функция восстановления системы автоматически создает контрольные точки. Кроме того, можно создавать контрольные
точки вручную, с помощью точек восстановления. Чтобы не занимать место на жестком диске, более старые точки
восстановления автоматически удаляются.
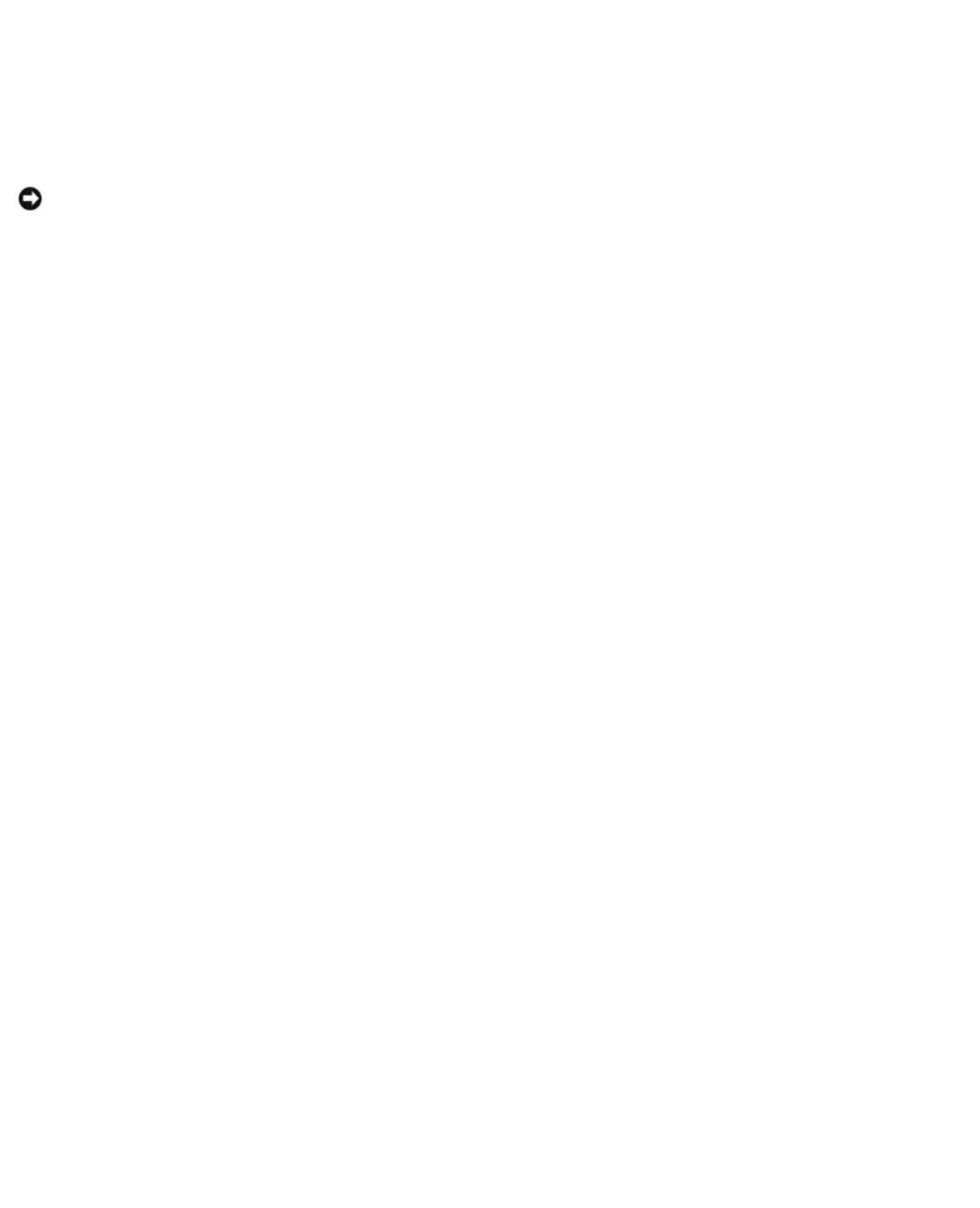
Для решения проблем с операционной системой можно использовать функцию System Restore из нормального или
защищенного режима, чтобы вернуть компьютер в более раннее работоспособное состояние.
Применение функции восстановления системы не приводит к потере личных файлов из папки Мои документы, файлов
данных и сообщений электронной почты при возврате системы в предыдущее состояние. Если вы восстанавливаете
состояние компьютера, которое было до установки какой-либо программы, файлы данных этой программы сохраняются,
но саму программу нужно будет переустановить.
ВНИМАНИЕ. Рекомендуется регулярно делать резервные копии данных. Функция восстановления системы не
отслеживает изменения в файлах данных и не восстанавливает их. Если данные на жестком диске случайно
удалены, перезаписаны или стали недоступны из-за неисправности жесткого диска, резервные файлы помогут
восстановить потерянные или поврежденные файлы.
На новом компьютере функция System Restore включена. Однако если вы переустанавливаете Windows на жесткий
диск, на котором свободно менее 200 МБ места, эта функция автоматически отключается. Перед тем как применить
функцию восстановления системы, проверьте, включена ли она.
1. Щелкните на кнопке Пуск и выберите Панель управления.
2. Щелкните Производительность и обслуживание.
3. Щелкните Система.
4. Выберите вкладку Восстановление системы.
5. Убедитесь в том, что снят флажок Отключить восстановление системы.
Создание точек восстановления
В Windows XP можно создавать точку восстановления вручную или с помощью мастера восстановления системы.
Использование мастера восстановления системы
Для использования мастера восстановления системы щелкните на кнопке Пуск выберите Справка и поддержка,
Восстановление системы и следуйте инструкциям в окне Мастера восстановления системы. Можно также создать
точку восстановления и присвоить ей имя, если вы вошли как администратор компьютера или пользователь с правами
администратора.
Создание точки восстановления вручную
1. Щелкните на кнопке Пуск, выберите Все программы® Стандартные® Служебные и затем Восстановление
системы.
2. Щелкните Создание точки восстановления.
3. Щелкните на кнопке Далее.
4. Введите имя новой точки восстановления
в поле Описание точки восстановления.
В описание новой точки восстановления автоматически добавляются дата и время.
5. Щелкните Создать.
6. Щелкните OK.
Восстановление более раннего состояния компьютера
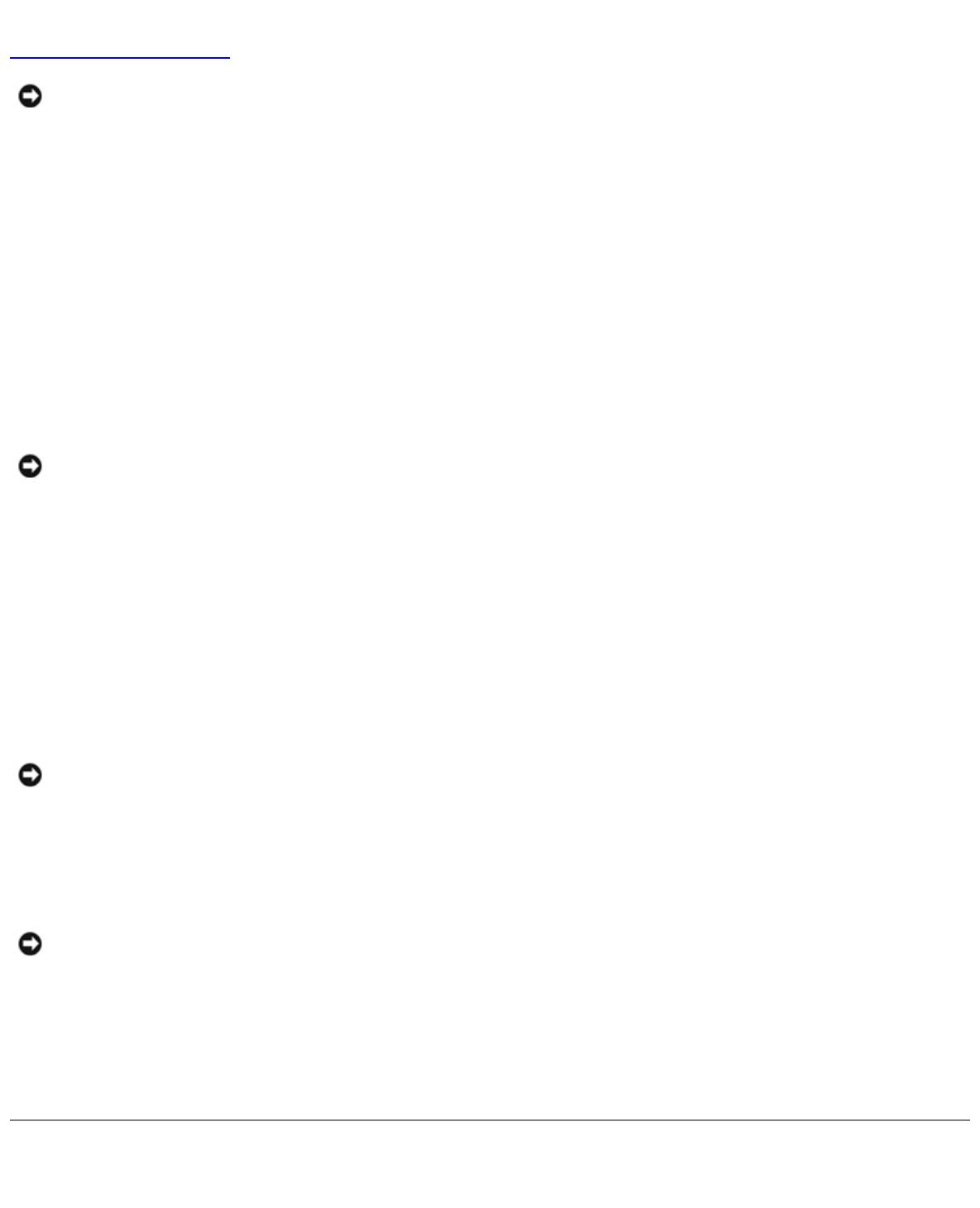
Если проблема возникает после установки драйвера устройства, в первую очередь следует использовать функцию
отката
драйвера устройства. Если это не решает проблемы, используйте функцию восстановления системы.
ВНИМАНИЕ. Перед восстановлением более раннего состояния компьютера сохраните и закройте все открытые
файлы и завершите работу всех программ. Не изменяйте, не открывайте и не удаляйте файлы и программы до
завершения восстановления системы.
1. Щелкните на кнопке Пуск, выберите Все программы® Стандартные® Служебные и затем Восстановление
системы.
2. Выберите Восстановление более раннего состояния компьютера и щелкните на кнопке Далее.
3. Выберите дату, на которую хотите восстановить состояние компьютера.
Окно Выбор контрольной точки восстановления содержит календарь, в котором можно выбрать точки
восстановления. Все даты с доступными точками восстановления выделяются в календаре жирным шрифтом.
4. Выберите точку восстановления и щелкните на кнопке Далее.
Если на какую-то дату имеется только одна точка восстановления, она выбирается автоматически. Если доступно
несколько точек, выберите нужную.
ВНИМАНИЕ. Сохраните и закройте все открытые файлы и завершите работу всех программ. Не изменяйте, не
открывайте и не удаляйте файлы и программы до завершения восстановления системы.
5. Щелкните на кнопке Далее.
Экран Восстановление завершено появляется после того, как функция восстановления системы завершит сбор
данных, и затем компьютер выполнит перезагрузку.
6. После перезагрузки компьютера щелкните на кнопке OK.
Чтобы сменить точку восстановления, повторите действия с другой точкой или отмените восстановление.
Отмена последнего восстановления системы
ВНИМАНИЕ. Сохраните и закройте все открытые файлы и завершите работу всех программ. Не изменяйте, не
открывайте и не удаляйте файлы и программы до завершения восстановления системы.
1. Щелкните на кнопке Пуск, выберите Все программы ® Стандартные® Служебные и затем Восстановление
системы.
2. Выберите Отменить последнее восстановление и затем щелкните на кнопке Далее.
ВНИМАНИЕ. Сохраните и закройте все открытые файлы и завершите работу всех программ. Не изменяйте, не
открывайте и не удаляйте файлы и программы до завершения восстановления системы.
3. Щелкните на кнопке Далее.
Появится окно Восстановление системы, и компьютер автоматически перезагрузится.
4. После перезагрузки компьютера щелкните на кнопке OK.
Переустановка Windows® XP
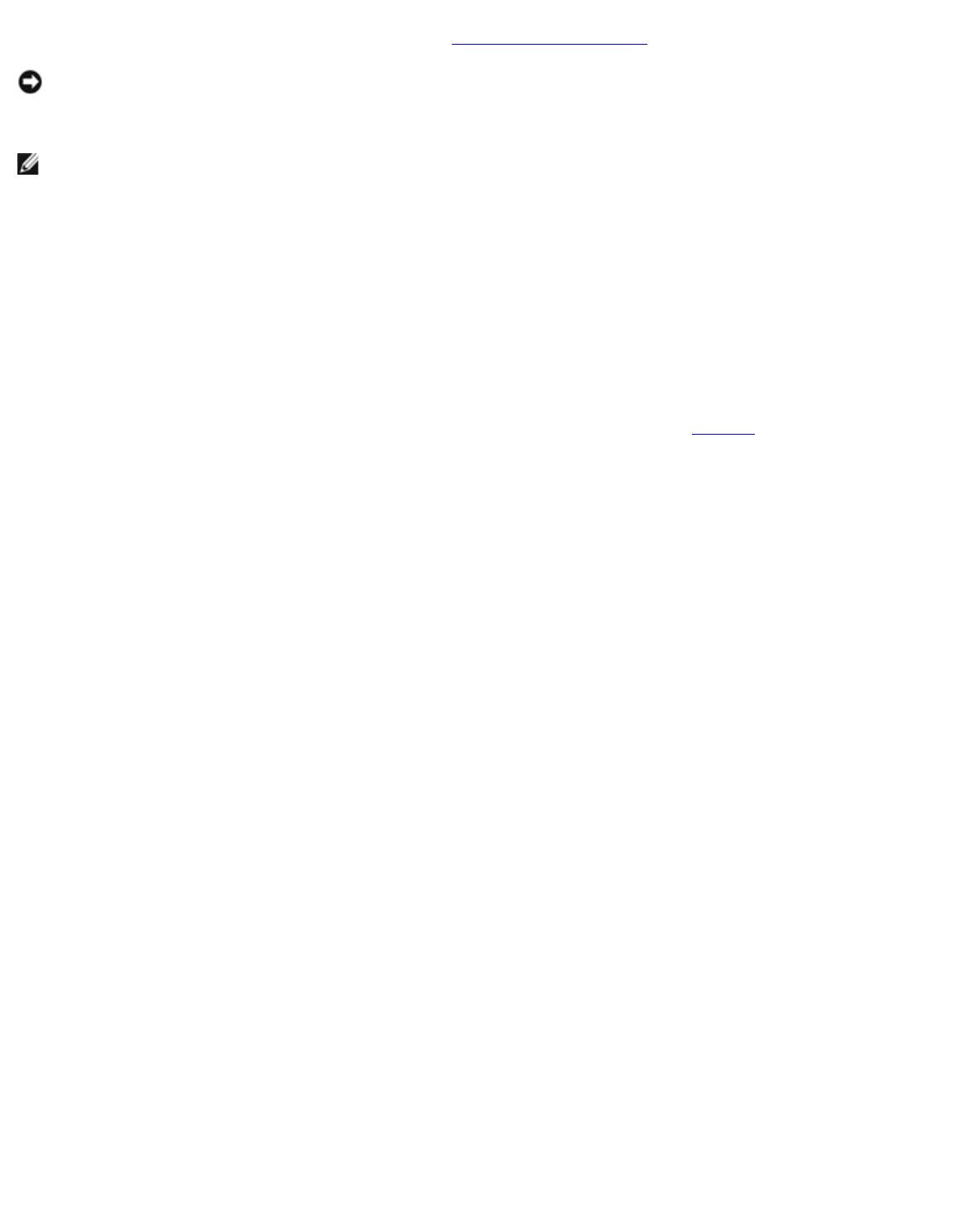
Если возникла проблема, то, прежде чем переустанавливать операционную систему Microsoft® Windows XP,
попытайтесь устранить неполадки с помощью функции Восстановление
системы Windows.
ВНИМАНИЕ. Переустановить Windows XP можно с компакт-диска Operating System (Операционная система). При
этом файлы, установленные корпорацией Dell, могут быть перезаписаны, что повлияет на другие программы,
установленные на жестком диске. Поэтому, прежде чем переустанавливать операционную систему,
проконсультируйтесь в службе технической поддержки Dell.
ПРИМЕЧАНИЕ. Компакт-диск Operating System (Операционная система) является дополнительным и может не
поставляться с этим компьютером.
1. Вставьте компакт-диск Operating System (Операционная система).
2. Выключите компьютер и затем снова включите его.
3. При появлении на экране сообщения Нажмите любую клавишу для загрузки с компакт-диска нажмите любую
клавишу.
4. При появлении экрана Установка Windows XP нажмите <Enter> для выбора Установить Windows сейчас.
5. Прочитайте Лицензионное соглашение и нажмите клавишу <F8>, чтобы подтвердить свое согласие.
6. Если на компьютере уже установлена система Windows XP, и требуется восстановить данные текущей версии
Windows XP, введите r, чтобы выбрать вариант восстановления, и перейдите к шагу
15.
Если требуется установить новую копию Windows XP, нажмите <Esc> и выберите опцию установки новой копии,
затем на следующем экране нажмите <Enter>, чтобы выбрать выделенный раздел (рекомендуется). Следуйте
инструкциям на экране.
Появится экран Установка Windows XP, и начнется копирование файлов и установка драйверов. Прежде чем
потребуется дополнительный ввод, компьютер несколько раз автоматически перезагрузится.
7. При появлении экрана Вас приветствует Microsoft щелкните на зеленой стрелке в нижней части экрана. Затем
выполняйте инструкции на экране, чтобы закончить установку.
8. Когда появится экран Язык и стандарты, выберите параметры для вашей зоны и щелкните Далее.
9. Введите свое имя и название организации в экране Настройка принадлежности программ и щелкните Далее.
10. Если производится переустановка Windows XP Home Edition в окне Имя этого компьютера введите имя
компьютера и щелкните Далее.
Если производится переустановка Windows XP Professional в окне Имя компьютера и Пароль Администратора
введите имя компьютера и пароль, затем щелкните Далее.
11. Если модем уже установлен, появится экран Сведения о модеме. Введите запрашиваемую информацию и
щелкните Далее.
12. Введите дату, время и часовой пояс в окне Установка даты и времени и щелкните на кнопке Далее.
13. Если в компьютере есть сетевой адаптер, выберите соответствующие сетевые параметры. В противном случае
пропустите их.
Windows XP начнет установку своих компонентов и настройку компьютера. Компьютер автоматически
перезагрузится.
14. При появлении экрана Вас приветствует Microsoft щелкните на зеленой стрелке
в нижней части экрана. Затем
выполняйте инструкции на экране, чтобы закончить установку.
15. Извлеките компакт-диск из дисковода.
16. Переустановите необходимые драйверы.
17. Переустановите антивирусные программы.
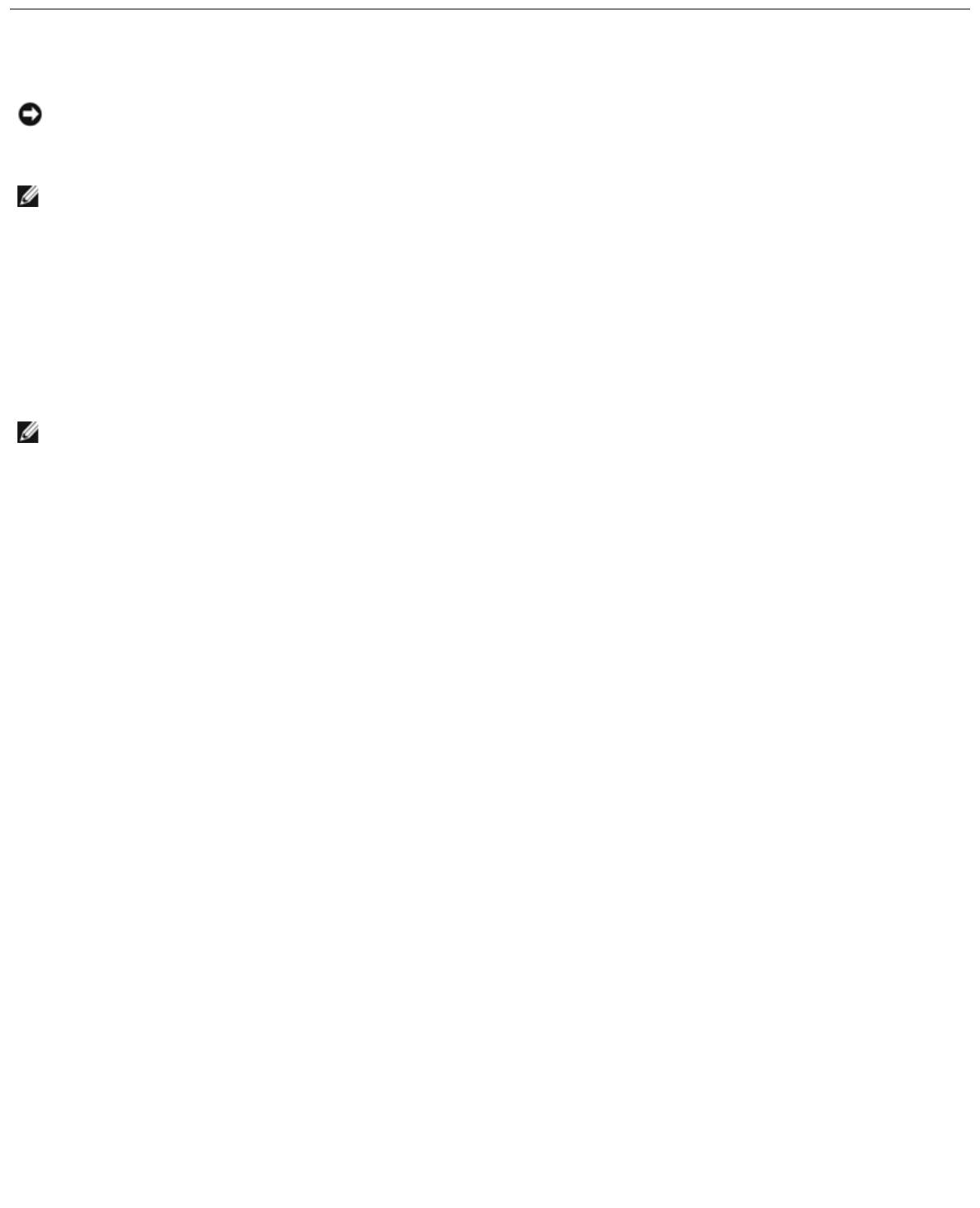
Переустановка Windows 2000
ВНИМАНИЕ. Переустановить Windows 2000 можно с компакт-диска Operating System (Операционная система).
При этом файлы, установленные корпорацией Dell, могут быть перезаписаны, что повлияет на другие программы,
установленные на жестком диске. Поэтому, прежде чем переустанавливать операционную систему,
проконсультируйтесь в службе технической поддержки Dell.
ПРИМЕЧАНИЕ. Компакт-диск Operating System (Операционная система) является дополнительным и может не
поставляться с этим компьютером.
1. Включите компьютер и запустите программу настройки системы в соответствии с указаниями представителя
службы технической поддержки Dell либо следующим образом:
a. Выключите компьютер.
b. До начала загрузки Windows нажмите клавишу <F2> , чтобы войти в программу настройки системы.
c. Нажмите клавиши <Alt><P>, чтобы перейти в меню Boot (Загрузка).
ПРИМЕЧАНИЕ. Компакт-диск Operating System (Операционная система) является дополнительным и может не
поставляться с этим компьютером.
d. В окне Boot (Загрузка) измените порядок загрузки, сделав первым загрузочным устройством дисковод
компакт-дисков или DVD-дисков. Затем вставьте компакт-диск Operating System (Операционная система) в
дисковод.
e. Нажмите клавишу <Esc> , чтобы сохранить изменения и выйти из программы настройки системы.
f. Нажмите любую клавишу, чтобы загрузить компьютер с компакт-диска.
2. Когда откроется окно Программа установки Windows 2000, выберите Установить Windows 2000 сейчас.
Нажмите клавишу <Enter>.
3. Прочитайте Лицензионное соглашение и нажмите клавишу <F8>.
4. Когда откроется окно Программа установки Windows 2000 Professional, выберите с помощью клавиш со
стрелками нужный параметр в разделе установки Windows 2000. Затем нажмите клавишу для выбранного
раздела.
5. Когда откроется окно установки Установка Windows 2000 Professional, выберите с помощью клавиш со
стрелками нужный тип файловой системы для Windows 2000 и нажмите клавишу <Enter>.
6. Нажмите клавишу <Enter> еще раз, чтобы перезагрузить компьютер.
7. Когда появится окно мастера установки Программа установки Windows 2000, щелкните на кнопке Далее.
8. Когда появится экран Язык и стандарты, выберите нужный регион и щелкните Далее.
9. Введите свое имя и название организации в окне Настройка принадлежности программ и щелкните Далее.
10. Введите ключ продукта Windows, который указан на наклейке Microsoft на компьютере. Затем щелкните Далее.
11. При появлении окна Имя компьютера и пароль администратора введите имя компьютера и пароль (если
необходимо). Затем щелкните
Далее.
12. В окне Настройка времени и даты введите дату и время и щелкните на кнопке Далее.
Windows 2000 установит компоненты и настроит компьютер.
13. Когда появится окно Завершение мастера установки Windows 2000, извлеките компакт-диск и щелкните на
кнопке Готово.
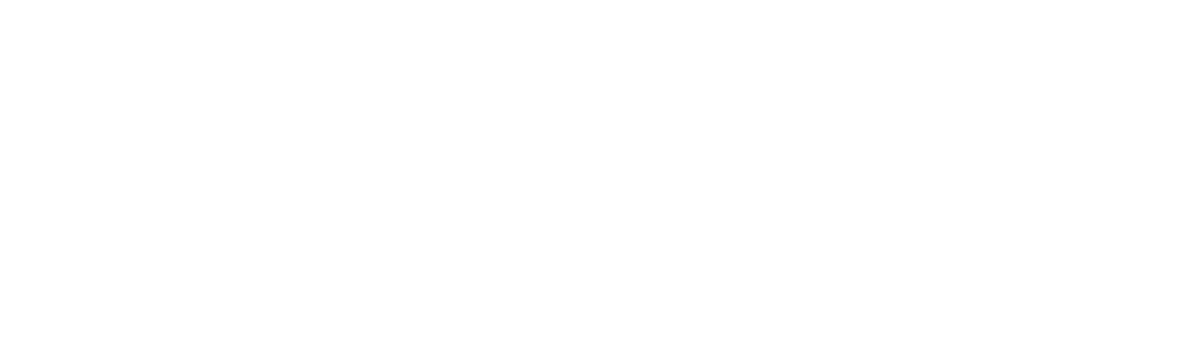
Компьютер автоматически перезагрузится.
Включение спящего режима
1. Щелкните на кнопке Пуск, выберите Настройка и затем Панель управления.
2. Дважды щелкните на пиктограмме Управление потреблением энергии.
3. Выберите вкладку Спящий режим.
4. Установите флажок Включить поддержку спящего режима и щелкните на кнопке Применить.
5. Щелкните OK, чтобы закрыть Панель управления.
Оглавление
- Помощь
- Устранение неисправностей
- Использование программы диагностики Dell Diagnostics
- Управление потреблением энергии
- Установка и замена компонентов
- Использование программы настройки системы
- Использование аккумулятора
- Дисплей
- Клавиатура и сенсорная панель
- Переустановка программного обеспечения
- Использование модульного отсека
- Уход за компьютером
- Платы PC Card
- О системе Microsoft® Windows® XP
- Технические характеристики

