Dell Latitude D505: Установка и замена компонентов
Установка и замена компонентов: Dell Latitude D505
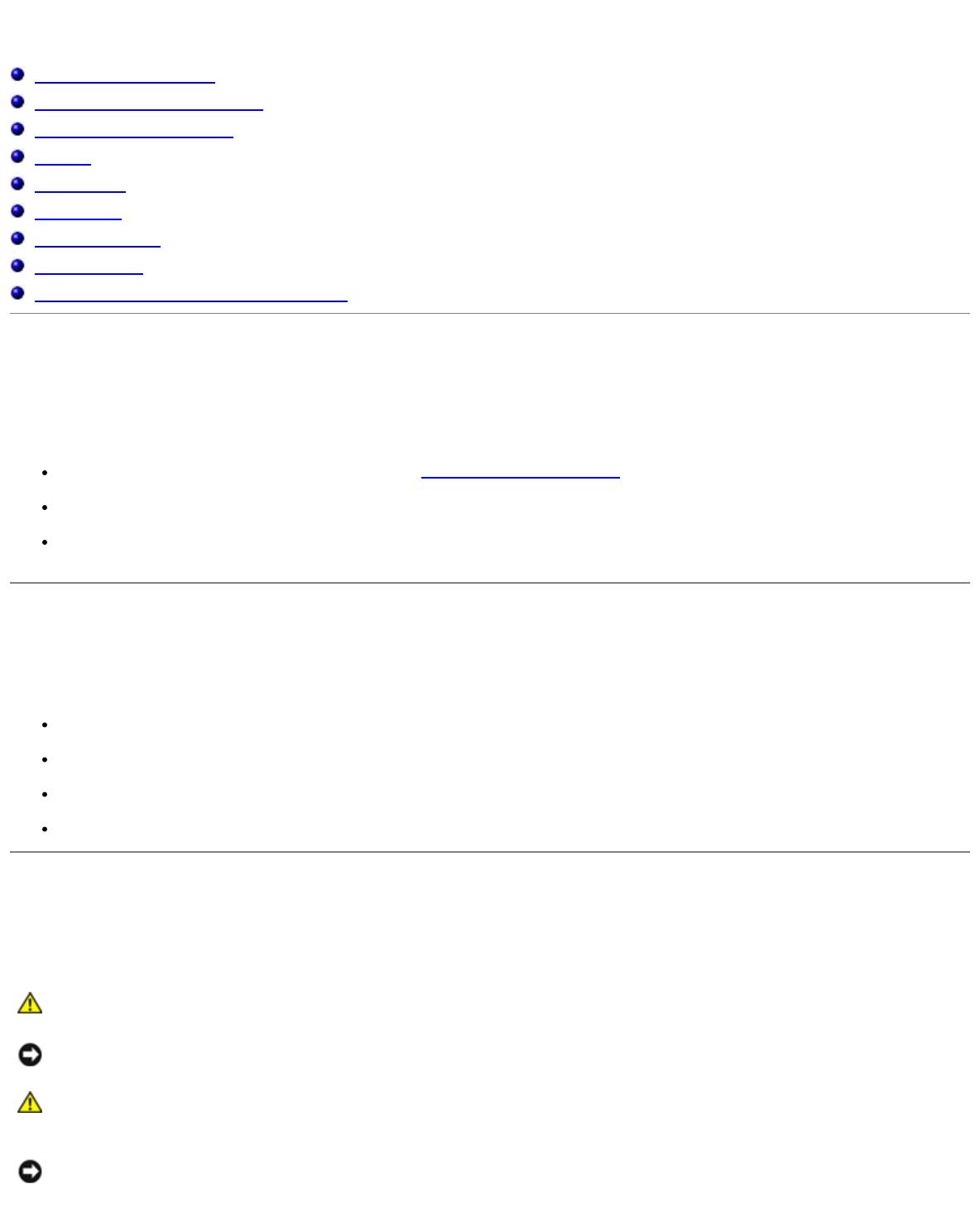
Установка и замена компонентов
Перед началом работы
Рекомендуемые инструменты
Выключение компьютера
Память
Клавиатура
Bluetooth™
Мини-плата PCI
Жесткий диск
Подключение телевизора к компьютеру
Перед установкой
В этом разделе описаны процедуры извлечения и установки компонентов компьютера. Если не указано иначе, в каждой
процедуре подразумевается соблюдение следующих условий:
Выполнены действия, описанные в разделе «Выключение компьютера».
Были прочитаны сведения по безопасности в Информационном руководстве по продуктам.
Для замены компонента выполните процедуру удаления в обратном порядке.
Рекомендуемые инструменты
Для выполнения процедур, описанных в этом документе, могут потребоваться следующие инструменты:
Небольшая плоская отвертка
Крестовая отвертка
Небольшая пластиковая палочк
Дискета или компакт-диск с программой обновления флэш-BIOS
Выключение компьютера
Следуйте этим инструкциям во избежание повреждений компьютера и для собственной безопасности.
ПРЕДУПРЕЖДЕНИЕ: Перед тем как приступить к выполнению операций данного раздела, выполните
указания по безопасности, описанные в Информационном руководстве по продуктам.
ВНИМАНИЕ: Ремонт компьютера может выполнять только квалифицированный специалист. На ущерб,
вызванный неавторизованным обслуживанием, гарантия не распространяется.
ПРЕДУПРЕЖДЕНИЕ: Обращайтесь с компонентами и платами осторожно. Не следует дотрагиваться до
компонентов и контактов платы. Держите плату за края или за металлическую монтажную пластину.
Держите такие компоненты, как микропроцессор, за края, а не за контакты.
ВНИМАНИЕ: При отключении кабеля от сети беритесь за вилку или за специальную петлю на вилке. Не тяните
за кабель. У некоторых кабелей имеется разъем с фиксирующими лапками; перед отключением кабеля такого
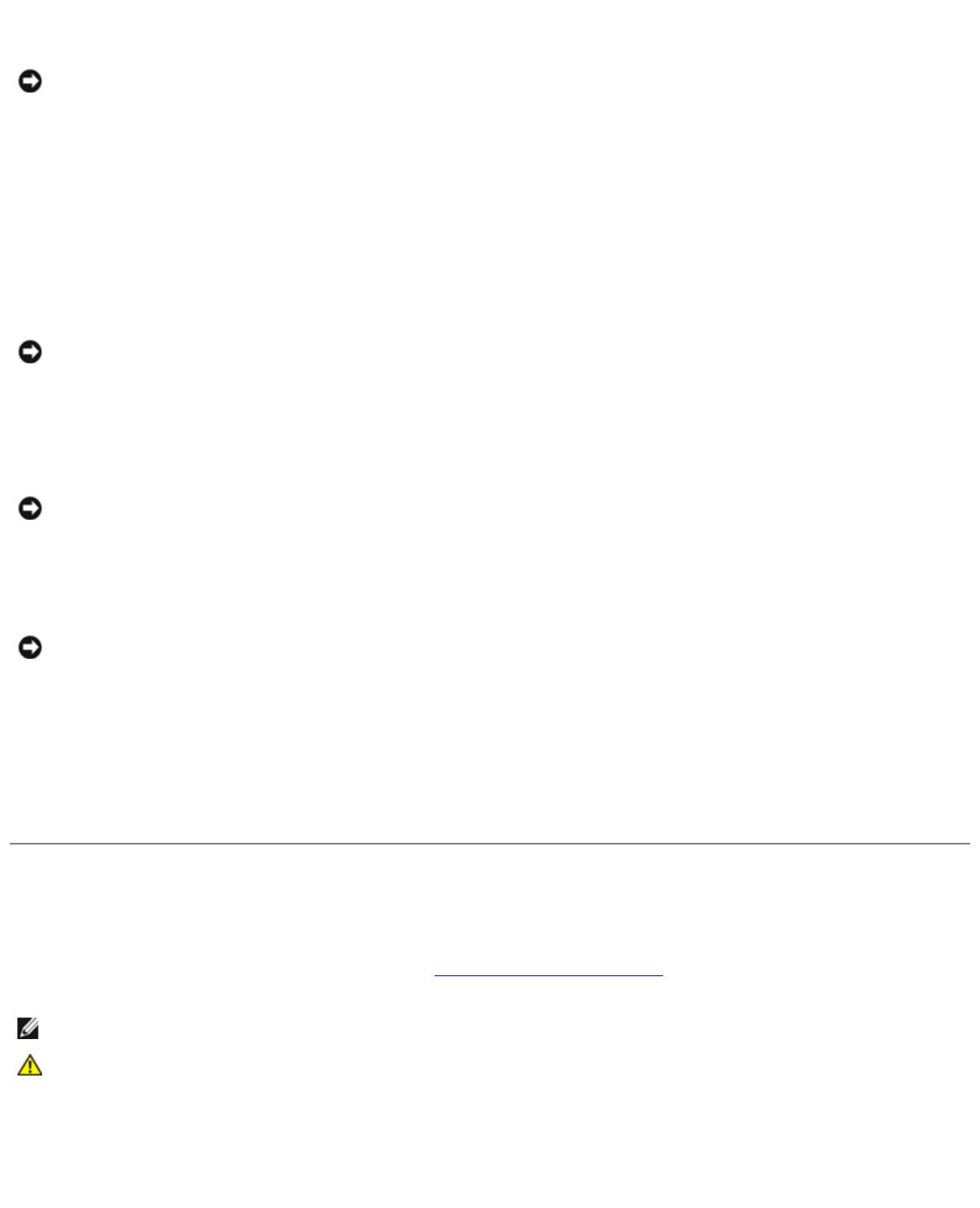
типа нажмите на фиксирующие лапки. При разъединении разъемов старайтесь разносить их по прямой, чтобы
контакты не погнулись. Аналогично, перед подключением кабеля убедитесь в правильной ориентации и
соответствии частей разъемов.
ВНИМАНИЕ: Во избежание повреждения компьютера перед началом работы с внутренними компонентами
компьютера выполните следующие действия.
1. Убедитесь, что рабочая поверхность ровная и чистая, чтобы не поцарапать крышку компьютера.
2. Выключите компьютер.
3. Убедитесь, что компьютер и все подключенные к нему устройства выключены. Если после завершения работы
компьютера, он и подключенные устройства не выключаются автоматически, нажмите кнопку питания и
удерживайте ее 4 секунды.
4. Если компьютер подключен к стыковочному устройству, отстыкуйте его. Инструкции можно найти в документации
по стыковочному устройству.
ВНИМАНИЕ: Сначала отсоединяйте сетевой кабель от стенной розетки, а затем от компьютера.
5. Отключите компьютер от всех телефонных и телекоммуникационных линий.
6. Отсоедините компьютер и все подключенные к нему устройства от электросети, затем нажмите кнопку питания,
чтобы снять остаточный заряд с системной платы.
ВНИМАНИЕ: Сначала подсоединяйте сетевой кабель к стенной розетке, а затем к компьютеру.
7. Извлеките все установленные платы PC Card из гнезда PC Card.
8. Закройте дисплей и, перевернув компьютер, положите его на ровную рабочую поверхность.
ВНИМАНИЕ: Во избежание повреждения системной платы перед обслуживанием компьютера необходимо вынуть
главную батарею.
9. Сдвинув и удерживая защелку отсека для аккумулятора на нижней панели компьютера, извлеките аккумулятор из
отсека.
10. Извлеките все установленные модули, включая вторую батарею, если она установлена.
11. Выньте жесткий диск.
Память
Объем оперативной памяти компьютера можно увеличить, установив на системную плату модули памяти. Сведения о
поддерживаемых модулях памяти указаны в разделе Технические
характеристики. В компьютер можно устанавливать
только те модули памяти, которые для него предназначены.
ПРИМЕЧАНИЕ. На модули памяти, приобретенные у корпорации Dell, распространяется гарантия на компьютер.
ПРЕДУПРЕЖДЕНИЕ: Перед началом работы с оборудованием, установленным в компьютере Dell™,
ознакомьтесь с инструкциями по технике безопасности в Информационном руководстве по продуктам.
1. Переверните компьютер, выверните винты из крышки, закрывающей модули памяти, и снимите ее.
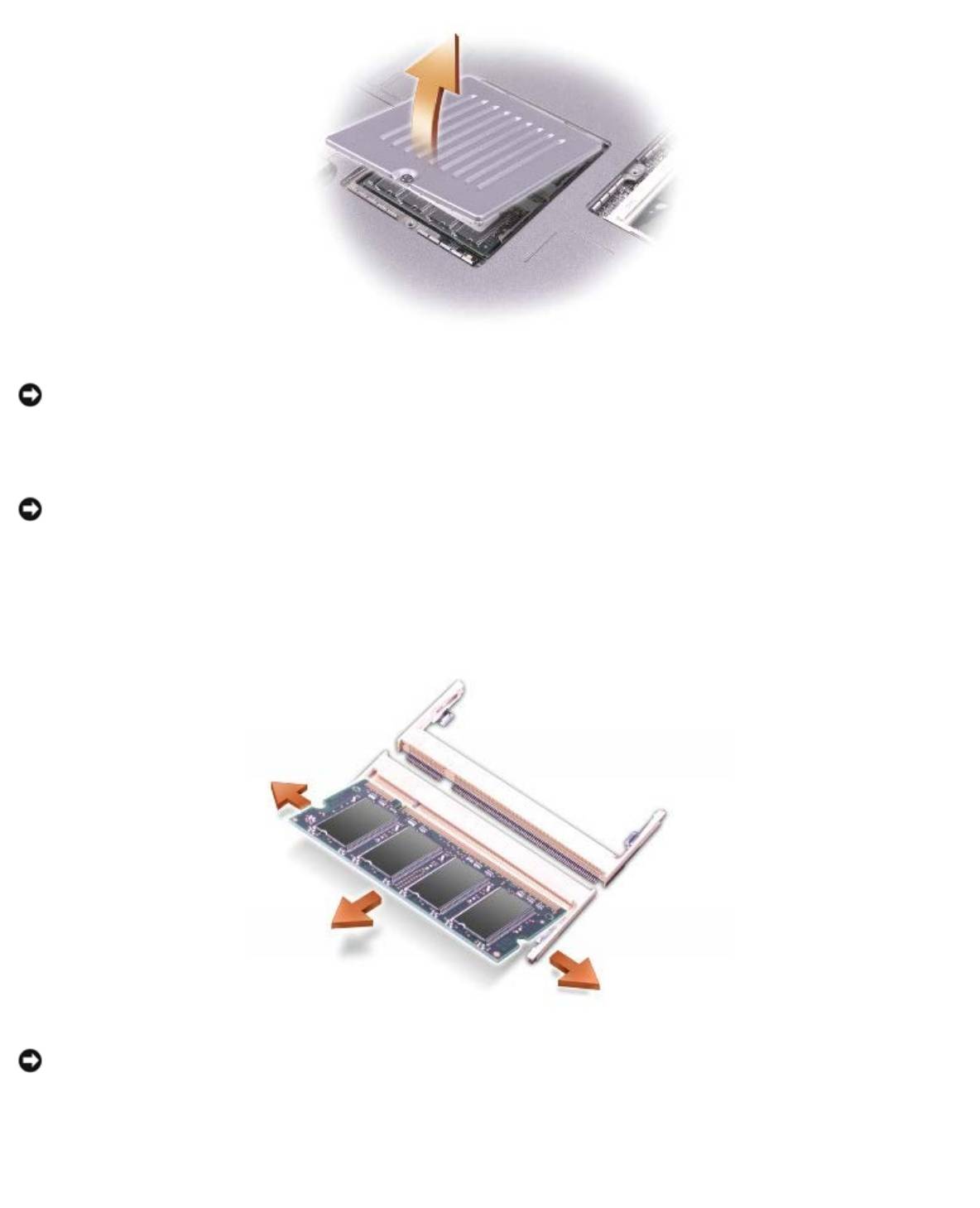
ВНИМАНИЕ: Во избежание повреждения разъема модуля памяти не пользуйтесь инструментами, чтобы
раздвинуть внутренние металлические защелки, удерживающие модуль памяти.
2. При замене модуля памяти извлеките имеющийся модуль.
ВНИМАНИЕ: Держите модуль памяти за края, не прикасайтесь к находящимся на нем компонентам.
a. Подушечками пальцев осторожно раскрывайте фиксаторы с каждой стороны разъема модуля памяти до тех
пор, пока модуль памяти не освободится от фиксаторов.
b. Извлеките модуль из разъема.
ВНИМАНИЕ: Если модули памяти необходимо установить в два разъема, сначала установите модуль в разъем с
маркировкой «JDIM1 (DIMMA)», а затем - в разъем с маркировкой «JDIM2 (DIMMB)».
3. Снимите статическое электричество и установите новый модуль памяти:
a. Совместите паз модуля памяти со слотом в центре разъема.
b. Плотно вставьте край модуля в разъем, затем вращайте модуль, пока не услышите щелчок. Если вы не
услышали щелчка, выньте модуль и установите его еще раз.
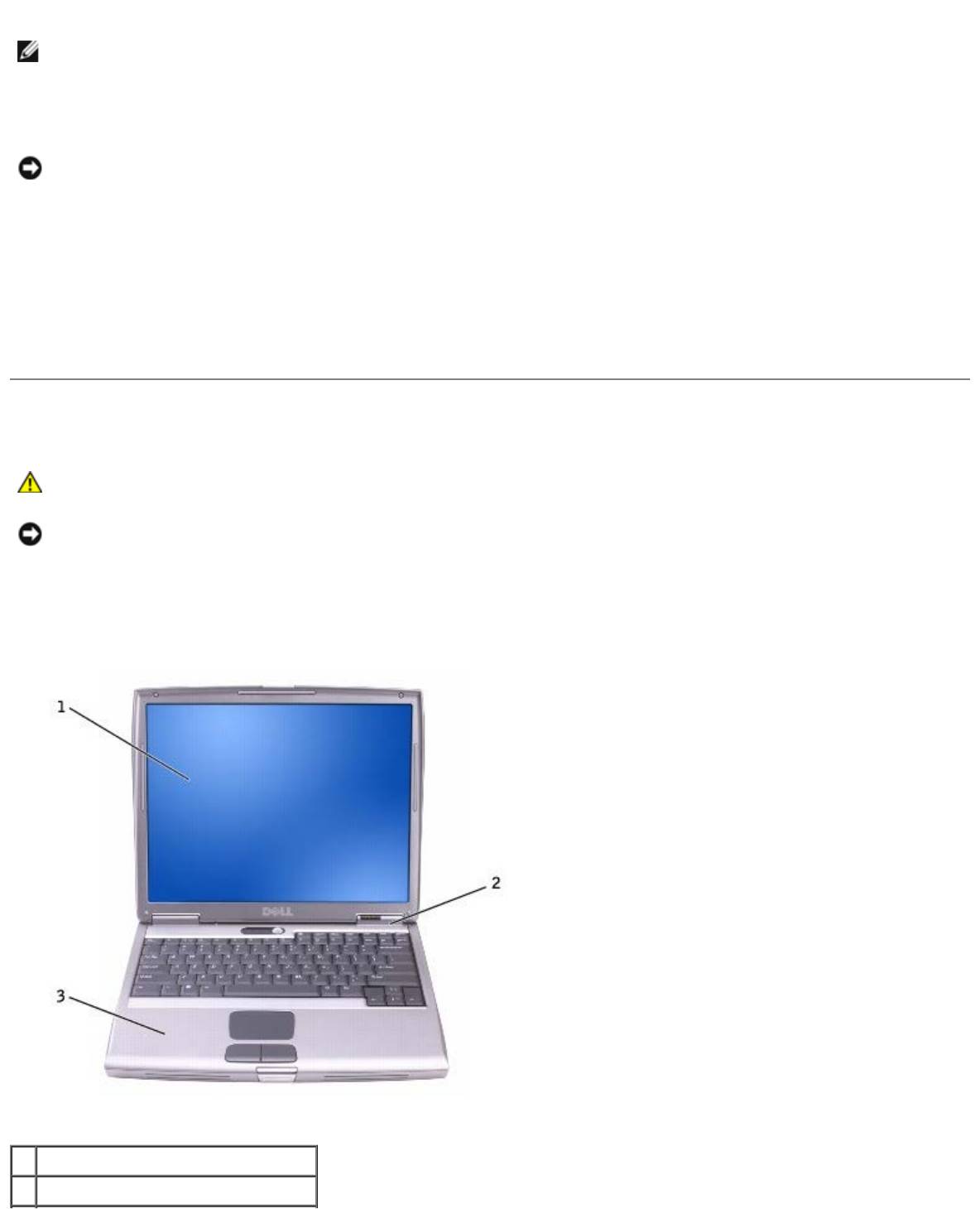
ПРИМЕЧАНИЕ. Если модуль памяти установлен неправильно, компьютер не сможет загрузиться. При этом
никаких сообщений об ошибке не появится.
4. Установите на место крышку и винт.
ВНИМАНИЕ: Если крышка закрывается с трудом, извлеките модуль и установите его еще раз. Не закрывайте
крышку силой, это может повредить компьютер.
5. Установите аккумулятор в соответствующий отсек или подключите компьютер к электросети с помощью адаптера
переменного тока.
6. Включите компьютер.
При загрузке компьютера система распознает дополнительную оперативную память и автоматически обновляет
информацию о конфигурации системы.
Клавиатура
ПРЕДУПРЕЖДЕНИЕ: Перед выполнением следующих процедур прочтите инструкции по технике
безопасности в Информационном руководстве по продуктам.
ВНИМАНИЕ: Для предотвращения возникновения электростатического разряда, заземлитесь, надев
антистатический браслет или периодически прикасаясь к некрашеной металлической поверхности, например
металлической части на задней панели компьютера».
1. Переверните компьютер и откройте его.
1 монитор
2 крышка центральной панели
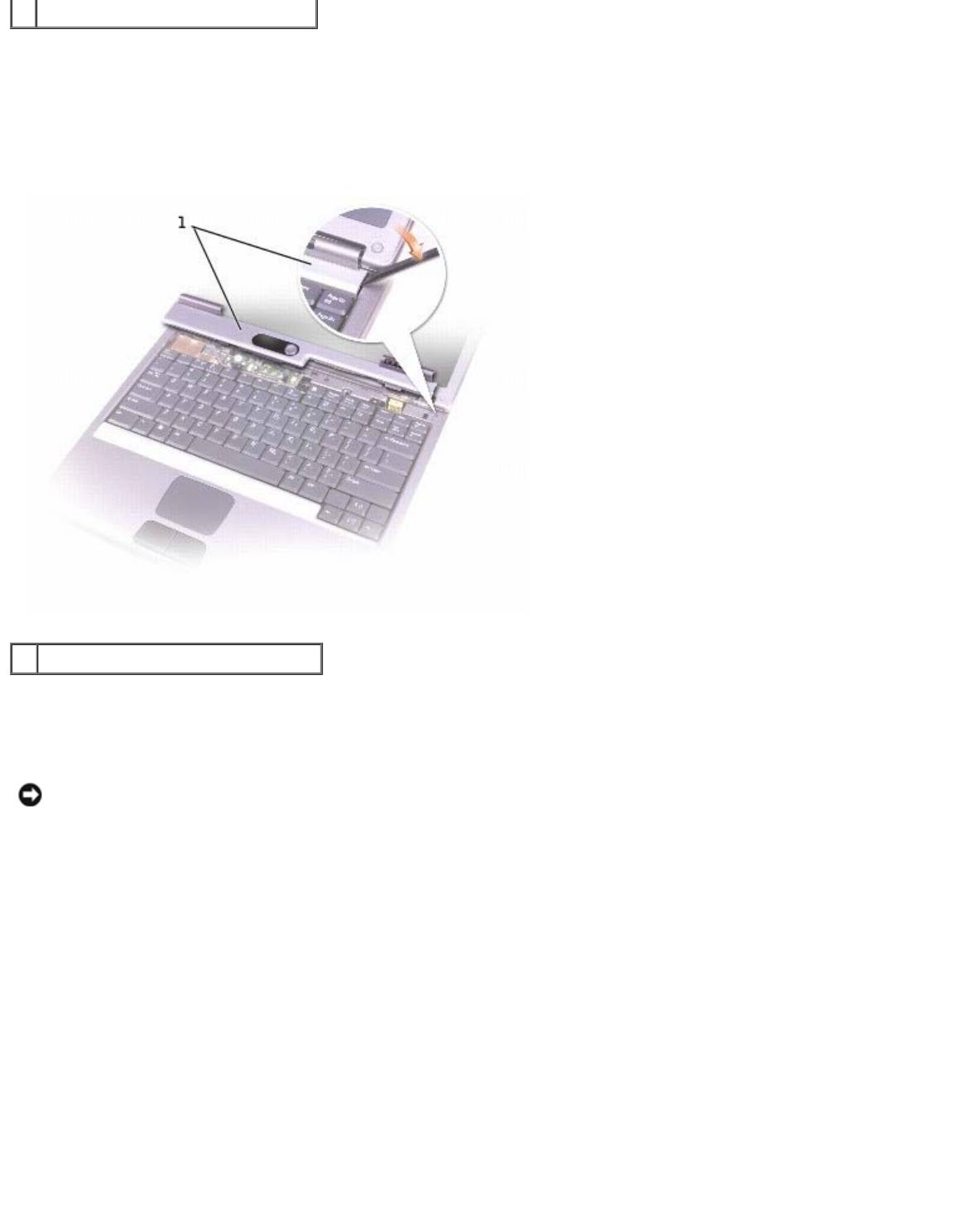
3 подставка для рук
2. Снимите крышку центральной панели:
a. Полностью откройте дисплей (на 180 градусов), чтобы он лежал ровно на рабочей поверхности.
b. Начиная с правой стороны компьютера, поднимите крышку центральной панели с помощью пластиковой
палочки. Снимите ее с компьютера и отложите в сторону.
1 крышка центральной панели
3. Извлечение клавиатуры:
a. Выверните два винта M2,5 x 5 мм, расположенные в верхней части клавиатуры.
ВНИМАНИЕ: Колпачки для клавиш на клавиатуре хрупкие, легко смещаются, и их установка требует времени.
Будьте осторожны во время разборки и манипулирования с клавиатурой.
b. Переверните клавиатурой вверх и вдвиньте ее вперед.
c. Держите клавиатуру сверху и немного спереди для обеспечения доступа к разъему клавиатуры.
d. Вытяните защелки разъема клавиатуры, чтобы отсоединить разъем клавиатуры от системной платы.
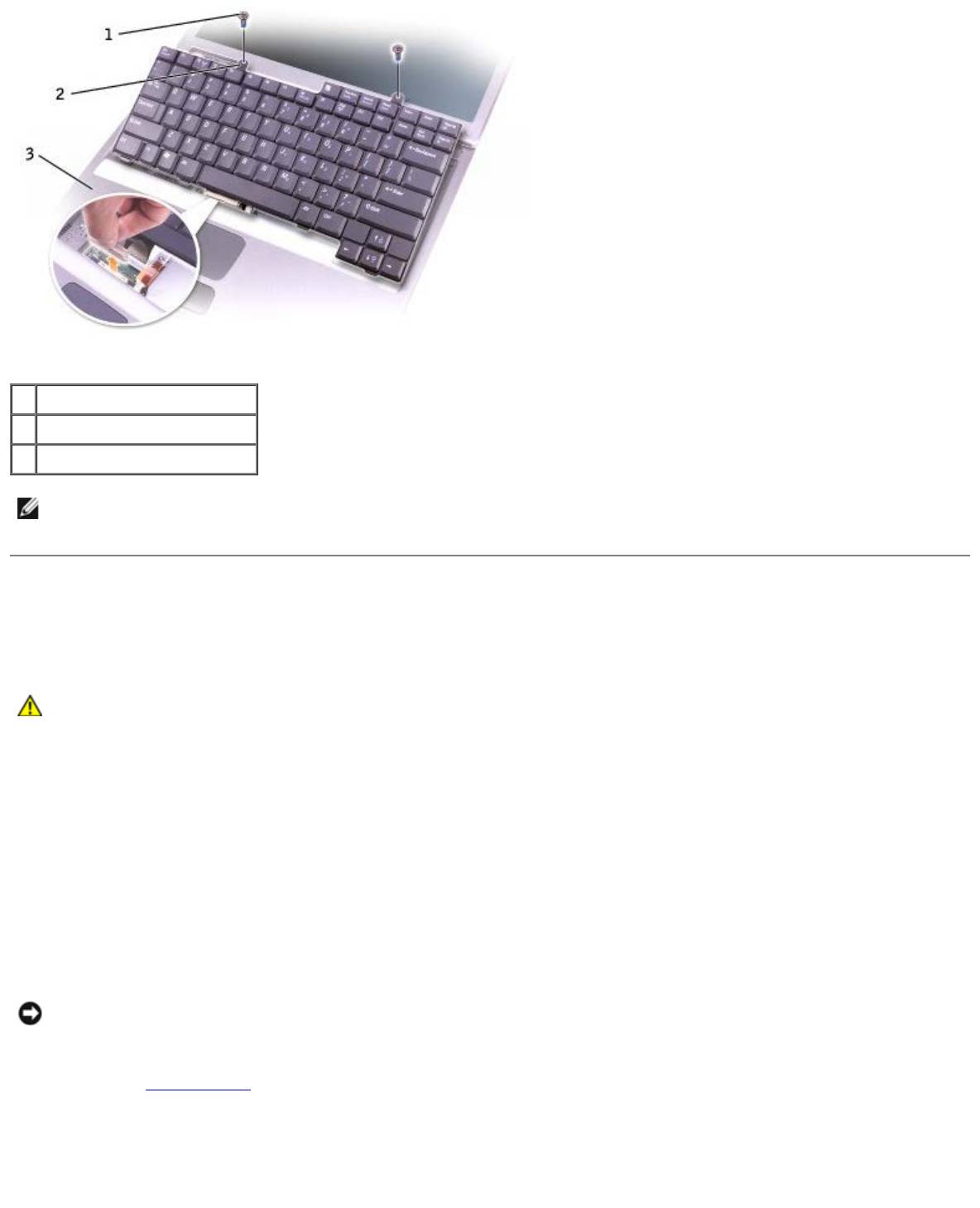
1 Винты M2,5 x 5 мм (2)
2 защелки клавиатуры
3 подставка для рук
ПРИМЕЧАНИЕ. При установке клавиатуры на место убедитесь, что защелки полностью встали на место, чтобы не
поцарапать подставку для рук.
Bluetooth™
Если вы приобрели плату Bluetooth вместе с компьютером, она уже установлена.
ПРЕДУПРЕЖДЕНИЕ: Перед началом работы внутри компьютера прочитайте инструкции по технике
безопасности в Информационном руководстве по продуктам.
1. Поставьте компьютер на плоскую и чистую поверхность, чтобы не поцарапать его корпус.
2. Сохраните и закройте все открытые файлы, завершите работу всех программ и выключите компьютер.
3. Если компьютер подключен к стыковочному устройству, отстыкуйте его. Инструкции можно найти в документации
по стыковочному устройству.
4. Отсоедините компьютер от источников электрического питания.
5. Подождите от 10 до 20 секунд, а затем отсоедините все подключенные устройства.
6. Выньте все платы PCаккумуляторные батареи и устройства.
ВНИМАНИЕ: Держите компоненты и платы за края, не дотрагиваясь до контактов. Заземлите свое тело,
прикоснувшись к металлическому разъему на задней панели компьютера. Периодически снимайте статическое
напряжение во время работы.
7. Извлеките жесткий
диск.
8. Выньте плату Bluetooth из разъема на системной плате.
9. Потяните за кабель, чтоб извлечь его из компьютера.
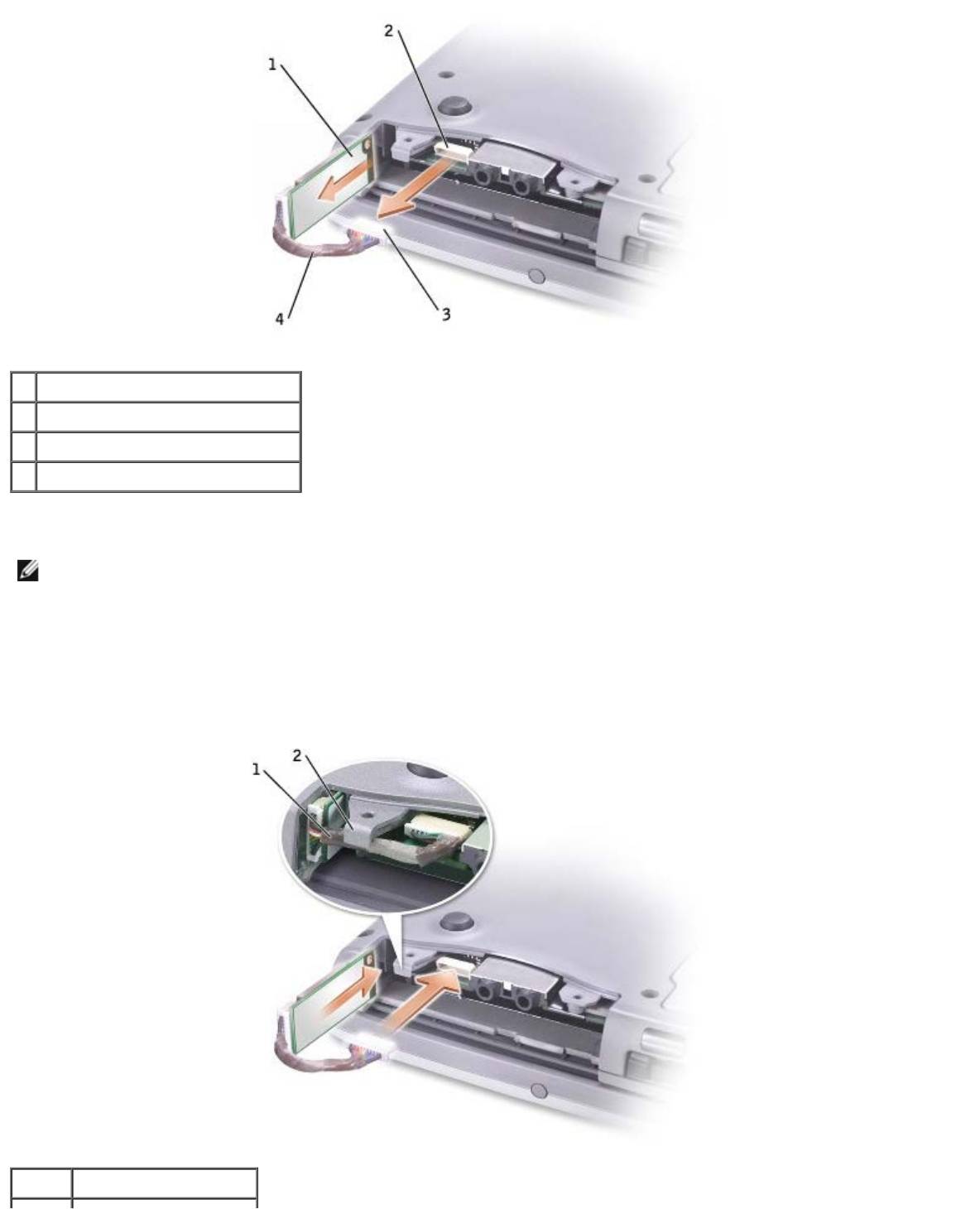
1 плата Bluetooth
2 разъем на системной плате
3 разъем платы Bluetooth
4 кабель
ПРИМЕЧАНИЕ. При замене платы Bluetooth убедитесь, что кабель Bluetooth проложен правильно, чтобы не
повредить его при установке жесткого диска.
Чтобы заменить плату Bluetooth:
1. Вставьте плату Bluetooth.
2. Убедитесь, что кабель проложен под держателем.
1 кабель
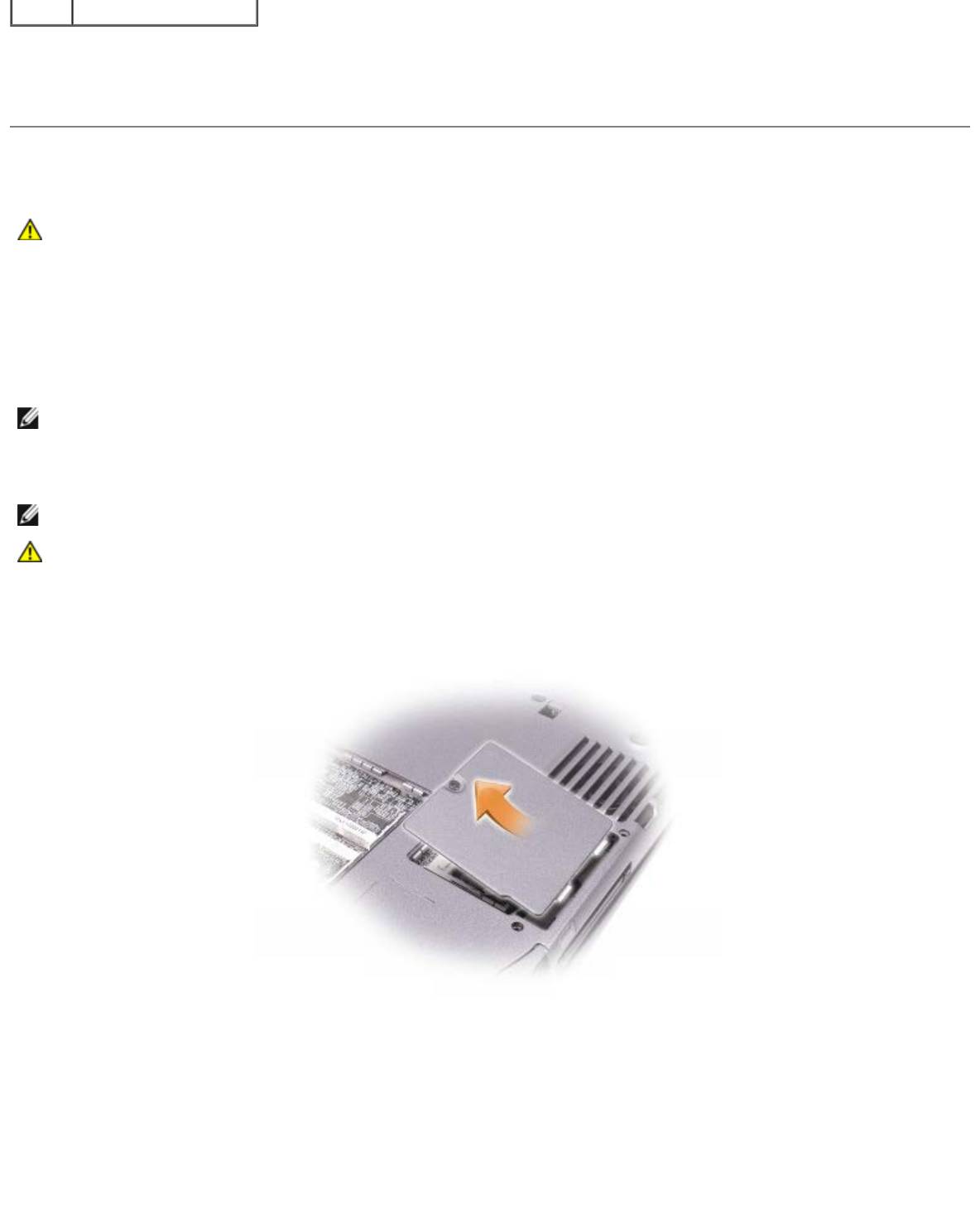
2 выступ
3. Подсоедините кабель.
4. Установите жесткий диск.
Плата Mini PCI
ПРЕДУПРЕЖДЕНИЕ: Требованиями FCC категорически запрещено устанавливать платы Mini PCI Card,
которые работают на частоте 5 ГГц, для беспроводных ЛВС (пункты 802.11a, 802.11a/b,
802.11a/b/g). Пользователь не должен устанавливать подобные устройства никогда. Только
обученный технический персонал компании Dell имеет разрешение на установку плат Mini PCI Card,
работающих на частоте 5 ГГц, для беспроводных ЛВС.
Если выполняется извлечение и/или установка платы Mini PCI Card, работающей на частоте 2,4 ГГц
(пункты 802.11b, 802.11b/g), выполняйте инструкции, указанные ниже. Можно устанавливать только
изделия, разрешенные для использования в данном переносном компьютере. Разрешенные для
использования платы Mini PCI Card можно приобрести только в компании Dell.
ПРИМЕЧАНИЕ. Пользователю разрешается извлекать и устанавливать платы PC Card, работающие на частоте 2,4
ГГц, для беспроводных ЛВС.
Если вы приобрели плату Mini PCI вместе с компьютером, она уже установлена.
ПРИМЕЧАНИЕ. Держите компоненты и платы за края, не дотрагиваясь до контактов.
ПРЕДУПРЕЖДЕНИЕ: Перед началом работы внутри компьютера прочитайте инструкции по технике
безопасности в Информационном руководстве по продуктам.
1. Переверните компьютер и выверните винт из крышки, закрывающей плату Mini PCI card.
2. Подцепите пальцем крышку снизу и потяните вверх.
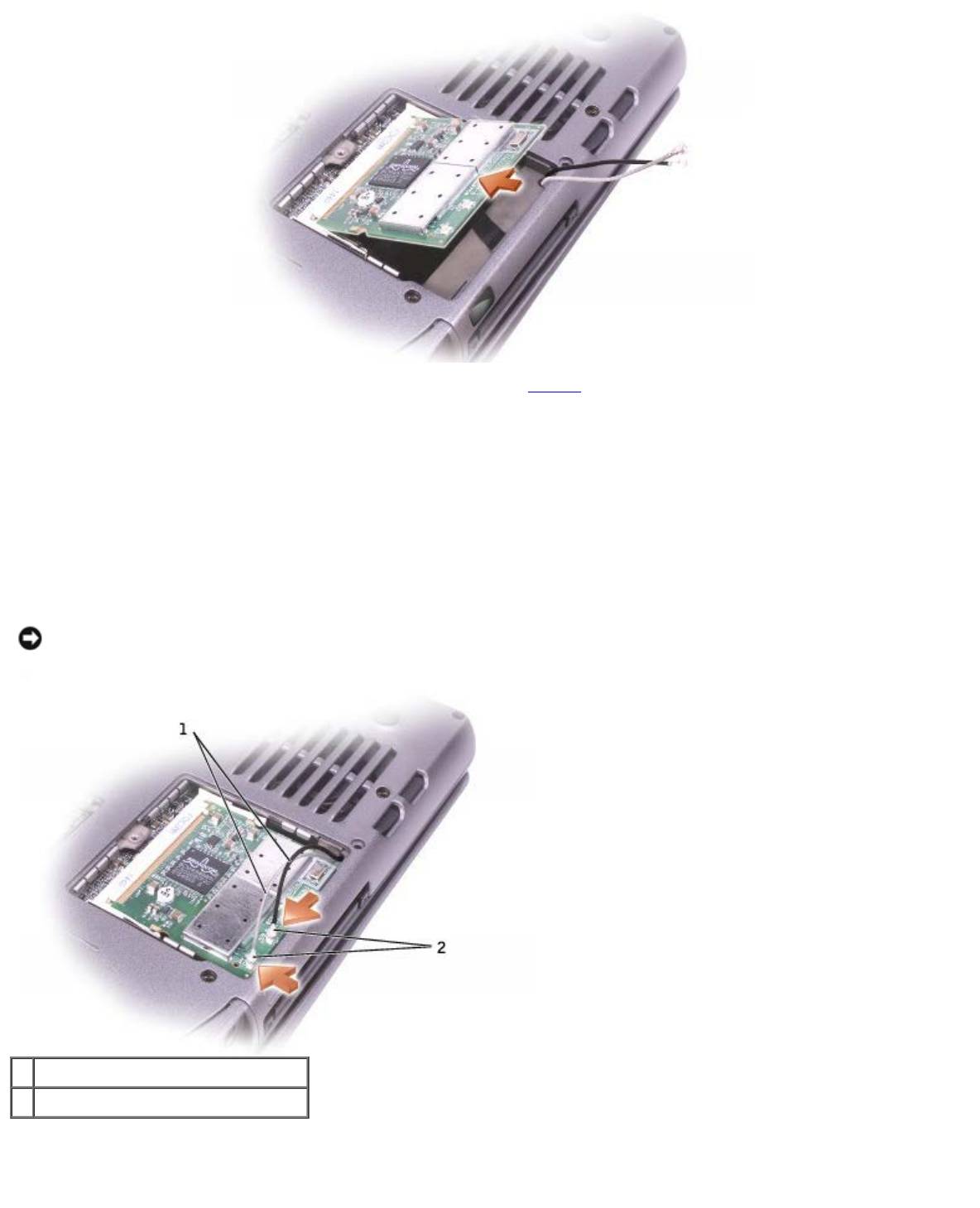
3. Если плата Mini PCI card еще не установлена, перейдите к шагу 6. При замене платы Mini сначала выньте старую
плату.
a. Отсоедините от платы Mini PCI card все кабели.
b. Освободите плату Mini PCI card, раздвигая металлические защелки, пока плата слегка не выдвинется.
c. Извлеките плату Mini PCI card из разъема.
4. Расположите плату Mini PCI card под углом 45 градусов к разъем и установите ее в разъем.
5. Подсоедините кабели платы Mini PCI card к соответствующему разъему на компьютере.
ВНИМАНИЕ: Разъемы сконструированы для правильной вставки, поэтому не прилагайте усилий при соединении.
1 кабели (2)
2 разъемы для кабеля на плате (2)
6. Установите плату Mini PCI card под углом около 20 градусов относительно внутренних защелок.
7. Продолжайте устанавливать плату, пока внутренние защелки не зафиксируют ее в разъеме.
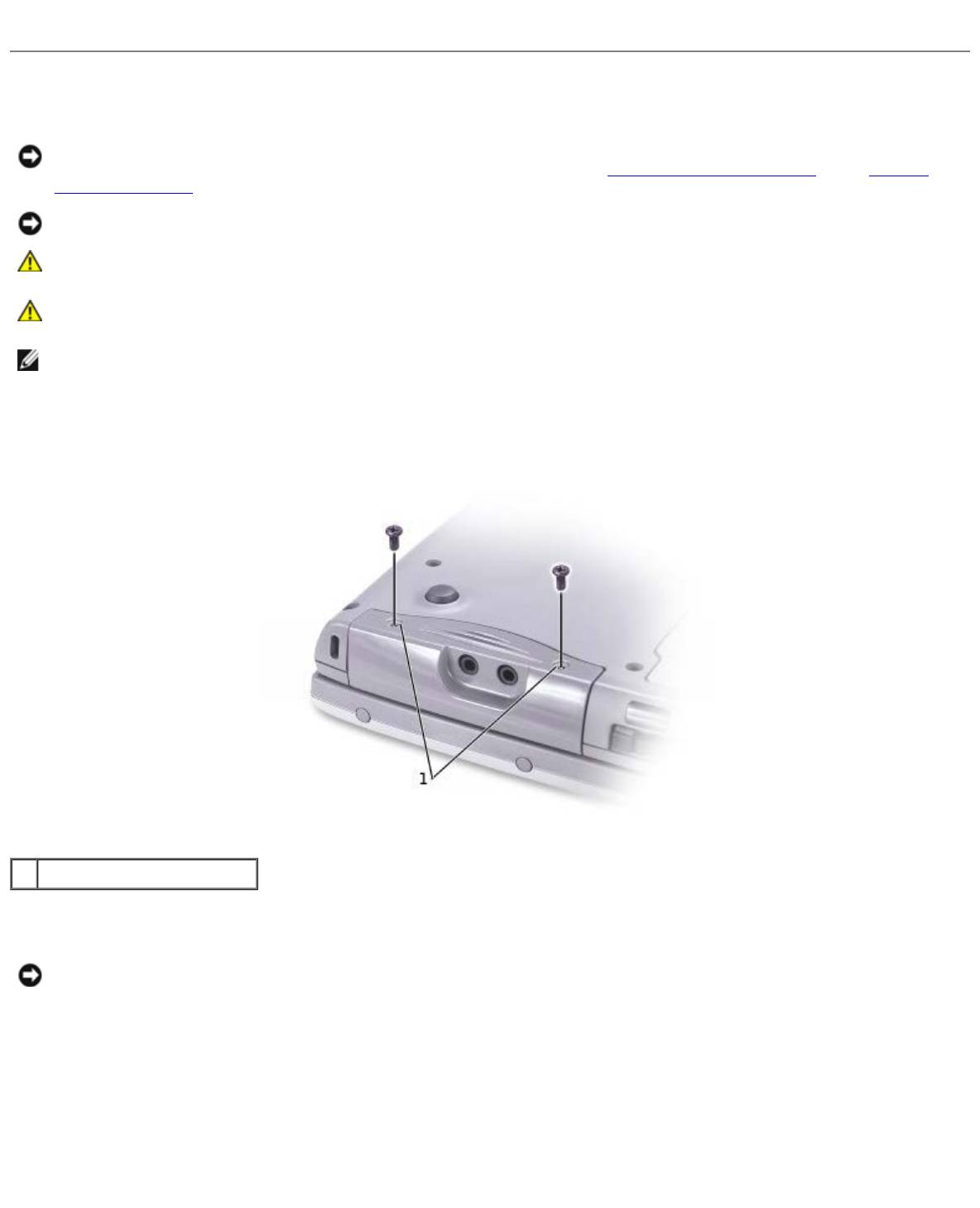
8. Закройте крышку.
Жесткий диск
ВНИМАНИЕ: Во избежание потери данных выключите компьютер перед извлечением жесткого диска. Не
извлекайте жесткий диск, когда компьютер включен или находится в режиме
ожидания Standby или в спящем
режиме Hibernate.
ВНИМАНИЕ: Жесткие диски очень хрупки. Даже небольшой удар может вывести диск из строя.
ПРЕДУПРЕЖДЕНИЕ: При извлечении из компьютера горячего жесткого диска не дотрагивайтесь до его
металлического корпуса.
ПРЕДУПРЕЖДЕНИЕ: Перед началом работы внутри компьютера прочитайте инструкции по технике
безопасности в Информационном руководстве по продуктам.
ПРИМЕЧАНИЕ. Корпорация Dell не гарантирует совместимости жестких дисков других компаний и не
обеспечивает их поддержку.
1. Переверните компьютер. С помощью небольшой отвертки открутите невыпадающий винт, крепящий жесткий
диск.
1 невыпадающие винты
2. Установите компьютер в вертикальное положение.
ВНИМАНИЕ: Невозможно извлечь жесткий диск, если не открыт дисплей.
3. Откройте дисплей примерно на 2,5 см.
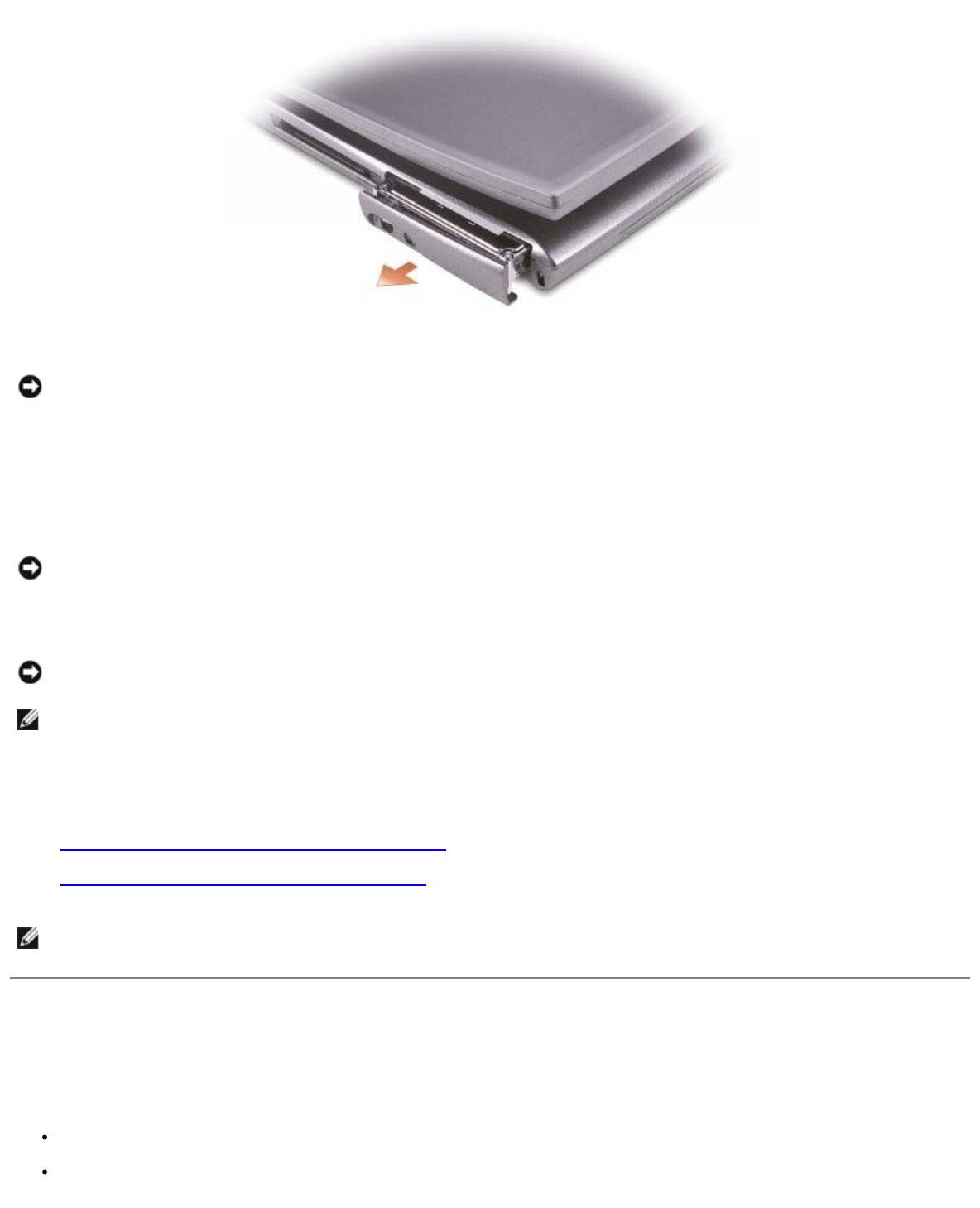
ВНИМАНИЕ: Храните извлеченный жесткий диск в защитной антистатической упаковке. См. раздел «Защита от
электростатического разряда» в Информационном руководстве по продуктам.
4. Извлеките жесткий диск из компьютера.
5. Извлеките новый жесткий диск из упаковки.
Сохраните эту упаковку, чтобы использовать ее для хранения или перевозки жесткого диска.
ВНИМАНИЕ: Невозможно извлечь жесткий диск, если не открыт дисплей.
6. Откройте дисплей примерно на 2,5 см (1 дюйм).
ВНИМАНИЕ: Вдвигайте жесткий диск в отсек с равномерным усилием. Чрезмерное надавливание может
повредить разъем.
ПРИМЕЧАНИЕ. Компакт-диск Operating System (Операционная система) является дополнительным и может не
поставляться с этим компьютером.
7. Вдвиньте жесткий диск в отсек до упора.
8. Переверните компьютер. Затяните винт.
9. Установите на компьютер операционную систему с компакт-диска Operating System.
10. Установите
на компьютер драйверы и утилиты с компакт-диска Drivers and Utilities.
ПРИМЕЧАНИЕ. Компакт-диск Drivers and Utilities является дополнительным и может не поставляться с этим
компьютером.
Подключение телевизора к компьютеру
На компьютере есть разъем S-videoчерез который компьютер можно подключить к телевизору. С помощью кабеля S-
video или композитного видеокабеля, имеющихся в продаже, можно выполнить это подключение двумя способами.
Кабель S-video для телевизора с входным разъемом S-video.
Комбинированное видео (только для телевизоров с комбинированным видеовходом, а также для телевизоров с
использованием комбинированного кабеля адаптера ТВ-выхода)
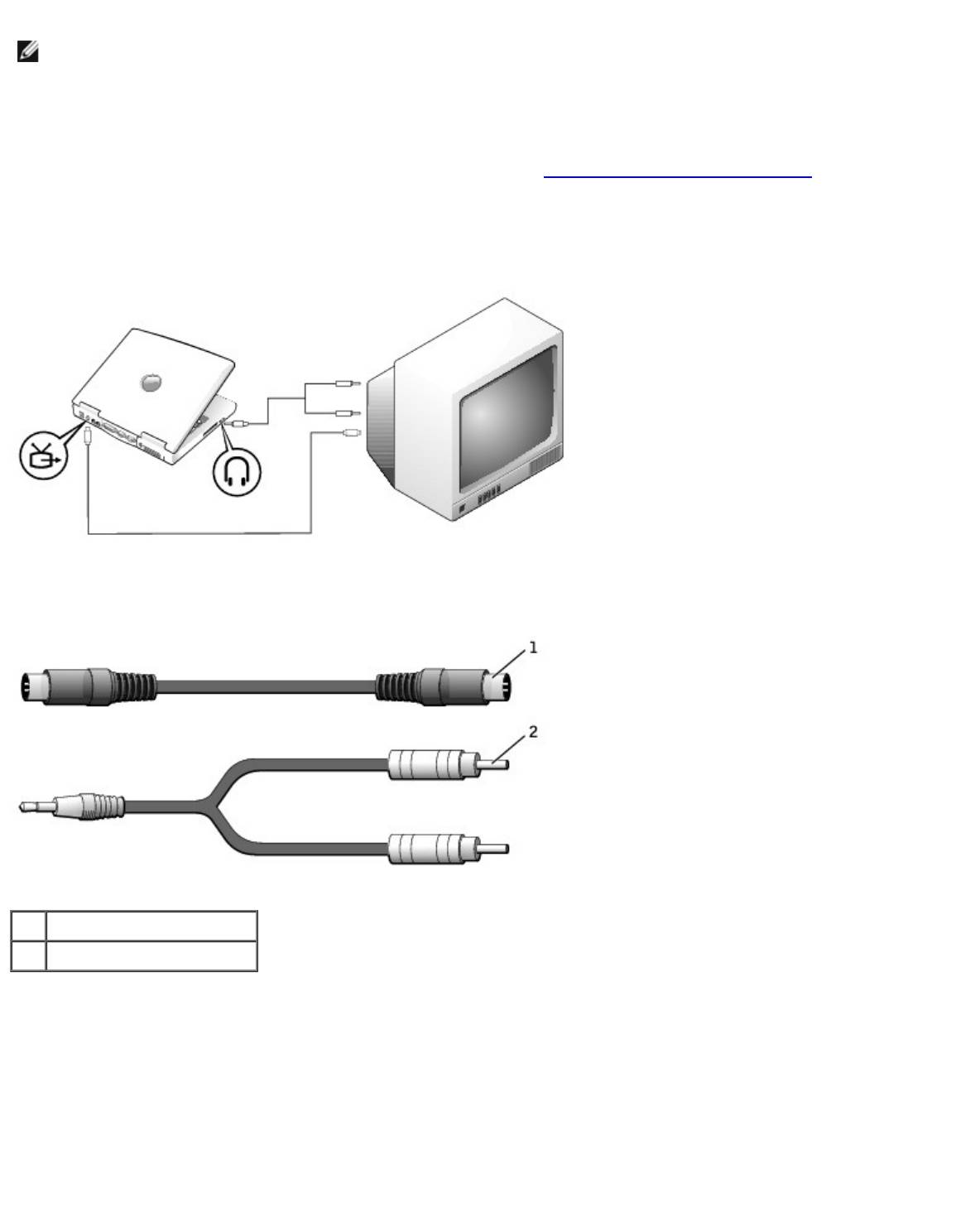
ПРИМЕЧАНИЕ. В начале каждого раздела приведена схема каждого соединения, чтобы помочь в определении
способа подключения.
Через аудиоразъем, расположенный на боковой панели компьютера, можно подключить компьютер к телевизору или
аудиоустройству с помощью типового аудиокабеля.
После подсоединения кабелей, используя информацию из раздела Настройки
экрана для телевизора, убедитесь, что
компьютер распознает телевизор и правильно с ним работает.
Разъем раздельного видеосигнала S-Video
Перед началом работы проверьте наличие следующих кабелей:
1 кабель S-video
2 аудиокабель
1. Выключите компьютер и телевизор или аудиоустройство, которое требуется подключить.
2. Подсоедините один конец кабеля S-Video к разъему S-video на компьютере.
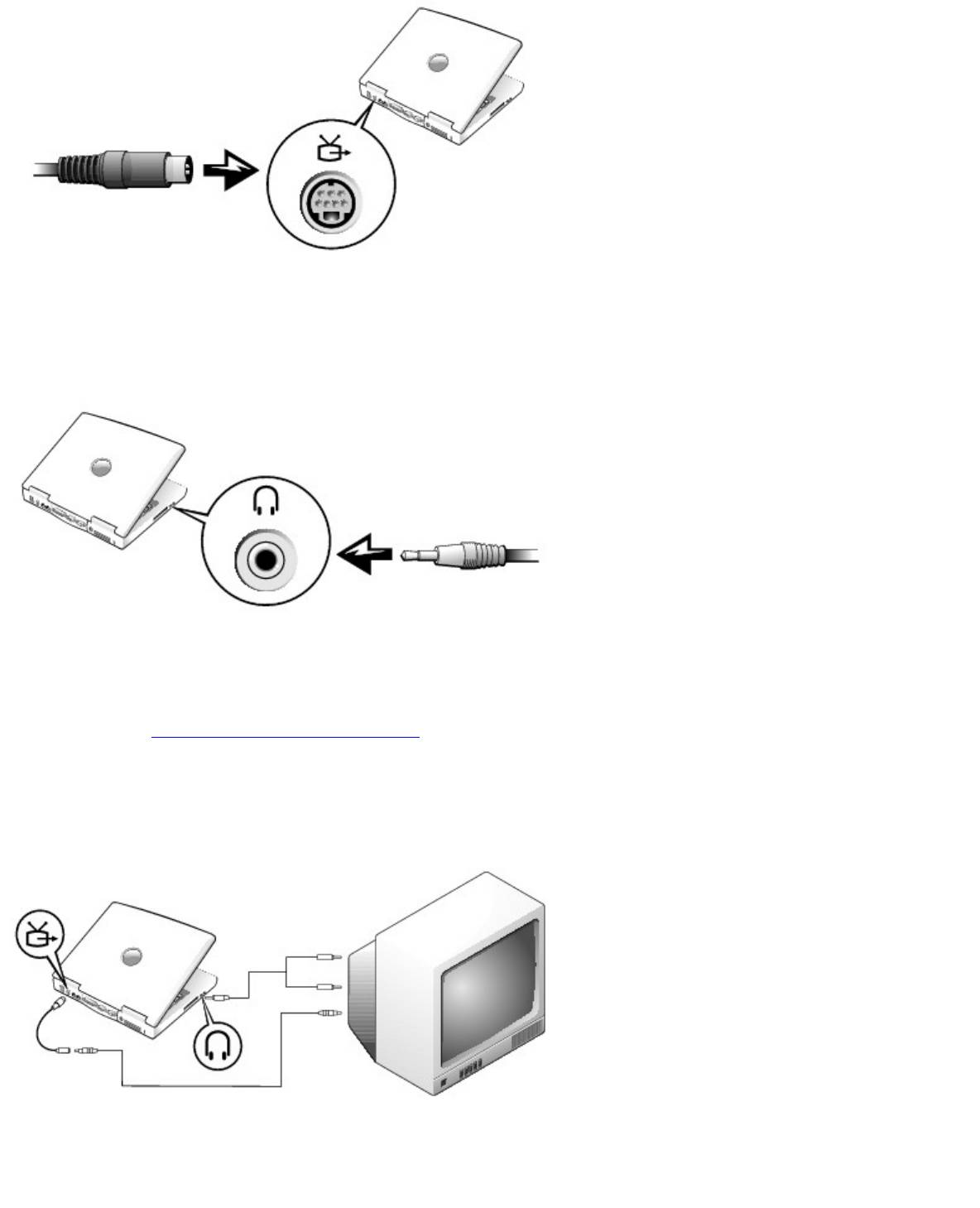
3. Подсоедините другой конец кабеля S-Video к телевизору.
4. Подключите штекер аудиокабеля к разъему для динамиков на компьютере.
5. Подсоедините два разъема RCA на другом конце аудиокабеля к аудиовходам на телевизоре или аудиоустройстве.
6. Включите телевизор или аудиоустройство, а затем компьютер.
7. См. раздел Настройки
экрана для телевизора, чтобы убедиться, что компьютер распознает телевизор и правильно
с ним работает.
Композитный видеовход
Для подключения компьютера к телевизору, имеющему только композитный видеовход, корпорация Dell поставляет
переходной композитный кабель TV-out. Перед началом работы проверьте наличие следующих кабелей:
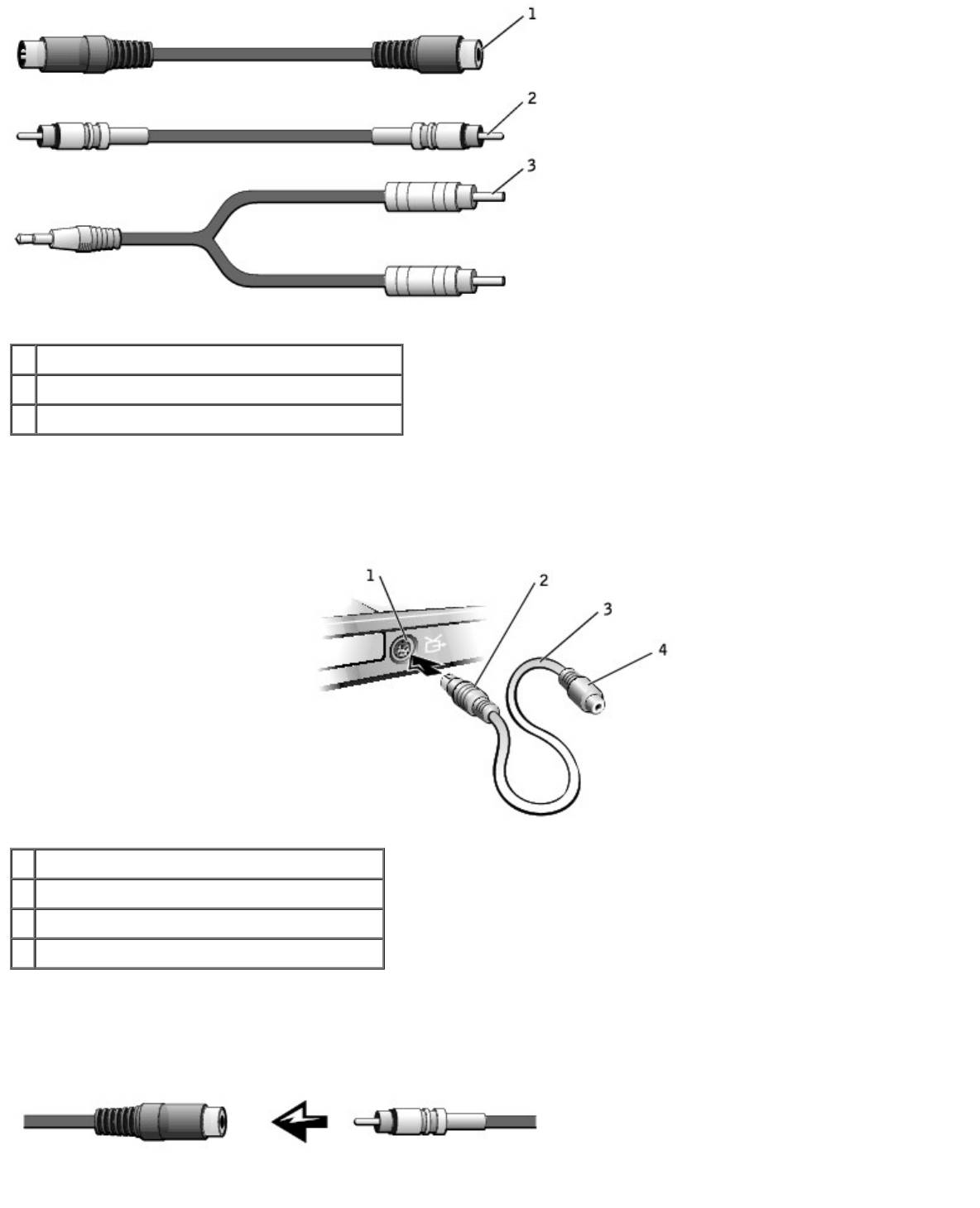
1 переходной композитный кабель TV-out
2 композитный видеокабель
3 аудиокабель
1. Выключите компьютер и телевизор или аудиоустройство, которое требуется подключить.
2. Подсоедините переходной композитный кабель TV-out к разъему S-Videoкомпьютера.
1 разъем S-Video TV-out
2 разъем S-video
3 переходной композитный кабель TV-out
4 композитный видеовход
3. Подсоедините один конец композитного видеокабеля к композитному видеоразъему на переходном кабеле TV-out.
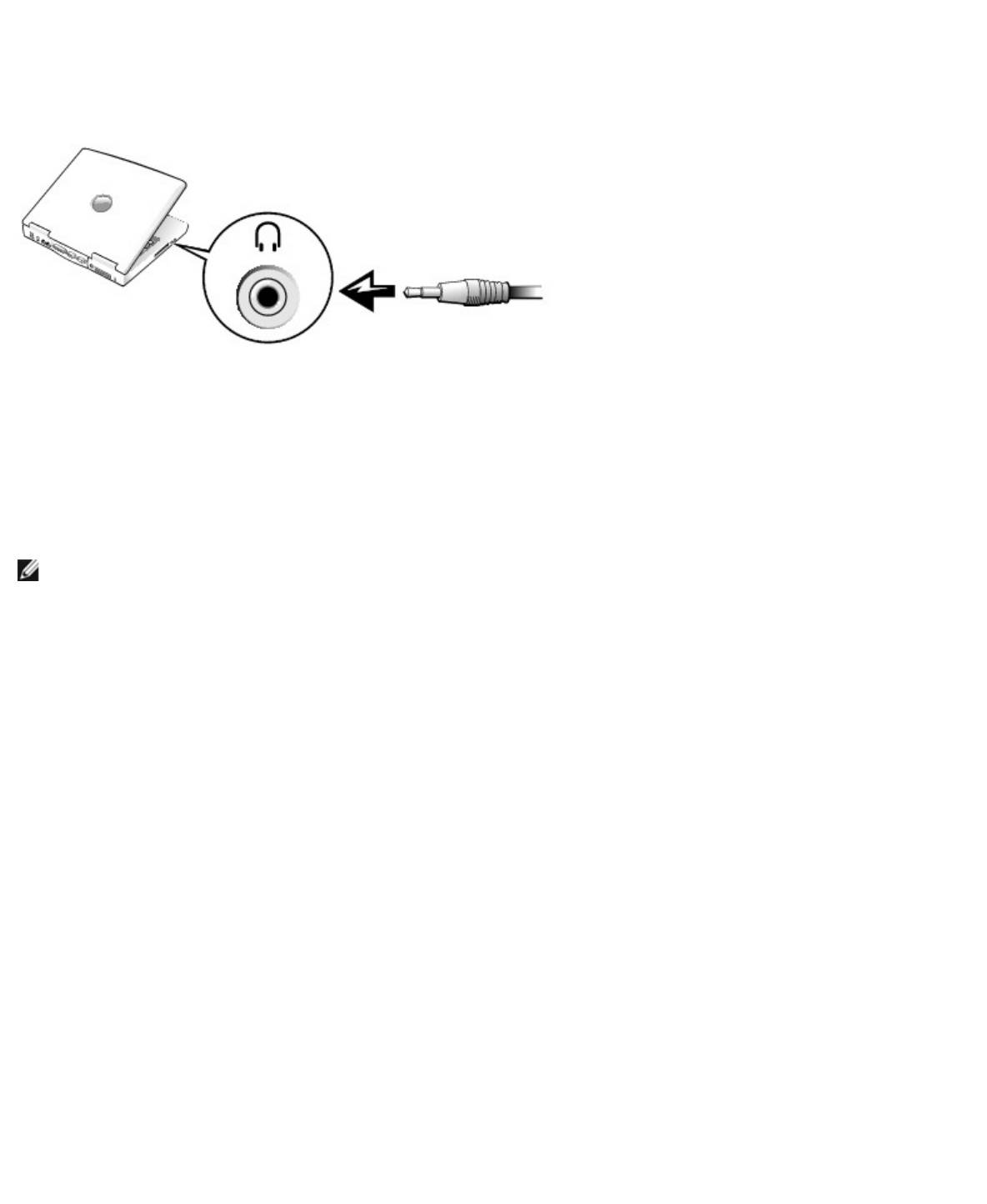
4. Подсоедините другой конец композитного видеокабеля к композитному видеоразъему на телевизоре.
5. Подключите штекер аудиокабеля к разъему для динамиков на компьютере.
6. Подсоедините два разъема RCA на другом конце аудиокабеля к аудиовходам на телевизоре или аудиоустройстве.
Включение параметров экрана для телевизора
Встроенный видеоконтроллер Intel UMA
ПРИМЕЧАНИЕ. Перед изменением настроек экрана проверьте, правильно ли подключен телевизор.
1. Откройте окно Control Panel (Панель управления).
В Microsoft® Windows® XP нажмите кнопку Start (Пуск) и щелкните значок Control Panel (Панель управления).
В группе Выберите категорию выберите Оформление и темы.
В Windows 2000 нажмите кнопку Start (Пуск) и в меню Settings (Настройка) дважды щелкните пункт Control
Panel (Панель управления).
2. Дважды щелкните значок Display (Экран), откройте вкладку Settings (Настройка) и нажмите кнопку Advanced
(Дополнительно).
3. Перейдите на вкладку Intel ® Extreme Graphics.
4. Перейдите на вкладку Graphic Properties (Свойства видеоконтроллера).
5. Чтобы выводить изображение только на телевизор:
a. В новом окне щелкните Television (Телевизор), чтобы на значке телевизора появилась красная галочка.
b. Проверьте настройки.
6. Чтобы выводить изображение одновременно на телевизор и экран компьютера:
a. В новом окне щелкните Intel ® Dual Display Clone (Вывод на два дисплея) и убедитесь, что одно из
устройств в списке телевизор.
b. Нажмите кнопку Device Settings (Настройки устройств).
c. В новом окне проверьте настройки разрешения экрана.
7. Нажмите кнопку Apply (Применить), чтобы увидеть новые настройки.
Оглавление
- Помощь
- Устранение неисправностей
- Использование программы диагностики Dell Diagnostics
- Управление потреблением энергии
- Установка и замена компонентов
- Использование программы настройки системы
- Использование аккумулятора
- Дисплей
- Клавиатура и сенсорная панель
- Переустановка программного обеспечения
- Использование модульного отсека
- Уход за компьютером
- Платы PC Card
- О системе Microsoft® Windows® XP
- Технические характеристики

