Dell Latitude D505: Использование модульного отсека
Использование модульного отсека: Dell Latitude D505
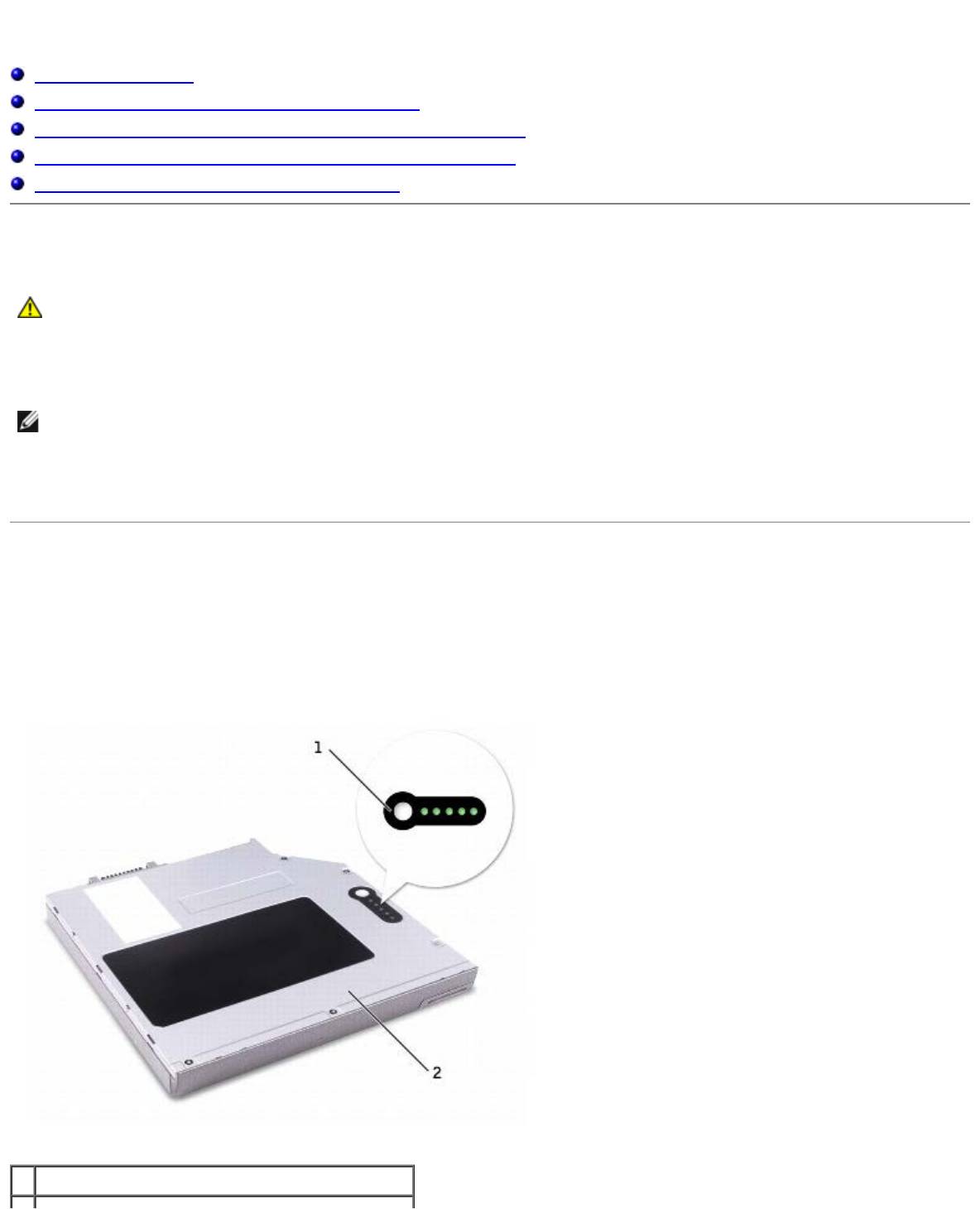
Использование модульного отсека
О модульном отсеке
Проверка заряда дополнительного аккумулятора
Установка и удаление устройств на выключенном компьютере
Установка и удаление устройств на работающем компьютере
Использование компакт-дисков и DVD-дисков
О модульном отсеке
ПРЕДУПРЕЖДЕНИЕ. Перед выполнением любой из следующих процедур прочтите и выполните
инструкции по технике безопасности, указанные в Информационном руководстве по продуктам.
В модульный отсек можно устанавливать следующие устройства: дисковод гибких дисков, дисков CD, CD-RW, DVD, CD-
RW/DVD, DVD+RW, второй жесткий диск, вторую аккумуляторную батарею.
ПРИМЕЧАНИЕ. Устройства в компьютере можно закреплять винтами. Это делается только в целях надежности.
Компьютер Dell™ поставляется с оптическим дисководом, установленным в модульном отсеке. Однако оптический
дисковод не закреплен винтом, и данный винт упакован отдельно. При установке устройства в модульный отсек можно
закрепить устройство с помощью винта.
Проверка заряда дополнительного аккумулятора
Перед установкой второй батареи нажмите кнопку состояния на шкале заряда батареи, чтобы загорелись индикаторы
уровня заряда. Каждый индикатор соответствует примерно 20% полного заряда аккумулятора. Например, если осталось
80% заряда аккумулятора, светятся четыре индикатора. Если ни один индикатор не светится, аккумулятор полностью
разряжен.
1 кнопка состояния на шкале заряда батареи
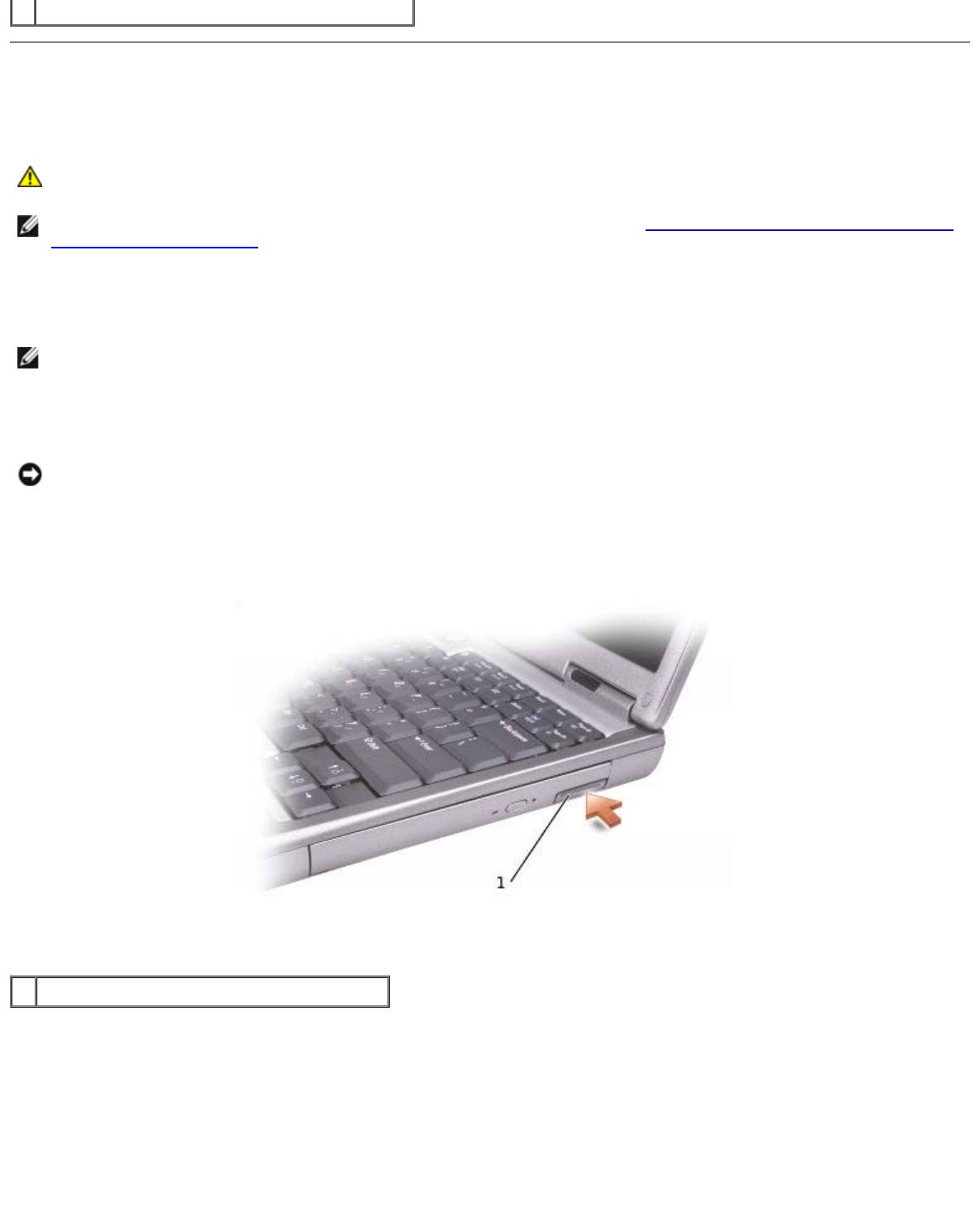
2 вторая батарея (внизу)
Установка и удаление устройств на выключенном
компьютере
ПРЕДУПРЕЖДЕНИЕ. Перед выполнением любой из следующих процедур прочтите и выполните
инструкции по технике безопасности, указанные в Информационном руководстве по продуктам.
ПРИМЕЧАНИЕ. Если устройство не закреплено с помощью винтов, можно извлекать и устанавливать устройства,
когда компьютер работает и подключен к стыковочному устройству (пристыкован).
Компьютер поставляется с оптическим дисководом, установленным в модульном отсеке. Однако оптический дисковод не
закреплен винтом, и данный винт упакован отдельно. При установке устройства в модульный отсек можно закрепить
устройство с помощью винта.
ПРИМЕЧАНИЕ. Устройства в компьютере можно закреплять винтами. Это делается только в целях надежности.
Если устройство не закреплено винтами
ВНИМАНИЕ. Во избежание повреждения устройств храните их в сухом безопасном месте, когда они не
установлены в компьютер. Не прилагайте давление к верхней части этих устройств и не ставьте на них тяжелые
предметы.
1. Нажмите на защелку для отсоединения устройства, так чтобы она выдвинулась.
1 защелка для отсоединения устройства
2. Извлеките устройство из модульного отсека, потянув за защелку.
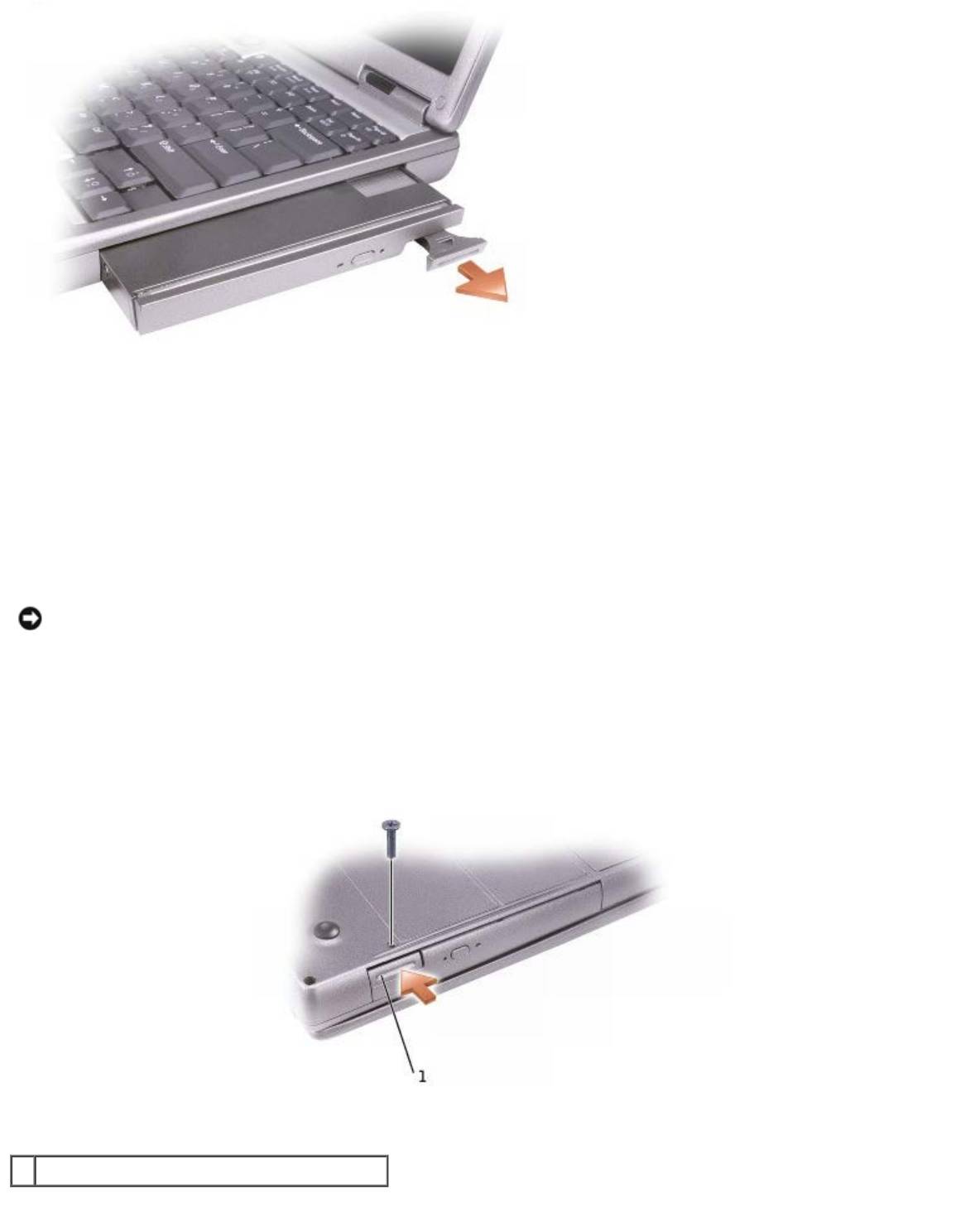
3. Вставьте новое устройство в отсек и, нажимая, вдвигайте его до щелчка, а затем вдвиньте защелку таким
образом, чтобы она оказалась заподлицо с панелью компьютера.
Если устройство закреплено винтами
1. Сохраните и закройте все открытые файлы, завершите работу всех программ и выключите компьютер.
2. Если компьютер подключен к стыковочному устройству, отстыкуйте его. Инструкции см. в документации,
поставляемой со стыковочным устройством.
ВНИМАНИЕ. Во избежание повреждения устройств храните их в сухом безопасном месте, когда они не
установлены в компьютер. Не прилагайте давление к верхней части этих устройств и не ставьте на них тяжелые
предметы.
3. Закройте дисплей и переверните компьютер.
4. С помощью отвертки №1 Phillips вывинтите винты на нижней панели компьютера.
1 защелка для отсоединения устройства
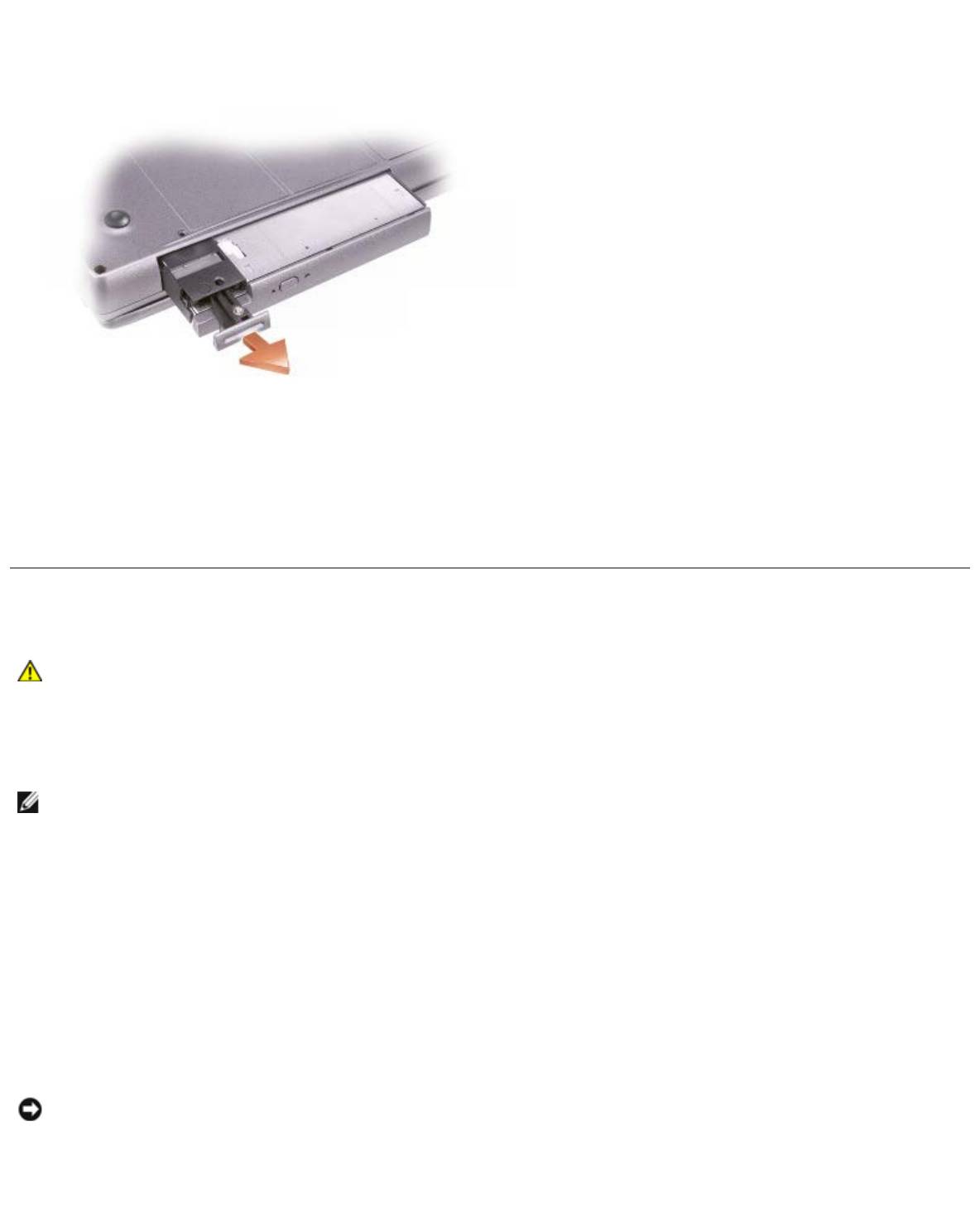
5. Нажмите на защелку для отсоединения устройства, так чтобы она выдвинулась.
6. Извлеките устройство из модульного отсека, потянув за защелку.
7. Вставьте новое устройство в отсек и, нажимая, вдвигайте его до щелчка, а затем вдвиньте защелку таким
образом, чтобы она оказалась заподлицо с панелью компьютера.
8. Установите на место винты крепления устройства.
9. Включите компьютер.
Установка и удаление устройств на работающем компьютере
ПРЕДУПРЕЖДЕНИЕ. Перед выполнением любой из следующих процедур прочтите и выполните
инструкции по технике безопасности, указанные в Информационном руководстве по продуктам.
Компьютер поставляется с оптическим дисководом, установленным в модульном отсеке. Однако оптический дисковод не
закреплен винтом, и данный винт упакован отдельно. При установке устройства в модульный отсек можно закрепить
устройство с помощью винта.
ПРИМЕЧАНИЕ. Устройства в компьютере можно закреплять винтами. Это делается только в целях надежности.
Если устройство не закреплено винтами
Microsoft® Windows® XP
1. Два раза щелкните на пиктограмме Безопасное извлечение устройства в панели задач.
2. Выберите пункт Остановить и дождитесь, когда в операционной системе появится подтверждение о том, что
устройство остановлено.
3. Щелкните на пиктограмме устройства, которое требуется извлечь.
ВНИМАНИЕ. Во избежание повреждения устройств храните их в сухом безопасном месте, когда они не
установлены в компьютер. Не прилагайте давление к верхней части этих устройств и не ставьте на них тяжелые
предметы.
4. Нажмите на защелку для отсоединения устройства, так чтобы она выдвинулась.
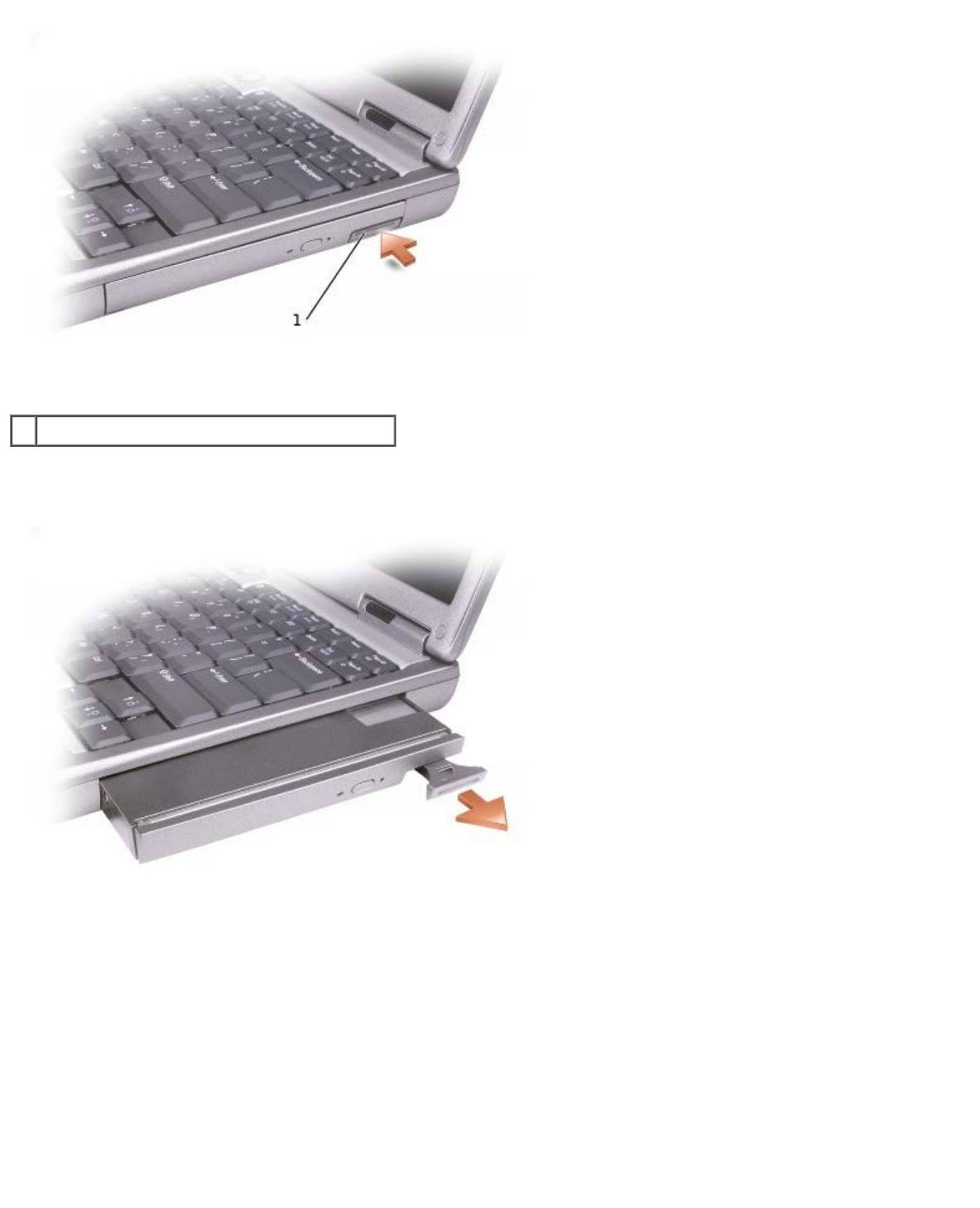
1 защелка для отсоединения устройства
5. Извлеките устройство из модульного отсека, потянув за защелку.
6. Вставьте новое устройство в отсек и, нажимая, вдвигайте его до щелчка, а затем вдвиньте защелку таким
образом, чтобы она оказалась заподлицо с панелью компьютера. Операционная система Windows автоматически
распознает новое устройство.
7. Если требуется, введите пароль, чтобы снять блокировку компьютера.
Windows 2000
1. Щелкните на пиктограмме Отключение или извлечение аппаратного устройства в панели задач.
2. Выберите устройство, которое требуется извлечь, и нажмите кнопку Остановить.
3. Нажмите на защелку для отсоединения устройства, так чтобы она выдвинулась.
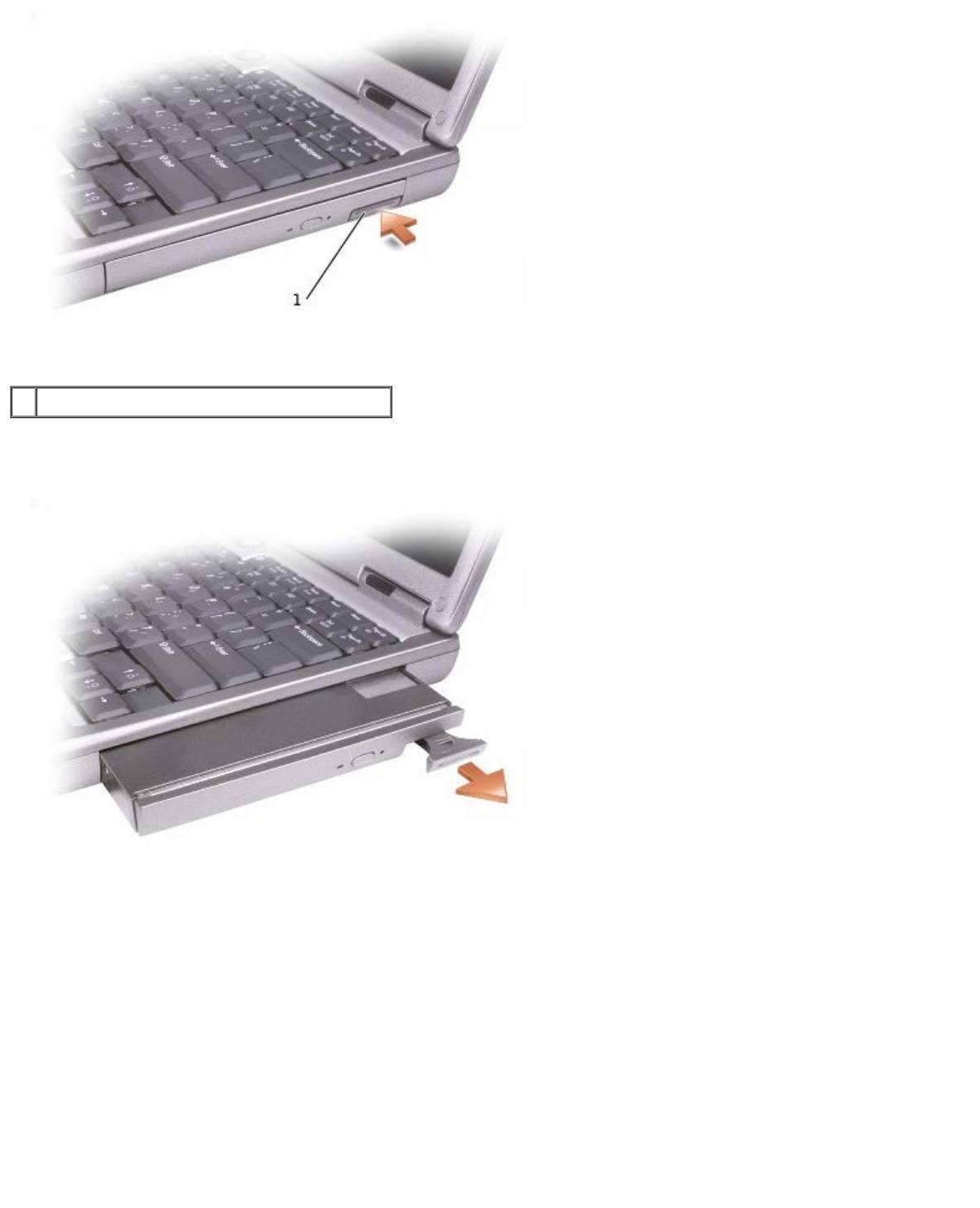
1 защелка для отсоединения устройства
4. Извлеките устройство из модульного отсека, потянув за защелку.
5. Вставьте новое устройство в отсек и, нажимая, вдвигайте его до щелчка, а затем вдвиньте защелку таким
образом, чтобы она оказалась заподлицо с панелью компьютера.
6. Когда операционная система распознает новое устройство, нажмите кнопку Закрыть.
Если устройство закреплено винтами
Windows XP
1. Два раза щелкните на пиктограмме Безопасное извлечение устройства в панели задач.
2. Выберите устройство, которое требуется извлечь.
3. Если компьютер подключен к стыковочному устройству, отстыкуйте его. Инструкции см. в документации,
поставляемой со стыковочным устройством.
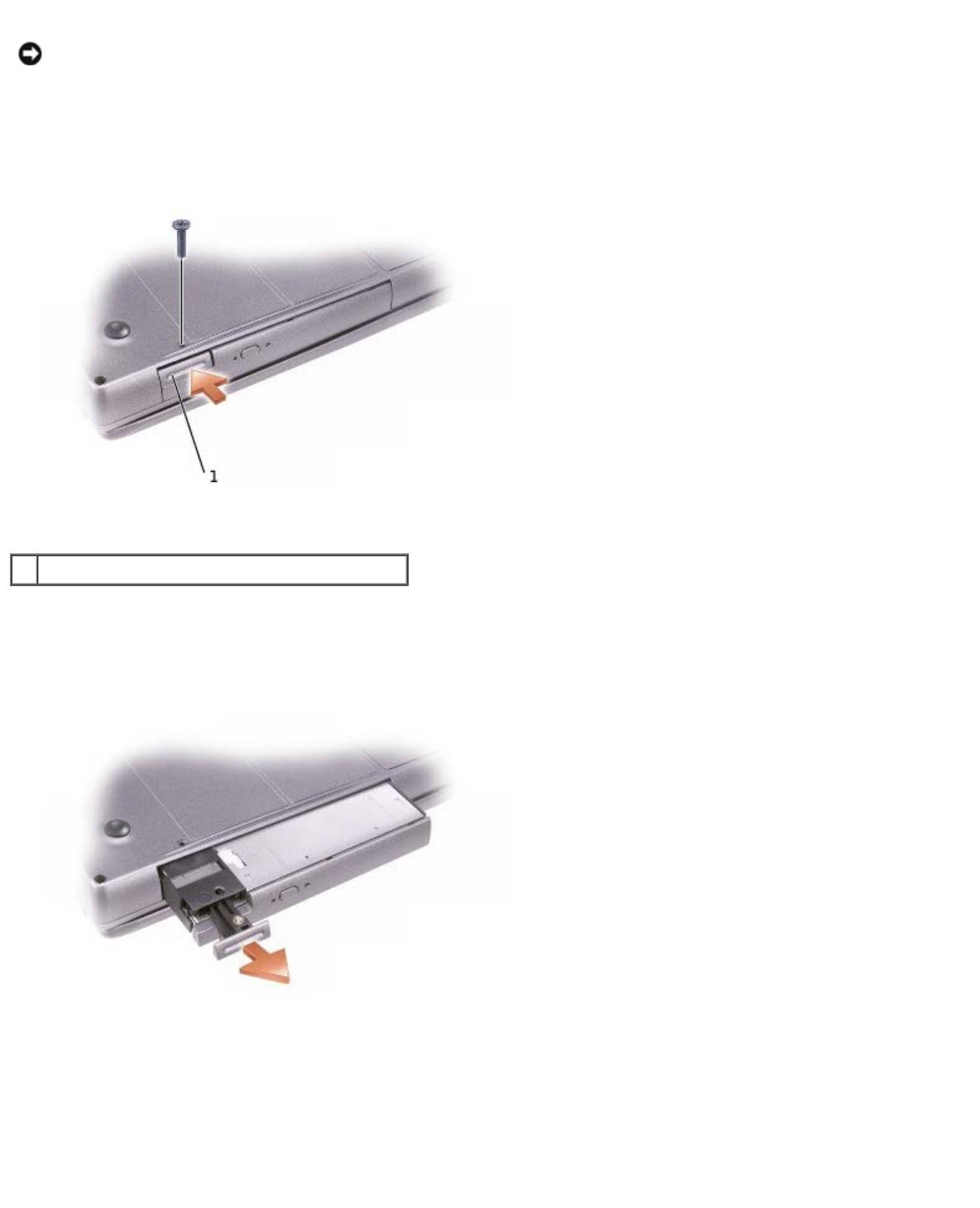
ВНИМАНИЕ. Во избежание повреждения устройств храните их в сухом безопасном месте, когда они не
установлены в компьютер. Не прилагайте давление к верхней части этих устройств и не ставьте на них тяжелые
предметы.
4. С помощью отвертки №1 Phillips вывинтите винты на нижней панели компьютера.
1 защелка для отсоединения устройства
5. Нажмите на защелку для отсоединения устройства, так чтобы она выдвинулась.
6. Извлеките устройство из модульного отсека, потянув за защелку.
7. Вставьте новое устройство в отсек и, нажимая, вдвигайте его до щелчка, а затем вдвиньте защелку таким
образом, чтобы она оказалась заподлицо с панелью компьютера. Операционная система Windows автоматически
распознает новое устройство.
8. Если требуется, введите пароль, чтобы снять блокировку компьютера.
Windows 2000
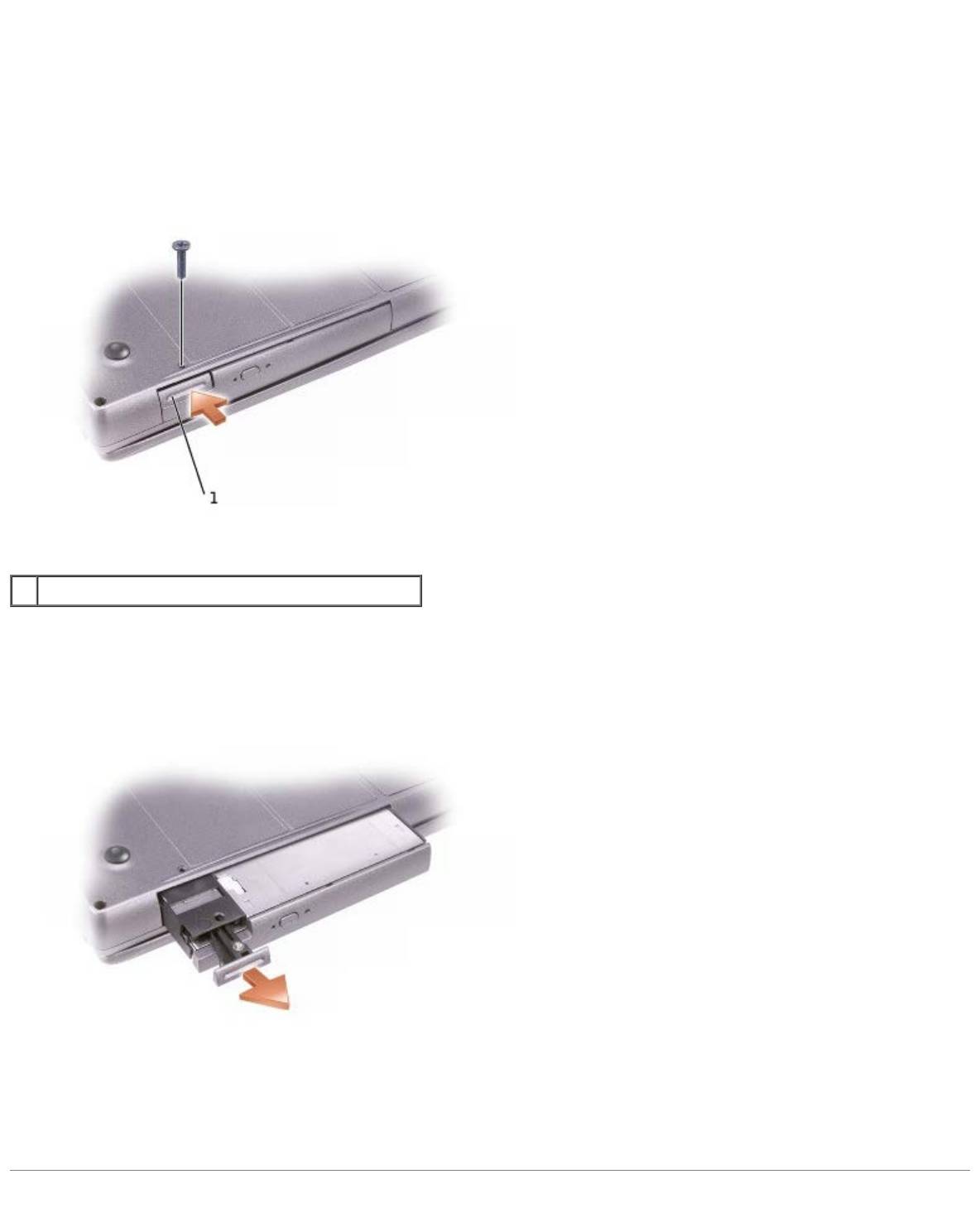
1. Щелкните на пиктограмме Отключение или извлечение аппаратного устройства в панели задач.
2. Выберите устройство, которое требуется извлечь, и нажмите кнопку Остановить.
3. Если компьютер подключен к стыковочному устройству, отстыкуйте его. Инструкции см. в документации,
поставляемой со стыковочным устройством.
4. С помощью отвертки №1 Phillips вывинтите винты на нижней панели компьютера.
1 защелка для отсоединения устройства
5. Нажмите на защелку освобождения устройства, чтобы выдвинуть ее.
6. Извлеките устройство из модульного отсека, потянув за защелку.
7. Вставьте новое устройство в отсек и, нажимая, вдвигайте его до щелчка, а затем вдвиньте защелку таким
образом, чтобы она оказалась заподлицо с панелью компьютера.
8. Когда операционная система распознает новое устройство, нажмите кнопку Закрыть.
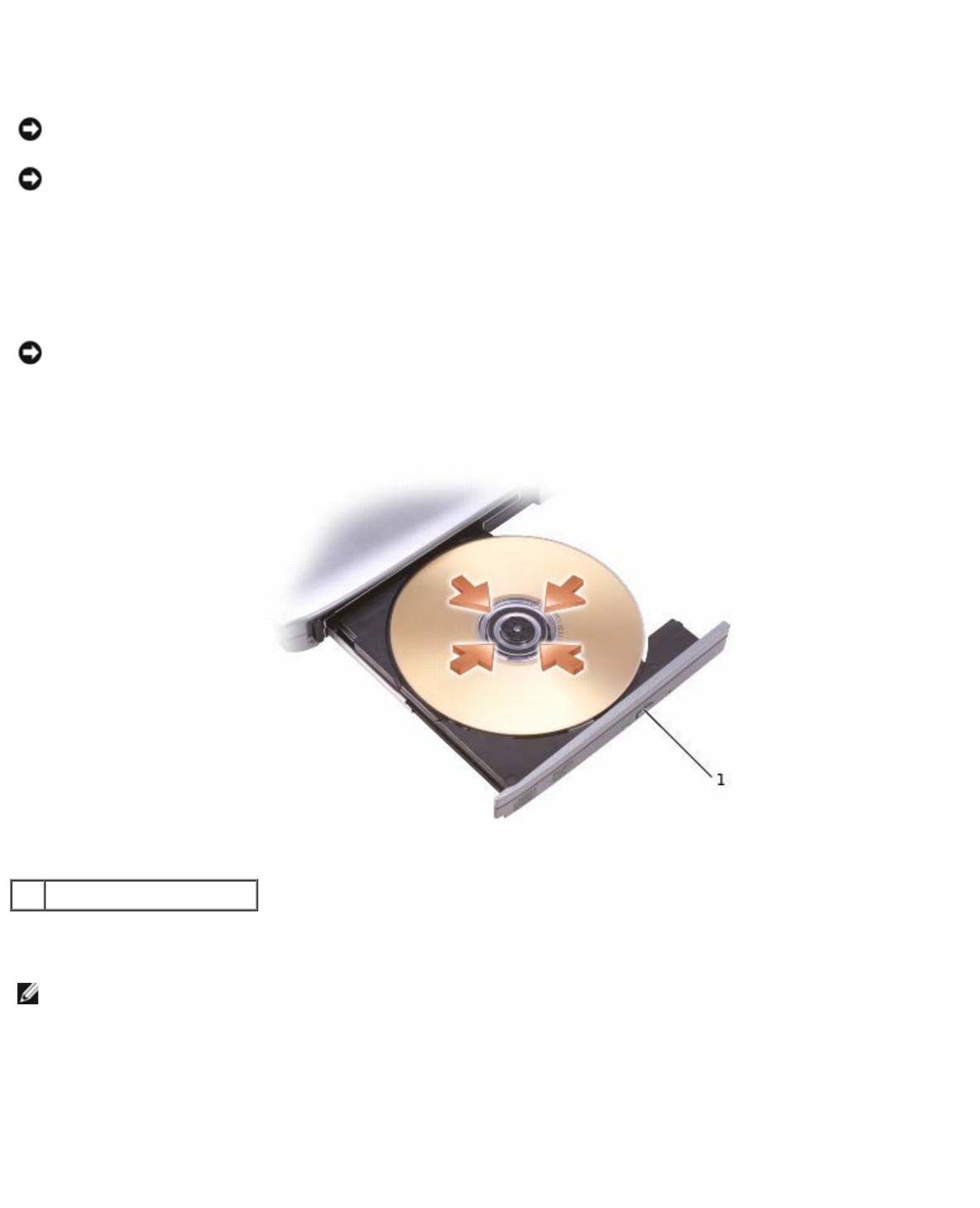
Использование компакт-дисков и DVD-дисков
Лоток для компакт-дисков/DVD-дисков
ВНИМАНИЕ. Не нажимайте на лоток для дисков по направлению вниз при его открытии или закрытии. Если
дисковод не используется, держите лоток закрытым.
ВНИМАНИЕ. Во время воспроизведения компакт-дисков или DVD-дисков не перемещайте компьютер.
1. Нажмите кнопку выброса на передней панели устройства.
2. Лоток выдвинется.
3. Поместите диск в центр лотка этикеткой вверх.
ВНИМАНИЕ. Защелкните диск на шпинделе дисковода. В противном случае можно повредить лоток дисковода
или компакт-диск не будет проигрываться.
4. Насадите диск на шпиндель со щелчком.
1 кнопка выброса
5. Закройте лоток.
ПРИМЕЧАНИЕ. Если используется модуль, купленный с другим компьютером, необходимо установить драйверы и
программное обеспечение для воспроизведения DVD-дисков и записи данных. Дополнительную информацию см.
на компакт-диске Drivers and Utilities (Драйверы и утилиты).
На компьютере можно воспроизводить DVD-диски, если компьютер оснащен дисководом DVD или комбинированным
дисководом CD-RW/DVD. Данные на диск CD-R/CD-RW можно записать, если на компьютере есть дисковод CD-RW или
комбинированный дисковод CD-RW/DVD.
Подробную информацию о воспроизведении компакт-дисков и DVD-дисков можно получить, нажав кнопку Help
(Справка) в окне проигрывателя (если она есть).
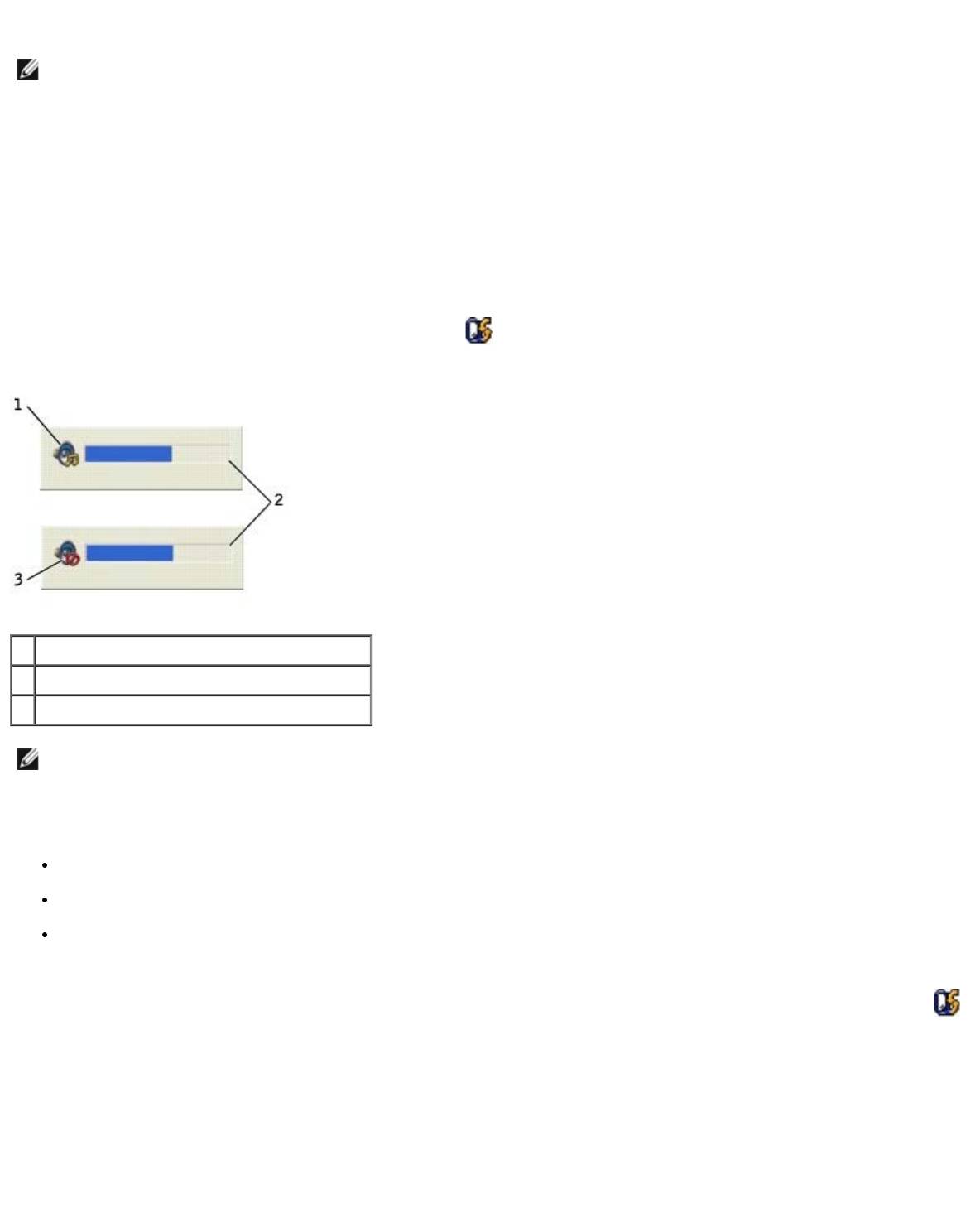
Регулировка громкости
ПРИМЕЧАНИЕ. Если динамики выключены, звук воспроизводимого компакт-диска или DVD-диска не будет
слышен.
1. Щелкните на кнопке Пуск, выберите Все программы® Стандартные® Развлечения или Мультимедиа и
затем Громкость.
2. В окне Громкость установите нужный уровень звука, перемещая ползунок на шкале Громкость.
Чтобы получить более подробную информацию, нажмите в окне Громкость кнопку Справка.
В окне Volume Meter (Индикатор громкости) отображается текущий уровень громкости (включая режим отключения
звука), установленный на компьютере. Чтобы включить или отключить Volume Meter (Индикатор громкости) на
экране, щелкните правой кнопкой мыши на пиктограмме на панели задач или нажмите кнопки регулировки
громкости.
1 пиктограмма индикатора громкости
2 Volume Meter (Индикатор громкости)
3 пиктограмма отключения звука
ПРИМЕЧАНИЕ. По умолчанию Volume Meter (Индикатор громкости) находится в правом нижнем углу экрана.
Можно с помощью мыши перетащить индикатор на новое место, в котором он всегда будет появляться в
дальнейшем.
Когда индикатор включен, громкость можно регулировать с помощью кнопок регулировки или следующих клавиш:
Нажмите <Fn><Page Up> для увеличения громкости.
Нажмите <Fn><Page Down> для уменьшения громкости.
Нажмите <Fn><End> для отключения звука.
Для получения дополнительной информации о программе QuickSet щелкните правой кнопкой мыши на пиктограмме
в панели задач и выберите Help (Справка).
Настройка изображения
Если появляется сообщение о том, что для текущего разрешения и глубины цвета используется слишком большой объем
памяти, что делает невозможным воспроизведение дисков DVD, выполните настройку свойств экрана.
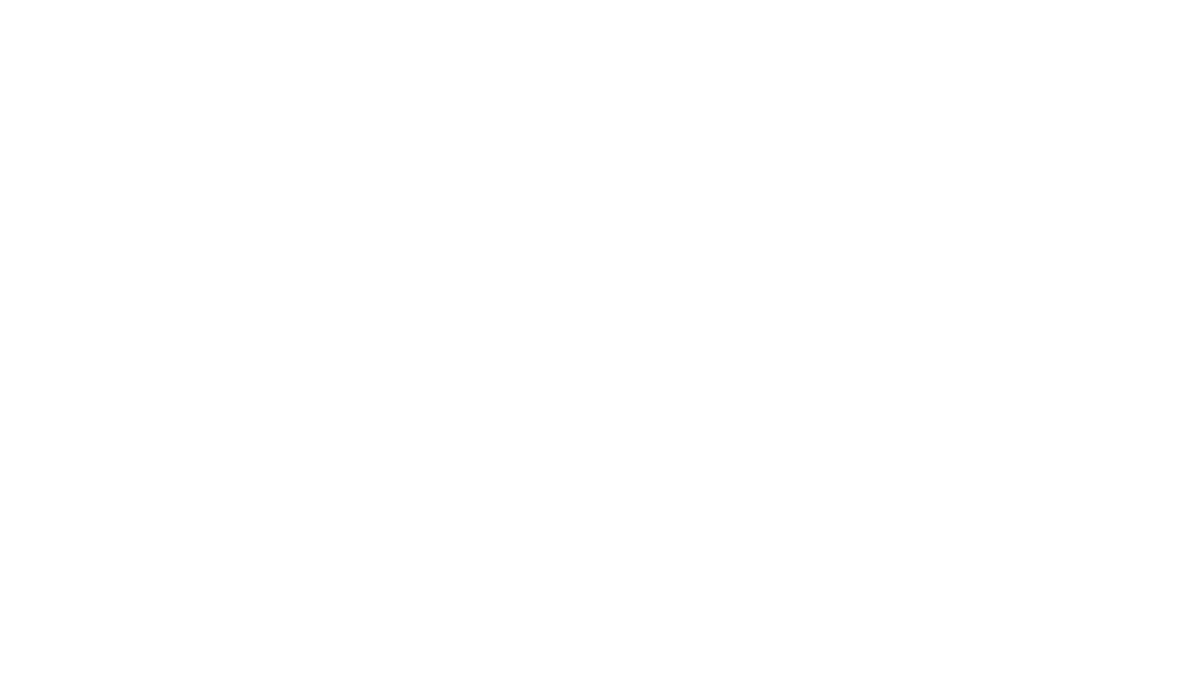
Windows XP
1. Нажмите кнопку Пуск и выберите Панель управления.
2. В группе Выберите категорию щелкните Оформление и темы.
3. В группе Выберите задание щелкните Изменить разрешение экрана.
4. В окне Свойства: Экран щелкните и перетащите регулятор Разрешение экрана и установите параметр
настройки 1024 на 768 точек.
5. В раскрывающемся списке Качество цветопередачи выберите Среднее (16 бит).
6. Щелкните OK.
Windows 2000
1. Щелкните на кнопке Пуск, выберите Настройка, Панель управления.
2. Два раза щелкните на пиктограмме Экран и откройте вкладку Настройка.
3. В группе Область экрана щелкните и перетащите ползунок, выбрав значение 1024 x 768.
4. В раскрывающемся списке Качество цветопередачи выберите Высокое (16 бит).
5. Щелкните на кнопке Применить.
6. Щелкните на кнопке OK, чтобы сохранить настройки и закрыть окно.
Оглавление
- Помощь
- Устранение неисправностей
- Использование программы диагностики Dell Diagnostics
- Управление потреблением энергии
- Установка и замена компонентов
- Использование программы настройки системы
- Использование аккумулятора
- Дисплей
- Клавиатура и сенсорная панель
- Переустановка программного обеспечения
- Использование модульного отсека
- Уход за компьютером
- Платы PC Card
- О системе Microsoft® Windows® XP
- Технические характеристики

