Asus WL-HDD2.5: WL-HDD2.5
WL-HDD2.5: Asus WL-HDD2.5
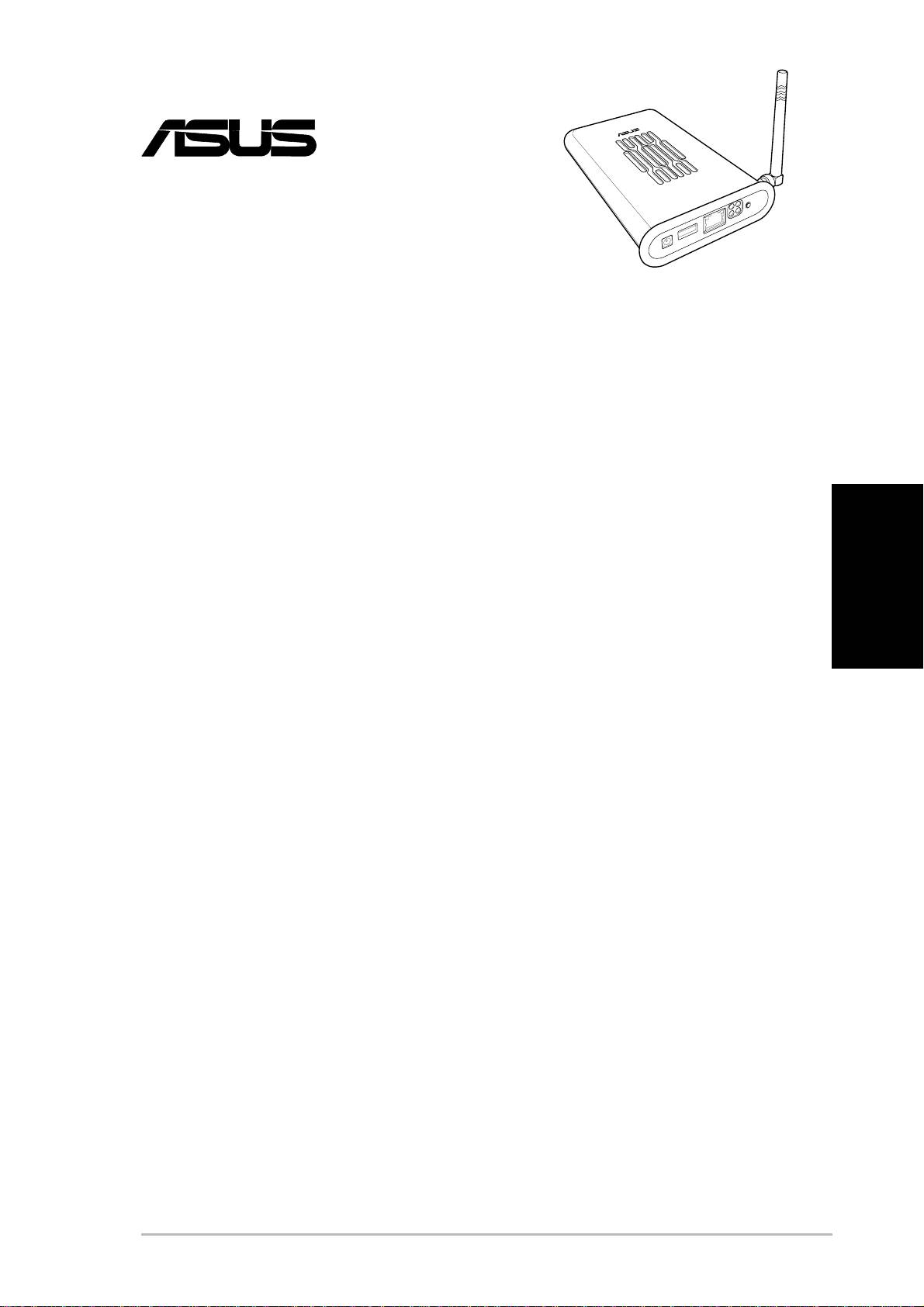
¨
WL-HDD2.5
Inhaltsverzeichnis
Ihr WL-HDD2.5 .............................................................................. 2
Vorteil des WL-HDD2.5 ............................................................ 2
Vor der Installation.................................................................... 2
Systemanforderungen ................................................................... 3
Stromversorgungsanforderungen.................................................. 3
Verpackungsinhalt ......................................................................... 3
Deutsch
Einrichten des WL-HDD2.5............................................................ 4
Installieren einer Festplatte ...................................................... 4
Verbinden des WL-HDD2.5 ...................................................... 5
Zugriff auf die Konfigurations-Webseite ................................... 6
Formatieren einer neuen Festplatte ......................................... 7
Statusanzeigen ......................................................................... 8
Einrichten eines Datei- oder FTP-Servers..................................... 9
Hinzufügen von Benutzern ....................................................... 9
Hinzufügen von Freigaben und Übernehmen von Zulassungen.10
Teilen von Dateien mit Anderen...............................................11
Zugriff auf die Festplatte.............................................................. 12
Verwenden der Auto-Kopierfunktion............................................ 13
Auto-Kopierfunktion ................................................................ 13
Ausschalten des WL-HDD2.5...................................................... 14
ASUS 802.11g WL-HDD2.5 1
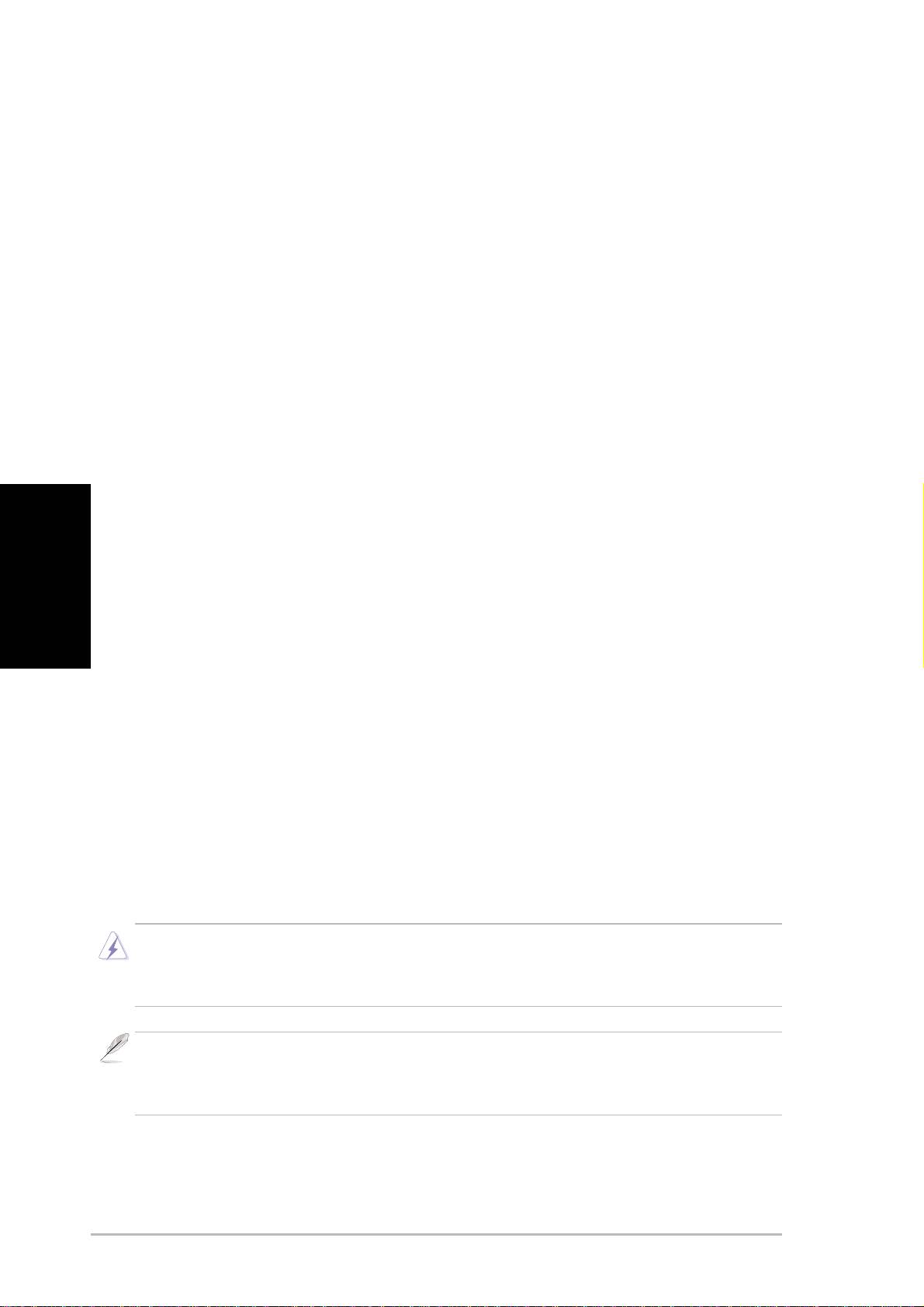
Ihr ASUS WL-HDD2.5
Vielen Dank, dass Sie sich für den ASUS WL-HDD2.5 entschieden haben.
Das Gerät ist eine Wireless LAN (drahtoses lokales Netzwerk)-Festplatte
mit einer zusätzlichen Access Point (AP)-Funktion und der Möglichkeit Daten
auch per Kabel zu speichern.
Mit der Access Point-Funktion des ASUS WL-HDD2.5 können Sie überall
in einem Gebäude auch ohne Kabelverbindung ständig mit Ihrem Netzwerk
verbunden bleiben.
Vorteil des WL-HDD2.5
Access Point (AP)
Wenn das WL-HDD2.5 mit einem Netzwerkkabel mit einem LAN verbunden
ist, funktioniert es wie ein AP. Drahtlose Geräte wie z.B. PDAs können über
Deutsch
das WL-HDD2.5 auf das Internet zugreifen.
Netzwerkspeicherung
Ein zusätzlicher Vorteil des ASUS WL-HDD2.5 ist, dass egal ob es als AP
eingerichtet wurde oder nicht, können Sie die Festplatte zur
Netzwerkspeicherung verwenden und dadurch Informationen über ein
WLAN mit anderen Leuten teilen.
Auto-Kopieren
Das ASUS WL-HDD2.5 unterstützt auch automatisches Kopieren der Daten
von einem USB-Flash-Speicher auf die Festplatte.
Vor der Installation
Warnung: Das ASUS WL-HDD2.5 unterstützt keine Hot-Swap-Funktion. Stellen
Sie sicher, dass es ausgeschaltet und nicht mit einer Steckdose verbunden ist,
bevor Sie eine Festplatte ein- oder ausbauen.
Hinweis: Bei der Inbetriebnahme des ASUS WL-HDD2.5 sollte darauf geachtet
werden, dass die Antenne mindestens 20 cm (8 Zoll) von Personen entfernt
betrieben wird.
2 ASUS 802.11g WL-HDD2.5

Systemanforderungen
Um das ASUS WL-HDD2.5 zu verwenden, muss Ihr System die folgenden
Mindestanforderungen erfüllen:
• Einen Netzwerkadapter (10BaseT oder 10/100BaseT) für die
Netzwerknutzung
• Mindestens ein 802.11g (54MBps) oder 802.11b (11MBps) WLAN
Adapter für drahtlose mobile Clients
• TCP/IP und ein Internetbrowser
• Empfohlene Betriebssysteme: Windows 2000 oder Windows XP
Stromversorgungsanforderungen
Das ASUS WL-HDD2.5 benötigt externe Stromversorgung. Der Verpackung
liegt ein 5V (2A) Stromadapter bei. Bitte verwenden Sie für einen sicheren
Betrieb nur den beigelegten Stromadapter.
Deutsch
Verpackungsinhalt
Die Verpackung enthält die folgenden Artikel:
• ASUS WL-HDD2.5
• 2,4 GHz Dipolantenne
• Stromadapter (5 Volt DC, 2 Ampere)
• RJ-45 Netzwerkkabel
• Schnellstartanleitung
• Support CD (Utilities und Benutzerhandbuch)
ASUS 802.11g WL-HDD2.5 3
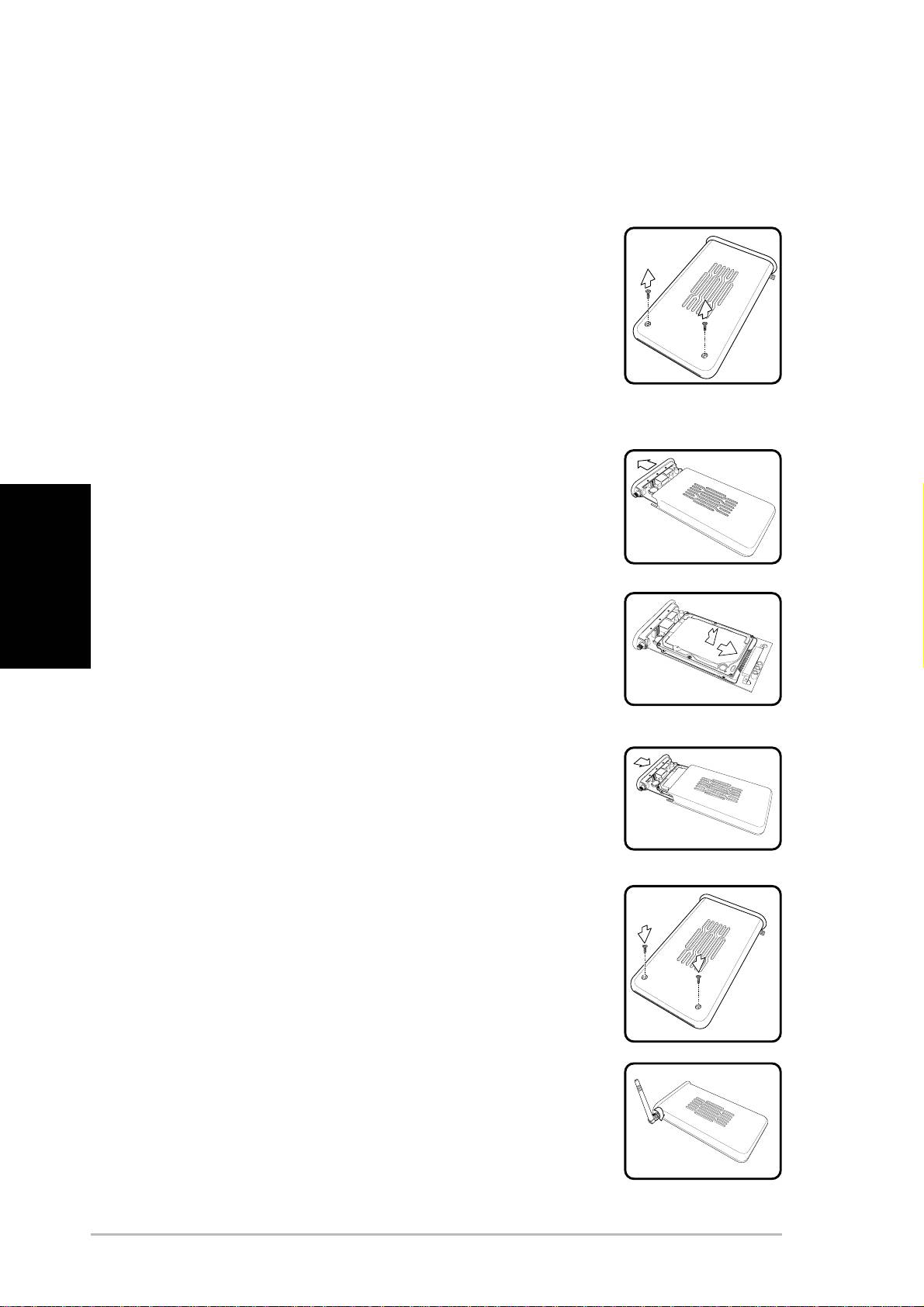
Einrichten des WL-HDD2.5
Installieren einer Festplatte
Bevor Sie das Gerät benutzen, installieren Sie bitte
die Festplatte wie unten beschrieben.
1. Entfernen Sie die beiden Plastikfüße und die
darunterliegenden Schrauben auf der
Unterseite des Gehäuses (bei der
Erstinstallation nicht notwendig, Schrauben
liegen der Verpackung bei).
2. Entfernen Sie die Platine, indem Sie die
vordere Abdeckung in Pfeilrichtung aus dem
Gehäuse ziehen.
Deutsch
3. Installieren Sie die Festplatte indem Sie die
Kontaktstifte der Festplatte auf den
Kontaktpfosten der Platine stecken. Achten
Sie hierbei auf den korrekten Sitz der
Festplatte.
4. Schieben Sie die Platine mit der Festplatte
wieder zurück in das Gehäuse.
5. Bringen Sie die Schrauben und die
Plastikfüße auf der Unterseite wieder an.
6. Installieren Sie die externe Antenne zur
Verbesserung der Sende- und
Empfangsleistung.
4 ASUS 802.11g WL-HDD2.5
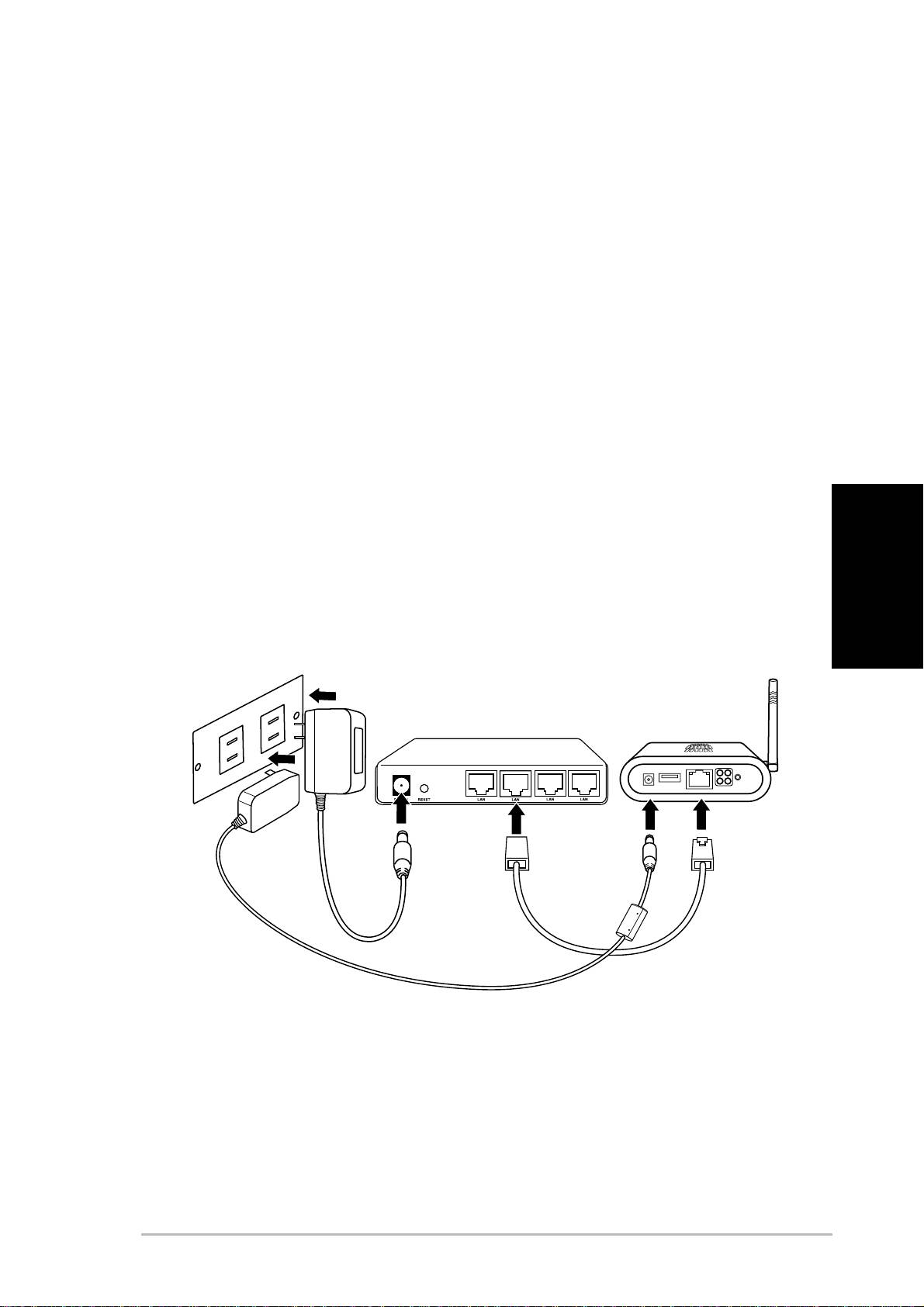
Verbinden des ASUS WL-HDD2.5
Um das WL-HDD2.5 als AP zu verwenden, müssen Sie es mit einem
Kabelmodem, Netzwerk-Hub oder einem anderen Netzwerkgerät verbinden.
1. Verbinden Sie ein Ende des RJ-45 Netzwerkkabels mit dem
ASUS WL-HDD2.5.
2. Verbinden Sie das andere Ende mit dem RJ-45 Anschluss eines
Switches, Hubs, Routers oder anderen Netzwerkgerätes.
3. Stecken Sie das Netzteil in den Stromanschluss des WL-HDD2.5.
4. Stecken Sie den Stecker des Netzteils in eine Steckdose.
5. Stellen Sie auch die Stromversorgung Ihres Netzwerkgerätes
sicher.
Weitere Informationen entnehmen Sie bitte dem
Benutzerhandbuch Ihres Gerätes.
Deutsch
W
Steckdose
a
ll
s
o
cke
t
S
wi
t
c
h
WL
-
HDD
2
.
5
ASUS 802.11g WL-HDD2.5 5
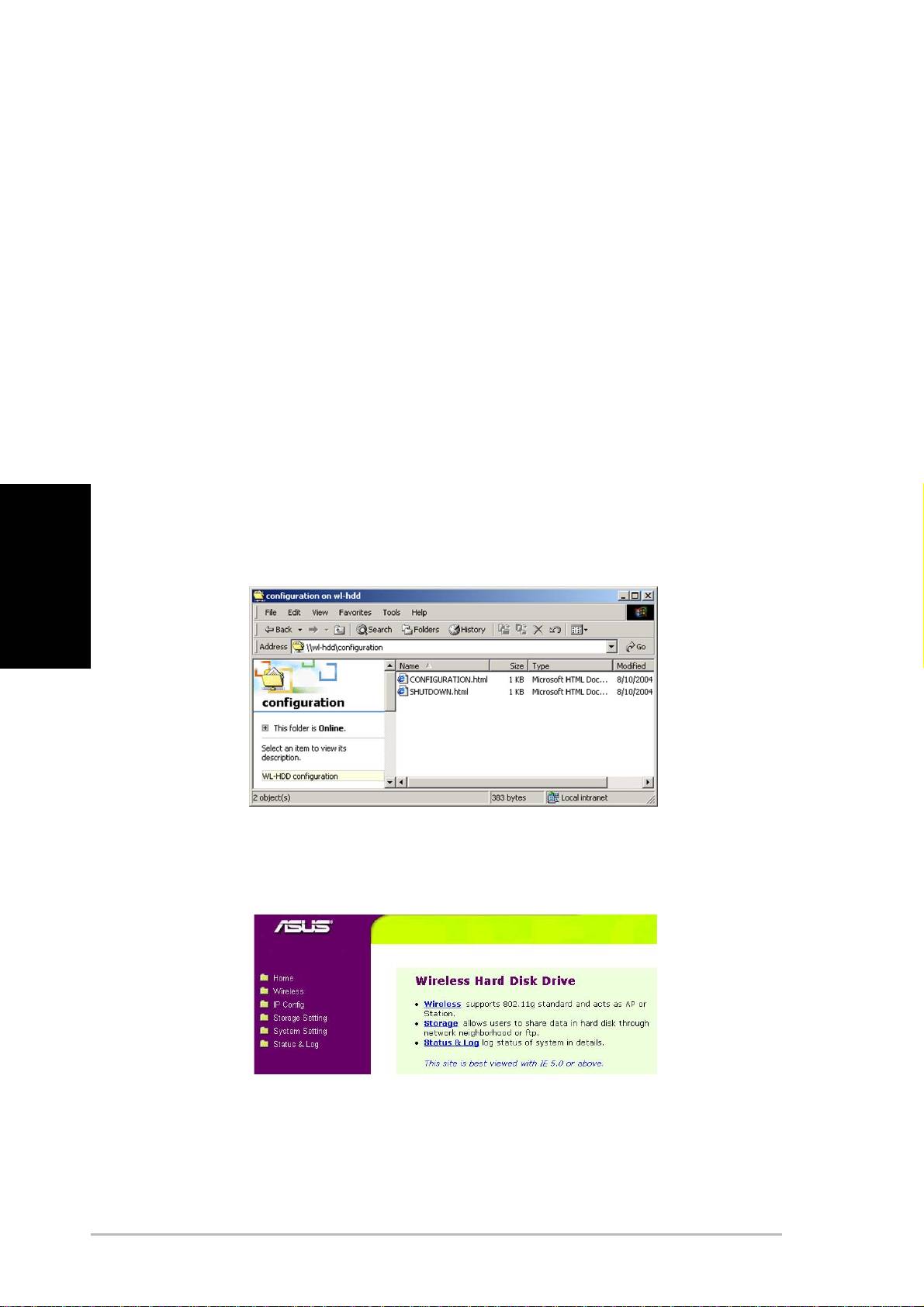
Zugriff auf die Konfigurations-Webseite
Folgen Sie bitte den untenstehenden Schritten, um von einem drahtlosen
Client auf die Konfigurations-Webseite des ASUS WL-HDD2.5 zuzugreifen:
1. Stellen Sie eine Verbindung über einen drahtlosen Client mit der
Standard-SSID “WL-HDD” her. Für genauere Informationen
hierzu sehen Sie bitte im Benutzerhandbuch Ihres drahtlosen
Clients nach.
2. Lesen Sie den Abschnitt “Zugriff auf die Festplatte” auf Seite 12
für Anweisungen zum Anzeigen des Inhalts des ASUS WL-
HDD2.5. Der Konfigurationsordner auf der Festplatte wird
angezeigt. Wenn die Festplatte bereits formatiert wurde, werden
auch die Partitionen (Partition 1, Partition 2 usw.) angezeigt.
Deutsch
3. Öffnen Sie den Konfigurationsordner, um auf die Konfigurations-
Webseite zuzugreifen.
4. Doppelklicken Sie auf die Datei “configuration.html”, um die
Konfigurations-Webseite zu öffnen.
Die Standard-IP-Einstellungen des WL-HDD2.5 sind wie folgt:
• IP-Adresse 192.168.1.220
• Subnetzmaske 255.255.255.0
6 ASUS 802.11g WL-HDD2.5
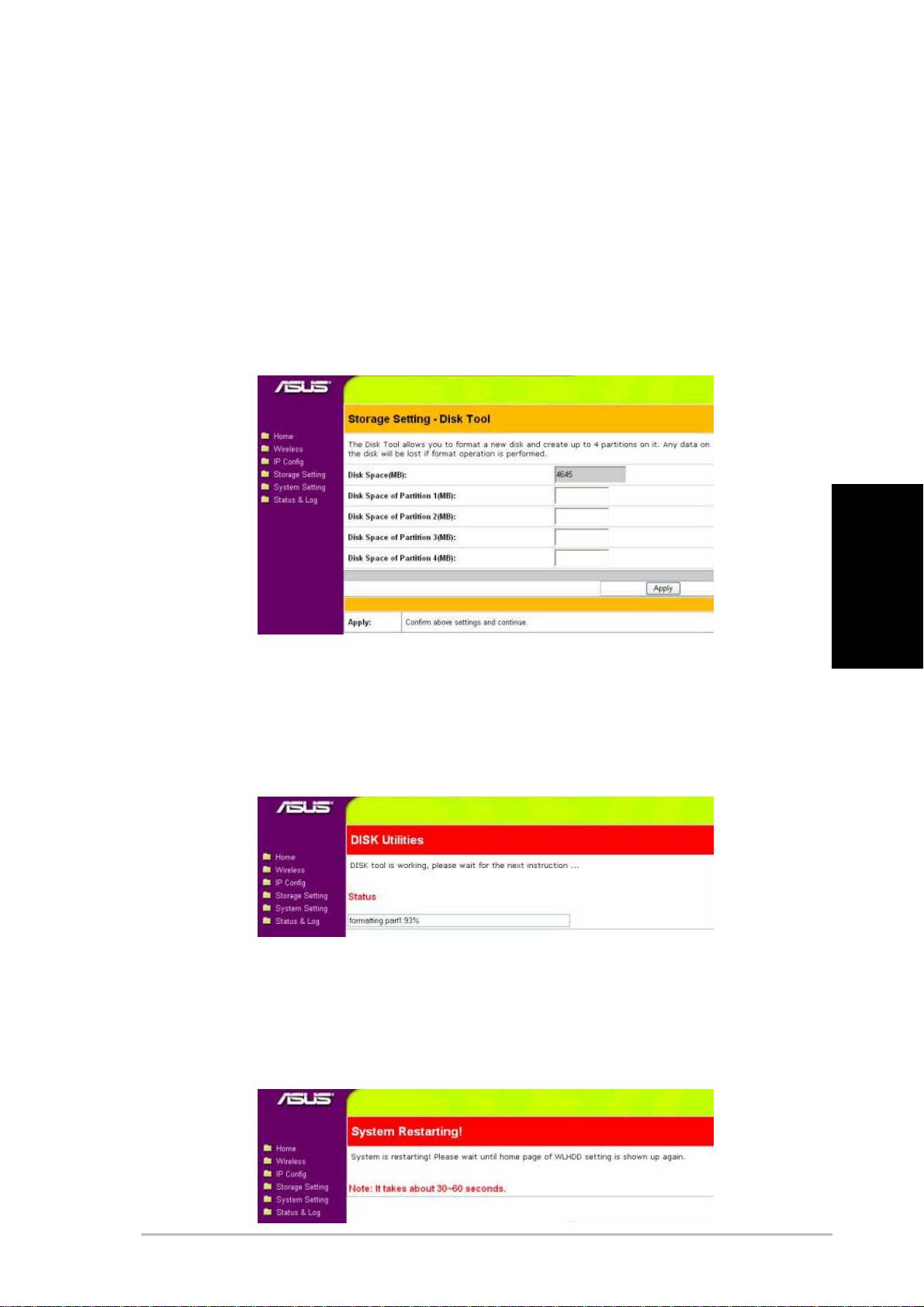
Formatieren einer neuen Festplatte
1. Wenn das ASUS WL-HDD2.5 eingeschaltet wird, erkennt die
Vorscanfunktion die unformatierte Disk und fordert Sie auf, das
Formatieren zu starten. Klicken Sie auf OK.
2. Das Disk Tool des Speichereinstellung-Menüs erscheint auf
Ihrem Browser. Das Tool formatiert die Festplatte und erstellt bis
zu vier Partitionen. Bestimmen Sie die Größe der Partitionen in
Megabytes und klicken anschließend auf Übernehmen, um das
Formatieren zu starten.
Deutsch
3. Eine Meldung wird auf dem Bildschirm angezeigt und warnt Sie,
dass das Formatieren alle Daten auf der Disk löschen wird.
Klicken Sie zum Fortfahren auf “OK”. Das Formatieren der
Festplatte beginnt und das Browser-Fenster zeigt den
Formatierungsstatus an.
4. Klicken Sie nach dem Formatieren auf Speichern & Neu starten,
um das System neu zu starten. Der Browser zeigt den Status
an, wenn das ASUS WL-HDD2.5 neu startet. Bevor Sie das
System verwenden, warten Sie bitte, bis der Inhalt auf dem
Bildschirm aktualisiert wurde.
ASUS 802.11g WL-HDD2.5 7
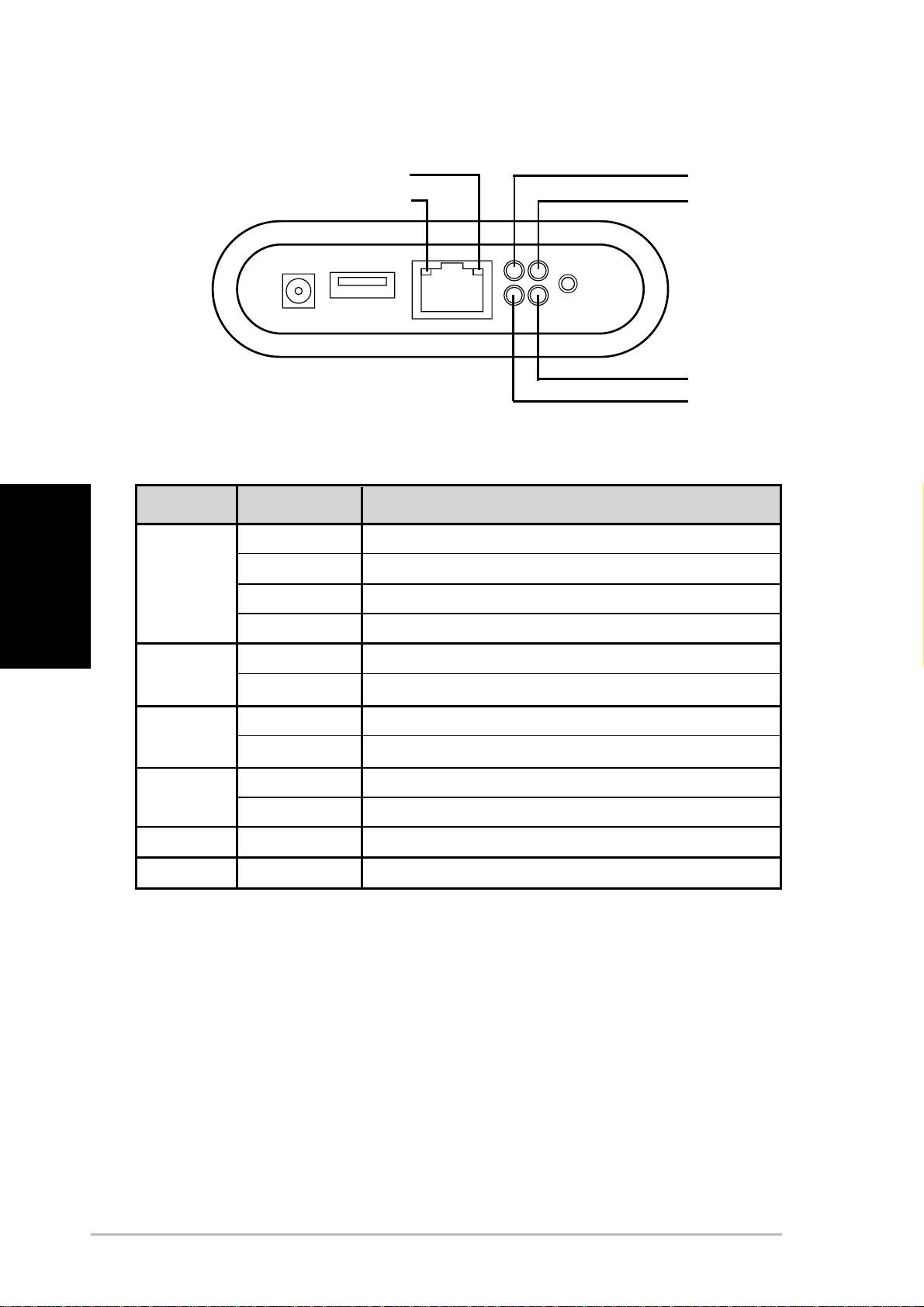
Statusanzeigen
10Mb/s
USB
100Mb/s
STROM
WLAN
HDD
Anzeige Status Bedeutung
Deutsch
USB Aus Kein USB-Gerät gefunden
Blinkt (schnell) Daten werden vom USB-Gerät zur Festplatte kopiert
Blinkt (langsam) Partition 1 der Festplatte voll
An USB-Gerät gefunden
HDD Aus Normalstatus
Blinkt Es wird auf die Festplatte zugegriffen
WLAN Ein Normalstatus
Blinkt Datenpakete drahtlos gesendet oder empfangen
STROM Ein Stromadapter eingesteckt und das Gerät eingeschaltet
Blinkt (langsam) Dateisystem auf der Festplatte nicht konsistent
10MB/s Blinkt Daten mit einer Geschwindigkeit von 10MBps übertragen.
100MB/s Blinkt Daten mit einer Geschwindigkeit von 100MBps übertragen.
8 ASUS 802.11g WL-HDD2.5
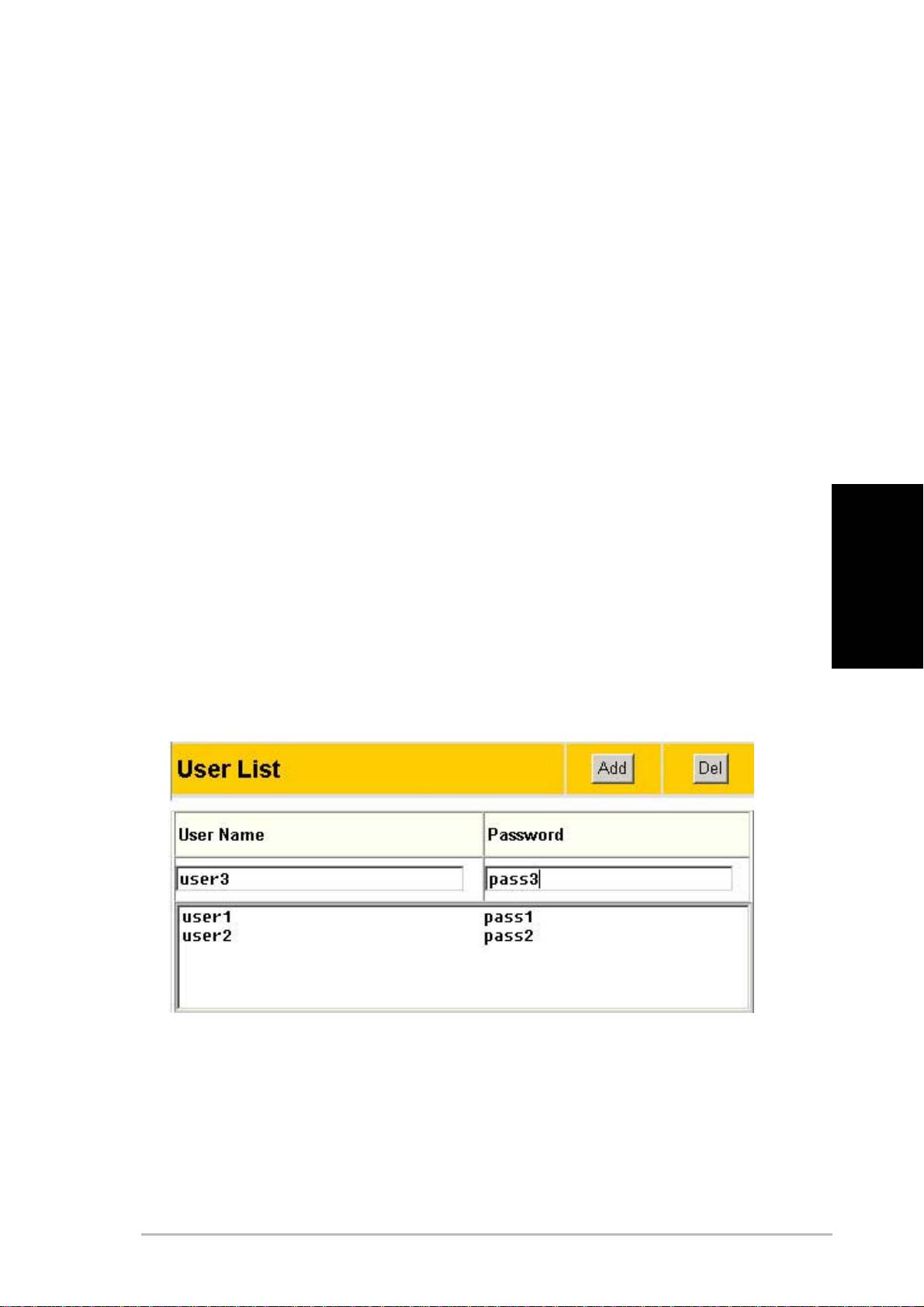
Einrichten eines Datei- und FTP-Servers
In der Standardeinstellung sind die Daten des ASUS WL-HDD2.5
freigegeben. Jeder Client kann auf die Daten über einen Remote-Client
ohne Benutzernamen oder Kennwort zugreifen. Suchen Sie nach dem
Computernamen “WL-HDD”, um auf das ASUS WL-HDD2.5 zuzugreifen.
Für weitere Informationen hierzu sehen Sie bitte unter “Zugriff auf die
Festplatte” nach. Sie können auch einen FTP-Client verwenden, um eine
Verbindung mit dem FTP-Server am ASUS WL-HDD2.5 herzustellen.
Verwenden Sie hier das anonyme Einloggen ohne Kennwort, um eine
Verbindung über FTP herzustellen. Sie können auch Benutzer hinzufügen
und Ihre Zugriffsberechtigung wie folgt einstellen.
Hinzufügen von Benutzern
Die Benutzerliste ist eine Liste von Personen, die auf das ASUS WL-HDD2.5
zugreifen dürfen.
1. Öffnen Sie die “ASUS WL-HDD2.5 Web Manager”-Seite wie in
Abschnitt “Zugriff auf die Konfigurations-Webseite” auf Seite 7
Deutsch
dargestellt und klicken dann auf ‘Einstellungen’.
2. Geben Sie den “Benutzernamen” und das “Kennwort” unter der
“Benutzerliste” auf der “Speichereinstellungen - Freigegebene
Knoten”-Seite ein und klicken dann auf ‘Hinzufügen’.
ASUS 802.11g WL-HDD2.5 9
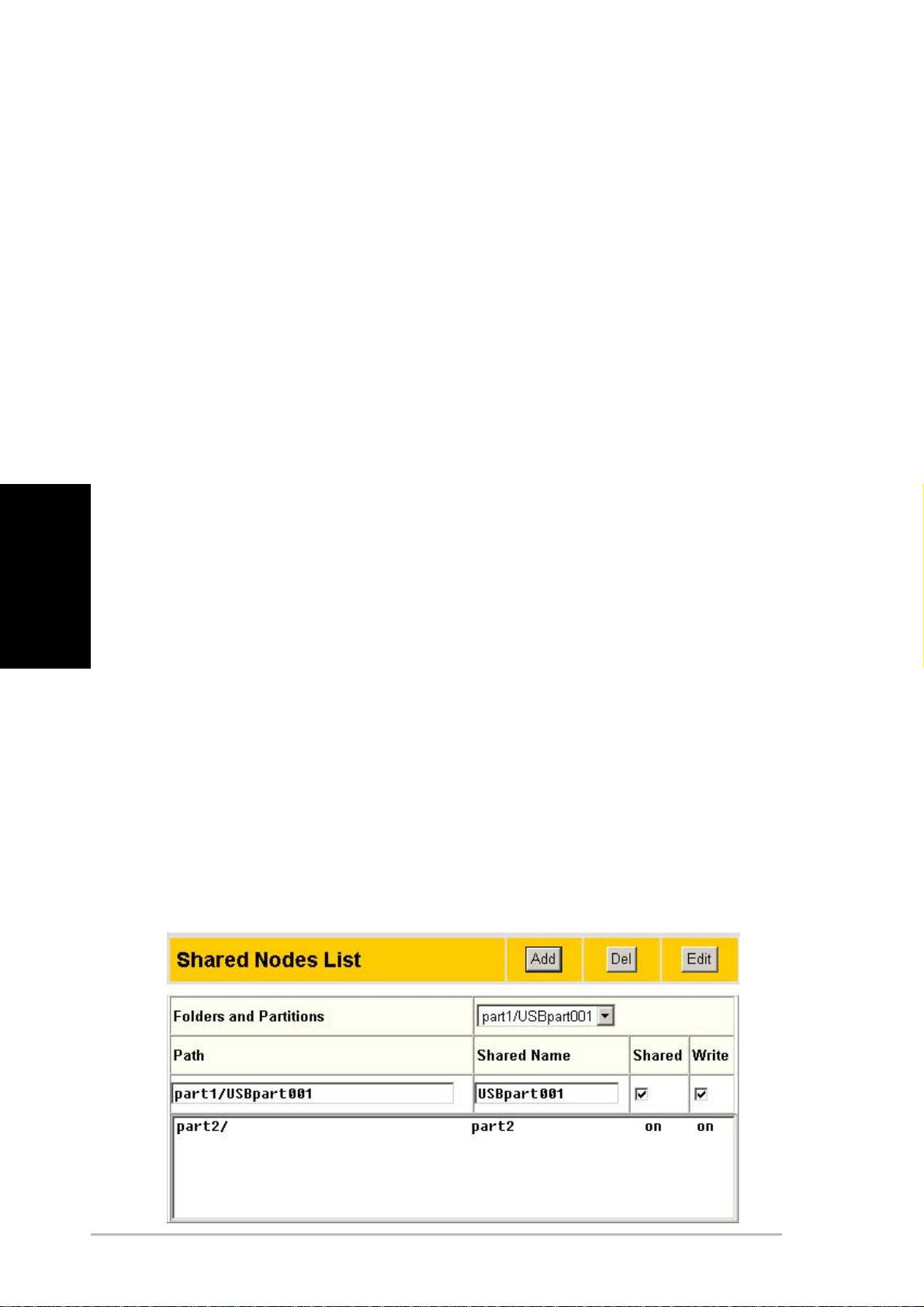
Hinzufügen von Freigaben und Übernahme von
Zugangsberechtigungen
Die Knotenfreigabenliste ist eine Liste aller Ordner und Partitionen auf dem
ASUS WL-HDD2.5. Auf der Liste werden die Zugangsberechtigungen von
jedem Knoten angezeigt.
1. Wählen Sie einen Ordner oder eine Partition aus dem “Ordner
und Partitionen”-Menü unter der “Liste freigegebener Knoten”
auf der “Speichereinstellungen - Freigegebene Knoten”-Seite
aus.
2. Geben Sie einen Namen in das “Gemeinsame Name”-Feld ein.
3. Aktivieren Sie die Option “Freigeben” und/oder “Schreiben”, um
den Ordner oder die Partition den jeweiligen Benutzern
freizugeben.
4. Klicken Sie auf ‘Hinzufügen’, um den Ordner oder die Partition
zu der Liste der freigegebenen Knoten hinzuzufügen.
Deutsch
5. Wählen Sie einen Ordner oder eine Partition aus der Liste aus
und klicken dann auf ‘Bearbeiten’, um die Zulassungen für die
Benutzer in der Benutzerliste zu modifizieren.
6. Modifizieren Sie nach Bedarf die Zugriffsberechtigungen im
“Zugriffsrechte”-Fenster und klicken anschließend auf
‘Übernehmen’, um die neuen Zugriffsrechte für den Ordner
einzustellen.
7. Wählen Sie nach dem Hinzufügen von Benutzern und der
Vergabe der Zugriffsrechte “Regeln in der Liste freigegebener
Knoten übernehmen” von der “Netzwerkumgebungsmodus”-
Liste, um die Zugriffsberechtigungen zu übernehmen.
8. Verwenden Sie den FTP-Modus, um zu bestimmen, welcher
Ordner ausgewählt wird, wenn sich Benutzer einloggen.
9. Klicken Sie auf ‘Fertig stellen’, um die Änderungen zu speichern
und das System neu zu starten.
10 ASUS 802.11g WL-HDD2.5
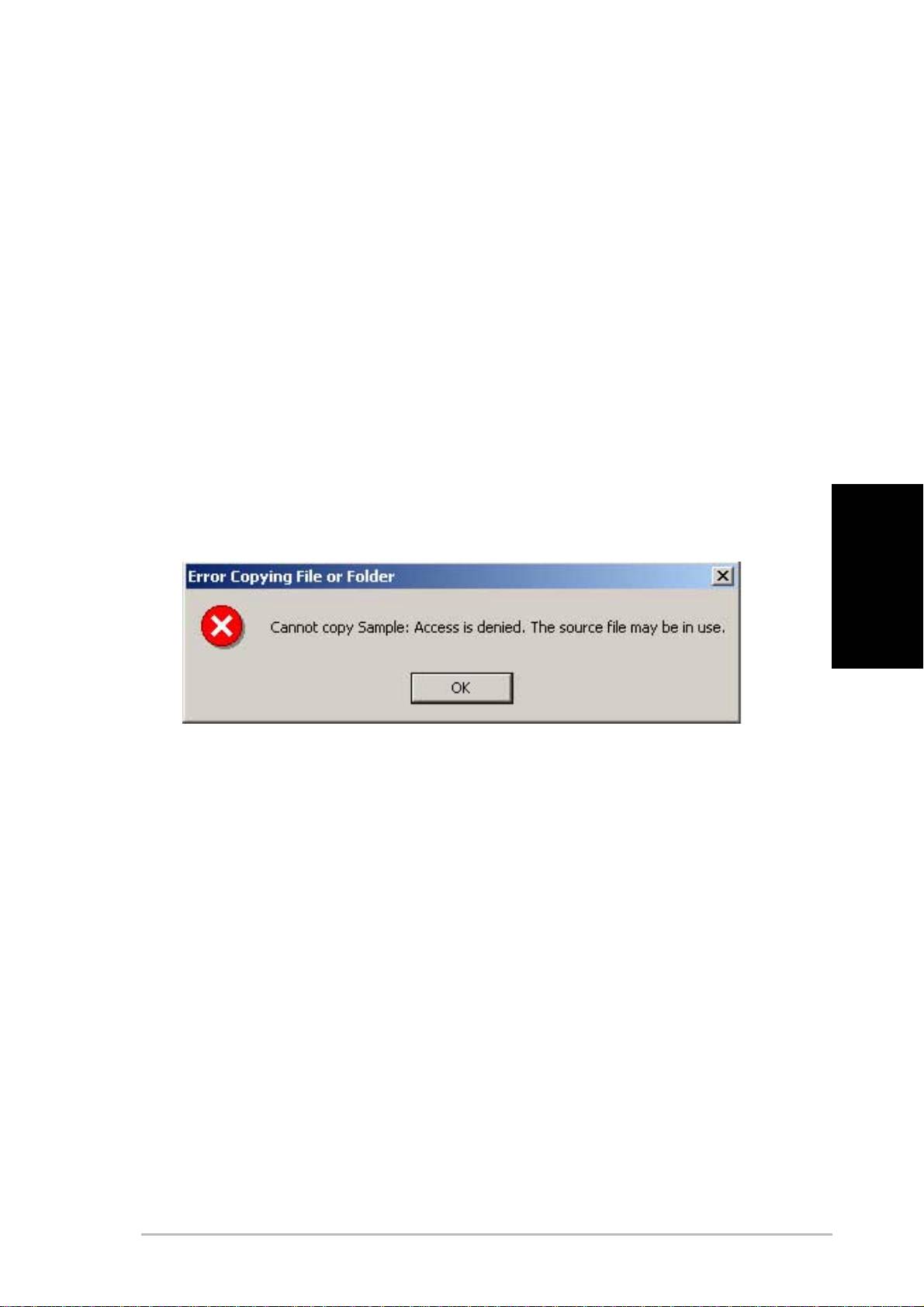
Filesharing mit den Anderen
Ein Hauptzweck des ASUS WL-HDD2.5 ist, Ihnen zu helfen, Daten, Musik,
Videos oder andere Dateien über das drahtlose LAN mit anderen
auszutauschen.
1. Stellen Sie eine Verbindung über Ihren drahtlosen Client mit dem
drahtlosen Netzwerk her und greifen auf das ASUS WL-HDD2.5
zu.
2. Tippen Sie einen gültigen Benutzernamen sowie Kennwort ein,
um auf die Daten zuzugreifen.
3. Wollen Sie Daten auf die Festplatte kopieren, muss das
Zugriffsrecht für das Schreiben auf dem Zielordner bzw. die
Zielpartition aktiviert sein. Die folgende Fehlermeldung wird
angezeigt, wenn die Schreibberechtigung nicht aktiviert wurde,
und Sie Daten auf einen Ordner zu kopieren versuchen.
Deutsch
ASUS 802.11g WL-HDD2.5 11
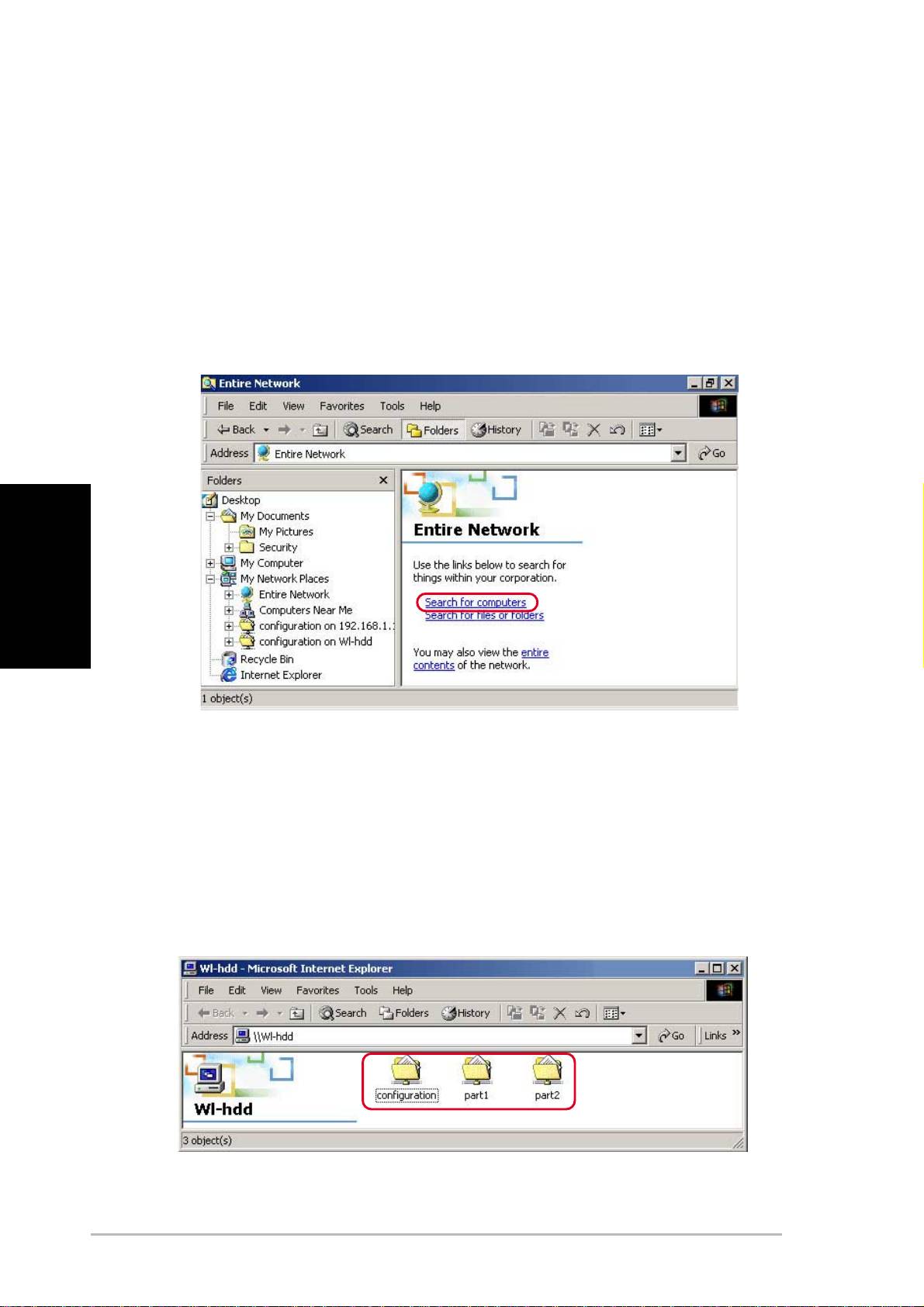
Zugriff auf die Festplatte
Die einfachste Methode, die Festplatte im Netzwerk aufzufinden ist, nach
allen Computern im Netzwerk zu suchen:
1. Öffnen Sie den Windows-Explorer, klicken Sie auf das
Netzwerkumgebungs-Symbol und klicken anschließend doppelt
auf ‘Gesamtes Netzwerk’.
2. Klicken Sie auf ‘Nach Computern suchen’, um die Suche nach
dem ASUS WL-HDD2.5 zu starten.
Deutsch
3. Das Suchfenster wird geöffnet. Tippen Sie den Gerätenamen
oder die SSID (WL-HDD) in das Suchfeld ein. Klicken Sie
anschließend auf ‘Jetzt suchen’.
4. In dem Sucheergebnis-Feld wird das WL-HDD-Symbol
angezeigt. Klicken Sie doppelt auf dieses Symbol, um auf den
Inhalt der Festplatte zuzugreifen.
Der Konfigurationsordner und die verfügbaren Partitionen (Partition 1,
Partition 2 usw.) auf der Festplatte werden angezeigt.
Sehen Sie im Benutzerhandbuch für Anweisungen zum Zugreifen auf die
Festplatte über andere Methoden nach.
12 ASUS 802.11g WL-HDD2.5
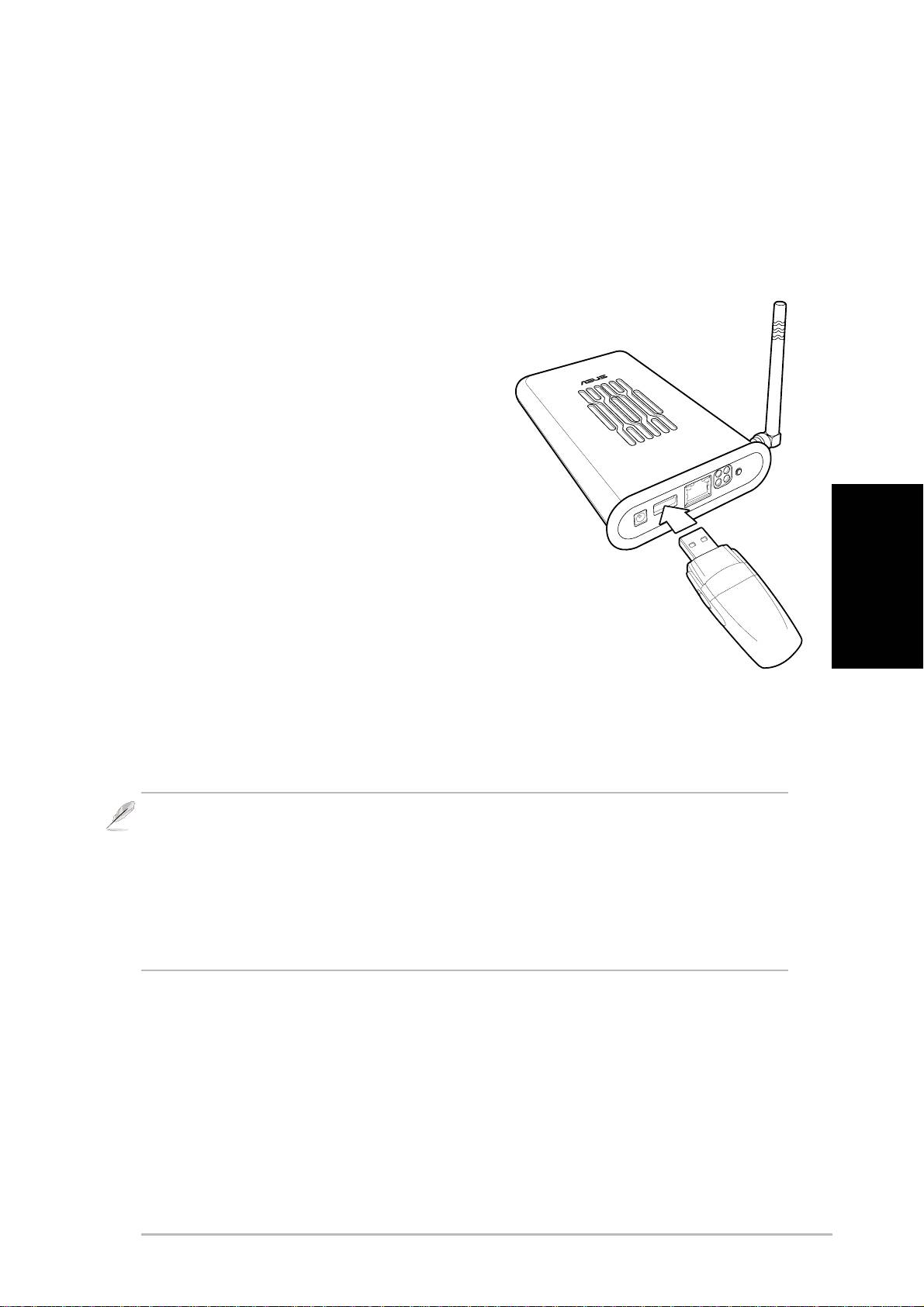
Verwenden der Auto-Kopierfunktion
Das ASUS WL-HDD2.5 unterstützt USB-Flashdisks oder externe Flash-
Speicherkarten, um Daten über eine USB-Verbindung austauschen zu
können. Das Gerät kopiert die Daten automatisch von dem Flash-Speicher
auf die Festplatte, wenn der Flash-Speicher in den USB-Anschluss
eingesteckt wird.
Auto-Kopierfunktion
Um Daten automatisch vom Flash-
Speicher übertragen zu lassen, verbinden
Sie bitte das USB-Speichermedium mit
dem USB-Anschluss am ASUS WL-HDD2.5.
Wenn Sie den Inhalt vonFlash-Speicherkarten
wie z.B. CF, SD, MMC usw. übertragen möchten,
benötigen Sie einen externen USB-Kartenleser
(nicht mitgeliefert) .
Das Gerät kopiert automatisch den Inhalt der Speicherdisk
Deutsch
auf die Festplatte. Die USB-LED blinkt während des
Kopiervorgangs.
Die Daten des USB-Flashmediums wird ineinen Ordner kopiert, der
USBpartxxx heißt, wobei xxx für eine Nummer von 001 bis 999 steht. Die
Nummer entspricht der Datenübertragungsreihenfolge.
Hinweis: Wenn Daten automatisch von einerm Flashmedium kopiert werden,
wird die erste Partition verwendet. Die Daten werden kopiert, solange auf der
Partition genügend Speicherplatz vorhanden ist.
Hinweis: Wenn Sie das Flashmedium erneut anschließen, werden die Daten
erneut auf die Festplatte in einen neuen Ordner kopiert, wobei die Nummer des
Ordnernamens um 1 zunimmt.
ASUS 802.11g WL-HDD2.5 13
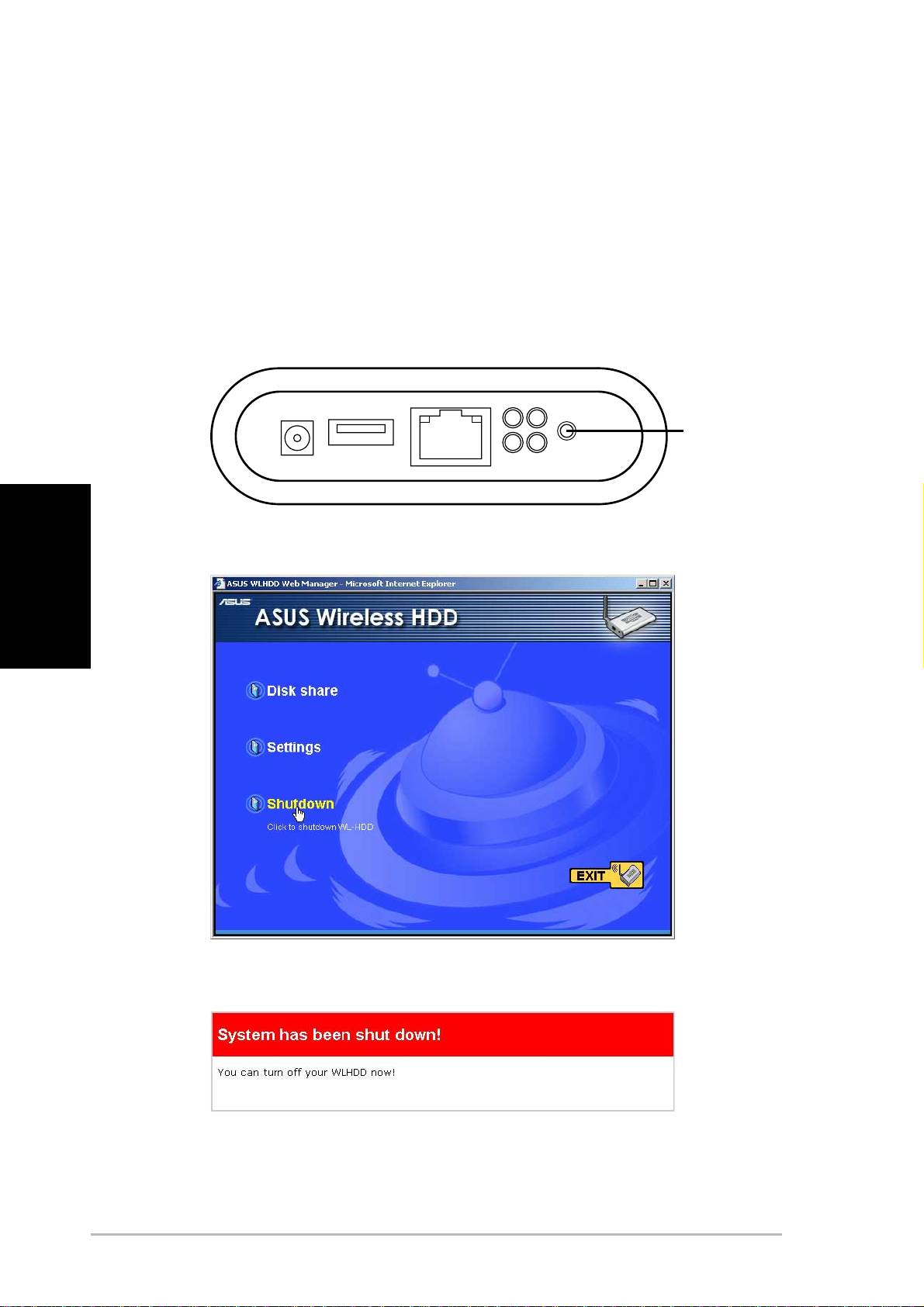
Ausschalten des WL-HDD2.5
Zum Ausschalten des ASUS WL-HDD2.5 verwenden Sie bitte das Web
Manager Tool, um Schäden an der Festplatte und einen Datenverlust zu
vermeiden. So schalten Sie das System aus:
• Drücken Sie die Ausschalten-Taste am Gerät für 5 Sekunden.
Halten Sie diese Taste für 20 Sekunden gedrückt, um die
Standardeinstellungen wiederherzustellen.
Ausschalten-/
Reset-Taste
Deutsch
• Oder klicken Sie auf ‘Ausschalten’ im Web Manager-Fenster.
Das Gerät wird ausgeschaltet und die folgende Meldung wird angezeigt.
Stecken Sie das Stromkabel aus, nachdem das System ausgeschaltet
wurde.
14 ASUS 802.11g WL-HDD2.5

