Dell Precision 390: Pikaopas
Pikaopas: Dell Precision 390

Dell Precision™ Workstation 390
Pikaopas
Malli DCTA
www.dell.com | support.dell.com
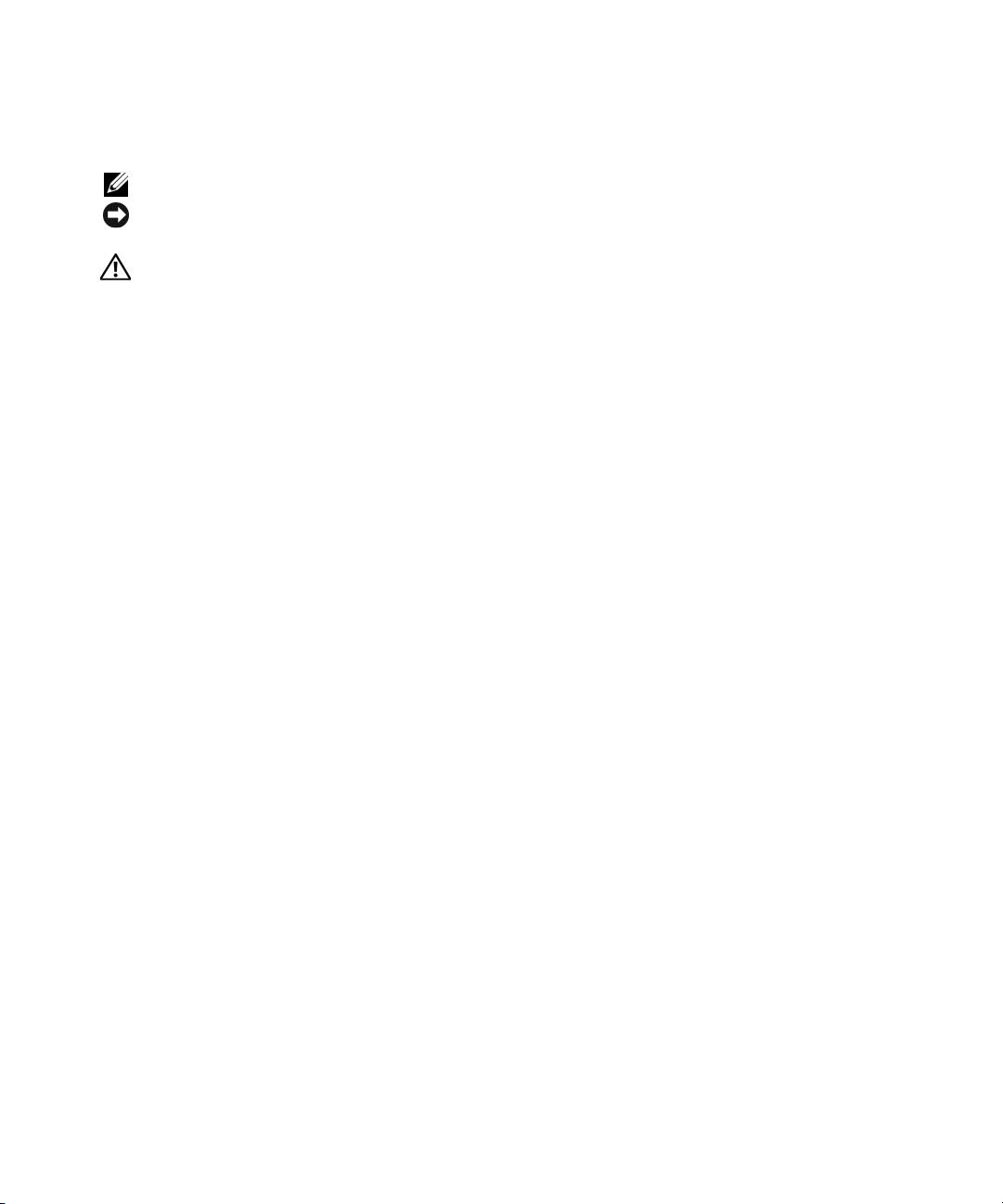
Huomautukset, ilmoitukset ja varoitukset
HUOMAUTUS: HUOMAUTUKSET ovat tärkeitä tietoja, joiden avulla voit käyttää tietokonetta entistä paremmin.
ILMOITUS: ILMOITUKSET ovat varoituksia tilanteista, joissa laitteisto voi vahingoittua tai joissa tietoja voidaan
menettää. Niissä kerrotaan myös, miten nämä tilanteet voidaan välttää.
VAARA: VAARA viittaa tilanteisiin, joihin saattaa liittyä omaisuusvahinkojen, loukkaantumisen tai kuoleman vaara.
Lyhenteet ja akronyymit
Lyhenteet ja akronyymit on selitetty
Käyttöoppaassa
.
®
®
Jos hankit Dell™ n Series -tietokoneen, tämän oppaan viittaukset Microsoft
Windows
-käyttöjärjestelmään
eivät koske sinua.
____________________
Tämän asiakirjan tiedot voivat muuttua ilman erillistä ilmoitusta.
© 2006 Dell Inc. Kaikki oikeudet pidätetään.
Tämän tekstin kaikenlainen kopioiminen ilman Dell Inc:n kirjallista lupaa on ehdottomasti kielletty.
Tekstissä käytetyt tavaramerkit: Dell ja DELL-logo ovat Dell Inc:n tavaramerkkejä, Red Hat on Red Hat Corporationin rekisteröity
tavaramerkki.
Muut tekstissä mahdollisesti käytetyt tavaramerkit ja tuotenimet viittaavat joko merkkien ja nimien haltijoihin tai näiden tuotteisiin.
Dell Inc. kieltää omistusoikeutensa muihin kuin omiin tavaramerkkeihinsä ja tuotenimiinsä.
Malli DCTA
Toukokuu 2006 P/N GH459 Rev. A00
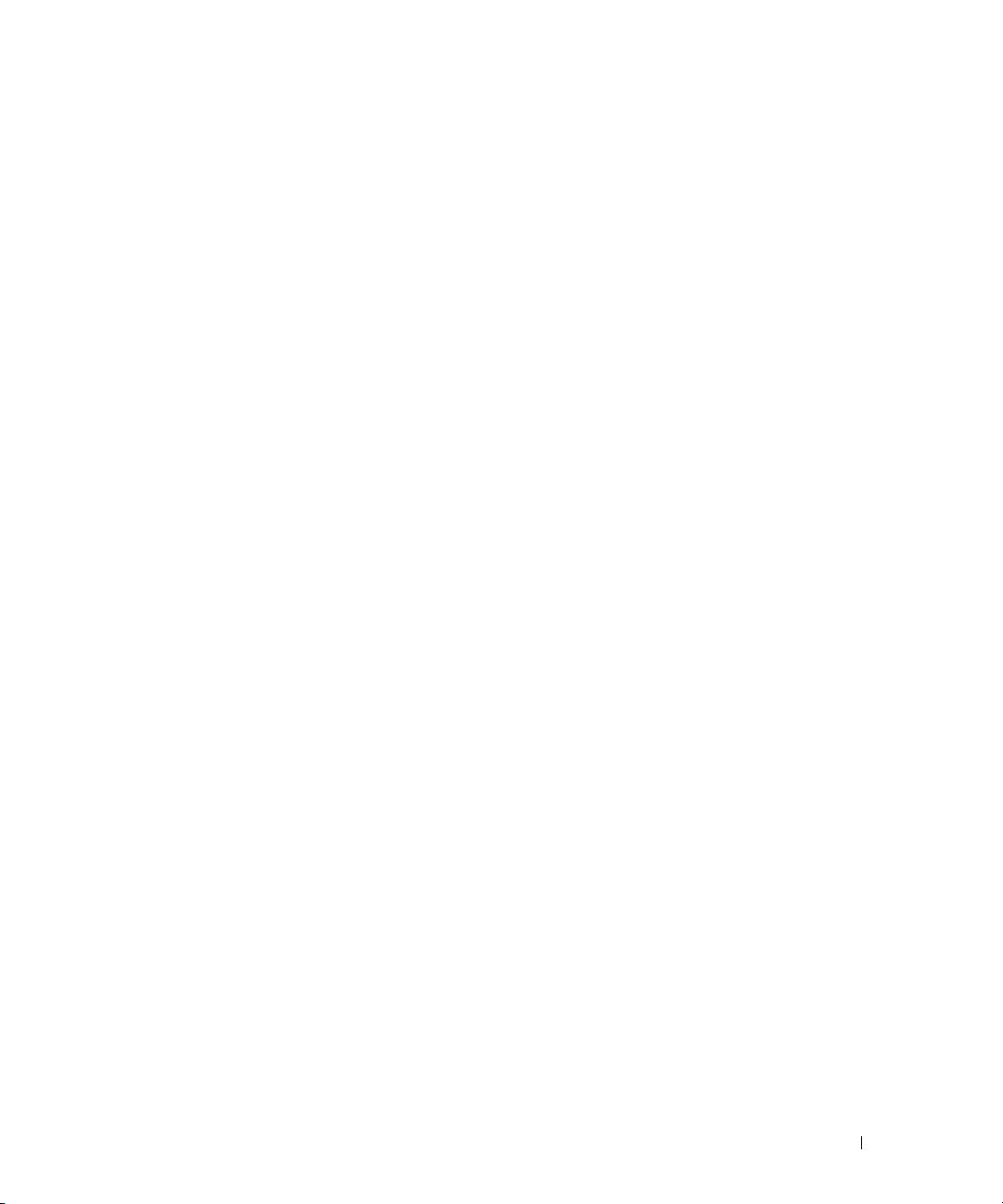
Sisällysluettelo
Tietojen etsiminen . . . . . . . . . . . . . . . . . . . . . . . . . . . . . . . . 97
Tietokoneen asentaminen (tornimallinen)
. . . . . . . . . . . . . . . . . . 101
Tietokoneen asentaminen (pöytätietokonemallinen)
. . . . . . . . . . . . . 106
Tietoja tietokoneesta
. . . . . . . . . . . . . . . . . . . . . . . . . . . . . 111
Laite edestä (tornimallinen)
. . . . . . . . . . . . . . . . . . . . . . . . 111
Laite takaa (tornimallinen)
. . . . . . . . . . . . . . . . . . . . . . . . 113
Laite edestä (pöytätietokonemallinen)
. . . . . . . . . . . . . . . . . . 114
Laite takaa (pöytätietokonemallinen)
. . . . . . . . . . . . . . . . . . . 116
Takapaneelin liittimet
. . . . . . . . . . . . . . . . . . . . . . . . . . . 117
Laite sisältä
. . . . . . . . . . . . . . . . . . . . . . . . . . . . . . . . 119
Emokortin osat
. . . . . . . . . . . . . . . . . . . . . . . . . . . . . . . . . 120
Käyttöoppaan etsiminen
. . . . . . . . . . . . . . . . . . . . . . . . . . . . 121
Tietokoneen kannen irrottaminen
. . . . . . . . . . . . . . . . . . . . . . . 122
Tietokoneen käsitteleminen
. . . . . . . . . . . . . . . . . . . . . . . . . . 123
Ongelmien ratkaiseminen
. . . . . . . . . . . . . . . . . . . . . . . . . . . 124
Vianmääritysvihjeitä
. . . . . . . . . . . . . . . . . . . . . . . . . . . . 124
Ohjelmiston ja laitteiston yhteensopivuusongelmien
ratkaiseminen
. . . . . . . . . . . . . . . . . . . . . . . . . . . . . . . 124
Microsoft Windows XP:n järjestelmän palautustoiminnon
käyttäminen
. . . . . . . . . . . . . . . . . . . . . . . . . . . . . . . . 124
Viimeisen toimivan kokoonpanon käyttäminen
. . . . . . . . . . . . . . 126
Dell Diagnostics
. . . . . . . . . . . . . . . . . . . . . . . . . . . . . . 127
Ennen testausta
. . . . . . . . . . . . . . . . . . . . . . . . . . . . . . 128
Merkkiäänet
. . . . . . . . . . . . . . . . . . . . . . . . . . . . . . . . . . 129
Virhesanomat
. . . . . . . . . . . . . . . . . . . . . . . . . . . . . . . 130
Diagnostiikkamerkkivalot
. . . . . . . . . . . . . . . . . . . . . . . . . . . 130
Usein kysyttyjä kysymyksiä
. . . . . . . . . . . . . . . . . . . . . . . . . . 135
Hakemisto . . . . . . . . . . . . . . . . . . . . . . . . . . . . . . . . . . . . 137
Sisällysluettelo 95
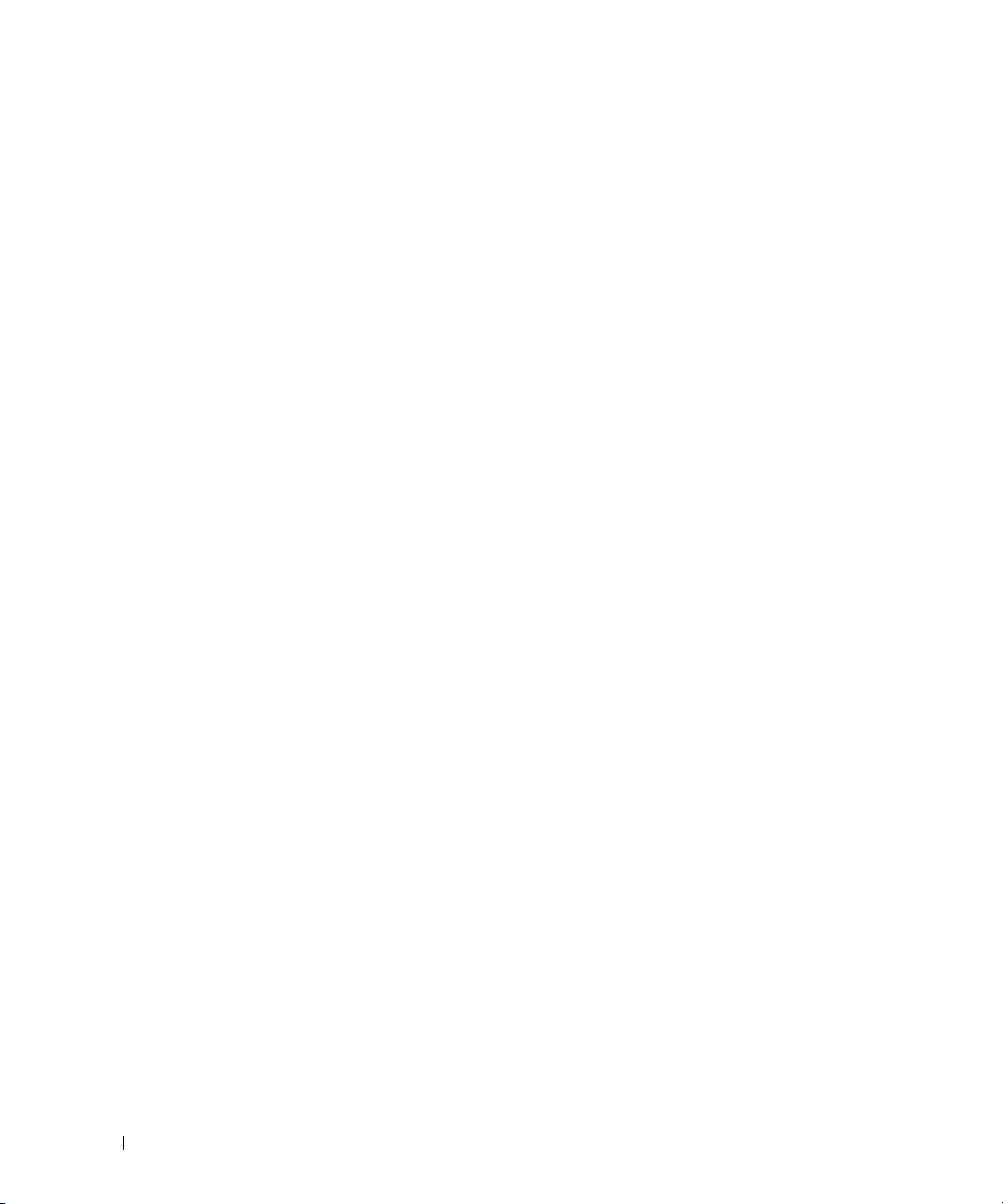
96 Sisällysluettelo
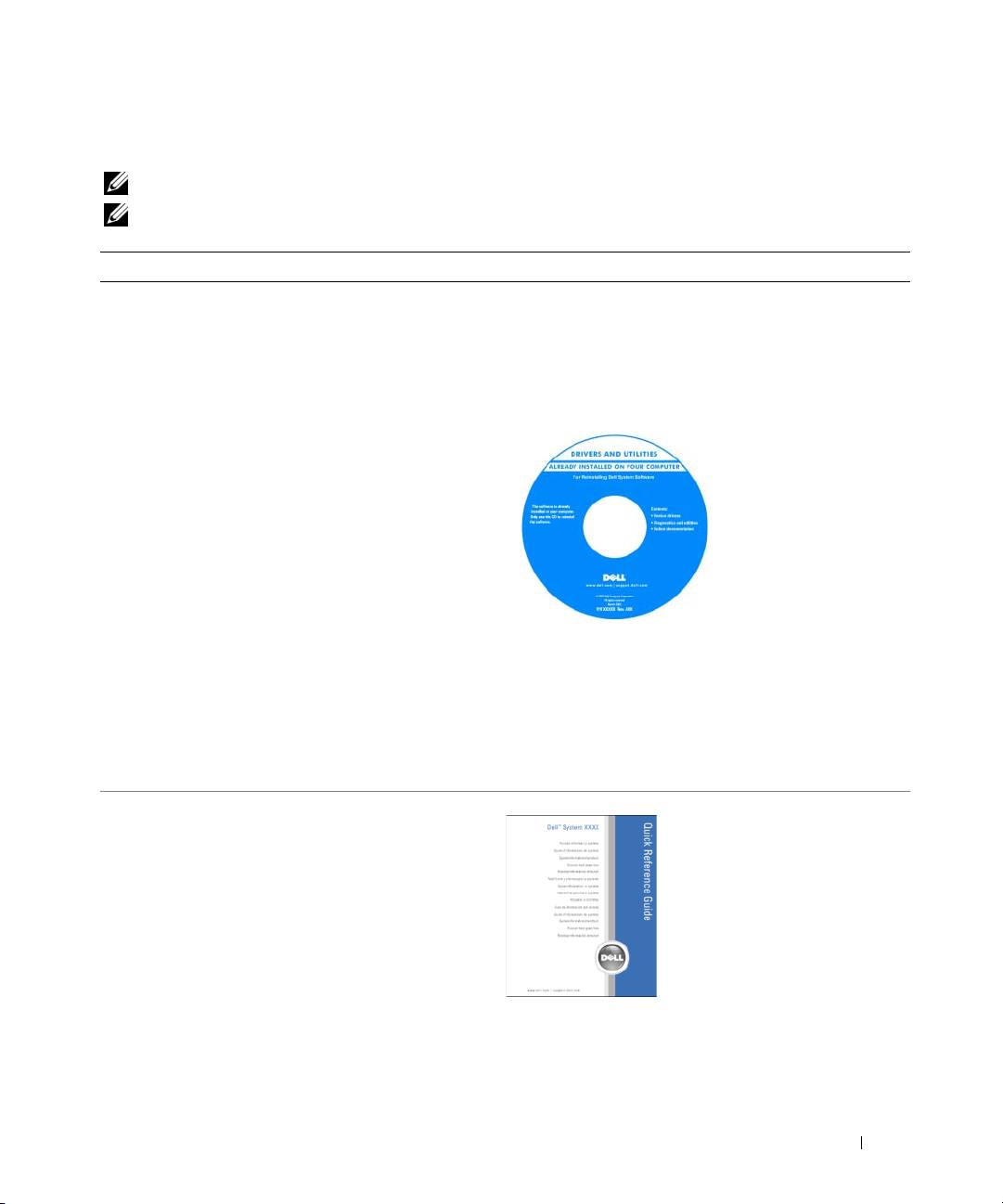
Tietojen etsiminen
HUOMAUTUS: Tietyt tietokoneen toiminnot eivät välttämättä ole käytettävissä kaikissa maissa.
HUOMAUTUS: Tietokoneen mukana voidaan toimittaa lisätietoja.
Etsittävä kohde: Tietolähde:
• Tietokoneen diagnostiikkaohjelma
Drivers and Utilities -CD-levy (josta käytetään myös nimeä
• Tietokoneen ohjaimet
ResourceCD
• Tietokoneen ohjekirjat
Käyttöohjeet ja ohjaimet on asennettu valmiiksi
• Laitteen ohjekirjat
tietokoneeseen. CD-levyn avulla voit asentaa ohjaimia
uudelleen, suorittaa ohjelman “Dell Diagnostics”
• Desktop System Software (DSS) -ohjelmisto
sivulla 127 tai lukea ohjeita.
CD-levyllä voi olla
Readme-tiedostoja,
jotka sisältävät uusimpia
tietoja tietokoneeseen
tehdyistä teknisistä
muutoksista tai
huoltohenkilöille tai
kokeneille käyttäjille
tarkoitettuja
yksityiskohtaisia
teknisiä ohjeita.
HUOMAUTUS: Uusimmat ohjaimet ja päivitykset
ovat osoitteessa support.dell.com.
HUOMAUTUS: Drivers and Utilities -CD-levy on
lisävaruste, eikä sitä välttämättä toimiteta tietokoneen
mukana.
• Tietokoneen käyttöönotto
Pikaopas
• Tietokoneen käsitteleminen
• Perustietoja vianmäärityksestä
• Dell Diagnostics -ohjelman suorittaminen
• Virhekoodit ja diagnostiikkamerkkivalot
• Osien irrottaminen ja vaihtaminen
• Tietokoneen kannen avaaminen
HUOMAUTUS: Pikaopas on lisävaruste, eikä sitä
välttämättä toimiteta tietokoneen mukana.
HUOMAUTUS: Tämä ohje on julkaistu PDF-muodossa
osoitteessa support.dell.com.
Pikaopas 97
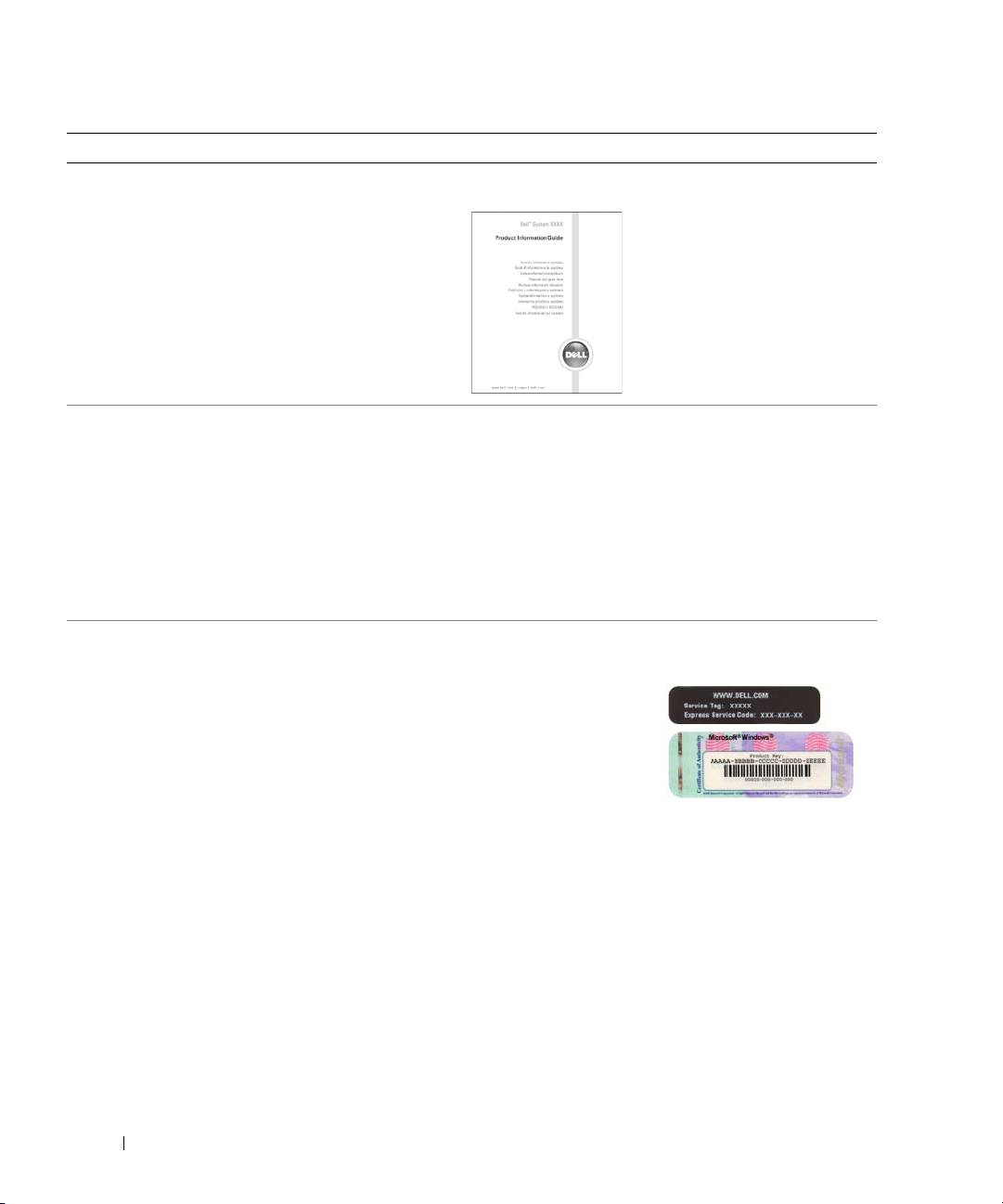
Etsittävä kohde: Tietolähde:
• Takuutiedot
Dell™-tuotetieto-opas
• Käyttöehdot (vain Yhdysvallat)
• Turvallisuusohjeet
• Säädökset
• Ergonomiatiedot
• Käyttöoikeussopimus
• Osien irrottaminen ja vaihtaminen
Käyttöopas
• Ominaisuudet
®
®
Microsoft
Windows
XP:n Ohje ja tuki
• Järjestelmäasetusten määrittäminen
(Help and Support Center)
• Vianmääritys ja ongelmanratkaisu
1
Val itse
Start
(Käynnistä) -painike ja valitse
Help and Support
(Ohje ja tuki).
2
Val itse
User’s and system guides
(Käyttö- ja
järjestelmäoppaat) ja
User’s guides
(Käyttöoppaat).
Käyttöopas on myös lisävarusteena saatavalla
Drivers
and Utilities -CD-levyllä.
• Huoltomerkki ja pikapalvelukoodi
Huoltomerkki ja Microsoft Windows -käyttöoikeustarra
• Microsoft Windows -käyttöoikeustarra
Tarrat on kiinnitetty tietokoneeseen.
• Tarvitset
huoltomerkkiä
tietokoneen
tunnistusta varten,
kun käytät sivustoa
support.dell.com
tai otat yhteyttä
tekniseen tukeen.
• Voit syöttää pikapalvelukoodin ottaessasi yhteyttä
tekniseen tukeen.
98 Pikaopas
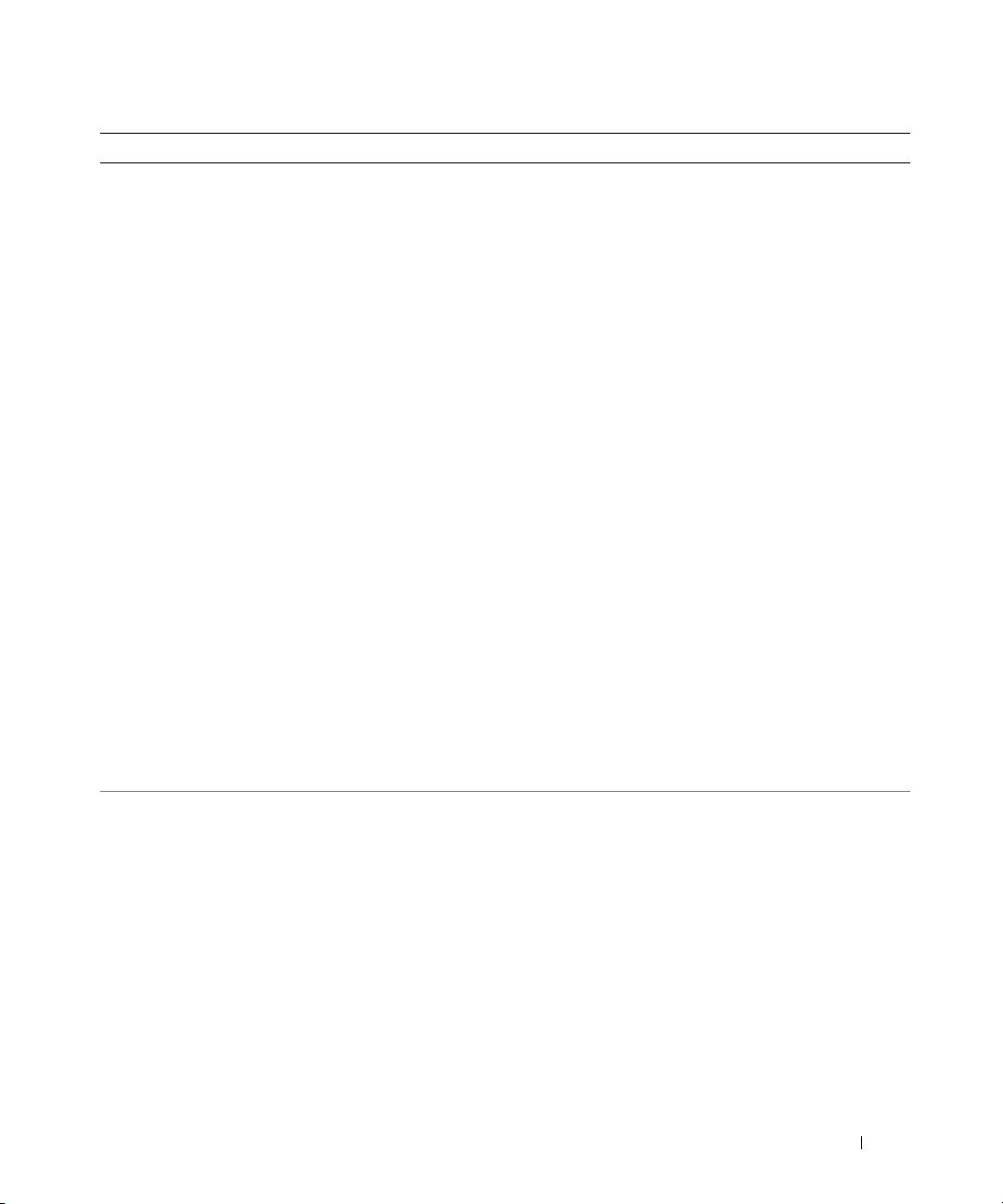
Etsittävä kohde: Tietolähde:
• Solutions — vianmääritysvihjeitä, huoltohenkilöiden
Dellin tukisivusto — support.dell.com
artikkeleja, verkkokursseja, usein kysyttyjä
HUOMAUTUS: Voit tarkastella maasi tukisivustoa
kysymyksiä
valitsemalla maasi.
• Community — online-keskustelua Dellin muiden
HUOMAUTUS: Yritysten, hallituksen ja oppilaitosten
asiakkaiden kanssa
palveluksessa työskentelevät käyttäjät voivat käyttää
• Upgrades – komponenttien päivitysohjeita,
myös mukautettua Dell Premier -tukisivustoa osoitteessa
esimerkiksi muistin, kiintolevyaseman ja
premier.support.dell.com. Tämä sivusto ei välttämättä
käyttöjärjestelmän päivitysohjeet
ole käytettävissä kaikissa maissa.
• Customer Care — yhteystietoja, palvelukutsujen
ja tilauksen tilatietoja sekä takuu- ja korjaustietoja
• Service and support — palvelukutsujen tilatietoja ja
tukihistoria, palvelusopimuksia, online-keskusteluita
teknisen tuen kanssa
• Reference — tietokoneen käyttöohjeita, tietoja
tietokoneen kokoonpanosta, tuotemäärityksiä ja
tuoteasiakirjoja
• Downloads – hyväksyttyjä ohjaimia, korjaustiedostoja
ja ohjelmistopäivityksiä
• Desktop System Software (DSS) ) — Jos asennat
käyttöjärjestelmän tietokoneeseen uudelleen, DSS -
apuohjelma on asennettava uudelleen ennen ohjainten
asentamista. DSS sisältää tärkeitä käyttöjärjestelmän
päivityksiä ja tukea Dellin™ 3,5-tuuman USB-
®
®
levykeasemille, Intel
Pentium
M -suorittimille,
optisille asemille ja USB-laitteille. DSS on välttämätön
Dell-tietokoneen moitteettoman toiminnan kannalta.
Ohjelmisto havaitsee tietokoneen ja käyttöjärjestelmän
automaattisesti sekä asentaa kokoonpanon vaatimat
päivitykset.
• Windows XP:n käyttäminen
Windowsin Ohje ja tukipalvelut
• Tietokoneen oppaat
1
Valit se
Start
(Käynnistä) -painike ja valitse
Help
• Laitteiden oppaat (esimerkiksi modeemin opas)
and Support
(Ohje ja tuki).
2
Kirjoita ongelmaa kuvaava sana tai lause ja napsauta
nuolikuvaketta.
3
Napsauta ohjeaihetta, joka kuvaa ongelmaa.
4
Toimi näytön ohjeiden mukaan.
Pikaopas 99

Etsittävä kohde: Tietolähde:
• Käyttöjärjestelmän uudelleenasentaminen
Operating System -CD-levy
Käyttöjärjestelmä on jo asennettu tietokoneeseen.
Käyttöjärjestelmän voi asentaa uudelleen Operating
System -CD-levyltä. Katso ohjeita Käyttöoppaasta.
Kun olet asentanut
käyttöjärjestelmän
uudelleen, asenna
uudelleen tietokoneen
mukana tulleiden
laitteiden ohjaimet
lisävarusteena saatavalta
Drivers and Utilities -
CD-levyltä.
Käyttöjärjestelmän
tuotetunnustarra on
kiinnitetty
tietokoneeseen.
HUOMAUTUS: CD-levyn väri vaihtelee tilatun
käyttöjärjestelmän mukaan.
HUOMAUTUS: Operating System -CD-levy on lisävaruste,
eikä sitä välttämättä toimiteta tietokoneen mukana.
• Linuxin käyttöohjeet
Dellin tukemat Linux-sivustot
• Sähköpostikeskusteluita käyttäjien kanssa Dell
• http://linux.dell.com
Precision™ -tuotteista ja Linux-käyttöjärjestelmästä
• http://lists.us.dell.com/mailman/listinfo/linux-precision
• Lisätietoja Linuxista ja Dell Precision -tietokoneesta
• http://docs.us.dell.com/docs/software/oslinux/
100 Pikaopas
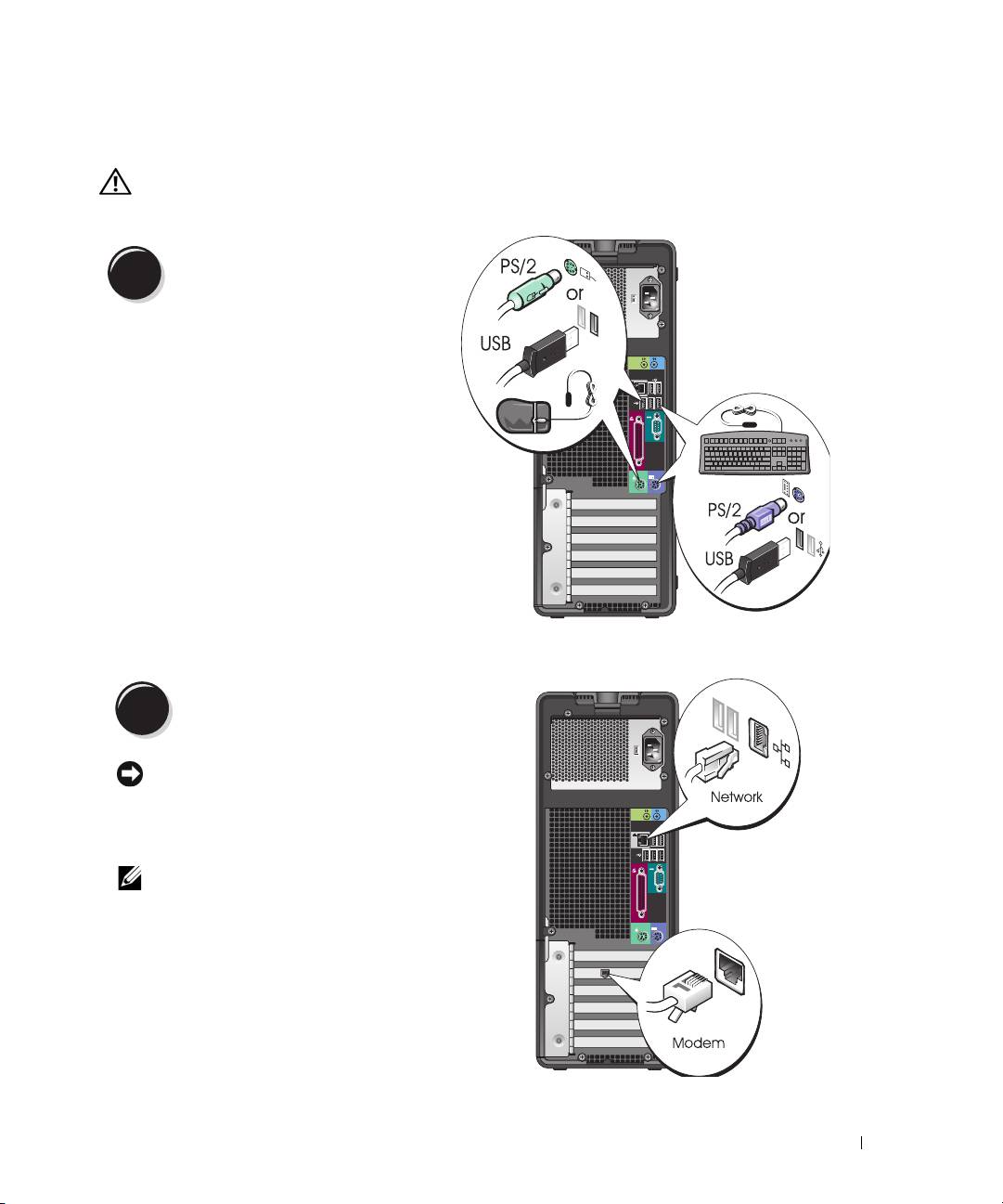
Tietokoneen asentaminen (tornimallinen)
VAARA: Tutustu Tuotetieto-oppaan turvallisuusohjeisiin ennen tässä esitettyjen toimenpiteiden suorittamista.
Kaikki toimet on suoritettava, jotta tietokone voidaan ottaa käyttöön.
Liitä näppäimistö ja hiiri tietokoneeseen.
1
Kytke modeemi- tai verkkokaapeli.
2
ILMOITUS: Älä kytke modeemikaapelia
verkkosovittimeen. Puhelinlinjan jännite
voi vaurioittaa verkkokorttia.
HUOMAUTUS: Jos tietokoneessa on verkkokortti,
kytke verkkokaapeli korttiin.
Pikaopas 101

Liitä näyttö.
3
Näytönohjaimen tyyppi
vaikuttaa siihen, miten näyttö
voidaan liittää.
HUOMAUTUS: Saatat
tarvita näytön tai
näytönohjaimen mukana
tullutta sovitinta tai
kaapelia, kun liität näytön
tietokoneeseen.
102 Pikaopas
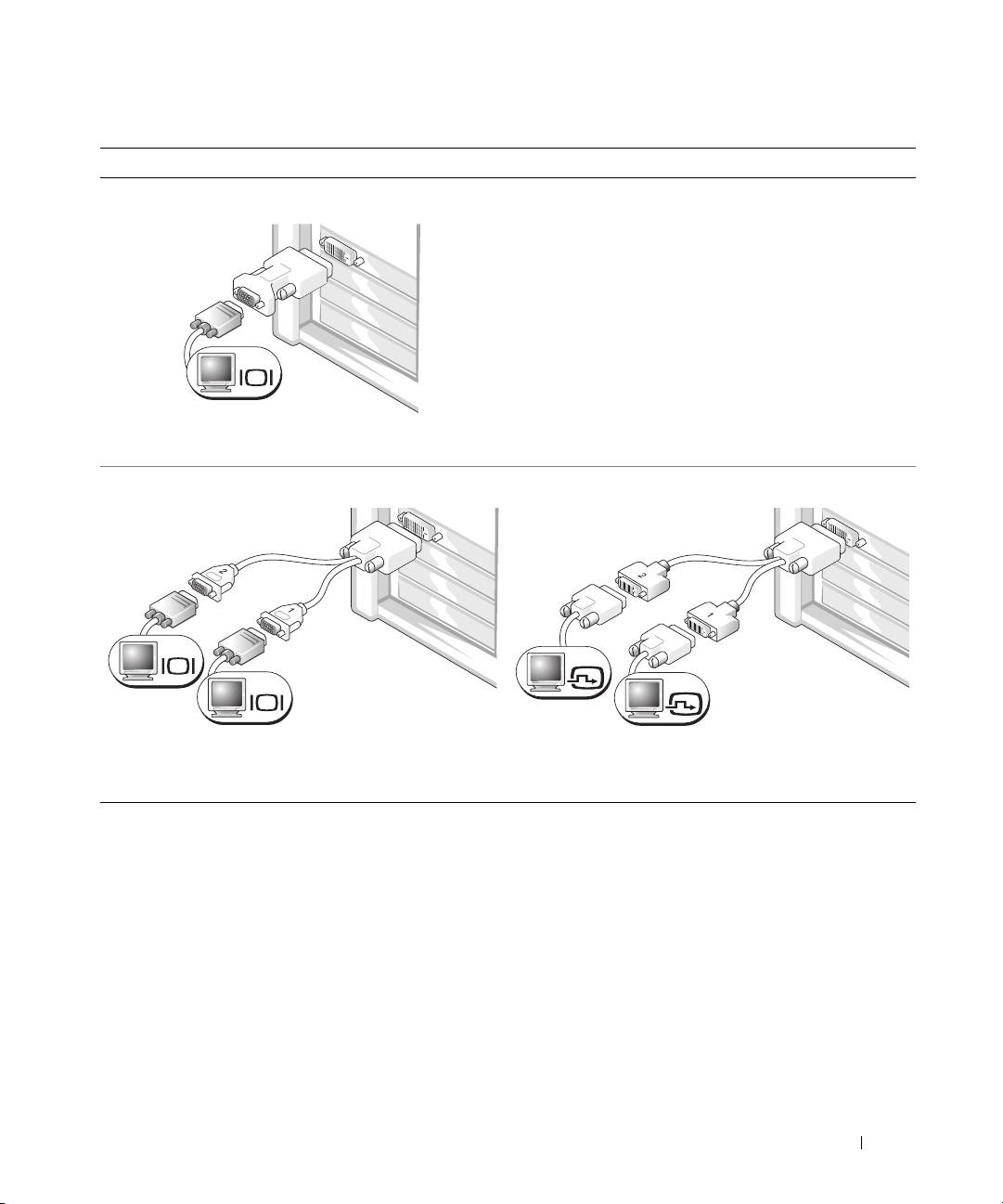
Yhden ja kahden näytön näytönohjaimet, joissa on yksi liitin
Yksi VGA-sovitin
VGA
Käytä VGA-sovitinta, kun sinulla on yhden näytön
näytönohjain ja haluat liittää tietokoneen VGA-näyttöön.
Kahden VGA-näytön Y-kaapelisovitin
Kahden DVI-näytön Y-kaapelisovitin
VGA
DVI
VGA
DVI
Käytä sopivaa Y-kaapelia, kun näytönohjaimessa
Käytä sopivaa Y-kaapelia, kun näytönohjaimessa on liitin
on liitin yhdelle näytölle ja haluat liittää tietokoneen
yhdelle näytölle ja haluat liittää tietokoneen yhteen tai
yhteen tai kahteen VGA-näyttöön.
kahteen DVI-näyttöön.
Kahden näytön kaapeli on värikoodattu. Sininen liitin on tarkoitettu ensisijaista näyttöä varten ja musta
liitin on toissijaiselle näytölle. Jotta kahden näytön tuki olisi käytössä, molempien näyttöjen on oltava
kytkettyinä tietokoneeseen, kun se käynnistyy.
Pikaopas 103
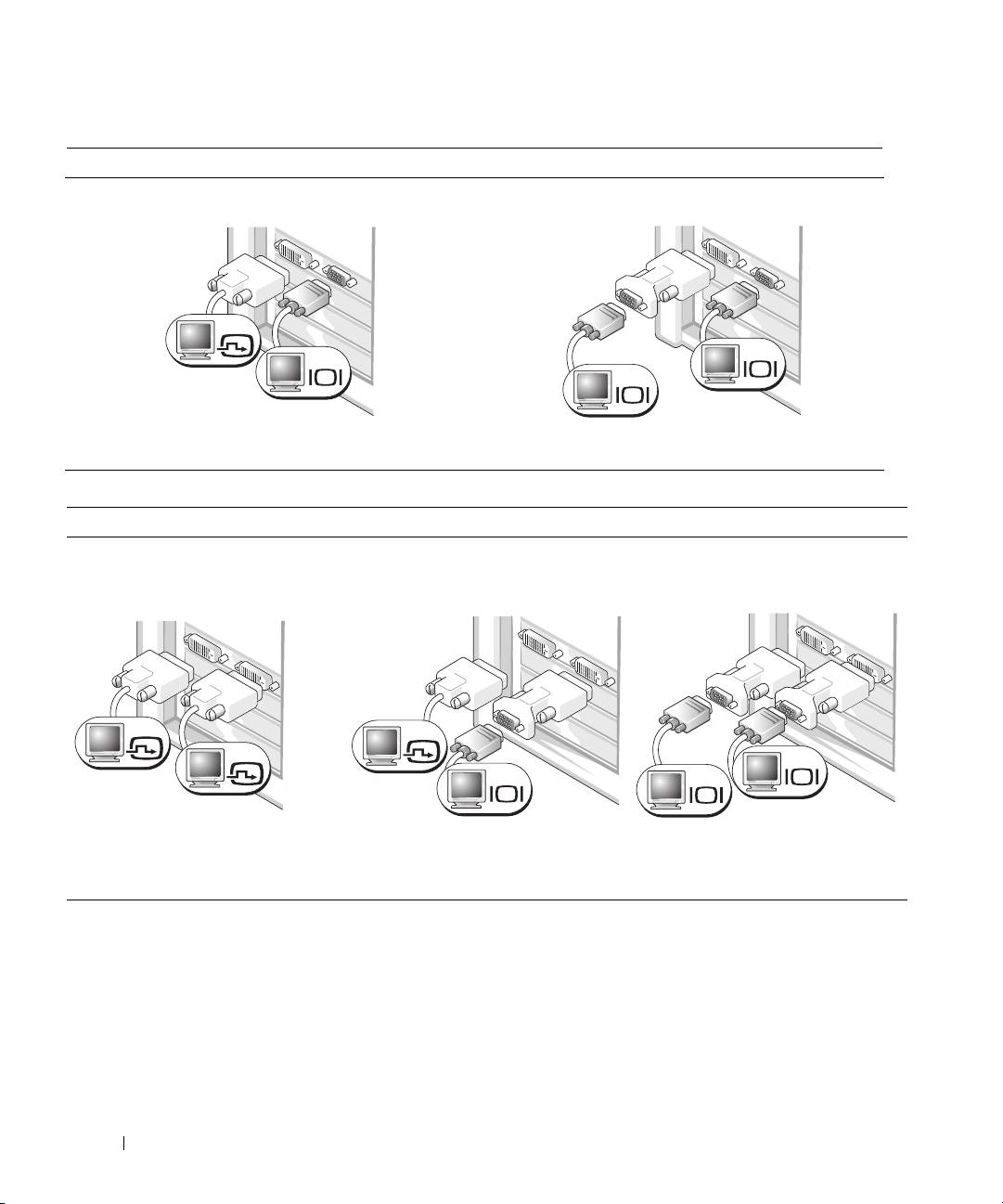
Kahden näytön näytönohjaimet, joissa on yksi DVI- ja yksi VGA-liitin
Yksi DVI- ja yksi VGA-liitin
Kaksi VGA-liitintä, joissa on yksi VGA-sovitin
DVI
VGA
VGA
VGA
Käytä oikeita liittimiä, kun haluat liittää tietokoneen
Käytä VGA-sovitinta, kun haluat liittää tietokoneen
yhteen tai kahteen näyttöön.
kahteen VGA-näyttöön.
Kahden näytön näytönohjaimet, joissa on kaksi DVI-liitintä
Kaksi DVI-liitintä
Kaksi DVI-liitintä, joissa on yksi
Kaksi DVI-liitintä, joissa on kaksi
VGA-sovitin
VGA-sovitinta
DVI
DVI
DVI
VGA
VGA
VGA
Liitä tietokone yhteen tai kahteen
Liitä VGA-näyttö tietokoneen jompaan
Liitä kaksi VGA-näyttöä tietokoneen
DVI-näyttöön DVI-liittimien avulla.
kumpaan DVI-liittimeen VGA-
DVI-liittimiin kahden VGA-sovittimen
sovittimen avulla.
avulla.
104 Pikaopas
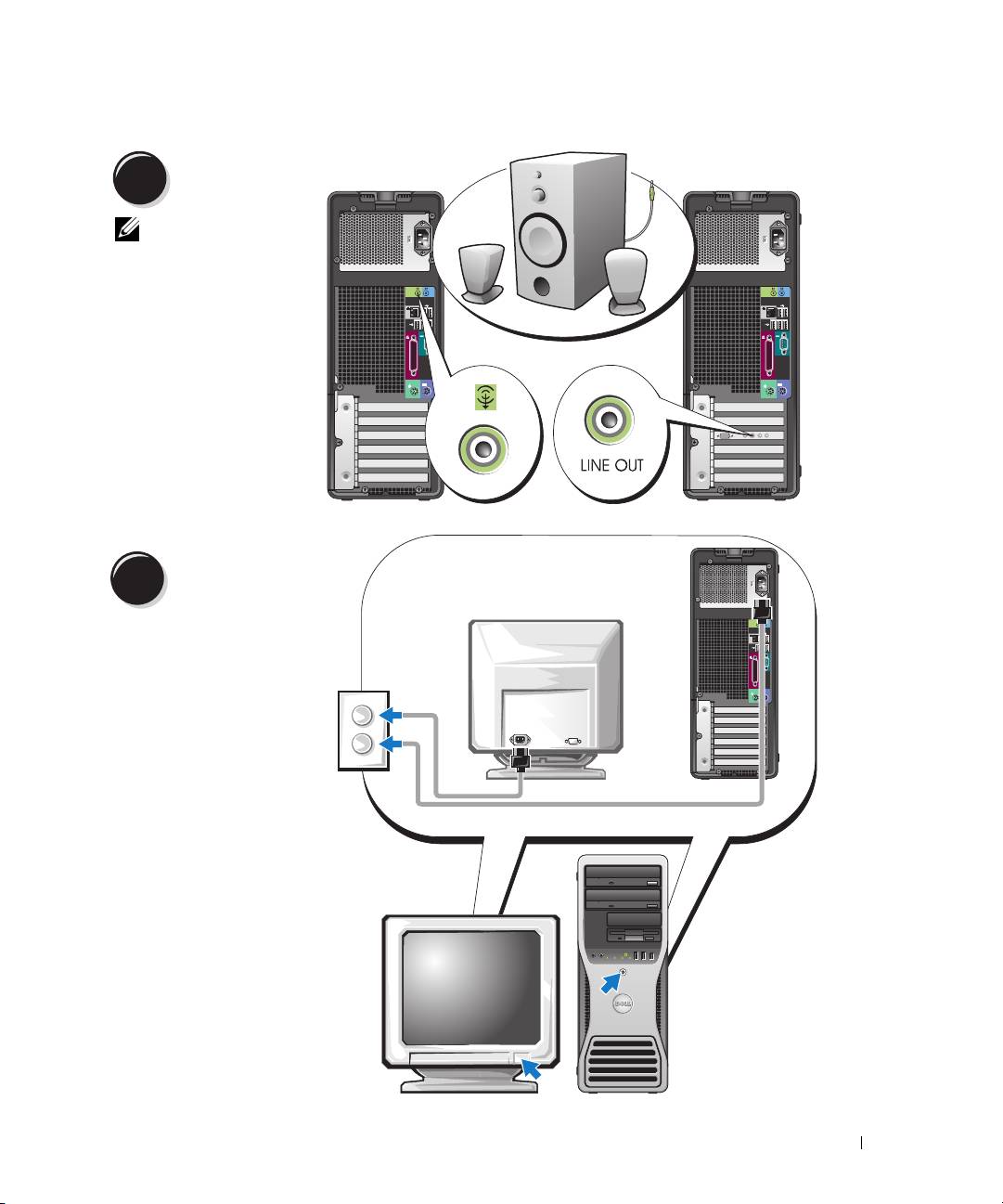
Kytke kaiuttimet.
4
HUOMAUTUS: Jos
tietokoneessasi on
äänikortti, kytke
kaiuttimet korttiin.
Liitä virtakaapelit ja
5
kytke virta
tietokoneeseen ja
näyttöön.
Pikaopas 105
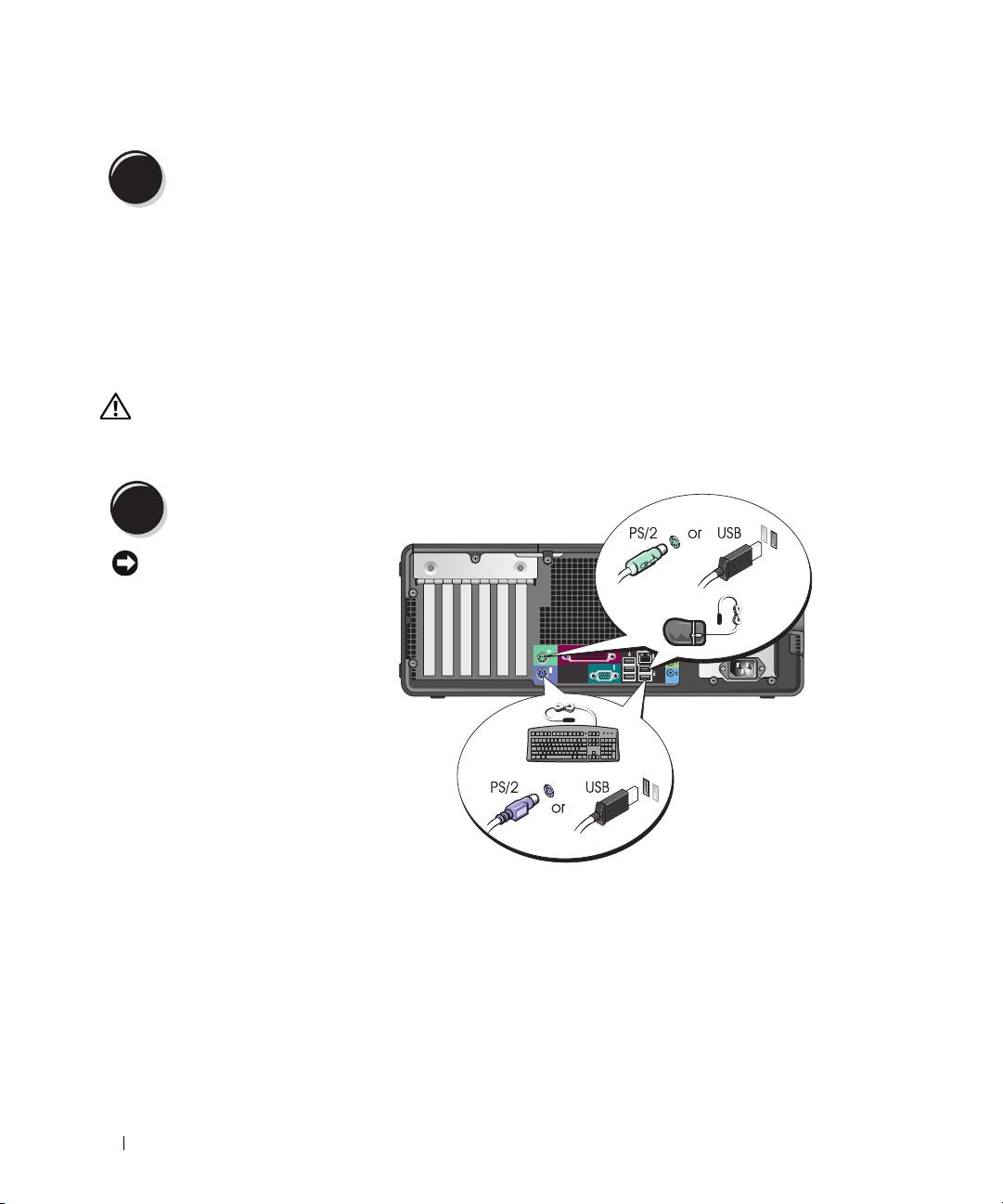
Asenna muita ohjelmia tai laitteita.
6
Jos asennat tietokoneeseen myöhemmin uusia lisälaitteita tai ohjelmistoja, tutustu lisälaitteen tai
ohjelmiston käyttöohjeeseen. Voit myös tarkistaa myyjältä, että ohjelmisto tai lisälaite on yhteensopiva
tietokoneesi ja käyttöjärjestelmäsi kanssa.
Onneksi olkoon! Tornimallisen tietokoneesi asennus on valmis.
Tietokoneen asentaminen (pöytätietokonemallinen)
VAARA: Tutustu Tuotetieto-oppaan turvallisuusohjeisiin ennen tässä esitettyjen toimenpiteiden suorittamista.
Kaikki toimet on suoritettava, jotta tietokone voidaan ottaa käyttöön.
Liitä näppäimistö ja hiiri tietokoneeseen.
1
ILMOITUS: Älä kytke
modeemikaapelia
verkkosovittimeen.
Puhelinlinjan jännite voi
vaurioittaa verkkokorttia.
106 Pikaopas
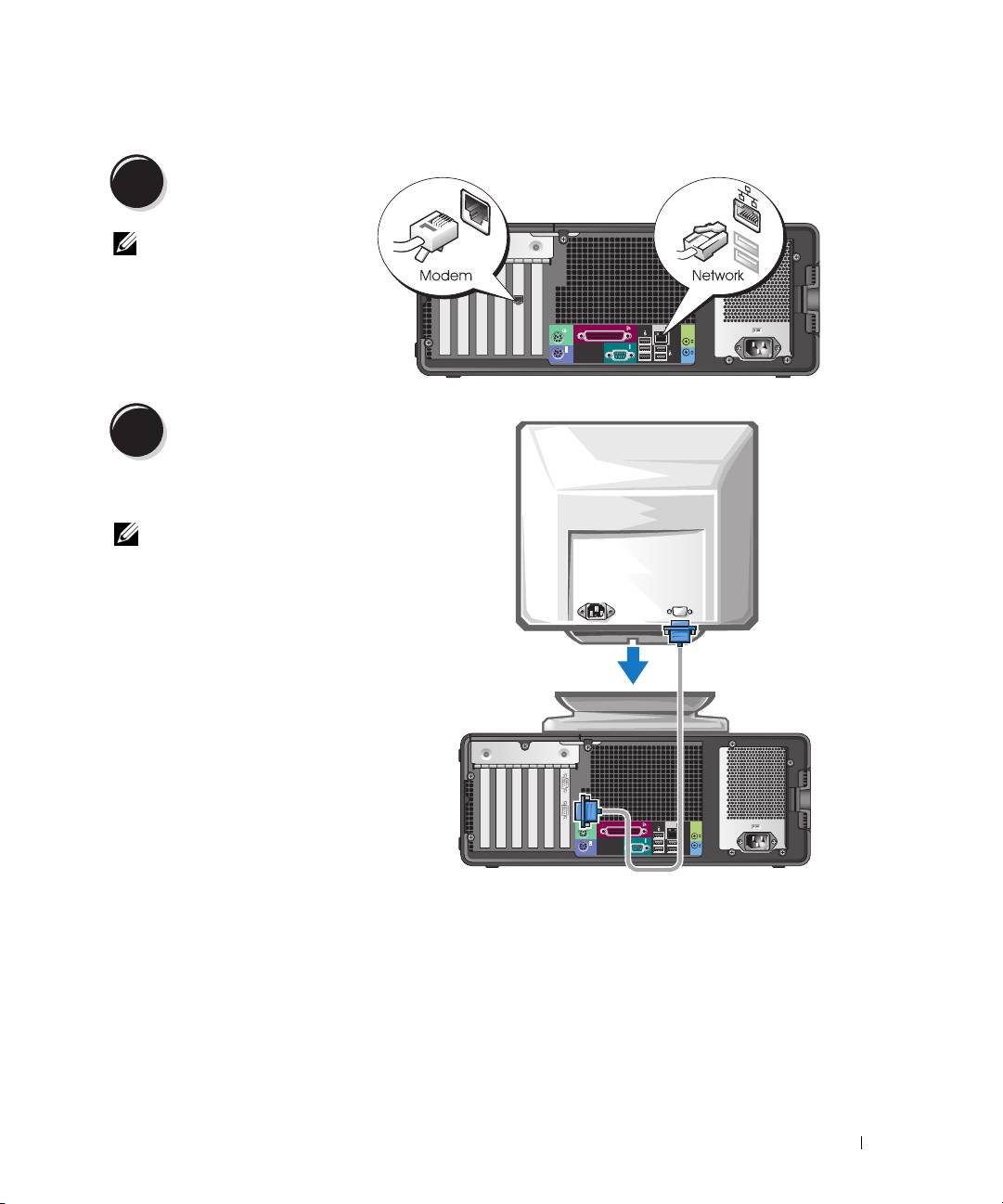
Kytke modeemi- tai
2
verkkokaapeli.
HUOMAUTUS: Jos
tietokoneessa on
verkkokortti, kytke
verkkokaapeli korttiin.
Liitä näyttö.
3
Näytönohjaimen tyyppi vaikuttaa
siihen, miten näyttö voidaan liittää.
HUOMAUTUS: Saatat tarvita näytön
tai näytönohjaimen mukana tullutta
sovitinta tai kaapelia, kun liität näytön
tietokoneeseen.
Pikaopas 107
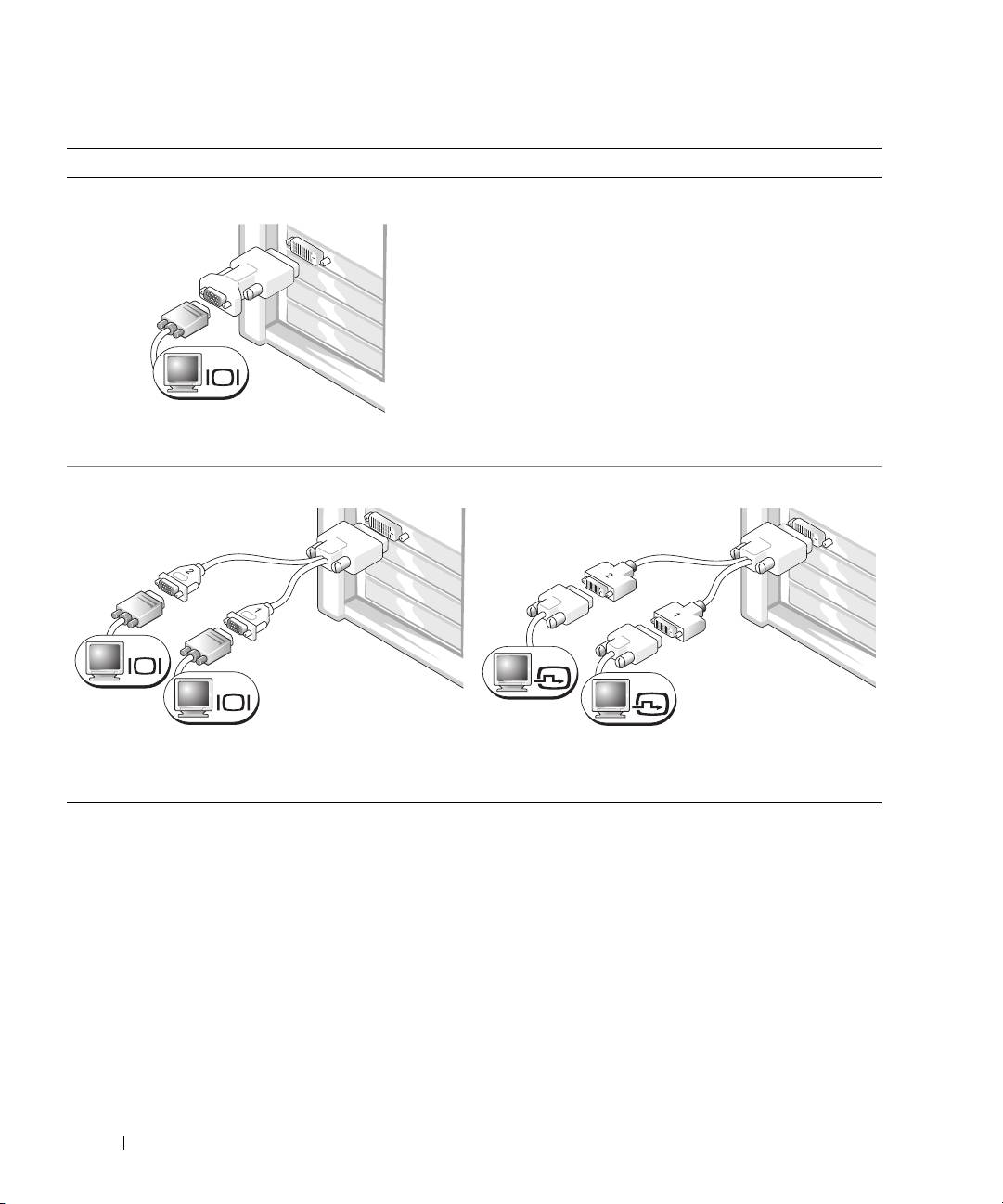
Yhden ja kahden näytön näytönohjaimet, joissa on yksi liitin
VGA-sovitin
VGA
Käytä VGA-sovitinta, kun sinulla on yhden näytön
näytönohjain ja haluat liittää tietokoneen VGA-näyttöön.
Kahden VGA-näytön Y-kaapelisovitin
Kahden DVI-näytön Y-kaapelisovitin
VGA
DVI
VGA
DVI
Käytä sopivaa Y-kaapelia, kun näytönohjaimessa on liitin
Käytä sopivaa Y-kaapelia, kun näytönohjaimessa on liitin
yhdelle näytölle ja haluat liittää tietokoneen yhteen tai
yhdelle näytölle ja haluat liittää tietokoneen yhteen tai
kahteen VGA-näyttöön.
kahteen DVI-näyttöön.
Kahden näytön kaapeli on värikoodattu. Sininen liitin on tarkoitettu ensisijaista näyttöä varten ja musta
liitin on toissijaiselle näytölle. Jotta kahden näytön tuki olisi käytössä, molempien näyttöjen on oltava
kytkettyinä tietokoneeseen, kun se käynnistyy.
108 Pikaopas
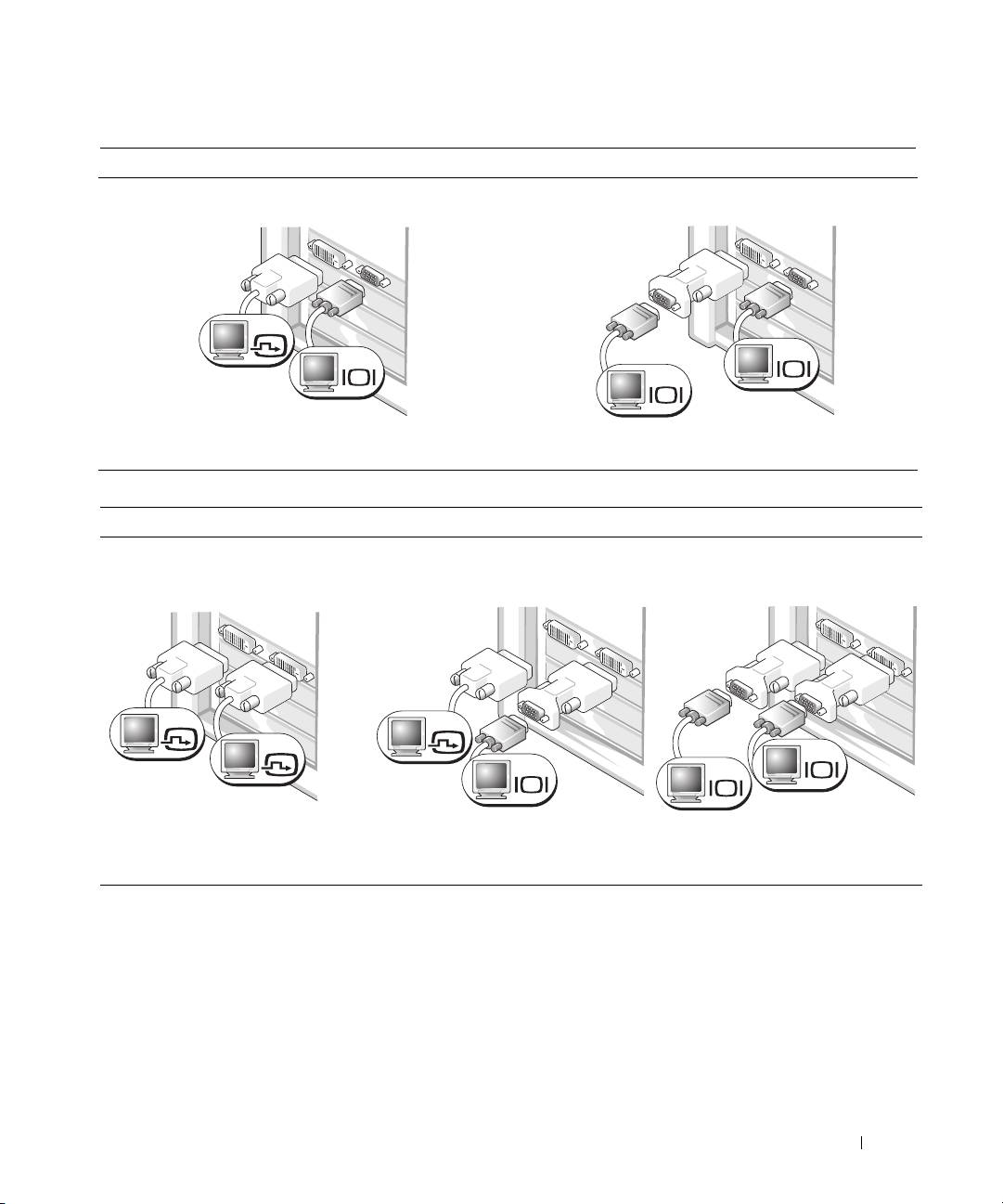
Kahden näytön näytönohjaimet, joissa on yksi DVI- ja yksi VGA-liitin
Yksi DVI- ja yksi VGA-liitin
Kaksi VGA-liitintä, joissa on yksi VGA-sovitin
DVI
VGA
VGA
VGA
Käytä oikeita liittimiä, kun haluat liittää tietokoneen
Käytä VGA-sovitinta, kun haluat liittää tietokoneen
yhteen tai kahteen näyttöön.
kahteen VGA-näyttöön.
Kahden näytön näytönohjaimet, joissa on kaksi DVI-liitintä
Kaksi DVI-liitintä
Kaksi DVI-liitintä, joissa
Kaksi DVI-liitintä, joissa
on yksi VGA-sovitin
on kaksi VGA-sovitinta
DVI
DVI
DVI
VGA
VGA
VGA
Liitä tietokoneesi yhteen tai kahteen
Liitä VGA-näyttö tietokoneesi
Liitä kaksi VGA-näyttöä tietokoneen
DVI-näyttöön DVI-liittimien avulla.
jompaan kumpaan DVI-liittimeen
DVI-liittimiin kahden VGA-
VGA-sovittimen avulla.
sovittimen avulla.
Pikaopas 109
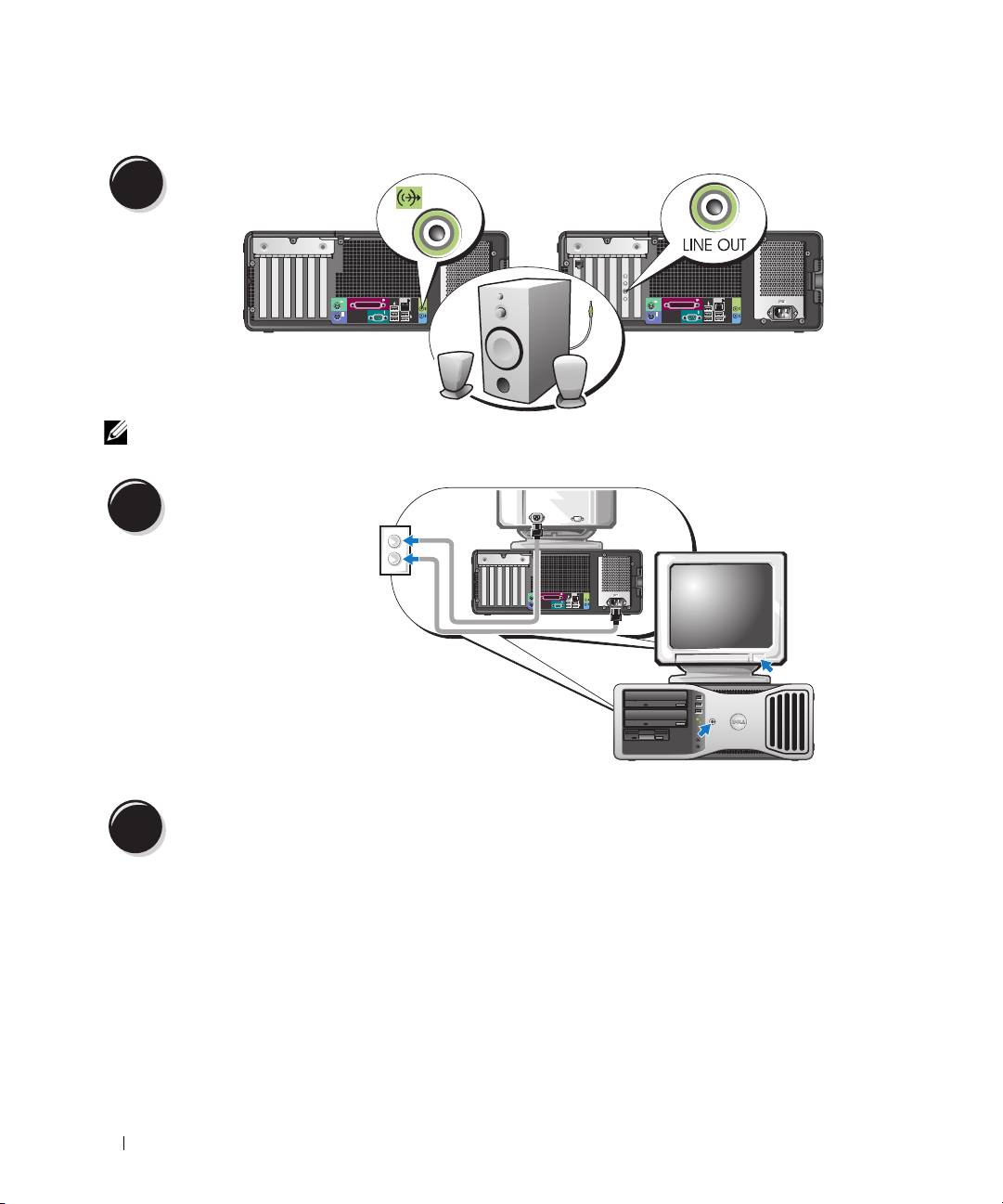
Kytke kaiuttimet.
4
HUOMAUTUS: Jos tietokoneessasi on äänikortti, kytke kaiuttimet korttiin.
Liitä virtakaapelit ja kytke
virta tietokoneeseen ja
5
näyttöön.
Pöytätietokoneessa on
lisävarusteena IEEE 1394 -liitin
laitteen etuosassa. Liitin on
käytettävissä vain, jos hankit
IEEE 1394 -lisäkortin. Jos haluat
hankkia kortin, ota yhteyttä
Delliin. Ohjeita yhteyden
ottamiseksi Delliin ja lisätietoja
IEEE 1394 -kortista on
Käyttöoppaassa
.
Asenna muita ohjelmia tai laitteita.
6
Jos asennat tietokoneeseen myöhemmin uusia lisälaitteita tai ohjelmistoja, tutustu lisälaitteen tai
ohjelmiston käyttöohjeeseen. Voit myös tarkistaa myyjältä, että ohjelmisto tai lisälaite on yhteensopiva
tietokoneesi ja käyttöjärjestelmäsi kanssa.
Onneksi olkoon! Pöytätietokoneesi asennus on valmis.
110 Pikaopas
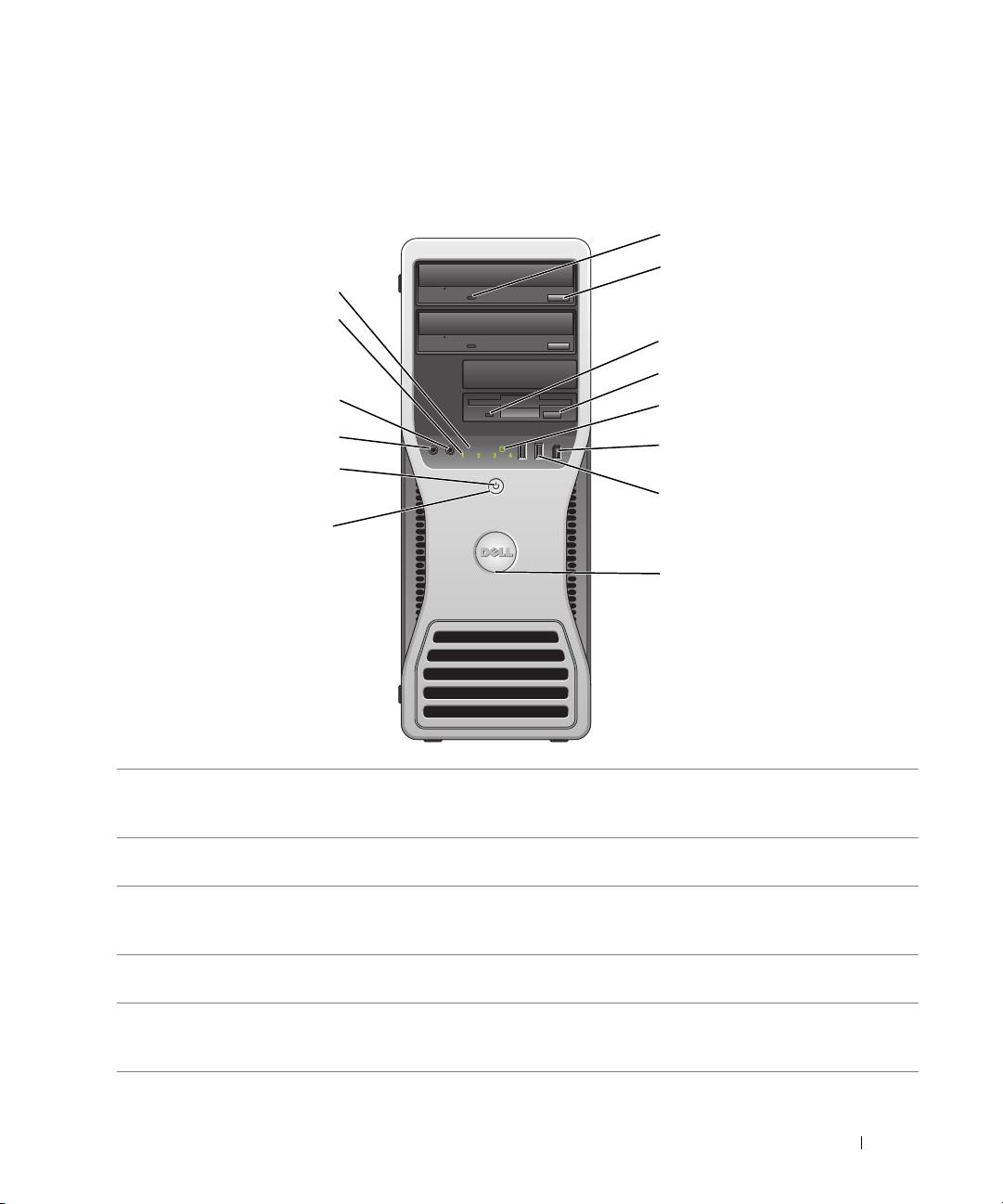
Tietoja tietokoneesta
Laite edestä (tornimallinen)
Pikaopas 111
1
2
14
13
3
4
12
5
11
6
10
7
9
8
1 CD- tai DVD-aseman
CD- tai DVD-aseman toiminnan merkkivalo palaa, kun tietokone lukee tietoja
toiminnan merkkivalo
CD- tai DVD-asemasta tai kirjoittaa tietoja siihen. Odota, että merkkivalo
sammuu, ennen kuin poistat CD- tai DVD-levyn asemasta.
2 CD- tai DVD-aseman
Levy poistetaan CD- tai DVD-asemasta painamalla tätä painiketta.
avauspainike
3 levykeaseman toiminnan
Levykeaseman toiminnan merkkivalo palaa, kun tietokone lukee tietoja
merkkivalo
lisävarusteena saatavasta levykeasemasta tai kirjoittaa tietoja siihen. Odota,
että merkkivalo sammuu, ennen kuin poistat levykkeen asemasta.
4 levykeaseman
Levyke poistetaan lisävarusteena saatavasta levykeasemasta painamalla tätä
poistopainike
painiketta.
5 kiintolevyaseman
Kiintolevyn toiminnan merkkivalo palaa, kun tietokone lukee tietoja kiintolevyltä
toiminnan merkkivalo
tai kirjoittaa tietoja siihen. Merkkivalo saattaa palaa myös jonkin laitteen,
kuten CD-soittimen, ollessa toiminnassa.
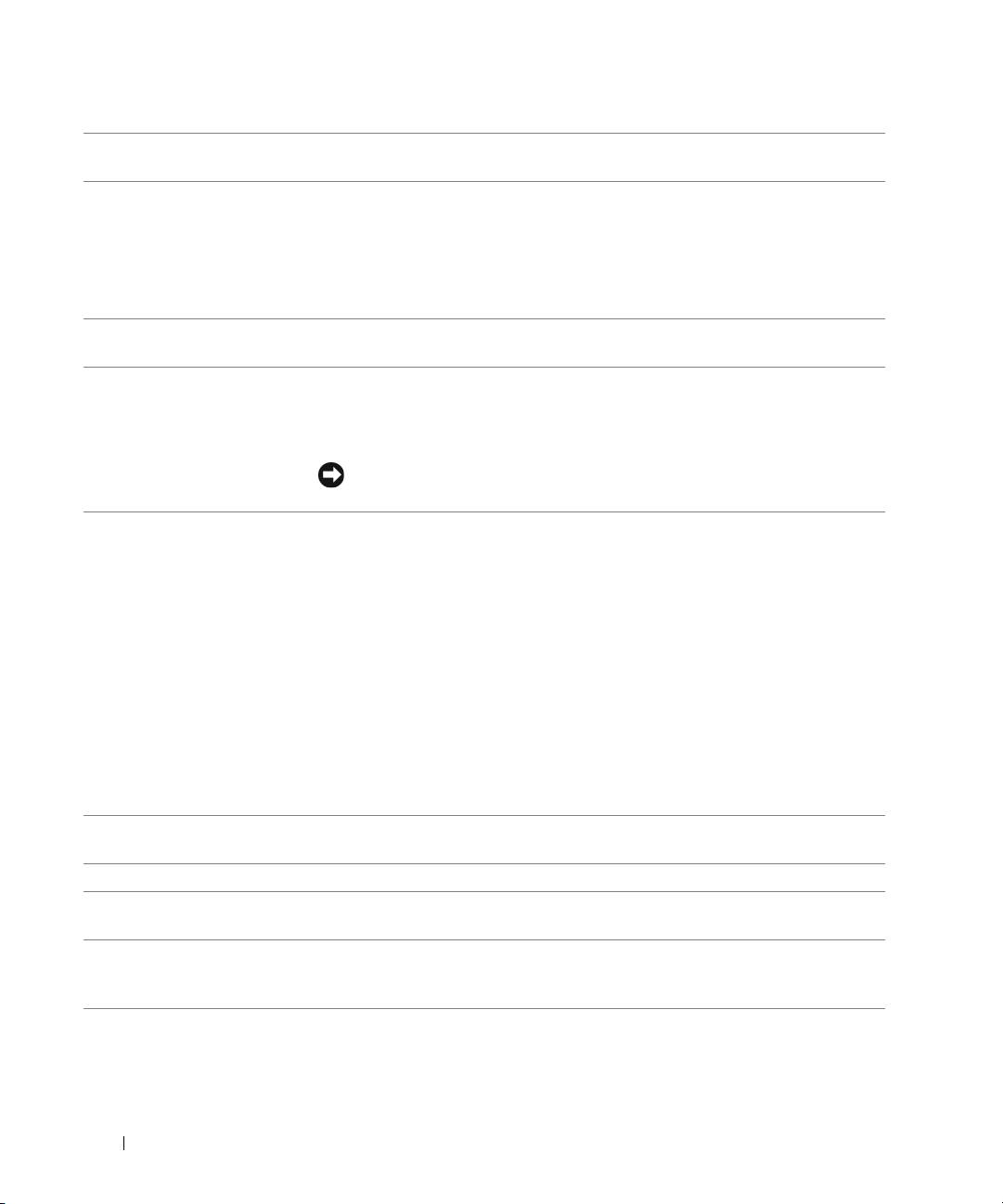
6 IEEE 1394 -liitin
Käytä lisävarusteena saatavia IEEE 1394 -liittimiä nopeiden datalaitteiden,
(lisävaruste)
kuten digitaalisten videokameroiden ja ulkoisten tallennuslaitteiden kanssa.
7 USB 2.0 -liittimet (2) Käytä laitteen etupaneelissa olevia USB-liittimiä silloin tällöin käytettyjen
laitteiden, kuten flash-muistikorttien, kameroiden tai käynnistettävien USB-
laitteiden kanssa (lisätietoja USB-laitteiden käynnistämisestä on Käyttöoppaan
kohdassa
Järjestelmäasetukset
).
Suosittelemme, että jatkuvasti kytkettyjen laitteiden, kuten tulostimien ja
näppäimistöjen kanssa käytetään laitteen takapaneelissa olevia USB-liittimiä.
8 Dell-merkin kääntölovi Jos haluat kääntää merkin, aseta sormesi sen ulkoreunalle, paina sitä sisäänpäin ja
käännä sitä. Voit kääntää merkin myös käyttämällä sen alareunassa olevaa paikkaa.
9 virtapainike Käynnistä tietokone painamalla tätä painiketta.
HUOMAUTUS: Virtapainiketta voidaan käyttää myös tietokoneen herättämiseen
tai sen asettamiseen virransäästötilaan. Katso lisätietoja Käyttöoppaan kohdasta
Virranhallinta.
ILMOITUS: Jotta et menetä tietoja, älä käytä tietokoneen sammuttamiseen
virtapainiketta, vaan sammuta laite käyttöjärjestelmän avulla.
10 virran merkkivalo Virran merkkivalo osoittaa erilaisia tiloja syttymällä ja vilkkumalla tai palamalla
tasaisesti.
• Ei merkkivaloa — Tietokone on sammutettu.
• Tasainen vihreä — Tietokone on tavallisessa käyttötilassa.
• Vilkkuva vihreä — Tietokone on virransäästötilassa.
• Vilkkuva tai tasaisesti palava keltainen — Lisätietoja on
Käyttöoppaan
kohdassa Virrankäytön ongelmat.
Voit poistua virransäästötilasta painamalla virtapainiketta, käyttämällä
näppäimistöä tai napsauttamalla hiirtä, jos se on määritetty herätyslaitteeksi
Windowsin Laitehallinnassa. Lisätietoja lepotiloista ja virransäästötilasta
poistumisesta on Käyttöoppaan kohdassa Virranhallinta.
Katso “Diagnostiikkamerkkivalot” sivulla 130, joka sisältää merkkivalojen koodien
selitykset. Ne voivat auttaa tietokoneongelmien vianmäärityksessä.
11 mikrofoniliitin Käytä mikrofoniliitintä tietokonemikrofonin kytkemiseen, jolla siirretään ääntä tai
musiikkia ääni- tai puhelinlaitteeseen.
12 kuulokeliitin Käytä kuulokeliitintä kuulokkeiden ja useimpien kaiuttimien kytkemiseen.
13 diagnostiik-
Käytä merkkivaloja tietokoneongelmien vianmääritykseen diagnostiikkakoodeja
kamerkkivalot (4)
hyödyntäen. Lisätietoja on kohdassa “Diagnostiikkamerkkivalot” sivulla 130.
14 verkon toiminnan
Verkon toiminnan merkkivalo palaa, kun tietokone lähettää tai vastaanottaa
merkkivalo
tietoja verkkoyhteyden välityksellä. Merkkivalo saattaa palaa myös silloin,
kun verkkoa käyttävä laite yrittää muodostaa verkkoyhteyden.
112 Pikaopas
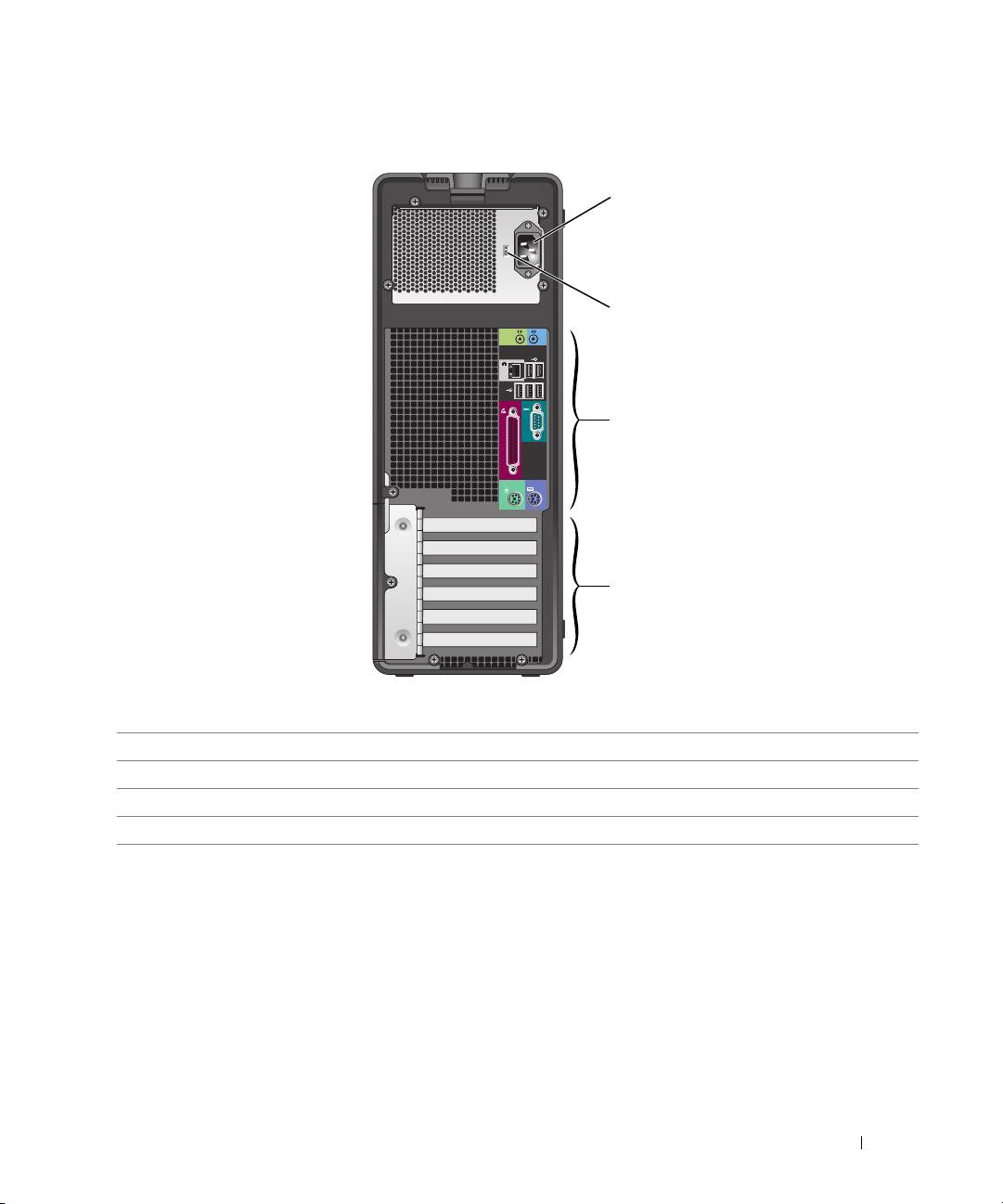
Laite takaa (tornimallinen)
1
2
3
4
1 virtaliitin Liitä virtajohto tähän liittimeen.
2 jännitteen valintakytkin Lisätietoja turvallisuusohjeista on Tuotetieto-oppaassa.
3 takapaneelin liittimet Kytke sarja-, USB- ja muut laitteet asianmukaiseen liittimeen.
4 korttipaikat Asennettujen PCI- tai PCI Express -korttien käyttöön tarvittavat liittimet
Pikaopas 113

Laite edestä (pöytätietokonemallinen)
114 Pikaopas
1 2 7
910111213
3
4
5 6 8
1 levykeaseman toiminnan
Levykeaseman toiminnan merkkivalo palaa, kun tietokone lukee tietoja
merkkivalo
lisävarusteena saatavasta levykeasemasta tai kirjoittaa tietoja siihen. Odota,
että merkkivalo sammuu, ennen kuin poistat levykkeen asemasta.
2 CD- tai DVD-aseman
CD- tai DVD-aseman toiminnan merkkivalo palaa, kun tietokone lukee tietoja
toiminnan merkkivalo
CD- tai DVD-asemasta tai kirjoittaa tietoja siihen. Odota, että merkkivalo
sammuu, ennen kuin poistat CD- tai DVD-levyn asemasta.
3 levykeaseman
Levyke poistetaan lisävarusteena saatavasta levykeasemasta painamalla tätä
poistopainike
painiketta.
4 CD- tai DVD-aseman
Levy poistetaan CD- tai DVD-asemasta painamalla tätä painiketta.
avauspainike
5 kiintolevyaseman
Kiintolevyn toiminnan merkkivalo palaa, kun tietokone lukee tietoja kiintolevyltä
toiminnan merkkivalo
tai kirjoittaa tietoja siihen. Merkkivalo saattaa palaa myös jonkin laitteen, kuten
CD-soittimen, ollessa toiminnassa.
6 IEEE 1394 -liitin
Käytä lisävarusteena saatavia IEEE 1394 -liittimiä nopeiden datalaitteiden,
(lisävaruste)
kuten digitaalisten videokameroiden ja ulkoisten tallennuslaitteiden kanssa.
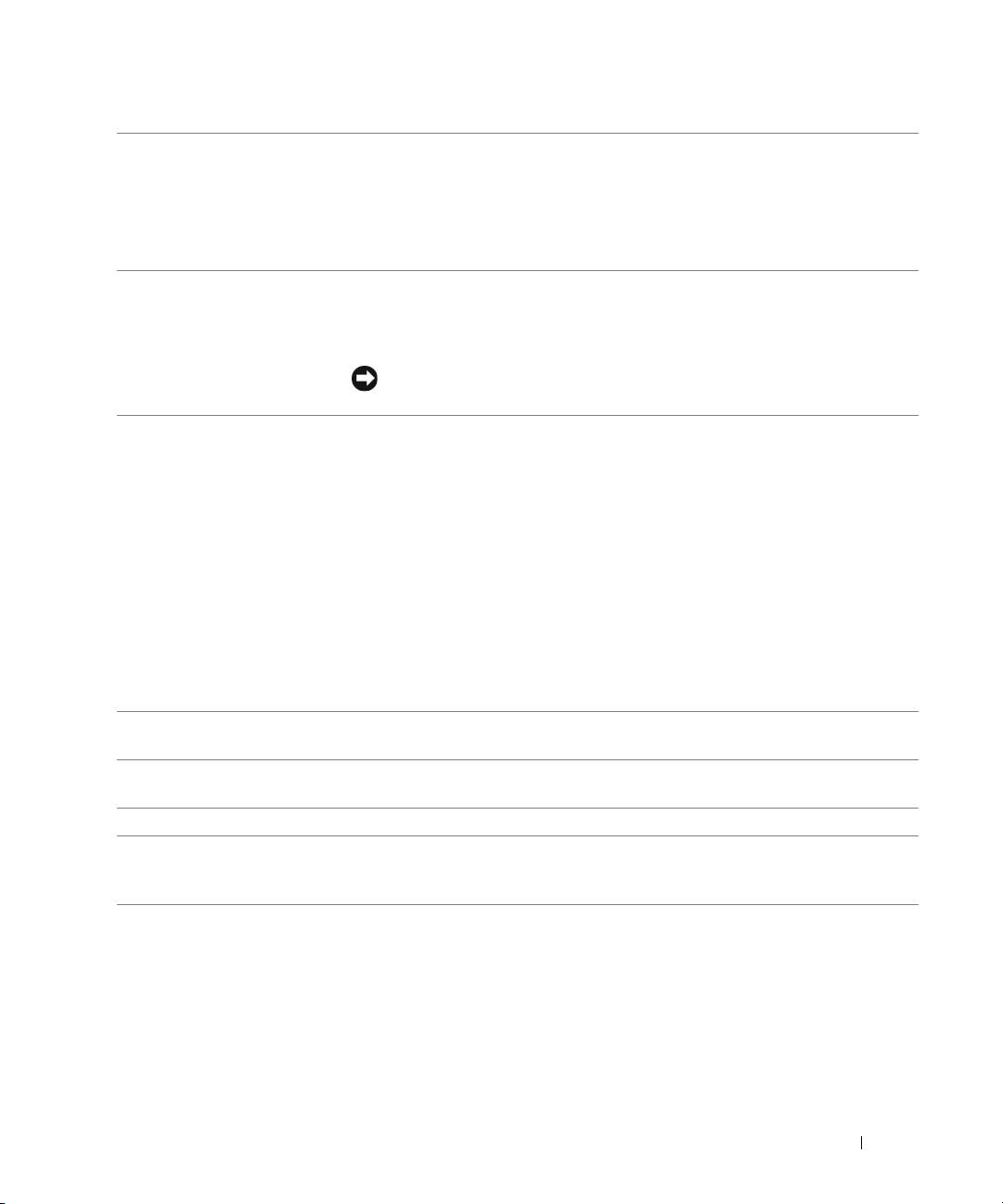
7 USB 2.0 -liittimet (2) Käytä laitteen etupaneelissa olevia USB-liittimiä silloin tällöin käytettyjen
laitteiden, kuten flash-muistikorttien, kameroiden tai käynnistettävien USB-
laitteiden kanssa (lisätietoja USB-laitteiden käynnistämisestä on Käyttöoppaan
kohdassa
Järjestelmäasetukset
).
Suosittelemme, että jatkuvasti kytkettyjen laitteiden, kuten tulostimien ja
näppäimistöjen kanssa käytetään laitteen takapaneelissa olevia USB-liittimiä.
8 virtapainike Käynnistä tietokone painamalla tätä painiketta.
HUOMAUTUS: Virtapainiketta voidaan käyttää myös tietokoneen herättämiseen
tai sen asettamiseen virransäästötilaan. Katso lisätietoja Käyttöoppaan kohdasta
Virranhallinta.
ILMOITUS: Jotta et menetä tietoja, älä käytä tietokoneen sammuttamiseen
virtapainiketta, vaan sammuta laite käyttöjärjestelmän avulla.
9 virran merkkivalo Virran merkkivalo osoittaa erilaisia tiloja syttymällä ja vilkkumalla tai palamalla
tasaisesti.
• Ei merkkivaloa — Tietokone on sammutettu.
• Tasainen vihreä — Tietokone on tavallisessa käyttötilassa.
• Vilkkuva vihreä — Tietokone on virransäästötilassa.
• Vilkkuva tai tasaisesti palava keltainen — Lisätietoja on Käyttöoppaan kohdassa
Virranhallinta.
Voit poistua virransäästötilasta painamalla virtapainiketta, käyttämällä
näppäimistöä tai napsauttamalla hiirtä, jos se on määritetty herätyslaitteeksi
Windowsin Laitehallinnassa. Lisätietoja lepotiloista ja virransäästötilasta
poistumisesta on Käyttöoppaan kohdassa Virranhallinta. Katso
“Diagnostiikkamerkkivalot” sivulla 130, joka sisältää merkkivalojen koodien
selitykset. Ne voivat auttaa tietokoneongelmien vianmäärityksessä.
10 diagnostiikkamerkkivalot
Käytä merkkivaloja tietokoneongelmien vianmääritykseen diagnostiikkakoodeja
(4)
hyödyntäen. Lisätietoja on kohdassa “Diagnostiikkamerkkivalot” sivulla 130.
11 mikrofoniliitin Käytä mikrofoniliitintä tietokonemikrofonin kytkemiseen, jolla siirretään ääntä
tai musiikkia ääni- tai puhelinlaitteeseen.
12 kuulokeliitin Käytä kuulokeliitintä kuulokkeiden ja useimpien kaiuttimien kytkemiseen.
13 verkon toiminnan
Verkon toiminnan merkkivalo palaa, kun tietokone lähettää tai vastaanottaa
merkkivalo
tietoja verkkoyhteyden välityksellä. Merkkivalo saattaa palaa myös silloin,
kun verkkoa käyttävä laite yrittää muodostaa verkkoyhteyden.
Pikaopas 115
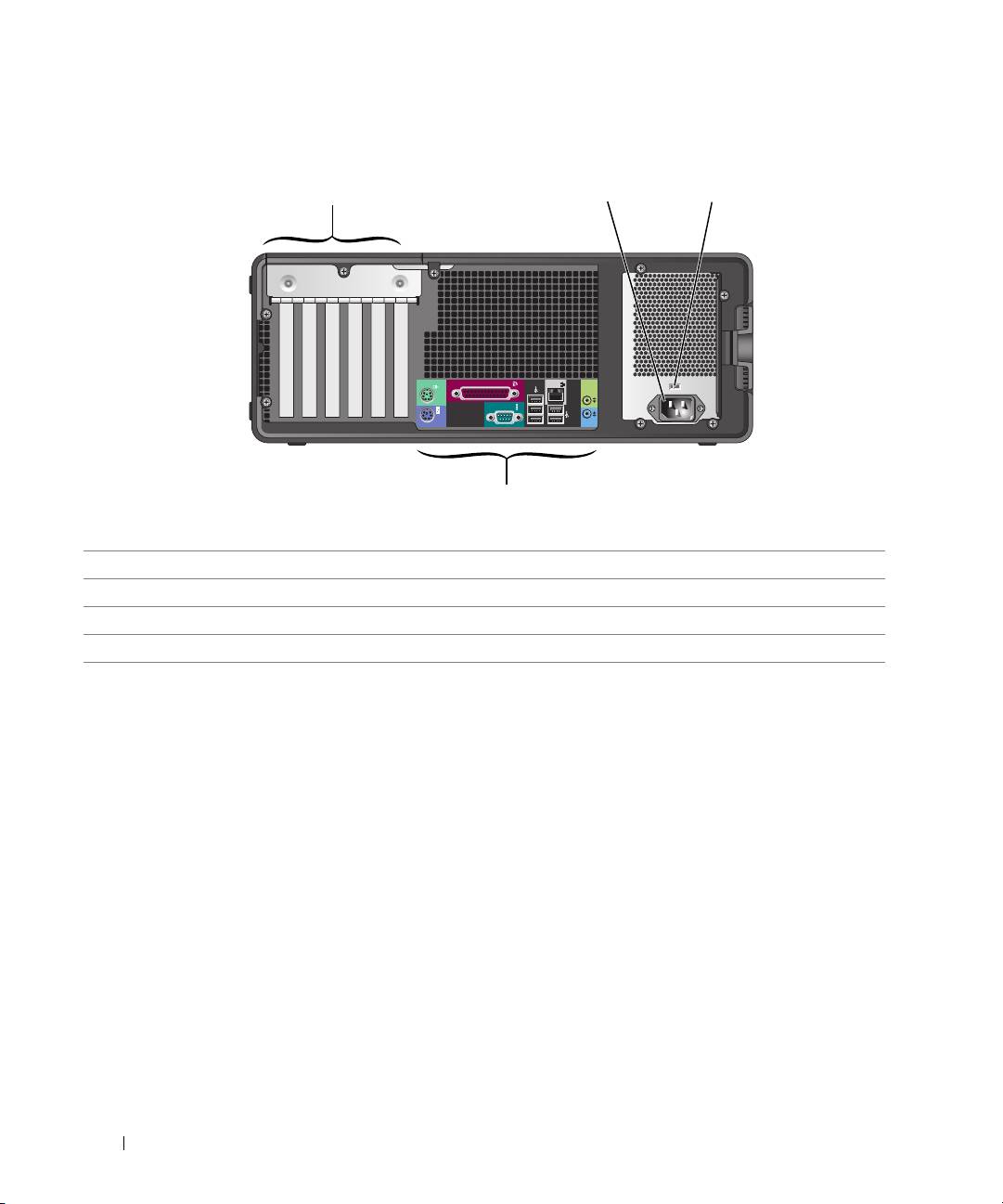
Laite takaa (pöytätietokonemallinen)
116 Pikaopas
32
4
1
1 korttipaikat Asennettujen PCI- tai PCI Express -korttien käyttöön tarvittavat liittimet.
2 virtaliitin Liitä virtajohto tähän liittimeen.
3 jännitteen valintakytkin Lisätietoja turvallisuusohjeista on Tuotetieto-oppaassa.
4 takapaneelin liittimet Kytke sarja-, USB- ja muut laitteet asianmukaiseen liittimeen.
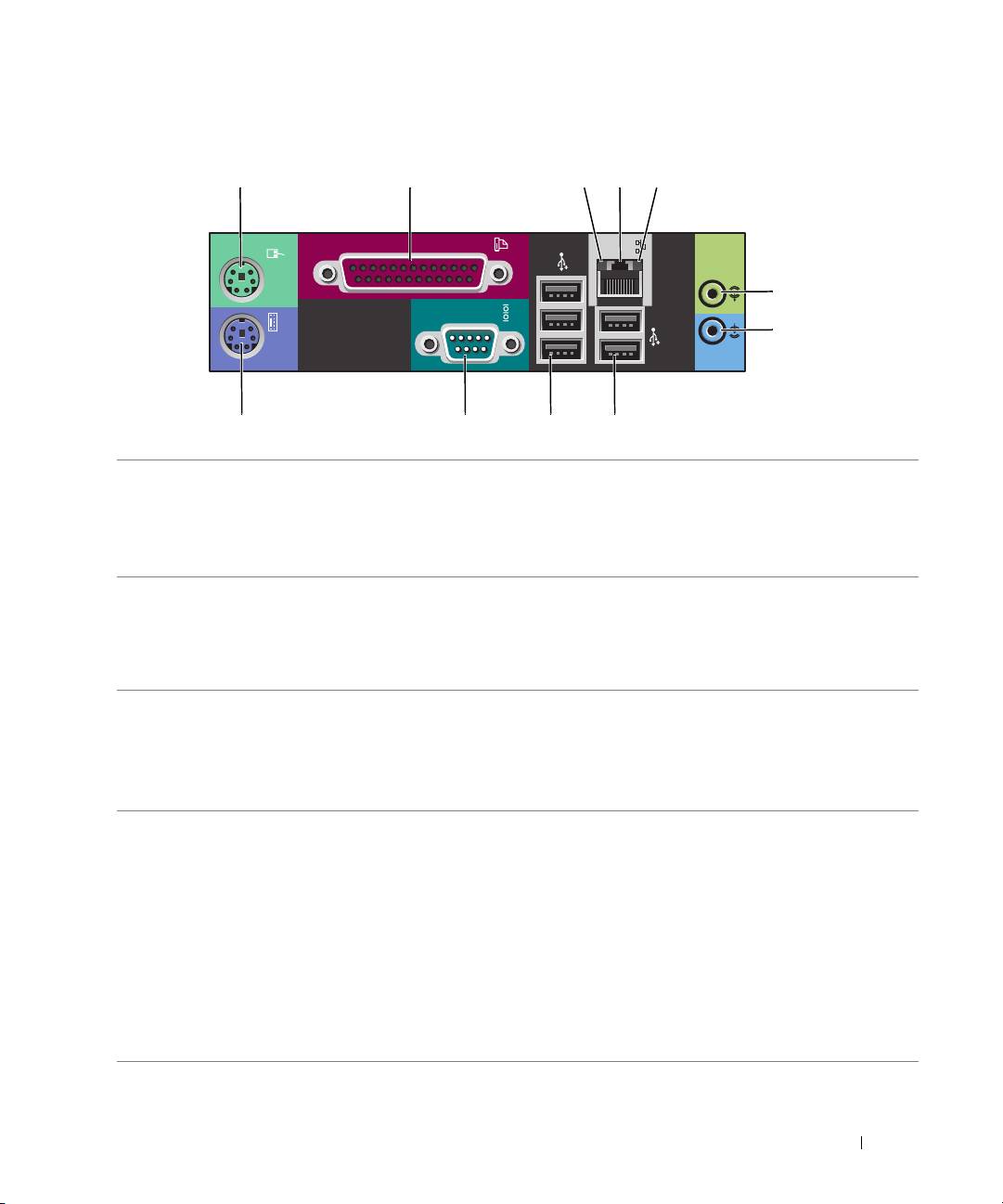
Takapaneelin liittimet
Pikaopas 117
1
2 345
6
7
891011
1 hiiriliitin Kytke vakiohiiri vihreään hiiriliittimeen. Sammuta tietokone ja siihen kytketyt
laitteet ennen hiiren kytkemistä tietokoneeseen. Jos käytät USB-hiirtä, kytke se
USB-liittimeen.
®
Jos tietokoneessa on Microsoft
Windows XP -käyttöjärjestelmä, tarpeelliset
hiiriohjaimet on asennettu kiintolevylle.
2 rinnakkaisliitin Kytke rinnakkaislaite, kuten tulostin, rinnakkaisliittimeen. Jos käytät USB-
tulostinta, kytke se USB-liittimeen.
HUOMAUTUS: Sisäänrakennettu rinnakkaisliitin kytketään automaattisesti pois
päältä, jos tietokone havaitsee kortin, jonka rinnakkaisliittimellä on sama osoite.
Lisätietoja on Käyttöoppaan kohdassa Järjestelmäasetukset.
3 linkin merkkivalo
• Vihreä — 10 Mbps:n verkon ja tietokoneen välillä on hyvä yhteys.
• Oranssi — 100 Mbps:n verkon ja tietokoneen välillä on hyvä yhteys.
• Keltainen — 1 000 Mbps:n (tai 1 Gbps:n) verkon ja tietokoneen välillä on hyvä
yhteys.
• Ei pala — Tietokone ei havaitse fyysistä yhteyttä verkkoon.
4 verkkoliitin Jos haluat kytkeä tietokoneen verkkoon tai laajakaistalaitteeseen, liitä
verkkokaapelin yksi pää verkkoliittimeen, verkkoon tai laajakaistalaitteeseen.
Liitä verkkokaapelin toinen pää tietokoneen verkkoliittimeen. Kuulet napsauksen,
kun verkkokaapeli on tukevasti kiinnitetty.
HUOMAUTUS: Älä liitä puhelinjohtoa verkkoliittimeen.
Jos tietokoneessa on lisävarusteena saatava verkkoliitinkortti, käytä siinä tai
tietokoneen takapaneelissa olevia liittimiä, kun määrität useita verkkoyhteyksiä
(esimerkiksi erillisen intranet- ja Internet-yhteyden).
Suosittelemme verkon kanssa luokan 5 johdotuksen ja liittimien käyttöä. Jos
joudut käyttämään luokan 3 johdotusta, pakota verkon nopeus 10 Mbps:ään
luotettavan toiminnan varmistamiseksi.
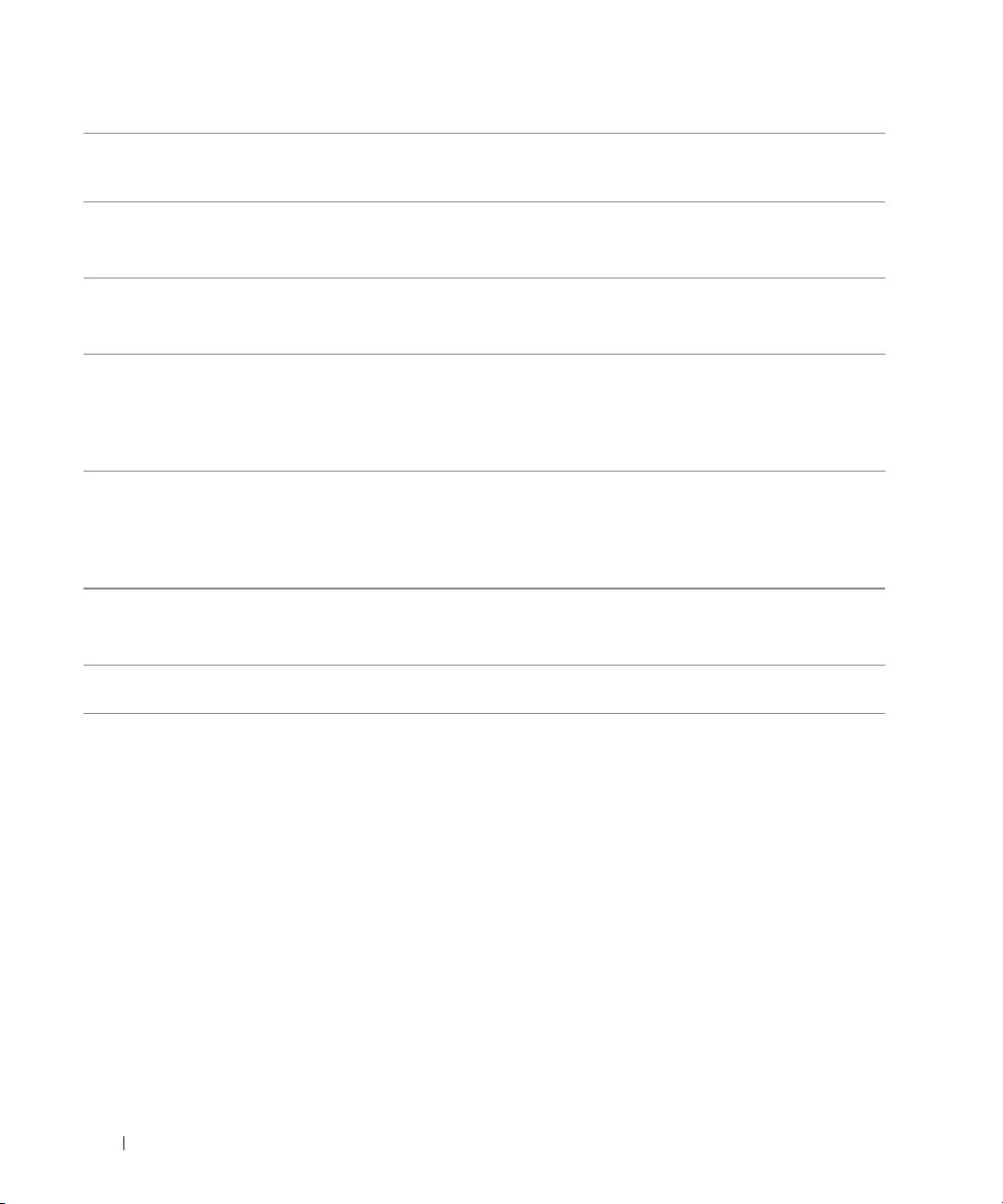
5 verkon toiminnan
Vilkkuu keltaisena, kun tietokone lähettää tai vastaanottaa tietoja verkon kautta.
merkkivalo
Vilkkaan verkkoliikenteen tapauksessa merkkivalo saattaa näyttää jatkuvasti
palavan.
6 linja sisään -liitin Käytä sinistä linja sisään -liitintä tallennus- tai toistolaitteen, kuten
kasettisoittimen, CD-soittimen tai videonauhurin kytkemiseen.
Jos tietokoneessa on äänikortti, käytä kortin liitintä.
7 linja ulos -liitin Käytä vihreätä linja ulos -liitintä kuulokkeiden ja useimpien sisäänrakennetulla
vahvistimella varustettujen kaiuttimien kytkemiseen.
Jos tietokoneessa on äänikortti, käytä kortin liitintä.
8 USB 2.0 -liittimet (2) Käytä jatkuvasti kytkettyjen laitteiden, kuten tulostimien ja näppäimistöjen
kanssa takapaneelissa olevia USB-liittimiä.
Suosittelemme laitteen etupaneelissa olevien USB-liittimien käyttöä silloin tällöin
käytettyjen laitteiden, kuten flash-muistikorttien, kameroiden tai käynnistettävien
USB-laitteiden kanssa.
9 USB 2.0 -liittimet (3) Käytä jatkuvasti kytkettyjen laitteiden, kuten tulostimien ja näppäimistöjen
kanssa takapaneelissa olevia USB-liittimiä.
Suosittelemme laitteen etupaneelissa olevien USB-liittimien käyttöä silloin tällöin
käytettyjen laitteiden, kuten flash-muistikorttien, kameroiden tai käynnistettävien
USB-laitteiden kanssa.
10 sarjaliitin Kytke sarjalaite, kuten kämmentietokone, sarjaporttiin. Sarjaliittimen 1
oletuskohde on COM1 ja sarjaliittimen 2 oletuskohde on COM2.
Lisätietoja on Käyttöoppaan kohdassa Järjestelmäasetukset
.
11 näppäimistöliitin Jos käytät vakionäppäimistöä, kytke se purppuranpunaiseen
näppäimistöliittimeen. Jos käytät USB-näppäimistöä, kytke se USB-liittimeen.
118 Pikaopas
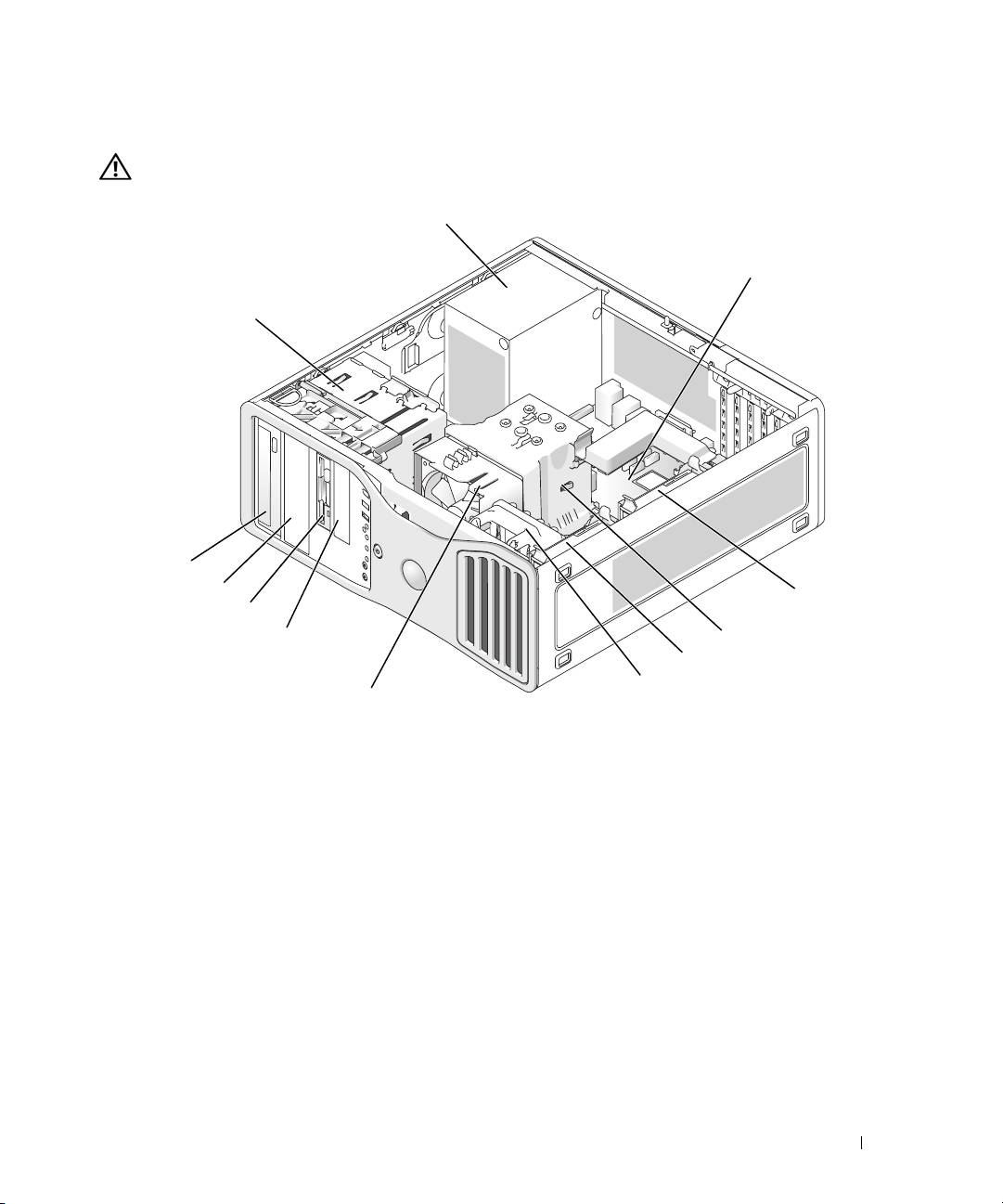
Laite sisältä
VAARA: Tutustu Tuotetieto-oppaan turvallisuusohjeisiin ennen tässä esitettyjen toimenpiteiden suorittamista.
1 virtalähde 7 suorittimen tuuletin
2 emokortti 8 alempi 3,5 tuuman levyasemapaikka
3 toinen kiintolevyasemapaikka 9 ylempi 3,5 tuuman levyasemapaikka
4 suorittimen ilmavirtauskotelo 10 alempi 5,25 tuuman levyasemapaikka
5 ensimmäinen kiintolevyasemapaikka 11 ylempi 5,25 tuuman levyasemapaikka
6 kortin tuuletin 12 kiintolevyn kehys
Pikaopas 119
1
2
12
11
10
3
9
8
4
5
6
7
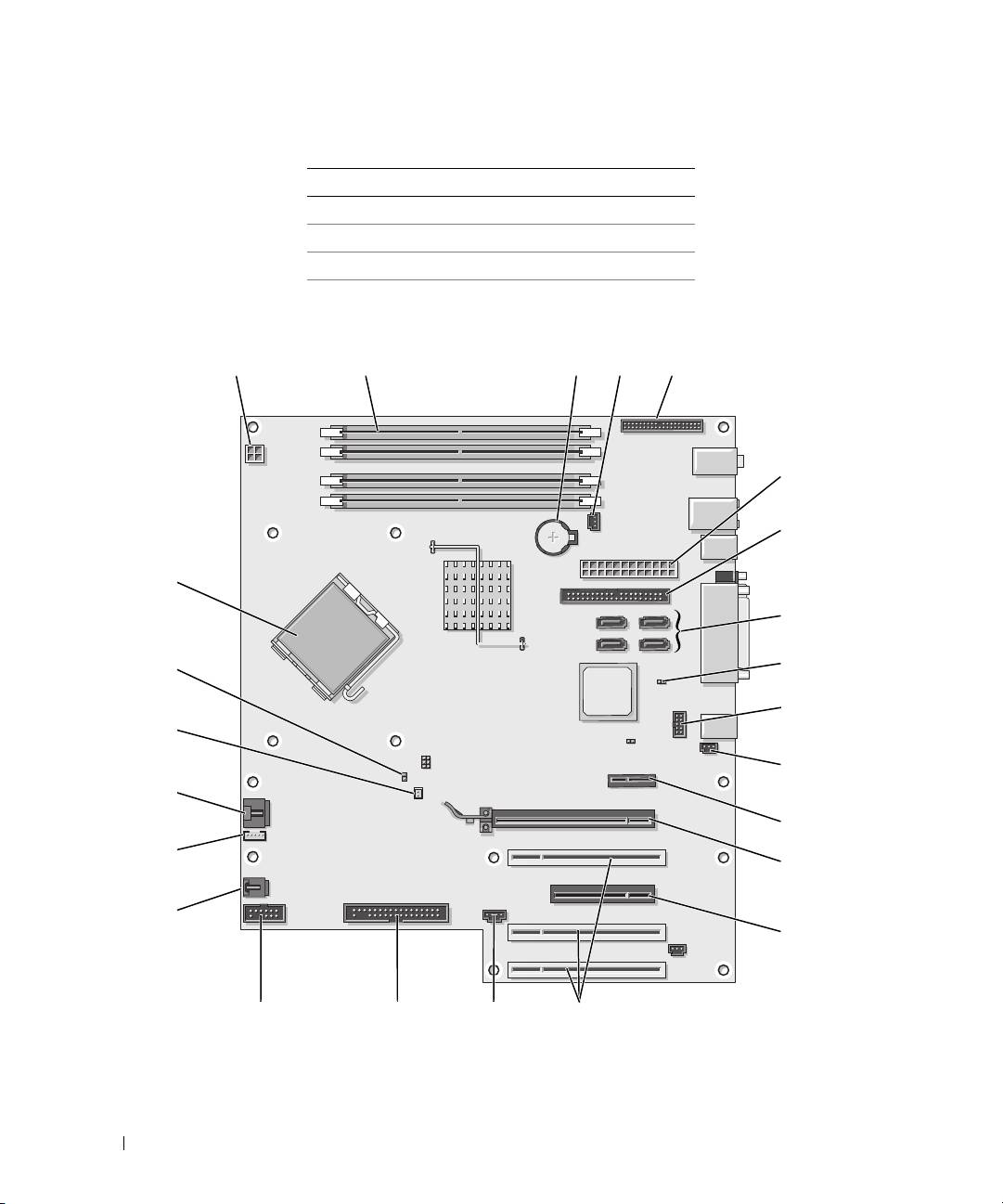
Kaapeleiden värit
Laite Väri
Kiintolevy sininen kaapeli
Levykeasema musta vetokieleke
CD/DVD-asema oranssi vetokieleke
Emokortin osat
6
8
120 Pikaopas
1
9
2
24
34 5
7
23
10
22
11
21
12
20
13
19
14
18
17
1516
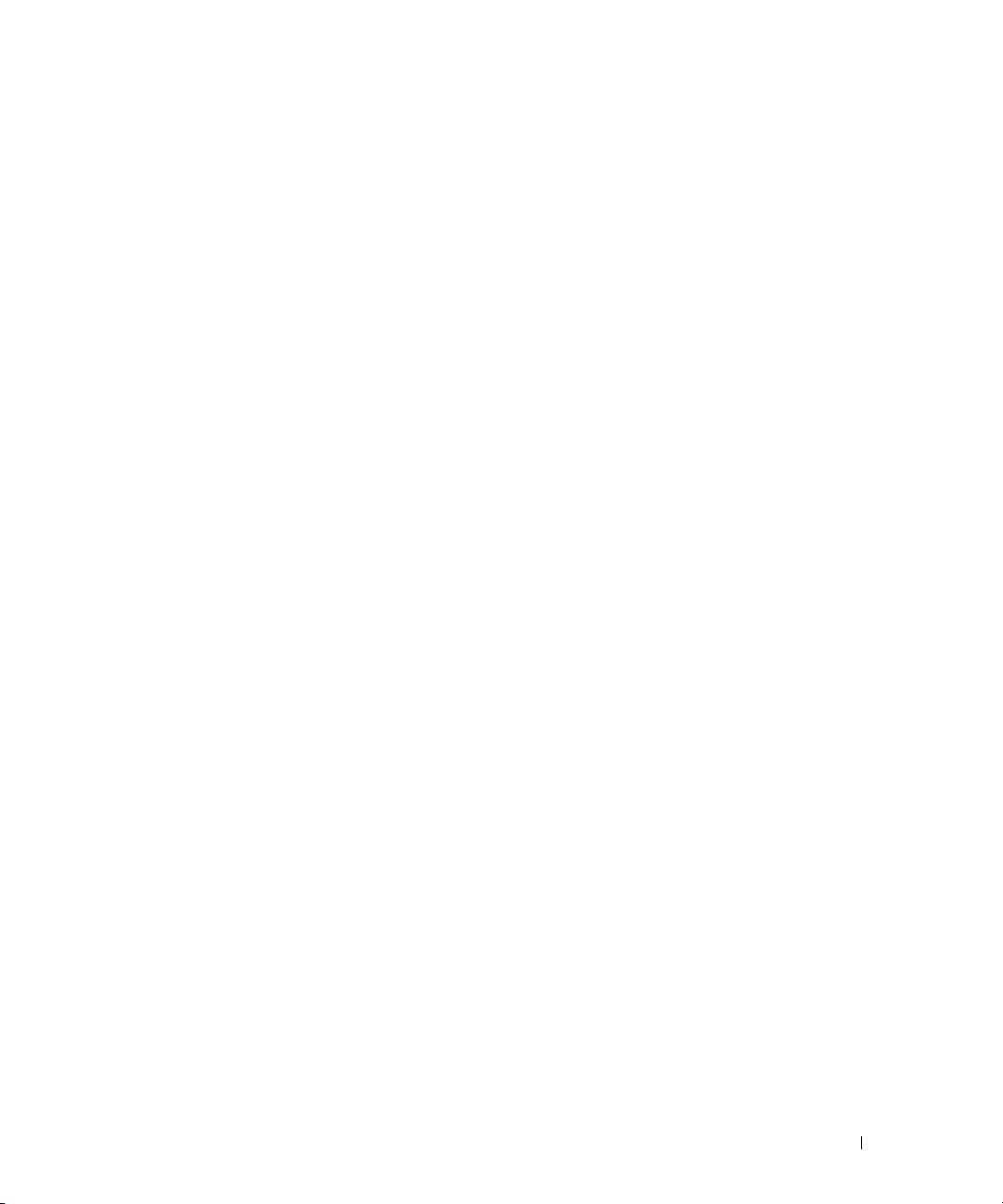
1 virtaliitin (12VPOWER) 13 PCI Express x16, korttipaikka enintään 150 W
2 muistimoduulin liittimet 14 PCI Express x8 -korttipaikka (johdotettu x4)
3 paristopidike (BATTERY) 15 PCI-korttipaikat (1-3)
4 muistin tuulettimen liitin (FAN_MEM) 16 ulkoinen LED-liitin (AUX LED)
5 etupaneelin liitin 17 levykeasema (FLOPPY)
6 päävirtaliitin (POWER) 18 sarjaliitin (SERIAL2)
7 IDE-ohjaimen liitin (IDE) 19 kortin kehyksen tuuletin (FAN CARD CAGE)
8 SATA-liittimet (SATA-1, SATA-3,
20 sisäisen kaiuttimen liitin (INT_SPKR)
SATA-0, SATA-2)
9 RTC-uudelleenkäynnistyshyppykytkin
21 suorittimen tuulettimen liitin (FAN_CPU)
(RTCRST)
10 Flexbay-liitin (FLEXBAY) 22 suorittimen tuulettimen lämpöanturin liitin
(THRM)
11 rungon tunkeutumisen esikortti 23 salasanahyppykytkin (PSWD)
12 PCI Express x1 -korttipaikka 24 suorittimen liitin (CPU)
Käyttöoppaan etsiminen
Käyttöopas
sisältää lisätietoja tietokoneesta, kuten:
• tekniset tiedot
• tietoa tietokoneen muuttamisesta pöytätietokonemallisesta tornimalliseksi
• näkymät tietokoneen edestä ja takaa sekä kaikki käytettävissä olevat liittimet
• sisäkuvat tietokoneesta ja tarkat kuvat emokortista sekä liittimistä
• ohjeet tietokoneen puhdistamiseksi
• tietoja ohjelmisto-ominaisuuksista, kuten LegacySelect Technology -ohjaimesta, salasanan
käyttämisestä ja järjestelmän asetusvaihtoehdoista
• vihjeitä ja ohjeita Microsoft Windows XP -käyttöjärjestelmän käyttöä varten
• ohjeita osien, kuten muistin, korttien, ohjainten, asemien, suorittimen ja akun irrottamisesta
ja asentamisesta
• tietoja erilaisten vikojen määrityksestä
• ohjeita Dell Diagnostics -ohjelman käytöstä ja ohjainten uudelleenasennuksesta
• tietoja yhteyden ottamisesta Delliin.
Voit käyttää
Käyttöopasta
kiintolevyltäsi tai Dellin tukisivustosta osoitteessa
support.dell.com
.
Pikaopas 121

Kiintolevyllä olevan käyttöoppaan käyttäminen:
Valitse
Start
(Käynnistä) -painike ja valitse
Help and Support
(Ohje ja tuki).
Dellin tukisivustossa olevan käyttöoppaan käyttäminen:
1
Siirry osoitteeseen
support.dell.com
.
2
Vastaa sivuston esittämiin kysymyksiin tietokoneestasi.
3
Valitse Dellin tukisivuston kotisivulta
Reference
(Viite), valitse
User’s Guides
(Käyttöoppaat),
valitse
Systems
(Järjestelmät) ja valitse tietokoneesi.
Tietokoneen kannen irrottaminen
VAARA: Tutustu Tuotetieto-oppaan turvallisuusohjeisiin ennen tässä esitettyjen toimenpiteiden suorittamista.
VAARA: Estä sähköiskut irrottamalla tietokone aina pistorasiasta ennen kannen irrottamista.
ILMOITUS: Maadoita itsesi ennen tietokoneen sisäosien koskettamista koskettamalla paljasta metallipintaa,
esimerkiksi tietokoneen kotelon takalevyä. Poista sisäosia mahdollisesti vahingoittava staattinen sähkövaraus
asennuksen aikana koskettamalla ajoittain maalaamatonta metallipintaa.
ILMOITUS: Tallenna ja sulje avoimet tiedostot ja sulje avoimet ohjelmat ennen kuin sammutat tietokoneen.
1
Tietokoneen sammuttaminen käyttöjärjestelmästä:
a
Tallenna ja sulje avoimet tiedostot ja lopeta avoimet ohjelmat, valitse
Start
(Käynnistä) ja valitse
Turn Off Computer
(Sammuta tietokone).
b
Valitse
Turn off computer
(Sammuta tietokone) -ikkunasta
Turn off
(Sammuta).
Tietokone sammutetaan, kun käyttöjärjestelmä on suorittanut sammutusvaiheen.
2
Varmista, että virta on katkaistu tietokoneesta ja sen oheislaitteista. Jos tietokoneen ja sen oheislaitteiden
virta ei katkennut automaattisesti sammutettaessa tietokonetta, katkaise niistä virta nyt.
3
Jos olet asentanut tietokoneeseen suojakaapelin, irrota se suojakaapelin paikasta.
ILMOITUS: Varmista, että työskentelet tasaisella ja suojatulla pinnalla, jotta tietokone tai pinta,
jolle se on asennettu, ei pääse naarmuuntumaan.
4
Laske tietokone tasaiselle pinnalle siten, että sen kansi osoittaa ylöspäin.
5
Vedä kannen salvan vapautusta taaksepäin.
122 Pikaopas
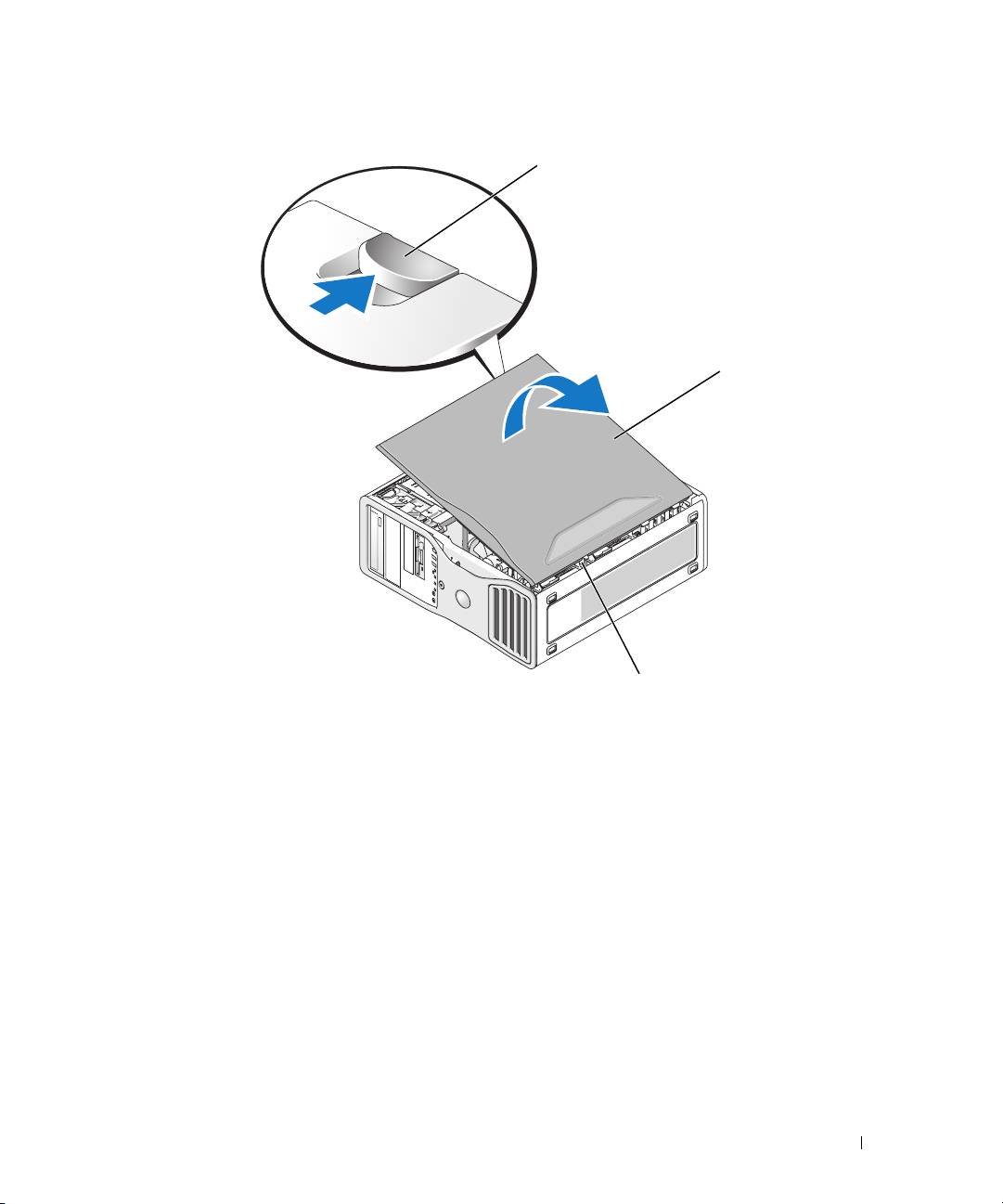
kannen salvan vapautus
tietokoneen kansi
saranan kielekkeet (3)
6
Etsi tietokoneen reunassa olevat kolme saranan kielekettä.
7
Tartu tietokoneen kannen reunoihin ja nosta kantta vipuamalla saranoita nostopisteinä käyttäen.
8
Irrota kansi saranan kielekkeistä ja aseta se syrjään turvalliseen paikkaan.
Tietokoneen käsitteleminen
Voit pitää tietokoneesi kunnossa noudattamalla seuraavia ohjeita:
• Älä koskaan sammuta tietokonetta, kun kiintolevyn merkkivalo palaa. Näin et menetä tallentamattomia
tietoja tai vahingoita tiedostoja.
• Tarkista säännöllisesti järjestelmäsi virustarkistusohjelmalla.
• Säätele kiintolevytilaa poistamalla säännöllisesti tarpeettomia tiedostoja ja eheyttämällä levyasema(t).
• Tee säännöllisiä varmuuskopioita.
• Puhdista näyttö, hiiri ja näppäimistö säännöllisesti (lisätietoja on
Käyttöoppaassa
).
Pikaopas 123

Ongelmien ratkaiseminen
Vianmääritysvihjeitä
Suorita tietokoneen vianmäärityksessä seuraavat tarkistukset:
• Jos lisäsit tai poistit jonkin osan ennen kuin ongelma ilmeni, tarkista asennus ja varmista, että kyseinen
osa on asennettu oikein.
• Jos oheislaite ei toimi, varmista, että se on liitetty oikein.
• Jos saat virhesanoman, kirjoita sanoman sisältö sanatarkasti muistiin. Viesti voi auttaa teknistä tukea
ongelman selvittämisessä ja korjaamisessa.
• Jos virhesanoma tulee jostakin ohjelmasta, katso kyseisen ohjelman ohjeita.
• Jos vianmääritysosassa suositellaan katsomaan
Käyttöopasta
, siirry osoitteeseen
support.dell.com
(tarvittaessa joltakin toiselta tietokoneelta) ja avaa
Käyttöopas.
Ohjelmiston ja laitteiston yhteensopivuusongelmien ratkaiseminen
Jos laitetta ei havaita käyttöjärjestelmän asennuksen aikana tai laite havaitaan, mutta se on määritetty
virheellisesti, voit ratkaista yhteensopivuusongelman Laitteiston vianmääritys -toiminnon avulla.
Voit ratkaista yhteensopivuusongelmat Laitteiston vianmääritys -toiminnon avulla seuraavasti:
1
Valitse
Start
(Käynnistä
)
-painike ja valitse
Help and Support
(Ohje ja tuki).
2
Kirjoita
Search
(Etsi) -kenttään
hardware troubleshooter
ja aloita haku napsauttamalla
nuolipainiketta.
3
Valitse
Search Results
(Etsinnän tulokset) -luettelosta
Hardware Troubleshooter
(Laitteiston
vianmääritys).
4
Valitse
Hardware Troubleshooter
(Laitteiston vianmääritys) -luettelosta
I need to resolve a hardware
conflict on my computer
(Tietokoneessa on laitteistoristiriita) ja valitse sitten
Next
(Seuraava).
Microsoft Windows XP:n järjestelmän palautustoiminnon käyttäminen
Microsoft Windows XP -käyttöjärjestelmässä on Järjestelmän palauttaminen -ominaisuus, jonka avulla
tietokoneen voi palauttaa aiempaan toimintatilaan (datatiedostoja muuttamatta), jos laitteistoon,
ohjelmistoihin tai muihin järjestelmäasetuksiin tehdyt muutokset ovat jättäneet tietokoneen epätoivottuun
toimintatilaan. Windowsin Ohje ja tukipalvelut -ohjelmassa (katso “Tietojen etsiminen” sivulla 97) on
lisätietoja Järjestelmän palauttaminen -ominaisuuden käytöstä.
ILMOITUS: Ota datatiedostoistasi varmuuskopiot säännöllisesti. Järjestelmän palauttaminen ei tarkkaile
tai palauta datatiedostojasi.
124 Pikaopas

Palautuspisteen luominen
1
Valitse
Start
(Käynnistä) -painike ja valitse
Help and Support
(Ohje ja tuki).
2
Valitse
System Restore
(Järjestelmän palauttaminen).
3
Toimi näytön ohjeiden mukaan.
Tietokoneen palauttaminen aiempaan toimivaan tilaan
ILMOITUS: Ennen kuin palautat tietokoneen aiempaan toimivaan tilaan, tallenna ja sulje avoinna olevat tiedostot
ja sulje avoimet ohjelmat. Älä muokkaa, avaa tai poista tiedostoja tai ohjelmia, ennen kuin järjestelmän
palauttaminen on valmis.
1
Valitse
Start
(Käynnistä) -painike, valitse
All Programs
(Kaikki ohjelmat)
→
Accessories
(Apuohjelmat)
→
System Tools
(Järjestelmätyökalut) ja valitse sitten
System Restore
(Järjestelmän palauttaminen).
2
Varmista, että
Restore my computer to an earlier time
(Palauta tietokone aiemman ajankohdan
mukaiseksi) -valintaruutu on valittuna ja valitse sitten
Next
(Seuraava).
3
Valitse kalenterista päivämäärä, jonka mukaisen tilanteen haluat palauttaa tietokoneeseen.
Select a Restore Point
(Valitse palautuspiste) -ikkunassa on kalenteri, jonka avulla voit tarkastella
ja valita palautuspisteitä. Kaikki päivämäärät, joihin liittyy käytettävissä oleva palautuspiste, näkyvät
lihavoituina.
4
Valitse palautuspiste ja valitse sitten
Next
(Seuraava).
Jos kalenterin päivämäärällä on vain yksi palautuspiste, se valitaan automaattisesti. Jos käytettävissä
on kaksi tai useampia palautuspisteitä, valitse haluamasi palautuspiste.
5
Valitse
Next
(Seuraava).
Restoration Complete
(Palauttaminen on valmis) -ikkuna tulee esiin, kun System Restore
(Järjestelmän palauttaminen) -toiminto on kerännyt kaikki tiedot. Tämän jälkeen tietokone
käynnistetään uudelleen.
6
Kun tietokone on käynnistynyt uudelleen, valitse
OK
.
Jos haluat vaihtaa palautuspistettä, voit joko toistaa vaiheet ja valita toisen palautuspisteen tai voit kumota
palauttamisen.
Viimeisimmän järjestelmän palauttamisen kumoaminen
ILMOITUS: Ennen kuin kumoat viimeisimmän järjestelmän palauttamisen, tallenna ja sulje kaikki avoimet tiedostot
ja sulje kaikki avoimet ohjelmat. Älä muokkaa, avaa tai poista tiedostoja tai ohjelmia, ennen kuin järjestelmän
palauttaminen on valmis.
1
Valitse
Start
(Käynnistä) -painike, valitse
All Programs
(Kaikki ohjelmat)
→
Accessories
(Apuohjelmat)
→
System Tools
(Järjestelmätyökalut) ja valitse sitten
System Restore
(Järjestelmän
palauttaminen).
2
Valitse
Undo my last restoration
(Peruuta viimeinen palautus)
ja valitse sitten
Next
(Seuraava).
Pikaopas 125
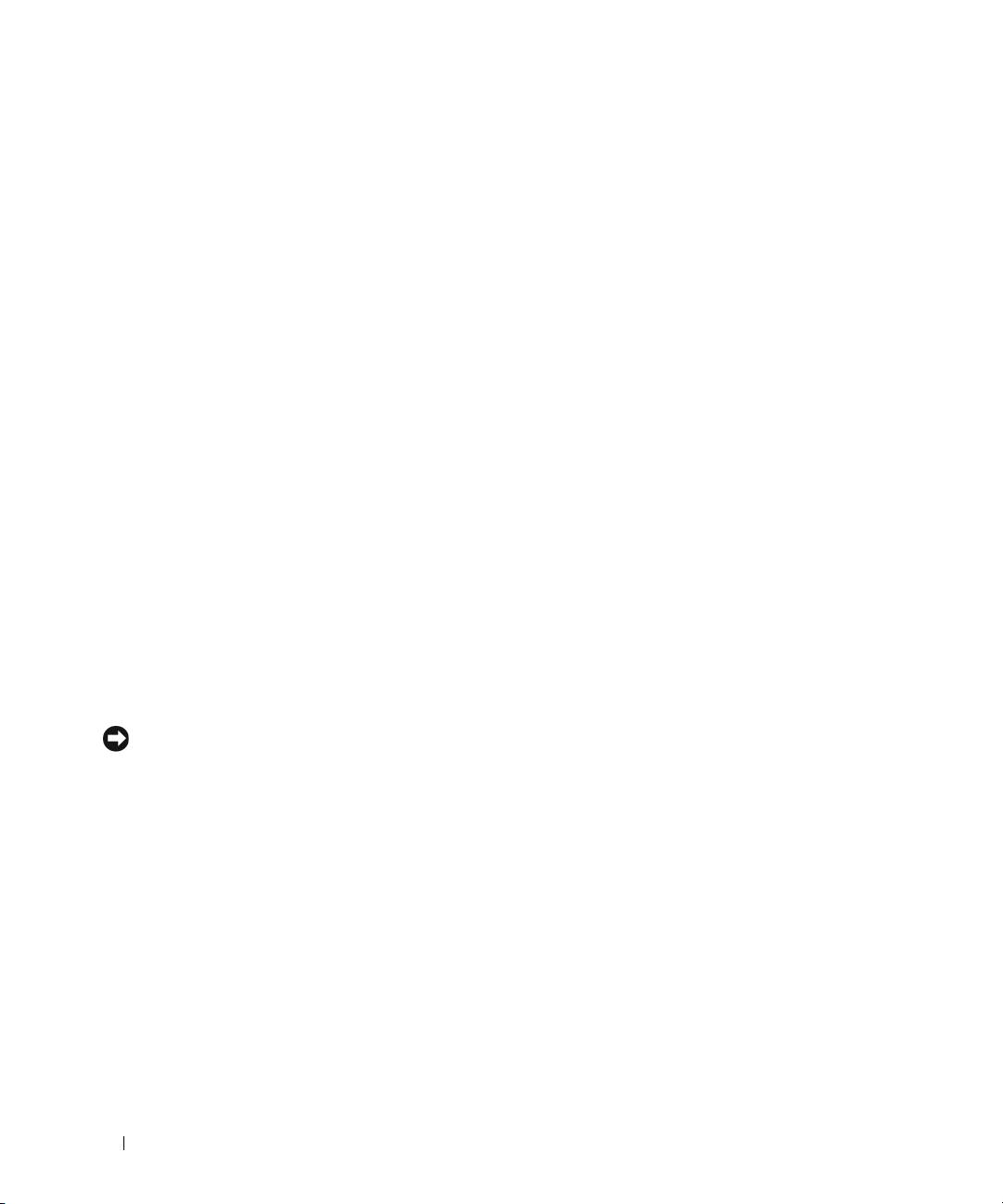
3
Valitse
Next
(Seuraava).
Näyttöön avautuu
System Restore
(Järjestelmän palauttaminen) -ikkuna ja ja tietokone käynnistyy
uudelleen.
4
Kun tietokone on käynnistynyt uudelleen, valitse
OK
.
Järjestelmän palauttaminen -toiminnon ottaminen käyttöön
Jos asennat Windows XP:n uudelleen niin, että vapaata kiintolevytilaa on alle 200 megatavua, Järjestelmän
palauttaminen -toiminto poistetaan käytöstä automaattisesti. Voit tarkistaa, onko Järjestelmän
palauttaminen -toiminto käytössä, toimimalla seuraavasti:
1
Napsauta
Start
(Käynnistä) -painiketta ja valitse
Control
Panel
(Ohjauspaneeli).
2
Valitse
Performance and Maintenance
(Suorituskyky ja ylläpito).
3
Valitse
System
(Järjestelmä).
4
Napsauta
System Restore
(Järjestelmän palauttaminen) -välilehteä.
5
Varmista, että
Turn off System Restore
(Poista järjestelmän palauttaminen käytöstä) -valintaruutua
ei ole valittu.
Viimeisen toimivan kokoonpanon käyttäminen
1
Käynnistä tietokone uudelleen ja paina <F8>, kun viesti
Please select the operating system
to start
tulee näkyviin.
2
Valitse
Last Known Good Configuration
(Viimeisin toimiva kokoonpano), paina <Enter>, paina <l>
ja valitse kehotteesta käyttöjärjestelmäsi.
Muita tapoja lisälaitteiden tai ohjelmiston ristiriitojen selvittämiseksi
ILMOITUS: Seuraavat toimenpiteet poistavat kaikki tiedot kiintolevyltä.
• Asenna käyttöjärjestelmä uudelleen
Operating System
-CD-levyn ja käyttöjärjestelmän
asennusohjeiden avulla.
Käyttöjärjestelmän uudelleenasennuksen aikana voit valita olemassa olevien levyosioiden poistamisen
ja kiintolevyn alustamisen uudelleen.
• Asenna kaikki ohjaimet, piirisarjan ohjaimet ensimmäisinä,
Drivers and Utilities
-CD-levyltä
.
126 Pikaopas
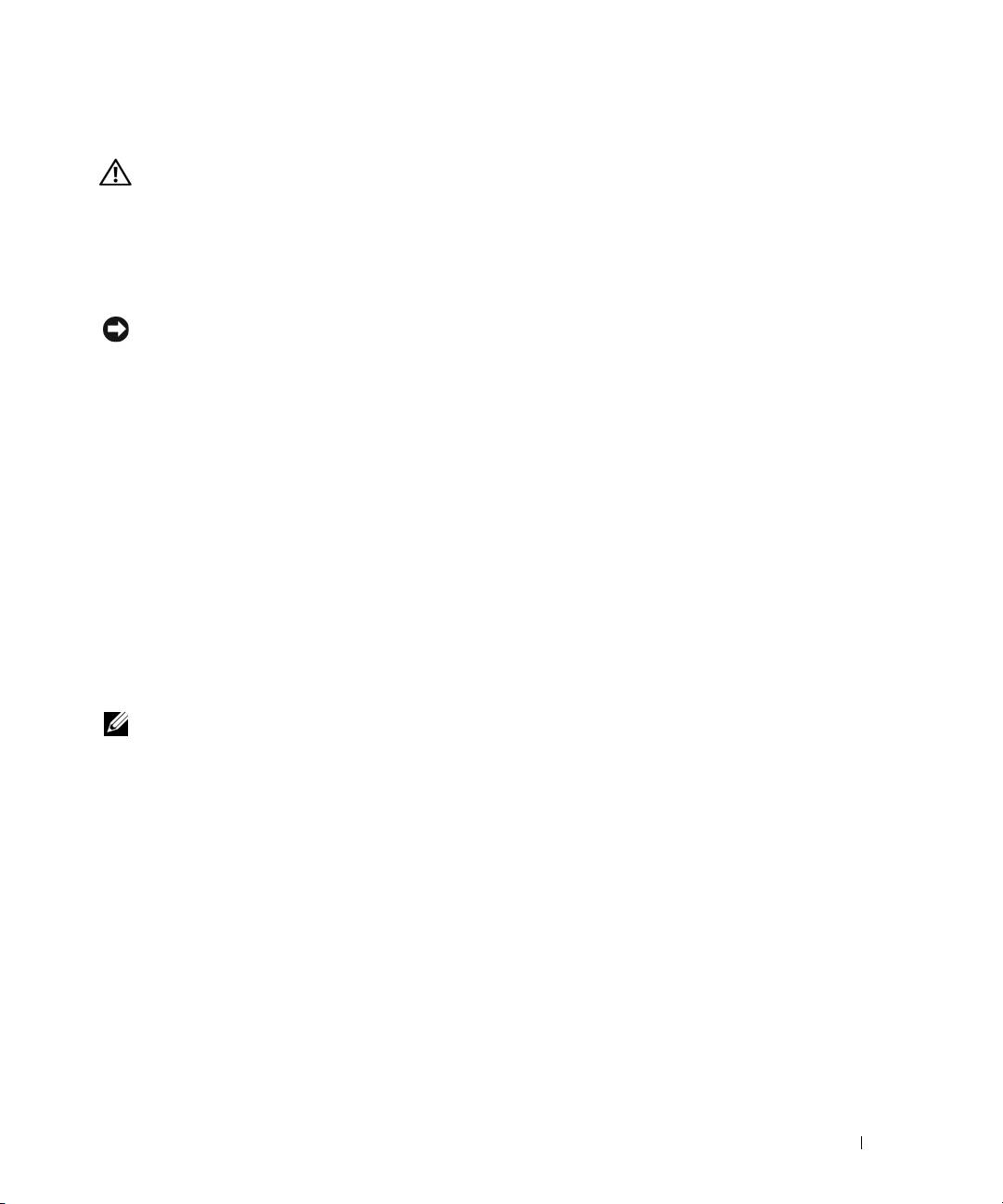
Dell Diagnostics
VAARA: Tutustu Tuotetieto-oppaan turvallisuusohjeisiin ennen tässä esitettyjen toimenpiteiden suorittamista.
Dell Diagnostics -ohjelman käyttötilanteet
Jos tietokoneen käytössä ilmenee ongelmia, suorita kohdan “Ongelmien ratkaiseminen” sivulla 124
tarkistukset ja suorita Dell Diagnostics -ohjelma ennen kuin otat yhteyttä Dellin tekniseen tukeen.
Toimintaohjeet kannattaa tulostaa ennen diagnostiikkaohjelman käytön aloittamista.
ILMOITUS: Dell Diagnostics -ohjelma toimii vain Dell™-tietokoneissa. Ohjelman käyttäminen muissa tietokoneissa
saattaa aiheuttaa virheellisiä tuloksia tai saada aikaan virhesanomia.
Dell Diagnostics -ohjelmassa voit:
• suorittaa pikatarkistuksia tai laajoja testejä yhdelle laitteelle tai kaikille laitteille
• valita, kuinka monta kertaa testi suoritetaan
• näyttää tai tulostaa testitulokset tai tallentaa ne tiedostoon
• keskeyttää testauksen, jos virhe havaitaan, tai lopettaa testauksen, jos tietty määrä virheitä ilmenee
• avata online-
Ohjeen
ikkunat, joissa esitellään testit ja kerrotaan, miten ne voidaan suorittaa
• lukea tilaviestit, joista näet, onko testit suoritettu onnistuneesti
• saada virhesanomia, jos ongelmia havaitaan.
Dell Diagnostics -ohjelman käynnistäminen kiintolevyltä
1
Käynnistä tietokone (tai käynnistä se uudelleen).
2
Kun DELL™-logo tulee näyttöön, paina heti <F12>.
HUOMAUTUS: Jos näyttöön tulee viesti, jonka mukaan diagnostiikka-apuohjelman osiota ei löydetä,
katso “Dell Diagnostics -ohjelman käynnistäminen Drivers and Utilities CD -levyltä” sivulla 128.
Jos et toimi tarpeeksi nopeasti ja käyttöjärjestelmän logo tulee näyttöön, odota, kunnes Microsoft
Windowsin työpöytä tulee näyttöön. Sammuta sitten tietokone ja yritä uudelleen. Lisätietoja
tietokoneen sammuttamisesta on
Käyttöoppaassa
.
3
Kun näyttöön tulee käynnistyslaitteiden luettelo, valitse
Boot to Utility Partition
(Käynnistä apuohjelman osiosta) ja paina <Enter>.
4
Kun näyttöön tulee Dell Diagnostics -ohjelman
Main-valikko
(Päävalikko), valitse suoritettava testi.
Lisätietoja testeistä on
Käyttöoppaassa
.
Pikaopas 127
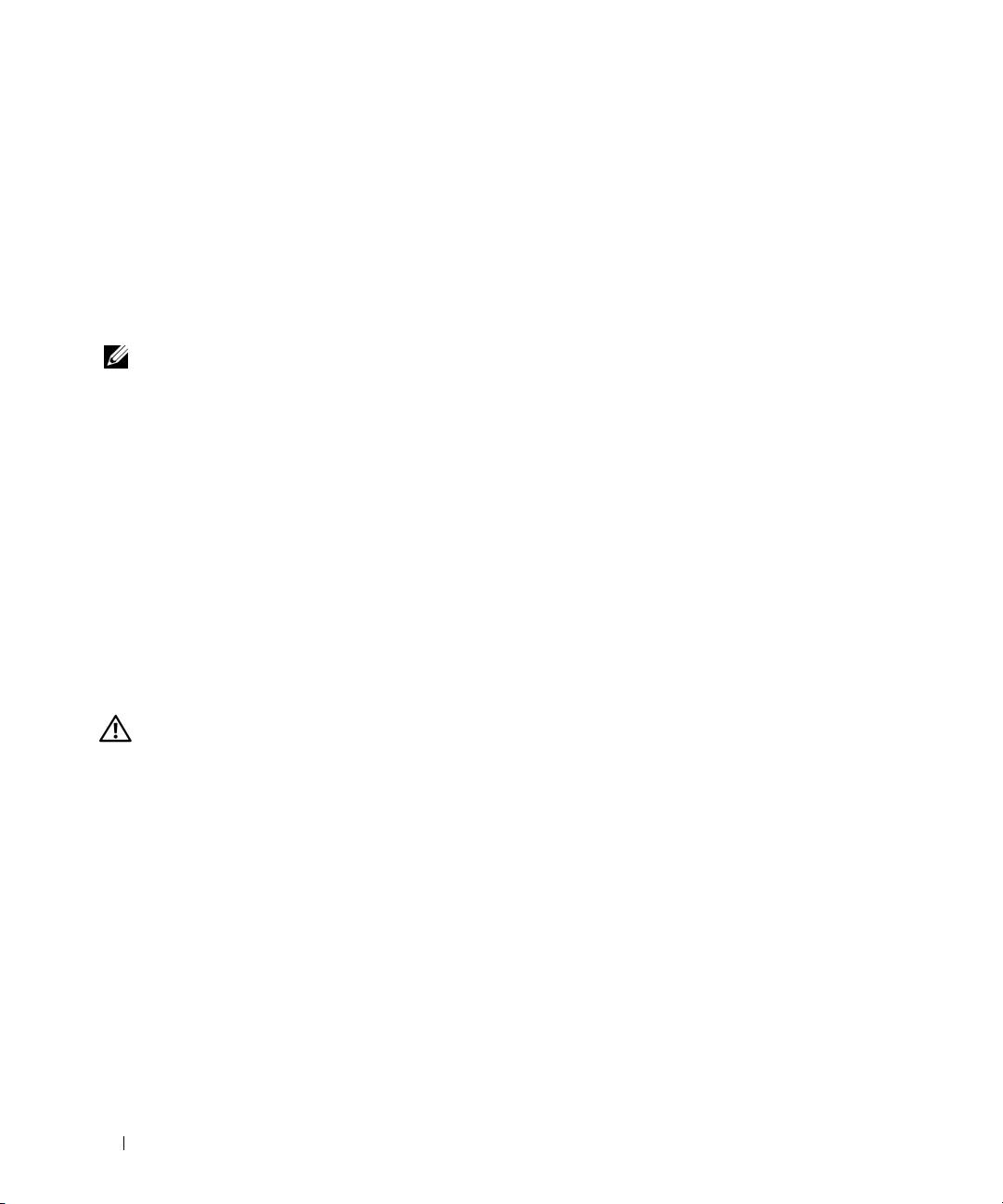
Dell Diagnostics -ohjelman käynnistäminen Drivers and Utilities CD -levyltä
1
Aseta
Drivers and Utilities
-CD-levy CD-asemaan.
2
Sammuta tietokone ja käynnistä se uudelleen. Lisätietoja tietokoneen sammuttamisesta
on
Käyttöoppaassa
.
3
Kun DELL™-logo tulee näyttöön, paina heti <F12>.
Jos odotat liian kauan ja Windows-logo tulee näyttöön, odota, kunnes näyttöön tulee Windows-
työpöytä. Sammuta sitten tietokone ja yritä uudelleen. Lisätietoja tietokoneen sammuttamisesta
on
Käyttöoppaassa
.
HUOMAUTUS: Seuraavat vaiheet muuttavat käynnistysjärjestystä vain yhden käynnistyksen ajaksi. Seuraavan
käynnistyksen aikana tietokone käynnistyy järjestelmäasetuksissa määritetyn laiteluettelon mukaisesti.
4
Kun käynnistysjärjestysluettelo tulee näyttöön, korosta
IDE CD-ROM Device
(IDE-CD-laite) -
vaihtoehto ja paina <Enter>-näppäintä.
5
Valitse CD-käynnistysvalikosta
IDE CD-ROM Device
(IDE-CD-laite) -vaihtoehto.
6
Valitse näyttöön tulevasta valikosta
Boot from CD-ROM
(Käynnistä CD-levyltä) -vaihtoehto.
7
Kirjoita
1
, jos haluat avata ResourceCD-valikon.
8
Kirjoita
2
, jos haluat käynnistää Dell Diagnostics -ohjelman.
9
Valitse
Run the 32 Bit Dell Diagnostics
(Suorita 32-bittinen Dell Diagnostics -ohjelma) numeroidusta
luettelosta. Jos luettelossa on useita versioita, valitse käyttämääsi tietokonetta vastaava versio.
10
Kun näyttöön tulee Dell Diagnostics -ohjelman
Main-valikko
(Päävalikko), valitse suoritettava testi.
Lisätietoja testeistä on
Käyttöoppaassa
.
Ennen testausta
VAARA: Tutustu Tuotetieto-oppaan turvallisuusohjeisiin ennen tässä esitettyjen toimenpiteiden suorittamista.
• Kytke tulostimeen virta, jos se on liitetty tietokoneeseen.
• Avaa järjestelmän asetusohjelma, tarkista tietokoneen kokoonpanotiedot ja ota käyttöön kaikki
tietokoneesi laitteet ja osat, kuten liittimet.
128 Pikaopas
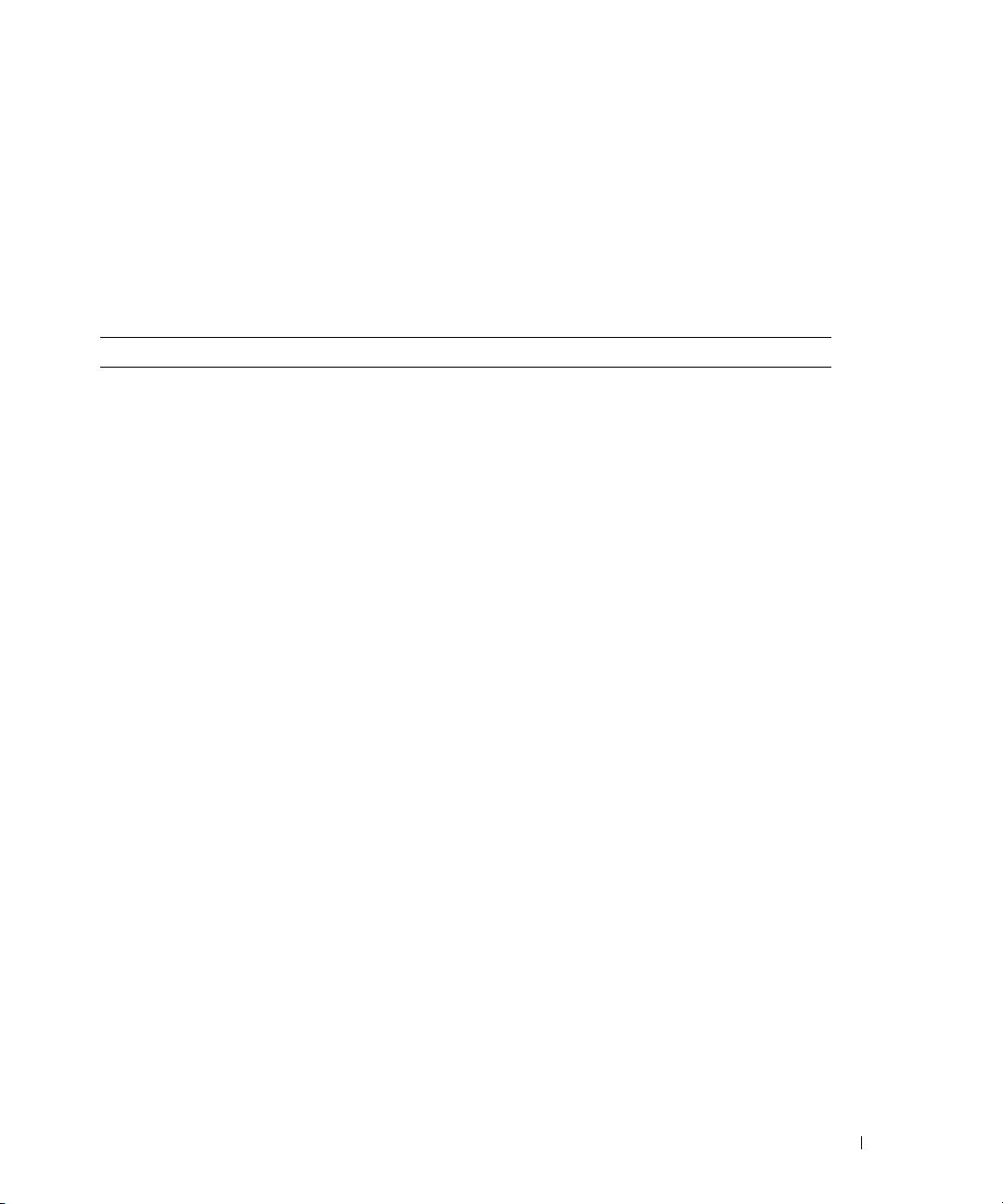
Merkkiäänet
Tietokoneesta voi kuulua merkkiäänien sarja käynnistyksen yhteydessä, jos virheitä tai ongelmia ei voida
osoittaa näytön kautta. Nämä äänimerkit (eli äänimerkkikoodi) ilmaisevat, mikä ongelma on kyseessä.
Yksi mahdollinen äänimerkkikoodi (1-3-1) muodostuu yhdestä piippauksesta, kolmen piippauksen sarjasta
ja lopuksi yhdestä piippauksesta. Tämä äänimerkkikoodi ilmaisee, että tietokoneessa on ilmennyt
muistiongelma.
Jos kuulet merkkiäänikoodin, kirjoita se muistiin ja katso sitä vastaava kohta seuraavasta taulukosta.
Koodi Syy
1-1-2 Suoritinrekisterivirhe
1-1-3 NVRAM-luku- tai -kirjoitusvirhe
1-1-4 ROM BIOS -tarkistussummavirhe
1-2-1 Ohjelmoitavan väliajastimen virhe
1-2-2 DMA-alustusvirhe
1-2-3 DMA-sivurekisterin luku- tai kirjoitusvirhe
1-3 Näyttömuistitestin virhe
1-3-1 - 2-4-4 Muistia ei tunnisteta tai käytetä oikein
1-3-2 Muistiongelma
3-1-1 DMA-oheisrekisterivirhe
3-1-2 DMA-päärekisterivirhe
3-1-3 Pääkeskeytysmaskirekisterivirhe
3-1-4 Oheiskeskeytysmaskirekisterivirhe
3-2-2 Keskeytysvektorin latausvirhe
3-2-4 Näppäimistöohjaintestin virhe
3-3-1 NVRAM-virtakatkos
3-3-2 Virheellinen NVRAM-kokoonpano
3-3-4 Näyttömuistitestin virhe
3-4-1 Näytön alustusvirhe
3-4-2 Näytön uudelleenpiirtovirhe
3-4-3 Näyttömuistin etsintävirhe
4-2-1 Ajastin ei käynnissä
4-2-2 Sammutusvirhe
4-2-3 A20-porttivirhe
Pikaopas 129
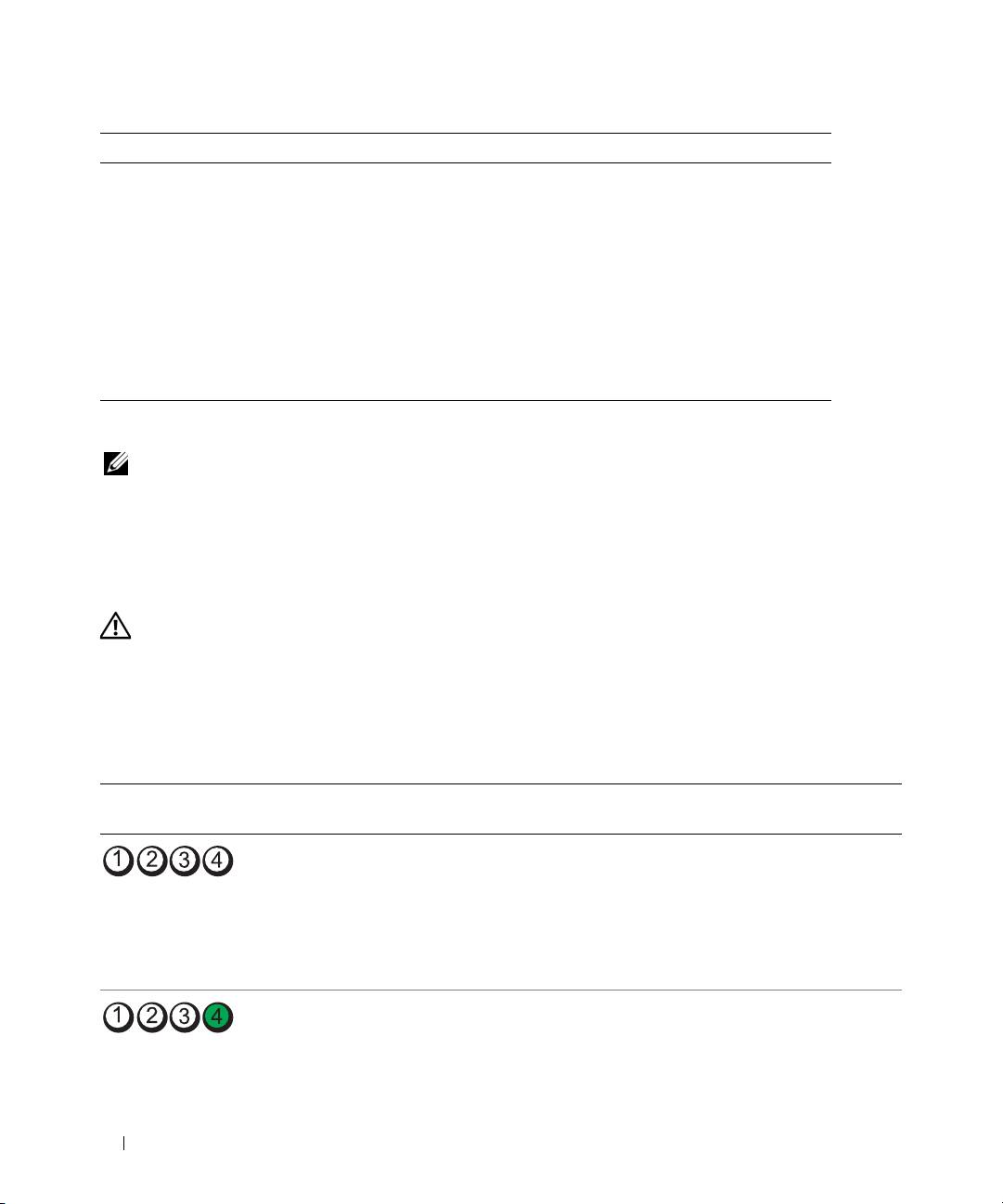
Koodi Syy
4-2-4 Odottamaton keskeytys suojatussa tilassa
4-3-1 Muistivirhe osoitteen 0FFFFh jälkeen
4-3-3 Ajastinsirun laskurin 2 virhe
4-3-4 Kello pysäytetty
4-4-1 Sarja- tai rinnakkaisporttitestin virhe
4-4-2 Koodin varjomuistiin purkamisen virhe
4-4-3 Matematiikkasuoritintestin virhe
4-4-4 Välimuistitestin virhe
Virhesanomat
HUOMAUTUS: Jos viestiä ei ole luettelossa, katso ohjeita käyttöjärjestelmän tai, kun virhesanoma saatiin,
käynnissä olleen ohjelman ohjeista.
Jos virhe tapahtuu käynnistyksessä, näyttöön saattaa tulla ilmoitus virheestä. Katso
Käyttöoppaan
kohtaa Virhesanomat ongelmien ratkaisemiseksi.
Diagnostiikkamerkkivalot
VAARA: Tutustu Tuotetieto-oppaan turvallisuusohjeisiin ennen tässä esitettyjen toimenpiteiden suorittamista.
Vianmäärityksessä auttavat tietokoneen etupaneelissa olevat neljä merkkivaloa 1, 2, 3 ja 4. Nämä
merkkivalot eivät pala tai ne ovat vihreitä. Kun tietokone käynnistyy normaalisti, merkkivalot vilkkuvat.
Tietokoneen käynnistyttyä kaikki neljä valoa palavat hetken vihreinä ja sammuvat sen jälkeen. Tämä
osoittaa tietokoneen toimivan normaalisti. Jos tietokoneessa on tapahtunut virhe, valojen järjestys
ilmaisevat ongelman.
Merkkiva-
Ongelman kuvaus Ehdotettu ongelman ratkaisu
loyhdistelmä
Tietokone ei ole käynnissä tai on
Kytke tietokone toimivaan pistorasiaan ja paina
ilmennyt mahdollinen virhe ennen
virtapainiketta.
BIOSin suorittamista.
HUOMAUTUS: Diagnostiikkamerkkivalot
sammuvat lyhyen ajan kuluttua, jos
tietokone on normaalissa toimintatilassa
POST-testin suorittamisen jälkeen.
On tapahtunut mahdollinen BIOS-virhe,
Suorita BIOS Recovery -apuohjelma, odota
ja tietokone on vikasietotilassa.
korjauksen valmistumista ja käynnistä tietokone
sitten uudelleen.
130 Pikaopas
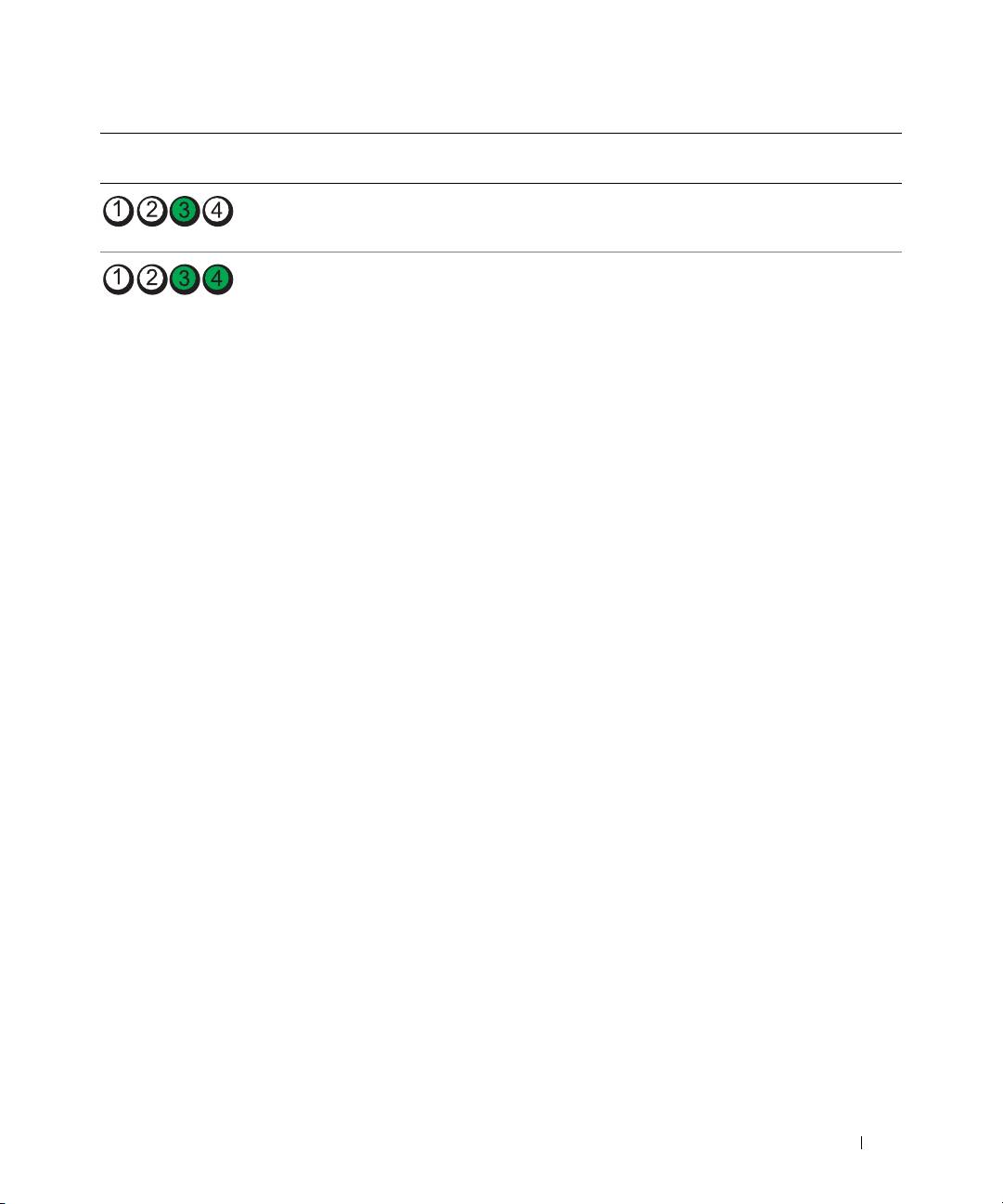
Merkkiva-
Ongelman kuvaus Ehdotettu ongelman ratkaisu
loyhdistelmä
Mahdollinen suoritinvirhe. Asenna suoritin uudelleen ja käynnistä tietokone
uudelleen.
Muistimoduulit on tunnistettu, mutta
1
Aseta muistimoduulit uudelleen paikoilleen ja
on tapahtunut muistivirhe.
varmista, että tietokoneesi voi käyttää muistia
oikein.
2
Käynnistä tietokone uudelleen.
3
Jos ongelma jatkuu, irrota kaikki muistimoduulit
ja asenna yksi muistimoduuli muistimoduulin
liittimeen 4.
4
Käynnistä tietokone uudelleen.
Seuraava ilmoitus tulee näkyviin:
Alert!
Operating in Debug Mode. Please
Populate Memory in Pairs for Normal
Operation.
5
Käynnistä tietokone käyttöjärjestemässä
painamalla <F1>.
6
Suorita Dell Diagnostics -ohjelma. Katso ohjeet
sivu 127.
7
Jos muistimoduuli toimii, sammuta tietokone,
irrota moduuli ja toista toimenpiteet kaikkien
muiden muistimoduulien kanssa, kunnes saat
ilmoituksen muistivirheestä käynnistyksessä tai
diagnoositestin aikana.
Jos testattu muistimoduuli on viallinen, toista
toimenpiteet vielä muiden moduulien kanssa,
jotta voit varmistaa, että loput moduulit ovat
toimintakuntoisia.
8
Kun olet löytänyt viallisen muistimoduulin, ota
yhteyttä Delliin korjaavan moduulin saamiseksi.
Ohjeita yhteyden ottamiseksi Delliin on
Käyttöoppaassa
.
HUOMAUTUS: Tarvittaessa tietokone voi toimia
virheenkorjaustilassa, kunnes uudet muistimoduulit
on asennettu.
Pikaopas 131
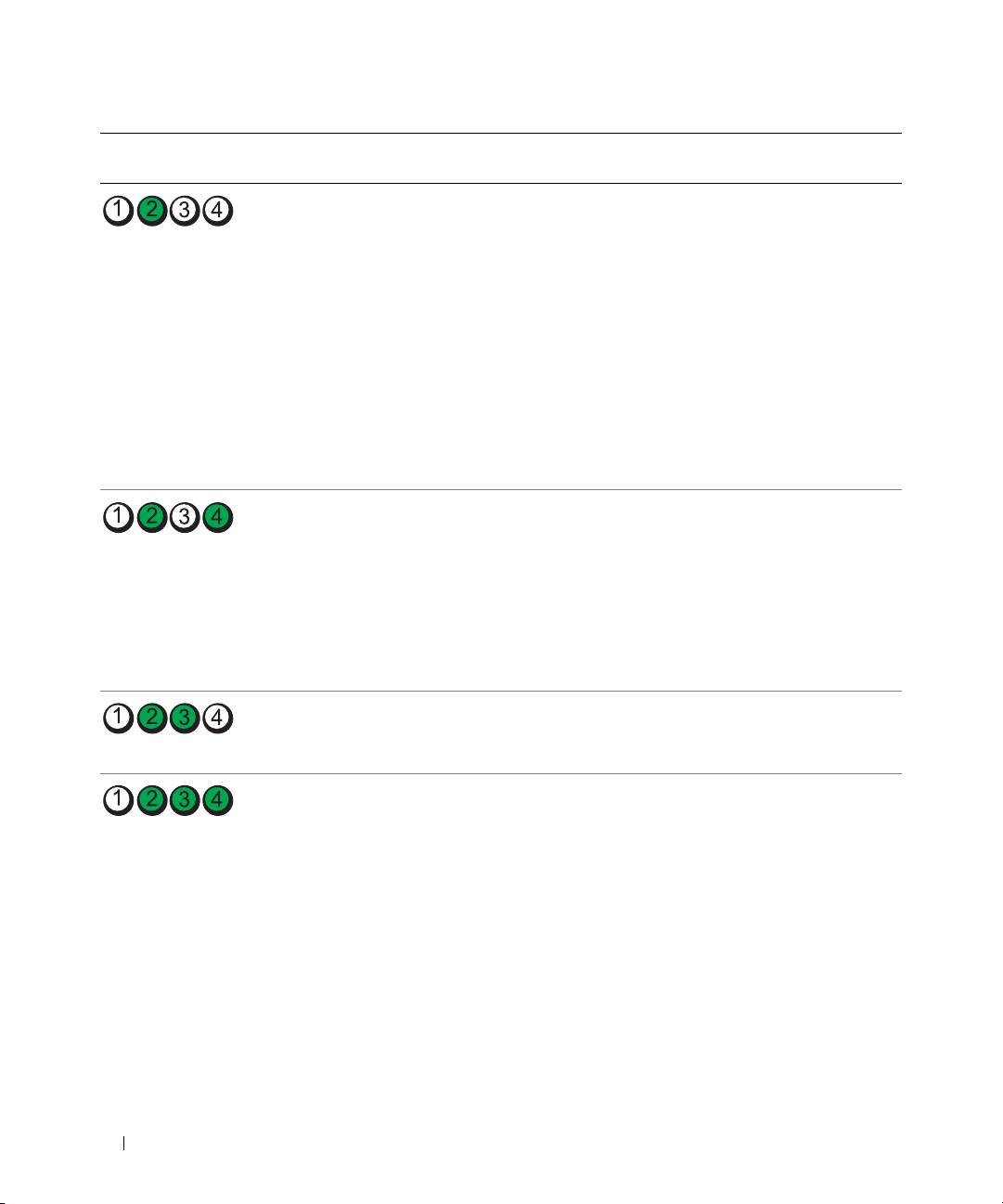
Merkkiva-
Ongelman kuvaus Ehdotettu ongelman ratkaisu
loyhdistelmä
Laajennuskortissa on mahdollisesti
1
Määritä irrottamalla yksittäinen kortti
tapahtunut virhe.
(ei näytönohjainta), onko kyseessä laiteristiriita ja
käynnistämällä tietokone uudelleen. Lisätietoja
kortin irrottamisesta on
Käyttöoppaassa
.
2
Jos ongelma jatkuu, asenna poistamasi kortti
uudelleen, poista jokin toinen kortti ja käynnistä
sitten tietokone uudelleen.
3
Toista tämä jokaisen kortin kohdalla. Jos tietokone
käynnistyy normaalisti, suorita viimeksi
poistamasi kortin resurssiristiriitojen vianmääritys
(katso “Ohjelmiston ja laitteiston yhteensopi-
vuusongelmien ratkaiseminen” sivulla 124).
4
Jos ongelma jatkuu, ota yhteyttä Delliin. Ohjeita
yhteyden ottamiseksi Delliin on
Käyttöoppaassa
.
Näytönohjaimessa on mahdollisesti
• Jos tietokoneessa on näytönohjainkortti, irrota
tapahtunut virhe.
kortti, asenna se takaisin ja käynnistä tietokone
uudelleen.
• Jos ongelma jatkuu, asenna varmasti toimiva
näytönohjain ja käynnistä tietokone uudelleen.
• Jos ongelma jatkuu, tai jos tietokoneessa on
integroitu näytönohjain, ota yhteyttä Delliin.
Ohjeita yhteyden ottamiseksi Delliin on
Käyttöoppaassa
.
Levyasemassa tai kiintolevyssä on
Asenna kaikki virta- ja tiedonsiirtokaapelit takaisin
mahdollisesti tapahtunut virhe.
ja käynnistä tietokone uudelleen.
On tapahtunut mahdollinen USB-virhe. Asenna kaikki USB-laitteet uudelleen, tarkista
laitteiden kaapelit ja käynnistä sitten tietokone
uudelleen.
132 Pikaopas
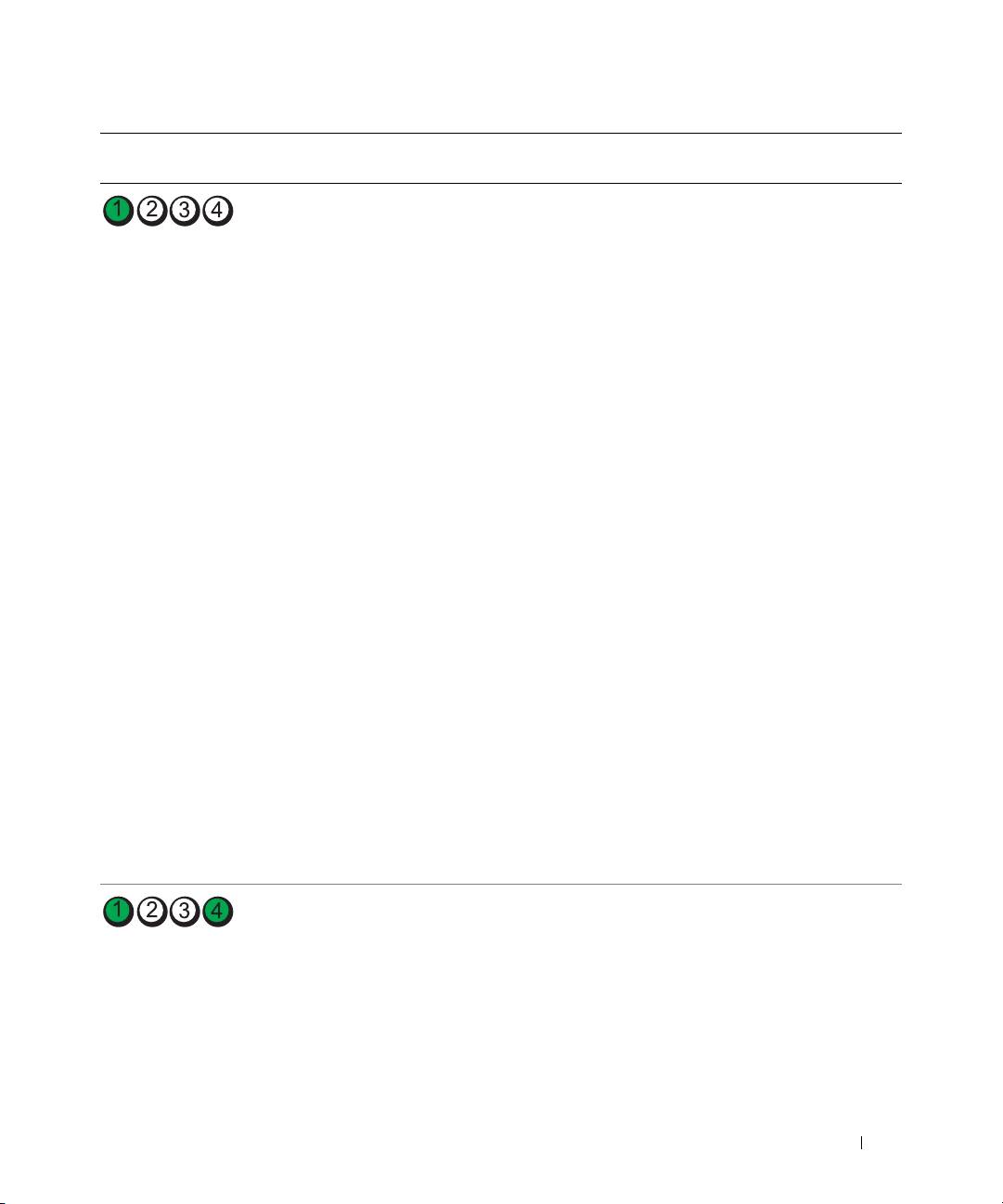
Merkkiva-
Ongelman kuvaus Ehdotettu ongelman ratkaisu
loyhdistelmä
Muistimoduuleja ei havaittu. 1
Aseta muistimoduulit uudelleen paikoilleen ja
varmista, että tietokoneesi voi käyttää muistia
oikein.
2
Käynnistä tietokone uudelleen.
3
Jos ongelma jatkuu, irrota kaikki muistimoduulit
ja asenna yksi muistimoduuli muistimoduulin
liittimeen 4.
4
Käynnistä tietokone uudelleen.
Seuraava ilmoitus tulee näkyviin:
Alert!
Operating in Debug Mode. Please
Populate Memory in Pairs for Normal
Operation.
5
Käynnistä tietokone käyttöjärjestemässä
painamalla <F1>.
6
Suorita Dell Diagnostics -ohjelma. Katso ohjeet
sivu 127.
7
Jos muistimoduuli toimii, sammuta tietokone,
irrota moduuli ja toista toimenpiteet kaikkien
muiden muistimoduulien kanssa, kunnes saat
ilmoituksen muistivirheestä käynnistyksessä tai
diagnoositestin aikana.
Jos testattu muistimoduuli on viallinen, toista
toimenpiteet vielä muiden moduulien kanssa,
jotta voit varmistaa, että loput moduulit ovat
toimintakuntoisia.
8
Kun olet löytänyt viallisen muistimoduulin, ota
yhteyttä Delliin korjaavan moduulin saamiseksi.
Ohjeita yhteyden ottamiseksi Delliin on
Käyttöoppaassa
.
HUOMAUTUS: Tarvittaessa tietokone voi toimia
virheenkorjaustilassa, kunnes uudet muistimoduulit
on asennettu.
Emokortissa on tapahtunut virhe. Pyydä Delliltä teknistä tukea. Ohjeita yhteyden
ottamiseksi Delliin on Käyttöoppaassa.
Pikaopas 133

Merkkiva-
Ongelman kuvaus Ehdotettu ongelman ratkaisu
loyhdistelmä
Muistimoduulit on tunnistettu, mutta
• Tarkista, etteivät muistimoduulin/muistiliittimen
on ilmennyt muistin kokoonpano- tai
sijoitusta koske mitkään erikoisvaatimukset.
yhteensopivuusvirhe.
• Tarkista, että asennettavat muistimoduulit ovat
yhteensopivia tietokoneen kanssa.
• Asenna muistimoduulit uudelleen ja käynnistä
tietokone uudelleen.
• Jos ongelma jatkuu, ota yhteyttä Delliin. Ohjeita
yhteyden ottamiseksi Delliin on
Käyttöoppaassa
.
Emokortin resurssissa ja/tai laitteistossa
• Toimi kohdassa “Ohjelmiston ja laitteiston
on mahdollisesti tapahtunut virhe.
yhteensopivuusongelmien ratkaiseminen”
sivulla 124 annettujen ohjeiden mukaan.
• Jos ongelma jatkuu, ota yhteyttä Delliin. Ohjeita
yhteyden ottamiseksi Delliin on
Käyttöoppaassa
.
Laajennuskortissa on mahdollisesti
1
Määritä irrottamalla yksittäinen kortti
tapahtunut virhe.
(ei näytönohjainta), onko kyseessä laiteristiriita
ja käynnistämällä tietokone uudelleen.
2
Jos ongelma jatkuu, asenna poistamasi kortti
uudelleen, poista jokin toinen kortti ja käynnistä
sitten tietokone uudelleen.
3
Toista tämä jokaisen kortin kohdalla. Jos tietokone
käynnistyy normaalisti, suorita viimeksi
poistamasi kortin resurssiristiriitojen vianmääritys
(katso “Ohjelmiston ja laitteiston yhteensopi-
vuusongelmien ratkaiseminen” sivulla 124).
4
Jos ongelma jatkuu, ota yhteyttä Delliin. Ohjeita
yhteyden ottamiseksi Delliin on
Käyttöoppaassa
.
On tapahtunut muu virhe.
• Tarkista, että kiintolevyn, CD-aseman ja DVD-
aseman kaapelit on kytketty emokorttiin oikein.
Tämä kuvio ilmestyy näyttöön myös
silloin, kun avaat järjestelmän
• Jos ongelma jatkuu, ota yhteyttä Delliin. Ohjeita
asetusohjelman, eikä se välttämättä
yhteyden ottamiseksi Delliin on
Käyttöoppaassa
.
viittaa ongelmaan.
Tietokone on normaalissa
Ei mitään.
toimintatilassa POST-testin
suorittamisen jälkeen.
HUOMAUTUS: Diagnostiikkamerkkivalot
sammuvat lyhyen ajan kuluttua, jos
tietokone on normaalissa toimintatilassa
POST-testin suorittamisen jälkeen.
134 Pikaopas
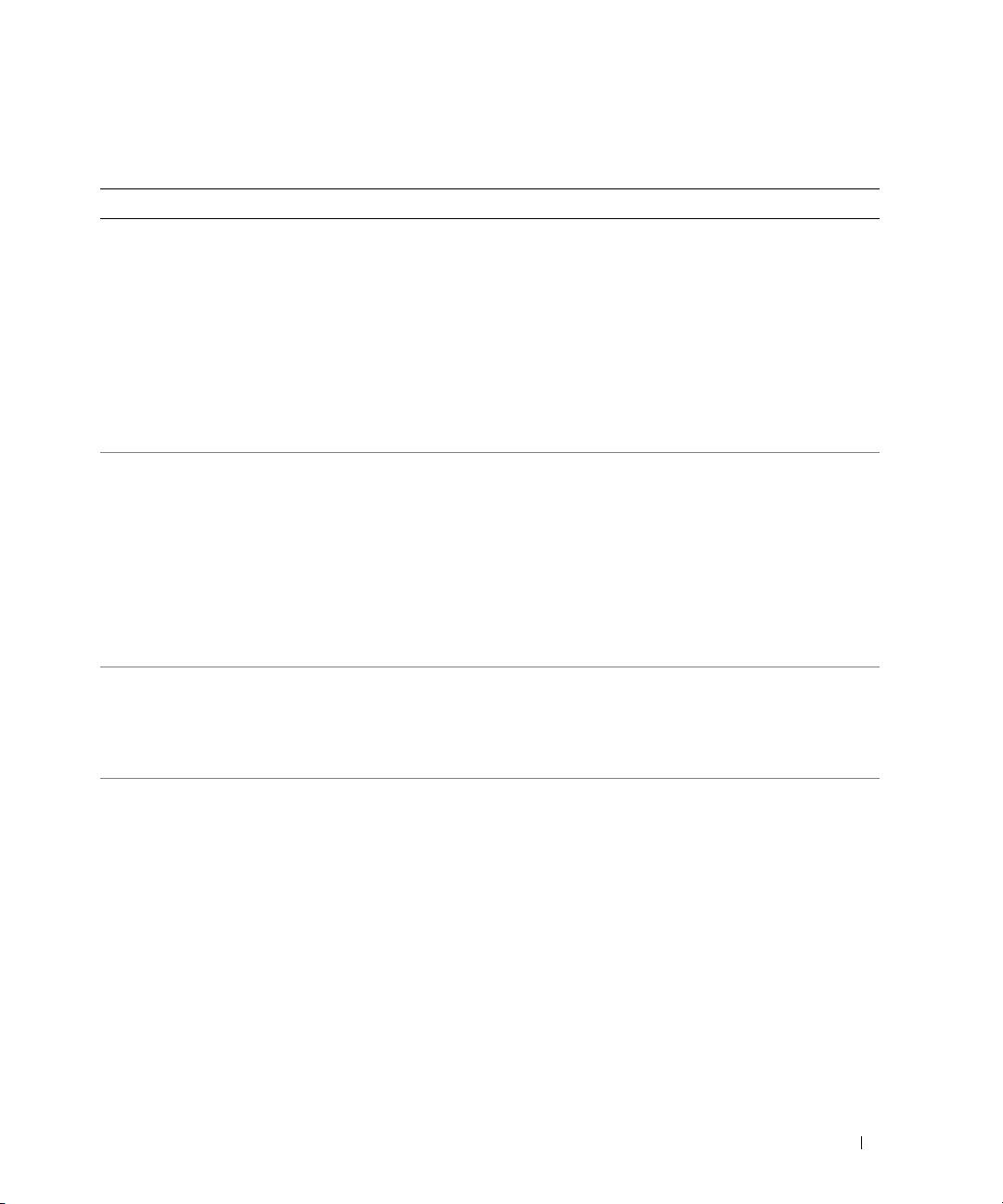
Usein kysyttyjä kysymyksiä
Kysymys Ratkaisu Mistä löydän lisätietoja
Miten määritän tietokoneen
Jos tietokoneessasi on näytönohjain,
Lisätietoja kahden näytön
käyttämään kahta näyttöä?
joka tukee kahta näyttöä, etsi
kytkemisestä tietokoneeseen on
tuotepakkauksesta Y-kaapeli.
kohdissa “Tietokoneen asentaminen
Y-kaapelissa on yksi liitin toisessa
(tornimallinen)” sivulla 101 ja
päässä (liitä tämä liitin tietokoneen
“Tietokoneen asentaminen
taakse) ja kaksi liitintä toisessa päässä
(pöytätietokonemallinen)”
(liitä nämä päät näytön kaapelien
sivulla 106.
liittimiin). Lisätietoja on
tornimallisen tietokoneen (sivu 102)
ja pöytätietokoneen (sivu 107)
ohjeissa.
Miten liitän näytön, kun näytön
Jos näytönohjaimessa on DVI-liitin,
Lisätietoja näyttöjen kytkemisestä
kaapelin liitin ei näytä sopivan
mutta näytön kaapelissa on VGA-
tietokoneeseen on kohdissa
tietokoneen takana olevaan
liitin, tarvitset sovittimen.
“Tietokoneen asentaminen
liittimeen?
Tuotepakkauksen tulisi sisältää
(tornimallinen)” sivulla 101 ja
kaapelisovitin.
“Tietokoneen asentaminen
(pöytätietokonemallinen)”
sivulla 106. Lisätietoja saat ottamalla
yhteyttä Delliin. Tietoja yhteyden
ottamisesta Delliin on
Käyttöoppaassa.
Miten kytken kaiuttimet? Jos tietokoneessasi on äänikortti,
Katso lisätietoja kaiuttimien omista
kytke kaiuttimet kortin liittimiin.
ohjeista.
Lisätietoja on tornimallisen
tietokoneen (sivu 105) ja
pöytätietokoneen (sivu 110) ohjeissa.
Miten löydän oikeat liittimet USB-
Tornimallisessa tietokoneessa on
Kuvia tietokoneesta edestä ja takaa
ja IEEE 1394 -laitteita varten?
kahdeksan USB-liitintä (kaksi edessä,
on kohdassa “Tietoja tietokoneesta”
yksi sisäinen ja viisi takana).
sivulla 111.
Pöytätietokonemallisessa
Ohjeita Käyttöoppaan etsimisestä
tietokoneessa on kahdeksan USB-
on kohdassa “Tietojen etsiminen”
liitintä (kaksi edessä, yksi sisäinen
sivulla 97.
ja viisi takana) sekä lisävarusteena
saatava IEEE 1394 -liitin tietokoneen
etupaneelissa. Liitin on käytettävissä
vain, jos hankit IEEE 1394 -lisäkortin.
Jos haluat hankkia kortin, ota yhteyttä
Delliin. Lisätietoja IEEE 1394 -
kortista on
Käyttöoppaassa
.
Pikaopas 135

Kysymys Ratkaisu Mistä löydän lisätietoja
Mistä löydän tietoja tietokoneeni
Käyttöoppaassa on teknisten tietojen
Siirry Dellin tukisivustoon
laitteistosta ja muita teknisiä
taulukko, jossa on tarkempia tietoja
osoitteessa support.dell.com ja lue
tietoja?
tietokoneesta ja sen laitteistosta.
uusimmasta tekniikasta kertovia
Ohjeita Käyttöoppaan etsimisestä
artikkeleita tai keskustele muiden
on kohdassa “Tietojen etsiminen”
Dell-käyttäjien kanssa Dellin
sivulla 97.
keskustelufoorumissa.
Miten löydän tietokoneeni
Seuraavat käyttöohjeet ovat
Jos kadotat käyttöohjeet, voit löytää
käyttöohjeet?
saatavana tietokonettasi varten:
ne myös Dellin tukisivustosta
• Käyttöopas
osoitteesta support.dell.com.
• Tuotetieto-opas
• Järjestelmätietotarra
Ohjeita asiakirjojen etsintään on
kohdassa “Tietojen etsiminen”
sivulla 97.
136 Pikaopas
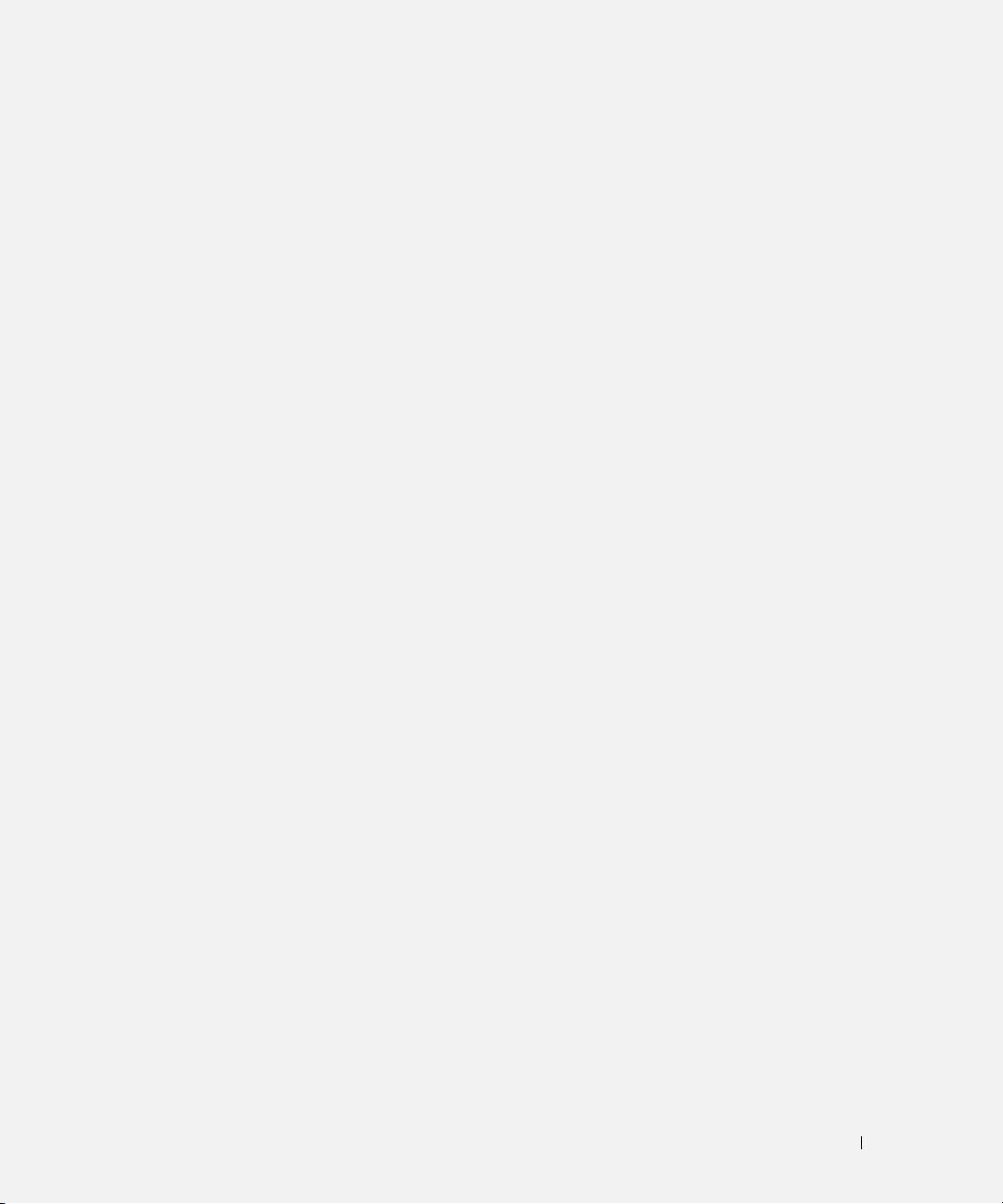
Hakemisto
A
E
kiintolevy
toiminnan merkkivalo,
ääniliittimet
emokortti, 120
111-112, 114-115
linja sisään, 118
kortit
linja ulos, 118
paikat, 113, 116
äänimerkkikoodit, 129
H
kuuloke
hiiri
liitin, 112, 115
liitin, 117
C
Huoltomerkki, 98
CD-asema
L
poistopainike, 111, 114
laitteisto
I
äänimerkkikoodit, 129
IEEE
Dell Diagnostics, 127
D
liittimet, 112, 114
ristiriidat, 124
Dell
IRQ-ristiriidat, 124
vianmääritys, 124
tukisivusto, 99
levykeasema
Dell Diagnostics, 127
poistopainike, 111, 114
Dell Premier Support -
J
toiminnan merkkivalo,
sivusto, 98-99
111, 114
jännitteen valintakytkin,
diagnostiikka
113, 116
liittimet
äänimerkkikoodit, 129
ääni, 118
Järjestelmän
Dell, 127
hiiri, 117
palauttaminen, 124
Drivers and Utilities -CD-
IEEE, 112, 114
levy, 97
kuuloke, 112, 115
merkkivalot, 112, 115, 130
linja sisään, 118
K
linja ulos, 118
diagnostiikkamerkkivalot, 130
käyttöjärjestelmä
näppäimistö, 118
Drivers and Utilities -CD-
Asennusopas, 100
rinnakkais, 117
levy, 97
CD, 100
sarja, 118
DVD-asema
Käyttöopas, 98
USB, 112, 115, 118
poistopainike, 111, 114
verkkokortti, 117
virta, 113, 116
Hakemisto 137
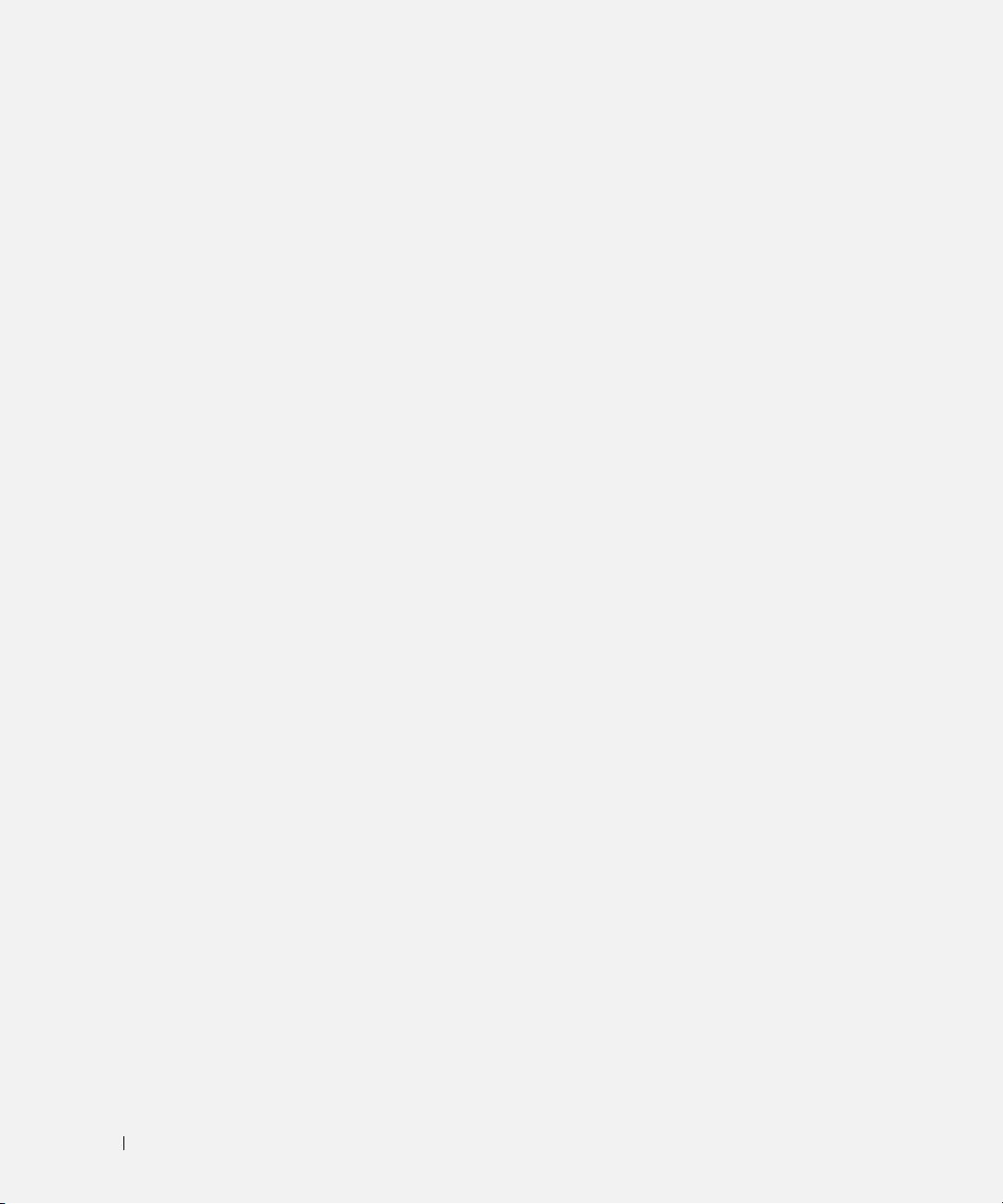
138 Hakemisto
M
oppaat
U
Käyttöopas, 98
merkkivalot
USB
laite, 97
diagnostiikka, 112, 115, 130
liitin, 118
online, 99
kiintolevyn toiminta, 111-
liittimet, 112, 115
Pikaopas, 97
112, 114-115
uudelleenasentaminen
ResourceCD, 97
levykeaseman toiminta,
Drivers and Utilities -CD-
Tuotetieto-opas, 98
111, 114
levy, 97
linkki, 117
osien asentaminen
ResourceCD, 97
tietokoneen takaosa, 130
tietokoneen
verkko, 117-118
sammuttaminen, 122
verkon toiminta, 118
V
virta, 112, 115
R
verkko
Microsoft Windows -
liitin, 117
käyttöoikeustarra, 98
ResourceCD
vianmääritys, 124
Dell Diagnostics, 127
Dell Diagnostics, 127
ristiriidat
N
diagnostiikkamerkkivalot, 130
ohjelmiston ja laitteiston
Ohje- ja tukipalvelut, 99
näppäimistö
yhteensopivuus-
palauttaminen aiempaan
liitin, 118
ongelmat, 124
tilaan, 124
ristiriidat, 124
virhesanomat
O
T
äänimerkkikoodit, 129
ohjaimet
takuu, 98
diagnostiikkamerkkivalot, 130
ResourceCD, 97
tarrat
virta
Ohje- ja tukipalvelut, 99
Huoltomerkki, 98
liitin, 113, 116
Microsoft Windows, 98
ohjelmisto
merkkivalo, 112, 115
ristiriidat, 124
tietokone
painike, 112, 115
äänimerkkikoodit, 129
ongelmat
palauttaminen aiempaan
äänimerkkikoodit, 129
tilaan, 124
W
Dell Diagnostics, 127
turvallisuusohjeet, 98
diagnostiikkamerkkivalot, 130
Windows XP
palauttaminen aiempaan
Järjestelmän
tilaan, 124
palauttaminen, 124
Laitteiston vianmääritys, 124
Ohje- ja tukipalvelut, 99
138 Hakemisto

