Dell Precision 370: Краткий справочник
Краткий справочник: Dell Precision 370
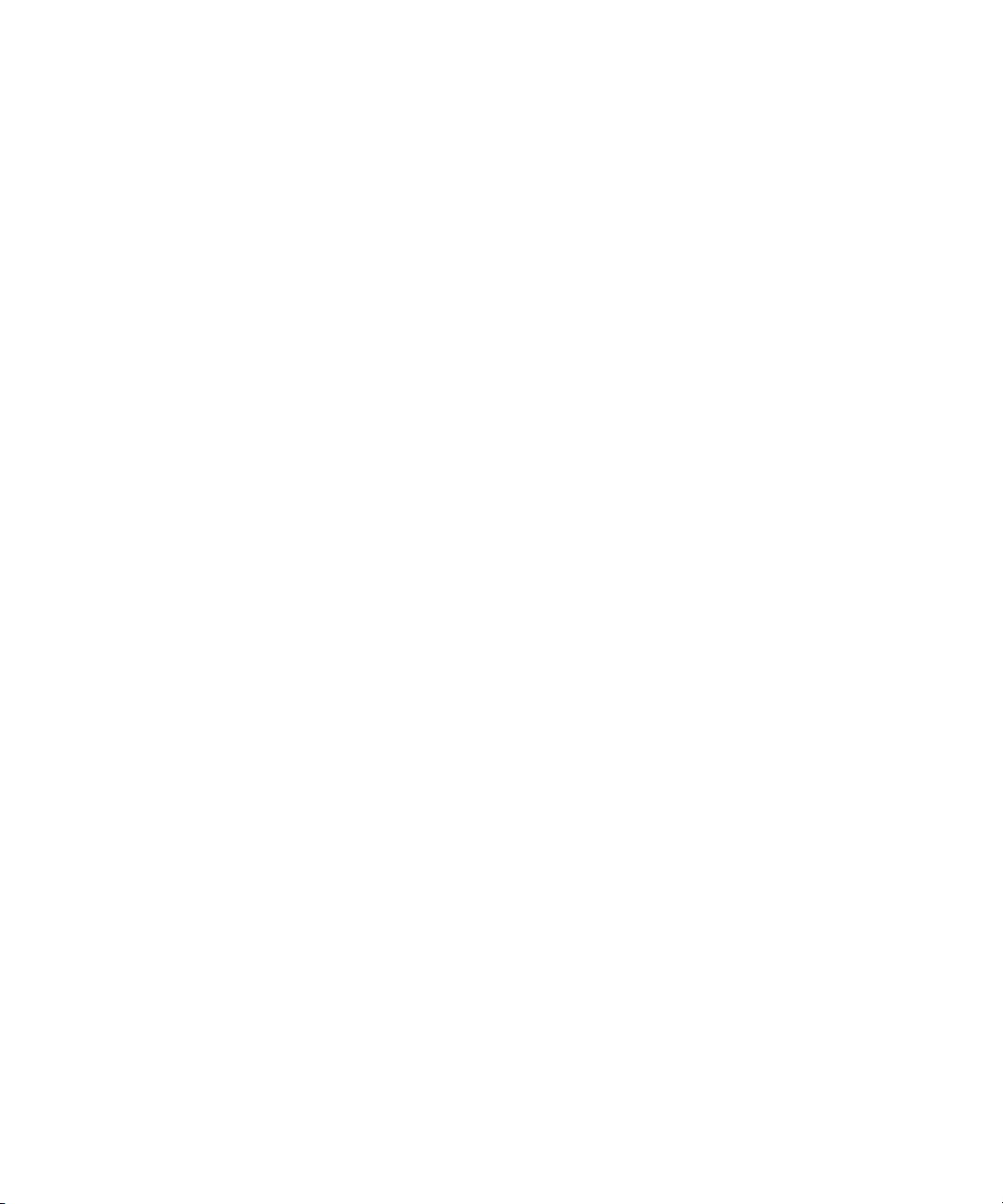
Системы Dell Precision™
Workstation 370
Краткий справочник
Модели DHM и WHM
www.dell.com | support.dell.com
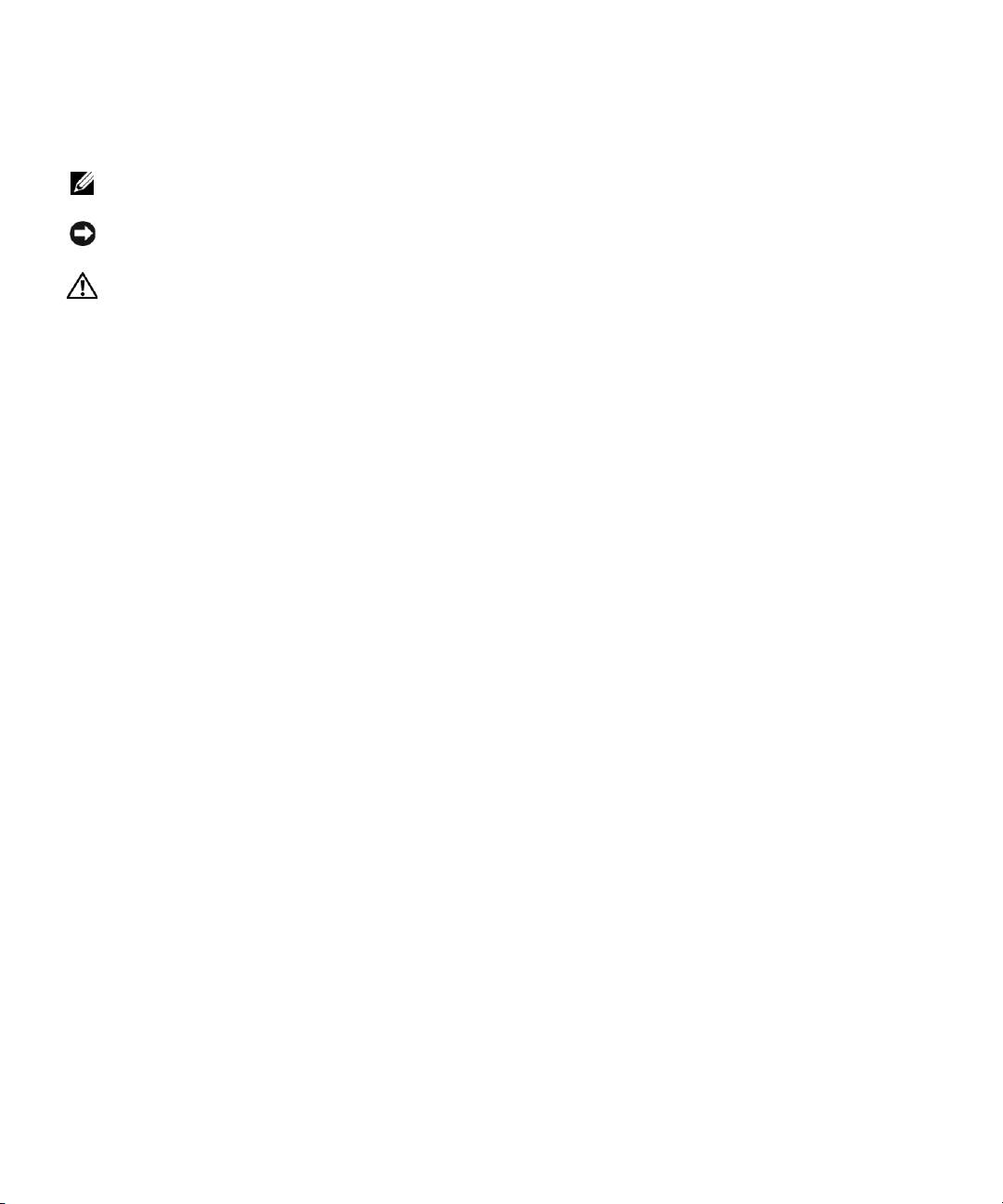
Примечания, замечания и предупреждения
ПРИМЕЧАНИЕ: ПРИМЕЧАНИЯ содержат важную информацию, которая поможет использовать
компьютер более эффективно.
ВНИМАНИЕ: ЗАМЕЧАНИЕ указывает на возможность повреждения оборудования или потери
данных и объясняет, как этого избежать.
ПРЕДУПРЕЖДЕНИЕ: ПРЕДУПРЕЖДЕНИЕ указывает на потенциальную опасность
повреждения, получения легких травм или угрозу для жизни.
Сокращения и акронимы
Полный список сокращений см. в Глоссарии документа
Руководство пользователя
.
Если вы приобрели компьютер серии Dell™ n Series, все приведенные в данном документе ссылки на
®
®
операционные системы Microsoft
Windows
не применимы.
____________________
Информация, содержащаяся в данном документе, может быть изменена без предварительного уведомления.
© Корпорация Dell Inc., 2004. Все права защищены.
Воспроизведение любой части данного документа любым способом без письменного разрешения корпорации
Dell Inc. строго воспрещается.
Товарные знаки, использованные в этом документе: Dell, логотип DELL и Dell Precision являются товарными знаками корпорации
Dell Inc.; Microsoft и Windows являются зарегистрированными торговыми марками корпорации Microsoft.
Остальные товарные знаки и названия продуктов могут использоваться в этом руководстве для обозначения фирм, заявляющих права
на товарные знаки и названия, или продуктов этих фирм. Корпорация Dell Inc. не заявляет прав ни на какие товарные знаки и названия,
кроме собственных.
Модели DHM и WHM
Апрель 2004 г. P/N X3157 Rev. A00
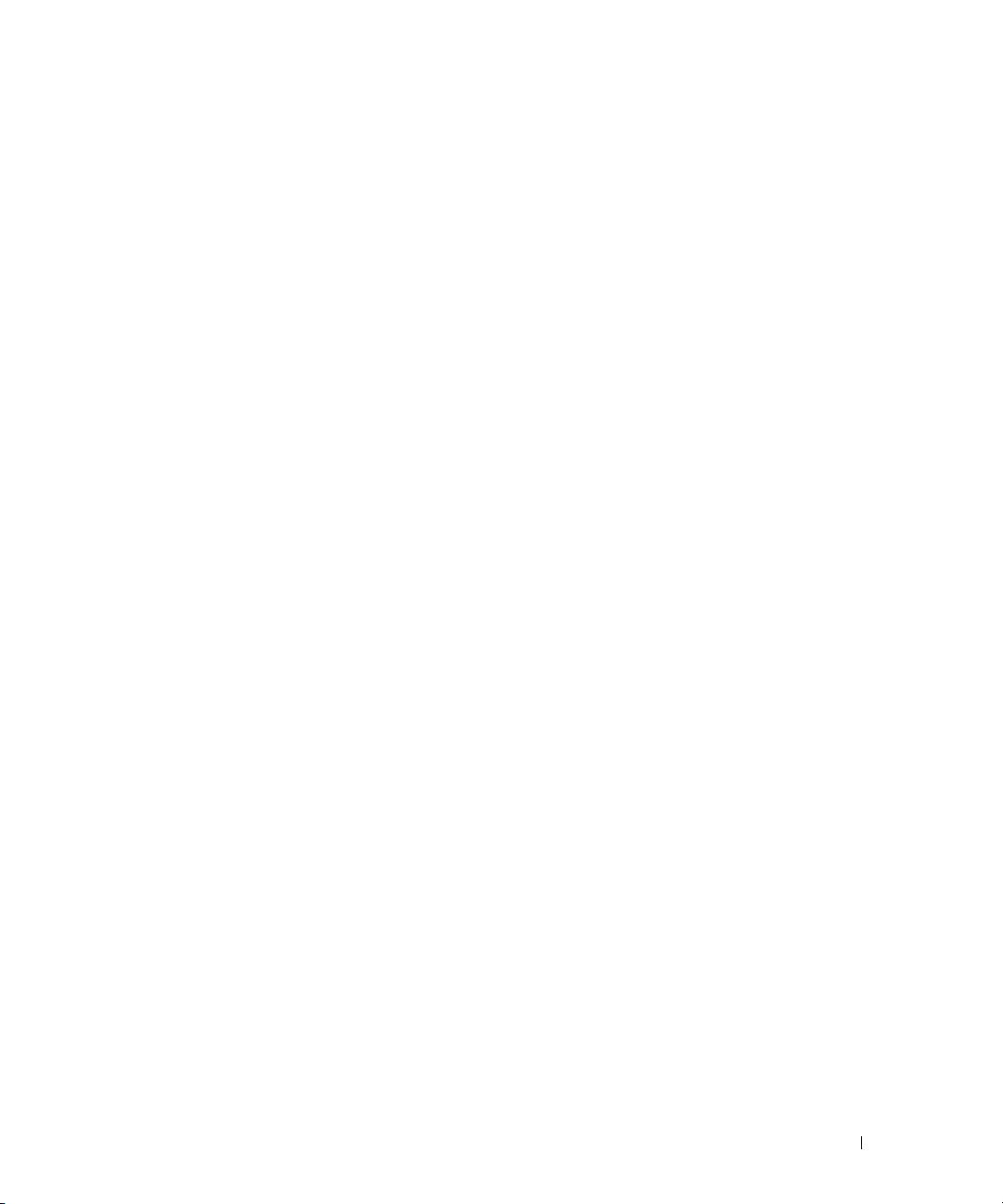
Содержание
Как найти информацию и получить помощь . . . . . . . . . . . 5
Установка компьютера в корпусе “мини-башня” (Mini-Tower)
. 9
Установка компьютера в настольном корпусе
. . . . . . . . . . 14
Использование руководства пользователя
. . . . . . . . . . . . 19
Открытие компьютера с корпусом мини-башня
. . . . . . . . . 20
Вентилятор охлаждения платы
. . . . . . . . . . . . . . . . . . . 22
Открытие настольного компьютера
. . . . . . . . . . . . . . . . 23
Уход за компьютером
. . . . . . . . . . . . . . . . . . . . . . . . . 24
Устранение неисправностей
. . . . . . . . . . . . . . . . . . . . . 25
Советы по поиску и устранению неисправностей
. . . . . . . . 25
Устранение программной и аппаратной несовместимости
. . . 25
Использование функции восстановления системы
в Microsoft Windows XP
. . . . . . . . . . . . . . . . . . . . . . 26
Использование последней удачной конфигурации
. . . . . . . 28
Диагностическая программа Dell Diagnostics
. . . . . . . . . . 29
Подготовительные действия для тестирования
. . . . . . . . . 31
Звуковые кодовые сигналы
. . . . . . . . . . . . . . . . . . . . . 31
Сообщения об ошибках
. . . . . . . . . . . . . . . . . . . . . . 32
Диагностические светодиоды
. . . . . . . . . . . . . . . . . . . . 33
Часто задаваемые вопросы
. . . . . . . . . . . . . . . . . . . . . 39
Индекс . . . . . . . . . . . . . . . . . . . . . . . . . . . . . . . . . . 41
Содержание 3
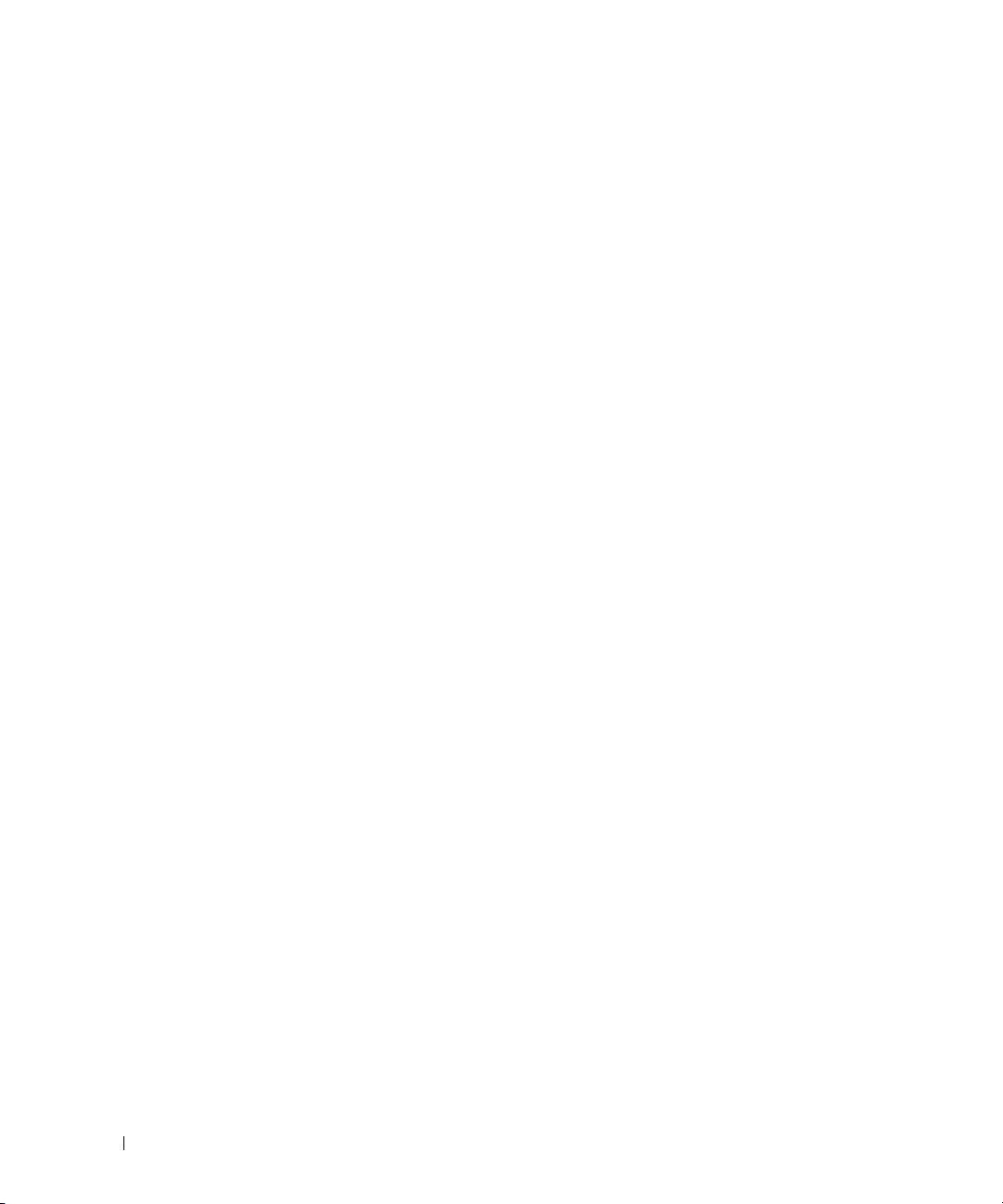
4 Содержание
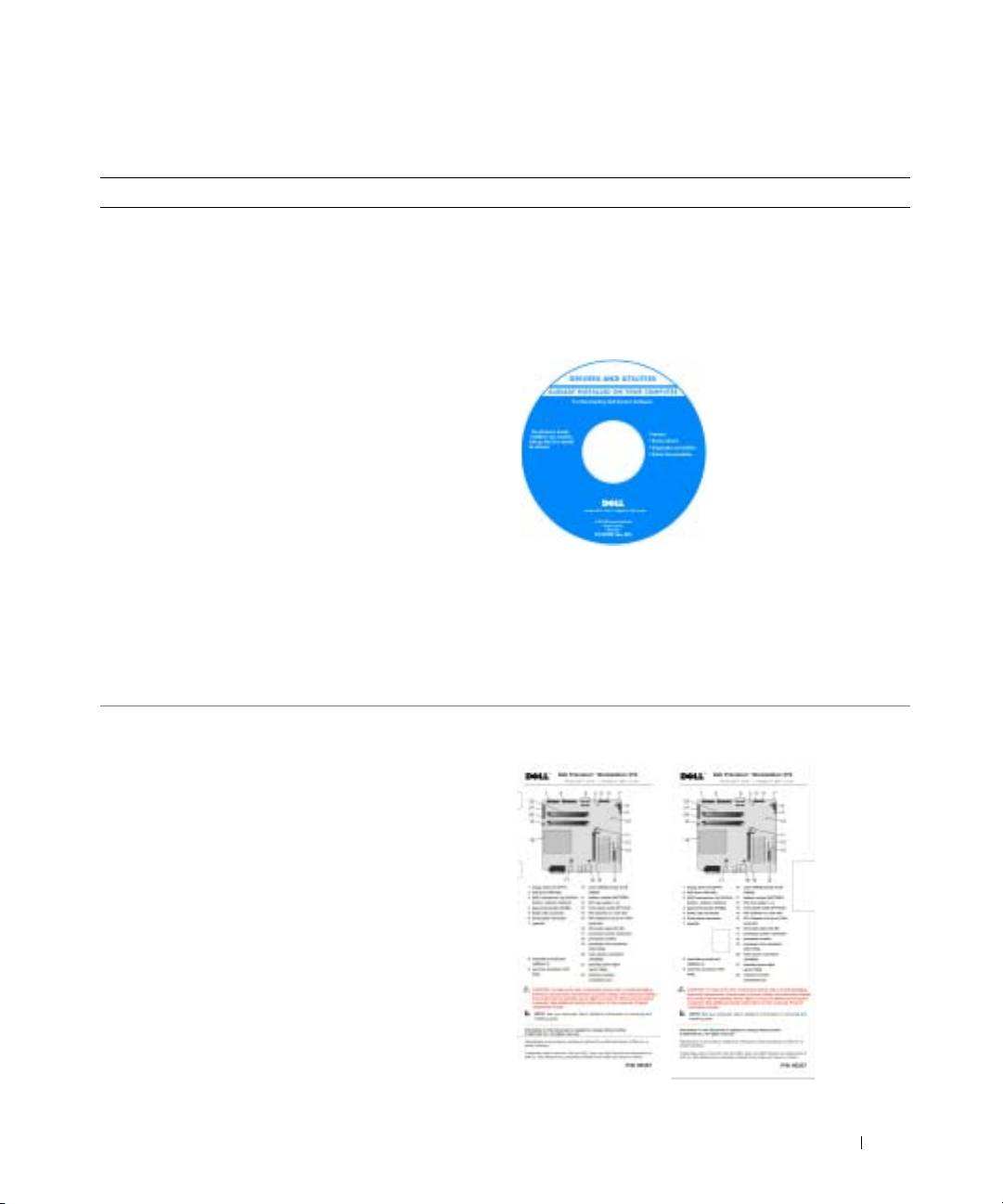
Как найти информацию и получить помощь
Что нужно найти? Это находится здесь
•
Диагностическая программа для компьютера
Компакт-диск “Drivers and Utilities” (Драйверы
•
Драйверы для компьютера
и утилиты) (также называется ResourceCD)
•
Документация для устройства
Документация и драйверы уже установлены на
компьютере. Этот компакт-диск используется для
переустановки драйверов, запуска средств диагностики
Dell (см.стр.29) или для обращения к документации.
На компакт-диске могут
находиться файлы
Readme (прочти меня),
содержащие описания
последних технических
усовершенствований
компьютера или
дополнительную
техническую
информацию,
предназначенную для
опытных пользователей
и обслуживающего
персонала.
ПРИМЕЧАНИЕ: Самые новые драйверы и
обновления документации см. по адресу
support.dell.com.
•
Разъемы на системной плате
Наклейка с информацией о системе
•
Расположение компонентов
Расположена на внутренней крышке компьютера.
системной платы
Краткий справочник 5
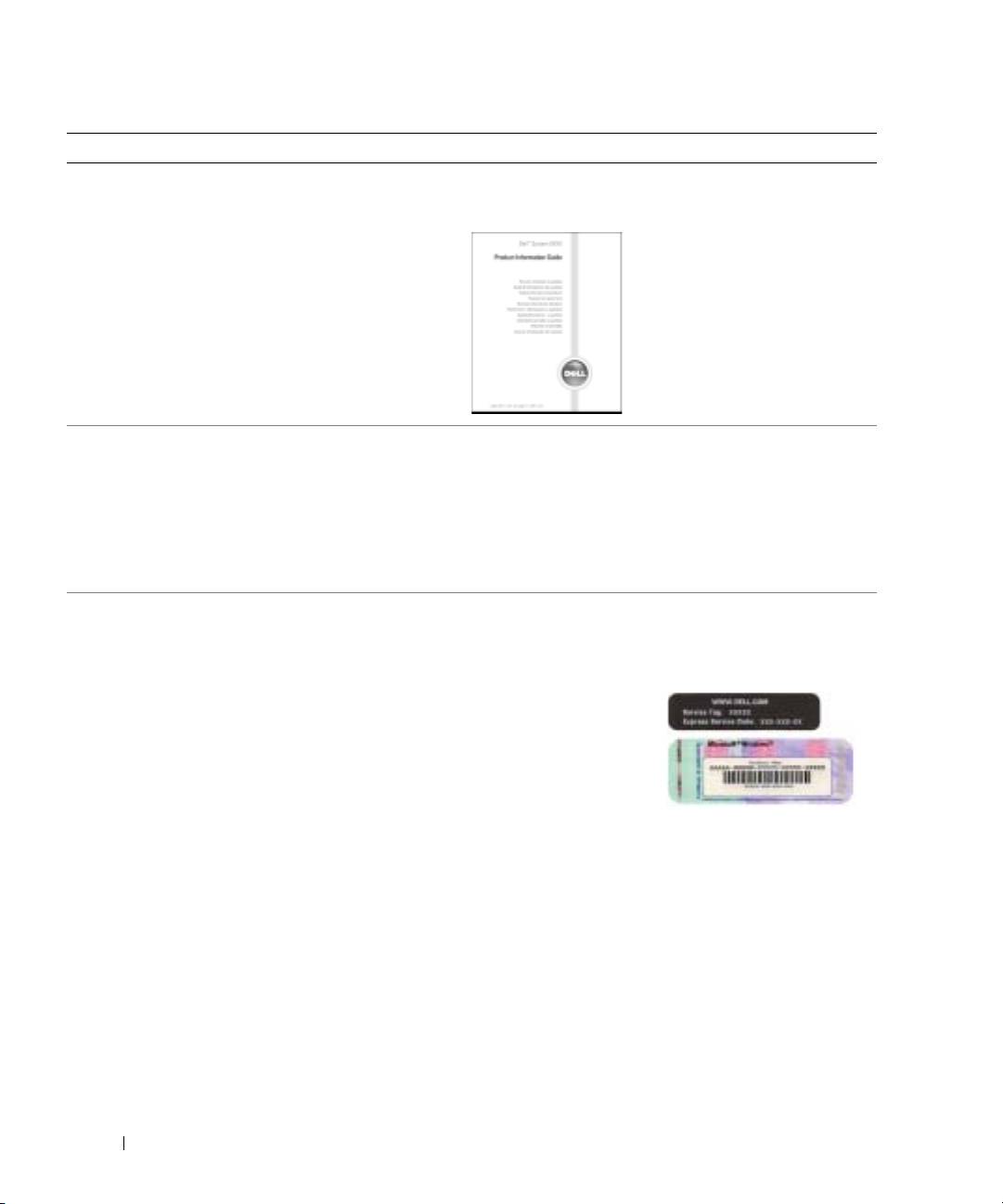
Что нужно найти? Это находится здесь
•
Информация о гарантии
Информационное руководство
•
Инструкции по технике безопасности
по продуктам Dell™
•
Нормативная информация
•
Информация об эргономике
•
Лицензионное соглашение для конечного
пользователя
www.dell.com | support.dell.com
•
Снятие и установка компонентов
Руководство пользователя Dell Precision
•
Технические характеристики
®
®
Центр справки и поддержки Microsoft
Windows
XP
•
Конфигурирование параметров системы
1
Щелкните кнопку
Пуск
и выберите
Справка
•
Поиск и устранение неисправностей
и поддержка
.
2
Щелкните
User’s and system guides
(Руководства
пользователя и описания системы) и выберите
User’s guides
(Руководства пользователя)
•
Сервисная кодовая метка и экспресс-код
Сервисная кодовая метка и лицензия
техобслуживания
Microsoft Windows
•
Наклейка с номером лицензии
Эти наклейки находятся на компьютере.
Microsoft Windows
•
Используйте
сервисную кодовую
метку для
идентификации
компьютера при
посещении
support.dell.com
или
обращении в службу
технической поддержки.
•
При обращении в службу технической поддержки для
отправления вызова введите экспресс-код
техобслуживания. Экспресс-код техобслуживания
действует не во всех странах.
6 Краткий справочник
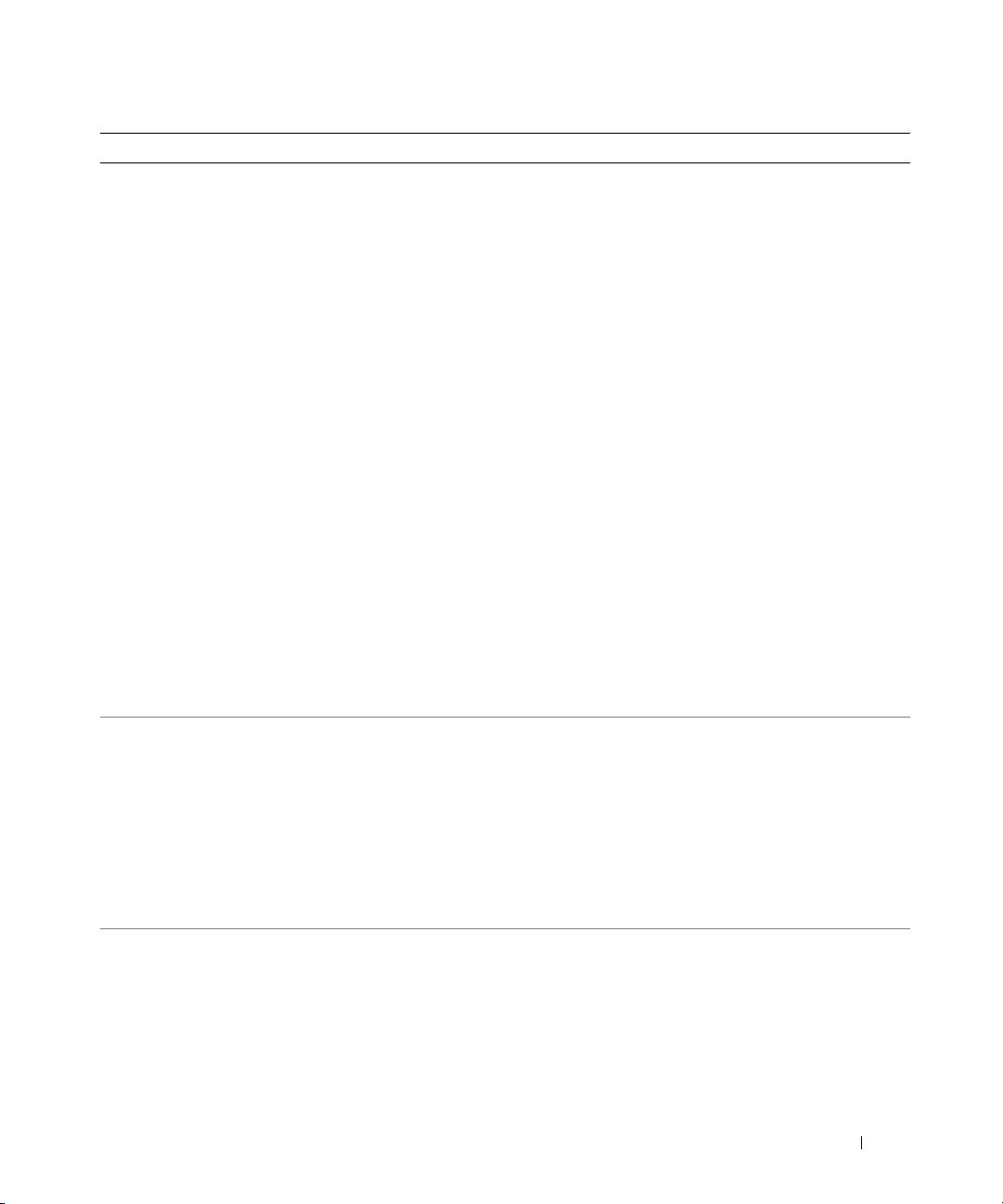
Что нужно найти? Это находится здесь
•
Последние версии драйверов для компьютера
Веб-сайт технической поддержки компании
•
Ответы на вопросы службы технической
Dell — support.dell.com
поддержки
ПРИМЕЧАНИЕ: Выберите ваш регион для
•
Интерактивные дискуссии с другими
отображения соответствующего сайта поддержки.
пользователями и сотрудниками службы
На веб-сайте поддержки компании Dell представлены
технической поддержки
несколько следующих интерактивных средств
•
Документация для компьютера
поддержки пользователей:
•
Solutions (Решения) — советы по поиску и
устранению неисправностей, статьи специалистов,
интерактивные курсы.
•
Community (Сообщество) — интерактивная дискуссия
с другими пользователями продукции Dell.
•
Upgrades (Модернизация) — информация о
модернизации компонентов, например, памяти,
жесткого диска и операционной системы.
•
Customer Care (Забота о клиенте) — контактная
информация, контроль за состоянием заказа,
гарантийная информация и информация о ремонтных
работах.
•
Downloads (Загрузка) — драйверы, пакеты
исправлений и пакеты обновлений программного
обеспечения.
•
Reference (Справочный раздел) — компьютерная
документация, спецификации изделий, краткие
описания продуктов и систем.
•
Состояние заявки на обслуживание и информация
Веб-сайт поддержки Dell Premier Support —
о техническом обслуживании
premiersupport.dell.com
•
Основные технические проблемы, связанные с
Веб-сайт Dell Premier Support создан специально для
компьютером
клиентов из правительственных учреждений, учебных
•
Часто задаваемые вопросы
заведений и предприятий. В некоторых регионах этот
•
Файлы для загрузки
веб-сайт может быть недоступен.
•
Подробная информация о конфигурации
компьютера
•
Договор на обслуживание для компьютера
•
Как пользоваться Windows XP
Центр справки и поддержки Windows
•
Документация для компьютера
1
Щелкните кнопку
Пуск
и выберите пункт меню
•
Документация по устройствам
Справка и поддержка
.
(например, модему)
2
Введите слово или фразу, описывающие проблему,
затем щелкните кнопку со стрелкой.
3
Выберите тему, соответствующую проблеме.
4
Следуйте указаниям, отображаемым на экране.
Краткий справочник 7
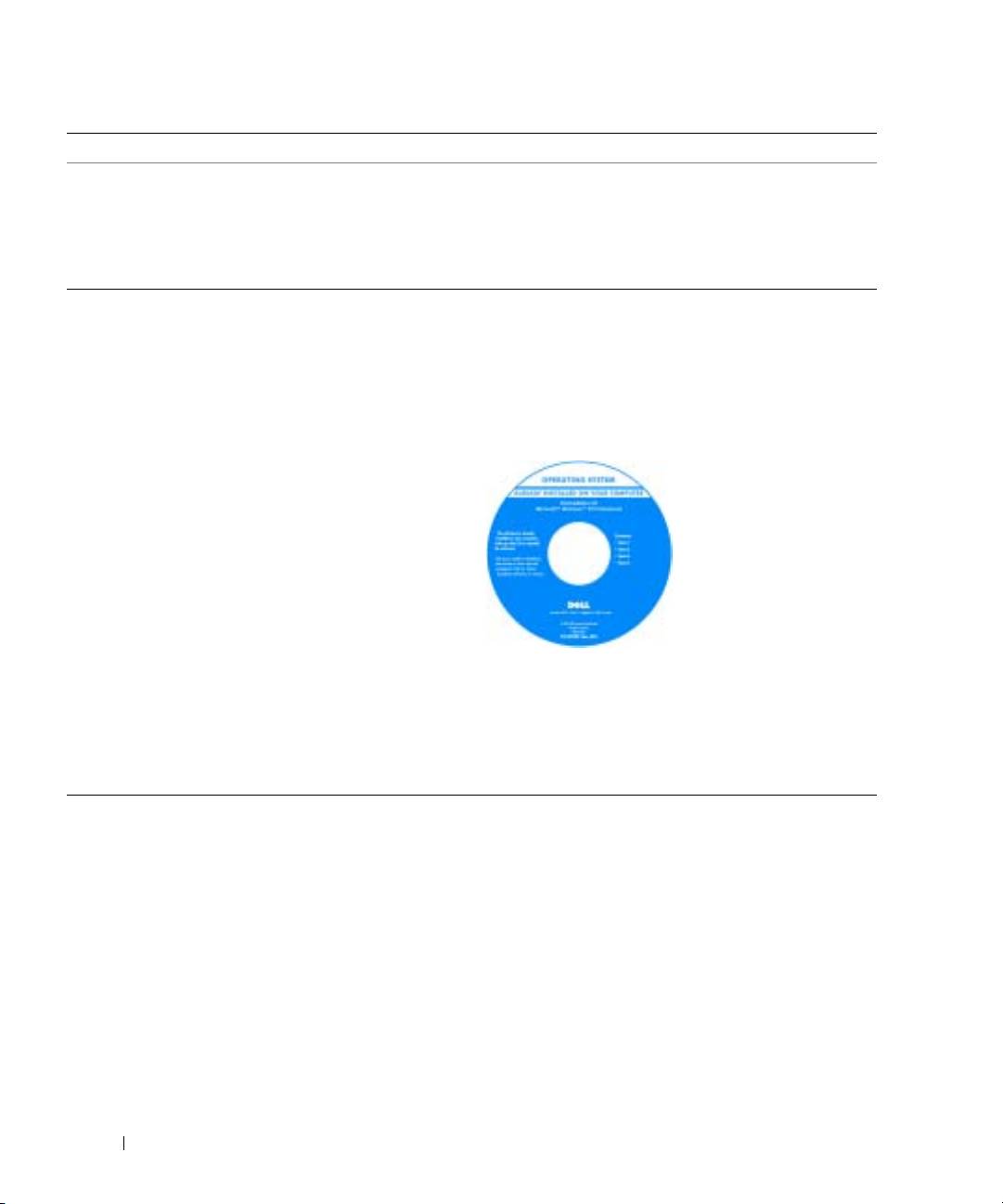
Что нужно найти? Это находится здесь
•
Как пользоваться Linux
Поддерживаемые Dell сайты Linux
•
Дискуссии с пользователями Dell Precision
•
http://linux.dell.com
и Linux по электронной почте
•
http://lists.us.dell.com/mailman/listinfo/linux-precision
•
Дополнительная информация
•
http://docs.us.dell.com/docs/software/oslinux/
о Linux и компьютере Dell Precision
•
http://docs.us.dell.com/docs/software/OSRHEL3/
•
Как переустановить операционную систему?
Компакт-диск с операционной системой
На компьютере уже установлена операционная
система. Для повторной установки операционной
системы используйте компакт-диск Operating System
(Операционная система). Дополнительные указания
www.dell.com | support.dell.com
см. в документе Precision User’s Guide (Руководство
пользователя Precision).
После переустановки
операционной системы
используйте компакт-
диск Drivers and Utilities
(Драйверы и утилиты)
для переустановки
драйверов
поставляемых с
компьютером устройств.
Наклейка с ключом
продукта для
операционной системы
находится на
компьютере.
ПРИМЕЧАНИЕ: Цвет компакт-диска зависит
от заказанной операционной системы.
8 Краткий справочник
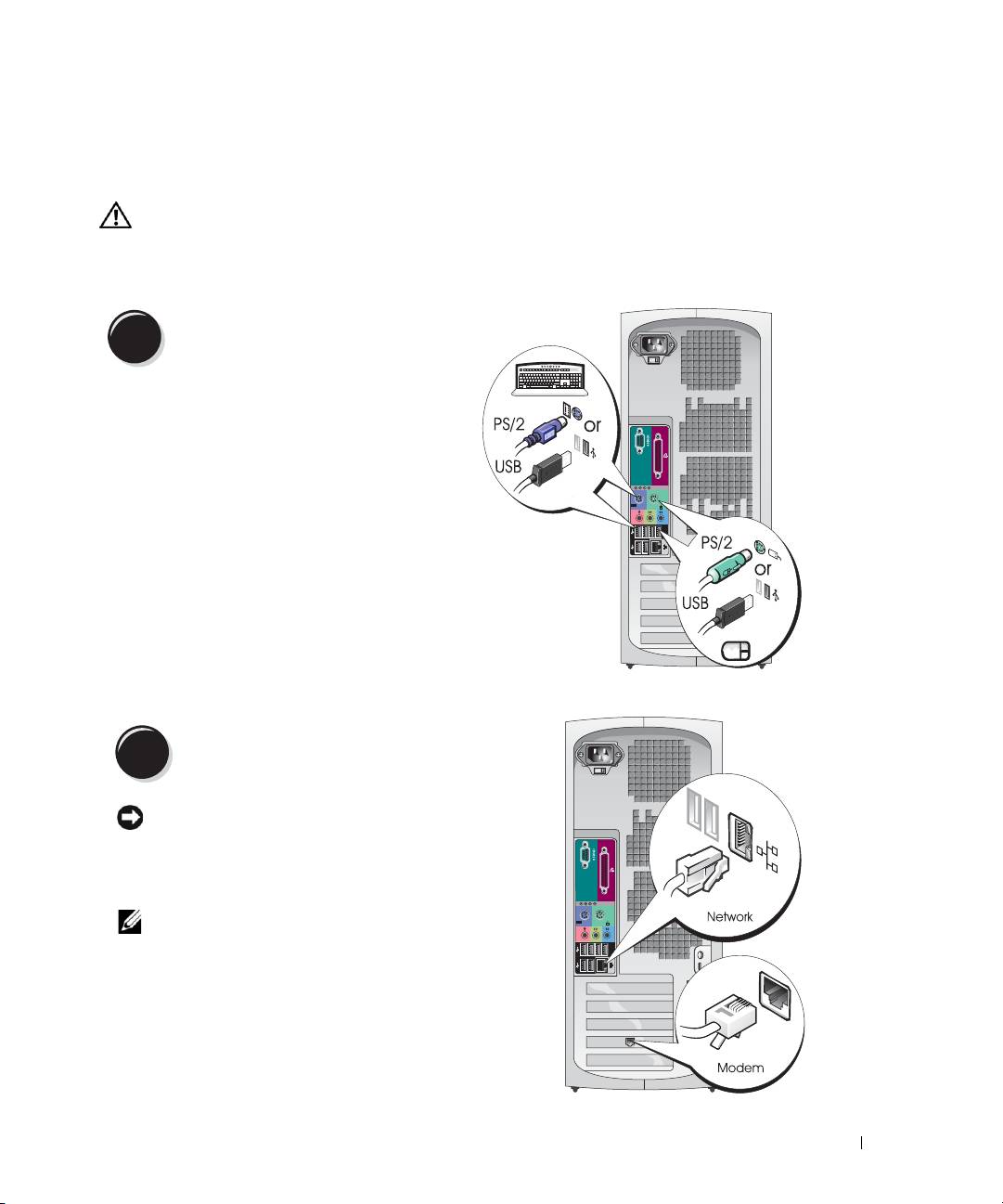
Установка компьютера в корпусе “мини-башня”
(Mini-Tower)
ПРЕДУПРЕЖДЕНИЕ: Перед началом выполнения описанных в данном разделе
процедур внимательно изучите инструкции по технике безопасности,
содержащиеся в документе Информационное руководство по продуктам.
Для правильной установки компьютера необходимо выполнить все описанные ниже действия.
Подключите клавиатуру и мышь.
1
Подключите модем или сетевой кабель.
2
ВНИМАНИЕ: Не подключайте к сетевому
адаптеру кабель модема. Напряжение
телефонных линий может привести к
повреждению сетевого адаптера.
ПРИМЕЧАНИЕ: Если на компьютере
установлена сетевая плата, подключите
к ней сетевой кабель.
Краткий справочник 9

Подключите монитор.
3
В зависимости от
графической платы монитор
можно подключить
различными способами.
ПРИМЕЧАНИЕ: Для
подключения монитора
www.dell.com | support.dell.com
к компьютеру может
потребоваться
поставляемый с ним
адаптер или кабель.
10 Краткий справочник
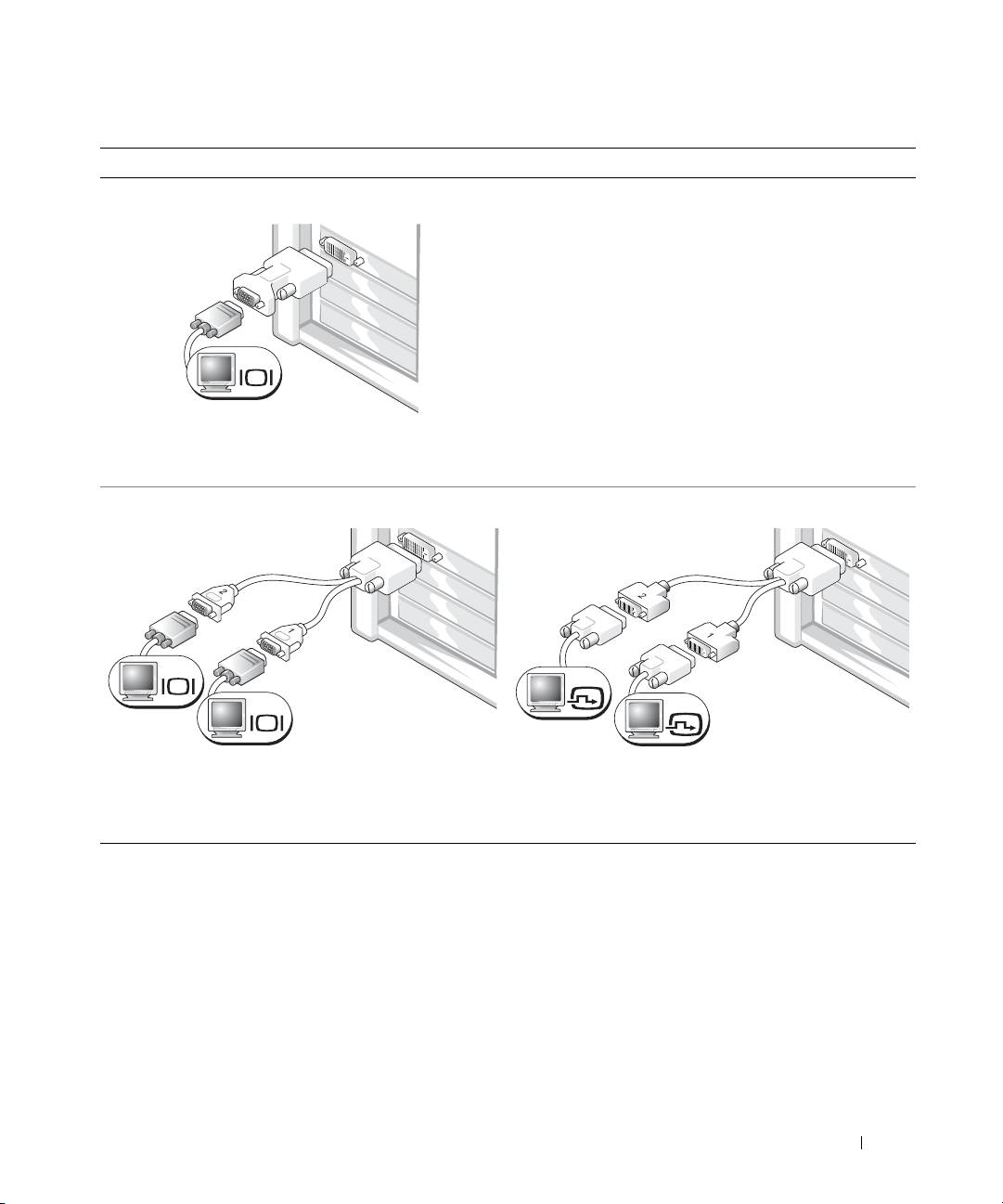
Платы с одним разъемом для подключения одного или двух мониторов
Адаптер VGA
VGA
Используйте адаптер VGA, если компьютер необходимо
подключить к монитору VGA через плату с
возможностью подключения одного монитора.
Адаптер VGA на два монитора с кабелем-разветвителем
Адаптер DVI на два монитора с кабелем-разветвителем
VGA
DVI
VGA
DVI
Если на графической плате есть только один разъем, а
Если на графической плате есть только один разъем, а
компьютер необходимо подключить к одному или двум
компьютер необходимо подключить к одному или двум
мониторам VGA, используйте соответствующий
мониторам DVI, используйте соответствующий кабель-
кабель-разветвитель.
разветвитель.
Разъемы кабеля для подключения двух мониторов имеют цветовую маркировку: синий разъем
предназначен для подключения основного монитора, черный — для подключения
дополнительного монитора. Для обеспечения поддержки двух мониторов в момент включения
компьютера оба монитора должны быть подключены к нему.
Краткий справочник 11
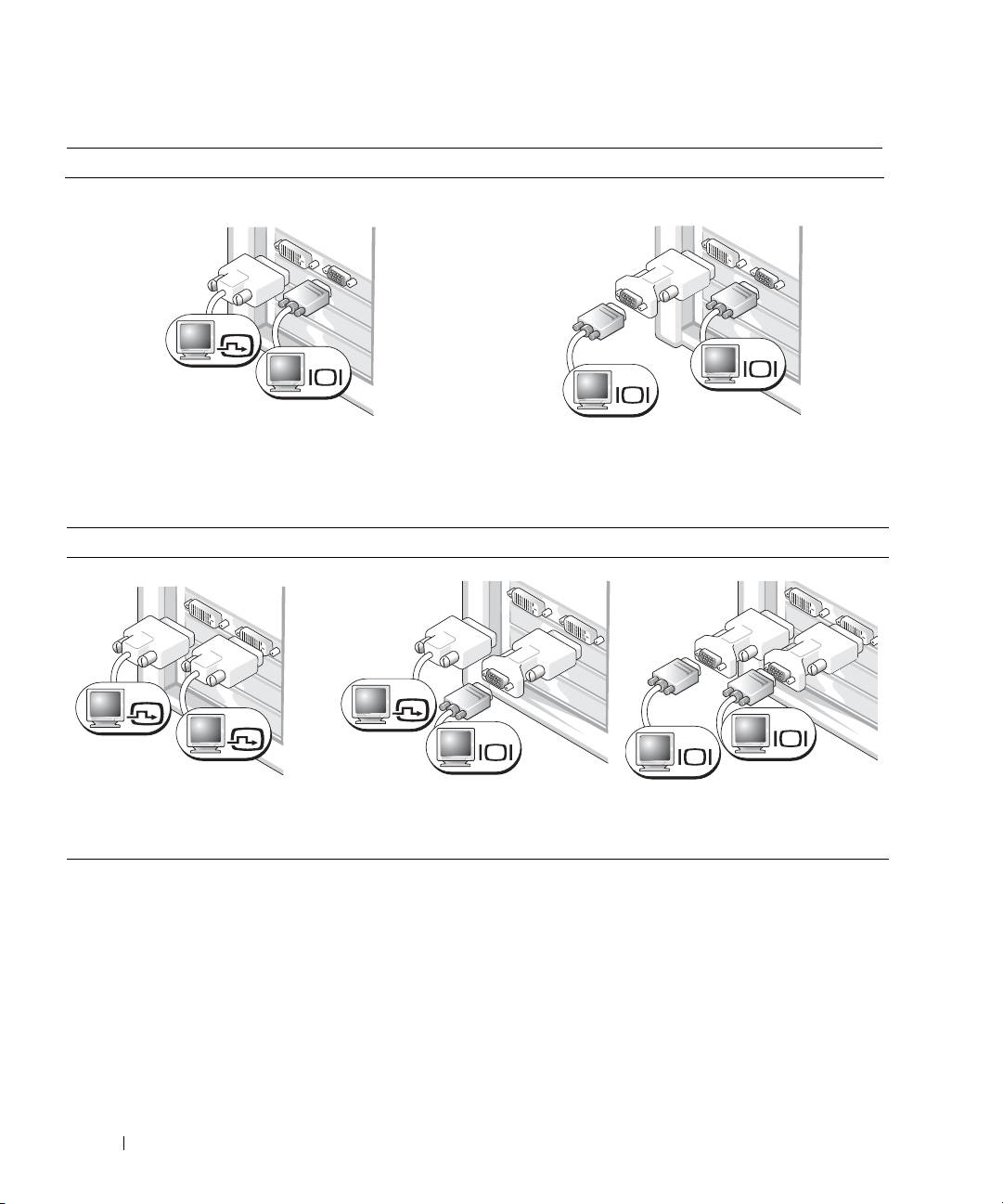
Платы с разъемами DVI и VGA для подключения двух мониторов
Один DVI/один VGA
Два VGA с одним адаптером VGA
DVI
VGA
VGA
VGA
www.dell.com | support.dell.com
Используйте соответствующие разъемы для
Используйте адаптер VGA для подключения
подключения компьютера к одному или двум
компьютера к двум мониторам VGA.
мониторам.
Платы с двумя разъемами DVI для подключения двух мониторов
Два DVI
Два DVI с одним адаптером VGA
Два DVI с двумя адаптерами VGA
DVI
DVI
DVI
VGA
VGA
VGA
Используйте разъемы DVI для
Используйте адаптер VGA для
Используйте адаптеры VGA для
подключения компьютера к одному
подключения монитора VGA к
подключения мониторов VGA к
или двум мониторам DVI.
одному из разъемов DVI компьютера.
разъемам DVI компьютера.
12 Краткий справочник
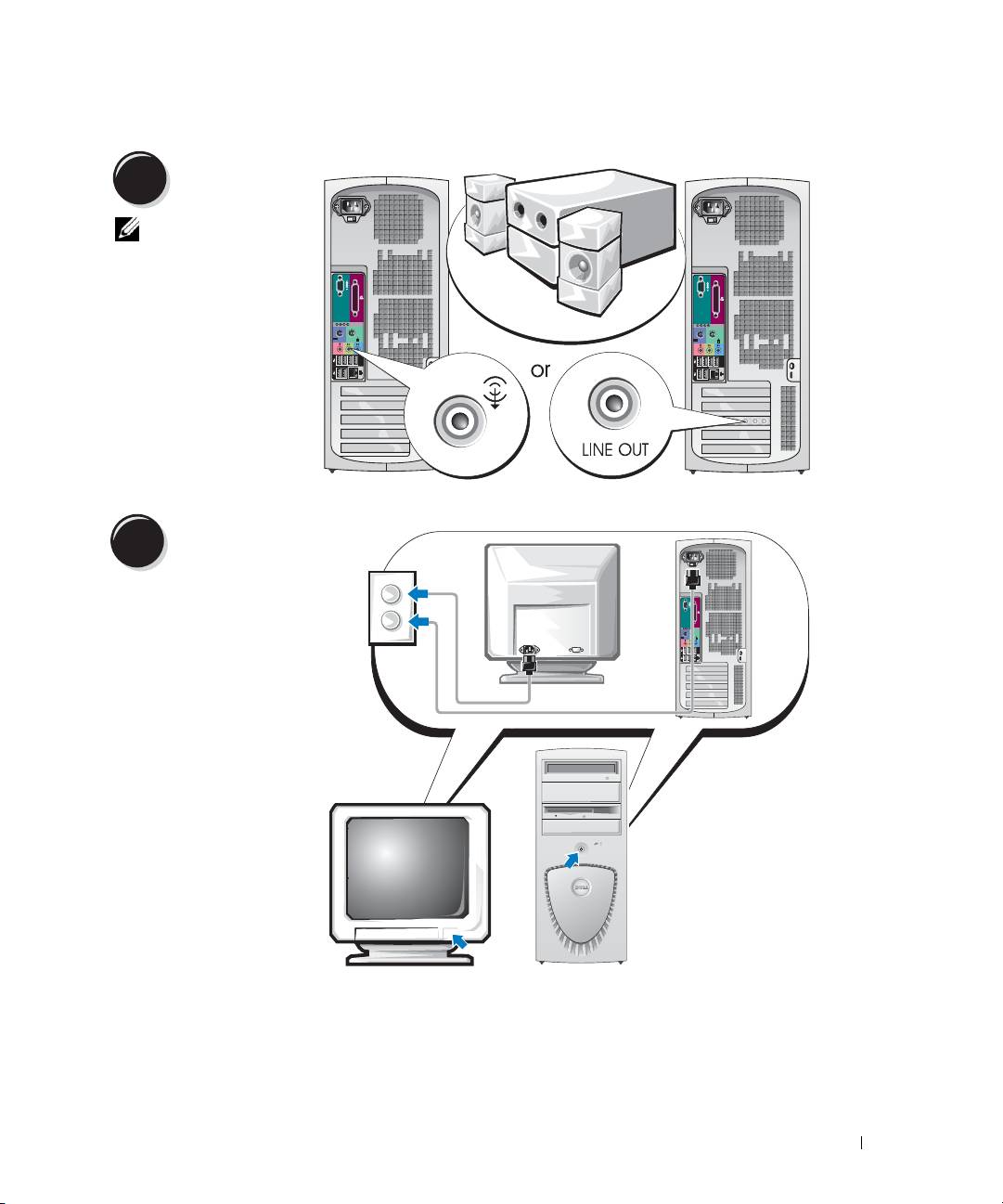
Подключите
4
динамики.
ПРИМЕЧАНИЕ:
Если на
компьютере
установлена
звуковая плата,
подключите к ней
динамики.
Подсоедините
5
кабели питания и
включите компьютер
и монитор.
Краткий справочник 13
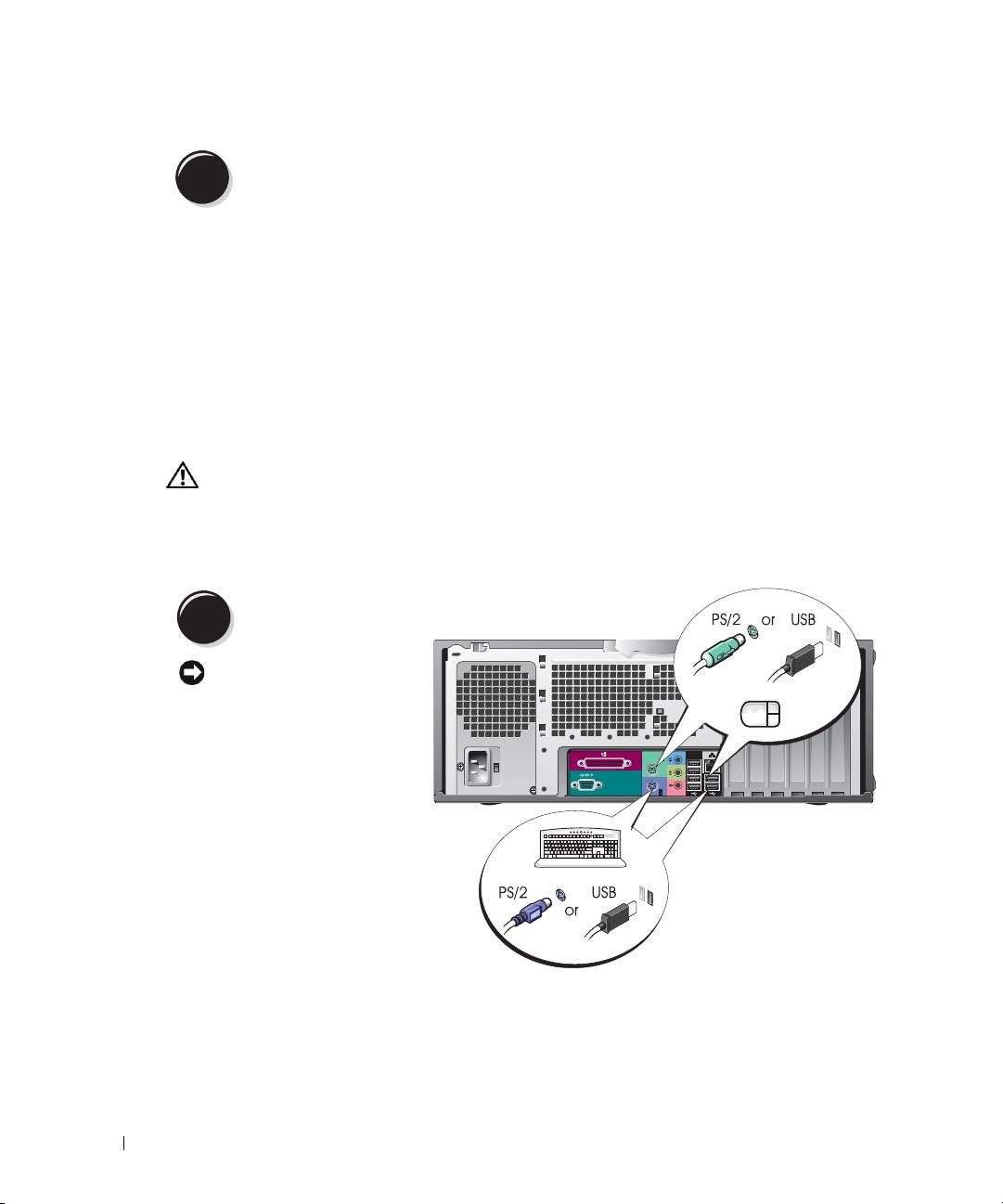
Установите дополнительное программное обеспечение и подключите
6
дополнительные устройства.
Перед подключением любых устройств и установкой программного обеспечения, которые
не входят в комплект поставки, изучите документацию, поставляемую с программным
обеспечением и устройством или обратитесь к соответствующему производителю и убедитесь,
что программное обеспечение/устройство совместимо с данным компьютером и используемой
операционной системой.
Поздравляем! Вы завершили установку компьютера с корпусом
“мини-башня”.
www.dell.com | support.dell.com
Установка компьютера в настольном корпусе
ПРЕДУПРЕЖДЕНИЕ: Перед началом выполнения описанных в данном разделе
процедур внимательно изучите инструкции по технике безопасности,
содержащиеся в документе Информационное руководство по продуктам.
Для правильной установки компьютера необходимо выполнить все описанные ниже действия.
Подключите клавиатуру и мышь.
1
ВНИМАНИЕ:
Не подключайте к
сетевому адаптеру
кабель модема.
Напряжение телефонных
линий может привести к
повреждению сетевого
адаптера.
14 Краткий справочник
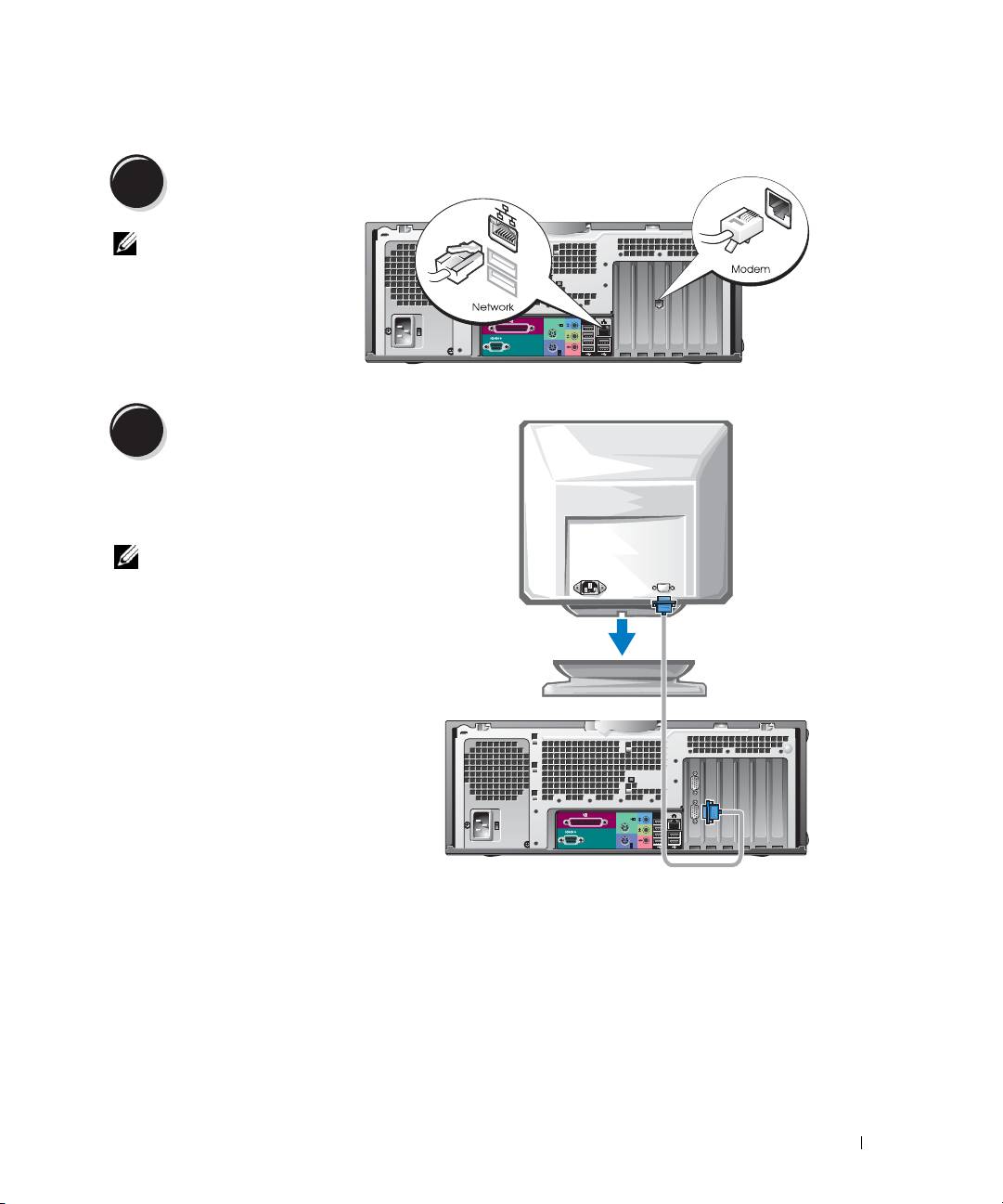
Подключите модем
2
или сетевой кабель.
ПРИМЕЧАНИЕ: Если
на компьютере
установлена сетевая
плата, подключите к
ней сетевой кабель.
Подключите монитор.
3
В зависимости от графической платы
монитор можно подключить
различными способами.
ПРИМЕЧАНИЕ: Для
подключения монитора
ккомпьютеру может
потребоваться поставляемый
с ним адаптер или кабель.
Краткий справочник 15

Платы с одним разъемом для подключения одного или двух мониторов
Адаптер VGA
VGA
www.dell.com | support.dell.com
Используйте адаптер VGA, если компьютер необходимо
подключить к монитору VGA через плату с
возможностью подключения одного монитора.
Адаптер VGA на два монитора с кабелем-разветвителем
Адаптер DVI на два монитора с кабелем-разветвителем
VGA
DVI
VGA
DVI
Если на графической плате есть только один разъем,
Если на графической плате есть только один разъем, а
а компьютер необходимо подключить к одному или
компьютер необходимо подключить к одному или двум
двум мониторам VGA, используйте соответствующий
мониторам DVI, используйте соответствующий кабель-
кабель-разветвитель.
разветвитель.
Разъемы кабеля для подключения двух мониторов имеют цветовую маркировку: синий разъем
предназначен для подключения основного монитора, черный — для подключения
дополнительного монитора. Для обеспечения поддержки двух мониторов в момент включения
компьютера оба монитора должны быть подключены к нему.
16 Краткий справочник

Платы с разъемами DVI и VGA для подключения двух мониторов
Один DVI/один VGA
Два VGA с одним адаптером VGA
DVI
VGA
VGA
VGA
Используйте соответствующие разъемы для
Используйте адаптер VGA для подключения
подключения компьютера к одному или двум
компьютера к двум мониторам VGA.
мониторам.
Платы с двумя разъемами DVI для подключения двух мониторов
Два DVI
Два DVI с одним адаптером VGA
Два DVI с двумя адаптерами VGA
DVI
DVI
DVI
VGA
VGA
VGA
Используйте разъемы DVI для
Используйте адаптер VGA для
Используйте адаптеры VGA для
подключения компьютера к одному
подключения монитора VGA к
подключения мониторов VGA к
или двум мониторам DVI.
одному из разъемов DVI компьютера.
разъемам DVI компьютера.
Краткий справочник 17
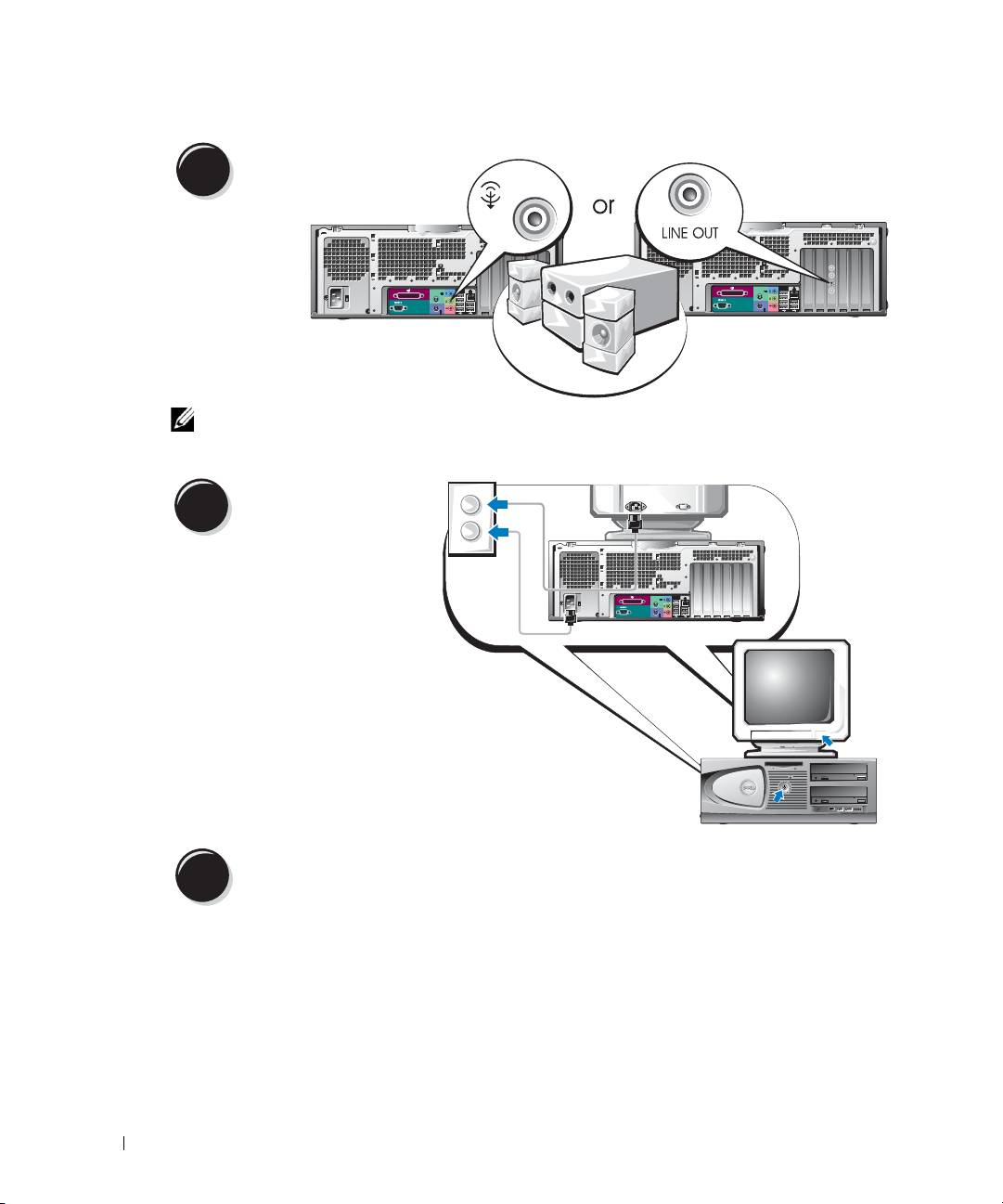
Подключите динамики.
4
www.dell.com | support.dell.com
ПРИМЕЧАНИЕ: Если на компьютере установлена звуковая плата, подключите к ней
динамики.
Подсоедините кабели
питания и включите
5
компьютер и монитор.
Для настольного компьютера
доступен необязательный
передний разъем IEEE 1394.
Он доступен, только если была
приобретена дополнительная
плата IEEE 1394. Для
приобретения платы обратитесь
в компанию Dell. Более
подробную информацию об этой
дополнительной плате см. в
документе
User’s Guide
(Руководство пользователя).
Установите дополнительное программное обеспечение и подключите
6
дополнительные устройства.
Перед подключением любых устройств и установкой программного обеспечения, которые
не входят в комплект поставки, изучите документацию, поставляемую с программным
обеспечением и устройством или обратитесь к соответствующему производителю и убедитесь,
что программное обеспечение/устройство совместимо с данным компьютером и используемой
операционной системой.
Поздравляем! Вы завершили установку компьютера с настольным
корпусом.
18 Краткий справочник
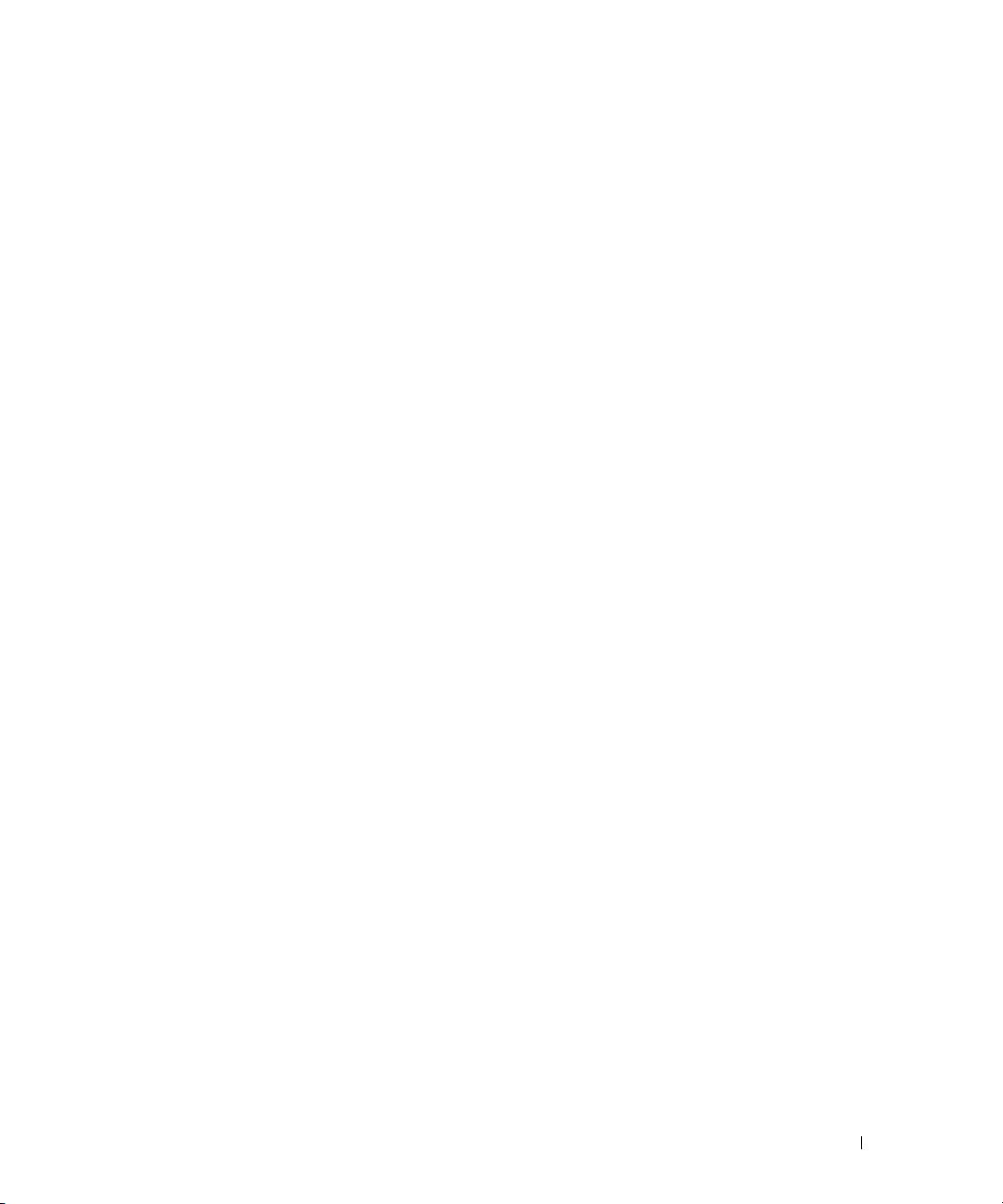
Использование руководства пользователя
В документе
Dell Precision™ Workstation 370 User’s Guide
(Руководство пользователя)
содержится следующая дополнительная информация о компьютере:
•
Технические характеристики
•
Изображения передней и задней панелей компьютера, включая доступные разъемы.
•
Изображения внутренней части компьютера, включая детальное изображение системной
платы и разъемов.
•
Указания по очистке компьютера.
•
Информация об использовании пароля, о параметрах настройки системы, а также
функциях программного обеспечения, например, технологическом контроле LegacySelect.
•
Советы и информация по использованию операционной системы Microsoft Windows XP.
•
Инструкции по удалению и установке компонентов, включая память, платы, накопители,
микропроцессор, а также аккумулятор.
•
Информацию по поиску и устранению проблем, связанных с компьютером.
•
Инструкции по использованию диагностической программы Dell Diagnostics
и переустановке драйверов.
•
Информация для контактов с представителями компании Dell.
Можно использовать
Руководство пользователя
, находящееся на жестком диске или
на веб-сайте поддержки Dell (
support.dell.com
).
Чтобы обратиться к Руководству пользователя на жестком диске:
Щелкните кнопку
Пуск
и выберите пункт меню
Справка и поддержка
.
Чтобы обратиться к “Руководству пользователя” на веб-сайте поддержки Dell,
выполните следующие действия:
1
Перейдите на сайт
support.dell.com
.
2
Отвечайте на запросы относительно используемого компьютера.
3
На основной странице веб-сайта поддержки Dell щелкните
Reference
(Справочная
информация), затем
User’s Guides
(Руководства пользователя), затем
Systems
(Системы),
а затем выберите свой компьютер Dell Precision.
Краткий справочник 19
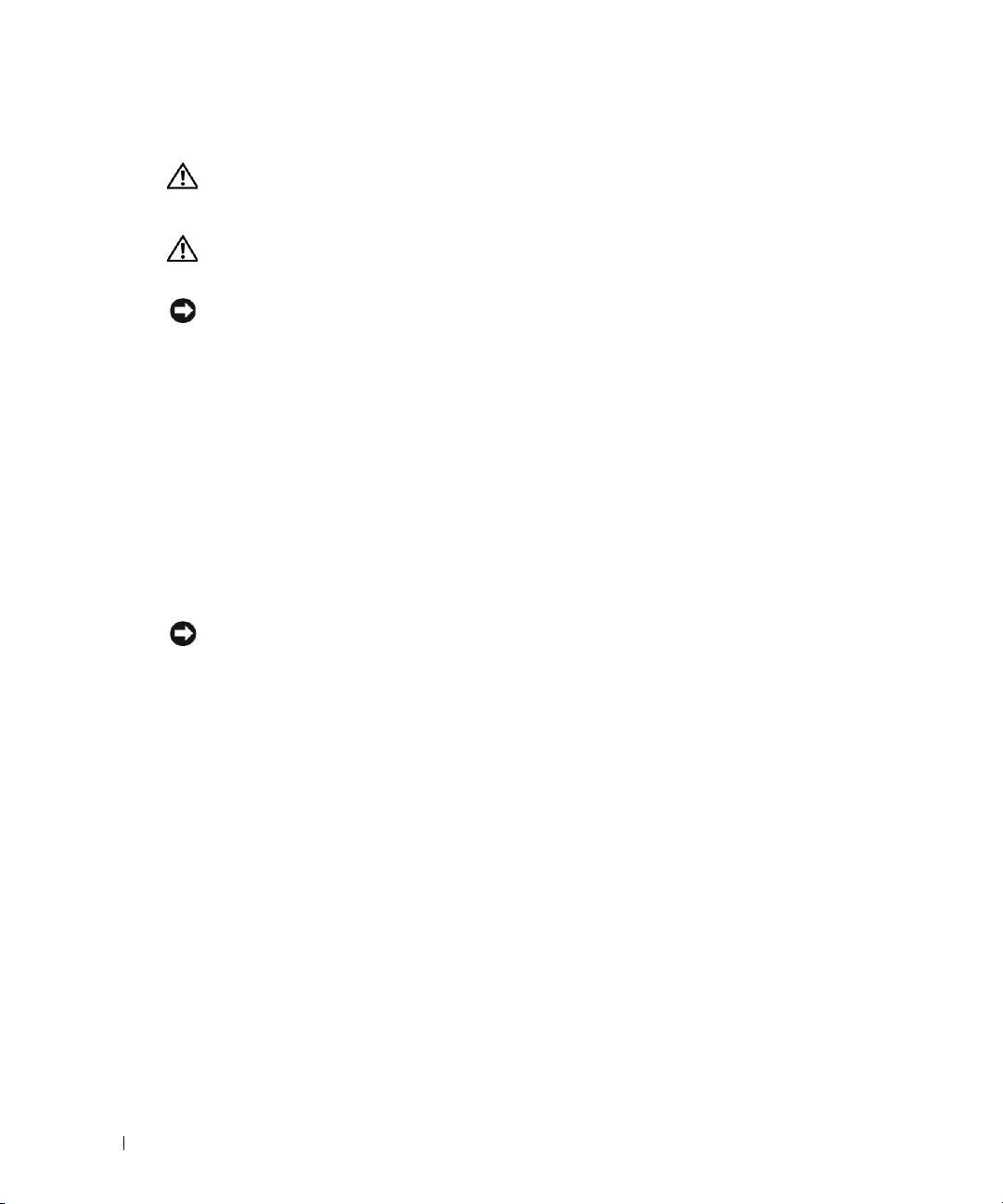
Открытие компьютера с корпусом мини-башня
ПРЕДУПРЕЖДЕНИЕ: Перед началом выполнения описанных в данном разделе
процедур внимательно изучите инструкции по технике безопасности,
содержащиеся в документе Информационное руководство по продуктам.
ПРЕДУПРЕЖДЕНИЕ: Во избежание поражения электрическим током перед
открытием крышки отключите компьютер от электрической розетки.
ВНИМАНИЕ: Во избежание потери данных перед выключением компьютера сохраните
и закройте все открытые файлы, а также завершите все активные программы.
1
Завершите работу операционной системы. Для этого выполните следующие действия:
a
Сохраните и закройте все открытые файлы и завершите все активные программы,
www.dell.com | support.dell.com
щелкните кнопку
Пуск
, а затем щелкните
Выключить компьютер
.
b
В окне
Выключение компьютера
щелкните
Выключение
.
По завершении работы операционной системы компьютер выключится.
2
Убедитесь, что компьютер и все периферийные устройства выключены. Если при
завершении работы операционной системы компьютер и периферийные устройства
не выключились автоматически, выключите их сейчас.
3
Если корпус компьютера заперт с помощью замка в кольце навесного замка на задней
панели, снимите замок.
ВНИМАНИЕ: Убедитесь, что на рабочем месте достаточно свободного пространства для
открытия крышки, необходимо, по крайней мере, 30 см.
4
Положите компьютер набок, как показано на следующем рисунке.
5
Откройте крышку, выполнив следующие действия:
a
Стоя лицом к задней панели компьютера, одной рукой нажмите кнопку фиксатора
с правой стороны компьютера, а другой рукой поднимайте крышку компьютера за
верхнюю часть.
b
Одной рукой нажмите кнопку фиксатора с левой стороны компьютера, а другой рукой
поднимайте крышку компьютера за верхнюю часть.
6
Одной рукой держите нижнюю панель компьютера, а другой открывайте крышку.
20 Краткий справочник
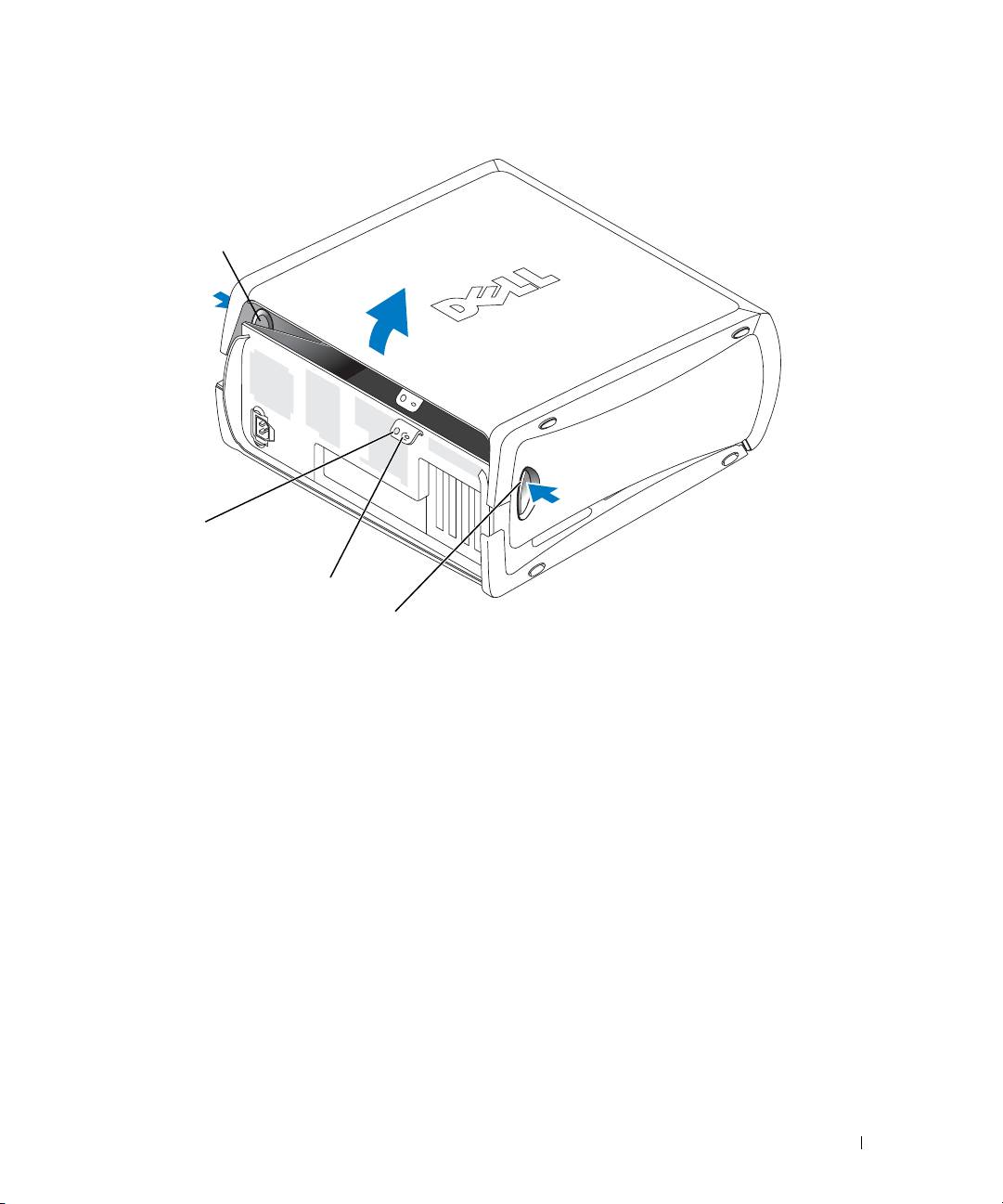
Кнопка фиксатора
Гнездо защитного кабеля
Кольцо навесного замка
Кнопка фиксатора
Краткий справочник 21
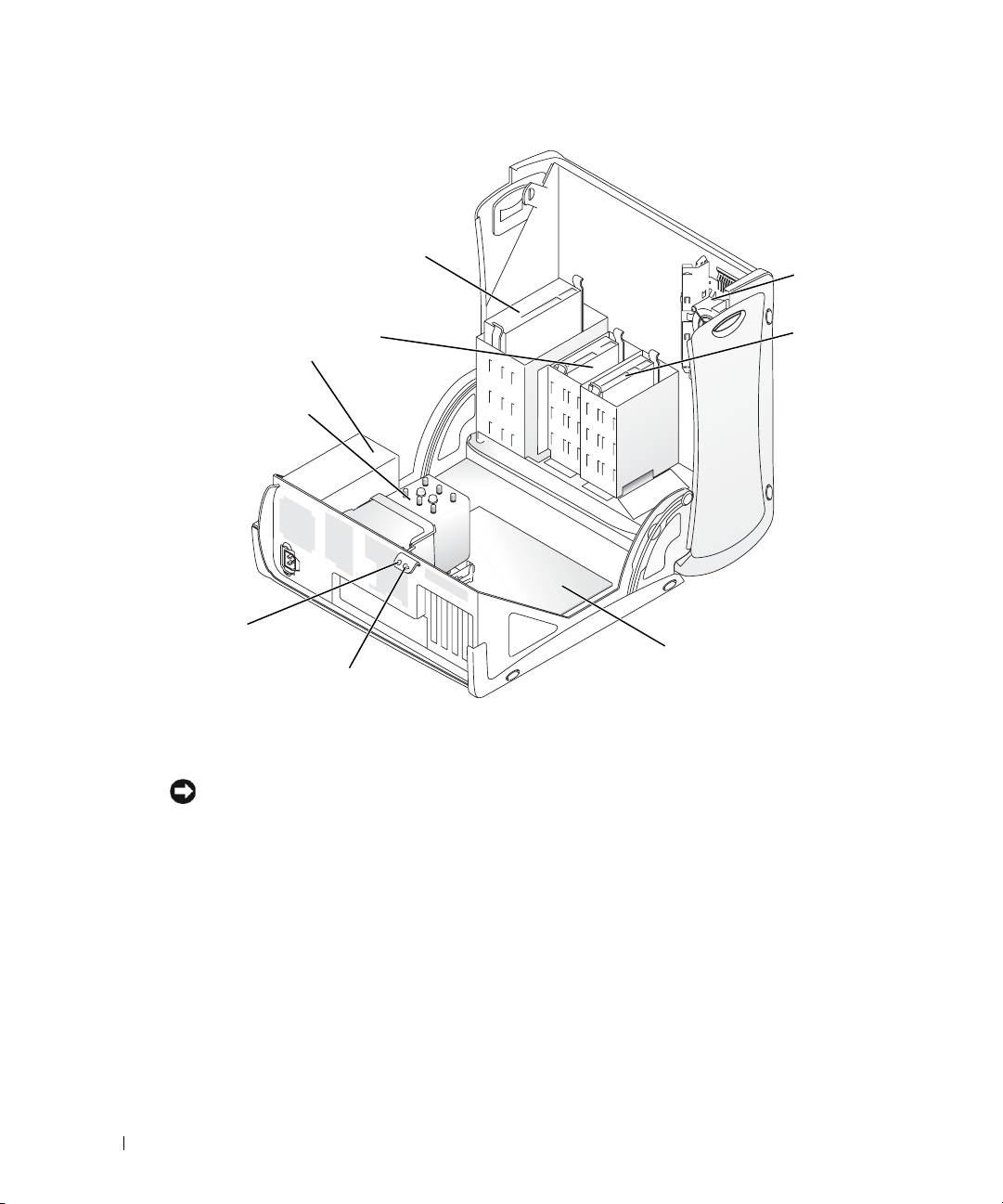
Дисковод компакт-
дисков/привод DVD
Вентилятор
платы
Дисковод гибких дисков
(необязательный)
Жесткий
диск
Блок питания
Кожух процессора
www.dell.com | support.dell.com
для распределения
потока воздуха и
вентилятор
Гнездо защитного кабеля
системная плата
Кольцо навесного замка
Вентилятор охлаждения платы
ВНИМАНИЕ: Для графических плат PCI Express, потребляющих больше 75 ватт (Вт),
необходима установка дополнительного охлаждающего вентилятора. Иначе плата может
перегреться и повредить компьютер.
Если Вы заказали компьютер с графической платой, для которой требуется вентилятор,
вентилятор будет включен в поставку. Если в компьютере нет вентилятора платы, а
используемая графическая плата потребляет более 75 Вт, обратитесь в компанию
Dell для приобретения вентилятора.
Если компьютер определит, что для установленной платы необходим вентилятор, будет выдано
сообщение об ошибке.
Чтобы получить информацию о контактах с компанией Dell, обратитесь к
Руководству
пользователя
или посетите веб-сайт
support.dell.com
и щелкните
Contact Us
(Обратиться к нам).
22 Краткий справочник
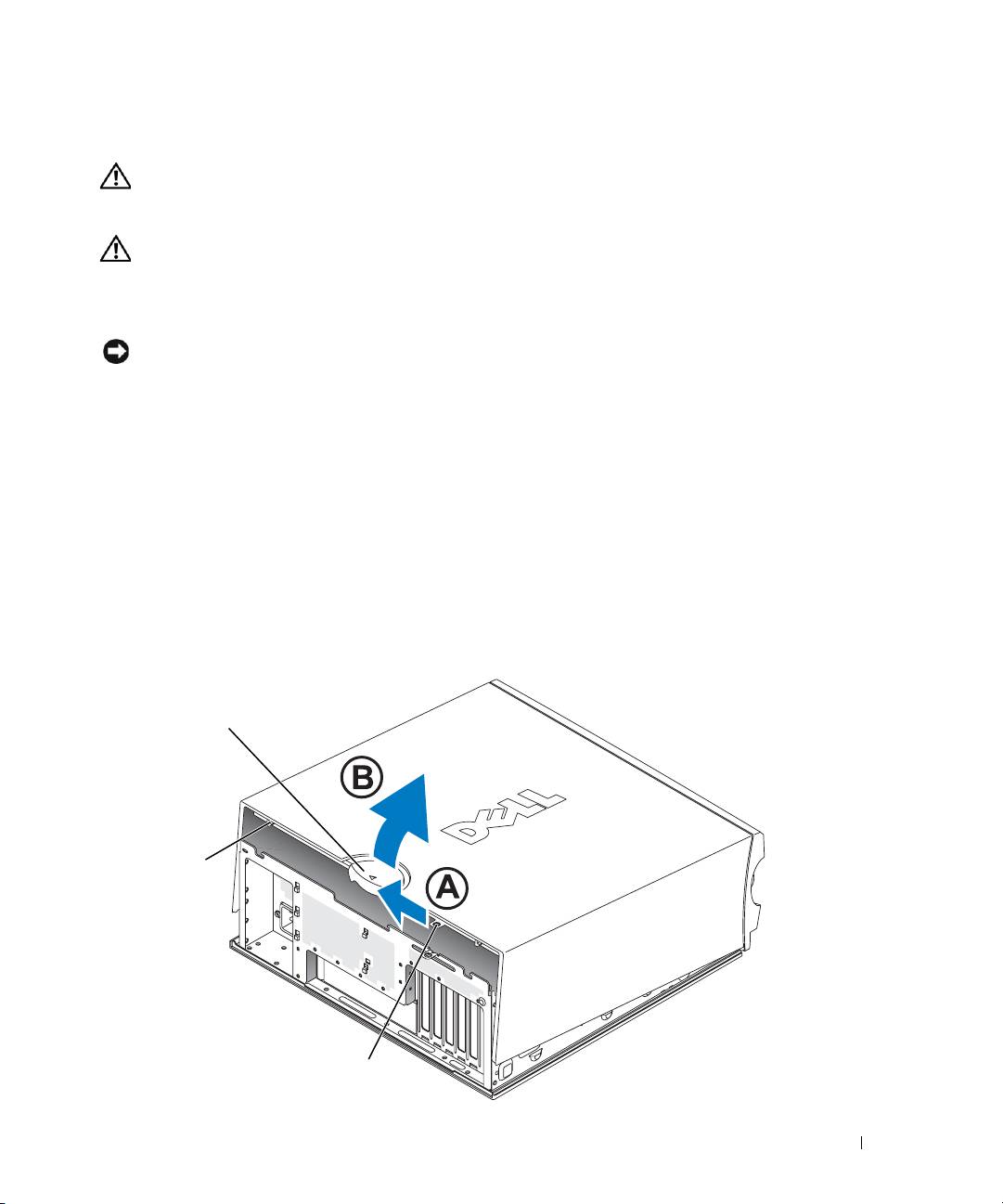
Открытие настольного компьютера
ПРЕДУПРЕЖДЕНИЕ: Перед началом выполнения описанных в данном разделе
процедур внимательно изучите инструкции по технике безопасности,
содержащиеся в документе Информационное руководство по продуктам.
ПРЕДУПРЕЖДЕНИЕ: Чтобы предотвратить повреждение компонентов компьютера
разрядом статического электричества, прежде всего снимите с себя статический
заряд до прикосновения к любым электронным компонентам. Для этого
прикоснитесь к неокрашенной металлической поверхности корпуса компьютера.
ВНИМАНИЕ: Во избежание потери данных перед выключением компьютера сохраните
и закройте все открытые файлы, а также завершите все активные программы.
1
Завершите работу операционной системы. Для этого выполните следующие действия:
a
Сохраните и закройте все открытые файлы и завершите все активные программы,
щелкните кнопку
Пуск
, а затем щелкните
Выключить компьютер
.
b
В окне
Выключение компьютера
щелкните
Выключение
.
По завершении работы операционной системы компьютер выключится.
2
Убедитесь, что компьютер и все периферийные устройства выключены. Если при
завершении работы операционной системы компьютер и периферийные устройства
не выключились автоматически, выключите их сейчас.
3
Передвиньте защелки фиксации крышки влево.
4
Поднимите крышку и поверните ее в направлении передней панели корпуса.
Защелка фиксации крышки
Гнездо
защитного
кабеля
Кольцо навесного замка
Краткий справочник 23
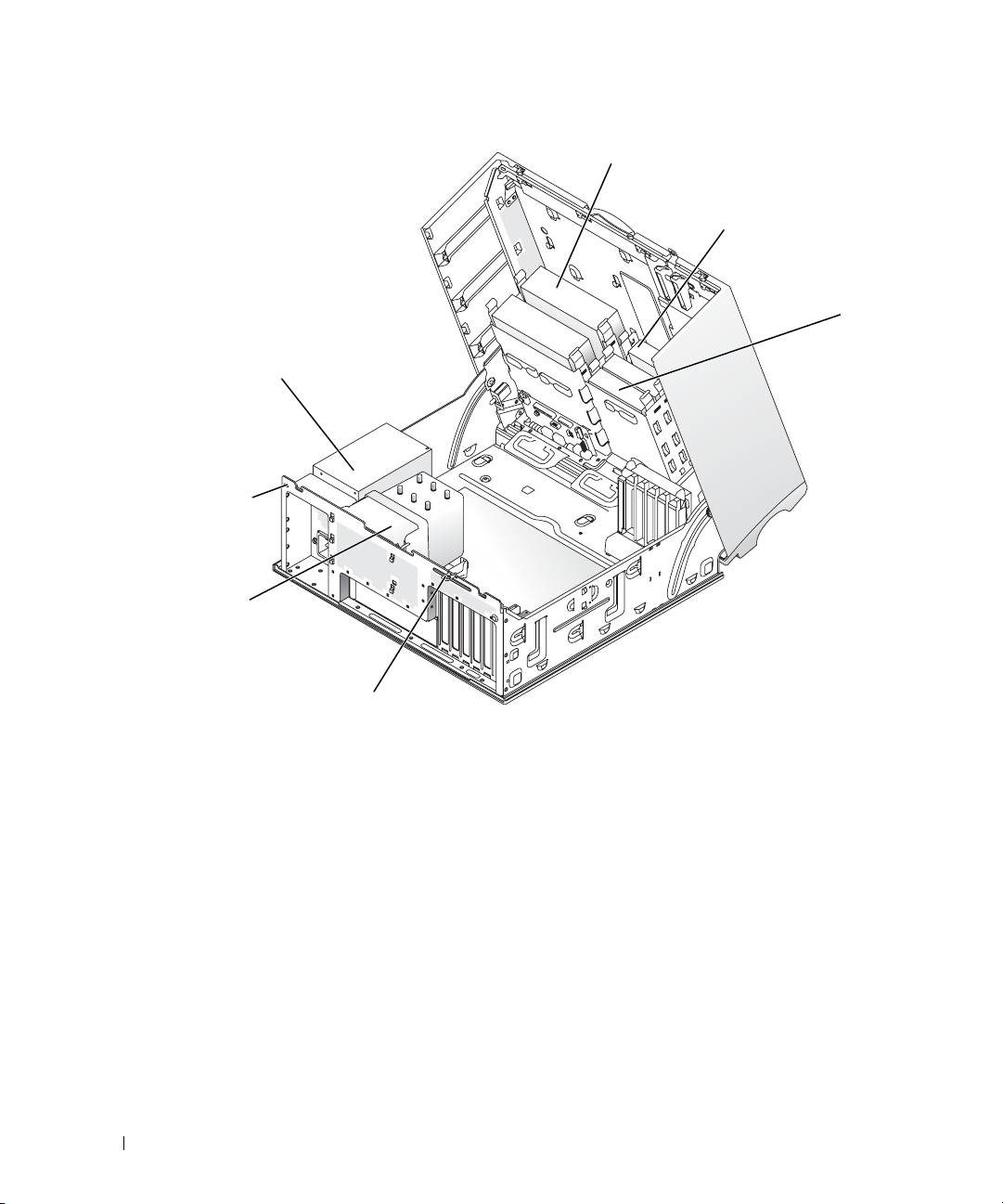
Дисковод компакт-дисков/привод DVD
Дисковод гибких дисков
(необязательный)
Жесткий диск
Блок питания
www.dell.com | support.dell.com
Гнездо
защитног
о кабеля
Кожух процессора
для распределения
потока воздуха и
вентилятор
Кольцо навесного замка
Уход за компьютером
Для ухода за компьютером рекомендуется выполнять следующие действия:
•
Во избежание потери или разрушения данных никогда не выключайте компьютер
при светящемся индикаторе жесткого диска.
•
Регулярно выполняйте проверку информации компьютера на вирусы с помощью
антивирусного программного обеспечения.
•
Следите за местом на жестком диске, периодически удаляя ненужные файлы и проводя
дефрагментацию диска.
•
Регулярно создавайте резервные копии файлов.
•
Периодически очищайте экран монитора, мышь и клавиатуру
(дополнительную информацию см. в
Руководстве пользователя
).
24 Краткий справочник
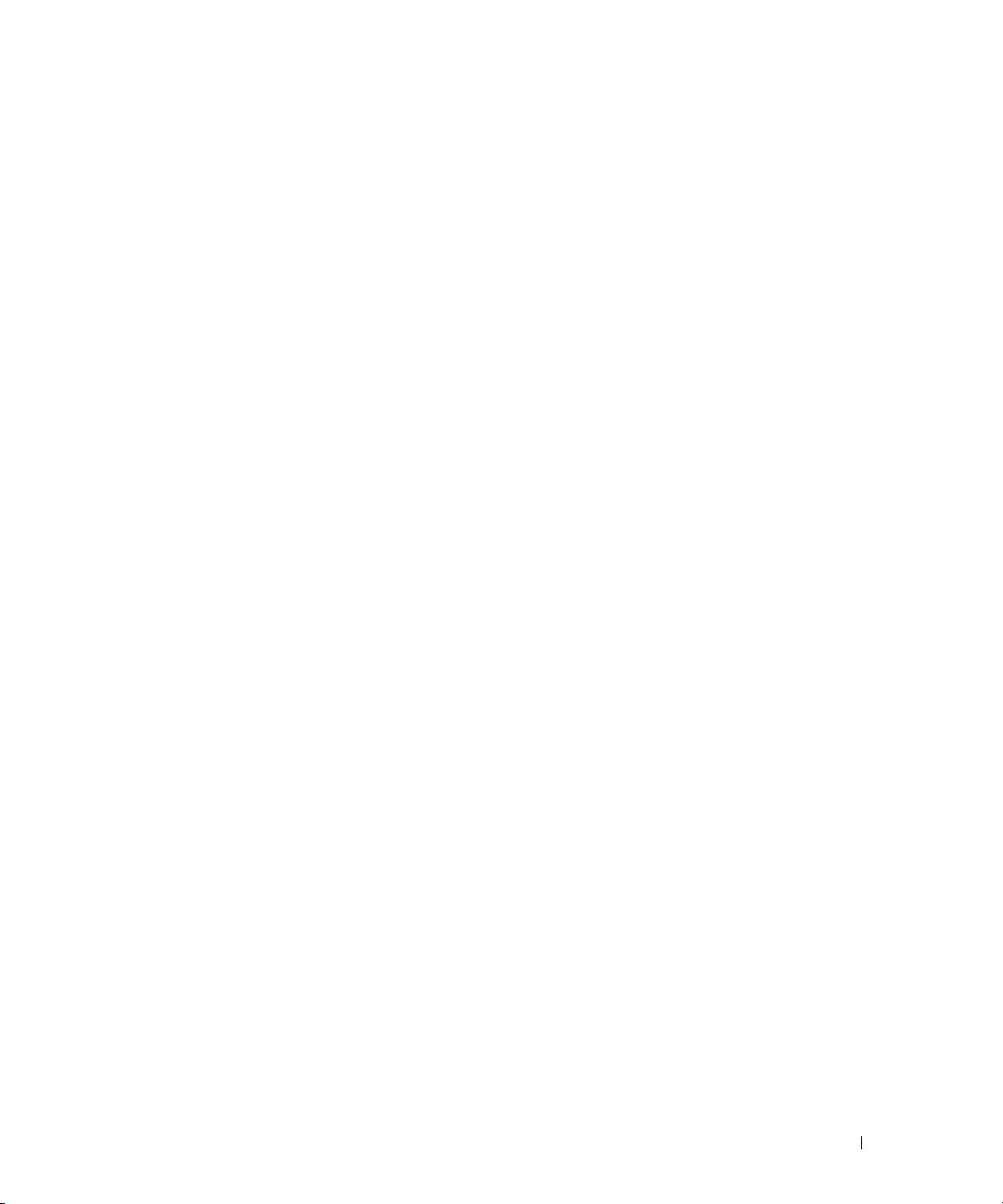
Устранение неисправностей
Советы по поиску и устранению неисправностей
При поиске и устранении неисправностей на компьютере следуйте следующим рекомендациям:
•
Если перед появлением проблемы был установлен или удален компонент, просмотрите
еще раз процедуры установки и убедитесь, что этот компонент установлен правильно.
•
Если не работает периферийное устройство, убедитесь в его правильном подключении.
•
Если на экран выводится сообщение об ошибке, запишите это сообщение. Оно может
помочь сотрудникам службы технической поддержки при диагностике и устранении
проблем.
•
Если сообщение об ошибке появляется в программе, обратитесь к документации для
данной программы.
•
Если в разделе поиска и устранения неисправностей рекомендуется обратиться к
User’s
Guide
(Руководство пользователя), посетите веб-сайт
support.dell.com
(или перейдите на
другой компьютер при необходимости), чтобы получить доступ к соответствующему
Руководству пользователя.
Устранение программной и аппаратной несовместимости
Если при установке операционной системы устройство не обнаружено или обнаружено, но
неверно сконфигурировано, то для устранения этой несовместимости можно использовать
®
функции раздела “Устранение неполадок оборудования”. В операционной системе Microsoft
®
Windows
2000 для устранения несовместимостей можно также использовать
“Диспетчер устройств”.
Windows XP
Для решения проблем несовместимости с помощью раздела “Устранения неполадок
оборудования” выполните следующие действия:
1
Щелкните кнопку
Пуск
и выберите пункт меню
Справка и поддержка
.
2
Введите в поле
Найти
выражение
устранение неполадок оборудования
и щелкните
стрелку для начала поиска.
3
В списке
Результаты поиска
выберите
Устранение неполадок оборудования
.
4
В списке
Устранение неполадок оборудования
выберите
Требуется устранить
конфликт оборудования компьютера
, а затем нажмите кнопку
Далее
.
Краткий справочник 25
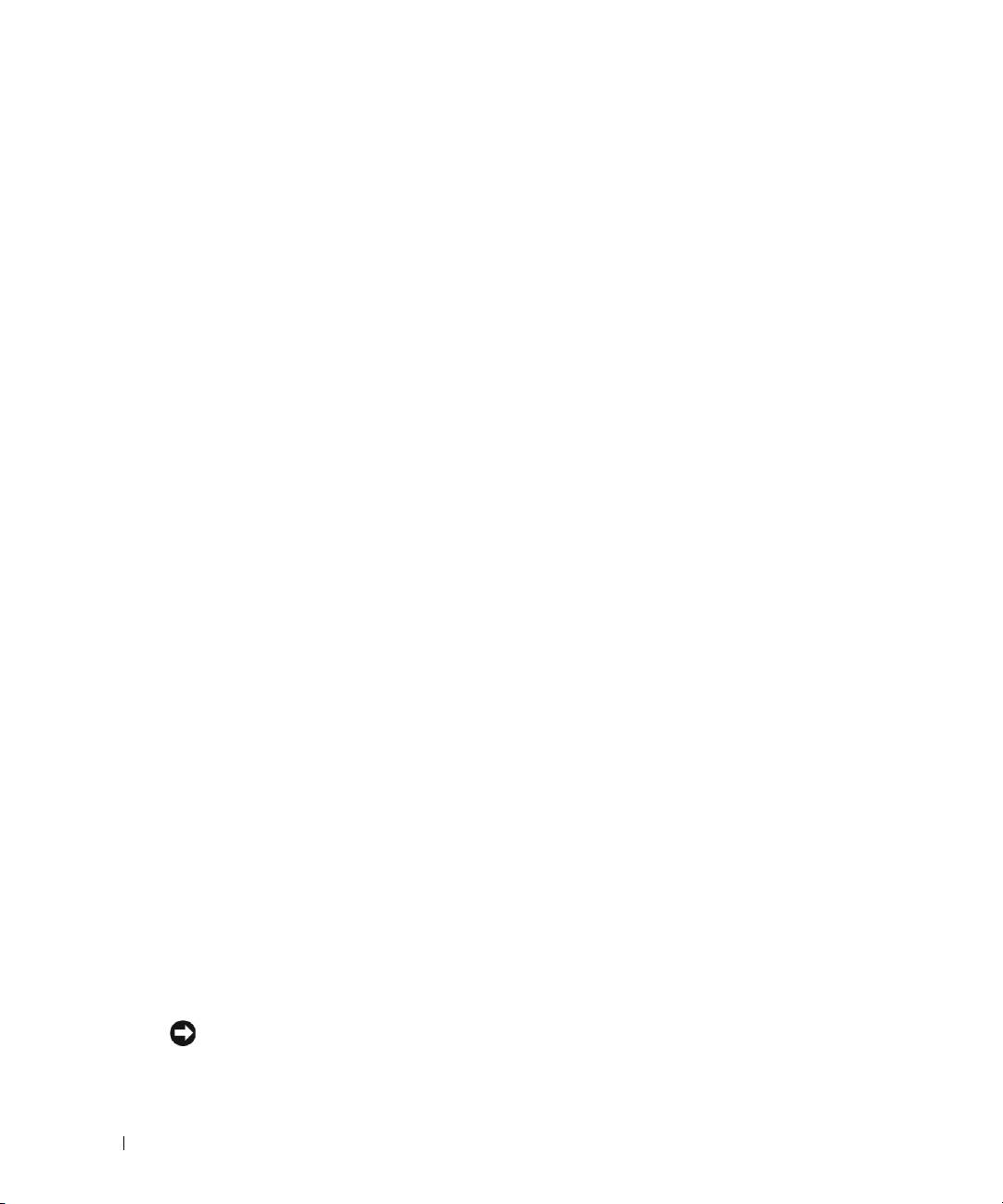
Windows 2000
Для устранения несовместимостей с помощью диспетчера устройств выполните следующие
действия:
1
Щелкните кнопку
Пуск
, наведите указатель на
Настройка
, а затем выберите
Панель управления
.
2
В окне
Панель управления
дважды щелкните
Система
.
3
Выберите вкладку
Оборудование
.
4
Щелкните
Диспетчер устройств
.
5
Выберите
Вид
, затем
Ресурсы по подключению
.
6
Дважды щелкните
Запрос на прерывание (IRQ)
.
www.dell.com | support.dell.com
Неправильно сконфигурированные устройства отмечаются желтым восклицательным
знаком (
!
) или красным знаком
X
, если устройство было отключено.
7
Дважды щелкните любое устройство, отмеченное восклицательным знаком, чтобы
отобразить окно
Свойства
.
В области
Состояние
устройства
окна
Свойства
отображается информация,
указывающая, необходима ли повторная конфигурация плат или устройств.
8
Выполните повторную конфигурацию устройств или удалите их из диспетчера устройств.
Более подробную информацию о конфигурации устройства см. в документации к нему.
Для решения проблем несовместимости с помощью раздела “Устранение неполадок
оборудования” выполните следующие действия:
1
Щелкните кнопку
Пуск
и выберите
Справка
.
2
На вкладке
Содержание
щелкните
Устранение неполадок
, затем щелкните
Средства устранения неполадок Windows 2000
и выберите
Оборудование
.
3
В списке
Устранение неполадок оборудования
выберите
Требуется устранить
конфликт оборудования компьютера
, а затем щелкните кнопку
Далее
.
Использование функции восстановления системы в Microsoft Windows XP
В операционной системе Microsoft Windows XP предусмотрена возможность восстановления
системы, необходимая для возврата компьютера в предыдущее рабочее состояние
(без изменения файлов данных), если изменения аппаратных компонентов, программных
компонентов или других настроек системы привели к неудовлетворительному режиму работы.
Для получения информации об использовании функции восстановления системы используйте
Центр справки и поддержки Windows (см. “Как найти информацию и получить помощь”
на стр. 5).
ВНИМАНИЕ: Регулярно создавайте резервные копии файлов данных. Функция
восстановления системы не контролирует эти файлы и не восстанавливает их.
26 Краткий справочник
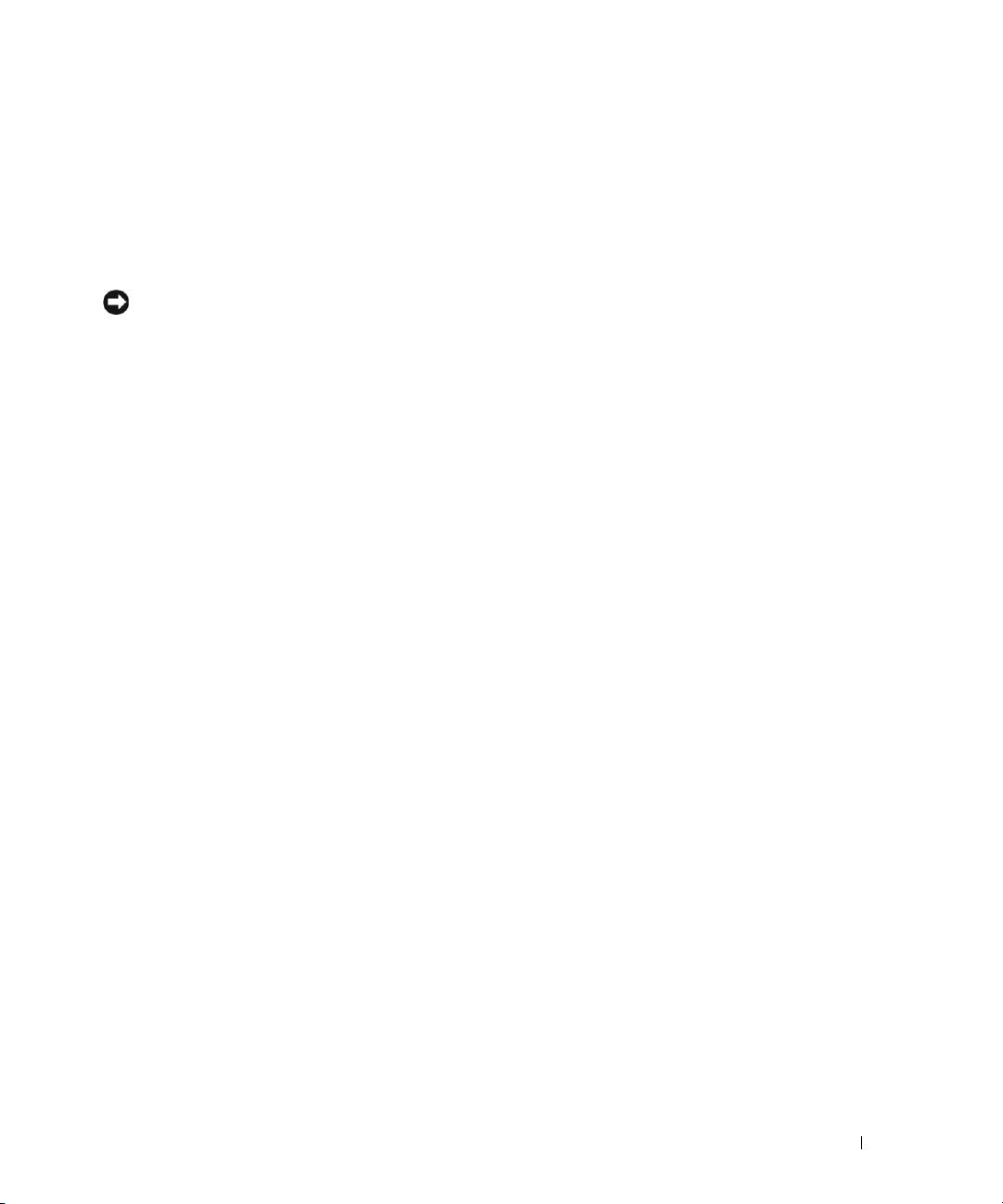
Создание контрольной точки восстановления
1
Щелкните кнопку
Пуск
и выберите пункт меню
Справка и поддержка
.
2
Щелкните
Восстановление системы
.
3
Следуйте указаниям, отображаемым на экране.
Восстановление на компьютере предыдущего рабочего состояния
ВНИМАНИЕ: Перед восстановлением предыдущего рабочего состояния сохраните
и закройте все открытые файлы, а также завершите все активные программы. До
завершения процесса восстановления системы нельзя изменять, открывать или удалять
никакие файлы или программы.
1
Щелкните кнопку
Пуск
, выберите
Программы
→
Стандартные
→
Служебные
, а затем
щелкните
Восстановление системы
.
2
Убедитесь, что выбран параметр
Восстановление более раннего состояния компьютера
,
а затем щелкните
Далее
.
3
В календаре выберите дату, по состоянию на которую необходимо восстановить
компьютер.
На экране
Выбор контрольной точки восстановления
находится календарь,
позволяющий просматривать и выбирать контрольные точки восстановления. Даты,
имеющие контрольные точки восстановления, отображаются в календаре жирным
шрифтом.
4
Выберите контрольную точку восстановления и щелкните
Далее
.
Если дате соответствует только одна контрольная точка восстановления, то эта точка
выбирается автоматически. Если доступно несколько точек восстановления, выберите ту,
которую необходимо использовать.
5
Щелкните кнопку
Далее
.
После сбора данных будет отображен экран
Восстановление завершено
, и произойдет
перезагрузка компьютера.
6
После перезагрузки щелкните
OK
.
Для изменения контрольной точки восстановления можно или повторить все действия, выбрав
другую контрольную точку, или отменить восстановление.
Краткий справочник 27
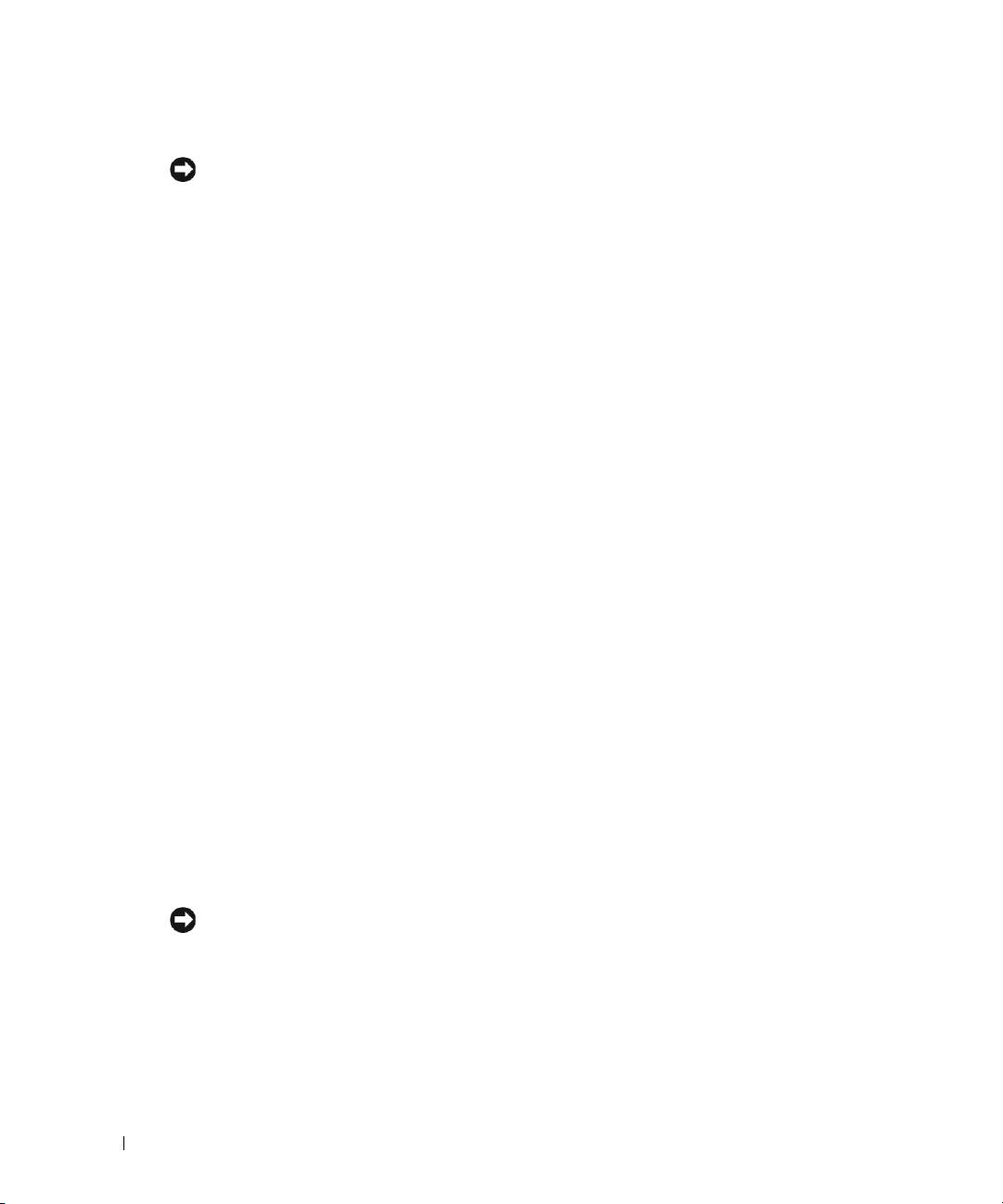
Отмена последнего восстановления системы
ВНИМАНИЕ: Перед отменой последнего восстановления системы сохраните и закройте
все открытые файлы, а также завершите все активные программы. До завершения
процесса восстановления системы нельзя изменять, открывать или удалять никакие
файлы или программы.
1
Щелкните кнопку
Пуск
, наведите указатель на
Программы
→
Стандартные
→
Служебные
, а затем щелкните
Восстановление системы
.
2
Щелкните
Отменить последнее восстановление,
затем щелкните
Далее
.
3
Щелкните кнопку
Далее
.
Отобразится экран
Восстановление системы
и произойдет перезагрузка компьютера.
www.dell.com | support.dell.com
4
После перезагрузки щелкните
OK
.
Включение восстановления системы
При повторной установке Windows XP с менее чем 200 МБ свободного места на диске функция
восстановления системы автоматически выключается. Чтобы проверить, включена ли функция
восстановления системы, выполните следующие действия:
1
Щелкните кнопку
Пуск
, а затем щелкните
Панель
управления
.
2
Щелкните
Производительность и обслуживание
.
3
Щелкните
Система
.
4
Выберите вкладку
Восстановление системы
.
5
Убедитесь, что параметр
Отключить восстановление системы на всех дисках
не выбран.
Использование последней удачной конфигурации
1
Перезагрузите компьютер и при отображении сообщения
Выберите операционную
систему для запуска
нажмите клавишу <F8>.
2
Выберите “Last Known Good Configurtion” (Последняя удачная конфигурация), нажмите
клавишу <Enter>, нажмите клавишу <l> и выберите операционную систему.
Другие возможности устранения конфликтов программ или устройств
ВНИМАНИЕ: При выполнении следующих действий с жесткого диска компьютера будет
удалена вся информация.
•
Переустановите операционную систему, используя руководство по установке
операционной системы и компакт-диск с операционной системой. Во время повторной
установки операционной системы можно удалить существующие разделы и
переформатировать жесткий диск.
•
Переустановите все драйвера, начиная с драйверов для набора микросхем, используя
компакт-диск
Drivers and Utilities
(
Драйверы и утилиты)
.
28 Краткий справочник
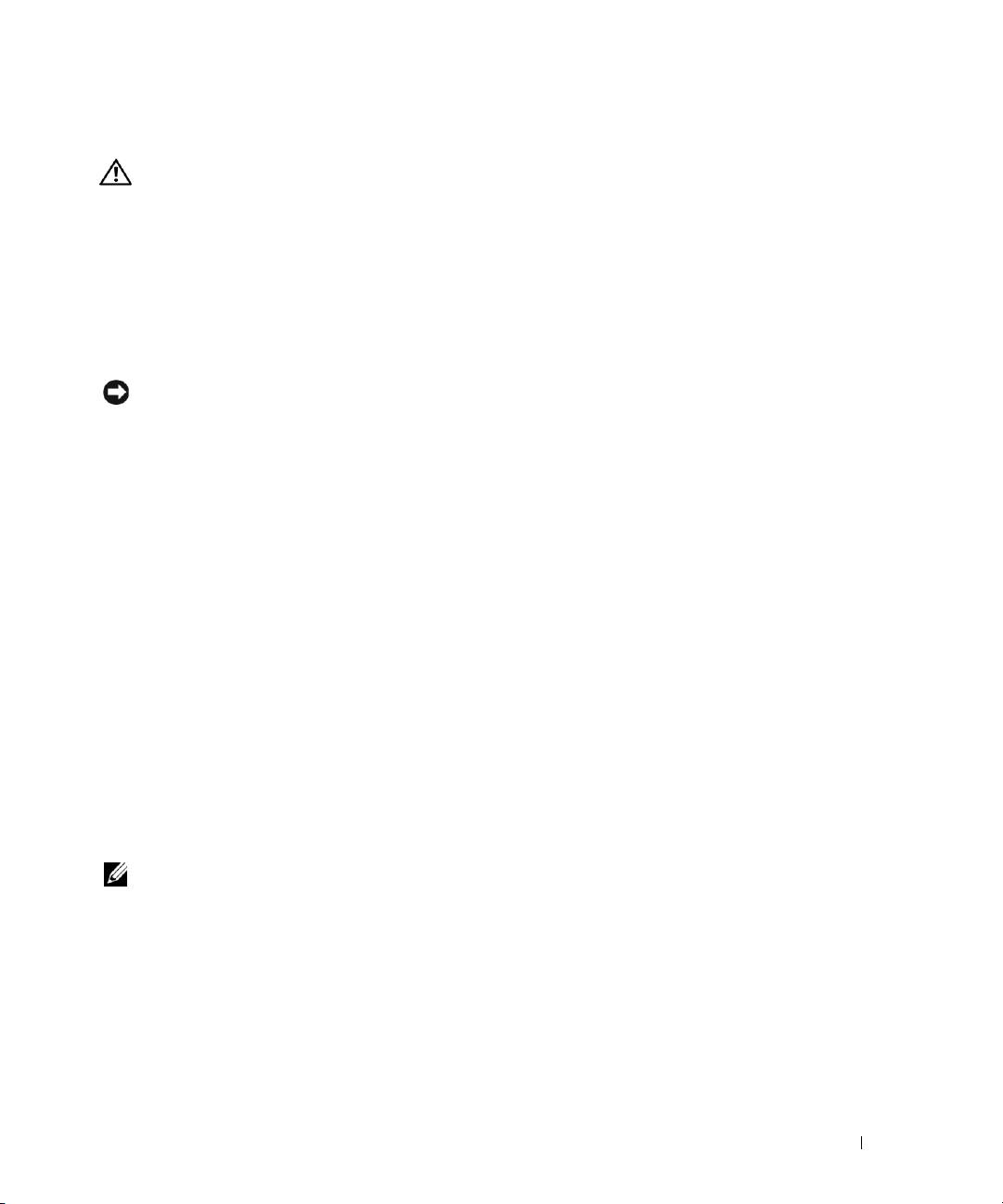
Диагностическая программа Dell Diagnostics
ПРЕДУПРЕЖДЕНИЕ: Перед началом выполнения описанных в данном разделе
процедур внимательно изучите инструкции по технике безопасности,
содержащиеся в документе Информационное руководство по продуктам.
Когда используется диагностическая программа Dell
При возникновении проблем с компьютером перед обращением в компанию Dell за помощью
выполните проверки, описанные в разделе “Устранение неисправностей” на стр. 25, и
запустите диагностическую программу Dell Diagnostics.
Перед началом работы рекомендуется распечатать описание этих процедур.
ВНИМАНИЕ: Программа Dell Diagnostics работает только на компьютерах Dell™.
На других компьютерах эта программа может стать причиной неправильного
функционирования или выдачи сообщений об ошибках.
Программа Dell Diagnostics позволяет:
•
Выполнить быстрые или всеобъемлющие тесты для одного или нескольких устройств.
•
Задавать количество повторений теста.
•
Вывести результаты теста на экран, принтер или сохранить их в файле.
•
Прекратить тестирование при обнаружении ошибки или по достижении определенного
количества ошибок.
•
Обращаться к экранам интерактивной справочной информации
Help
с описаниями тестов
и способов их выполнения.
•
Получать сообщения о состоянии тестирования, уведомляющие об успешном завершении
тестирования.
•
Получать сообщения об ошибках при обнаружении неисправностей.
Запуск диагностической программы Dell Diagnostics с жесткого диска
1
Включите (или перезапустите) компьютер.
2
При появлении логотипа DELL™ немедленно нажмите клавишу <F12>.
ПРИМЕЧАНИЕ: Если отображается сообщение, что раздел с диагностической утилитой
не найден, обратитесь к разделу “Запуск диагностической программы Dell Diagnostics с
компакт-диска Drivers and Utilities” на стр. 30.
Если вы пропустили нужный для нажатия клавиши F12 момент и на экране появился
логотип операционной системы, дождитесь появления рабочего стола Microsoft Windows.
Затем завершите работу с компьютером и повторите попытку. Более подробную
информацию о завершении работы компьютера см. в
Руководстве пользователя.
Краткий справочник 29

3
Когда появится список загрузочных устройств, щелкните
Boot to Utility Partition
(Загрузка из раздела утилит) и нажмите клавишу <Enter>.
4
Когда появится
Main Menu
(Основное меню) диагностической программы Dell
Diagnostics, выберите тест, который необходимо запустить. Более подробную информацию
об этих тестах см. в
Руководстве пользователя.
Запуск диагностической программы Dell Diagnostics с компакт-диска Drivers
and Utilities
1
Вставьте компакт-диск
Drivers and Utilities
(Драйверы и утилиты).
2
Выключите и перезапустите компьютер. Более подробную информацию о завершении
работы компьютера см. в
Руководстве пользователя.
www.dell.com | support.dell.com
3
При появлении логотипа DELL немедленно нажмите клавишу <F12>.
Если вы пропустили нужный для нажатия клавиши F12 момент и на экране появился
логотип операционной системы, дождитесь появления рабочего стола Microsoft Windows.
Затем завершите работу с компьютером и попробуйте войти в программу настройки
системы еще раз. Более подробную информацию о завершении работы компьютера
см. в
Руководстве пользователя.
ПРИМЕЧАНИЕ: Следующие действия лишь однократно изменяют последовательность
загрузки. При следующем запуске компьютер будет загружаться в соответствии с
параметрами, определенными в установках системы System setup.
4
Когда появится список загрузочных устройств, выберите
IDE CD-ROM Device
(Дисковод компакт-дисков IDE) и нажмите клавишу <Enter>.
5
В меню загрузки с компакт-диска выберите
IDE CD-ROM Device
.
6
В появившемся меню выберите
Boot from CD-ROM
(Загрузка с компакт-диска).
7
Нажмите
1
для запуска меню компакт-диска ResourceCD.
8
Нажмите
2
для запуска диагностической программы Dell Diagnostics.
9
В нумерованном списке выберите пункт
Run the 32 Bit Dell Diagnostics
(Запуск 32-
разрядной программы Dell Diagnostics). Если выводится список версий, выберите версию,
соответствующую вашему компьютеру.
10
Когда появится
Main Menu
(Основное меню) диагностической программы Dell
Diagnostics, выберите тест, который необходимо запустить. Более подробную информацию
об этих тестах см. в
Руководстве пользователя.
30 Краткий справочник
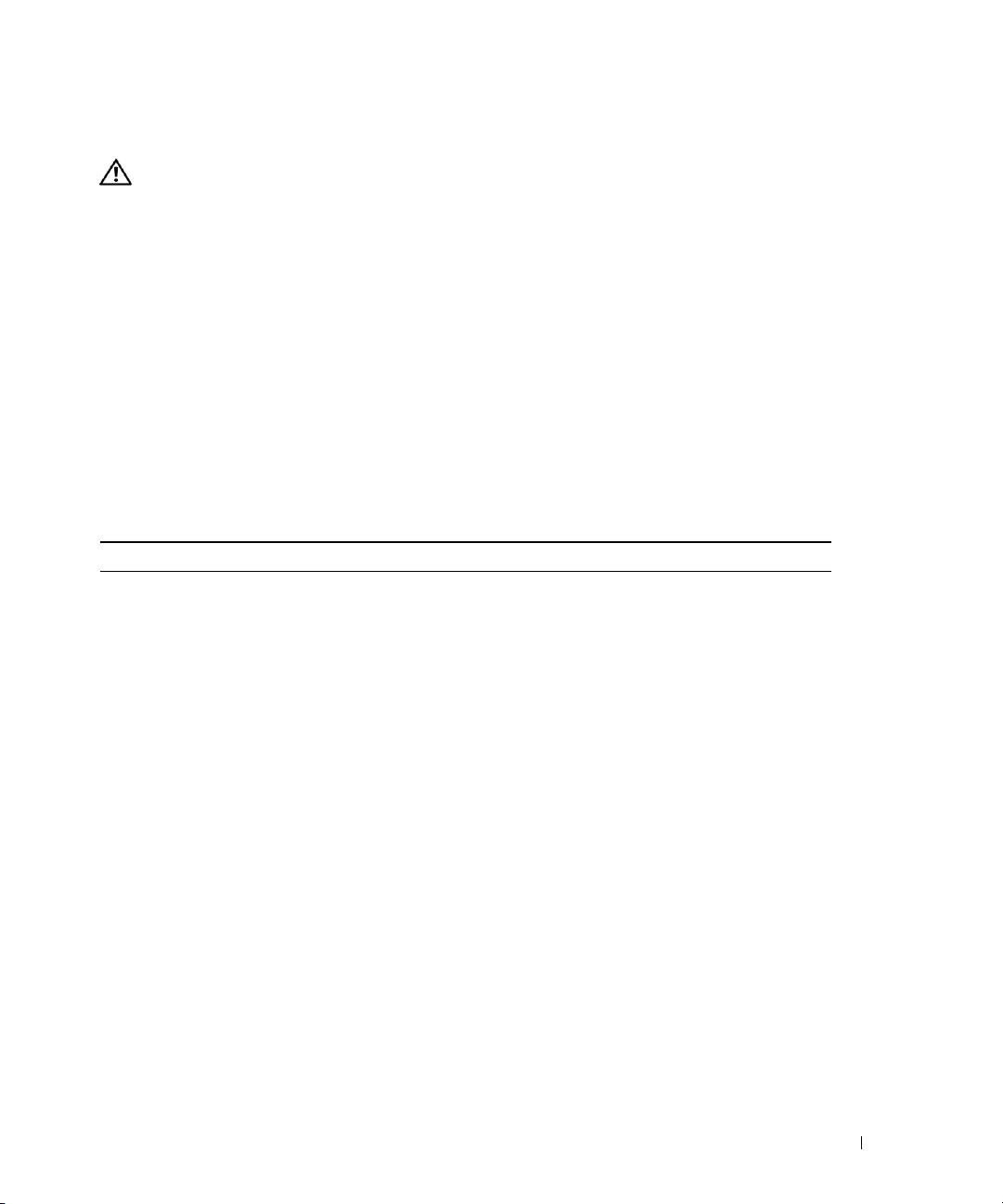
Подготовительные действия для тестирования
ПРЕДУПРЕЖДЕНИЕ: Перед началом выполнения описанных в данном разделе
процедур внимательно изучите инструкции по технике безопасности,
содержащиеся в документе Информационное руководство по продуктам.
•
Включите принтер, если он подключен к компьютеру.
•
Войдите в программу настройки системы “System setup”, проверьте информацию о
конфигурации компьютера и разрешите использование всех компонентов и устройств,
например, разъемов.
Звуковые кодовые сигналы
Компьютер может выдавать последовательности звуковых сигналов, указывающие на
неисправность: Например, последовательность (с кодом 1-3-1) состоит из одного сигнала,
серии из трех сигналов и одного сигнала. Такая последовательность означает наличие проблем
с памятью.
Если выдан звуковой код, запишите его и найдите в следующей таблице.
Код Причина
1-1-2 Сбой регистра микропроцессора
1-1-3 Ошибка чтения/записи NVRAM
1-1-4 Ошибка контрольной суммы ПЗУ BIOS
1-2-1 Сбой программируемого таймера интервалов
1-2-2 Сбой инициализации DMA
1-2-3 Ошибка чтения/записи регистра страницы DMA
1-3 Ошибка теста видеопамяти
1-3-1 по 2-4-4 Память идентифицируются или используются ненадлежащим образом
3-1-1 Ошибка вспомогательного регистра прямого доступа к памяти
3-1-2 Ошибка основного регистра прямого доступа к памяти
3-1-3 Ошибка основного регистра маски прерываний
3-1-4 Ошибка вспомогательного регистра маски прерываний
3-2-2 Ошибка загрузки вектора прерываний
3-2-4 Ошибка теста контроллера клавиатуры
3-3-1 Отсутствие энергопитания энергонезависимой оперативной памяти
3-3-2 Неправильная конфигурация энергонезависимой оперативной памяти
3-3-4 Ошибка теста видеопамяти
Краткий справочник 31
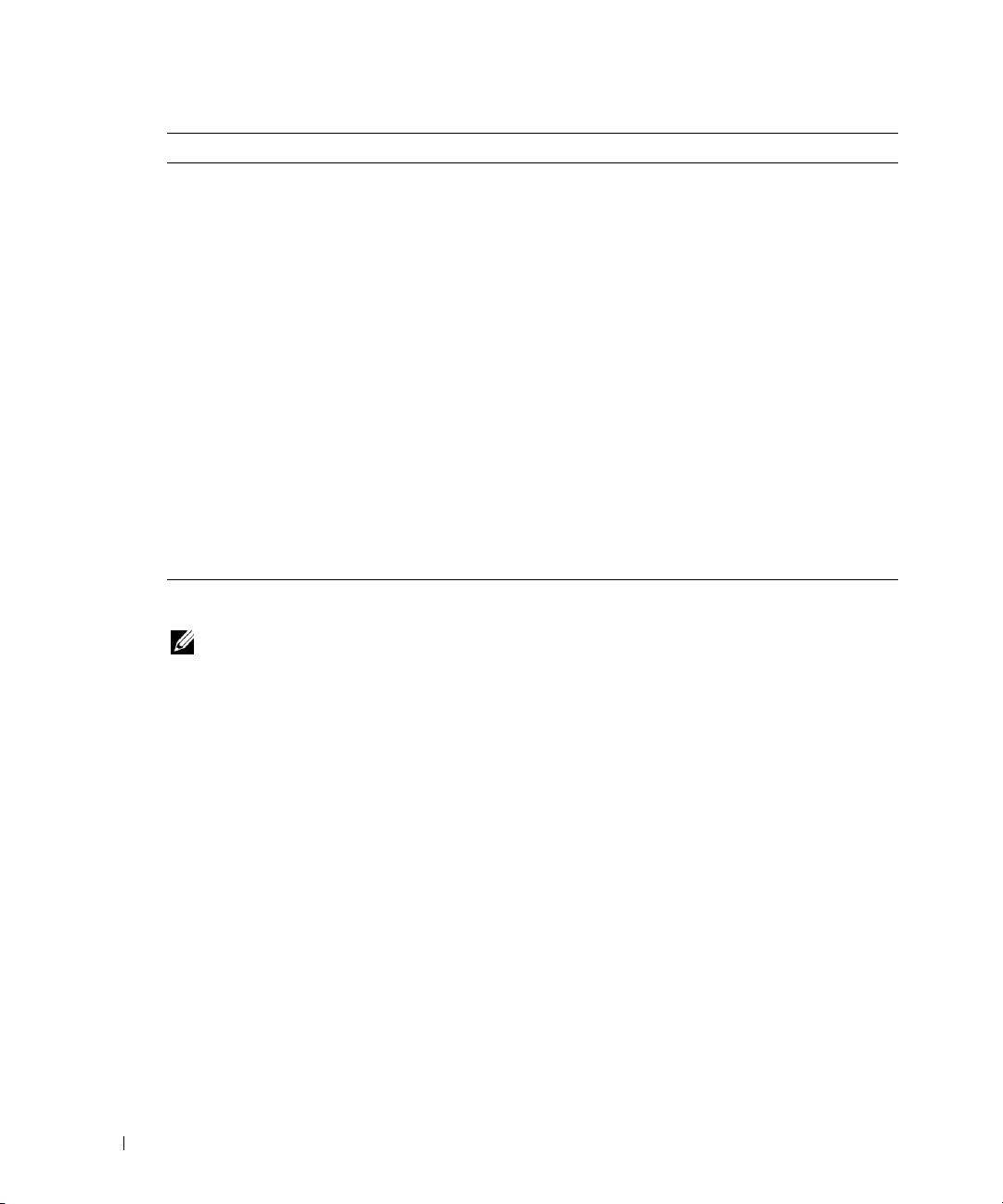
Код Причина
3-4-1 Ошибка инициализации экрана
3-4-2 Ошибка обратной развертки экрана
3-4-3 Ошибка поиска видео-ПЗУ
4-2-1 Нет импульсов таймера
4-2-2 Сбой при выключении
4-2-3 Сбой линии A20 контроллера клавиатуры
4-2-4 Неожиданное прерывание в защищенном режиме
4-3-1 Ошибка памяти выше адреса 0FFFFh
www.dell.com | support.dell.com
4-3-3 Ошибка счетчика 2 микросхемы таймера
4-3-4 Часы реального времени остановлены
4-4-1 Ошибка тестирования параллельного или последовательного порта
4-4-2 Ошибка кода распаковки в теневой памяти
4-4-3 Ошибка теста математического сопроцессора
4-4-4 Ошибка теста кэш-памяти
Сообщения об ошибках
ПРИМЕЧАНИЕ: Если сообщения в списке нет, обратитесь к документации по
операционной системе или программе, которая выполнялась в момент выдачи
сообщения.
Если в процессе запуска обнаружена неисправность, на мониторе может быть отображено
соответствующее диагностическое сообщение. Рекомендации по устранению неисправностей
можно найти в разделе “Error Messages” (Сообщения об ошибках) документа
User’s Guide
(Руководство пользователя).
32 Краткий справочник
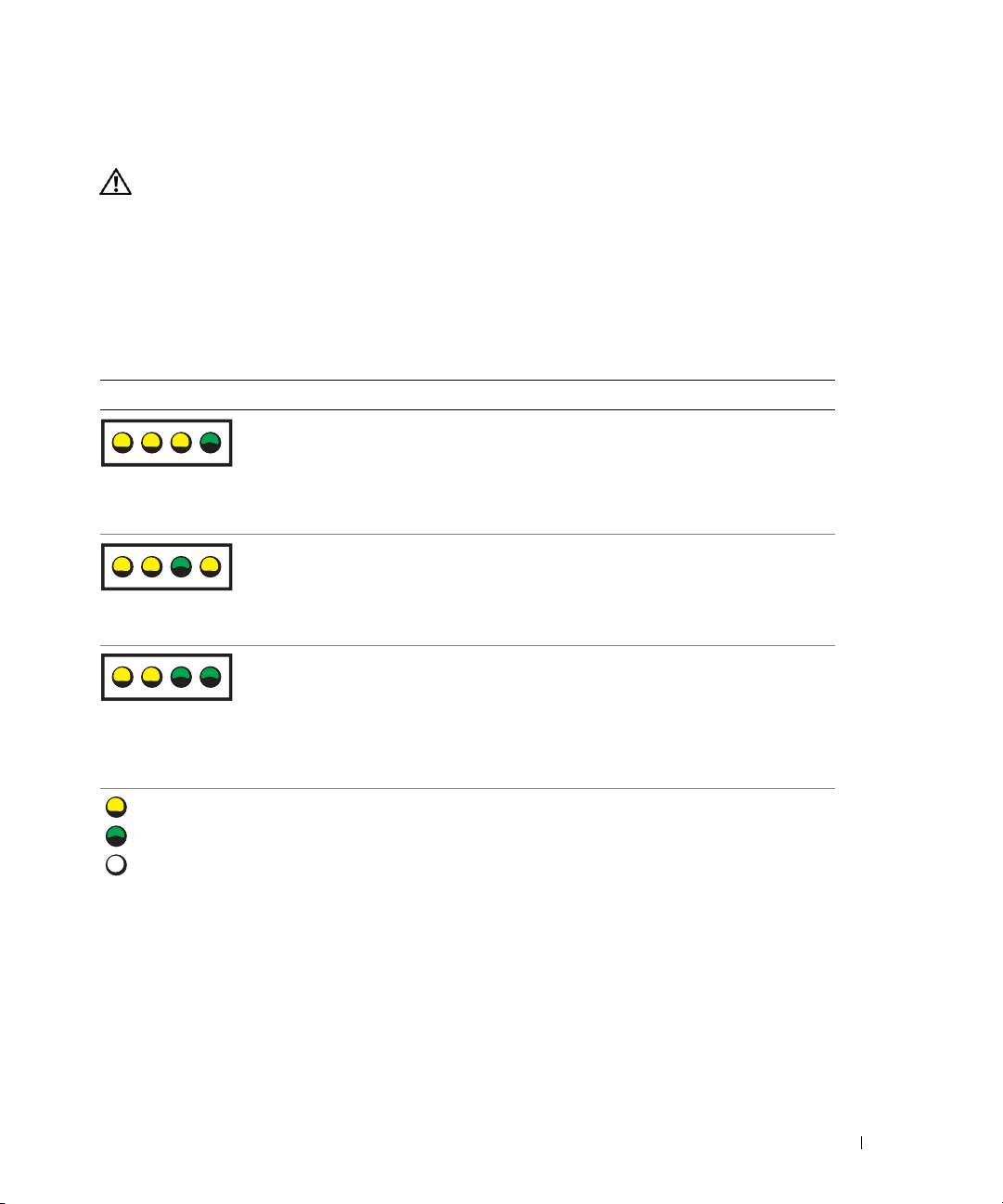
Диагностические светодиоды
ПРЕДУПРЕЖДЕНИЕ: Перед началом выполнения описанных в данном разделе
процедур внимательно изучите инструкции по технике безопасности,
содержащиеся в документе Информационное руководство по продуктам.
В качестве вспомогательного средства поиска и устранения неисправностей на задней или
передней панели компьютера имеются четыре индикатора: “A”, “B”, “C” и “D”. Они могут
светиться зеленым или желтым. При нормальном запуске компьютера индикаторы мигают.
После запуска компьютера все четыре индикатора светятся зеленым. При сбое компьютера
сигналы этих индикаторов позволяют определить причину неисправности.
Код индикаторов Описание неисправности Предлагаемое решение
Возможно, в BIOS произошел сбой;
Запустите утилиту восстановления
компьютер находится в режиме
BIOS, дождитесь восстановления
восстановления.
и перезапустите компьютер.
ABCD
Возможно, произошел сбой
Повторно установите процессор
процессора.
и перезагрузите компьютер. Более
подробную информацию о повторной
ABCD
установке процессора см. в
Руководстве пользователя.
Модули памяти обнаружены, но
1
Установите модули памяти заново.
произошел сбой при ее проверке.
2
Перезагрузите компьютер.
3
Запустите диагностическую
ABCD
программу Dell Diagnostics.
4
Если неисправность не устраняется,
обратитесь в компанию Dell.
= желтый
= зеленый
= отключен
Краткий справочник 33
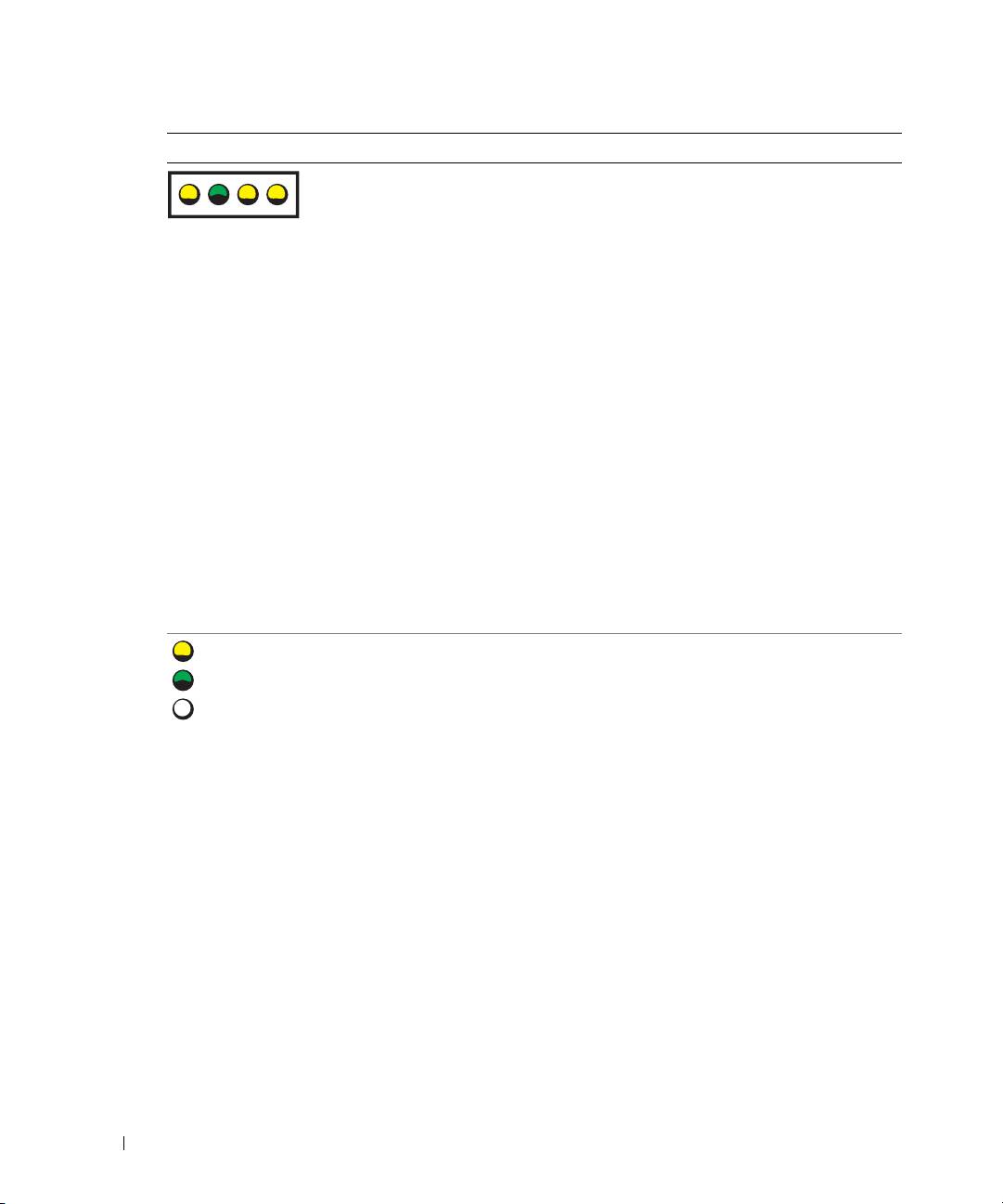
Код индикаторов Описание неисправности Предлагаемое решение
Возможно, произошел сбой платы
1
Проверьте наличие конфликта, удалив
расширения.
плату (только не плату видеоадаптера)
и перезагрузив компьютер. Более
ABCD
подробную информацию об удалении
платы см. в
Руководстве
пользователя
.
2
Если неисправность не устраняется,
снова установите удаленную ранее
плату, а затем удалите другую плату и
перезагрузите компьютер.
3
Повторите это процесс для всех
www.dell.com | support.dell.com
имеющихся плат. Если запуск
компьютера прошел успешно,
исследуйте последнюю удаленную
плату на наличие конфликта ресурсов
(см. “Устранение программной и
аппаратной несовместимости”).
4
Если неисправность не устранена,
обратитесь в компанию Dell. Более
подробную информацию о
взаимодействии с компанией Dell
см. в
Руководстве пользователя
.
= желтый
= зеленый
= отключен
34 Краткий справочник
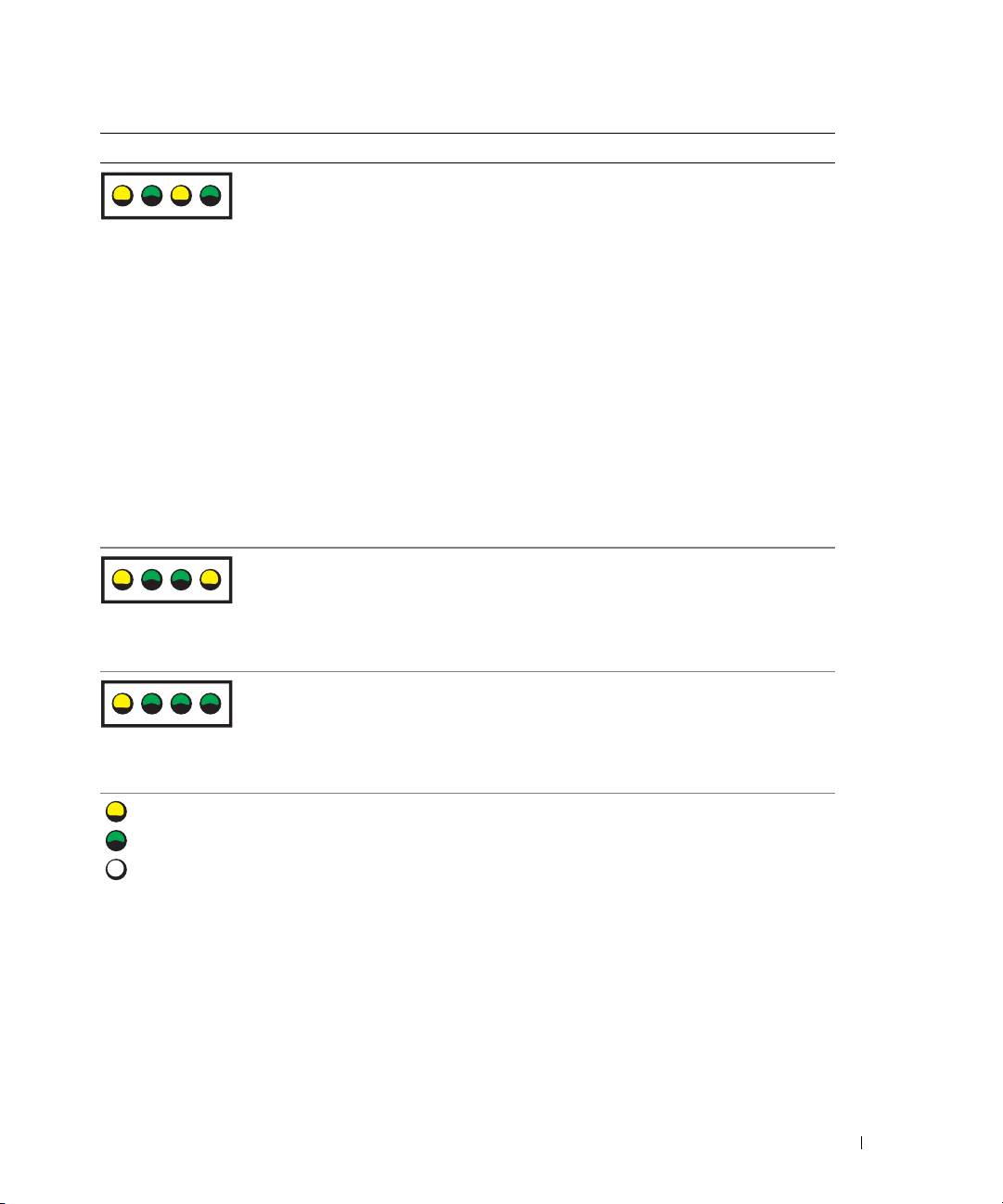
Код индикаторов Описание неисправности Предлагаемое решение
Возможно, произошел сбой
•
Если на компьютере установлена
видеоконтроллера.
графическая плата, удалите ее,
снова установите и перезагрузите
ABCD
компьютер. Более подробную
информацию о повторной установке
графической платы см. в
Руководстве
пользователя
.
•
Если неисправность не устранена,
установите графическую плату, в
работоспособности которой вы
уверены, и перезагрузите компьютер.
•
Если неисправность не устранена или
компьютер имеет встроенный
графический адаптер, обратитесь в
компанию Dell. Более подробную
информацию о взаимодействии с
компанией Dell см. в
Руководстве
пользователя
.
Возможно, произошла ошибка
Вновь подключите все кабели питания
дисковода гибких дисков или жесткого
и данных, а затем перезапустите
диска.
компьютер.
ABCD
Возможно, произошел сбой USB. Вновь подключите все устройства USB
и убедитесь в надежном подключении
кабелей, а затем перезапустите
ABCD
компьютер.
= желтый
= зеленый
= отключен
Краткий справочник 35
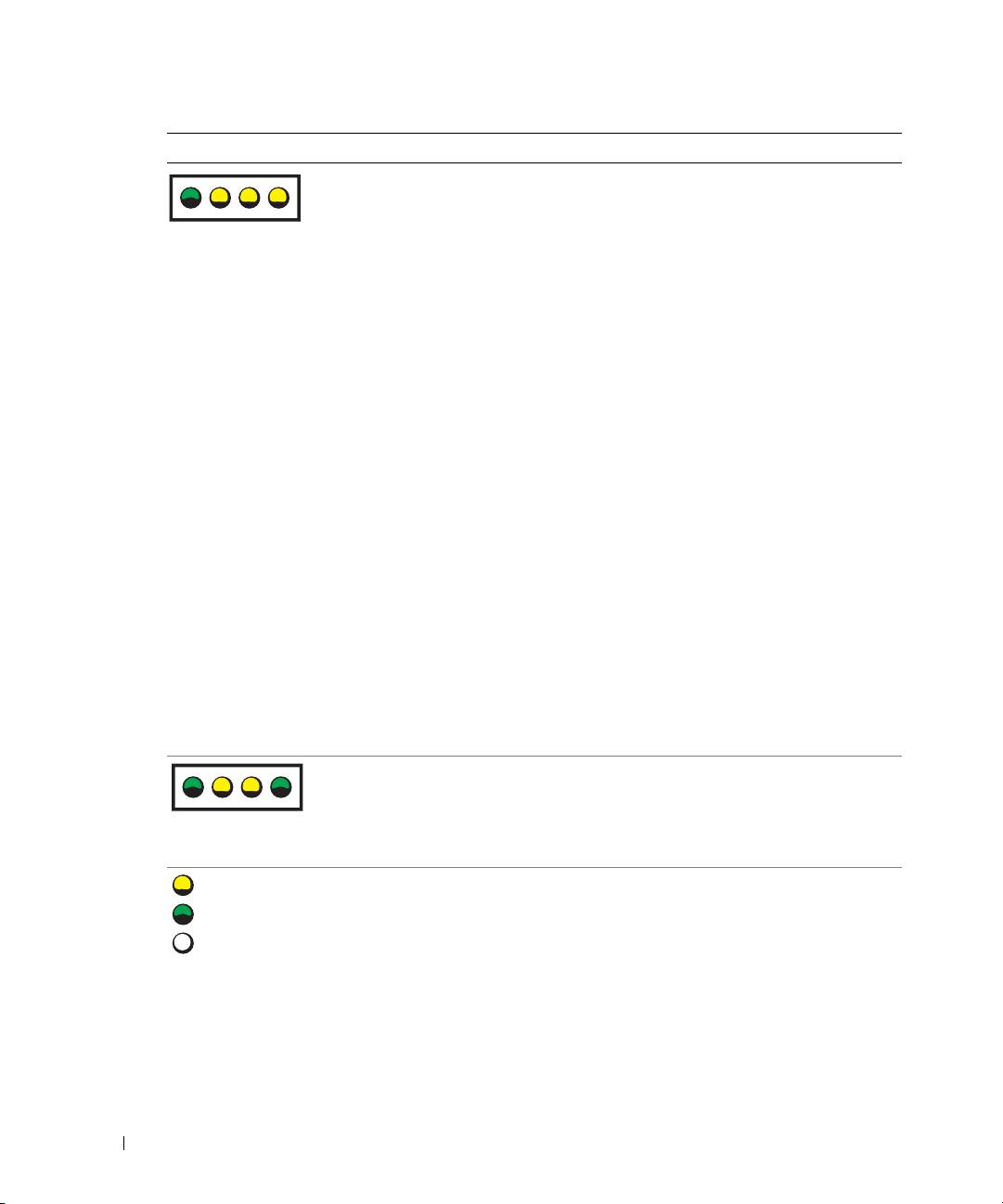
Код индикаторов Описание неисправности Предлагаемое решение
Не обнаружены модули памяти.
•
Если установлен один модуль памяти,
установите его повторно и
перезагрузите компьютер. Более
ABCD
подробную информацию о модулях
памяти см. в
Руководстве
пользователя
.
•
Если установлены два и более модуля
памяти, удалите их, повторно
установите один модуль, а затем
перезагрузите компьютер. При
нормальном запуске компьютера
www.dell.com | support.dell.com
установите следующий модуль
памяти. Продолжайте, пока не
обнаружите неисправный модуль или
не установите все модули без ошибок.
Более подробную информацию о
модулях памяти см. в
Руководстве
пользователя
.
•
Если у вас есть работоспособная
память такого же типа, установите
ее в компьютер. Более подробную
информацию о модулях памяти
см. в
Руководстве пользователя
.
•
Если неисправность не устранена,
обратитесь в компанию Dell. Более
подробную информацию о
взаимодействии с компанией Dell
см. в
Руководстве пользователя
.
Произошел сбой системной платы.
Обратитесь в службу технической
поддержки Dell
. Более подробную
информацию о взаимодействии с
ABCD
компанией Dell см. в Руководстве
пользователя.
= желтый
= зеленый
= отключен
36 Краткий справочник
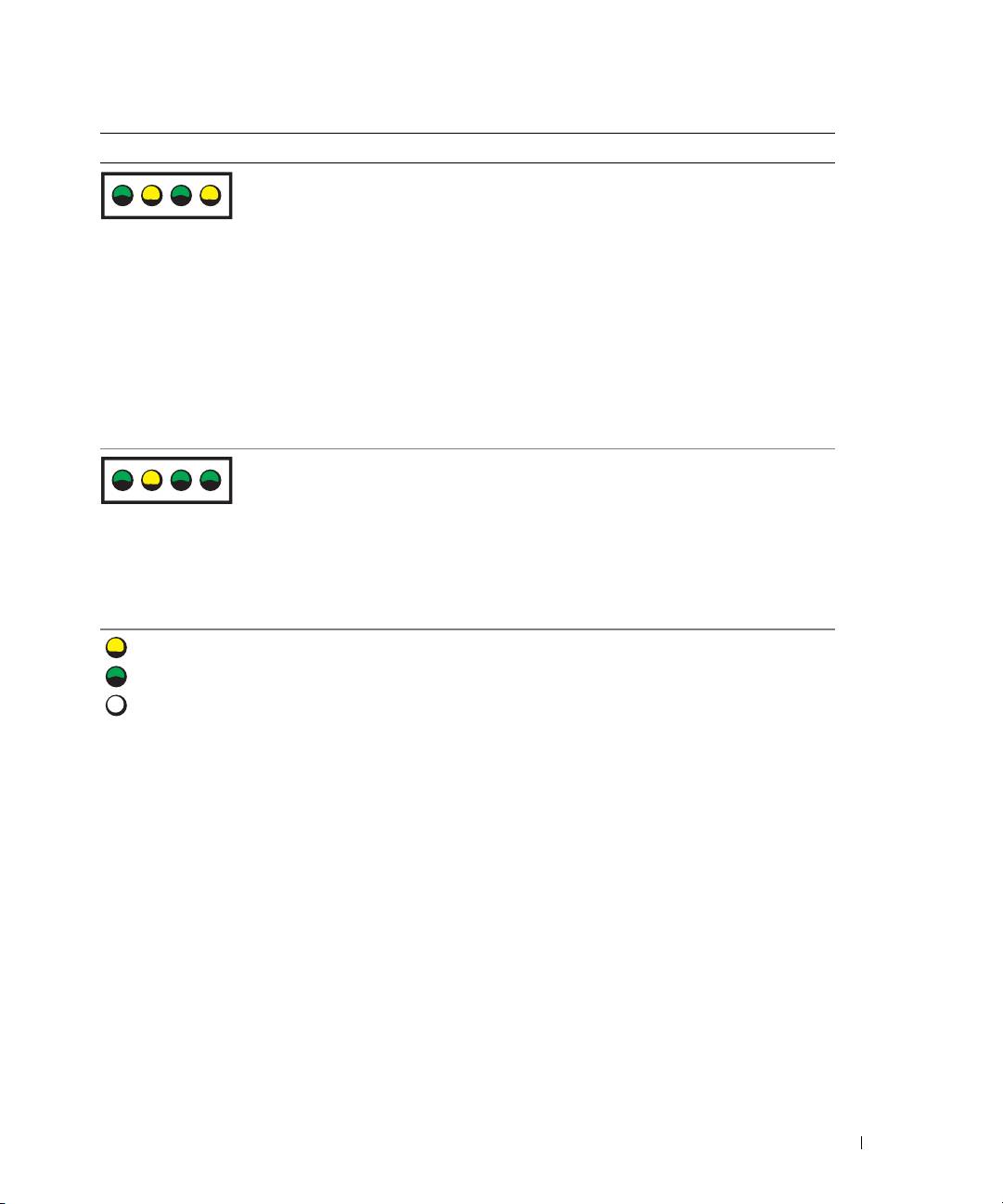
Код индикаторов Описание неисправности Предлагаемое решение
Модули памяти обнаружены, но
•
Убедитесь, что нет особых
произошла ошибка конфигурации
требований к размещению модуля
памяти или ошибка совместимости.
памяти/разъема памяти.
ABCD
•
Убедитесь, что устанавливаемые
модули памяти совместимы с
компьютером.
•
Переустановите модули памяти и
перезагрузите компьютер.
•
Если неисправность не устранена,
обратитесь в компанию Dell. Более
подробную информацию о
взаимодействии с компанией Dell
см. в
Руководстве пользователя
.
Возможно, произошел сбой ресурса
Выполните процедуры раздела
и/или оборудования системной платы.
“Устранение программной и аппаратной
несовместимости”
(см.
стр.25).
ABCD
Если неисправность не устранена,
обратитесь в компанию Dell
. Более
подробную информацию о
взаимодействии с компанией Dell
см. в Руководстве пользователя.
= желтый
= зеленый
= отключен
Краткий справочник 37
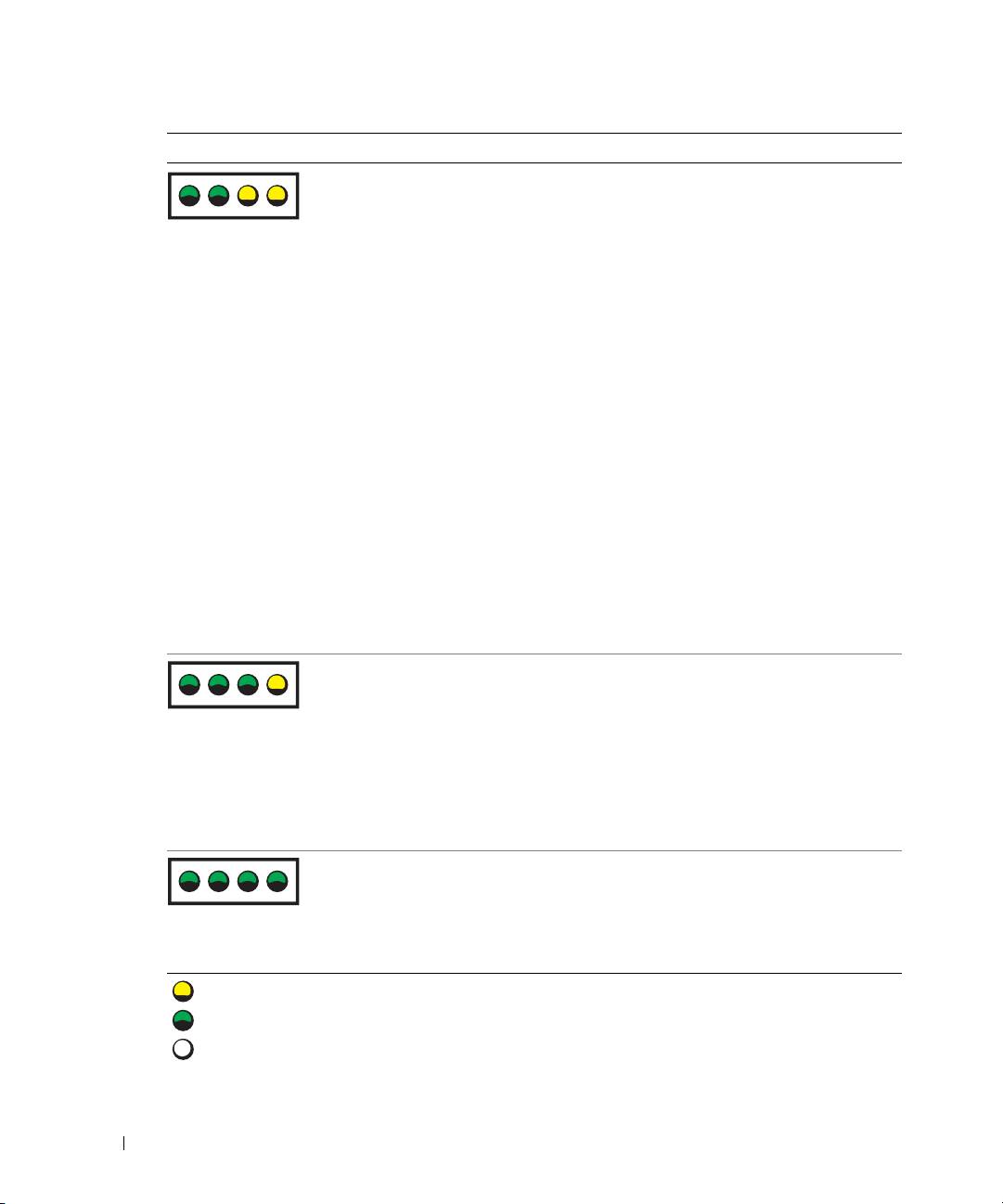
Код индикаторов Описание неисправности Предлагаемое решение
Возможно, произошел сбой платы
1
Проверьте наличие конфликта, удалив
расширения.
плату (только не плату
видеоконтроллера) и перезагрузив
ABCD
компьютер. Более подробную
информацию об удалении платы см.
в
Руководстве пользователя
.
2
Если неисправность не устраняется,
снова установите удаленную ранее
плату, а затем удалите другую плату
и перезагрузите компьютер.
3
Повторите это процесс для всех
www.dell.com | support.dell.com
имеющихся плат. Если запуск
компьютера прошел успешно,
исследуйте последнюю удаленную
плату на наличие конфликта ресурсов
(см. раздел “Устранение программной
и аппаратной несовместимости”
на стр.25).
4
Если неисправность не устранена,
обратитесь в компанию Dell. Более
подробную информацию о
взаимодействии с компанией Dell
см. в
Руководстве пользователя
.
Произошел сбой иного типа.
•
Проверьте подключение кабелей
жесткого диска, дисковода компакт-
диска и привода DVD к системной
ABCD
плате.
•
Если неисправность не устранена,
обратитесь в компанию Dell. Более
подробную информацию о
взаимодействии с компанией Dell
см. в
Руководстве пользователя
.
Компьютер находится в
Нет.
нормальном рабочем состоянии
после прохождения процедуры POST.
ABCD
= желтый
= зеленый
= отключен
38 Краткий справочник
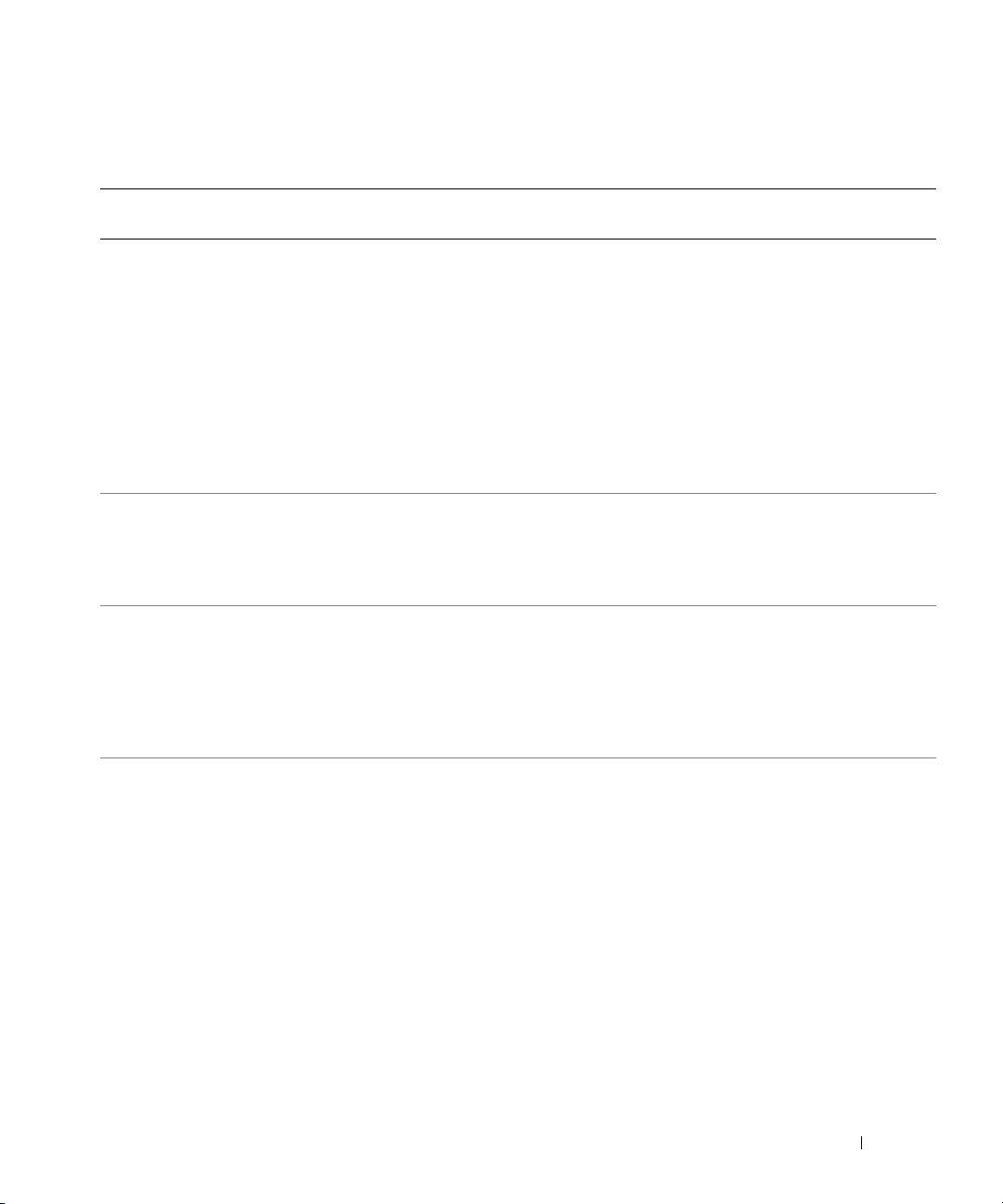
Часто задаваемые вопросы
Вопрос Решение Где найти дополнительную
информацию
Как настроить компьютер на
Если на компьютере установлена графическая
Для получения дополнительной
использование двух мониторов?
плата, поддерживающая подключение двух
информации об использовании
мониторов, найдите в коробке кабель-
двух мониторов см.
разветвитель. На одном конце
документацию к графической
разветвительного кабеля есть только один
плате на компакт-диске Drivers
разъем (подключите его к задней панели), а
and Utilities (Драйверы и
другой конец имеет два разъема (подключите
утилиты).
эти разъемы к кабелям мониторов). Для
компьютера с корпусом “мини-башня” см.
раздел “Подключите монитор” на стр.10, а для
компьютеров с настольным корпусом см.
раздел “Подключите монитор” на стр.15.
Как подключить монитор, если
Если на графической плате находится разъем
Для получения дополнительной
разъем кабеля монитора не
DVI, а на мониторе – разъем VGA, то
информации обратитесь в
подходит к разъему на задней
необходимо использовать специальный
компанию Dell.
панели?
адаптер-переходник. Адаптер должен входить
в поставку.
Как установить вентилятор
Если в компьютере установлена графическая
Информацию об установке
платы?
плата, потребляющая больше 75 Вт,
вентилятора платы см. в
необходима установка охлаждающего
Руководстве пользователя.
вентилятора. Для приобретения вентилятора
обратитесь в компанию Dell. Информация о
контактах находиться в Руководстве
пользователя и на веб-сайте support.dell.com.
Как подключить динамики? Если на компьютере установлена звуковая
Более подробную информацию
плата, подключите к ее разъемам динамики.
см. в документации к динамикам.
Для компьютера с корпусом “мини-башня” см.
раздел “Подключите динамики” на стр.13, а
для компьютеров с настольным корпусом см.
раздел “Подключите динамики” на стр.18.
Краткий справочник 39
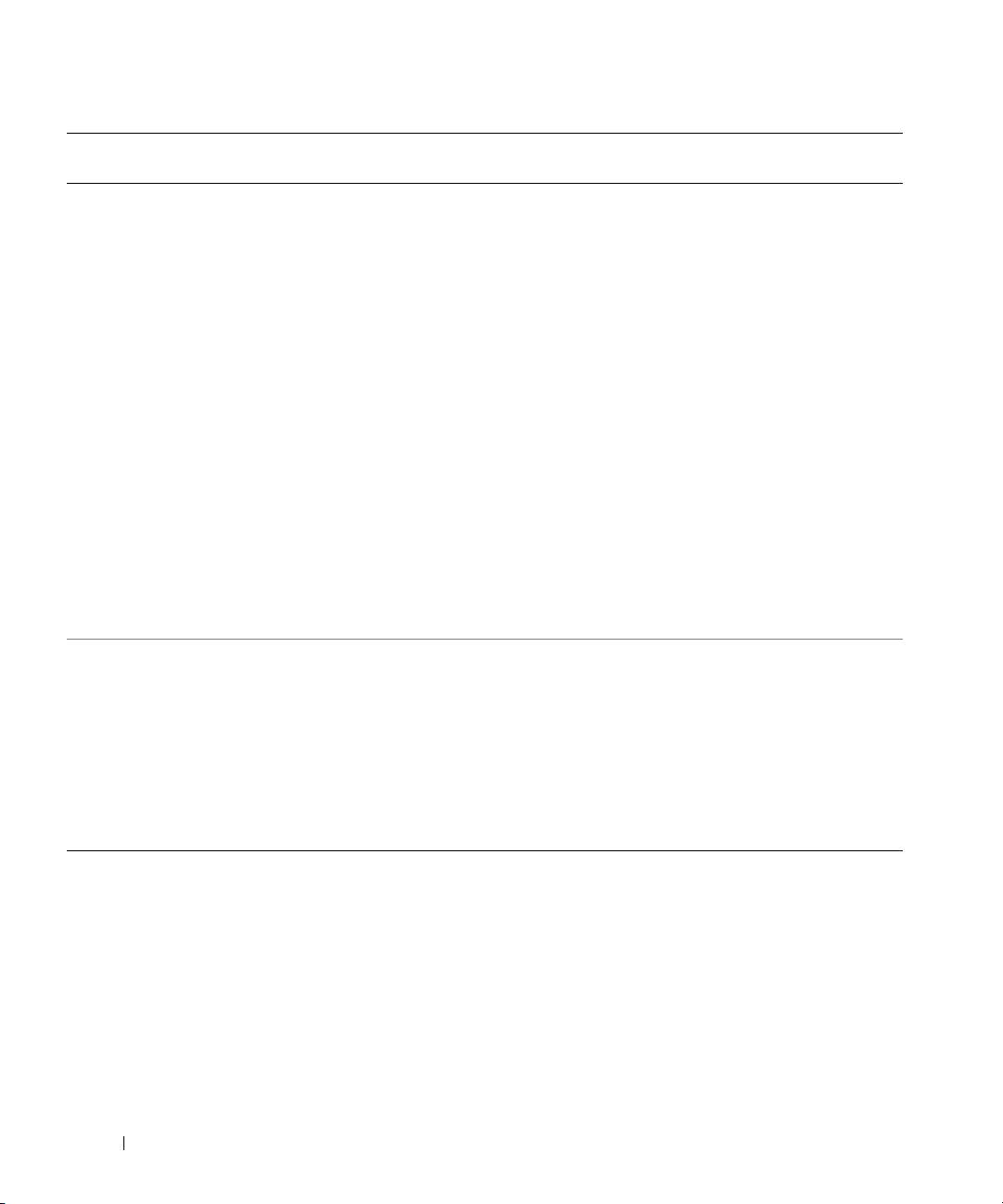
Вопрос Решение Где найти дополнительную
информацию
Как найти нужные разъемы для
Компьютер с корпусом “мини-башня” имеет
См. изображения передней и
устройств USB или IEEE 1394?
восемь разъемов USB (два спереди и шесть
задней панелей компьютера в
сзади).
Руководстве пользователя. Для
помощи в поиске информации,
Компьютер с настольным корпусом имеет
содержащейся в Руководстве
восемь разъемов USB (два спереди и шесть
пользователя, изучите “Как
сзади), а также необязательный разъем IEEE
найти информацию и получить
1394 спереди. Он доступен, только если была
помощь” на стр. 5.
приобретена дополнительная плата IEEE 1394.
Для приобретения платы обратитесь в
компанию Dell. Более подробную
www.dell.com | support.dell.com
информацию об этой дополнительной плате
см. в документе User’s Guide (Руководство
пользователя).
Как найти информацию об
В Руководстве пользователя находится
Посетите веб-сайт поддержки
оборудовании и других
таблица технических характеристик,
Dell support.dell.com и
технических характеристиках
содержащая подробную информацию о
используйте одно из следующих
компьютера?
компьютере и оборудовании. Чтобы найти
средств поддержки: изучите
информацию в Руководстве пользователя,
краткие описания (white papers)
изучите “Как найти информацию и получить
последних технологий или
помощь” на стр. 5.
пообщайтесь с пользователями
Dell на форуме Dell.
Как найти документацию для
Для компьютера доступна следующая
Если документация утеряна,
компьютера?
документация:
ее можно найти на веб-сайте
•
Руководство пользователя
поддержки Dell по адресу
support.dell.com.
•
Product Information Guide (Информационное
руководство по продуктам).
•
Наклейка с информацией о системе.
Чтобы найти эту документацию, см. “Как
найти информацию и получить помощь”
на стр. 5.
40 Краткий справочник

