Dell Precision 370: Informator
Informator: Dell Precision 370
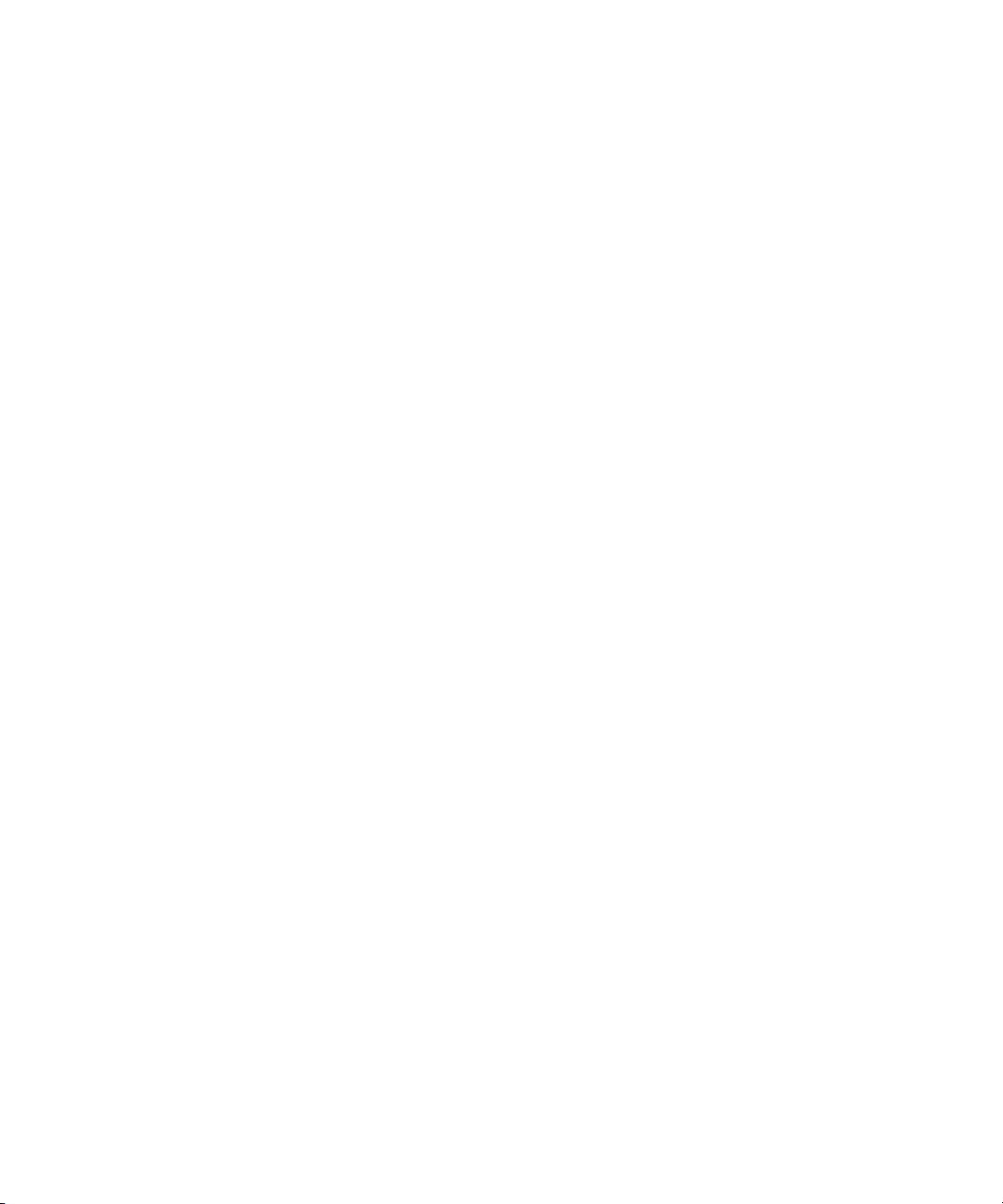
Dell Precision™ Workstation
Systemy 370
Informator
Modele DHM i WHM
www.dell.com | support.dell.com

Wskazówki, Uwagi, Ostrzeżenia
UWAGA: UWAGA oznacza ważną wiadomość, która pomoże lepiej wykorzystać komputer.
PRZYPOMNIENIE: OSTRZEŻENIE wskazuje na możliwość uszkodzenia sprzętu lub utraty danych
i informuje o sposobie uniknięcia problemu.
OSTROŻNIE: Napis OSTROŻNIE informuje o sytuacjach, w których występuje ryzyko uszkodzenia
sprzętu, uszkodzenia ciała lub śmierci.
Skróty i akronimy
W celu uzyskania kompletnej listy skrótów i akronimów, patrz Słownik w twoim
instrukcji obsługi
.
Jeżeli zakupiliście Państwo komputer Dell
™
n Series, nie mają zastosowania wszelkie odniesienia do systemów
®
®
operacyjnych Microsoft
Windows
____________________
Informacje zawarte w tym dokumencie mogą ulec zmianie bez zawiadomienia.
© 2004 Dell Inc. Wszystkie prawa zastrzeżone.
Powielanie w jakikolwiek sposób bez pisemnego zezwolenia firmy Dell Inc. jest surowo zabronione.
Znaki towarowe użyte w niniejszym tekście: Dell, logo DELL i Dell Precision są znakami handlowymi Dell Inc.;
Microsoft i Windows są zarejestrowanymi znakami towarowymi firmy Microsoft Corporation.
Tekst może zawierać także inne znaki towarowe i nazwy handlowe odnoszące się do podmiotów mających prawa do tych znaków i nazw lub
do ich produktów. Firma Dell Inc. nie rości sobie praw do jakichkolwiek znaków towarowych i nazw towarowych, których nie jest prawnym
właścicielem.
Modele DHM i WHM
Kwiecień 2004 P/N X3157 Rev. A00
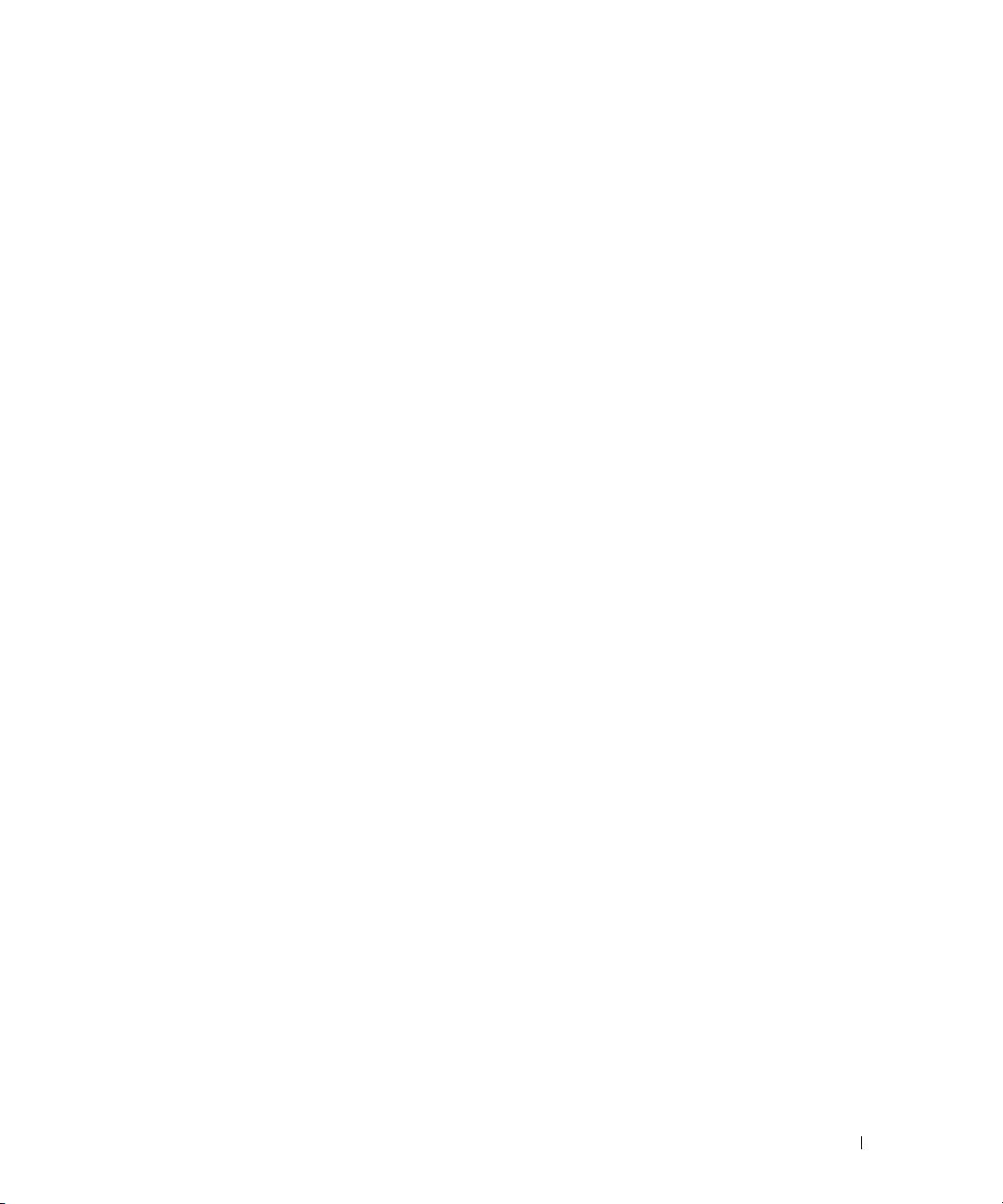
Spis treści
Wyszukiwanie informacji i uzyskiwanie pomocy . . . . . . . . . . 5
Instalacja komputera typu Mini-Tower
. . . . . . . . . . . . . . . . 9
Instalacja komputera typu Desktop
. . . . . . . . . . . . . . . . . . 14
Znajdowanie instrukcji obsługi
. . . . . . . . . . . . . . . . . . . . 19
Otwieranie komputera typu Mini-Tower
. . . . . . . . . . . . . . . . 20
Karta wentylatora
. . . . . . . . . . . . . . . . . . . . . . . . . . . . 22
Otwieranie komputera typu Desktop
. . . . . . . . . . . . . . . . . 23
Dbanie o komputer
. . . . . . . . . . . . . . . . . . . . . . . . . . . 24
Rozwiązywanie problemów
. . . . . . . . . . . . . . . . . . . . . . 25
Wskazówki dotyczące rozwiązywania problemów
. . . . . . . . . 25
Rozwiązywanie problemów dotyczących niezgodności
oprogramowania i sprzętu
. . . . . . . . . . . . . . . . . . . . . 25
Używanie funkcji przywracania systemu
w systemie Microsoft Windows XP
. . . . . . . . . . . . . . . . . 26
Używanie ostatniej poprawnej konfiguracji
. . . . . . . . . . . . . 28
Dell Diagnostics
. . . . . . . . . . . . . . . . . . . . . . . . . . . 29
Zanim przystąpisz do testów
. . . . . . . . . . . . . . . . . . . . 30
Kody dźwiękowe
. . . . . . . . . . . . . . . . . . . . . . . . . . . . 31
Komunikaty o błędach
. . . . . . . . . . . . . . . . . . . . . . . 32
Lampki diagnostyczne
. . . . . . . . . . . . . . . . . . . . . . . . . 32
Często zadawane pytania
. . . . . . . . . . . . . . . . . . . . . . . 38
Indeks . . . . . . . . . . . . . . . . . . . . . . . . . . . . . . . . . . 41
Spis treści 3
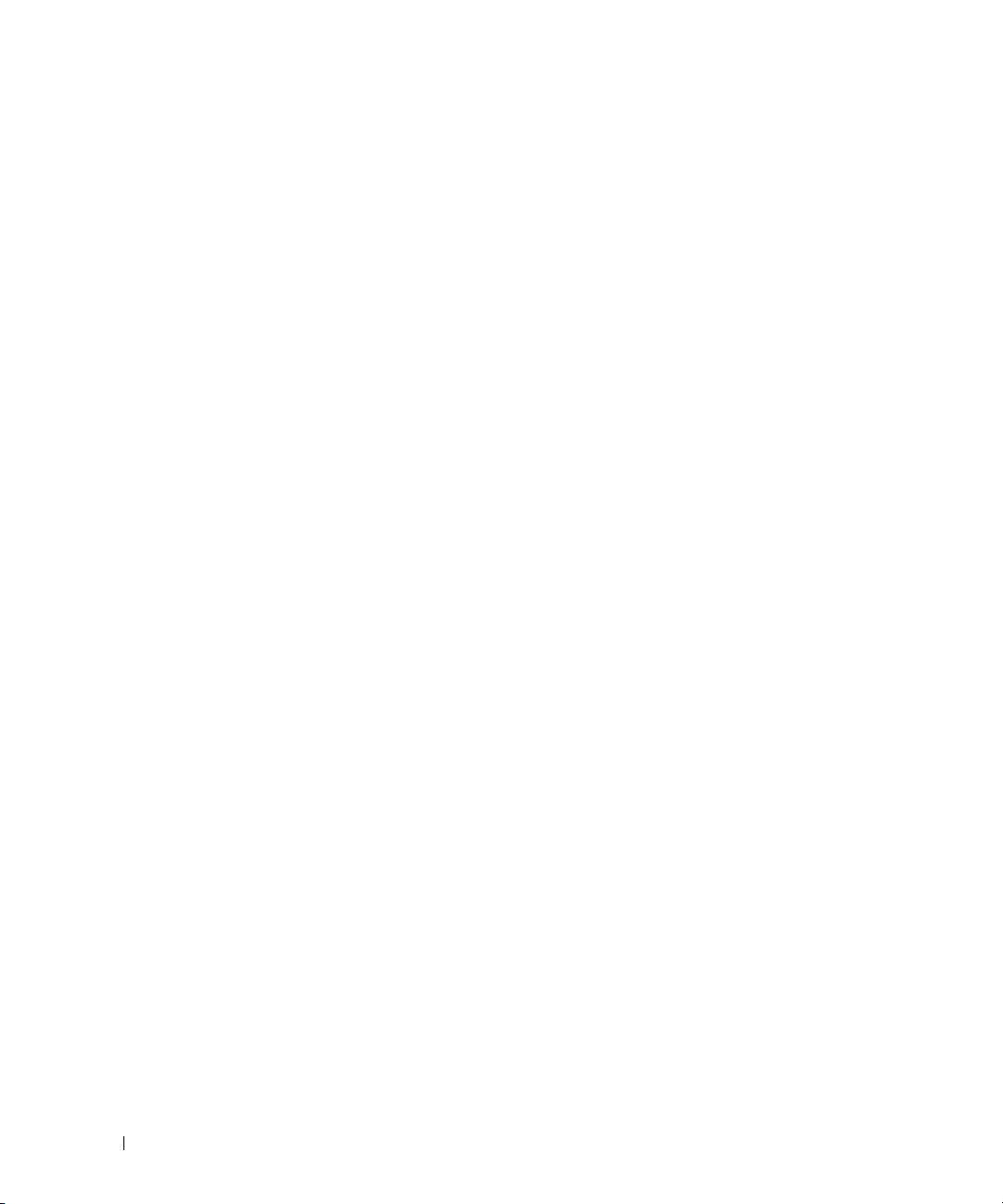
4 Spis treści

Wyszukiwanie informacji i uzyskiwanie pomocy
Szukane informacje Znajdziesz je tutaj
•
Program diagnostyczny dla mojego komputera
Dysk CD Drivers and Utilities
•
Sterowniki dla mojego komputera
(Sterowniki i programy narzędziowe)
(nazywany także dyskiem ResourceCD)
•
Dokumentacja mojego urządzenia
Dokumentacja i sterowniki są już zainstalowane w komputerze.
Możesz użyć dysku CD, aby ponownie zainstalować
sterowniki, uruchomić program Dell Diagnostics (patrz
strona 29) lub zajrzeć do dokumentacji urządzenia.
Na dysku CD może
znajdować się plik readme,
w którym znajdują się
najnowsze aktualizacje
dotyczące zmian
technicznych w komputerze
oraz zaawansowane materiały
dla techników i
doświadczonych
użytkowników.
UWAGA: Najnowsze
sterowniki i aktualizacje dokumentacji znajdują się
na witrynie support.dell.com.
•
Złącza płyty systemowej
System Information Label
•
Lokalizacja komponentów płyty systemowej
Znajduje się we wnętrzu pokrywy komputera.
Informator 5
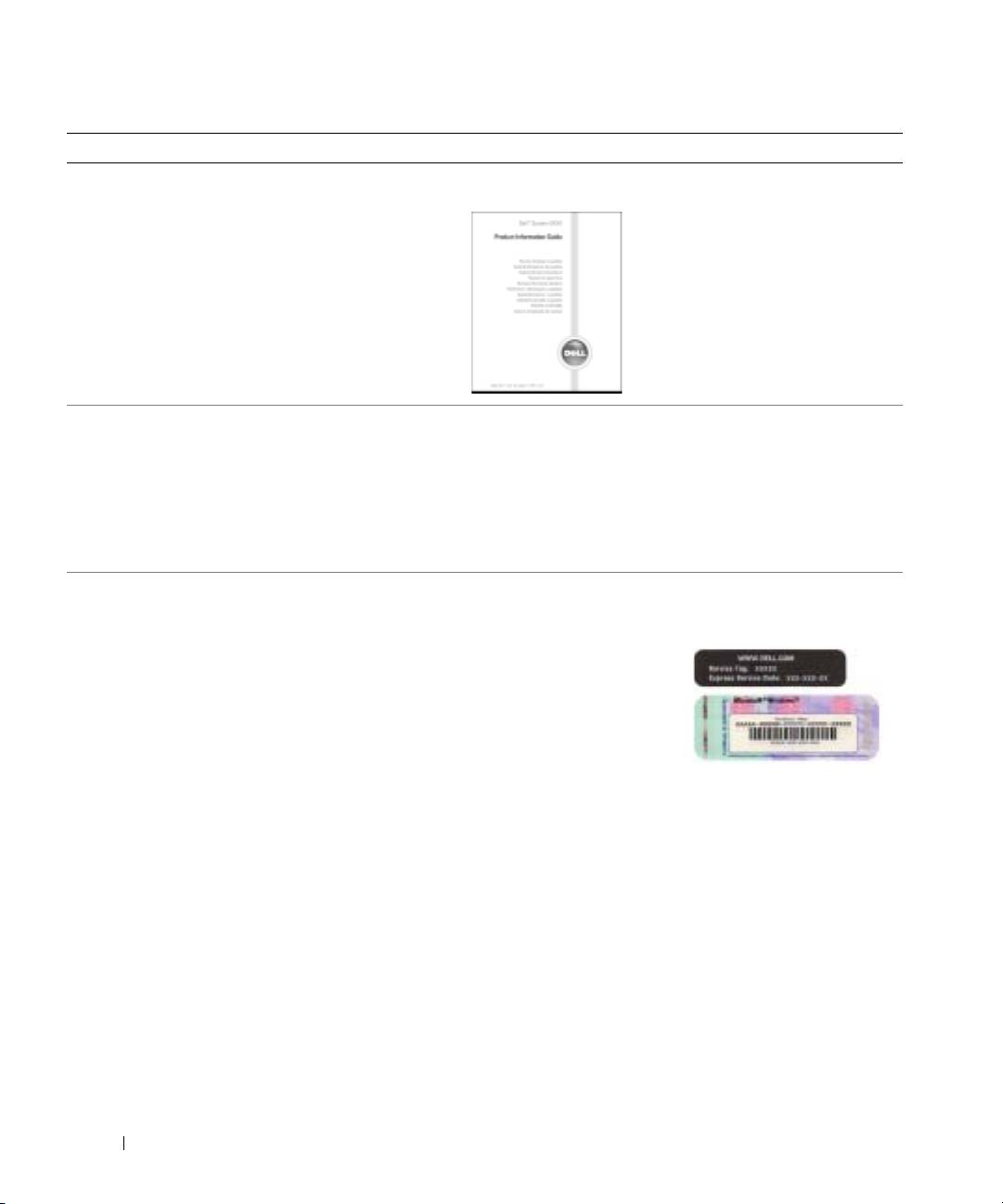
Szukane informacje Znajdziesz je tutaj
•
Informacje dotyczące gwarancji
Przewodnik po informacjach o produkcie Dell™
•
Instrukcje dotyczące bezpieczeństwa
•
Informacje dotyczące przepisów prawnych
•
Informacje dotyczące ergonomii
•
Umowa licencyjna użytkownika końcowego
www.dell.com | support.dell.com
•
Jak wyjmować i instalować części
Dell Precision instrukcji obsługi
•
Specyfikacje techniczne
®
Centrum pomocy i obsługi technicznej systemu Microsoft
®
•
Jak skonfigurować ustawienia systemu
Windows
XP
•
Jak wykryć i usunąć usterki oraz rozwiązać
1
Kliknij przycisk
Start
i kliknij
Centrum pomocy i obsługi
zaistniałe problemy
technicznej.
2
Kliknij
Podręcznik użytkownika i przewodnik po systemie
i kliknij
instrukcje obsługi
.
•
Znacznik usługi i kod ekspresowej obsługi
Znacznik usługi i licencja Microsoft Windows
•
Etykieta licencji Microsoft Windows
Te etykiety umieszczone są na komputerze.
•
Znacznik usługi służy do
identyfikacji komputera
przy korzystaniu z witryny
support.dell.com
lub
podczas rozmowy z
obsługą centrum wsparcia
technicznego.
•
Podczas dzwonienia do centrum wsparcia technicznego,
wprowadzić kod ekspresowej obsługi, aby rozmowa została
odpowiednio skierowana. System kodów Express Service
Code (Kod ekspresowej obsługi) nie jest dostępny w każdym
kraju.
6 Informator
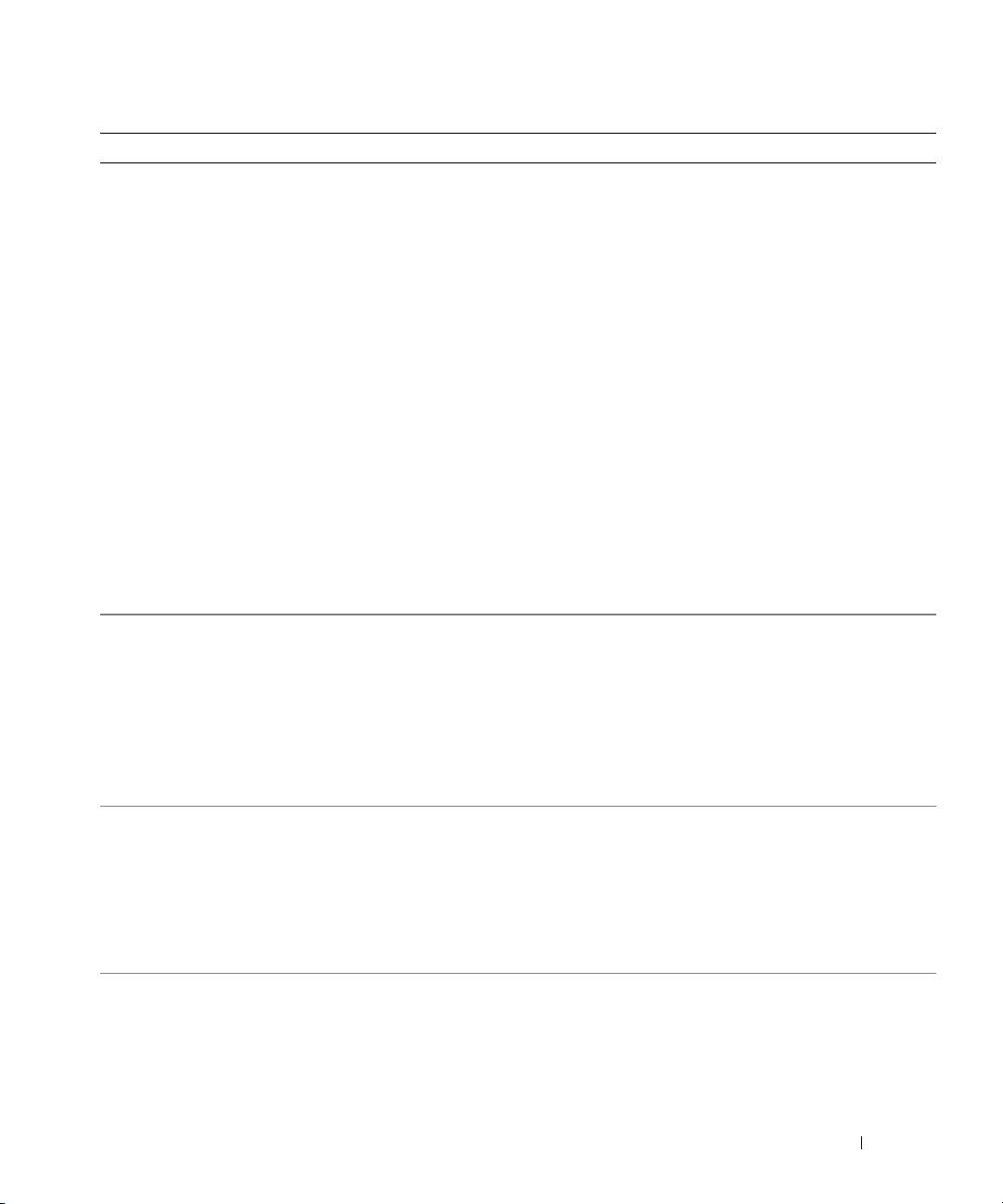
Szukane informacje Znajdziesz je tutaj
•
Najnowsze sterowniki dla mojego komputera
Witryna pomocy technicznej firmy Dell —
•
Odpowiedzi na pytania dotyczące obsługi
support.dell.com
i pomocy technicznej
UWAGA: Wybierz swe miejsce zamieszkania, aby
•
Prowadzone w trybie bezpośrednim dyskusje
znaleźć odpowiednią witrynę pomocy technicznej.
z innymi użytkownikami i wsparcie techniczne
Witryna internetowa Dell Support udostępnia kilka narzędzi
•
Dokumentacja mojego komputera
działających w trybie bezpośrednim, w tym:
•
Solutions (Rozwiązania) — Wskazówki dotyczące
rozwiązywania problemów, porady, artykuły techniczne
i kursy online
•
Community (Forum) — Dyskusje online z innymi klientami
firmy Dell
•
Uaktualnienia — informacje o uaktualnieniach elementów
komputera, takich jak pamięć, dysk twardy i system
operacyjny
•
Obsługa klienta — informacje dotyczące kontaktu z firmą,
stanu zlecenia, gwarancji i informacje o naprawach
•
Pobieranie — sterowniki, poprawki i uaktualnienia
programów
•
Odnośniki — dokumentacja komputera, specyfikacje
produktu i sprawozdania
•
Status zlecenia serwisowego i historia pomocy
Witryna pomocy technicznej Dell Premier —
technicznej
premiersupport.dell.com
•
Główne zagadnienia techniczne dotyczące
Witryna Premier Support firmy Dell jest stworzona dla
mojego komputera
klientów korporacyjnych, rządowych i edukacyjnych. Ta
•
Często zadawane pytania
witryna może nie być dostępna we wszystkich regionach.
•
Pobieranie plików
•
Szczegóły konfiguracji komputera
•
Umowa serwisowa dotycząca mojego komputera
•
Jak korzystać z systemu Windows XP
Centrum pomocy i obsługi technicznej systemu
•
Dokumentacja mojego komputera
Windows
•
Dokumentacja urządzeń
1
Kliknij na przycisk
Start
i kliknij na
Mój komputer
.
(takich jak modem)
2
Wpisz słowo lub frazę określające problem i kliknij ikonę
strzałki.
3
Kliknij temat opisujący zaistniały problem.
4
Wykonaj pokazane na ekranie instrukcje.
•
Jak korzystać z systemu Linux
Witryny Linux wspierane przez firmę Dell
•
Dyskusje e-mailowe z użytkownikami
•
http://linux.dell.com
Dell Precision i systemu Linux
•
http://lists.us.dell.com/mailman/listinfo/linux-precision
•
Dodatkowe informacje na temat
•
http://docs.us.dell.com/docs/software/oslinux/
Linux’a i komputera Dell Precision
•
http://docs.us.dell.com/docs/software/OSRHEL3/
Informator 7
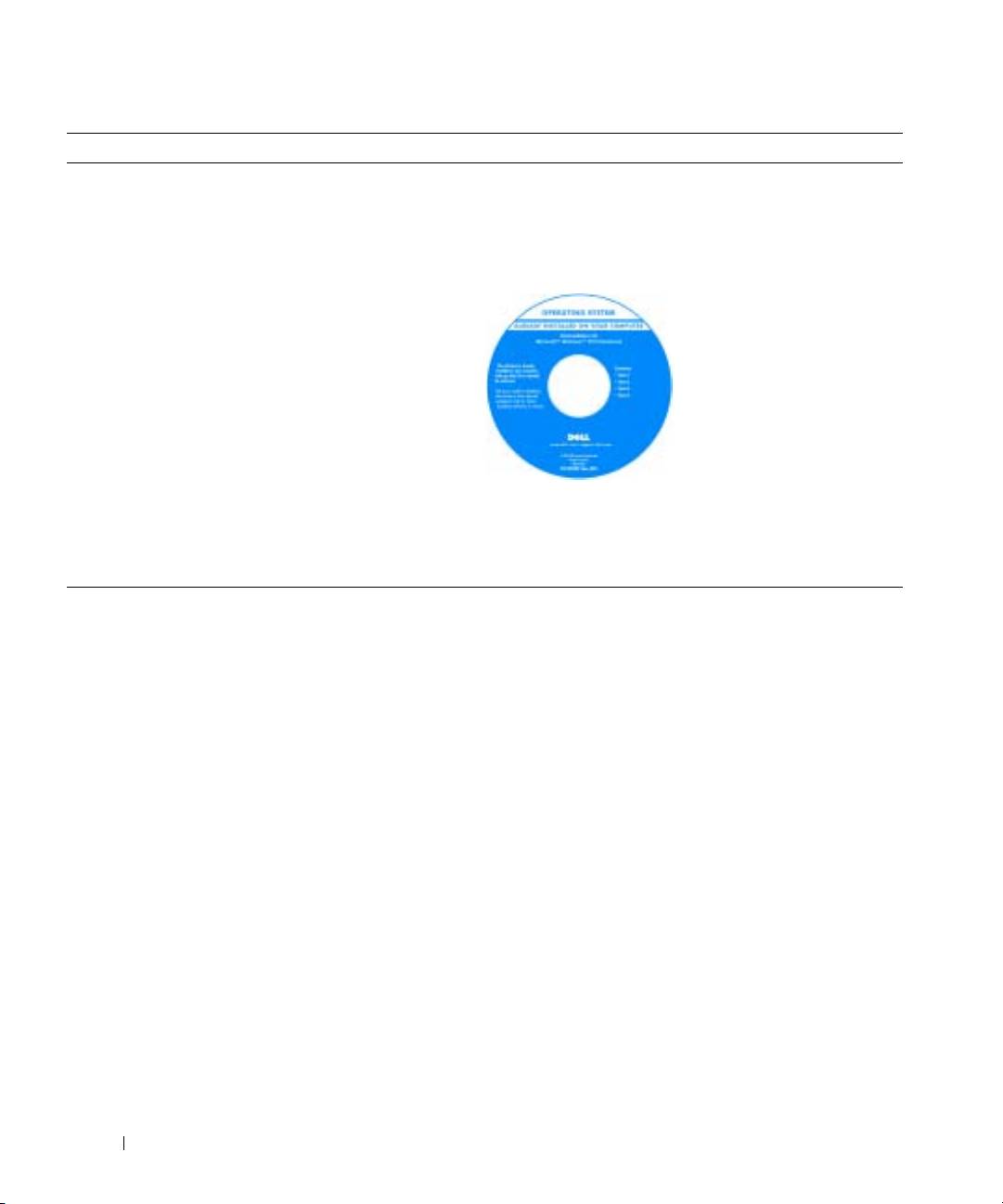
Szukane informacje Znajdziesz je tutaj
•
Jak powtórnie zainstalować posiadany
Dysk CD z systemem operacyjnym
system operacyjny
System operacyjny jest już zainstalowany w komputerze. Do
ponownej instalacji systemu operacyjnego należy użyć dysku
CD System operacyjny (System operacyjny). Patrz instrukcja
obsługi Precision aby poznać sposób postępowania.
Po ponownej instalacji
systemu operacyjnego użyj
Drivers and Utilities
(Sterowniki i programy
narzędziowe) CD aby
ponownie zainstalować
www.dell.com | support.dell.com
sterowniki urządzeń
dostarczonych wraz z
komputerem.
System operacyjny etykieta
z kodem produktu jest
umieszczona na komputerze.
UWAGA: Kolor płyty CD zależy od rodzaju
zamówionego systemu.
8 Informator
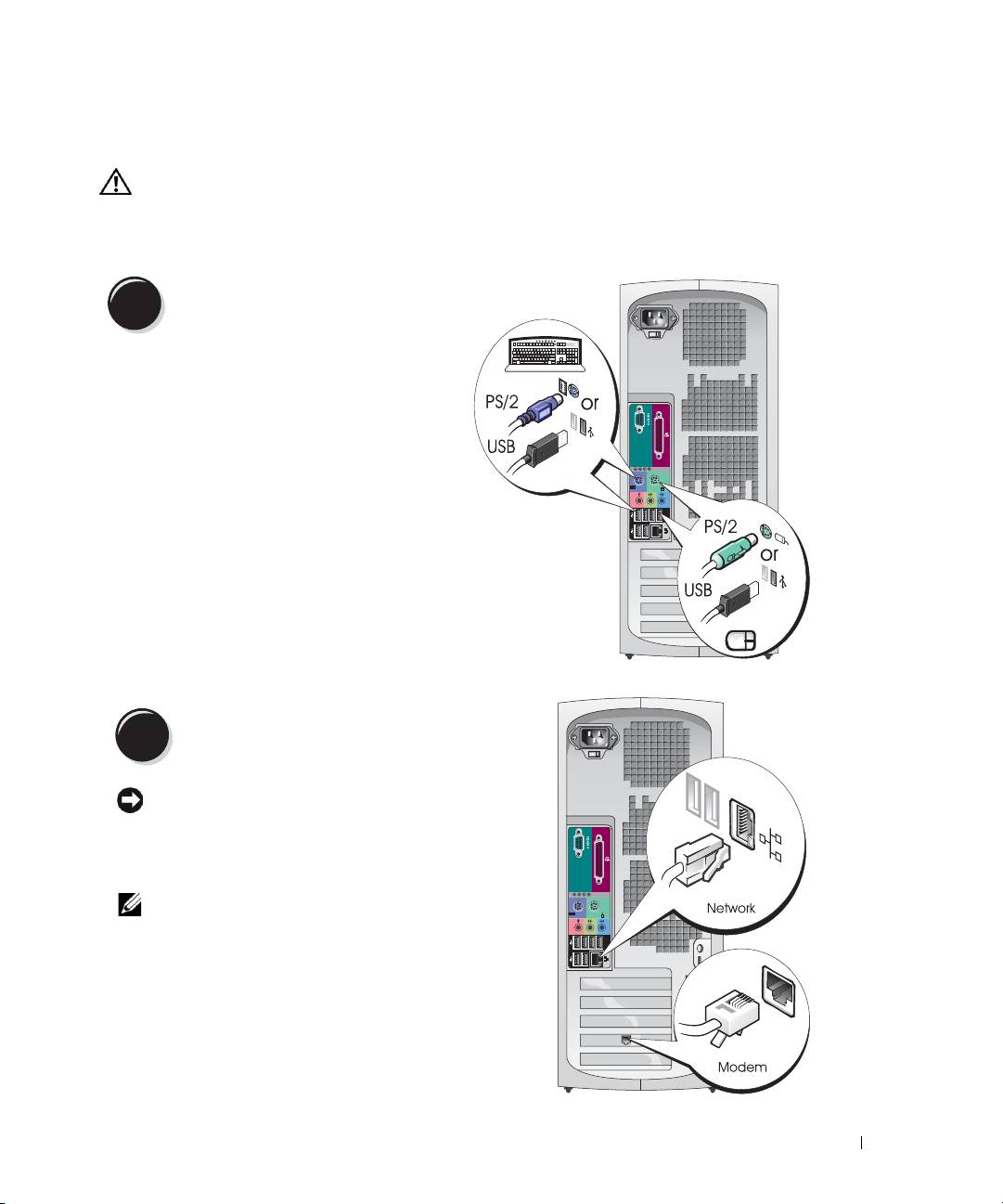
Instalacja komputera typu Mini-Tower
OSTROŻNIE: Przed rozpoczęciem wykonywania opisanych w tej części procedur,
należy wykonać czynności z części Instrukcje dotyczące bezpieczeństwa podręcznika
Informacje o produktach.
Aby prawidłowo zainstalować komputer musisz wykonać wszystkie kroki.
Podłącz klawiaturę i mysz.
1
Podłącz modem do sieci telefonicznej.
2
PRZYPOMNIENIE: Nie podłączaj kabla
modemowego do karty sieciowej. Napięcie
wywołane przez komunikację telefoniczną może
uszkodzić kartę sieciową.
UWAGA: Jeżeli komputer ma zainstalowaną
kartę sieciową, podłącz kabel sieciowy do karty.
Informator 9

Podłącz monitor.
3
Zależnie od typu posiadanej
karty graficznej możesz
podłączyć monitor na różne
sposoby.
UWAGA: Aby
podłączyć monitor do
www.dell.com | support.dell.com
komputera może być
konieczna załączona
przejściówka lub kabel.
10 Informator

Dla kart obsługujących jeden monitor lub kart mogących obsługiwać dwa monitory wyposażonych
w jedno złącze
Karta VGA
VGA
Przejściówki VGA należy użyć w przypadku posiadania
karty graficznej obsługującej jeden monitor w celu
podłączenia do komputera monitora VGA.
Kabel rozgałęziający VGA
Kabel rozgałęziający DVI
VGA
DVI
VGA
DVI
Jeżeli karta graficzna ma jedno złącze, a chcesz
Jeżeli karta graficzna ma jedno złącze, a chcesz podłączać
podłączać komputer do jednego lub dwóch monitorów
komputer do jednego lub dwóch monitorów DVI użyj kabla
VGA użyj kabla rozgałęziającego.
rozgałęziającego.
Kabel służący do połączeń w systemach z dwoma monitorami jest oznaczony kolorami: niebieskie
złącze oznacza monitor podstawowy, czarne złącze monitor dodatkowy. Aby włączyć obsługę dwóch
monitorów, oba monitory muszą być podłączone do komputera, gdy jest on uruchamiany.
Informator 11
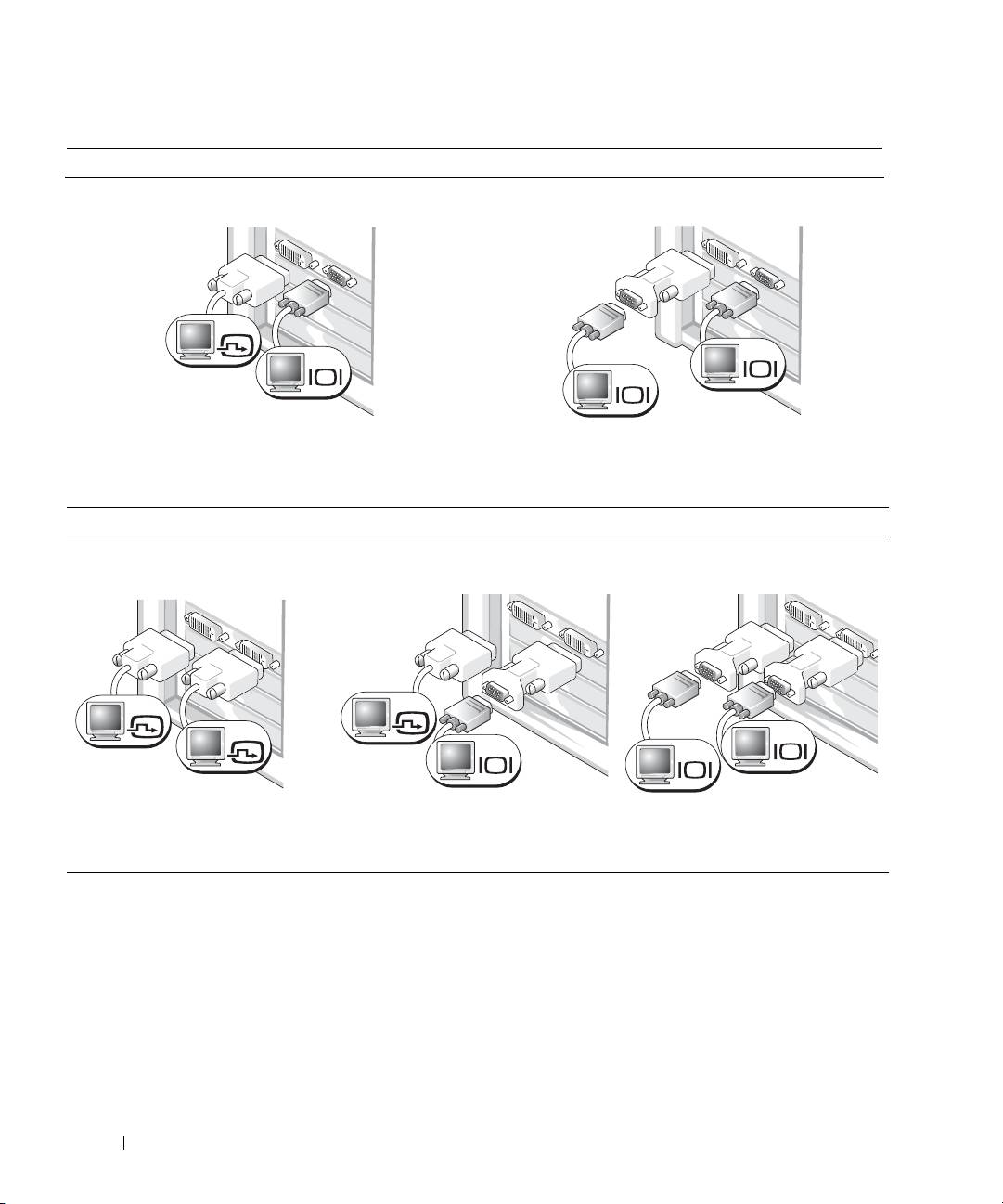
Karty obsługujące dwa monitory z jednym złączem DVI i jednym VGA
Pojedyncze DVI/Pojedyncze VGA
Podwójna VGA z rozgałęzieniem VGA
DVI
VGA
VGA
VGA
www.dell.com | support.dell.com
Używaj odpowiednich złączy, gdy chcesz podłączyć
Użyj rozgałęzienia VGA, jeżeli chcesz podłączyć komputer
komputer do jednego lub dwóch monitorów.
do dwóch monitorów VGA.
Dla kart obsługujących dwa monitory z dwoma złączami DVI
Podwójne DVI Podwójne DVI z jedną przejściówką
Podwójne DVI z dwoma
VGA
przejściówkami VGA
DVI
DVI
DVI
VGA
VGA
VGA
Użyć złączy DVI, aby podłączyć
Użyj przejściówki VGA, aby podłączyć
Użyj dwóch przejściówek VGA, aby
komputer do jednego lub dwóch
monitor VGA do jednego ze złączy
podłączyć dwa monitory VGA do
monitorów DVI.
DVI komputera
złączy komputera.
12 Informator
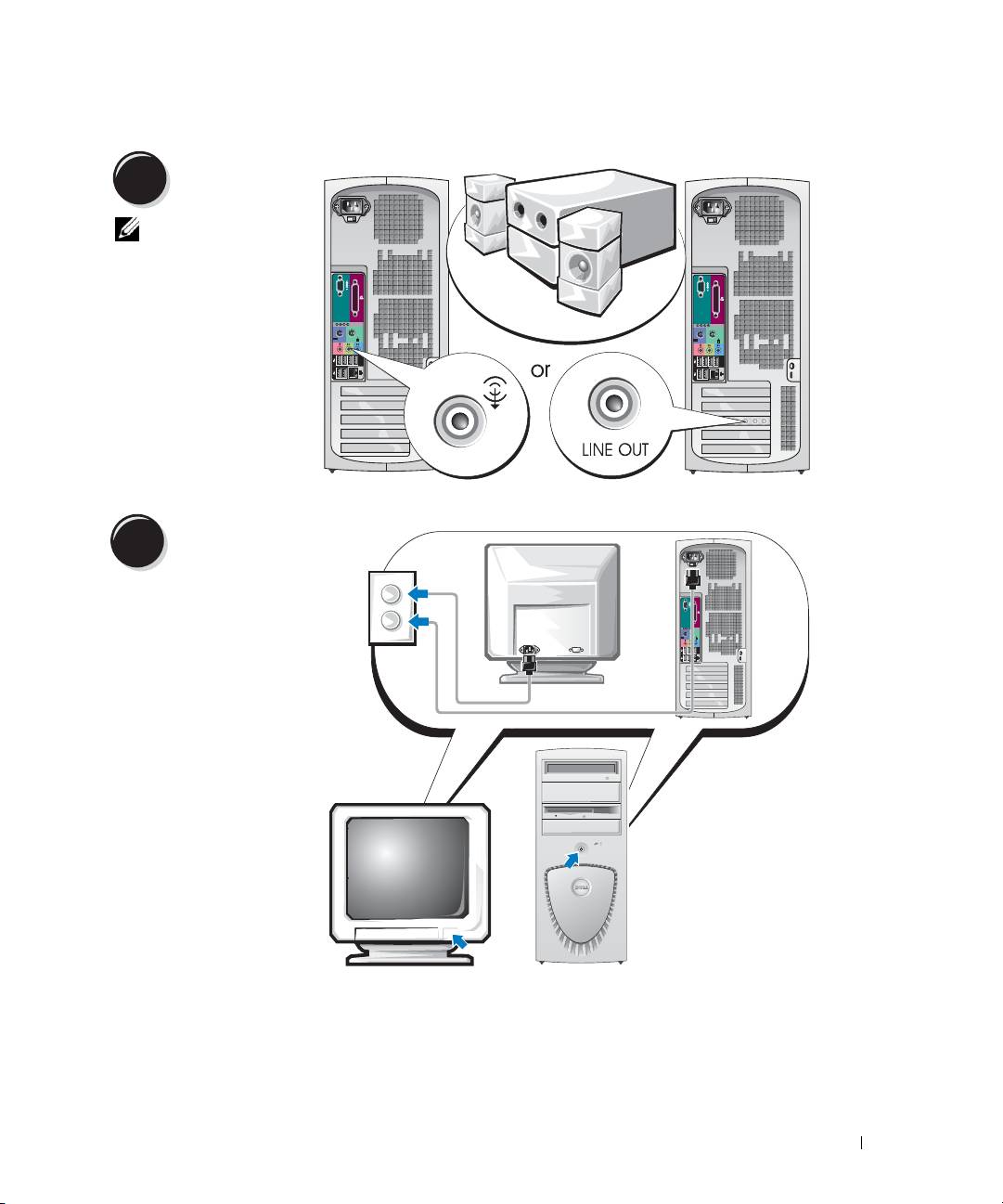
Podłącz głośniki.
4
UWAGA: Jeżeli
komputer ma
zainstalowaną kartę
dźwiękową, podłącz
głośniki do karty.
Podłącz kable
5
zasilające i włącz
komputer oraz
monitor.
Informator 13
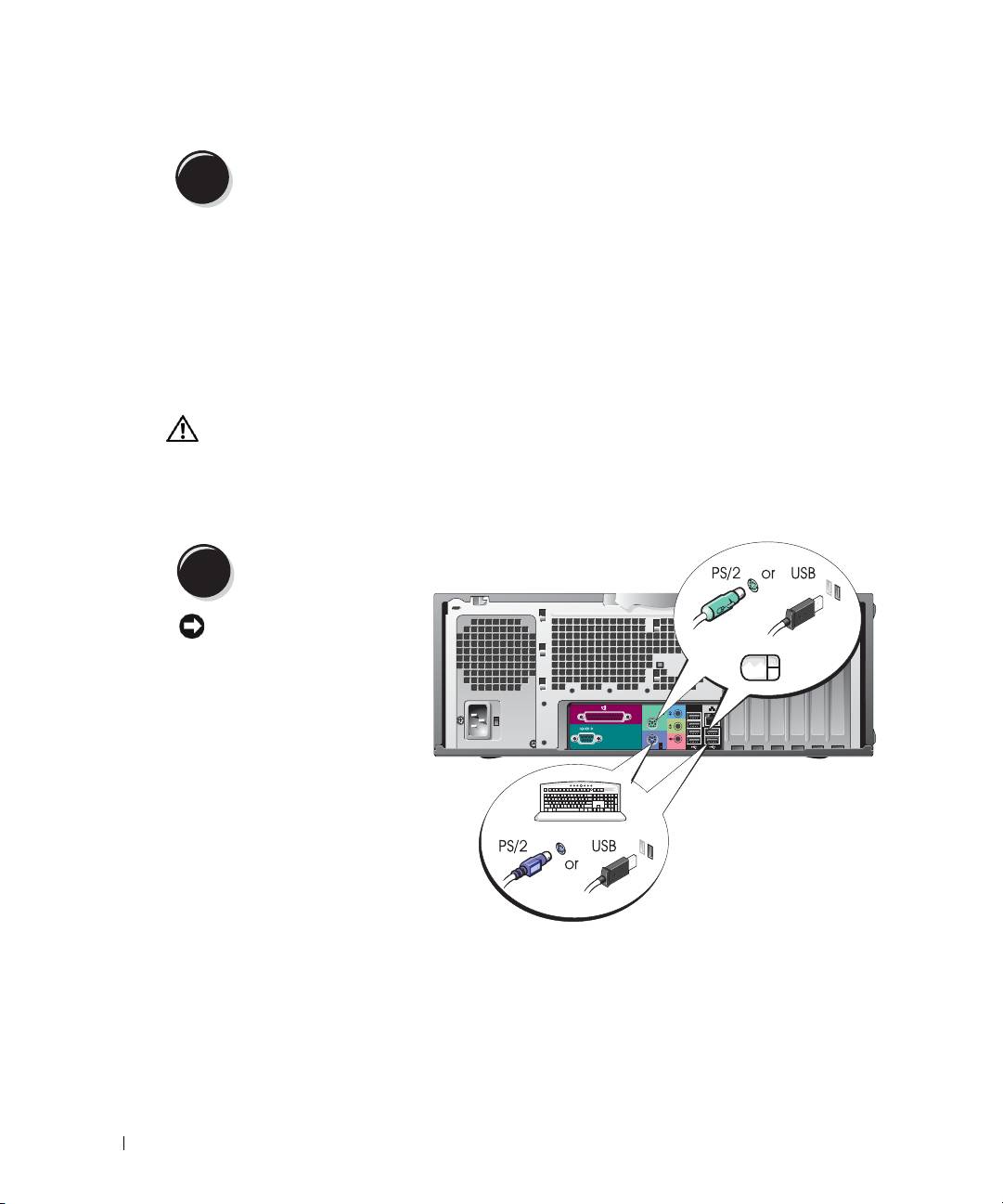
Zainstaluj dodatkowe oprogramowanie lub urządzenia.
6
Zanim zainstalujesz jakiekolwiek urządzenia lub oprogramowanie, które nie zostało dostarczone wraz
z komputerem, przeczytaj dokumentacje dostarczoną wraz z oprogramowaniem lub urządzeniem lub
skontaktuj się z producentem, aby sprawdzić czy oprogramowanie lub urządzenie jest kompatybilne
z komputerem i systemem operacyjnym.
Gratulacje! Zakończyłeś instalacje komputera typu mini-tower.
Instalacja komputera typu Desktop
www.dell.com | support.dell.com
OSTROŻNIE: Przed rozpoczęciem wykonywania opisanych w tej części procedur,
należy wykonać czynności z części Instrukcje dotyczące bezpieczeństwa podręcznika
Informacje o produktach.
Aby prawidłowo zainstalować komputer musisz wykonać wszystkie kroki.
Podłącz klawiaturę i mysz.
1
PRZYPOMNIENIE:
Nie podłączaj kabla
modemowego do karty
sieciowej. Napięcie
wywołane przez
komunikację telefoniczną
może uszkodzić kartę
sieciową.
14 Informator
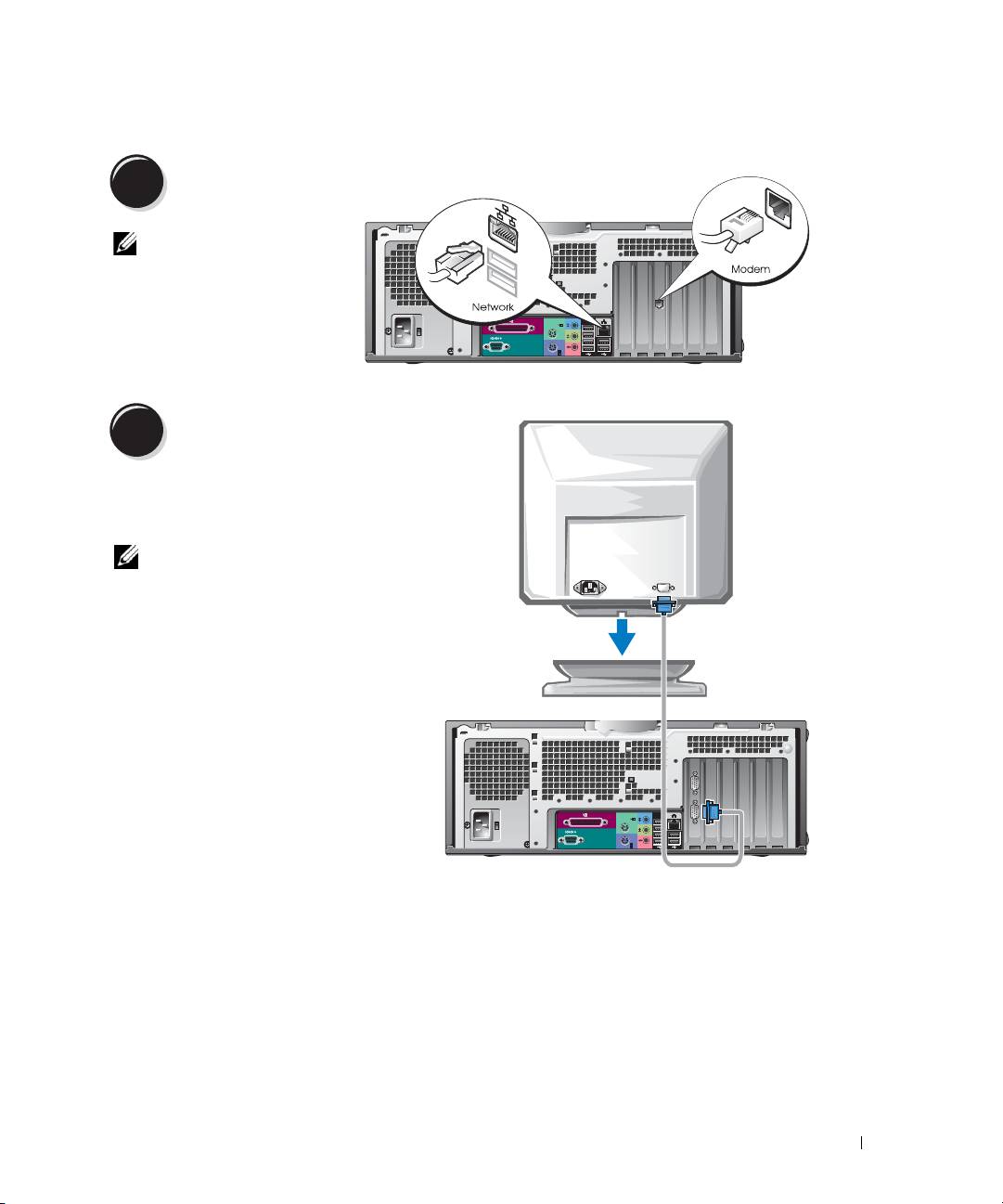
Podłącz modem do sieci telefonicznej.
2
UWAGA: Jeżeli
komputer ma
zainstalowaną kartę
sieciową, podłącz kabel
sieciowy do karty.
Podłącz monitor.
3
Zależnie od typu posiadanej karty
graficznej możesz podłączyć monitor
na różne sposoby.
UWAGA: Aby podłączyć monitor
do komputera może być konieczna
załączona przejściówka lub kabel.
Informator 15
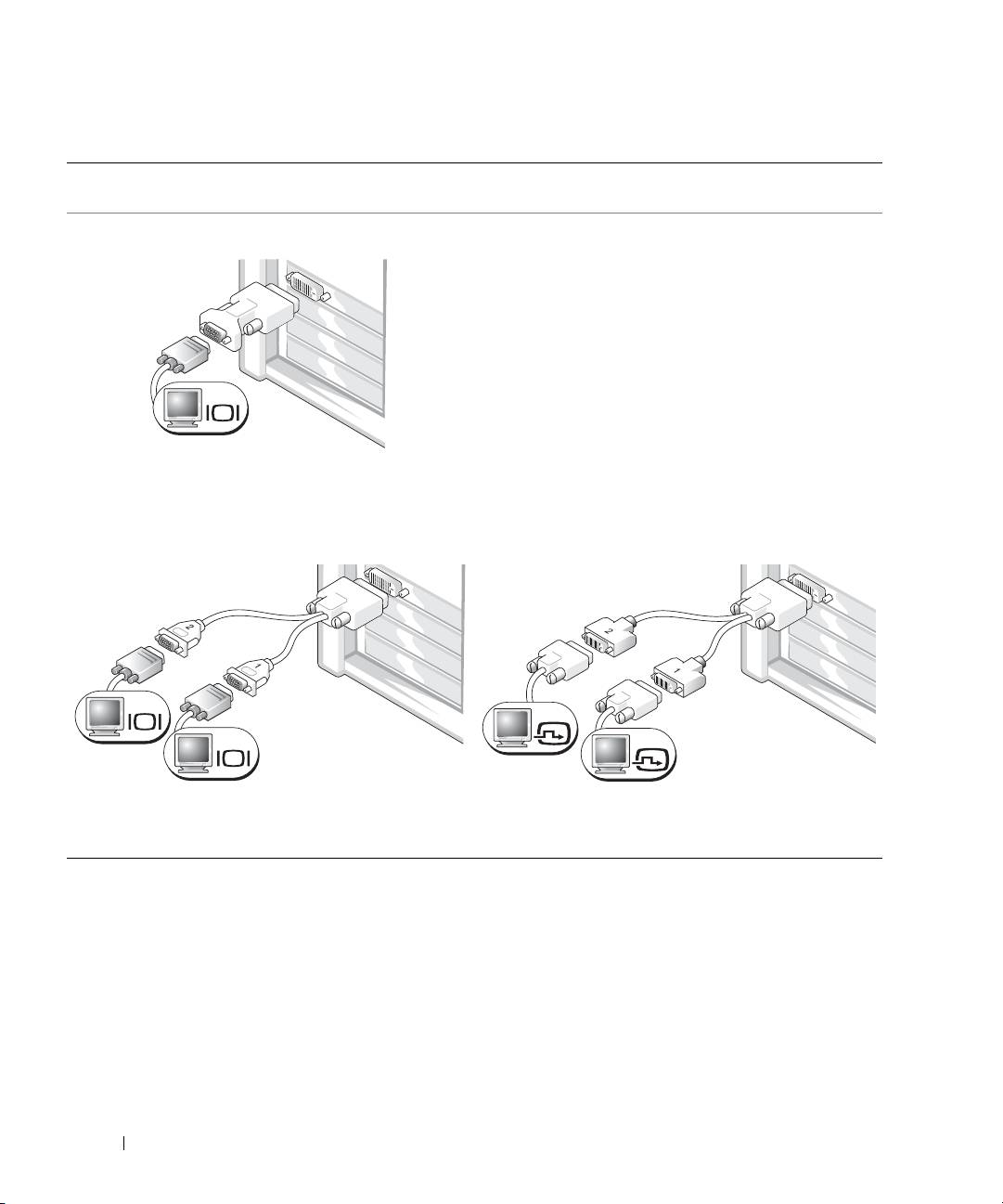
Dla kart obsługujących jeden monitor lub kart mogących obsługiwać dwa monitory wyposażonych
w jedno złącze
Karta VGA
VGA
www.dell.com | support.dell.com
Przejściówki VGA należy użyć w przypadku posiadania
karty graficznej obsługującej jeden monitor w celu
podłączenia do komputera monitora VGA.
Kabel rozgałęziający VGA
Kabel rozgałęziający DVI
VGA
DVI
VGA
DVI
Jeżeli karta graficzna ma jedno złącze, a chcesz
Jeżeli karta graficzna ma jedno złącze, a chcesz podłączać
podłączać komputer do jednego lub dwóch monitorów
komputer do jednego lub dwóch monitorów DVI użyj kabla
VGA użyj kabla rozgałęziającego.
rozgałęziającego.
Kabel służący do połączeń w systemach z dwoma monitorami jest oznaczony kolorami: niebieskie
złącze oznacza monitor podstawowy, czarne złącze monitor dodatkowy. Aby włączyć obsługę dwóch
monitorów, oba monitory muszą być podłączone do komputera, gdy jest on uruchamiany.
16 Informator
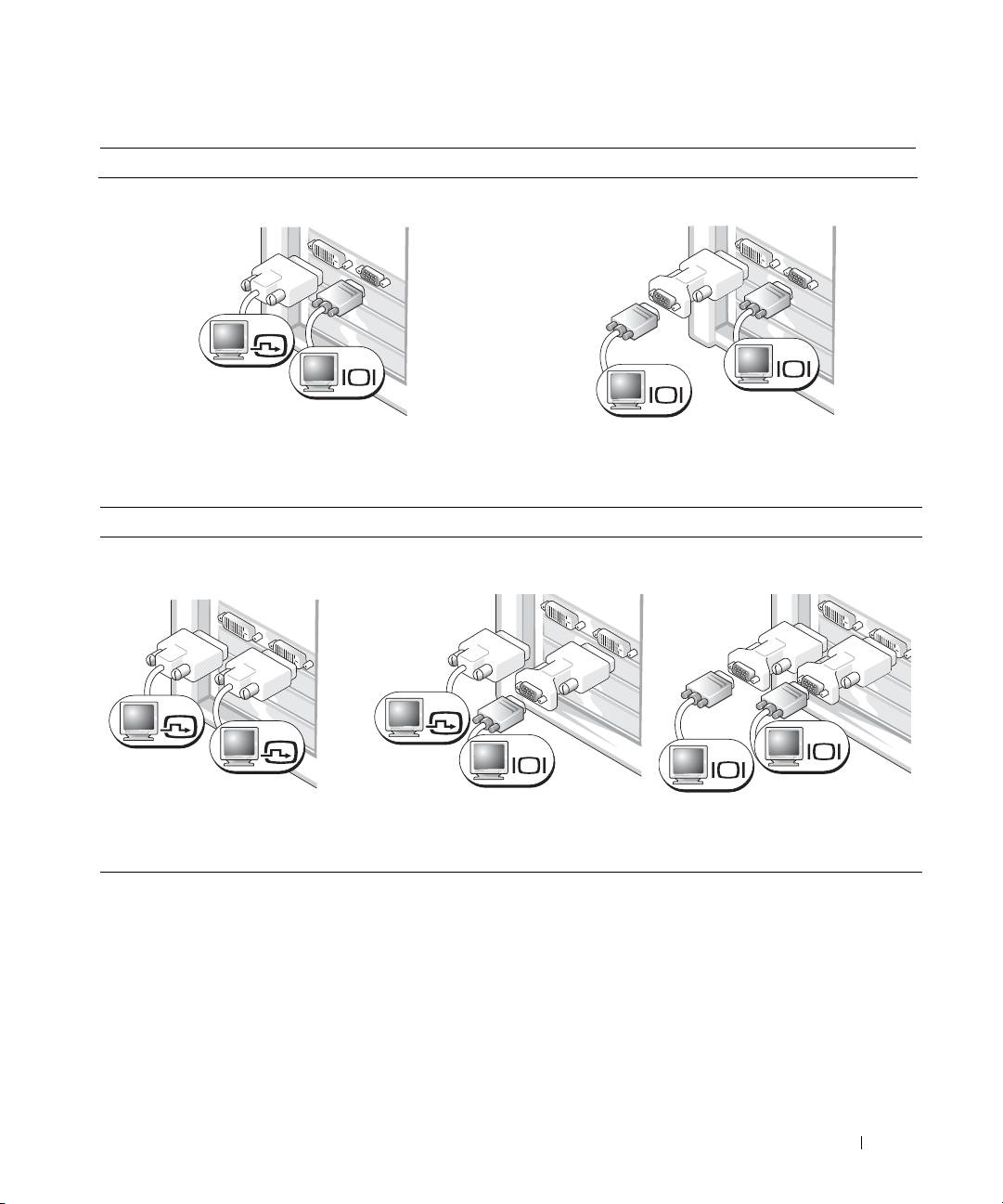
Karty obsługujące dwa monitory z jednym złączem DVI i jednym VGA
Pojedyncze DVI/Pojedyncze VGA
Podwójna VGA z rozgałęzieniem VGA
DVI
VGA
VGA
VGA
Używaj odpowiednich złączy, gdy chcesz podłączyć
Użyj rozgałęzienia VGA, jeżeli chcesz podłączyć komputer
komputer do jednego lub dwóch monitorów.
do dwóch monitorów VGA.
Dla kart obsługujących dwa monitory z dwoma złączami DVI
Podwójne DVI Podwójne DVI z jedną przejściówką
Podwójne DVI z dwoma
VGA
przejściówkami VGA
DVI
DVI
DVI
VGA
VGA
VGA
Użyj złączy DVI, aby podłączyć
Użyj przejściówki VGA, aby podłączyć
Użyj dwóch przejściówek VGA, aby
komputer do jednego lub dwóch
monitor VGA do jednego ze złączy
podłączyć dwa monitory VGA do
monitorów DVI.
DVI komputera.
złączy komputera.
Informator 17
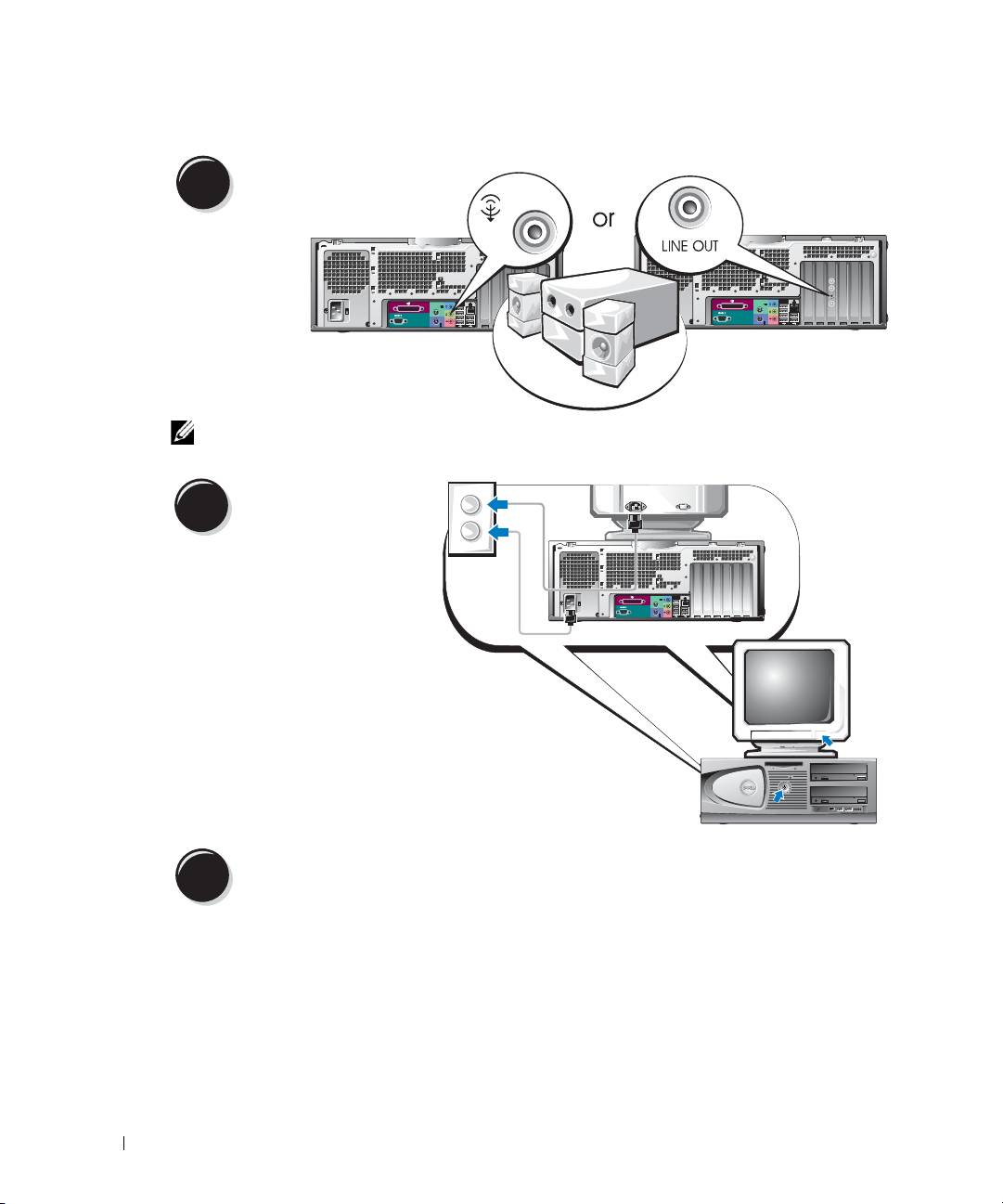
Podłącz głośniki.
4
www.dell.com | support.dell.com
UWAGA: Jeżeli komputer ma zainstalowaną kartę dźwiękową, podłącz głośniki do karty.
Podłącz kable zasilające
i włącz komputer oraz
5
monitor.
Komputer ma opcjonalne czołowe
złącze IEEE 1394. Złącze to jest
dostępne po zakupie dodatkowej
karty IEEE 1394. Aby ją nabyć,
skontaktuj się z firmą Dell. Aby
uzyskać dodatkowe informacje
o karcie rozszerzenia, patrz
instrukcja obsługi
.
Zainstaluj dodatkowe oprogramowanie lub urządzenia.
6
Zanim zainstalujesz jakiekolwiek urządzenia lub oprogramowanie, które nie zostało dostarczone wraz
z komputerem, przeczytaj dokumentacje dostarczoną wraz z oprogramowaniem lub urządzeniem lub
skontaktuj się z producentem, aby sprawdzić czy oprogramowanie lub urządzenie jest kompatybilne
z komputerem i systemem operacyjnym.
Gratulacje! Zakończyłeś instalacje komputera typu desktop.
18 Informator
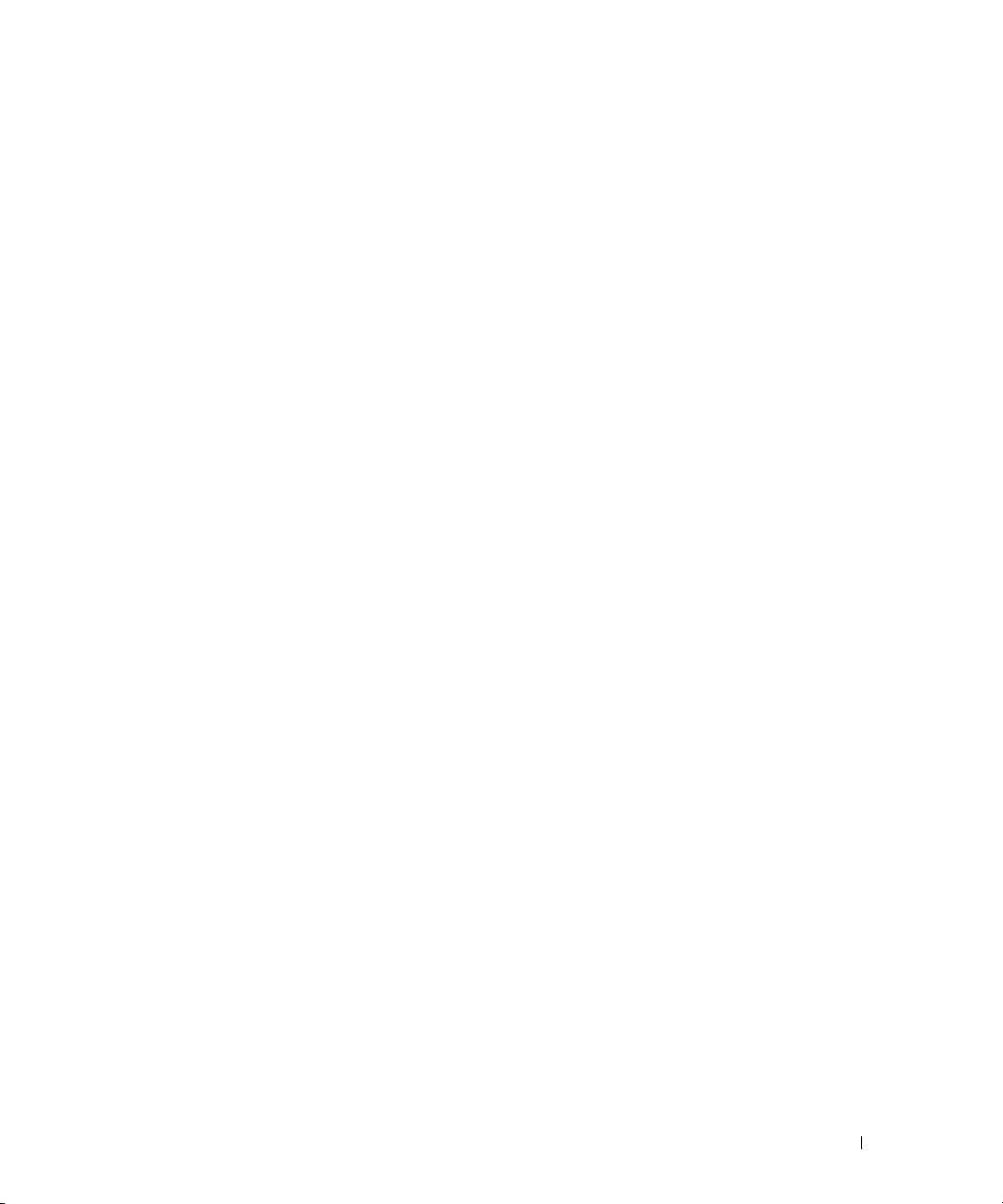
Znajdowanie instrukcji obsługi
Dell Precision™ Workstation 370 instrukcja obsługi
zawiera dodatkowe informacje o komputerze,
takie jak:
•
Specyfikacje techniczne
•
Widok komputera z przodu i z tyłu, uwzględniający wszystkie dostępne złącza
•
Wygląd wnętrza komputera wraz ze szczegółowym rysunkiem płyty głównej i złącz
•
Instrukcja czyszczenia komputera
•
Informacje o funkcjach oprogramowania, takich jak kontrolka LegacySelect Technology,
używanie hasła i opcje konfiguracji (setup) systemu
•
Wskazówki i informacje dotyczące używania systemu operacyjnego Microsoft Windows XP
•
Instrukcje dotyczące usuwania i instalowania części, między innymi pamięci, kart, napędów
dyskowych, mikroprocesora i baterii
•
Informacja o sposobach rozwiązywania rozmaitych problemów z komputerem
•
Instrukcja użytkowania programu Dell Diagnostics i ponownej instalacji sterowników
•
Informacja o spsobie kontaktowania się z firmą Dell
Możesz uzyskać dostęp do
instrukcji obsługi
znajdującej się na twardym dysku lub na witrynie
Dell Support pod adresem
support.dell.com
.
Aby otworzyć podręcznik użytkownika z twardego dysku:
Kliknij na przycisk
Start
i kliknij na
Mój komputer
.
Aby otworzyć instrukcję obsługi z witryny Dell Support:
1
Idź do
support.dell.com
.
2
Postępuj zgodnie z poleceniami umieszczonymi na witrynie pytającymi o informacje odnoszące
się do komputera.
3
Na stronie głównej witryny Dell Support kliknij
Pełna instrukcja obsługi
, kliknij
instrukcje
obsługi
, kliknij
Systemy
, następnie wybierz swój model komputera Dell Precision.
Informator 19
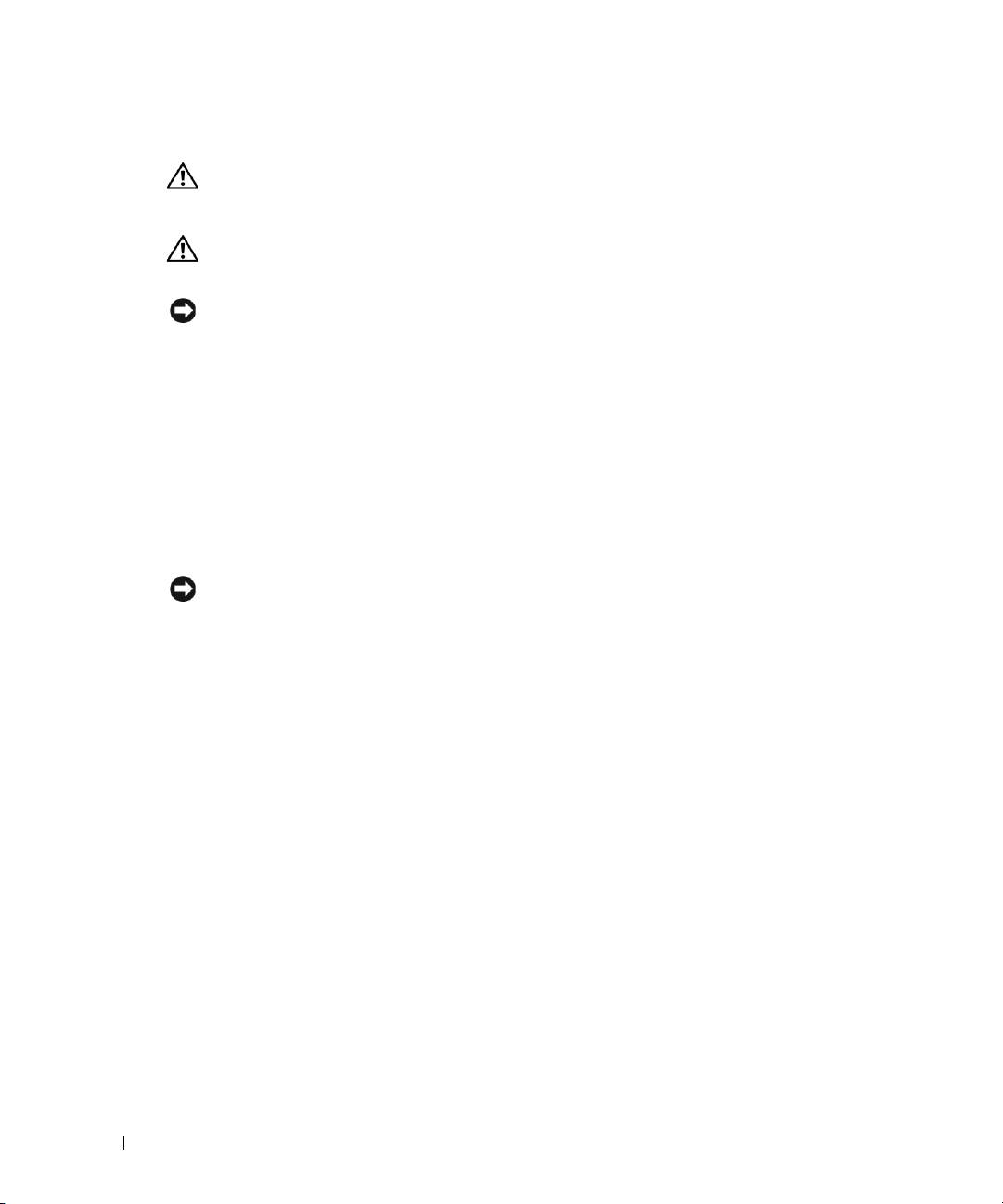
Otwieranie komputera typu Mini-Tower
OSTROŻNIE: Przed rozpoczęciem wykonywania opisanych w tej części procedur,
należy wykonać czynności z części Instrukcje dotyczące bezpieczeństwa podręcznika
Informacje o produktach.
OSTROŻNIE: Aby ustrzec się przed porażeniem prądem elektrycznym, przed
otwarciem pokrywy należy zawsze odłączać komputer od gniazda elektrycznego.
PRZYPOMNIENIE: Aby zapobiec utracie danych, zapisz i zamknij wszystkie otwarte pliki
i zamknij wszystkie otwarte programy przed wyłączeniem komputera.
1
Zamknij system operacyjny:
a
Zapisz i zamknij wszystkie otwarte pliki, zamknij wszystkie otwarte programy,
www.dell.com | support.dell.com
kliknij przycisk
Start
a następnie kliknij
Wyłącz komputer
.
b
W oknie
Wyłącz komputer
kliknij
Wyłącz
.
Komputer wyłączy się automatycznie po zakończeniu procesu zamykania systemu.
2
Upewnij się, że komputer i podłączone urządzenia są wyłączone. Jeśli komputer i podłączone
urządzenia nie wyłączyły się automatycznie po wyłączeniu komputera, wyłącz je teraz.
3
Jeżeli zainstalowałeś kłódkę na pierścieniu na kłódkę na tylnym panelu, zdejmij kłódkę.
PRZYPOMNIENIE: Upewnij się, ze dostępna jest wystarczająca ilość miejsca do
utrzymania otwartej pokrywy --- przynajmniej 30 cm (1 stopa) miejsca na biurku.
4
Połóż komputer na boku, tak jak pokazano na ilustracji.
5
Otwórz pokrywę:
a
Znajdując się za komputerem, jedną ręką naciśnij przycisk zwalniający po prawej stronie
komputera, a drugą ręką pociągnij za górną część pokrywy.
b
Naciśnij przycisk zwalniający po lewej stronie komputera, a drugą ręką pociągnij za górną
część pokrywy.
6
Przytrzymaj spód komputera jedną ręką, a następnie drugą ręką otwórz pokrywę.
20 Informator
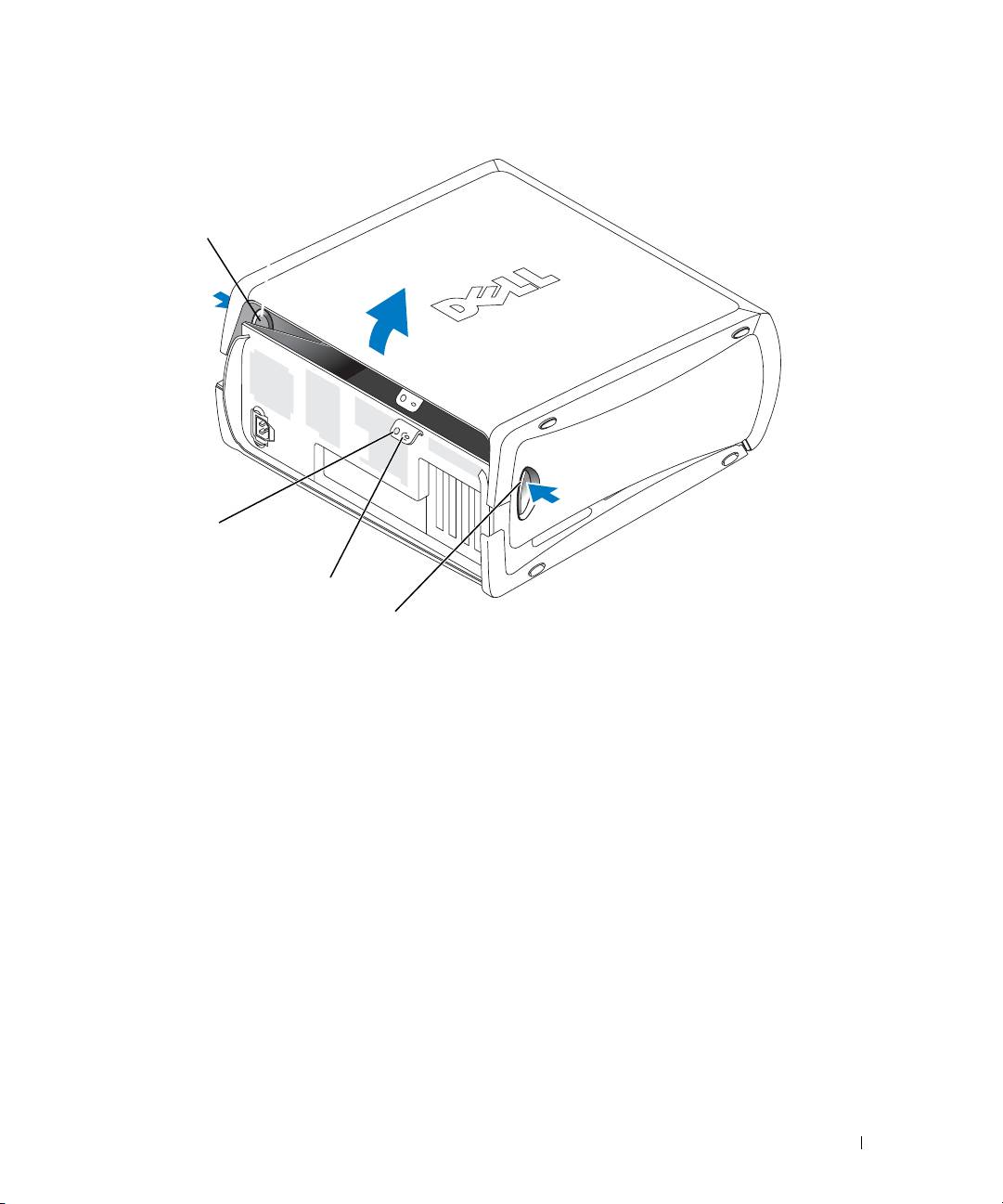
przycisk zwalniający
gniazdo kabla bezpieczeństwa
ucho kłódki
przycisk zwalniający
Informator 21
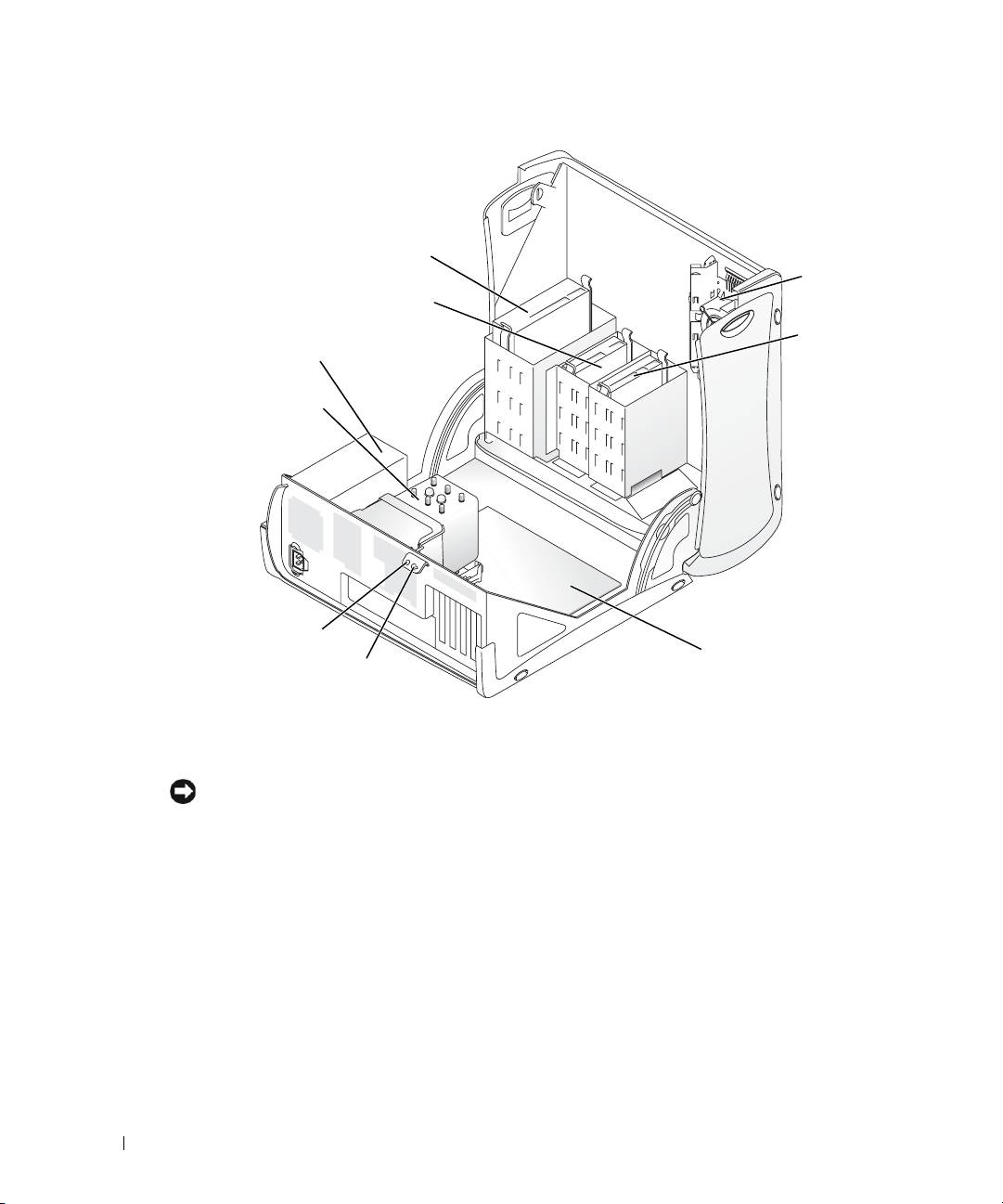
napęd CD/DVD
karta
wentylatora
napęd dyskietek
(opcjonalny)
napęd dysku
twardego
zasilacz
osłona przepływu
www.dell.com | support.dell.com
powietrza i wentylator
procesora
gniazdo kabla
bezpieczeństwa
płyta systemowa
ucho kłódki
Karta wentylatora
PRZYPOMNIENIE: Karty graficzne PCI Express pobierające moc większą niż 75 watów
wymagają zainstalowania dodatkowego wentylatora chłodzącego. Inaczej, karta może się
przegrzać i uszkodzić komputer.
Jeżeli zamówiony został komputer z kartą graficzną wymagającą wentylatora, wentylator jest
załączany. Jeśli wentylator karty nie jest zamontowany w komputerze a instalowana jest karta
graficzna działająca przy powyżej 75 W, należy skontaktować się z firmą Dell w celu nabycia
wentylatora.
Jeżeli komputer wykryje, że zainstalowana została karta wymagająca wentylatora, pojawia się
komunikat o błędzie.
Aby uzyskać listę adresową firmy Dell, skonsultuj się z
Instrukcją obsługi użytkownika
lub wejdź
na stronę
support.dell.com
i kliknij
Kontakt My
.
22 Informator
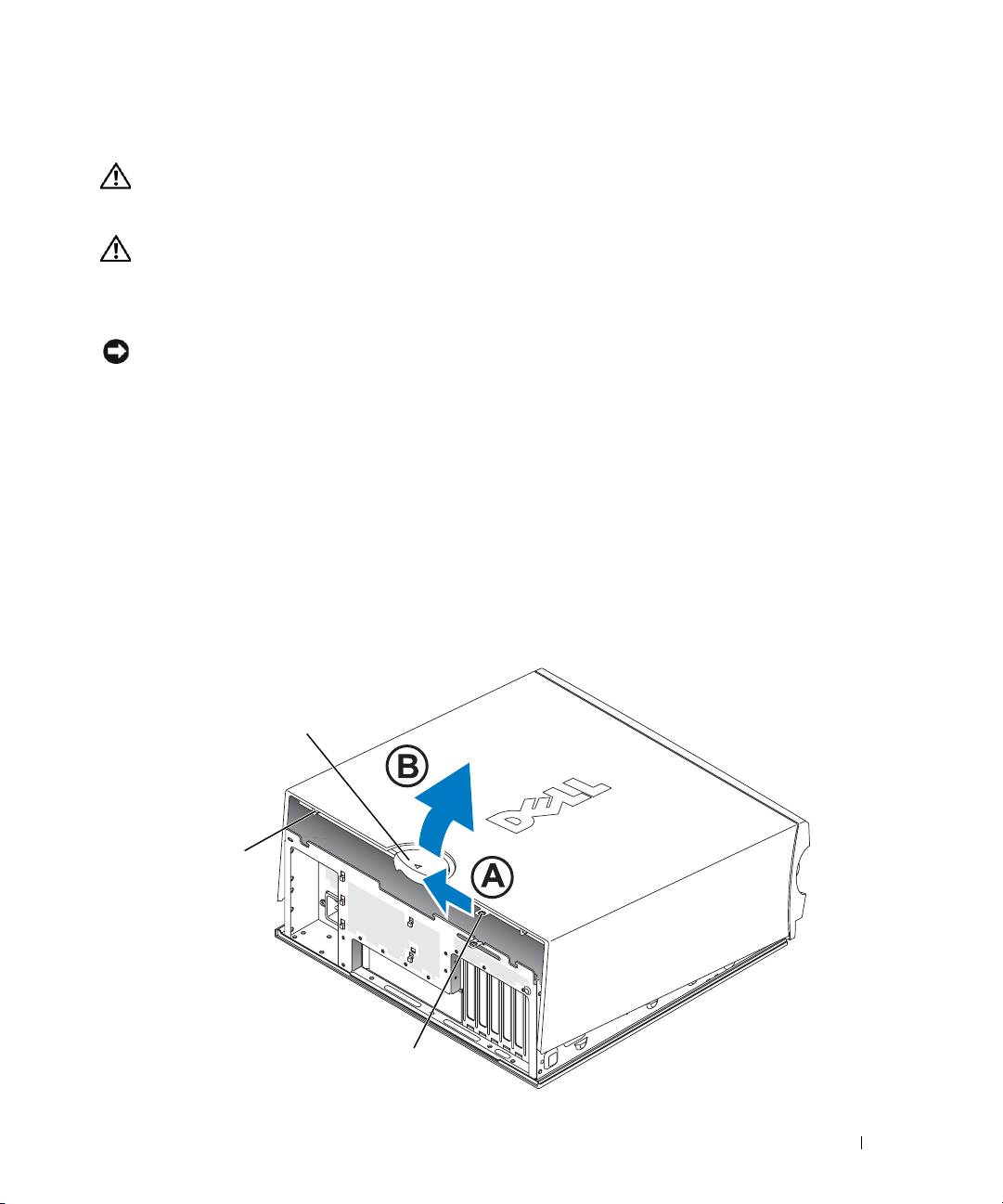
Otwieranie komputera typu Desktop
OSTROŻNIE: Przed rozpoczęciem wykonywania opisanych w tej części procedur,
należy wykonać czynności z części Instrukcje dotyczące bezpieczeństwa Informacje
o produktach.
OSTROŻNIE: Aby uchronić się przed uszkodzeniem komponentów przez ładunki
statyczne wewnątrz komputera, usuń ładunki statyczne ze swojego ciała przed
dotknięciem któregokolwiek z układów elektronicznych komputera. Można to zrobić,
dotykając nielakierowanej powierzchni metalowej na komputerze.
PRZYPOMNIENIE: Aby zapobiec utracie danych, zapisz i zamknij wszystkie otwarte pliki
i zamknij wszystkie otwarte programy przed wyłączeniem komputera.
1
Zamknij system operacyjny:
a
Zapisz i zamknij wszystkie otwarte pliki, zamknij wszystkie otwarte programy,
kliknij przycisk
Start
a następnie kliknij
Wyłącz komputer
.
b
W oknie
Wyłącz komputer
kliknij
Wyłącz
.
Komputer wyłączy się automatycznie po zakończeniu procesu zamykania systemu.
2
Upewnij się, że komputer i podłączone urządzenia są wyłączone. Jeśli komputer i podłączone
urządzenia nie wyłączyły się automatycznie po wyłączeniu komputera, wyłącz je teraz.
3
Przesuń zatrzask zwalniający pokrywę w lewo.
4
Unieś pokrywę i obróć ją w kierunku przodu komputera.
zatrzask zwalniania pokrywy
gniazdo kabla
bezpieczeństwa
ucho kłódki
Informator 23

napęd CD/DVD
napęd dyskietek
(opcjonalny)
napęd dysku
twardego
zasilacz
www.dell.com | support.dell.com
gniazdo kabla
bezpieczeństwa
osłona przepływu
powietrza i wentylator
procesora
ucho kłódki
Dbanie o komputer
Aby utrzymać komputer w dobrym stanie, należy zastosować się do poniższych wskazówek:
•
Aby zapobiec utracie danych, nigdy nie wyłączać komputera przy zapalonej lampce dysku
twardego.
•
Zaplanować regularne sprawdzanie obecności wirusów przy pomocy programu
antywirusowego.
•
Zarządzać miejscem na dysku twardym co jakiś czas usuwając zbędne pliki i wykonując
defragmentację dysku.
•
Regularnie tworzyć kopie zapasowe.
•
Co jakiś czas czyścić ekran monitora, mysz i klawiaturę (patrz
instrukcja obsługi
aby uzyskać
dalsze informacje).
24 Informator
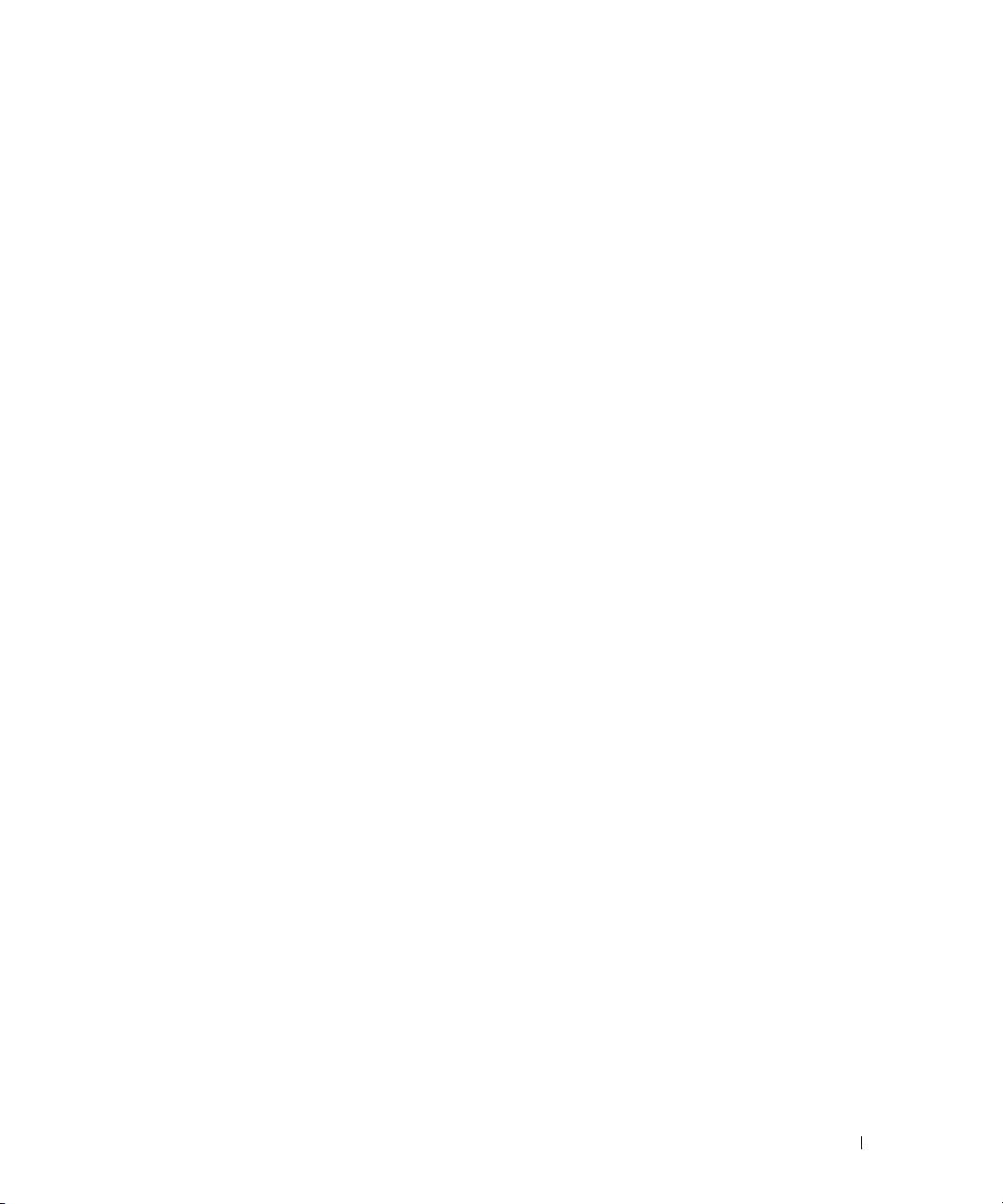
Rozwiązywanie problemów
Wskazówki dotyczące rozwiązywania problemów
Postępuj zgodnie z poniższymi wskazówkami podczas rozwiązywania problemów z komputerem:
•
Jeżeli dodałeś lub usunąłeś część przed tym jak wystąpił problem, sprawdź procedury
instalacyjne aby upewnić się, że część jest dobrze zainstalowana.
•
Jeżeli urządzenie peryferyjne nie działa, upewnij się, że jest dobrze podłączone.
•
Jeżeli na ekranie wyświetlony zostanie komunikat o błędzie, zapisz dokładnie jego treść.
Komunikat ten może pomóc personelowi pomocy technicznej zdiagnozować i naprawić
problem(y).
•
Jeżeli w programie wystąpi komunikat o błędzie, patrz dokumentacja programu.
•
Jeżeli zalecaną w rozdziale Usuwanie problemów czynnością jest zajrzenie do rozdziału w
instrukcji obsługi
, idź do
support.dell.com
(jeśli to konieczne z innego komputera), aby uzyskać
dostęp do
instrukcji obsługi.
Rozwiązywanie problemów dotyczących niezgodności oprogramowania
i sprzętu
Jeśli urządzenie nie zostało wykryte podczas uruchamiania programu konfiguracji systemu lub zostało
wykryte, lecz nie zostało odpowiednio skonfigurowane, do wyeliminowania tej niezgodności można
®
®
użyć Narzędzia do rozwiązywania problemów ze sprzętem. W systemie Microsoft
Windows
2000
do rozwiązywania problemów z kompatybilnością można także użyć Menedżera urządzeń.
Windows XP
Aby wyeliminować niezgodności przy pomocy programu Hardware Troubleshooter
(Narzędzie do rozwiązywania problemów ze sprzętem):
1
Kliknij na przycisk
Start
i kliknij na
Mój komputer
.
2
Wpisz
rozwiązywanie problemów sprzętowych
w polu
Wyszukaj
i kliknij na strzałkę,
aby rozpocząć szukanie.
3
Kliknij
narzędzia do rozwiązywania problemów z sprzętem
na liście
Wyników
wyszukiwania
.
4
Na liście
Narzędzia do rozwiązywania problemów z sprzętem
kliknij
Muszę rozwiązać
problem sprzętowy w komputerze
, a następnie kliknij
Dalej
.
Informator 25
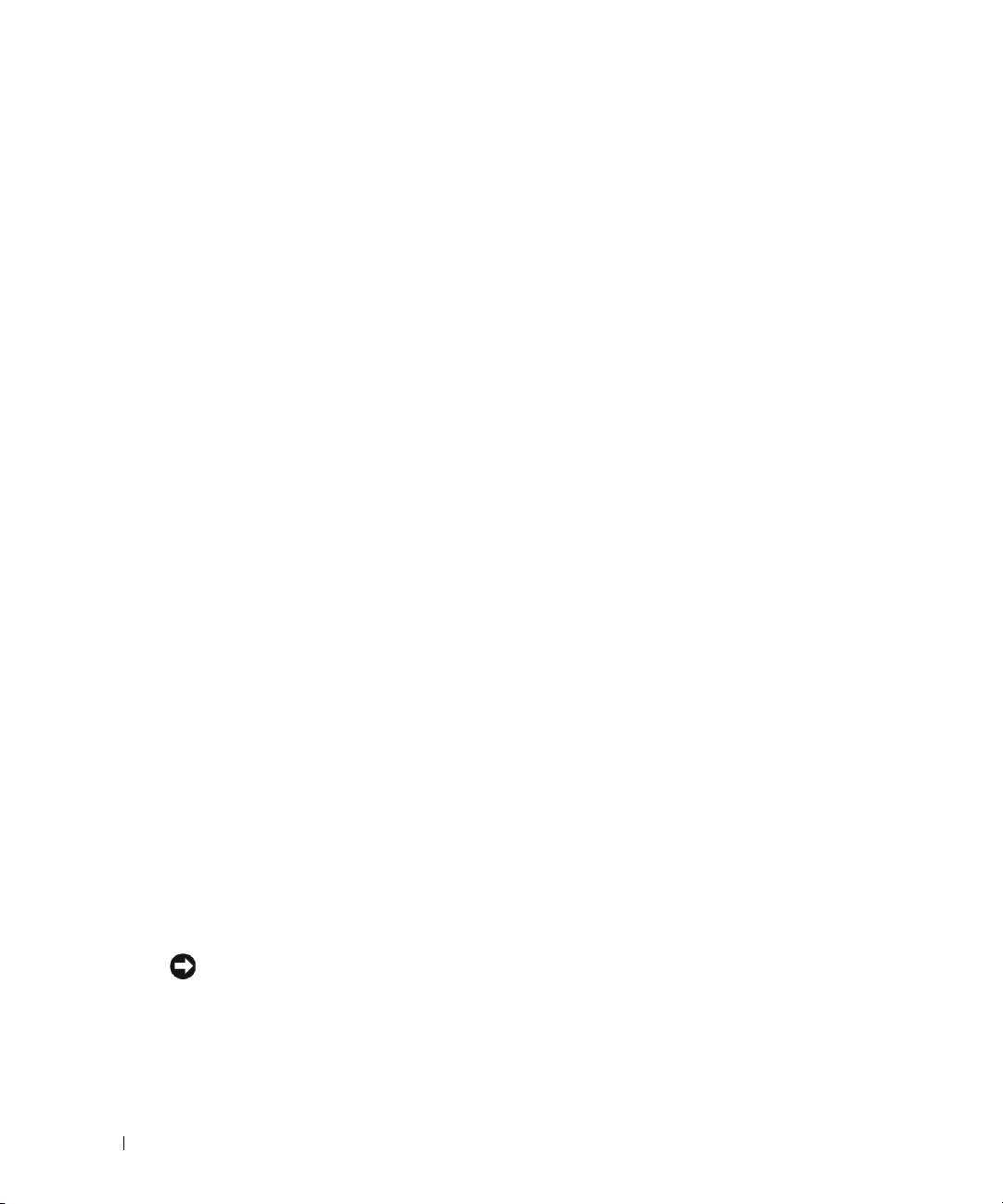
Windows 2000
Aby wyeliminować niezgodności przy pomocy Menedżera urządzeń:
1
Kliknij przycisk
Start
wskaż na
Ustawienia
, i kliknij na
Panel sterowania
.
2
W oknie
Panelu sterowania
kliknij dwa razy
System
.
3
Kliknij zakładkę
Sprzęt
.
4
Kliknij
Menedżer urządzeń
.
5
Kliknij
Wyświetl
a następnie kliknij
Zasoby według połączeń
.
6
Kliknij dwukrotnie
Przerwanie (IRQ)
.
Nieodpowiednio skonfigurowane urządzenia oznaczone są żółtym wykrzyknikiem (
!
) lub
czerwonym znakiem
X
, jeśli urządzenie wyłączono.
www.dell.com | support.dell.com
7
Kliknij dwukrotnie dowolne urządzenie oznaczone wykrzyknikiem, aby wyświetlić okno
Właściwości
.
Obszar stanu
urządzenia
w oknie
Właściwości
informuje o kartach lub urządzeniach, których
konfiguracja powinna być zmieniona.
8
Ponownie skonfiguruj urządzenia lub usuń je z obszaru Menedżer urządzeń. W dokumentacji
urządzenia znajdź informacje na temat jego konfiguracji.
Aby wyeliminować niezgodności przy pomocy programu Hardware Troubleshooter
(narzędzie do rozwiązywania problemów ze sprzętem):
1
Kliknij przycisk
Start
i kliknij
Help
(Pomoc).
2
Kliknij na
Usuwanie problemów i obsługa
na zakładce
Spis treści
kliknij
Narzędzia
do rozwiązywani problemów z Windows 2000,
a następnie kliknij
Sprzęt
.
3
W programie
Hardware Troubleshooter
(narzędzie do rozwiązywania problemów ze sprzętem)
kliknij
Chcę rozwiązać konflikt sprzętowy w moim komputerze
i kliknij
Dalej
.
Używanie funkcji przywracania systemu w systemie Microsoft Windows XP
System operacyjny Microsoft Windows XP wyposażony jest w funkcję Przywracania systemu
pozwalającą ci przywrócić komputer do stanu wcześniejszego (bez wpływu na pliki), jeżeli zmiany
w sprzęcie, oprogramowaniu lub inne zestawienia systemu spowodowały, że komputer działa
niezgodnie z oczekiwaniami. Patrz Centrum pomocy i obsługi technicznej systemu Windows
(patrz „Wyszukiwanie informacji i uzyskiwanie pomocy” na stronie 5) aby uzyskać informacje
dotyczące używania Przywracania systemu.
PRZYPOMNIENIE: Należy tworzyć kopie zapasowe plików. Funkcja przywracania systemu
nie monitoruje plików danych użytkownika, ani ich nie przywraca.
26 Informator
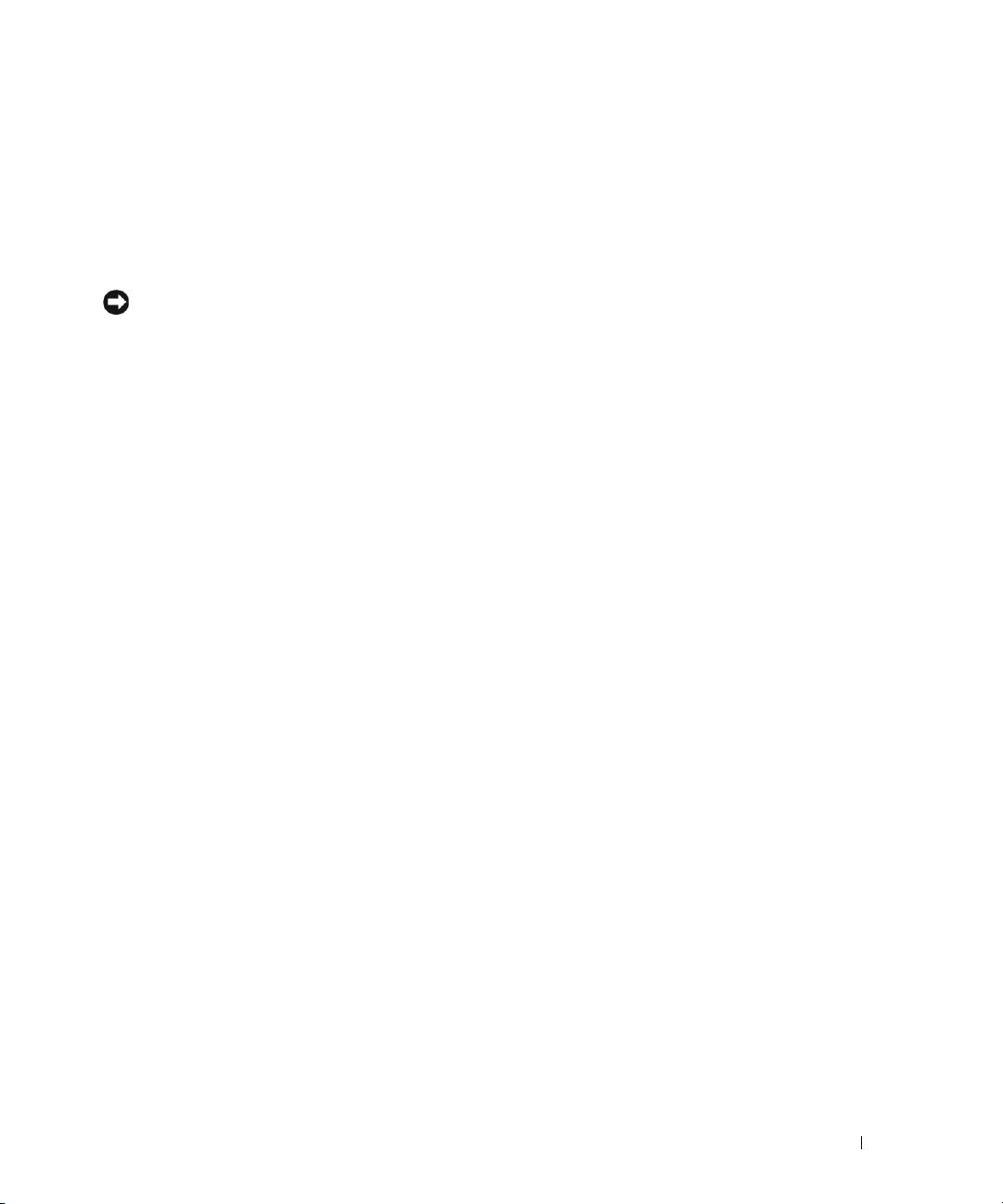
Tworzenie punktu przywracania
1
Kliknij na przycisk
Start
i kliknij na
Mój komputer
.
2
Kliknij
Przywracanie systemu
.
3
Wykonaj pokazane na ekranie instrukcje.
Przywracanie komputera do wcześniejszego stanu
PRZYPOMNIENIE: Przed przywracaniem komputera do wcześniejszego stanu należy
zapisać i zamknąć wszystkie otwarte pliki oraz zamknąć wszystkie otwarte programy. Dopóki
przywracanie systemu nie zostanie zakończone, nie wolno modyfikować, otwierać ani usuwać
plików ani programów.
1
Kliknij przycisk
Start
, wybierz
Wszystkie programy
→
Akcesoria
→
Narzędzia systemowe
,
a następnie kliknij
Przywracanie systemu
.
2
Sprawdź, czy wybrano
Przywróć komputer do wcześniejszego stanu
, a następnie kliknij
Dalej
.
3
Kliknij na datę, do której chcesz przywrócić swój komputer.
Ekran
Wybierz punkt przywracania
wyświetla kalendarz pozwalający zobaczyć i wybrać
punkt przywracania. Każda data z dostępnymi punktami przywracania jest wyświetlona
czcionką pogrubioną.
4
Wybierz punkt przywracania i kliknij
Dalej
.
Jeżeli w kalendarzu jest tylko jeden punkt przywracania, wtedy ten punkt zostanie
automatycznie wybrany. Jeśli dostępne są dwa lub więcej punktów przywracania, kliknij
odpowiedni punkt.
5
Kliknij
Dalej
.
Pojawia się okno
Przywracanie zakończone
, kiedy funkcja Przywracanie systemu zakończy
zbierać dane i komputer automatycznie uruchamia się ponownie.
6
Po tym jak komputer uruchomi się ponownie, kliknij
OK
.
Aby zmienić punkt przywrócenia, możesz albo powtórzyć wszystkie czynności dla innego punktu
przywracania, albo cofnąć przywracanie.
Informator 27
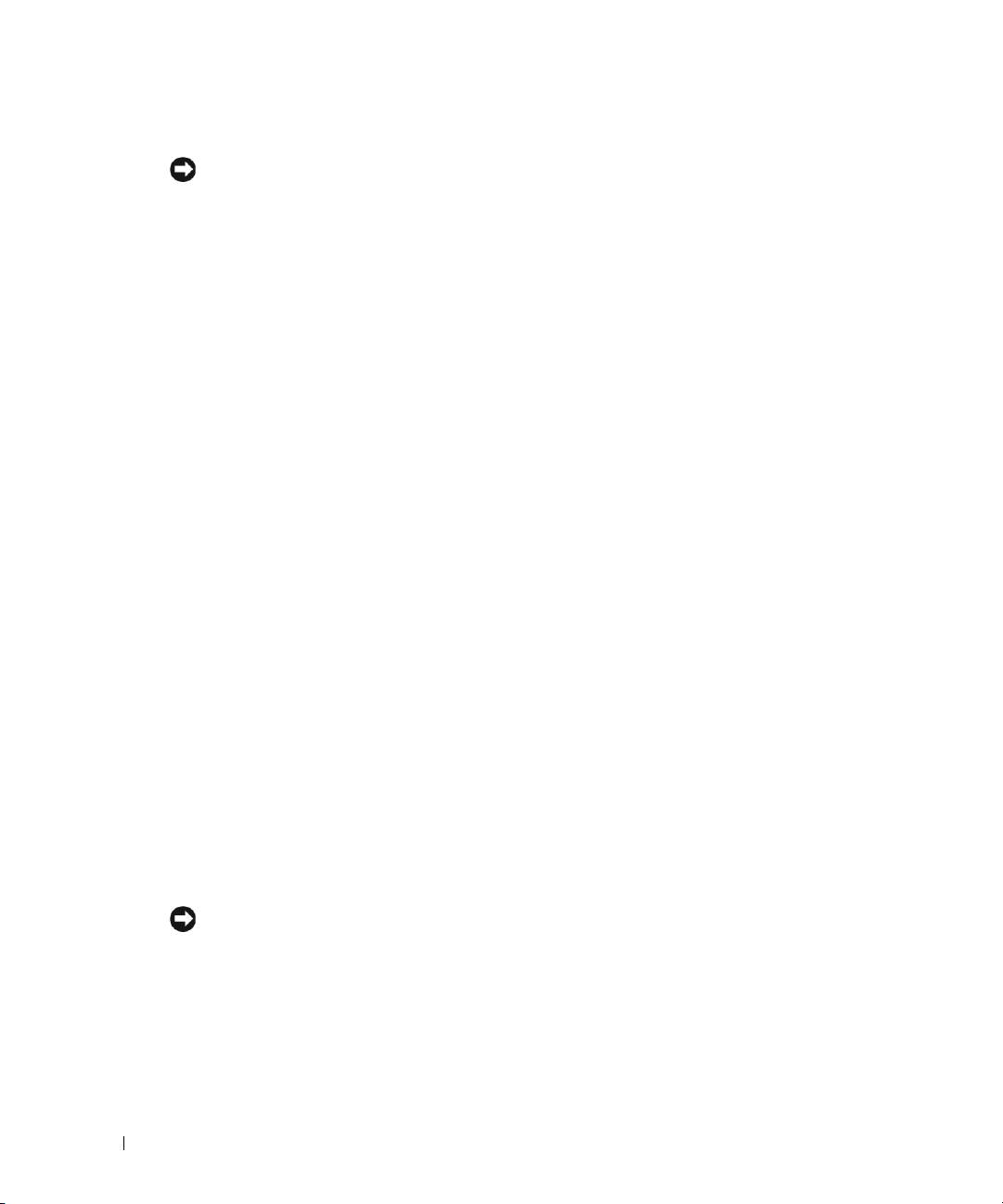
Wycofanie ostatniego przywracania systemu
PRZYPOMNIENIE: Przed wycofaniem ostatniego punktu przywracania należy zapisać i
zamknąć wszystkie otwarte pliki i zamknąć wszystkie otwarte programy. Dopóki przywracanie
systemu nie zostanie zakończone, nie wolno modyfikować, otwierać ani usuwać plików ani
programów.
1
Kliknij przycisk
Start
, wybierz
Wszystkie programy
→
Akcesoria
→
Narzędzia systemowe
,
a następnie kliknij
Przywracanie systemu
.
2
Kliknij
Cofnij moje ostatnie przywracanie
a następnie kliknij
Dalej
.
3
Kliknij
Dalej
.
Pojawia się okno
Przywracanie systemu
i komputer automatycznie uruchamia się ponownie.
www.dell.com | support.dell.com
4
Po tym jak komputer uruchomi się ponownie, kliknij
OK
.
Włączanie funkcji Przywracanie systemu
Jeżeli ponownie instalujesz Windows XP z mniej niż 200 MB dostępnego miejsca na twardym dysku,
Przywracanie systemu zostanie automatycznie wyłączone. Aby sprawdzić, czy funkcja Przywracanie
systemu jest włączona:
1
Kliknij przycisk
Start
i kliknij
Panel
sterowania
.
2
Kliknij
Wydajność i konserwacja
.
3
Kliknij
System
.
4
Kliknij zakładkę
Przywracanie systemu
.
5
Sprawdź, czy pole
Wyłącz przywracanie systemu
nie jest zaznaczone.
Używanie ostatniej poprawnej konfiguracji
1
Uruchom komputer ponownie i naciśnij <F8> gdy pojawi się komunikat
Wybierz system operacyjny, który ma zostać uruchomiony.
2
Wybierz ostatnie poprawne ustawienie, naciśnij <Enter>, naciśnij <l>, a następnie wybierz
system operacyjny z listy.
Inne opcje pozwalające rozwiązać dodatkowe problemy z urządzeniami lub
oprogramowaniem
PRZYPOMNIENIE: Poniższe procesy kasują wszystkie informacje z twardego dysku.
•
Zainstaluj ponownie system operacyjny z dysku CD systemu operacyjnego według wskazówek
podręcznika instalacji systemu. Podczas instalacji systemu operacyjnego możesz skasować
istniejące partycje i ponownie sformatować dysk twardy.
•
Zainstaluj ponownie wszystkie sterowniki zaczynając od płyty głównej, za pomocą
Drivers and Utilities
(Sterowniki i programy narzędziowe) CD
.
28 Informator
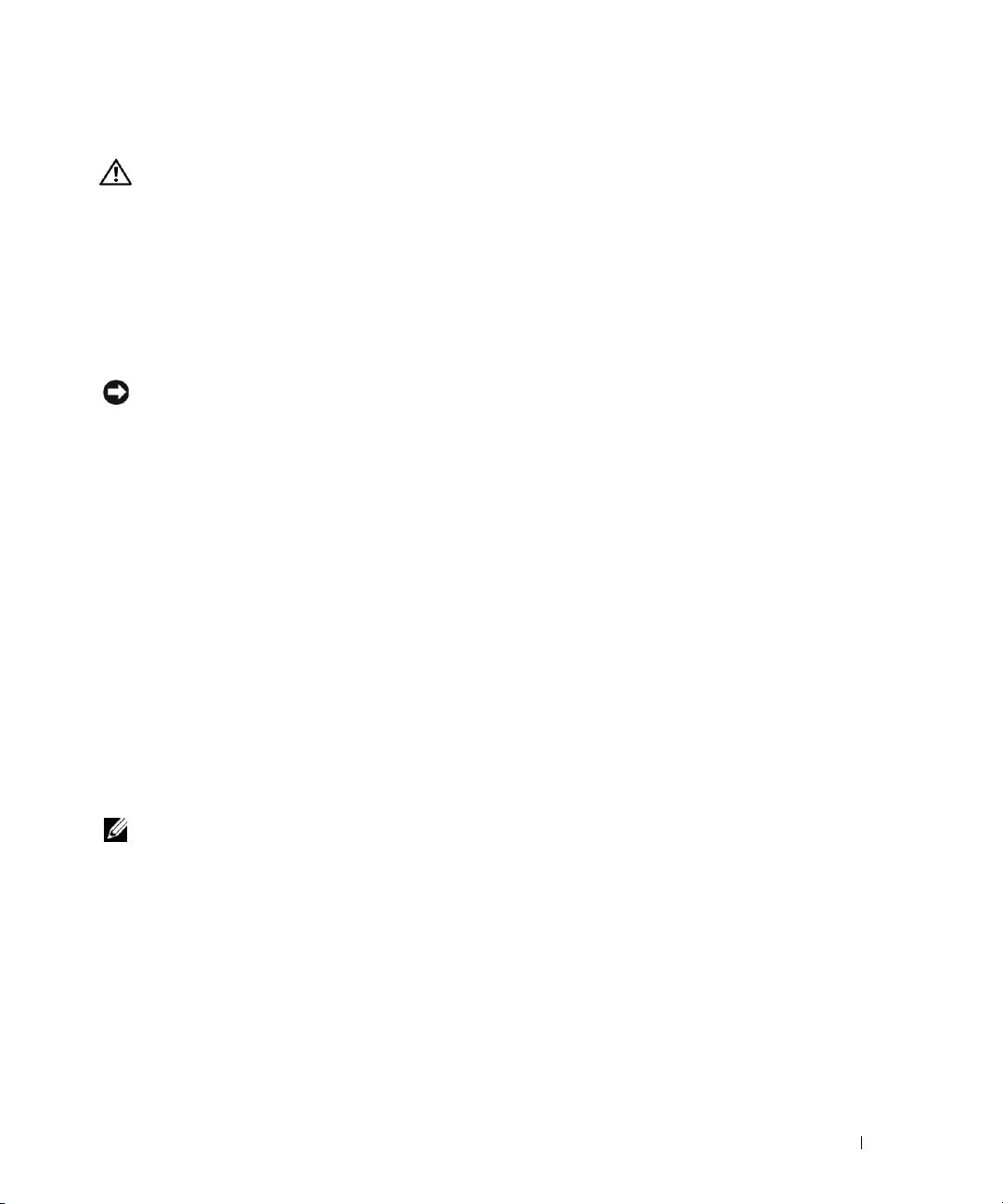
Dell Diagnostics
OSTROŻNIE: Przed rozpoczęciem wykonywania opisanych w tej części procedur,
należy wykonać czynności z części Instrukcje dotyczące bezpieczeństwa Informacje
o produktach.
Kiedy należy używać programu Dell Diagnostics
Jeżeli napotykają Państwo na problemy z komputerem, prosimy o przeprowadzenie testów opisanych
w „Rozwiązywanie problemów” na stronie 25 oraz uruchomienie programu Dell Diagnostics przed
skontaktowaniem się z firmą Dell w celu uzyskania pomocy technicznej.
Przed rozpoczęciem zalecane jest wydrukowanie tych procedur.
PRZYPOMNIENIE: Program Dell Diagnostics działa tylko w komputerach firmy Dell™.
Stosowanie tego programu na innych komputerach może spowodować nieprawidłowe reakcje
komputera lub pojawianie się komunikatów o błędach.
Program Diagnostyka Dell umożliwia:
•
Przeprowadzenie szybkiej kontroli lub rozbudowanych testów jednego lub wszystkich urządzeń
•
Wybór ilości powtórzeń testu
•
Wyświetlenie lub wydrukowanie wyników testu lub zapisanie ich w pliku
•
Zawieszenie testowania przy wykryciu błędu lub zakończenie testowania przy pojawieniu się
określonej ilości błędów
•
Zajrzyj do ekranów
Help (Pomoc)
zawierających opis testów i ich obsługi
•
Odczytywanie komunikatów o stanie, informujących, czy przeprowadzenie testów przebiegło
pomyślnie
•
Otrzymywanie komunikatów o błędach, informujące o pojawieniu się błędów
Uruchamianie programu Dell Diagnostics z dysku twardego
1
Włącz lub uruchom komputer ponownie.
2
Kiedy pojawi się logo DELL™, natychmiast naciśnij <F12>.
UWAGA: Jeżeli zobaczysz komunikat mówiący, że nie znaleziono partycji narzędzia
diagnostycznego, patrz „Uruchamianie programu Dell Diagnostics z dysku Drivers and Utilities
(Sterowniki i programy narzędziowe)” na stronie 30.
Jeśli nie zdążysz nacisnąć klawisza, zanim zostanie wyświetlone logo systemu operacyjnego,
musisz poczekać do wyświetlenia pulpitu Microsoft Windows. Następnie należy zamknąć
komputer i spróbować ponownie. Aby uzyskać dodatkowe informacje o wyłączaniu komputera,
zajrzyj do
instrukcji obsługi.
3
Gdy pojawi się lista urządzeń z których uruchomiony może być komputer, wybierz
uruchom z
partycji narzędziowej
i naciśnij <Enter>.
4
Gdy pojawia się
Menu główne
programu Dell Diagnostics, wybierz test, który chcesz
uruchomić. Aby uzyskać dalsze informacje o testach, zajrzyj do
instrukcji obsługi.
Informator 29
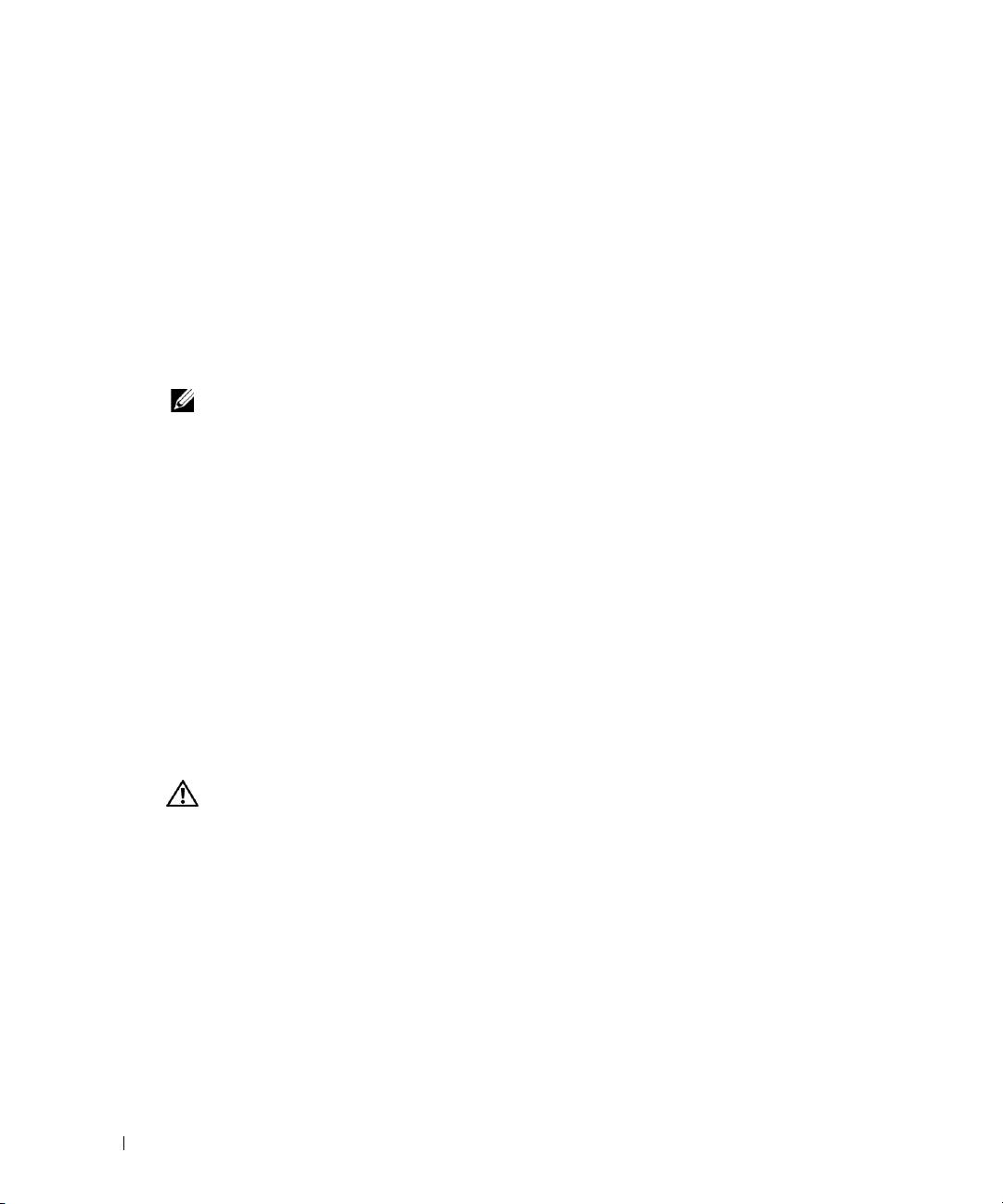
Uruchamianie programu Dell Diagnostics z dysku Drivers and Utilities (Sterowniki i
programy narzędziowe)
1
Włóż
Drivers and Utilities
(Sterowniki i programy narzędziowe) CD.
2
Wyłącz i ponownie uruchom komputer. Aby uzyskać dodatkowe informacje o wyłączaniu
komputera, zajrzyj do
instrukcji obsługi.
3
Kiedy pojawi się logo DELL, natychmiast naciśnij <F12>.
Jeśli nie zdążysz nacisnąć klawisza i zostanie wyświetlone logo systemu Windows, musisz
poczekać do wyświetlenia pulpitu Windows. Następnie należy zamknąć komputer i spróbować
ponownie. Aby uzyskać dodatkowe informacje o wyłączaniu komputera, zajrzyj do
instrukcji
obsługi.
www.dell.com | support.dell.com
UWAGA: Kolejne kroki procedury zmieniają sekwencję rozruchową tylko na jeden raz.
Podczas następnego uruchomienia komputer dokona rozruchu zgodnie z sekwencją urządzeń
określoną w programie konfiguracji systemu.
4
Gdy pojawi się lista urządzeń z których uruchomiony może być komputer, wybierz
IDE CD-ROM
i naciśnij <Enter>.
5
Wybierz opcję
IDE CD-ROM
z menu rozruchowego CD.
6
Wybierz opcję
Uruchom z CD-ROM
z menu, które zostanie wyświetlone.
7
Wpisz
1
aby uruchomić menu ResourceCD.
8
Wpisz
2
aby uruchomić program diagnostyczny Dell Diagnostics.
9
Wybierz
Uruchom 32 bitowy program Dell Diagnostics
z listy numerowanej. Jeśli na liście
znajduje się wiele wersji, wybierz wersję odpowiednią dla posiadanego komputera.
10
Kiedy pojawi się
Menu główne
programu Dell Diagnostics, wybierz test, który chcesz
uruchomić. Aby uzyskać dalsze informacje o testach, zajrzyj do
instrukcji obsługi.
Zanim przystąpisz do testów
OSTROŻNIE: Przed rozpoczęciem wykonywania opisanych w tej części procedur,
należy wykonać czynności z części Instrukcje dotyczące bezpieczeństwa podręcznika
Informacje o produktach.
•
Włącz drukarkę, jeśli jest podłączona do komputera.
•
Wejdź do programu konfiguracji systemu, obejrzyj informacje dotyczące konfiguracji komputera
i uaktywnij wszystkie elementy i urządzenia, takie jak np. porty.
30 Informator
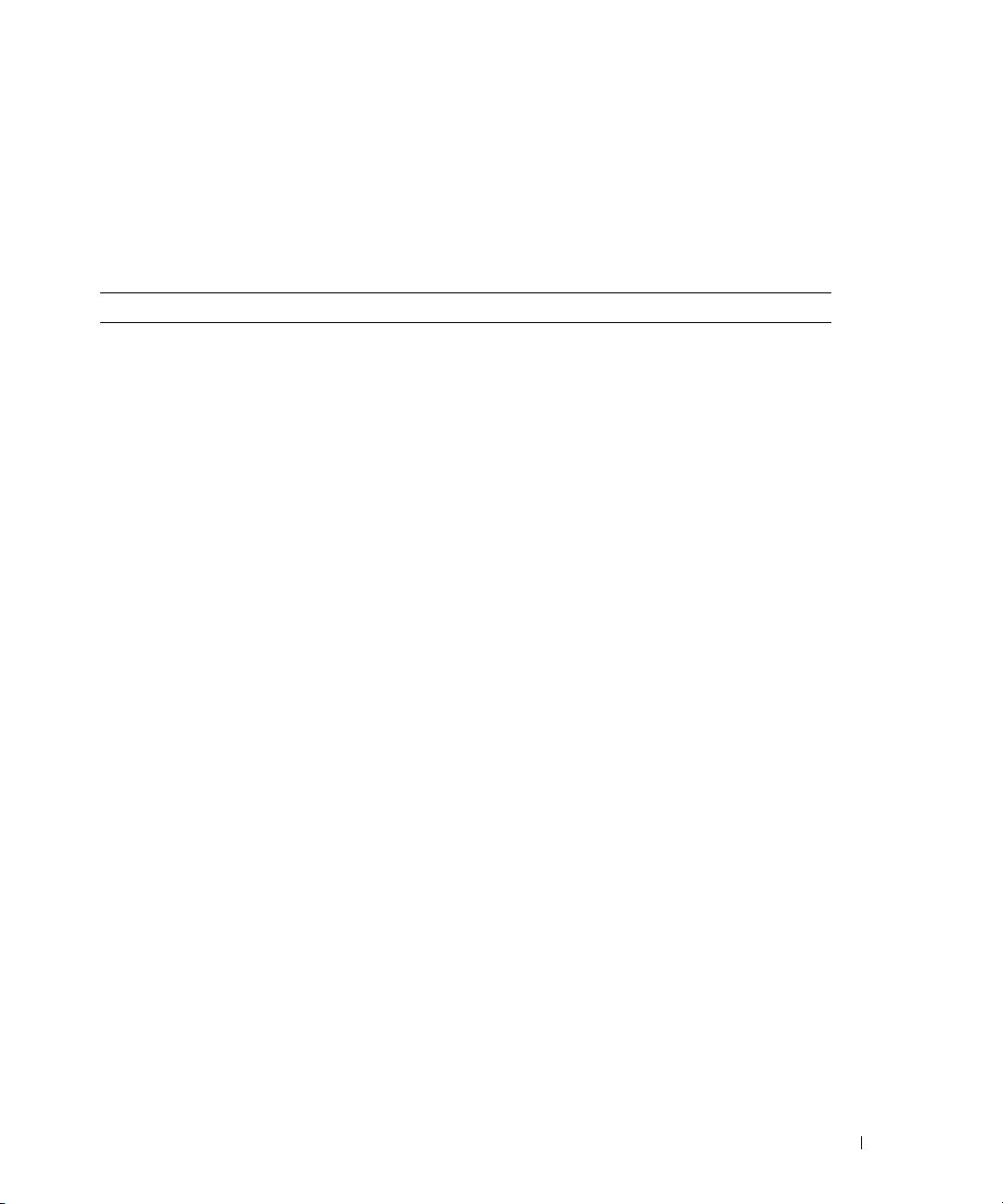
Kody dźwiękowe
Komputer może emitować serie dźwięków identyfikujących problem. Jedna z możliwych sekwencji
(kod 1-3-1) składa się z jednego dźwięku, zestawu trzech dźwięków, po którym następuje jeden
dźwięk. Ten kod dźwiękowy informuje, że w komputerze wystąpił problem z pamięcią.
Jeżeli usłyszysz kod dźwiękowy zapisz go i wyszukaj w poniższej tabeli.
Kod Przyczyna
1-1-2 Uszkodzenie rejestru mikroprocesora
1-1-3 Błąd odczytu/zapisu NVRAM
1-1-4 Błąd sumy kontrolnej ROM BIOS
1-2-1 Błąd programowalnego zegara interwału
1-2-2 Błąd inicjalizacji DMA
1-2-3 Błąd odczytu/zapisu rejestru stron DMA
1-3 Błąd podczas testowania pamięci obrazu
1-3-1 do 2-4-4 Nieprawidłowo zidentyfikowane lub używane moduły pamięci
3-1-1 Błąd w rejestrze podrzędnym DMA
3-1-2 Błąd w rejestrze nadrzędnym DMA
3-1-3 Błąd w rejestrze nadrzędnym masek przerwań
3-1-4 Błąd w rejestrze podrzędnym masek przerwań
3-2-2 Błąd ładowania wektora przerwań
3-2-4 Błąd podczas testowania kontrolera klawiatury
3-3-1 Utrata zasilania NVRAM
3-3-2 Błędna konfiguracja pamięci NVRAM
3-3-4 Błąd podczas testowania pamięci obrazu
3-4-1 Błąd inicjalizacji ekranu
3-4-2 Błąd odtwarzania ekranu
3-4-3 Błąd przeszukiwania pamięci ROM obrazu
4-2-1 Brak taktu zegara
4-2-2 Błąd podczas zamykania komputera
4-2-3 Błąd bramki A20
4-2-4 Nieoczekiwane przerwanie w trybie chronionym
4-3-1 Błąd pamięci powyżej adresu 0FFFFh
4-3-3 Uszkodzenie kości licznika 2
Informator 31
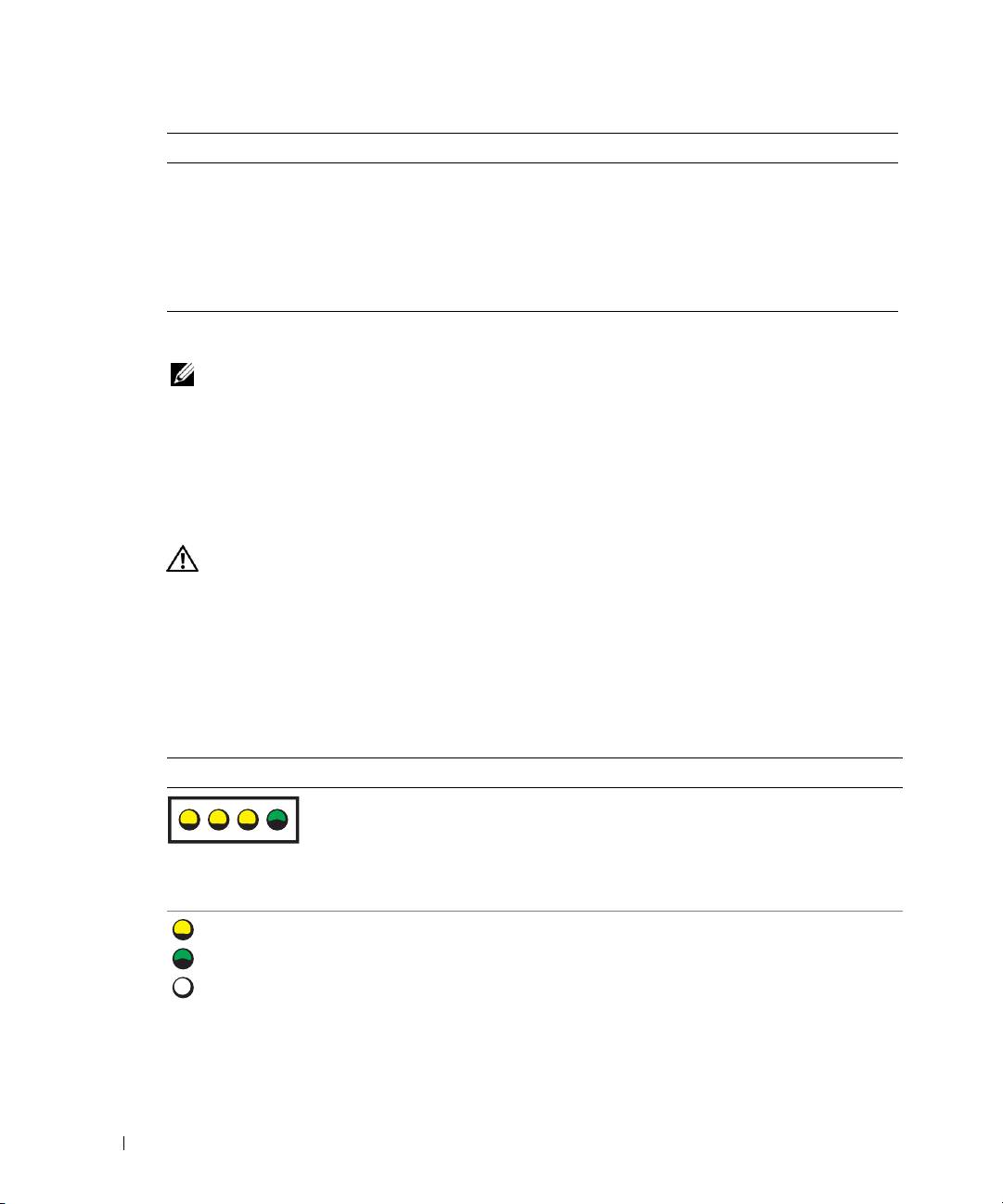
Kod Przyczyna
4-3-4 Zegar nie działa
4-4-1 Błąd podczas testowania portu szeregowego lub równoległego
4-4-2 Błąd dekompresji kodu do pamięci typu shadow
4-4-3 Błąd w teście koprocesora arytmetycznego
4-4-4 Błąd przy testowaniu pamięci podręcznej
Komunikaty o błędach
UWAGA: Jeśli komunikatu nie ma na liście, należy zapoznać się z dokumentacją systemu
operacyjnego lub programu, który był uruchomiony w momencie wyświetlenia komunikatu.
www.dell.com | support.dell.com
Jeżeli podczas rozruchu wystąpi błąd, na monitorze może zostać wyświetlony komunikat
identyfikujący problem. Patrz „Komunikaty o błędach” w
instrukcji obsługi
aby znaleźć wskazówki
dotyczące rozwiązywania problemów.
Lampki diagnostyczne
OSTROŻNIE: Przed rozpoczęciem wykonywania opisanych w tej części procedur,
należy wykonać czynności z części Instrukcje dotyczące bezpieczeństwa Informacje
o produktach.
Aby pomóc w rozwiazywaniu problemów, komputer został wyposażony w cztery kontrolki oznaczone
„A”, „B”, „C” I „D”. Na przedniej lub tylniej ścianie obudowy. Lampki te mogą świecić na żółto lub
zielono. Gdy komputer uruchamia się normalnie, kontrolki migają. Po uruchomieniu komputera,
kontrolki świecą zielonym stałym światłem. Jeśli występują błędy w działaniu komputera, kolor i
kolejność świateł identyfikuje problem.
Stan lampek Opis problemu Sugerowane rozwiązanie
Możliwa awaria systemu BIOS;
Uruchom narzędzie BIOS Recovery
komputer jest w trybie przywracania.
(Przywracanie systemu BIOS), zaczekaj
na zakończenie przywracania, a następnie
ABCD
uruchom ponownie komputer.
= żółta
= zielona
= wyłączona
32 Informator

Stan lampek Opis problemu Sugerowane rozwiązanie
Możliwa awaria procesora. Zainstaluj ponownie procesor, a następnie
uruchom ponownie komputer. Aby uzyskać
dalsze informacje o ponownej instalacji
ABCD
procesora, zajrzyj do instrukcji obsługi.
Moduły pamięci zostały wykryte,
1
Popraw umieszczenie modułów pamięci.
ale wystąpiła awaria pamięci.
2
Uruchom ponownie komputer.
3
Uruchom program diagnostyczny
ABCD
Dell Diagnostics.
4
Jeśli problem utrzymuje się, skontaktuj się
z firmą Dell.
Możliwa awaria karty rozszerzeń. 1
Stwierdź występowanie konfliktu
usuwając kartę (o ile nie jest to karta
graficzna) i ponownie uruchamiając
ABCD
komputer. Aby uzyskać dalsze informacje
o usuwaniu kart, zajrzyj do
instrukcji
obsługi
.
2
Jeśli problem nie został rozwiązany,
zainstaluj ponownie wyjętą kartę, wyjmij
inną kartę, a następnie uruchom ponownie
komputer.
3
Powtórz tę operację dla każdej karty.
Jeżeli komputer uruchamia się normalnie,
zbadaj ostatnią kartę, którą usunąłeś, aby
rozwiązać konflikt zasobów (patrz
„Rozwiązywanie problemów dotyczących
niezgodności oprogramowania i sprzętu”).
4
Jeśli problem nie został rozwiązany,
skontaktuj się z firmą Dell. Aby uzyskać
dalsze informacje o kontaktowaniu się z
firmą Dell, zajrzyj do
instrukcji obsługi
.
= żółta
= zielona
= wyłączona
Informator 33

Stan lampek Opis problemu Sugerowane rozwiązanie
Możliwa awaria karty graficznej.
•
Jeżeli komputer jest wyposażony w kartę
graficzną, usuń ją, zainstaluj ponownie,
a nastepnie ponownie uruchom komputer.
ABCD
Aby uzyskać dalsze informacje o
ponownej instalacji karty graficznej,
zajrzyj do
instrukcji obsługi
.
•
Jeśli problem wciąż występuje, zainstaluj
inną kartę graficzną, o której wiesz, że jest
sprawna, i uruchom ponownie komputer.
•
Jeśli problem nie został rozwiązany lub
w komputerze znajduje się zintegrowany
www.dell.com | support.dell.com
układ graficzny, skontaktuj się z firmą
Dell. Aby uzyskać dalsze informacje o
kontaktowaniu się z firmą Dell, zajrzyj
do
instrukcji obsługi
.
Możliwa awaria dysku twardego lub
Powtórnie zamontuj wszystkie kable
napędu dyskietek.
zasilania i danych, a następnie uruchom
ponownie komputer.
ABCD
Możliwa awaria złącza USB. Zainstaluj ponownie wszystkie urządzenia
USB, sprawdź połączenia kabli, a następnie
uruchom ponownie komputer.
ABCD
= żółta
= zielona
= wyłączona
34 Informator
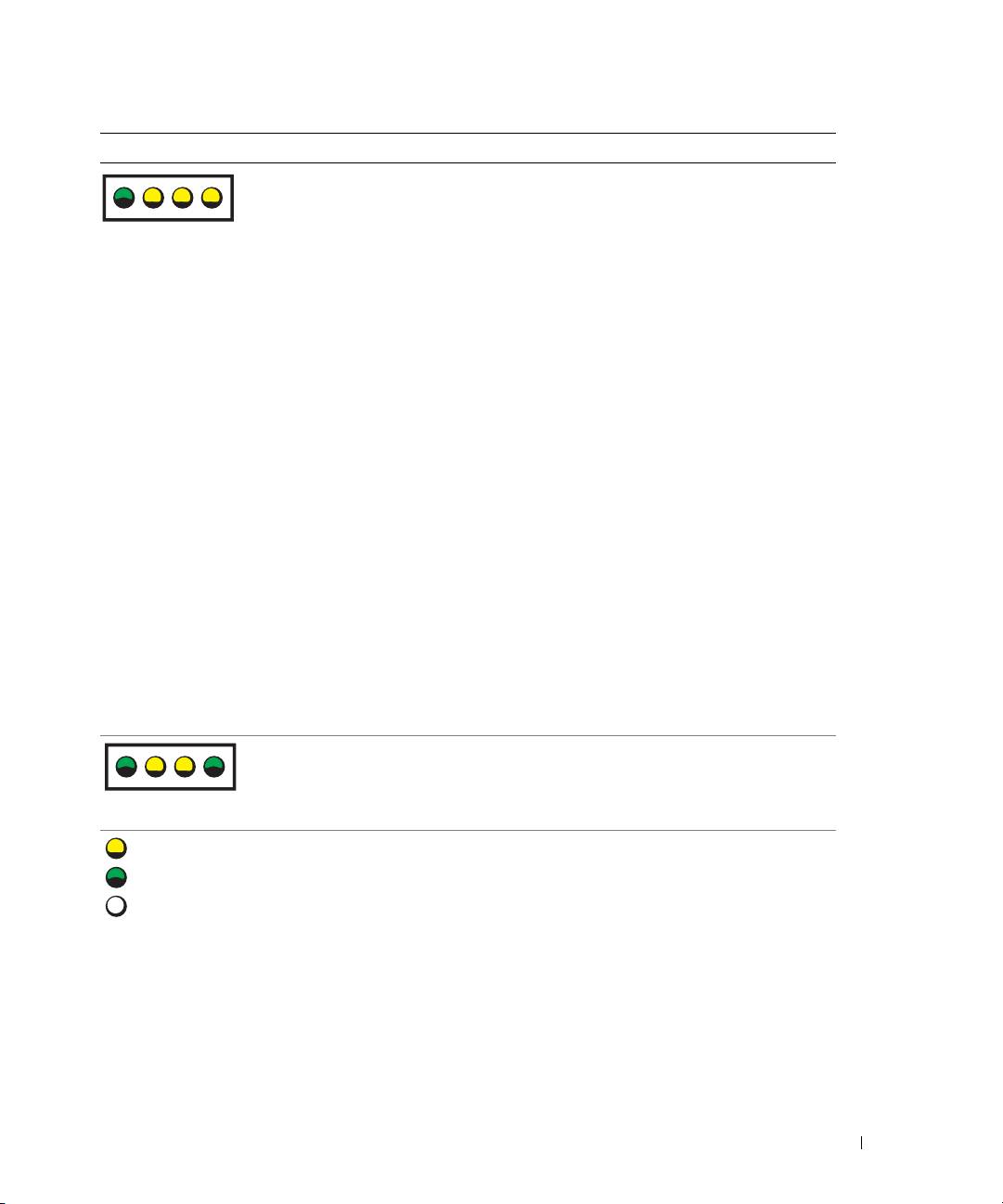
Stan lampek Opis problemu Sugerowane rozwiązanie
Nie wykryto modułów pamięci.
•
Jeżeli zainstalowany jest jeden moduł
pamięci, zainstaluj go ponownie i
ponownie uruchom komputer. Aby
ABCD
uzyskać dalsze informacje o modułach
pamięci, zajrzyj do
instrukcji obsługi
.
•
Jeżeli zainstalowane są dwa lub więcej
modułów pamięci, usuń je, i ponownie
zainstaluj jeden z modułów, a nastepnie
ponownie uruchom komputer. Jeżeli
proces uruchomienia komputera
przebiegnie normalnie, powtórnie
zainstaluj kolejny moduł. Powtarzaj tę
procedurę aż do zidentyfikowania
wadliwego modułu lub do bezbłędnego
zakończenia powtórnej instalacji
wszystkich modułów. Aby uzyskać dalsze
informacje o modułach pamięci, zajrzyj
do
instrukcji obsługi
.
•
Jeśli to możliwe, instaluj w komputerze
prawidłowo działającą pamięć tego
samego typu. Aby uzyskać dalsze
informacje o modułach pamięci, zajrzyj
do
instrukcji obsługi
.
•
Jeżeli problem nie został rozwiązany,
skontaktuj się z firmą Dell. Aby uzyskać
dalsze informacje o kontaktowaniu się z
firmą Dell, zajrzyj do
instrukcji obsługi
.
Wystąpiła awaria płyty systemowej.
Skontaktuj się z firmą Dell
, aby uzyskać
pomoc techniczną. Aby uzyskać dalsze
informacje o kontaktowaniu się z firmą
ABCD
Dell, zajrzyj do instrukcji obsługi.
= żółta
= zielona
= wyłączona
Informator 35

Stan lampek Opis problemu Sugerowane rozwiązanie
Moduły pamięci zostały wykryte,
•
Upewnij się, że nie są wymaganespecjalne
ale występuje błąd konfiguracji lub
moduły pamięci/specjalne rozmieszczenie
zgodności pamięci.
pamięci.
ABCD
•
Upewnij się, że moduły pamięci które
instalujesz są zgodne z komputerem.
•
Powtórnie zainstaluj wszystkie moduły
pamięci i uruchom ponownie komputer.
•
Jeśli problem nie został rozwiązany,
skontaktuj się z firmą Dell. Aby uzyskać
dalsze informacje o kontaktowaniu się z
firmą Dell, zajrzyj do
instrukcji obsługi
.
www.dell.com | support.dell.com
Możliwa awaria zasobów płyty
Wykonaj procedury opisane w
systemowej i/lub sprzętu.
„Rozwiązywanie problemów dotyczących
niezgodności oprogramowania i sprzętu”
ABCD
(patrz
strona 25).
Jeżeli problem nie został rozwiązany,
skontaktuj się z firmą Dell
. Aby uzyskać
dalsze informacje o kontaktowaniu się z
firmą Dell, zajrzyj do instrukcji obsługi.
= żółta
= zielona
= wyłączona
36 Informator
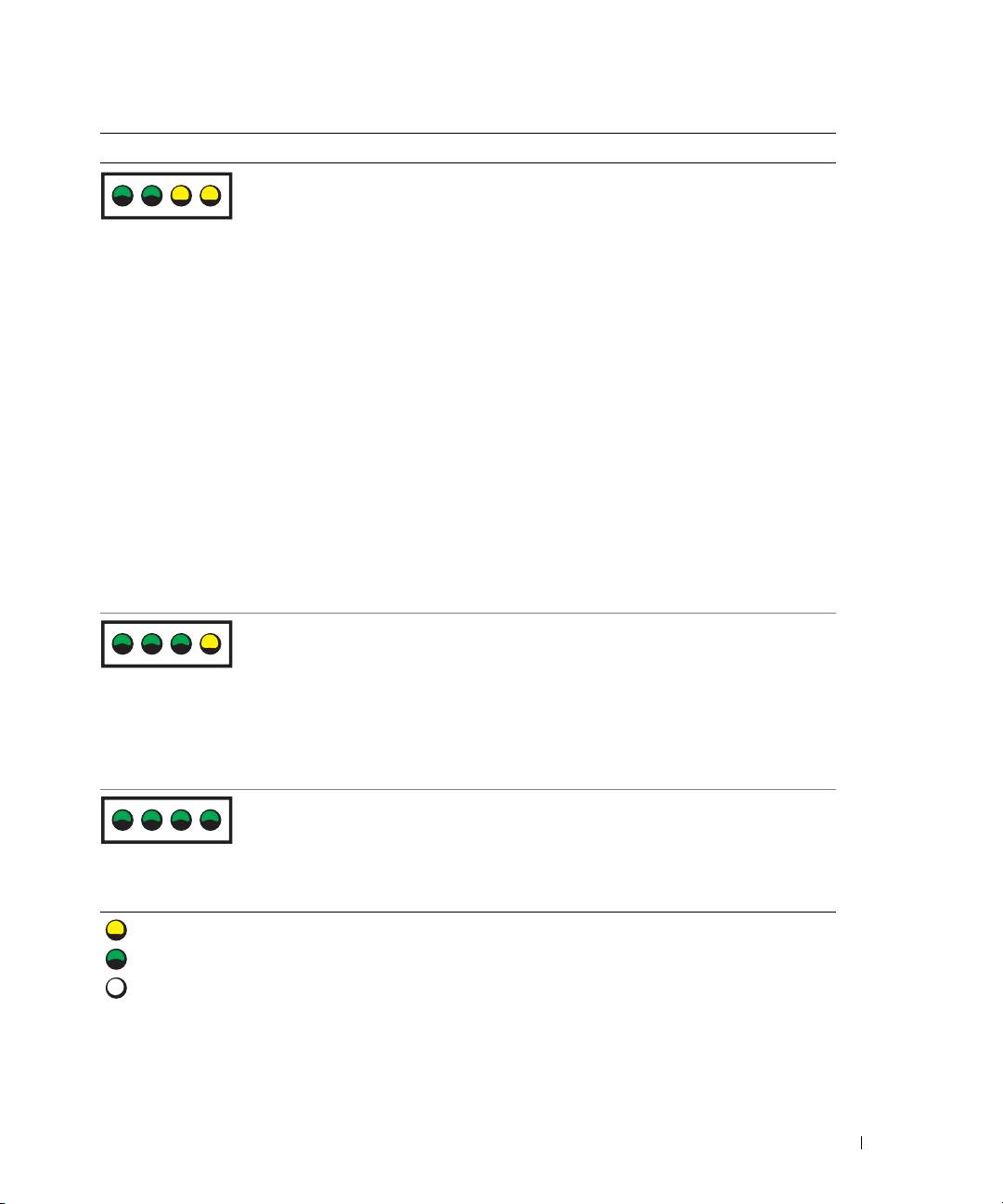
Stan lampek Opis problemu Sugerowane rozwiązanie
Możliwa awaria karty rozszerzeń. 1
Stwierdź występowanie konfliktu
usuwając kartę (o ile nie jest to karta
graficzna) i ponownie uruchamiając
ABCD
komputer. Aby uzyskać dalsze informacje
o usuwaniu kart, zajrzyj do
instrukcji
obsługi
.
2
Jeśli problem nie został rozwiązany,
zainstaluj ponownie wyjętą kartę, wyjmij
inną kartę, a następnie uruchom ponownie
komputer.
3
Powtórz tę operację dla każdej karty.
Jeżeli komputer uruchamia się normalnie,
zbadaj występowanie konfliktów zasobów
wywołanych przez ostatnio usuniętą kartę
(patrz „Rozwiązywanie problemów
dotyczących niezgodności
oprogramowania i sprzętu” na strona 25).
4
Jeżeli problem nie został rozwiązany,
skontaktuj się z firmą Dell. Aby uzyskać
dalsze informacje o kontaktowaniu się z
firmą Dell, zajrzyj do
instrukcji obsługi
.
Wystąpiła inna awaria.
•
Upewnij się, że kable łączące płytę
systemową z dyskiem twardym, napędem
CD i napędem DVD są poprawnie
ABCD
podłączone.
•
Jeśli problem nie został rozwiązany,
skontaktuj się z firmą Dell. Aby uzyskać
dalsze informacje o kontaktowaniu się z
firmą Dell, zajrzyj do
instrukcji obsługi
.
Komputer działa normalnie
Brak.
po wykonaniu procedury POST.
ABCD
= żółta
= zielona
= wyłączona
Informator 37
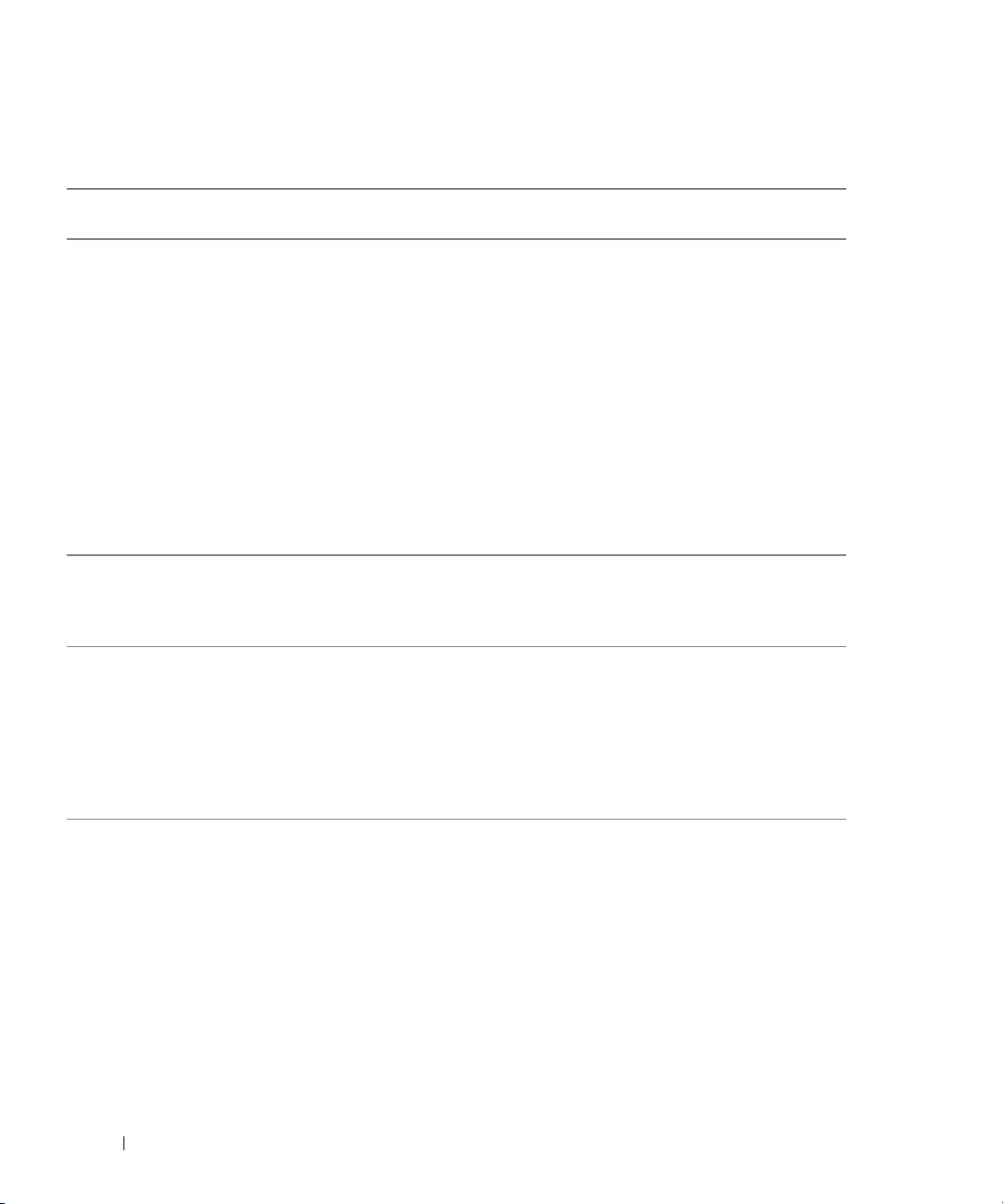
Często zadawane pytania
Jak... Rozwiązanie Gdzie znaleźć dodatkowe
informacje
skonfigurować komputer tak, aby
Jeżeli komputer jest wyposażony
Aby zlokalizować dodatkowe
używał dwóch monitorów?
w kartę graficzną obsługującą
informacje o uzywaniu dwóch
konfigurację z dwoma monitorami
monitorów, patrz dokumentacja karty
poszukaj w pudełku kabla
graficznej na dysku CD Drivers and
rozgałęziającego. Kabel
Utilities (Sterowniki i programy
rozgałęziający ma pojedynczą
narzędziowe).
wtyczkę na jednym końcu
(podłącz ją do gniazda z tyłu
www.dell.com | support.dell.com
obudowy) i rozdziela się na dwie
wtyczki (podłącz je do kabli
monitorów). Dla komputera typu
mini-tower, patrz „Podłączanie
monitora” na strona 10 a dla
komputera typu desktop, patrz
„Podłączanie monitora” na strona 15.
podłączyć monitor, gdy wtyczka
Jeżeli karta graficzna ma złącze DVI,
Skontaktuj się z firmą Dell, aby
jego kabla nie pasuje do gniazda z
a monitor wtyczkę VGA potrzebujesz
uzyskać dalsze informacje.
tyłu komputera?
przełączki. Przełączka powinna
znajdować się w pudełku.
zainstalować kartę wentylatora? Jeżeli zainstalowałeś nową kartę
Aby uzyskać informacje dotyczące
graficzną, pobierającą moc większą
instalacji karty wentylatora lub karty,
niz 75 W musisz zainstalować kartę
zajrzyj do instrukcji obsługi.
wentylatora. Aby zamówić tę kartę,
należy skontaktować się z firmą Dell.
Dane teleadresowe umieszczono w
Instrukcji obsługi i pod adresem
support.dell.com.
podłączyć głośniki? Jeżeli zainstalowana została karta
W celu uzyskania dodatkowych
graficzna, podłącz głośniki do gniazd
informacji, przejrzyj załączoną
umieszczonych na karcie. Dla
do głośników dokumentację.
komputera typu mini-tower, patrz
„Podłączanie głośników” na strona 13
a dla komputera typu desktop, patrz
„Podłączanie głośników” na
strona 18.
38 Informator
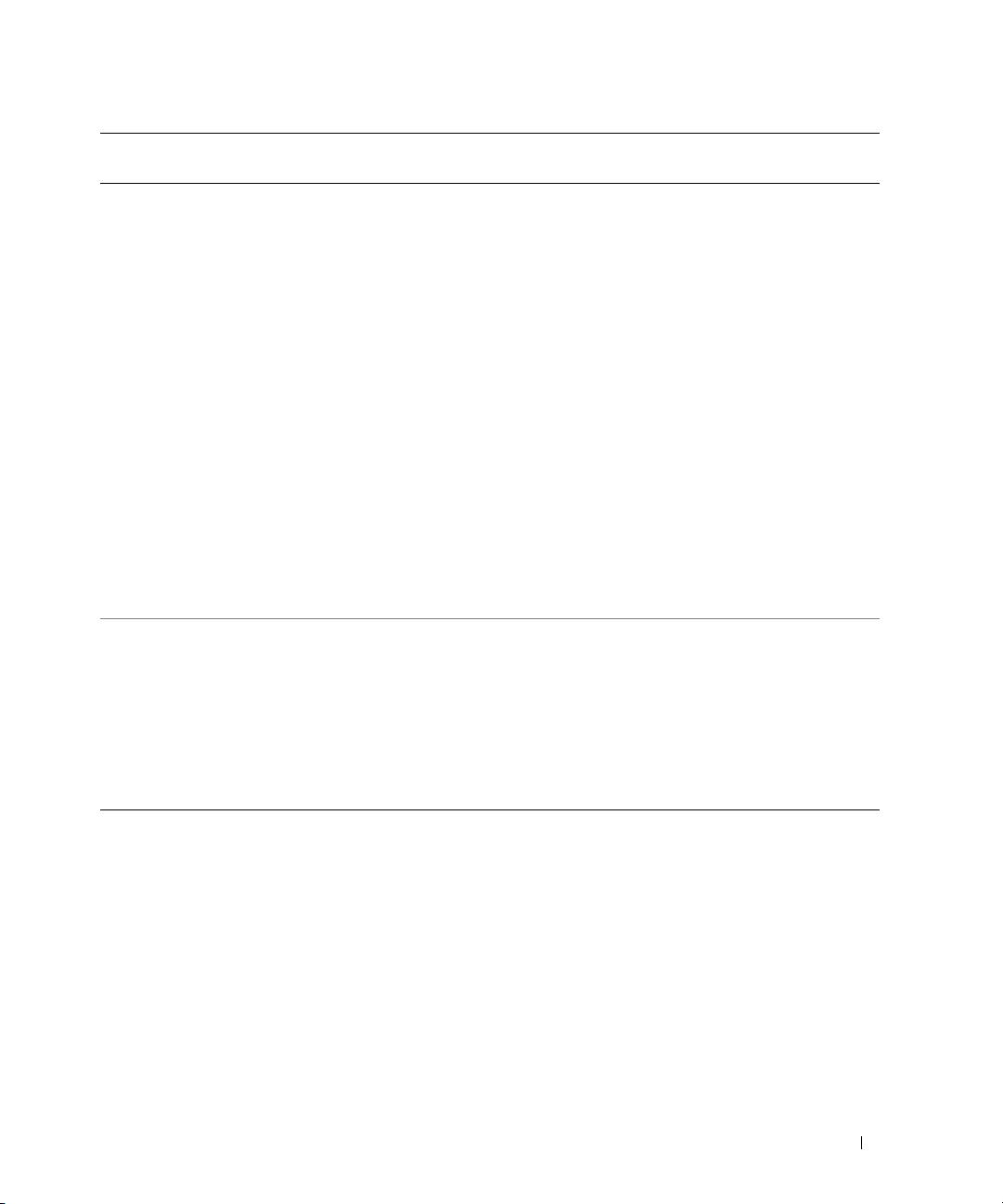
Jak... Rozwiązanie Gdzie znaleźć dodatkowe
informacje
znaleźć właściwe złącza dla
Komputer typu mini-tower ma osiem
Obejrzyj rysunki komputera z przodu
urządzeń USB lub IEEE 1394?
złączy USB (dwa z przodu i sześć
i z tyłu w instrukcji obsługi. Aby
ztyłu).
uzyskać pomoc w znalezieniu
instrukcji obsługi, patrz
Komputer typu desktop ma osiem
„Wyszukiwanie informacji i
złączy USB (dwa z przodu i sześć z
uzyskiwanie pomocy” na stronie 5.
tyłu) i opcjonalne złącze IEEE 1394 z
przodu. Złącze to jest dostępne po
zakupie dodatkowej karty IEEE 1394.
Aby ją nabyć, skontaktuj się z firmą
Dell. Aby uzyskać dodatkowe
informacje o karcie rozszerzenia,
zajrzyj do instrukcji obsługi.
znaleźć informacje o sprzęcie i
W instrukcji obsługi znajdują się
Odwiedź witrynę Dell Support pod
innych specyfikacjach technicznych
tabele zawierające specyfikacje
adresem support.dell.com i użyj
komputera?
dostarczajace szczegółowych
jednego z następujących narzędzi
informacji o komputerze i sprzęcie.
serwisowych: przeczytaj informacje
Aby odnaleźć instrukcję obsługi, patrz
o najnowszych technologiach lub
„Wyszukiwanie informacji i
skomunikuj się z innymi
uzyskiwanie pomocy” na stronie 5.
użytkownikami produktów firmy Dell
na czacie Dell forum.
znaleźć dokumentację mojego
Dla komputera dostępna jest
Jeżeli zgubisz dokumentację, jest ona
komputera?
następująca dokumentacja:
dostępna w witrynie Dell Support pod
•
Instrukcja obsługi
adresem support.dell.com.
•
Informacje o produktach
•
Etykieta z informacjami o systemie
Aby odnaleźć te dokumenty, patrz
„Wyszukiwanie informacji i
uzyskiwanie pomocy” na stronie 5.
Informator 39
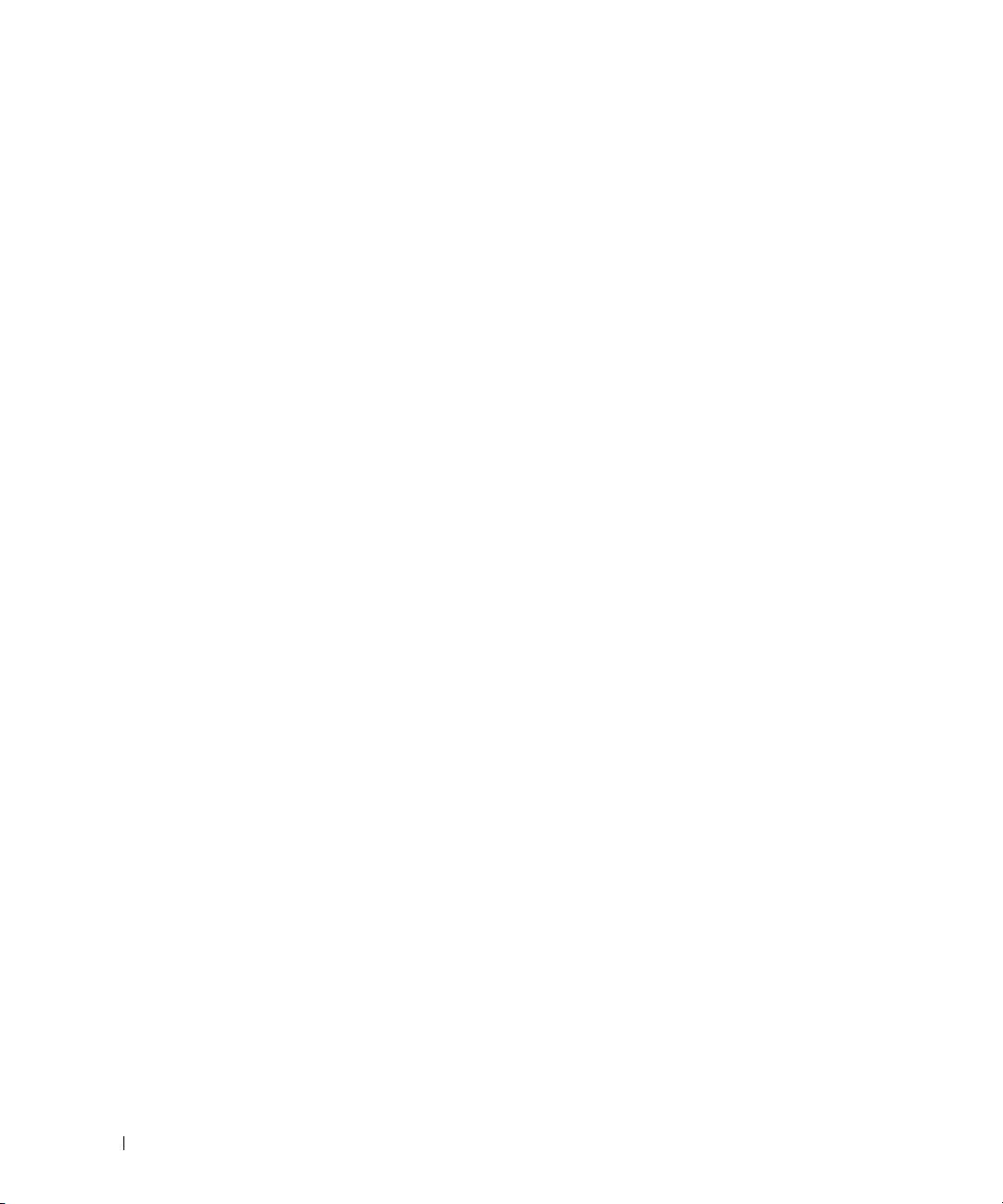
www.dell.com | support.dell.com
40 Informator

Indeks
C
E
konflikty przerwań (IRQ), 25
Centrum pomocy i obsługi
etykieta z informacjami
kontrolki
technicznej, 7
o systemie, 5
diagnostyczne, 32
tył komputera, 32
etykiety
Microsoft Windows, 6
D
Znacznik usługi, 6
M
Dell
witryna priorytetowej
Menedżer urządzeń, 26
pomocy technicznej, 7
G
Dell Diagnostics, 29
gwarancja, 6
P
diagnostyka
Dell, 29
płyta systemowa, 5
dysku Drivers and Utilities
I
ponowna instalacja
(Sterowniki i programy
instalowanie komponentów
ResourceCD, 5
narzędziowe), 5
wyłączanie komputera, 20, 23
problemy
kontrolki, 32
instrukcje dotyczące
Dell Diagnostics, 29
dokumentacja, 14
bezpieczeństwa, 6
kontrolki diagnostyczne, 32
Informacje o produktach, 6
przywróć poprzedni stan, 26
instrukcji obsługi, 6
instrukcji obsługi, 6
przywracanie systemu, 26
online, 7
ResourceCD, 5
urządzenie, 5
K
R
Dysk CD z systemem
komputer
operacyjnym, 8
przywróć poprzedni stan, 26
ResourceCD
Dell Diagnostics, 29
dysku Drivers and Utilities
komunikaty o błędach
(Sterowniki i programy
kontrolki diagnostyczne, 32
rozwiązywanie problemów
narzędziowe), 5
Centrum pomocy i obsługi
konflikty
technicznej, 7
niezgodności sprzętowe i
Dell Diagnostics, 29
programowe, 25
konflikty, 25
kontrolki diagnostyczne, 32
Indeks 41
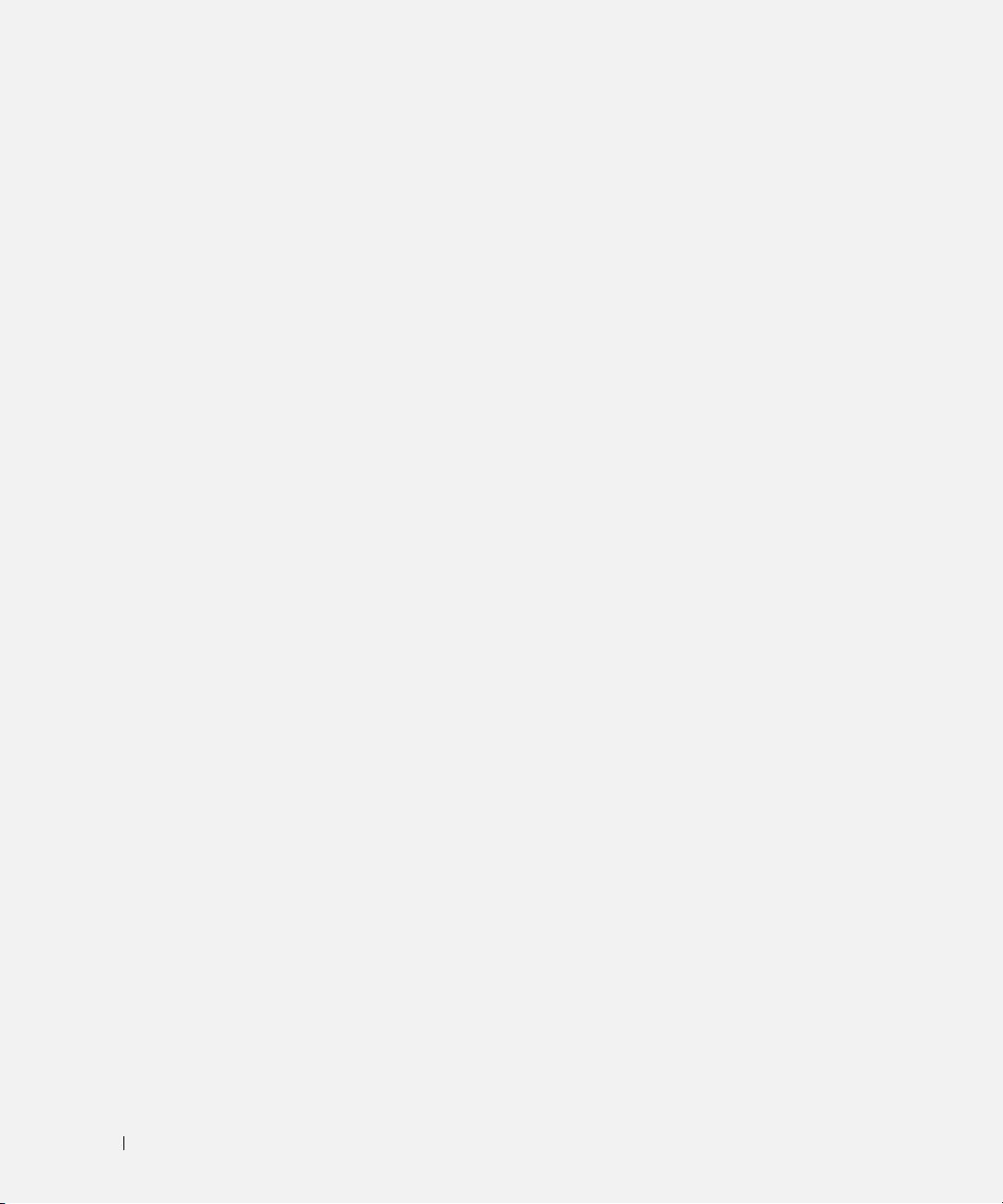
42 Indeks
rozwiązywanie problemów
Windows XP
przywróć poprzedni stan, 26
Centrum pomocy i obsługi
rozwiązywanie problemów
technicznej, 7
ze sprzętem, 25
przywracanie systemu, 26
rozwiązywanie problemów
ze sprzętem, 25
S
Witryna pomocy technicznej Dell
- Premier, 6-7
sprzęt
Dell Diagnostics, 29
wyszukiwanie informacji/
dokumentacji, 5
sterowniki
ResourceCD, 5
Z
W
Znacznik usługi, 6
Windows 2000
Menedżer urządzeń, 26
rozwiązywanie problemów
ze sprzętem, 26
42 Indeks

