Dell Precision 370: Hurtigreferanse
Hurtigreferanse: Dell Precision 370
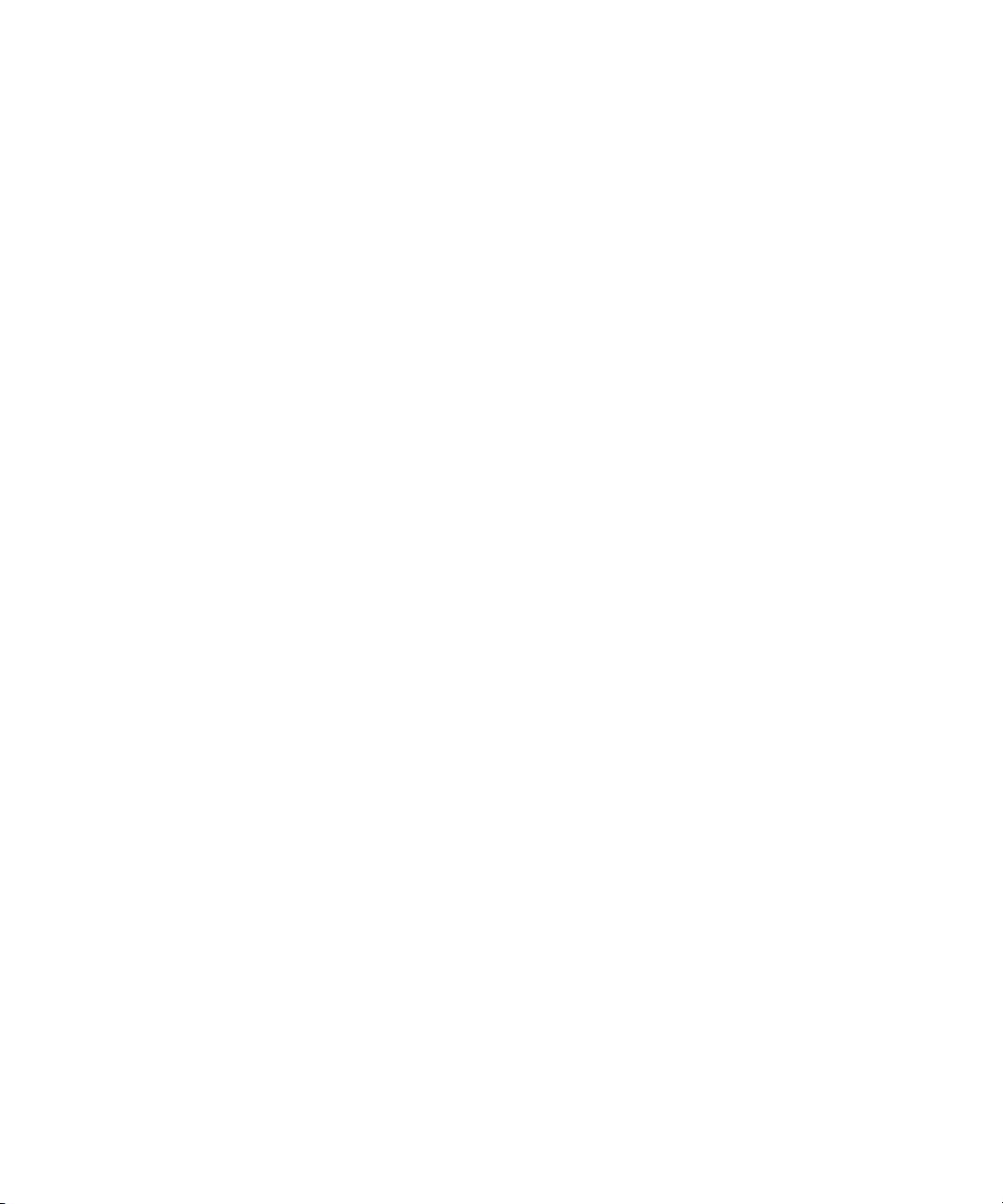
Dell Precision™ Workstation
370 Systems
Hurtigreferanse
DHM- og WHM-modeller
www.dell.com | support.dell.com
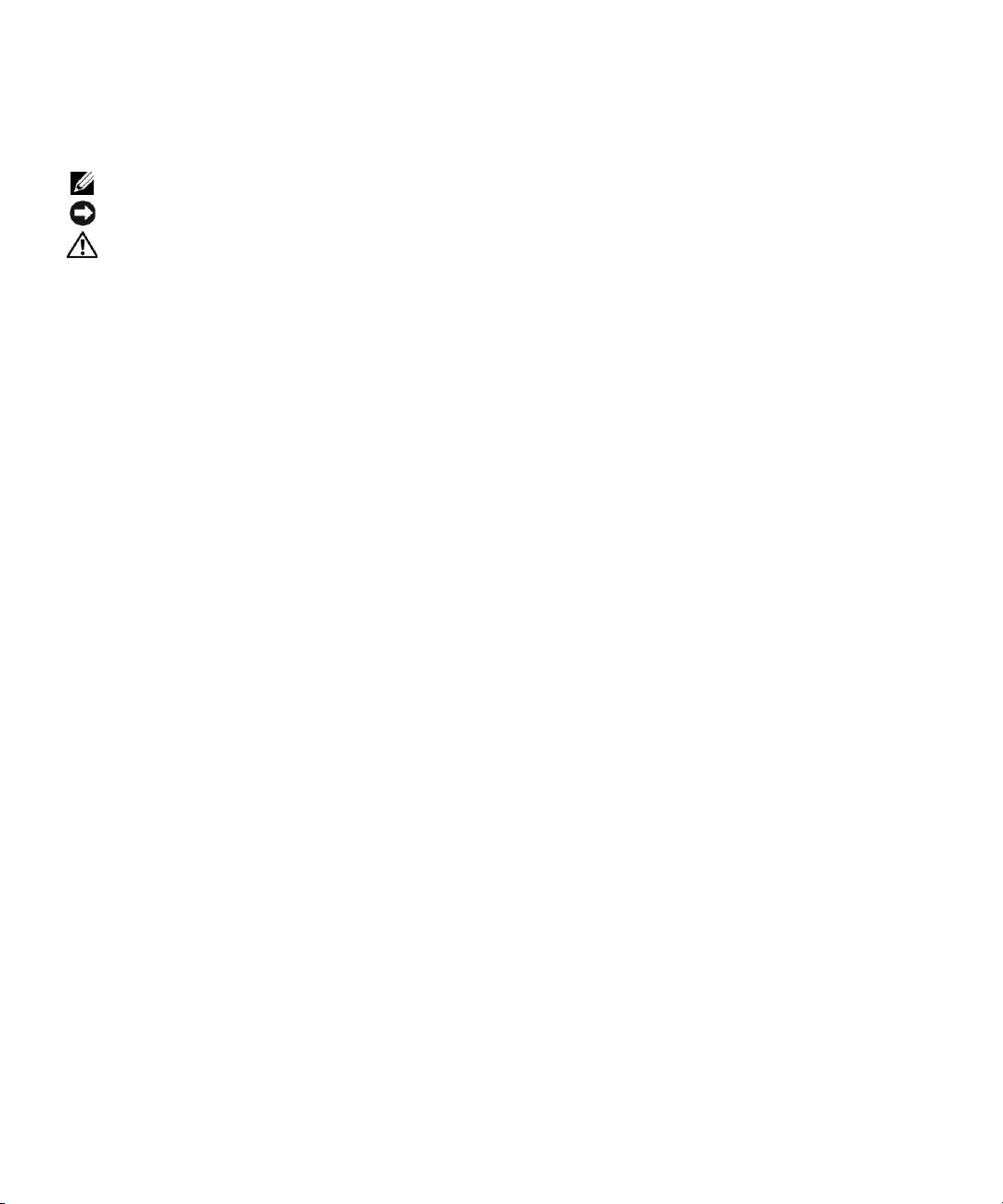
Merk, Obs og Advarsel
MERK: MERK viser til opplysninger som hjelper deg å bruke datamaskinen på best mulig måte.
OBS: OBS viser til fare for at du kan skade maskinvare eller miste data, og beskriver hvordan du kan unngå problemet.
ADVARSEL: ADVARSEL viser til fare for alvorlig skade på eiendom eller personer eller fare for livstruende skader.
Forkortelser og akronymer
For a complete list of abbreviations and acronyms, see the Glossary in your
User’s Guide
.
Hvis du har kjøpt en Dell™ n Series-maskin, gjelder ikke eventuelle referanser til operativsystemet
®
®
Microsoft
Windows
i dette dokumentet.
____________________
Opplysningene i dette dokumentet kan endres uten forhåndsvarsel.
© 2004 Dell Inc. All rights reserved.
All form for gjengivelse uten skriftlig tillatelse fra Dell Inc. er strengt forbudt.
Varemerker i denne teksten: Dell, DELL-logoen og Dell Precision er varemerker for Dell Inc.;
Microsoft og Windows er registrerte varemerker for Microsoft Corporation.
Andre varemerker og varenavn som eventuelt er brukt i dette dokumentet, henviser til innehaverne av varemerkene og/eller til produktene deres.
Dell Inc. fraskriver seg enhver eierinteresse i andre varemerker og varenavn enn sine egne.
DHM- og WHM-modeller
April 2004 P/N X3157 Rev. A00

Innhold
Finne informasjon og få hjelp. . . . . . . . . . . . . . . . . . . . . . . . 5
Sette opp minitårn-maskinen
. . . . . . . . . . . . . . . . . . . . . . . . 9
Sette opp skrivebords-PC-en
. . . . . . . . . . . . . . . . . . . . . . . . 14
Finne User’s Guide (Brukerhåndbok)
. . . . . . . . . . . . . . . . . . . . 19
Åpne minitårn-maskinen
. . . . . . . . . . . . . . . . . . . . . . . . . . 20
Kjøleviften
. . . . . . . . . . . . . . . . . . . . . . . . . . . . . . . . . 22
Åpne maskinen
. . . . . . . . . . . . . . . . . . . . . . . . . . . . . . 23
Vedlikeholde maskinen
. . . . . . . . . . . . . . . . . . . . . . . . . . 24
Løse problemer
. . . . . . . . . . . . . . . . . . . . . . . . . . . . . . 25
Feilsøkingstips
. . . . . . . . . . . . . . . . . . . . . . . . . . . . 25
Løse problemer med ukompatibel programvare og maskinvare
. . . . . 25
Bruke systemgjenoppretting i Microsoft Windows XP
. . . . . . . . . . 26
Bruke siste fungerende konfigurasjon
. . . . . . . . . . . . . . . . . 28
Dell Diagnostics
. . . . . . . . . . . . . . . . . . . . . . . . . . . . 28
Før du starter en test
. . . . . . . . . . . . . . . . . . . . . . . . . 30
Lydkoder
. . . . . . . . . . . . . . . . . . . . . . . . . . . . . . . . . 30
Feilmeldinger
. . . . . . . . . . . . . . . . . . . . . . . . . . . . . 31
Diagnoselamper
. . . . . . . . . . . . . . . . . . . . . . . . . . . . . . 32
Vanlige spørsmål (FAQ)
. . . . . . . . . . . . . . . . . . . . . . . . . . 37
Register . . . . . . . . . . . . . . . . . . . . . . . . . . . . . . . . . . . 39
Innhold 3

4 Innhold
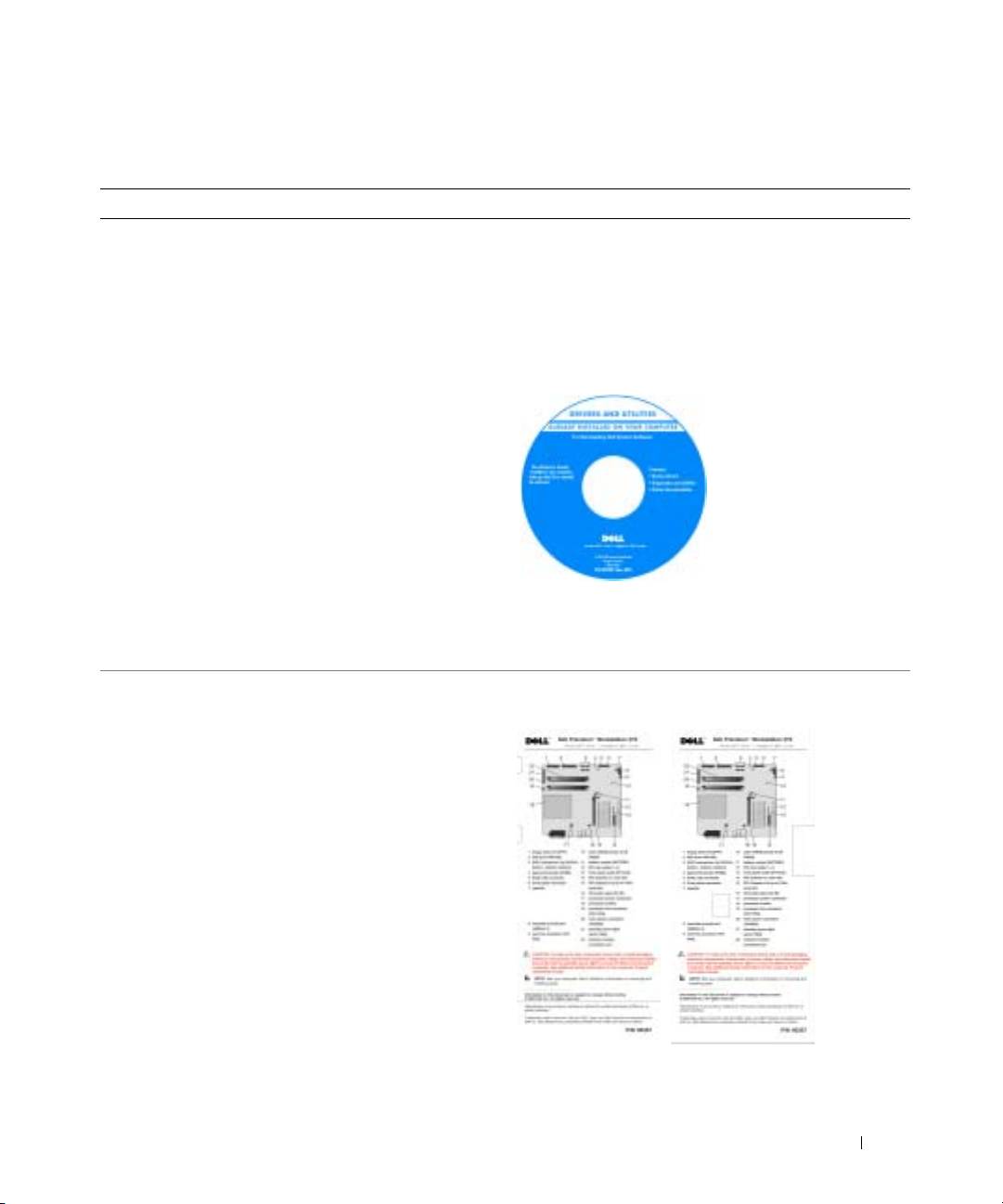
Finne informasjon og få hjelp
Opplysninger om Her finner du opplysningene
• Et diagnoseprogram for maskinen
CD-en Drivers and Utilities (Drivere og programmer).
• Drivere for maskinen
Kalles også ResourceCD (Ressurs-CD)
• Dokumentasjon for enheten
Dokumentasjonen og driverne er allerede installert
på maskinen. Du kan bruke CD-en for å installere
driverne på nytt, kjøre diagnoseprogrammet Dell
Diagnostics (se side 28), eller for å lese dokumentasjonen.
Det kan være egne
Readme-filer (les meg)
på CD-en. Disse filene
inneholder oppdatert
informasjon om
eventuelle tekniske
endringer som er
gjort for maskinen,
eller avansert teknisk
referansemateriale for
teknikere eller avanserte
brukere.
MERK: De nyeste driverne og oppdateringer av
dokumentasjonen finner du på support.dell.com.
• Hovedkortkontakter
Systeminformasjonsetikett
• Plassering av komponenter på hovedkortet
Plassert på innsiden av maskindekslet.
Hurtigreferanse 5
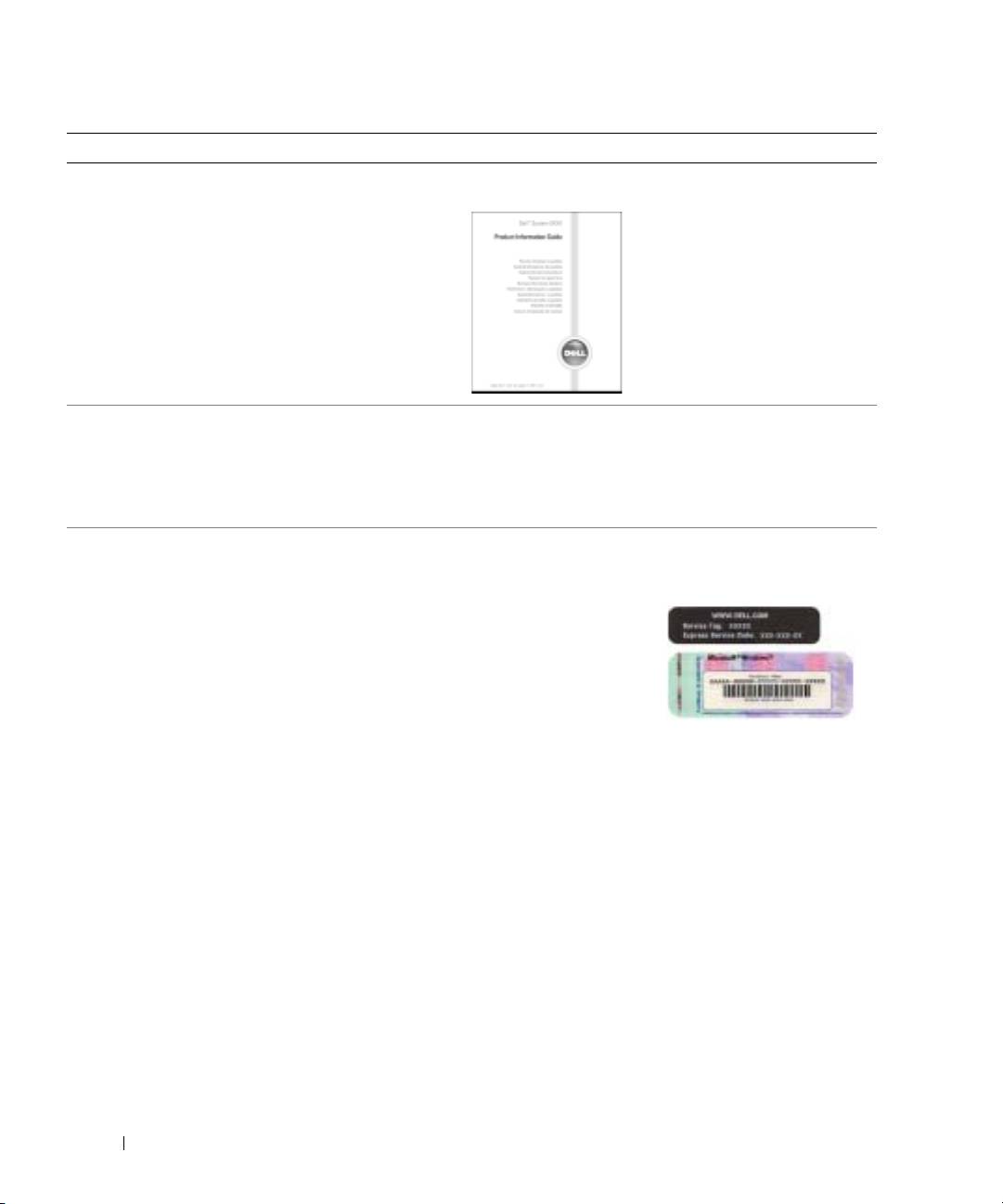
Opplysninger om Her finner du opplysningene
• Garantiopplysninger
Dell™ Product Information Guide (Produktinformasjon)
• Sikkerhetsopplysninger
• Reguleringsopplysninger
• Informasjon om ergonomi
• Sluttbrukeravtale
(End User License Agreement)
www.dell.com | support.dell.com
• Hvordan du tar ut og installerer deler
Dell Precision User’s Guide
og komponenter
®
®
Microsoft
Windows
XP Hjelp og støtte
• Tekniske spesifikasjoner
1
Klikk på
Start
-knappen og deretter på
Hjelp og støtte.
• Hvordan du konfigurerer systeminnstillingene
2
Click
User’s and system guides
and click
User’s guides
.
• Hvordan du feilsøker og løser problemer
• Service Tag og servicenummer
Service Tag og Microsoft Windows-lisens
• Microsoft Windows lisensetikett
Disse etikettene er festet til datamaskinen.
• Service Tag bruker
du for å identifisere
maskinen når
du bruker
support.dell.com
eller kontakter
kundestøtte.
• Bruk servicenummeret for å komme raskere til riktig
sted når du kontakter kundestøtte. Servicenummeret
er ikke tilgjengelig i alle land.
6 Hurtigreferanse
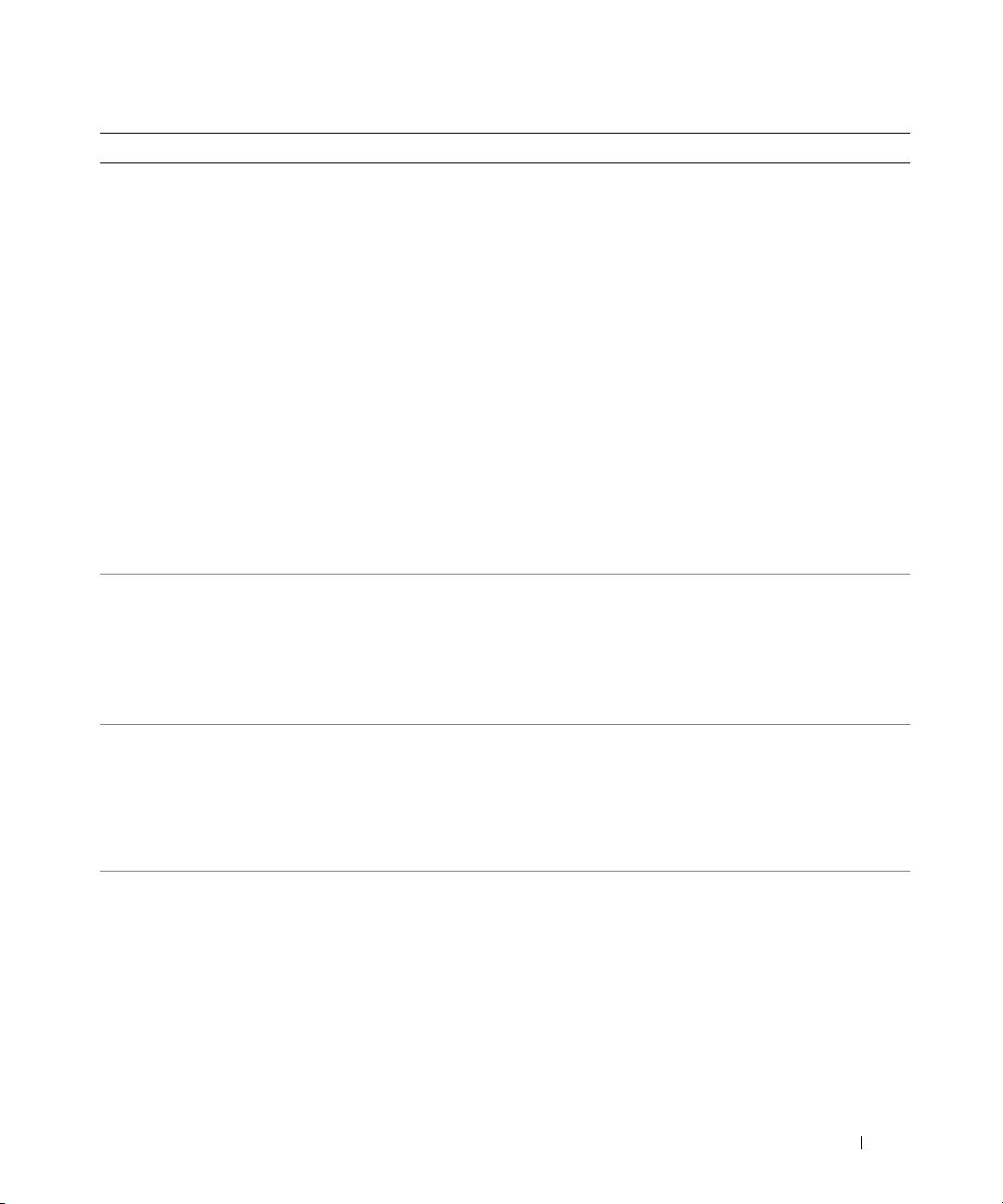
Opplysninger om Her finner du opplysningene
• De nyeste driverne for maskinen
Dells kundestøttenettsted — support.dell.com
• Svar på tekniske spørsmål og kundestøtte
MERK: Velg hvilket land eller område
• Online diskusjoner med andre brukere
du vil ha kundestøtte fra.
og kundestøtte
Dells nettsted for kundestøtte gir deg blant
• Dokumentasjon for maskinen
annet tilgang til:
• Løsninger — Feilsøkingstips, tekniske artikler
og online kurs
• Diskusjonsgruppe — Online diskusjoner
med andre Dell-kunder
• Oppgraderinger — Oppgraderingsinformasjon
for komponenter, for eksempel minne, harddisk
og operativsystem
• Kundeservice — Kontaktinformasjon, ordrestatus,
garanti- og reparasjonsinformasjon
• Nedlastinger — Drivere, feilfikser og
programvareoppdateringer
• Referanse — Dokumentasjon, produktspesifikasjoner
og nyttige artikler
• Status for servicehenvendelse og kundestøttehistorikk
Dells Premier Support-nettsted —
• De vanligste tekniske henvendelsene for min maskin
premiersupport.dell.com
• Vanlig spørsmål (FAQ)
Nettstedet Dell Premier Support er tilpasset større
• Nedlasting av filer
bedriftskunder, kunder innen offentlig sektor og innen
utdanningssektoren. Dette nettstedet er ikke tilgjengelig
• Detaljer om maskinkonfigurasjonen
i alle områder.
• Servicekontrakten for maskinen
• Hvordan du bruker Windows XP
Windows Hjelp og støtte
• Dokumentasjon for maskinen
1
Klikk på
Start
-knappen og deretter på
Hjelp og støtte
.
• Dokumentasjon for enheter
2
Skriv ett eller flere ord som beskriver problemet,
(som f.eks. et modem)
og klikk på pilikonet.
3
Klikk på emnet som best beskriver problemet.
4
Følg veiledningen på skjermen.
• Hvordan du bruker Linux
Dell-støttede Linux-nettsteder
• Epostdiskusjoner med Dell Precision-
• http://linux.dell.com
og Linux-brukere
• http://lists.us.dell.com/mailman/listinfo/
• Flere opplysninger om Linux
linux-precision
og Dell Precision
• http://docs.us.dell.com/docs/software/oslinux/
• http://docs.us.dell.com/docs/software/OSRHEL3/
Hurtigreferanse 7

Opplysninger om Her finner du opplysningene
• Hvordan jeg installerer operativsystemet
Operativsystem-CD-en
på nytt
Operativsystemet er allerede installert på maskinen. Hvis
du vil installere operativsystemet på nytt, bruker du CD-
en Operating System (Operativsystem). I håndboken
PrecisionUser’s Guide (Brukerhåndbok) finner du
veiledninger for hvordan du installerer.
Etter at du har installert
operativsystemet på nytt,
bruker du CD-en Drivers
and Utilities (Drivere
og programmer) for
www.dell.com | support.dell.com
å installere drivere for
enhetene som ble levert
sammen med maskinen,
på nytt.
Produktnøkkel-etiketten
for operativsystemet
er festet til maskinen.
MERK: Fargen på CD-en avhenger av hvilket
operativsystem du har bestilt.
8 Hurtigreferanse
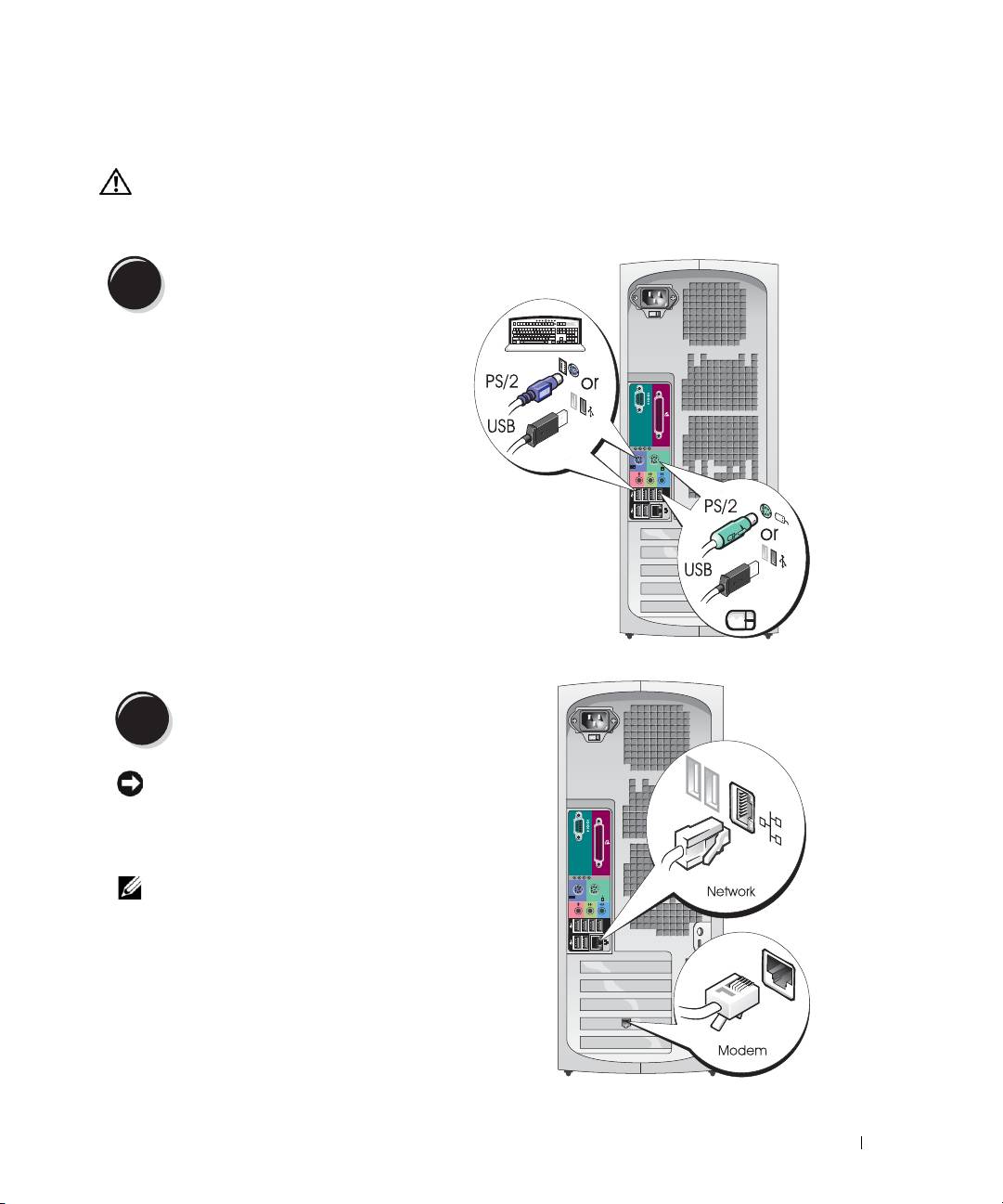
Sette opp minitårn-maskinen
ADVARSEL: Før du starter på fremgangsmåtene som er beskrevet nedenfor, følger
du sikkerhetsinstruksene i håndboken Product Information Guide (Produktinformasjon).
Du må fullføre alle trinnene for å sette opp maskinen på riktig måte.
Koble til tastaturet og musen.
1
Koble til modemledningen eller nettverkskabelen.
2
OBS: Pass på at du ikke kobler modemledningen
til nettverkskontakten. Spenningen fra telenettet
kan skade nettverkskortet.
MERK: Hvis maskinen har et nettverkskort,
kobler du nettverkskabelen til kortet.
Hurtigreferanse 9
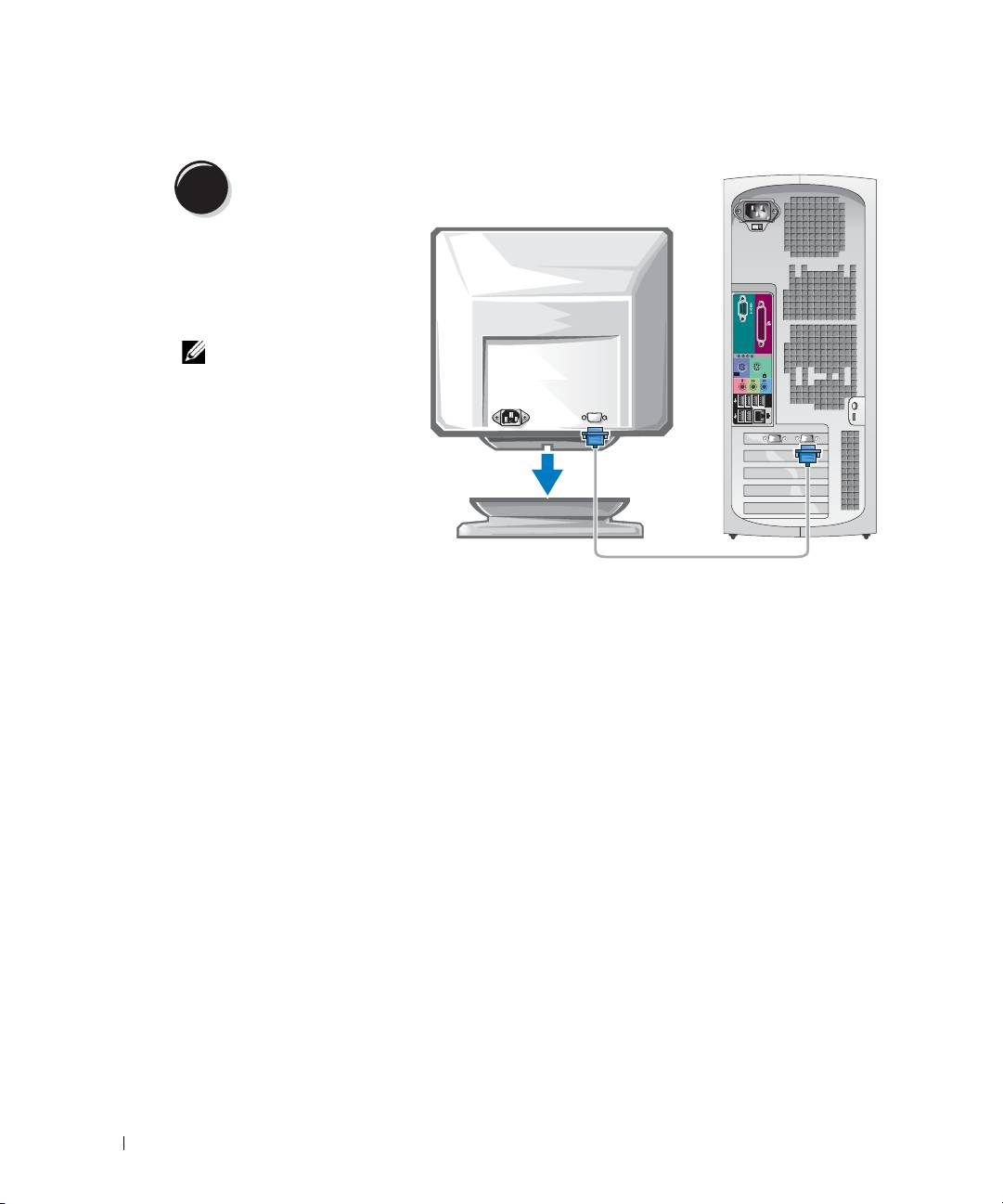
Koble til skjermen.
3
Avhengig av hvilket skjermkort
maskinen har, kan du koble
til skjermen på ulike måter.
MERK: Du kan måtte bruke
den medfølgende adapteren
eller kabelen for å koble
www.dell.com | support.dell.com
skjermen til datamaskinen.
10 Hurtigreferanse
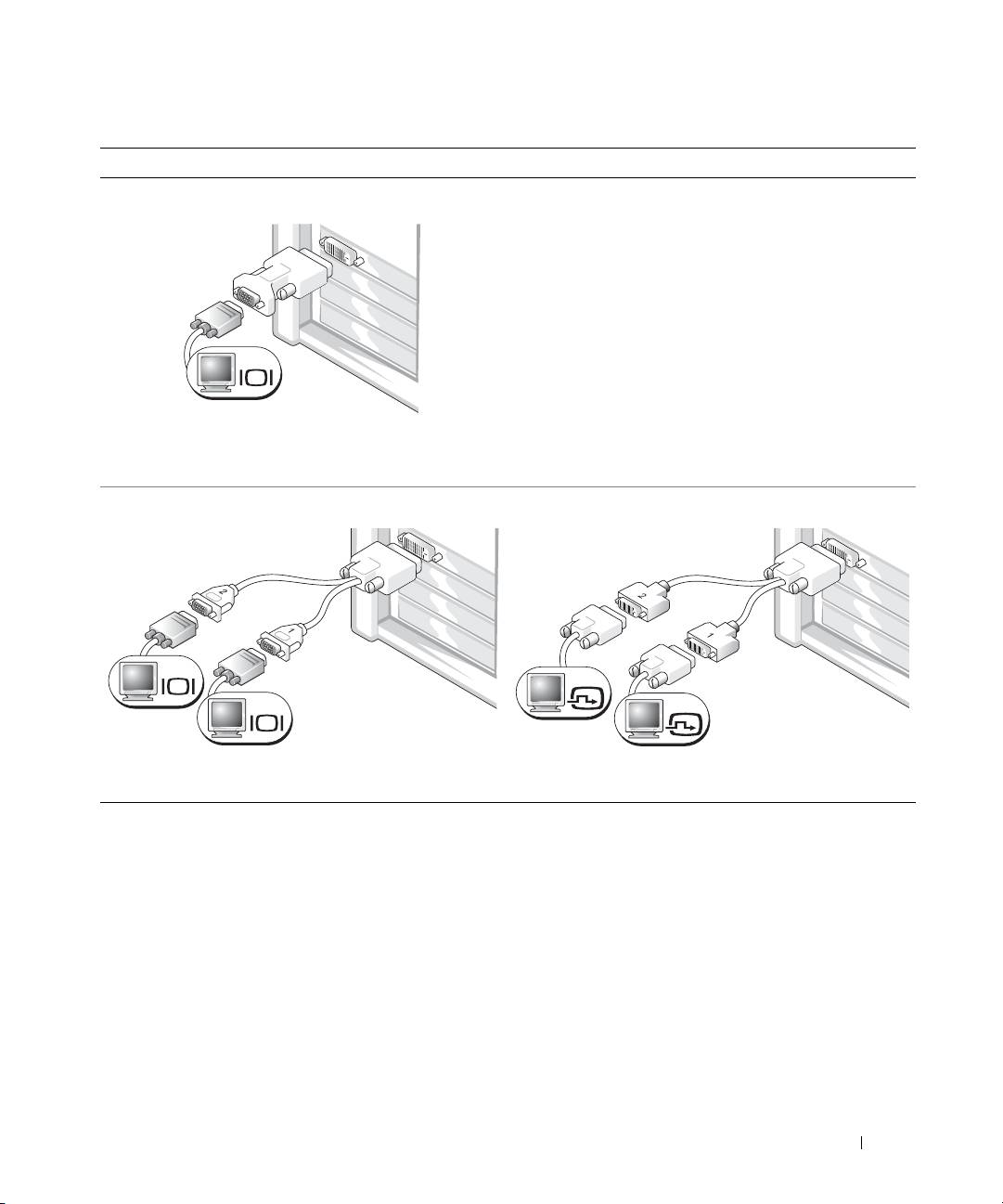
For skjermkort som støtter én eller to skjermer, og som har én kontakt
VGA-adapter
VGA
Bruk VGA-adapteren når du har et skjermkort
som støtter én skjerm, og når du skal koble maskinen
til en VGA-skjerm.
Dobbel VGA Y-kabeladapter
Dobbel DVI Y-kabeladapter
VGA
DVI
VGA
DVI
Bruk Y-kabelen når skjermkortet har én kontakt og
Bruk Y-kabelen når skjermkortet har én kontakt og
du vil koble maskinen til én eller to VGA-skjermer.
du vil koble maskinen til én eller to DVI-skjermer.
Kabelen for to skjermer er fargekodet: den blå kontakten er for hovedskjermen og den svarte
kontakten er for skjerm nummer to. For å kunne bruke to skjermer, må begge skjermene være
koblet til maskinen når du starter den.
Hurtigreferanse 11
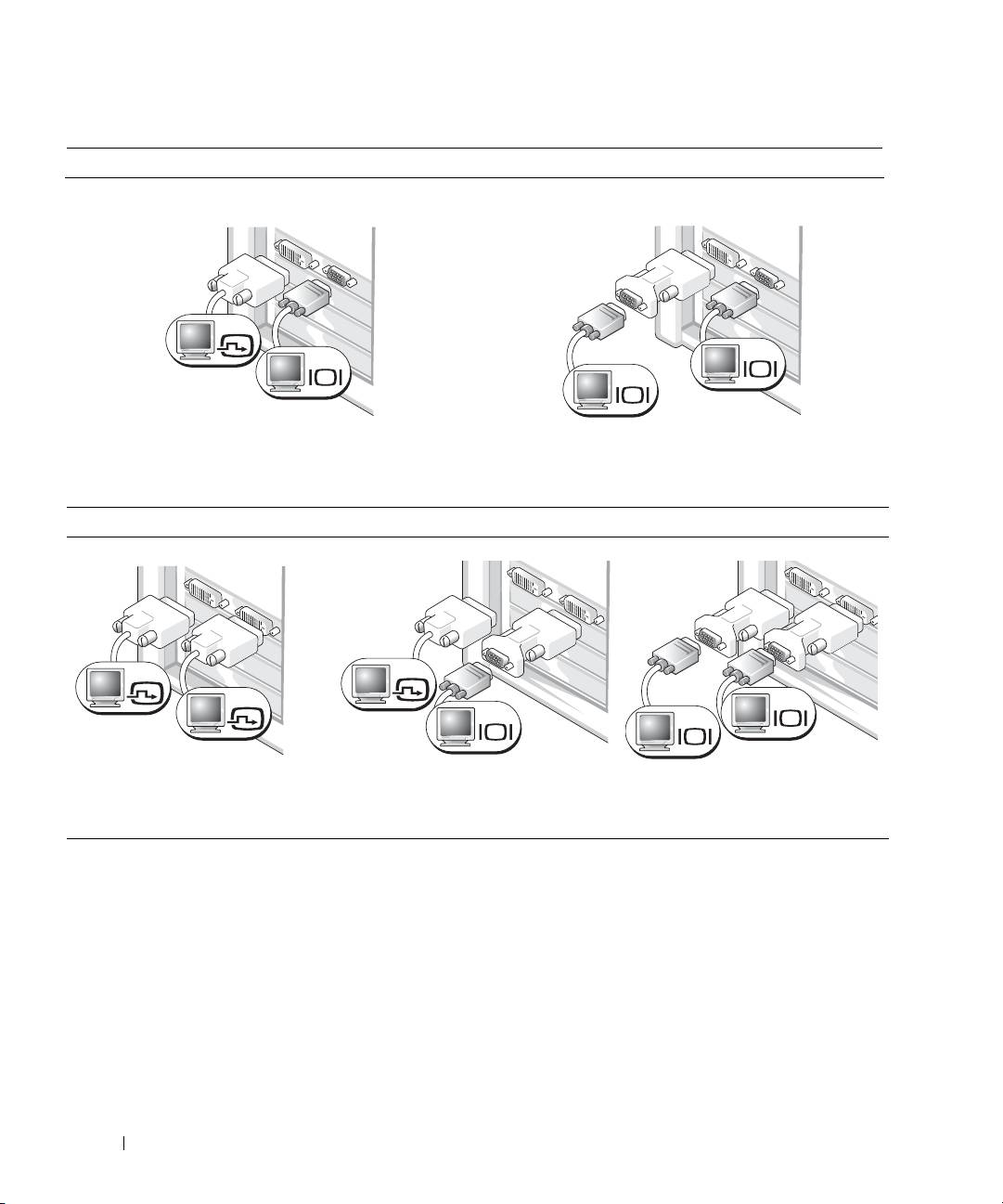
For skjermkort som støtter to skjermer, og som har én DVI- og én VGA-kontakt
Enkel DVI/enkel VGA
Dobbel VGA med VGA-adapter
DVI
VGA
VGA
VGA
www.dell.com | support.dell.com
Bruk de(n) relevante kontakten(e) når du skal
Bruk VGA-adapteren når du skal koble maskinen
koble maskinen til én eller to skjermer.
til to VGA-skjermer.
For skjermkort som støtter to skjermer, og som har to DVI-kontakter
Dobbel DVI
Dobbel DVI med én VGA-adapter
Dobbel DVI med to VGA-adaptere
DVI
DVI
DVI
VGA
VGA
VGA
Bruk DVI-kontaktene for å koble
Bruk VGA-adapteren for å koble
Bruk to VGA-adaptere for å koble
maskinen til én eller to DVI-skjermer.
en VGA-skjerm til én av
to VGA-skjermer til DVI-kontaktene
DVI-kontaktene på maskinen
på maskinen.
12 Hurtigreferanse
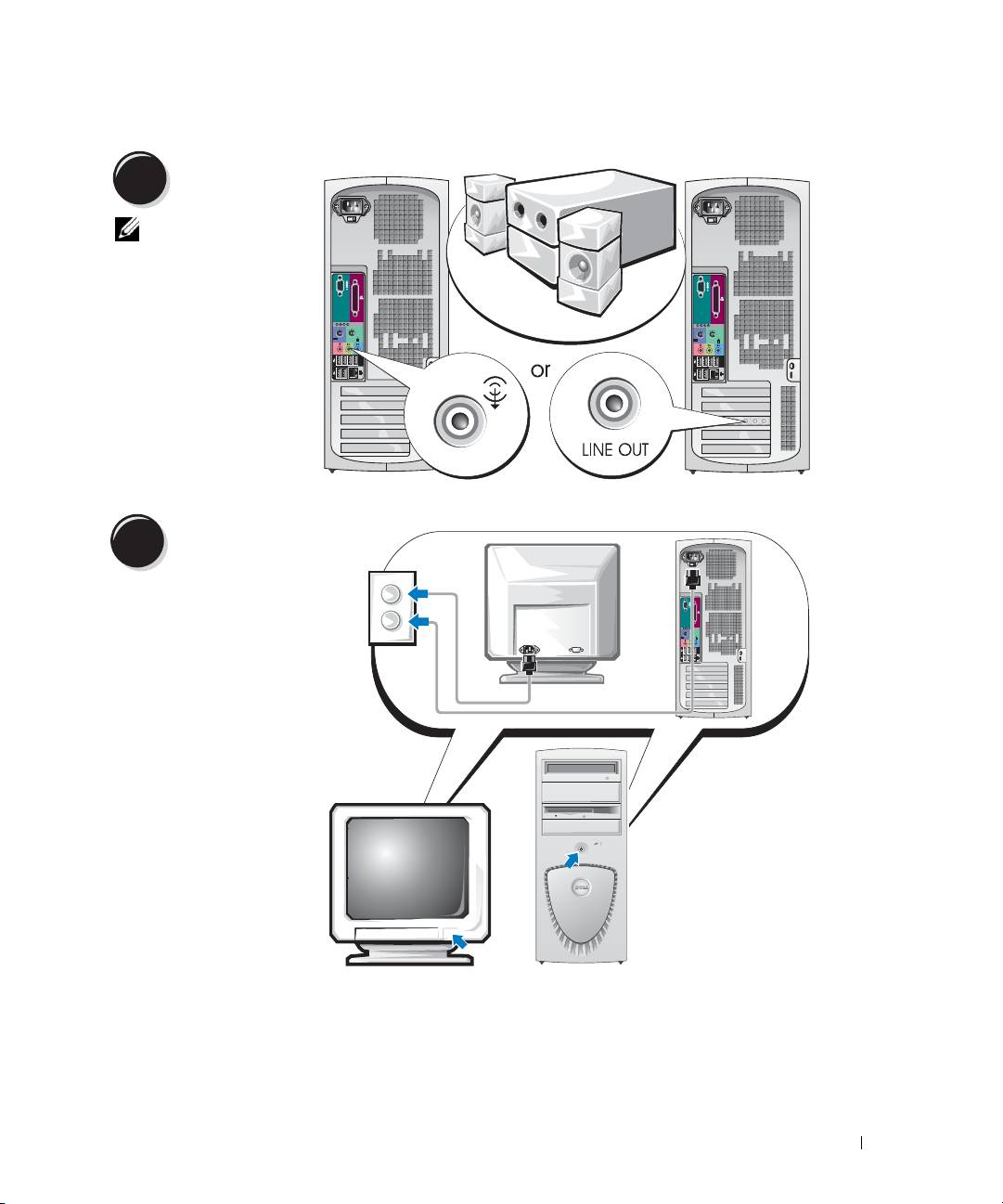
Koble til
4
høyttalerne.
MERK:
Hvis maskinen har
et lydkort, kobler du
høyttalerne til kortet.
Koble til
5
strømledningene
og slå datamaskinen
og skjermen på.
Hurtigreferanse 13
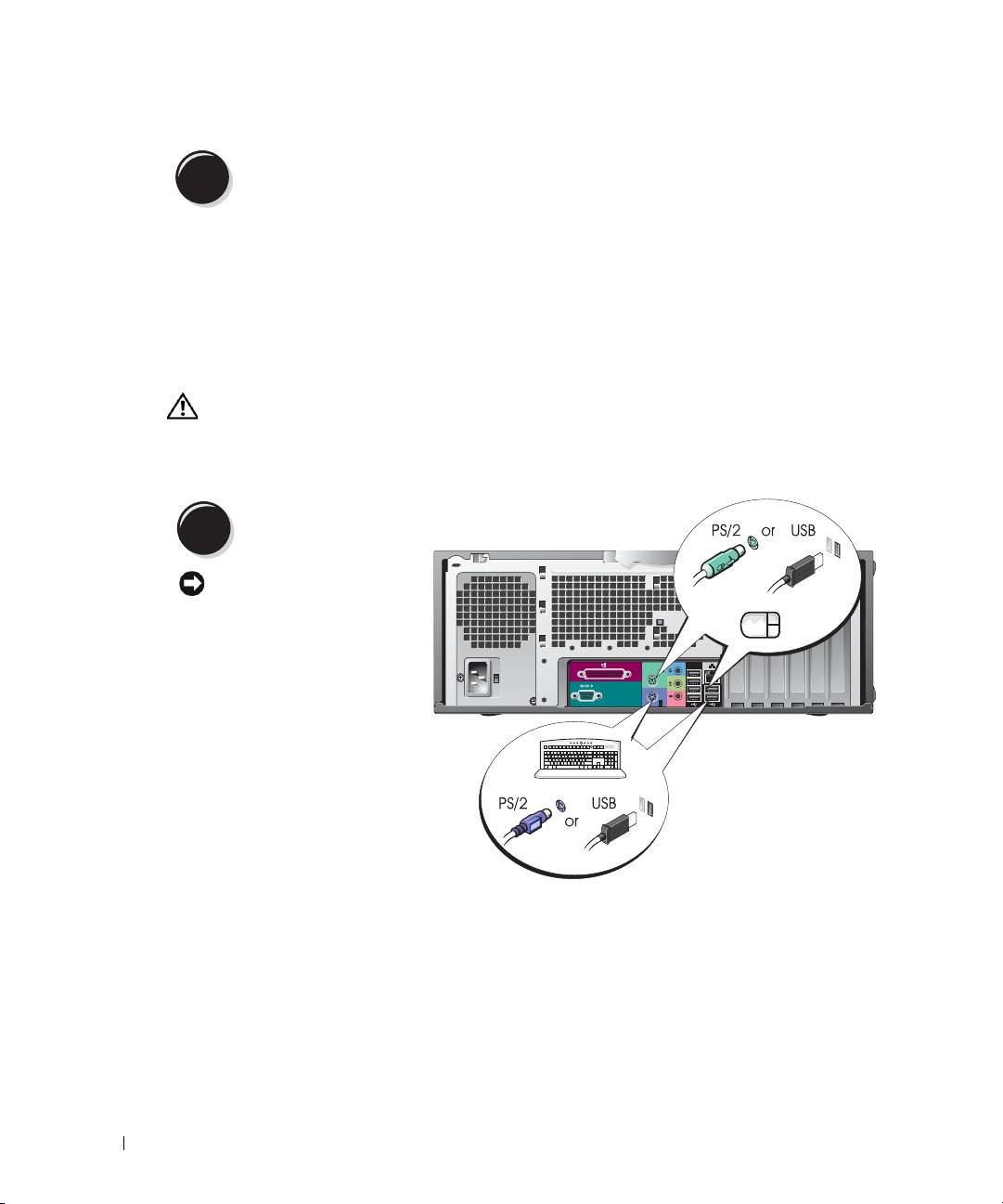
Installér tilleggsprogrammer eller enheter.
6
Før du installere enheter eller programvare som ikke ble levert sammen med maskinen,
leser du dokumentasjonen for enheten eller programvaren, eller kontakter leverandøren,
for å bekrefte at programvaren eller enheten er kompatibel med maskinen og operativsystemet.
Gratulerer! Du har fullført oppsettet av minitårn-maskinen.
Sette opp skrivebords-PC-en
www.dell.com | support.dell.com
ADVARSEL: Før du starter på fremgangsmåtene som er beskrevet nedenfor, følger du
sikkerhetsinstruksene i håndboken Product Information Guide (Produktinformasjon).
Du må fullføre alle trinnene for å sette opp maskinen på riktig måte.
Koble til tastaturet og musen.
1
OBS: Pass på at du ikke
kobler modemledningen
til nettverkskontakten.
Spenningen fra telenettet
kan skade nettverkskortet.
14 Hurtigreferanse
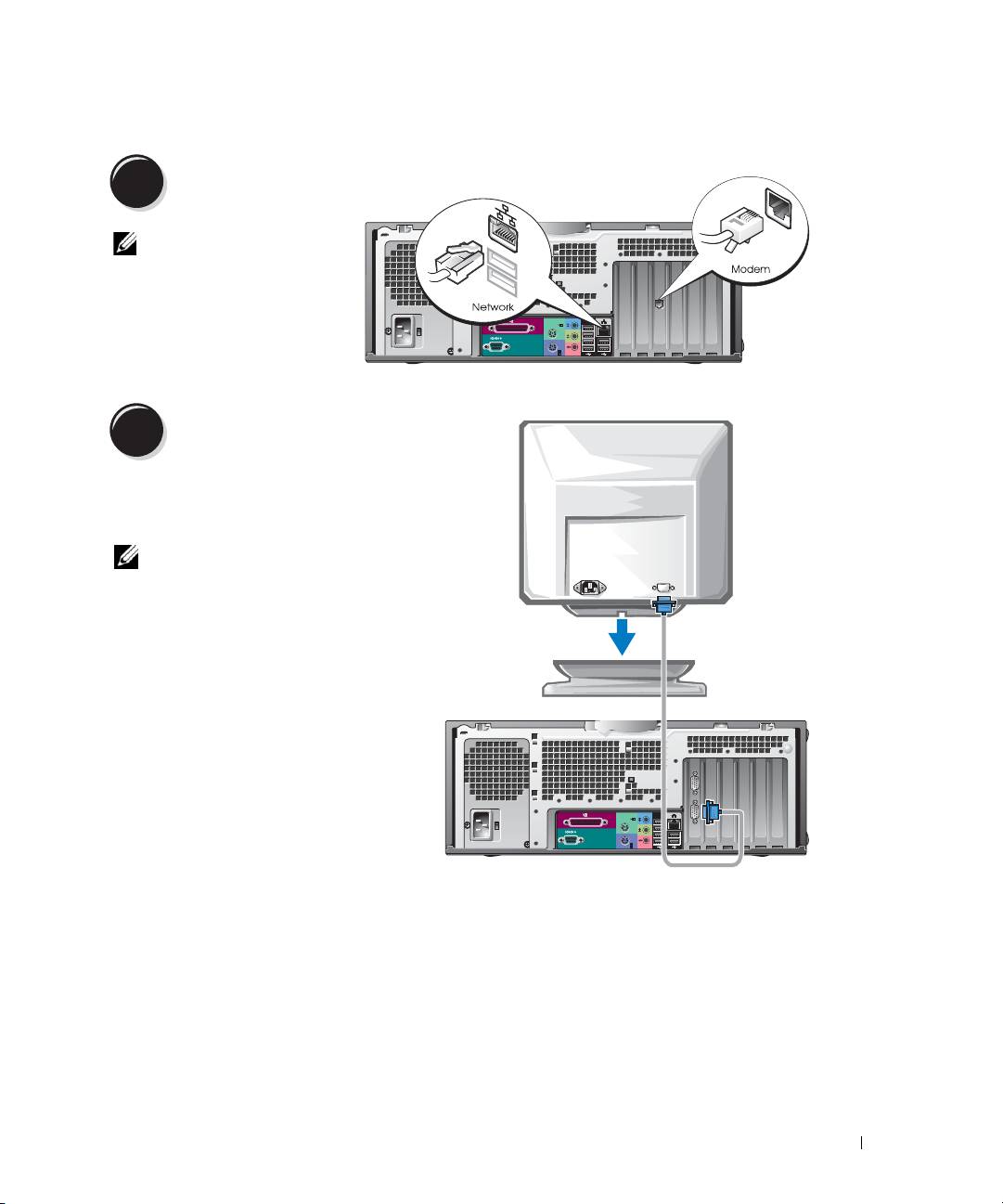
Koble til modemledningen
2
eller nettverkskabelen.
MERK: Hvis maskinen har
et nettverkskort, kobler du
nettverkskabelen til kortet.
Koble til skjermen.
3
Avhengig av hvilket skjermkort
maskinen har, kan du koble til skjermen
på ulike måter.
MERK: Du kan måtte bruke den
medfølgende adapteren eller kabelen
for å koble skjermen til datamaskinen.
Hurtigreferanse 15
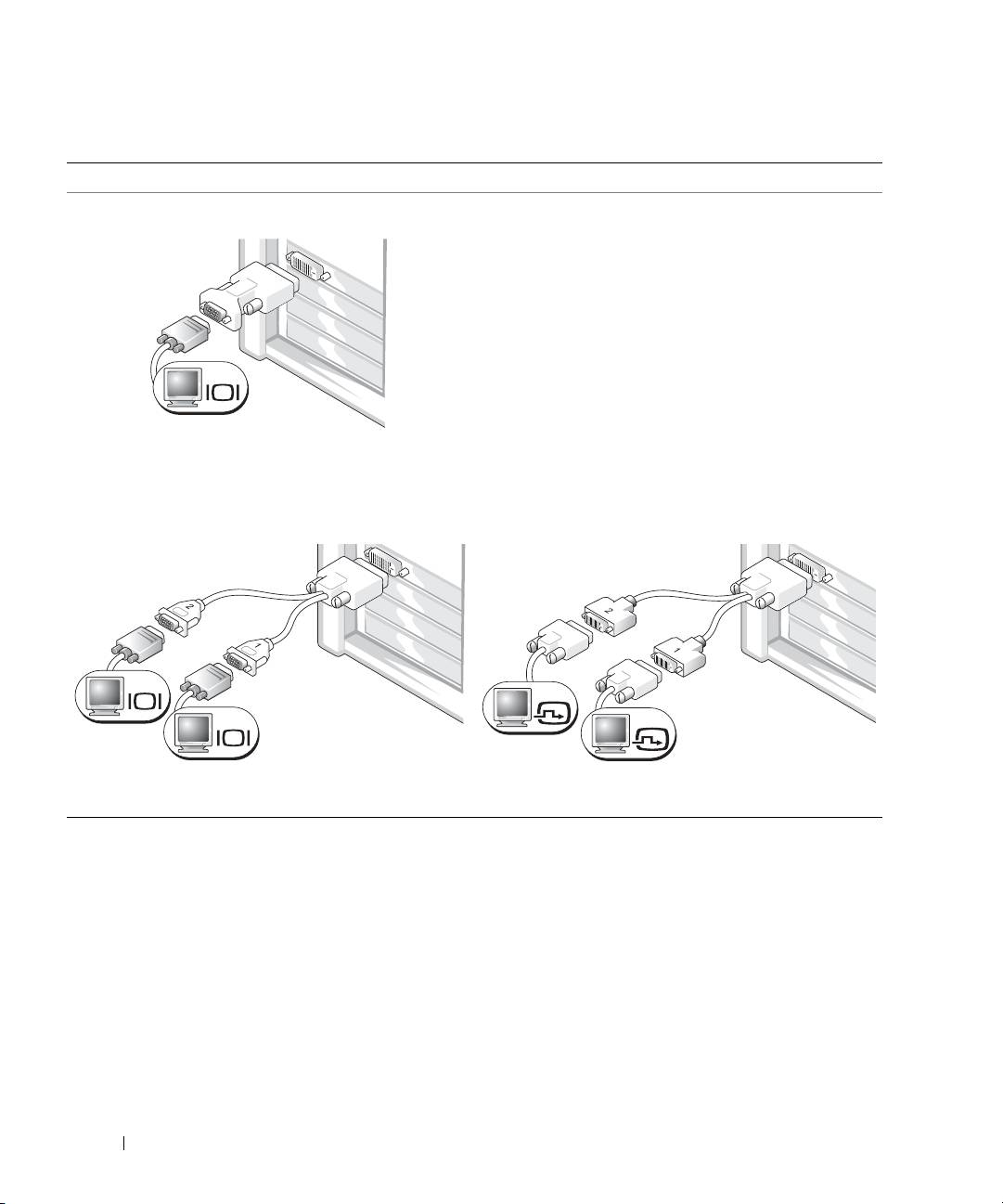
For skjermkort som støtter én eller to skjermer, og som har én kontakt
VGA-adapter
VGA
www.dell.com | support.dell.com
Bruk VGA-adapteren når du har et skjermkort som
støtter én skjerm, og når du skal koble maskinen til
en VGA-skjerm.
Dobbel VGA Y-kabeladapter
Dobbel DVI Y-kabeladapter
VGA
DVI
VGA
DVI
Bruk Y-kabelen når skjermkortet har én kontakt
Bruk Y-kabelen når skjermkortet har én kontakt
og du vil koble maskinen til én eller to VGA-skjermer.
og du vil koble maskinen til én eller to DVI-skjermer.
Kabelen for to skjermer er fargekodet: den blå kontakten er for hovedskjermen og den svarte
kontakten er for skjerm nummer to. For å kunne bruke to skjermer, må begge skjermene være
koblet til maskinen når du starter den.
16 Hurtigreferanse
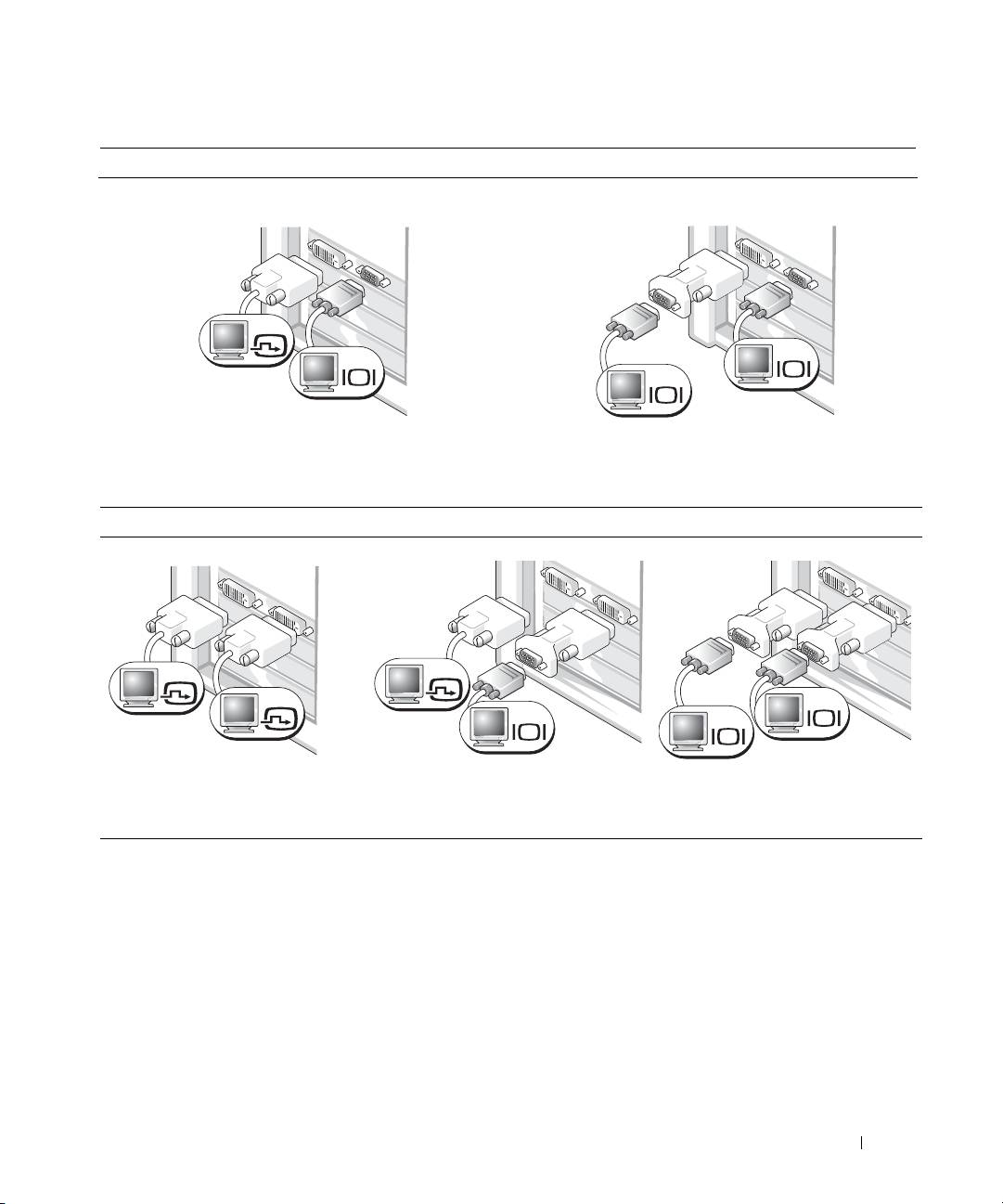
For skjermkort som støtter to skjermer, og som har én DVI- og én VGA-kontakt
Enkel DVI/enkel VGA
Dobbel VGA med VGA-adapter
DVI
VGA
VGA
VGA
Bruk de(n) relevante kontakten(e) når
Bruk VGA-adapteren når du skal koble maskinen
du skal koble maskinen til én eller to skjermer.
til to VGA-skjermer.
For skjermkort som støtter to skjermer, og som har to DVI-kontakter
Dobbel DVI
Dobbel DVI med én VGA-adapter
Dobbel DVI med to VGA-adaptere
DVI
DVI
DVI
VGA
VGA
VGA
Bruk DVI-kontaktene for å koble
Bruk VGA-adapteren for å koble
Bruk to VGA-adaptere for å koble
maskinen til én eller to DVI-skjermer.
en VGA-skjerm til én av
to VGA-skjermer til DVI-kontaktene
DVI-kontaktene på maskinen
på maskinen.
Hurtigreferanse 17
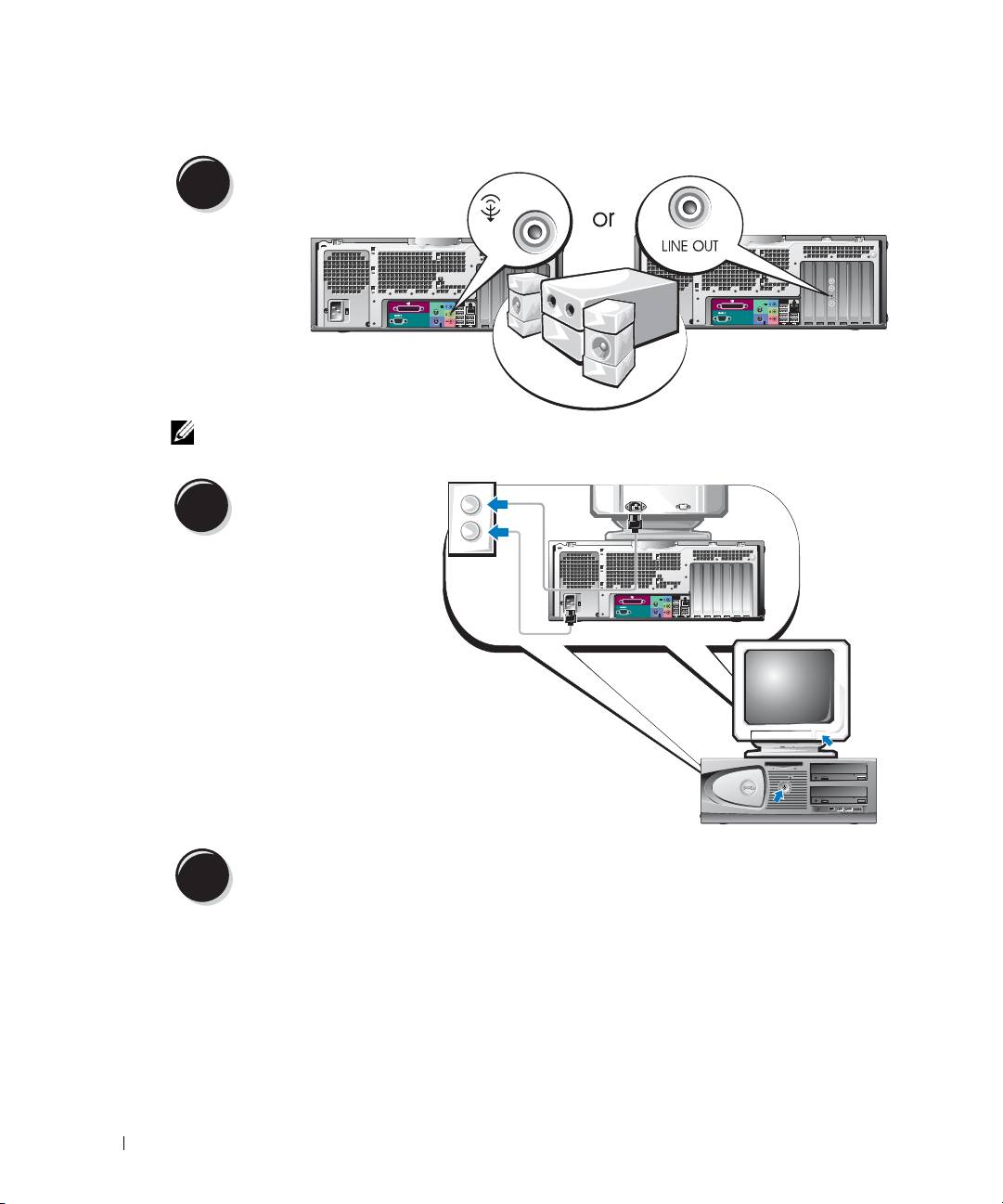
Koble til høyttalerne.
4
www.dell.com | support.dell.com
MERK: Hvis maskinen har et lydkort, kobler du høyttalerne til kortet.
Koble til strømledningene
og slå datamaskinen
5
og skjermen på.
Maskinen kan også ha en IEEE
1394-kontakt på fremsiden.
Denne kontakten er bare
tilgjengelig hvis du kjøpte
maskinen med et IEEE 1394-kort
som tilleggsutstyr. Kontakt Dell
hvis du ønsker å kjøpe et slikt kort.
Flere opplysninger om
tilleggskortet finner du i
User’s
Guide
(Brukerhåndbok).
Installér tilleggsprogrammer eller enheter.
6
Før du installere enheter eller programvare som ikke ble levert sammen med maskinen,
leser du dokumentasjonen for enheten eller programvaren, eller kontakter leverandøren,
for å bekrefte at programvaren eller enheten er kompatibel med maskinen og operativsystemet.
Gratulerer! Du har fullført oppsettet av maskinen.
18 Hurtigreferanse
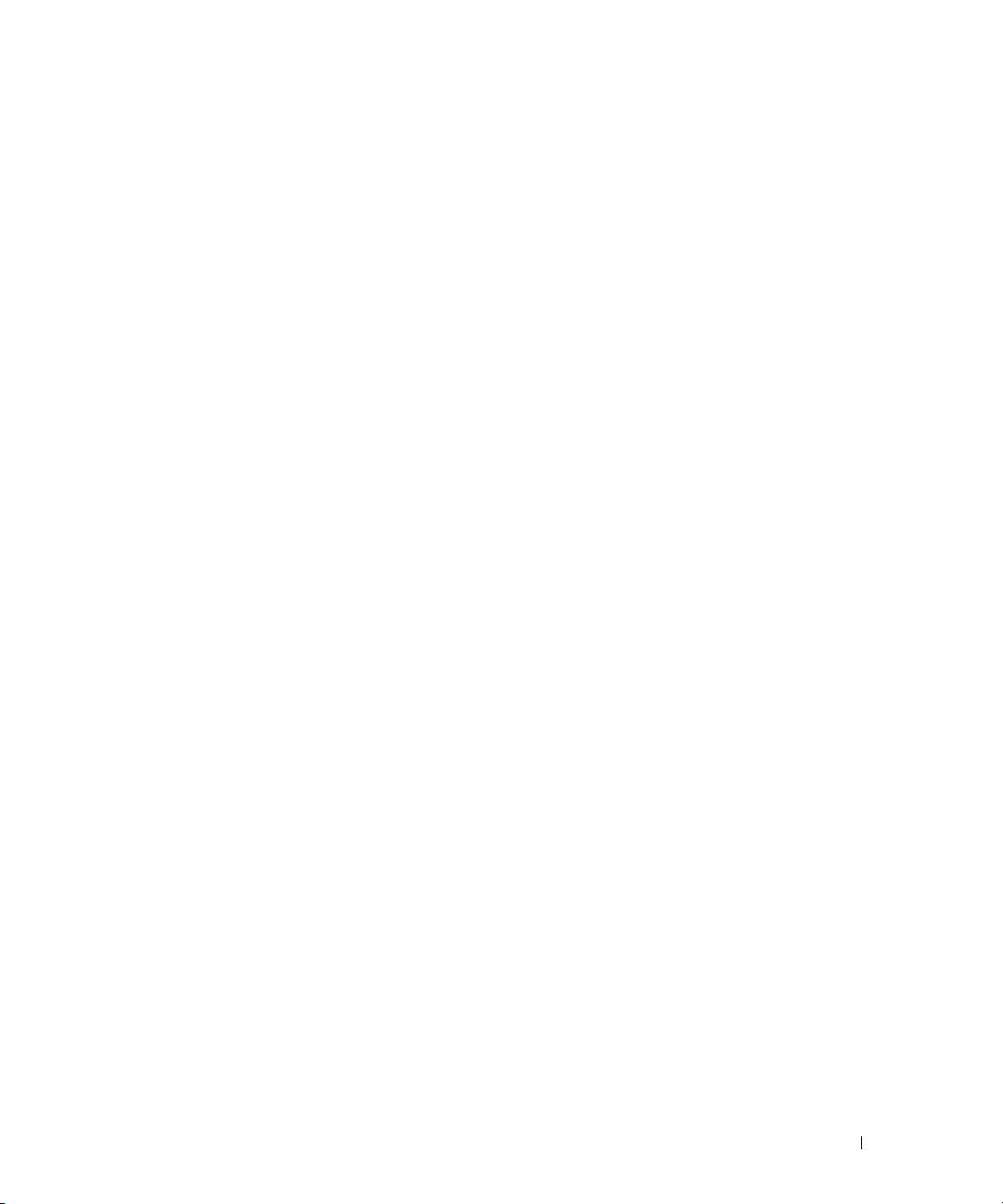
Finne User’s Guide (Brukerhåndbok)
Dell Precision™ Workstation 370 User’s Guide
(Brukerhåndbok) inneholder tilleggsopplysninger om
maskinen, blant annet:
• Tekniske spesifikasjoner
• Oversikter over forsiden og baksiden av maskinen slik at du enkelt kan finne frem til
de ulike kontaktene
• Oversikt over de indre komponentene i maskinen, blant annet en detaljert oversikt
over hovedkortet og kontaktene
• Opplysninger om hvordan du rengjør maskinen
• Opplysninger om hvordan du bruker programvare, for eksempel LegacySelect Technology,
hvordan du bruker passord og alternativer for systemoppsett
• Tips og opplysninger om hvordan du bruker operativsystemet Microsoft Windows XP
• Veiledninger i hvordan du tar ut og installerer deler og komponenter, blant annet minne, kort,
stasjoner, mikroprosessoren og batteriet
• Informasjon om hvordan du feilsøker ulike typer problemer
• Opplysninger om hvordan du bruker Dell Diagnostics og hvordan du installerer
driverepånytt
• Informasjon om hvordan du kontakter Dell
User’s Guide
(Brukerhåndbok) finner du på harddisken eller på Dells kundestøttenettsted
på
support.dell.com
.
Slik viser du User’s Guide (Brukerhåndbok) fra harddisken:
Klikk på
Start
-knappen og deretter på
Hjelp og støtte
.
Slik henter du User’s Guide (Brukerhåndbok) fra Dell kundestøttenettsted:
1
Gå til
support.dell.com
.
2
Følg veiledningen på nettstedet for å oppgi opplysninger om maskinen din.
3
På Dells kundestøttesenter klikker du på
Reference
(Referanse). Deretter klikker du på
User’s
Guides
(Brukerhåndbøker) og så på
Systems
(Systemer). Til slutt velger du Dell Precision-
maskinen din.
Hurtigreferanse 19
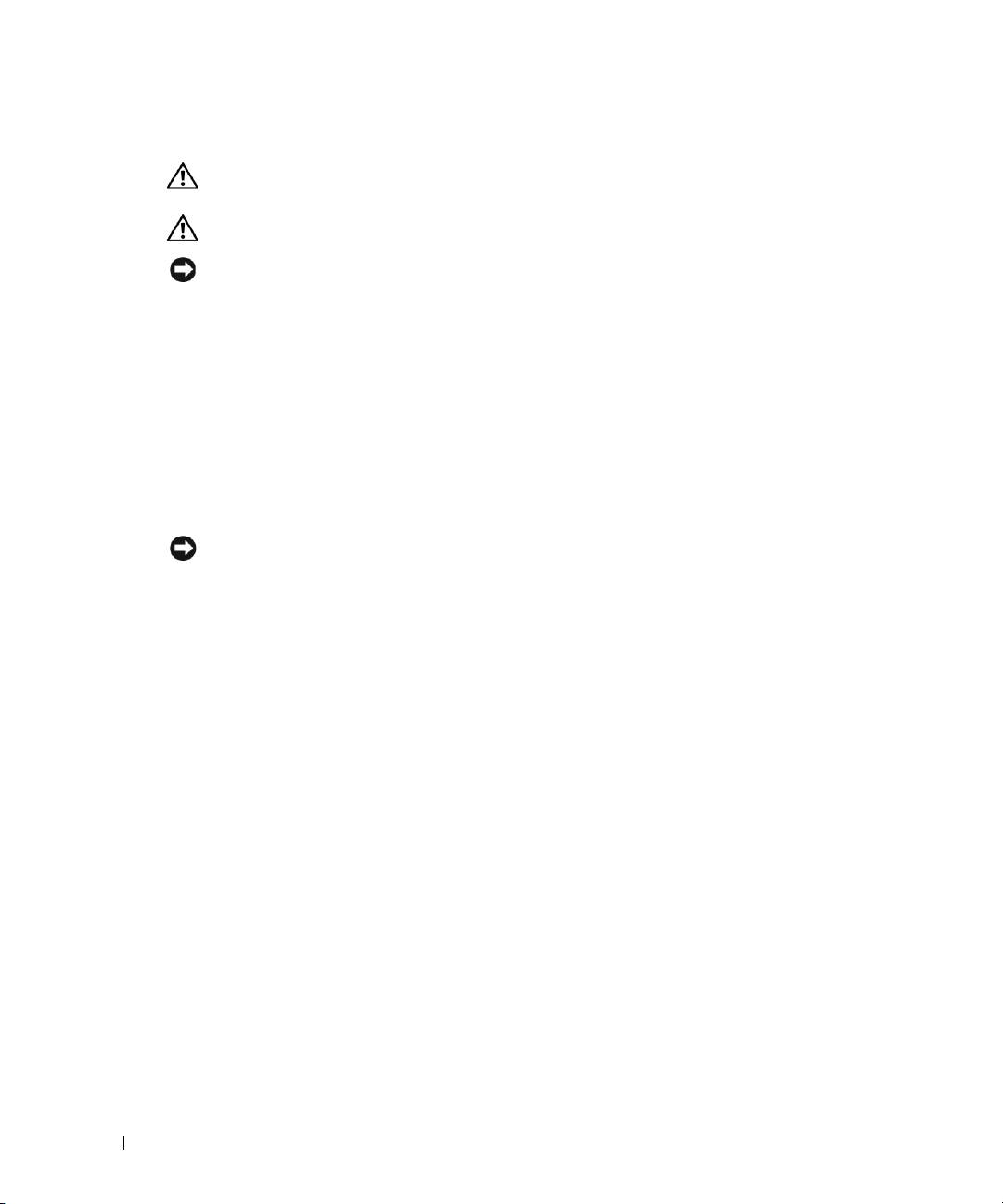
Åpne minitårn-maskinen
ADVARSEL: Før du starter på fremgangsmåtene som er beskrevet nedenfor, følger
du sikkerhetsinstruksene i håndboken Product Information Guide (Produktinformasjon).
ADVARSEL: For å unngå elektrisk støt, kobler du alltid maskinen fra strømuttaket før du åpner dekslet.
OBS: For å unngå å miste data, lagrer og lukker du eventuelle åpne filer, og avslutter alle programmer
før du slår av maskinen.
1
Slå av operativsystemet:
a
Lagre og lukke eventuelle åpne filer, klikk på
Start
-knappen og deretter
på
Slå av datamaskinen
.
www.dell.com | support.dell.com
b
I vinduet
Slå av datamaskinen
klikker du på
Slå av
.
Operativsystemet avsluttes og maskinen slår seg av.
2
Kontrollér at maskinen og tilkoblede enheter er slått av. Hvis maskinen og de tilkoblede
enhetene ikke automatisk slo seg av når du avsluttet operativsystemet, slår du dem av nå.
3
Hvis du har festet en lås til låseringen bak på maskinen, tar du av låsen.
OBS: Pass på at det er nok plass til det åpne dekslet — minst 30 cm skrivebordsflate.
4
Legg maskinen på siden, som vist i illustrasjonen.
5
Åpne dekslet:
a
Trykk på utløserknappen på høyre side av maskinen med den ene hånden,
samtidig som du løfter opp dekslet med den andre.
b
Trykk på utløserknappen på den venstre siden av maskinen med den ene hånden,
samtidig som du løfter opp dekslet med den andre.
6
Hold fast i undersiden av maskinen med den ene hånden, og åpne dekslet med den andre.
20 Hurtigreferanse

utløserknapp
spor for tyverisikringskabel
låsering
utløserknapp
Hurtigreferanse 21
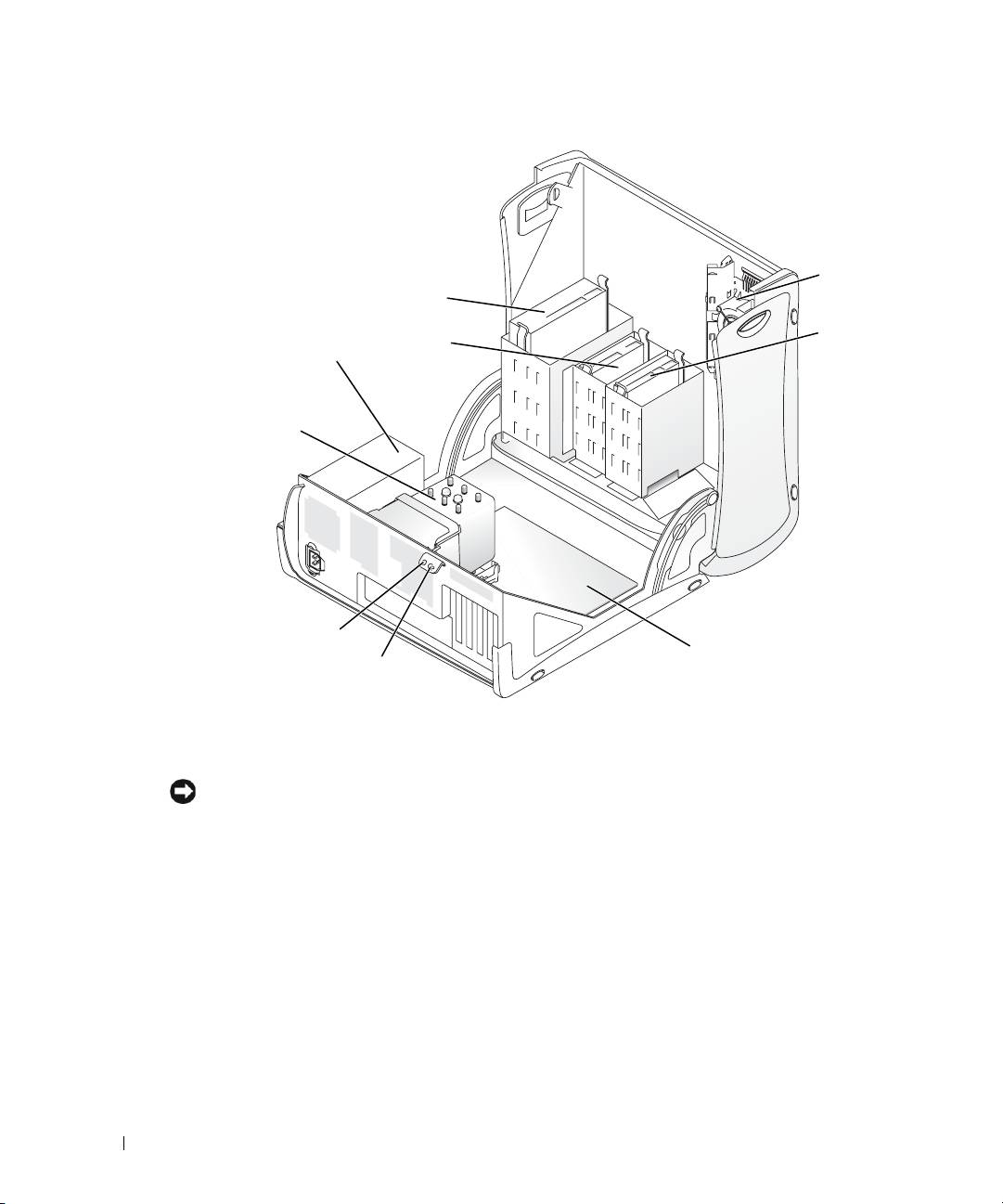
vifte
CD/DVD-stasjon
diskettstasjon
harddisk
(tilleggsutstyr)
strømforsyning
deksel og vifte
www.dell.com | support.dell.com
for prosessor
spor for tyverisikrings-
kabel
hovedkort
låsering
Kjøleviften
OBS: PCI Express-skjermkort som bruker mer enn 75 W krever at maskinen har en ekstra kjølevifte.
Hvis ikke, kan kortet overopphetes og skade maskinen.
Hvis du har bestilt maskinen med et skjermkort som krever en vifte, er viften installert fra
fabrikken. Hvis det ikke er en kjølevifte i maskinen, og du installerer et skjermkort som bruker
mer enn 75 W, kontakter du Dell for å kjøpe en vifte.
Hvis maskinen oppdager at du har installert et kort som krever en vifte, får du en feilmelding.
Opplysninger om hvordan du kontakter Dell finner du i
User's Guide
(Brukerhåndbok)
eller ved å gå til
support.dell.com
og klikke på
Contact Us
(Kontakt oss).
22 Hurtigreferanse
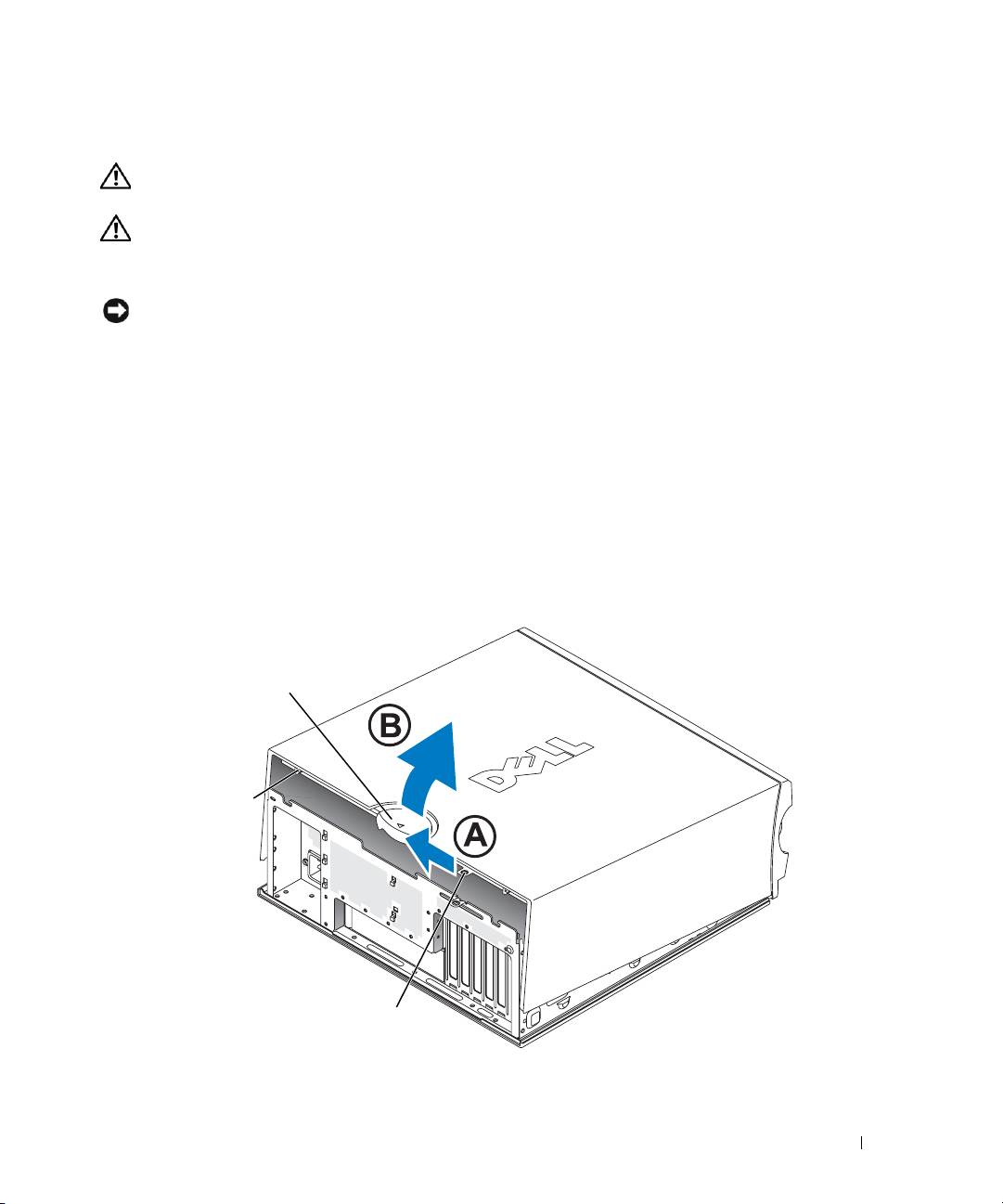
Åpne maskinen
ADVARSEL: Før du starter på fremgangsmåtene som er beskrevet nedenfor, følger du
sikkerhetsinstruksene i håndboken Product Information Guide (Produktinformasjon).
ADVARSEL: For å unngå å skade komponentene inne i maskinen, må du lade ut din egen statiske
elektrisitet før du berører en av de elektroniske komponentene i enheten. Du lader ut statisk elektrisitet
ved å berøre en umalt metalloverflate på datamaskinen.
OBS: For å unngå å miste data, lagrer og lukker du eventuelle åpne filer, og avslutter alle programmer
før du slår av maskinen.
1
Slå av operativsystemet:
a
Lagre og lukke eventuelle åpne filer, klikk på
Start
-knappen og deretter
på
Slå av datamaskinen
.
b
I vinduet
Slå av datamaskinen
klikker du på
Slå av
.
Operativsystemet avsluttes og maskinen slår seg av.
2
Kontrollér at maskinen og tilkoblede enheter er slått av. Hvis maskinen og de tilkoblede
enhetene ikke automatisk slo seg av når du avsluttet operativsystemet, slår du dem av nå.
3
Skyv dekselutløseren mot venstre.
4
Løft opp dekslet, og vend det mot forsiden av maskinen.
dekselutløser
spor for tyverisikrings-
kabel
låsering
Hurtigreferanse 23

CD/DVD-stasjon
diskettstasjon
(tilleggsutstyr)
harddisk
strømforsyning
www.dell.com | support.dell.com
spor for tyverisikrings-
kabel
deksel og vifte
for prosessor
låsering
Vedlikeholde maskinen
Følg disse retningslinjene for å vedlikeholde maskinen:
• For å unngå å miste eller ødelegge data, slår du aldri av maskinen mens harddisklampen lyser.
• Søk etter datavirus med jevne mellomrom ved hjelp av antivirusprogramvare.
• Vedlikehold harddisken(e) ved jevnlig å slette unødvendige filer og defragmentere disken(e).
• Ta sikkerhetskopier av filene med jevnlige mellomrom.
• Rengjør skjermen, musen og tastaturet med jevne mellomrom (flere opplysninger finner du
i
User’s Guide
(Brukerhåndbok).
24 Hurtigreferanse
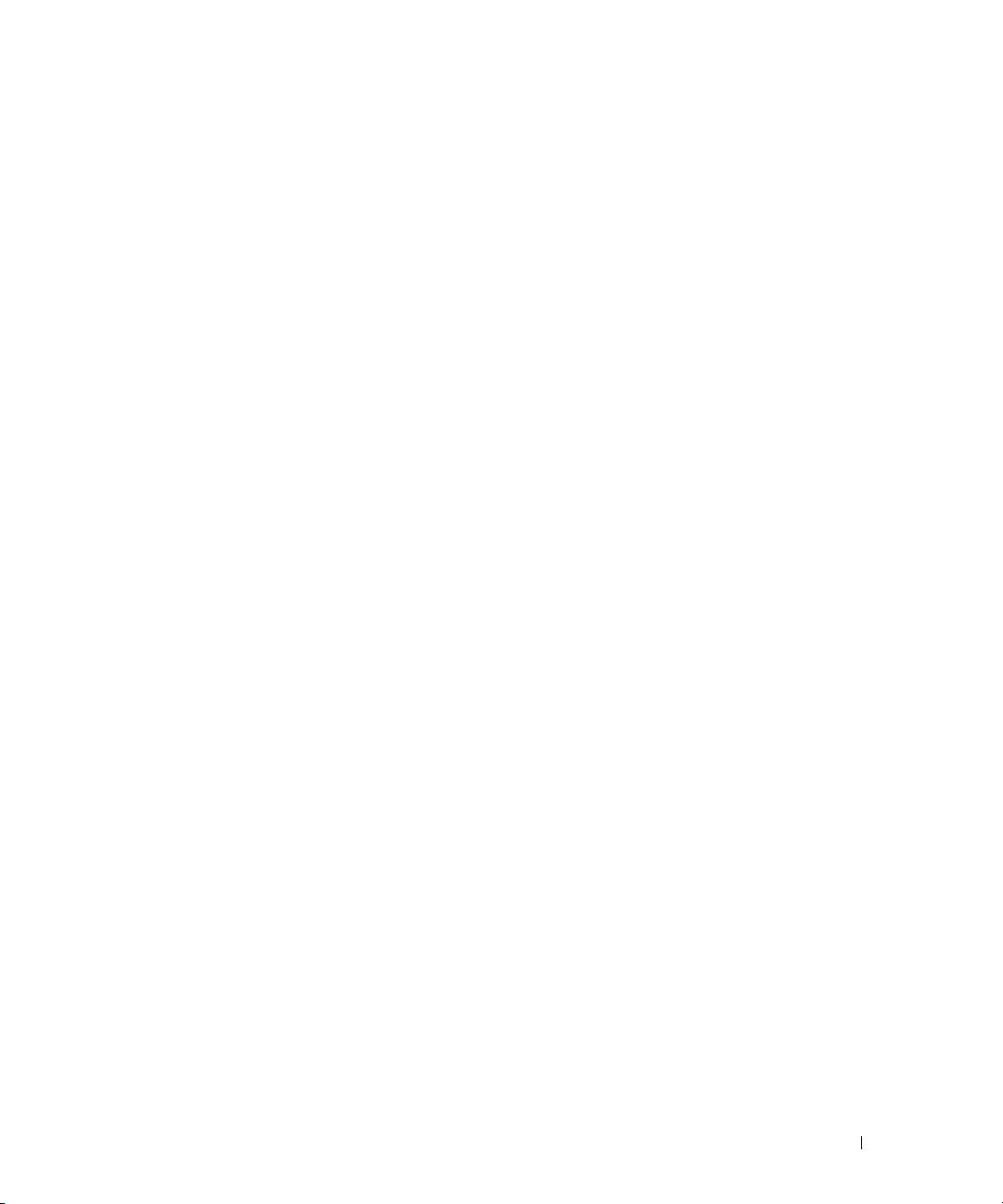
Løse problemer
Feilsøkingstips
Følgende tips kan hjelpe deg med å feilsøke problemer med datamaskinen:
• Hvis du la til eller fjernet en del eller komponent rett før problemet oppstod,
bør du kontrollere at komponenten er riktig installert eller avinstallert.
• Hvis en ekstern enhet ikke fungerer, kontrollerer du at den er koblet til på riktig måte.
• Hvis du ser en feilmelding på skjermen, skriver du ned den nøyaktige ordlyden
i meldingen. Meldingen kan hjelpe kundestøtte å løse problemet.
• Hvis du får feilmelding i et program, leser du dokumentasjonen for programmet for å finne
flere opplysninger.
• Hvis feilsøkingen henviser deg til et avsnitt i
User’s Guide
(Brukerhåndbok), går du til
support.dell.com
(om nødvendig på en annen maskin) for å få tilgang til
User’s Guide
for
din maskin.
Løse problemer med ukompatibel programvare og maskinvare
Hvis en enhet ikke oppdages av operativsystemet, eller den konfigureres på feil måte,
kan du bruke Feilsøkingsverktøyet for maskinvare for å løse problemet. I operativsystemet
®
®
Microsoft
Windows
2000 kan du også bruke Enhetsbehandling for å løse
kompatibilitetsproblemer.
Windows XP
Slik løser du problemer med Feilsøkingsverktøyet for maskinvare:
1
Klikk på
Start
-knappen og deretter på
Hjelp og støtte
.
2
Skriv
feilsøking maskinvare
i
Søk
-feltet og klikk på pilen for å starte søkingen.
3
Klikk på
Feilsøkingsverktøy for maskinvare
i listen
Søkeresultater
.
4
I listen
Feilsøkingsverktøy for maskinvare
klikker du på
Jeg må løse en maskinvarekonflikt
på datamaskinen
, og deretter på
Neste
.
Windows 2000
Slik løser du kompatibilitetsproblemer med Enhetsbehandling:
1
Klikk på
Start
-knappen, velg
Innstillinger
og deretter
Kontrollpanel
.
2
I vinduet
Kontrollpanel
dobbeltklikker du på
System
.
3
Klikk på kategorien
Maskinvare
.
4
Klikk på
Enhetsbehandling
.
5
Klikk på
Vis
og velg
Ressurser etter tilkobling
.
Hurtigreferanse 25
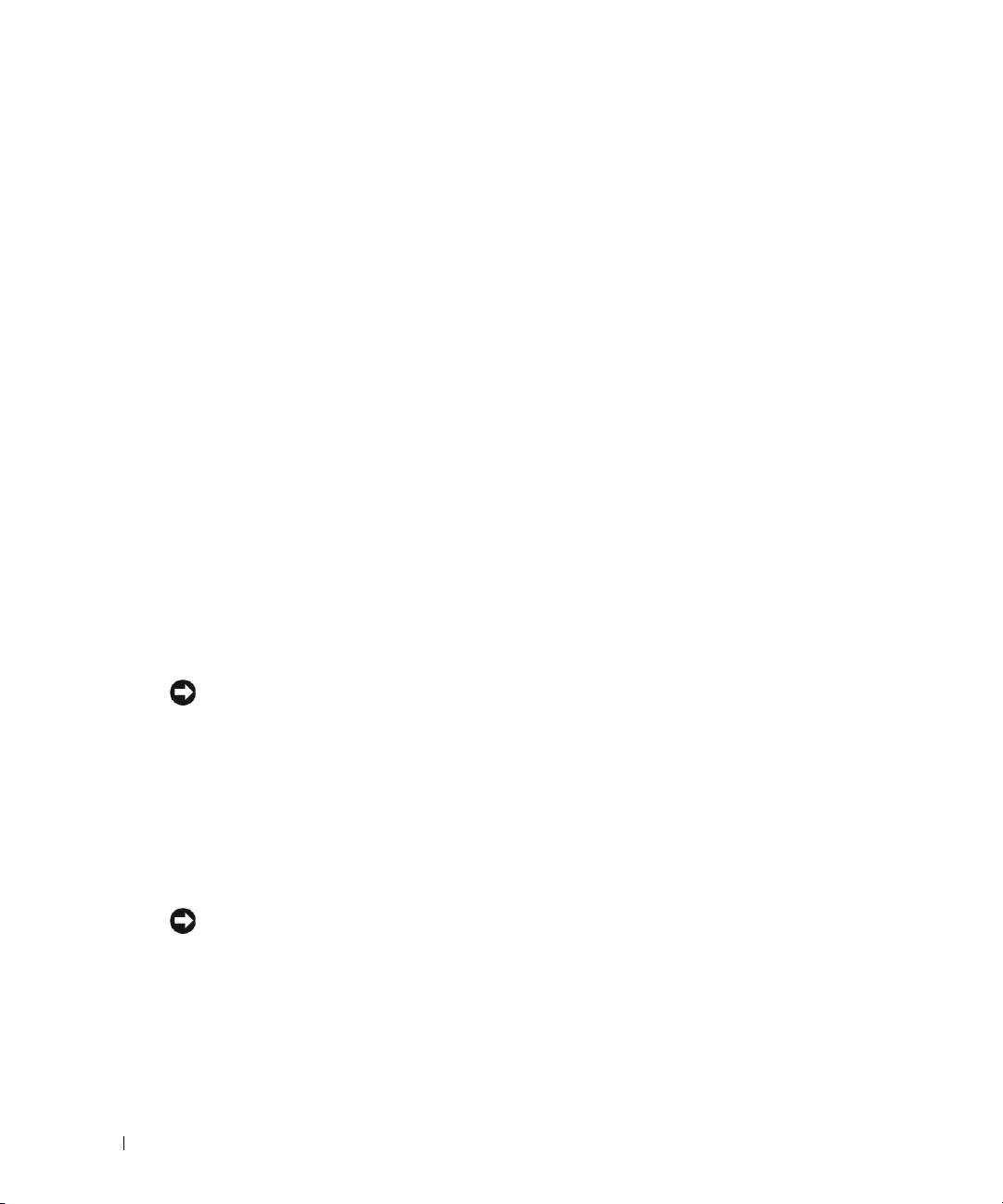
6
Dobbeltklikk på
Avbruddsordrelinje (IRQ)
.
Feilkonfigurerte enheter vises med et gult utropstegn (
!
) eller et rødt
X
hvis enheten
er deaktivert.
7
Dobbeltklikk på en enhet som er merket med utropstegn, for å vise vinduet
Egenskaper
.
Under
Enhetsstatus
i vinduet
Egenskaper
ser du om kortene eller enhetene
må omkonfigureres.
8
Omkonfigurer enhetene eller fjern enhetene fra Enhetsbehandling. Les dokumentasjonen
for enheten for flere opplysninger om hvordan du konfigurerer enheten.
Slik løser du problemer med Feilsøkingsverktøyet for maskinvare:
1
Klikk på
Start
-knappen og deretter på
Hjelp
.
www.dell.com | support.dell.com
2
Klikk på
Feilsøking og vedlikehold
på kategorien
Innhold
. Deretter klikker
du på
Feilsøkingsverktøyet for Windows 2000
og så på
Maskinvare
.
3
I listen
Feilsøkingsverktøy for maskinvare
klikker du på
Jeg må løse en maskinvarekonflikt
på datamaskinen
, og deretter på
Neste
.
Bruke systemgjenoppretting i Microsoft Windows XP
I operativsystemet Microsoft Windows XP kan du bruke systemgjenoppretting for å tilbakestille
datamaskinen til en tidligere tilstand (uten å påvirke datafiler) hvis endringer i maskinvare,
programvare eller andre systeminnstillinger har gjort at maskinen ikke fungerer som den skal.
I Windows Hjelp og støtte (se “Finne informasjon og få hjelp” på side 5) finner du opplysninger
om hvordan du bruker Systemgjenoppretting.
OBS: Ta sikkerhetskopier av datafilene med jevne mellomrom. Systemgjenoppretting kan ikke
gjenopprette datafiler.
Lage et gjenopprettingspunkt
1
Klikk på
Start
-knappen og deretter på
Hjelp og støtte
.
2
Klikk på
Systemgjenoppretting
.
3
Følg veiledningen på skjermen.
Gjenopprette maskinen
OBS: Før du gjenoppretter datamaskinen til en tidligere systemtilstand, lagrer og lukker
du åpne dokumenter og avslutter alle åpne programmer. Du må ikke endre, åpne eller slette
filer eller programmer før systemgjenopprettingen er fullført.
1
Klikk på
Start
velg
Alle programmer
→
Tilbehør
→
Systemverktøy
og velg
Systemgjenoppretting
.
2
Pass på at
Gjenopprett datamaskinen min til et tidligere tidspunkt
er valgt,
og klikk på
Neste
.
26 Hurtigreferanse
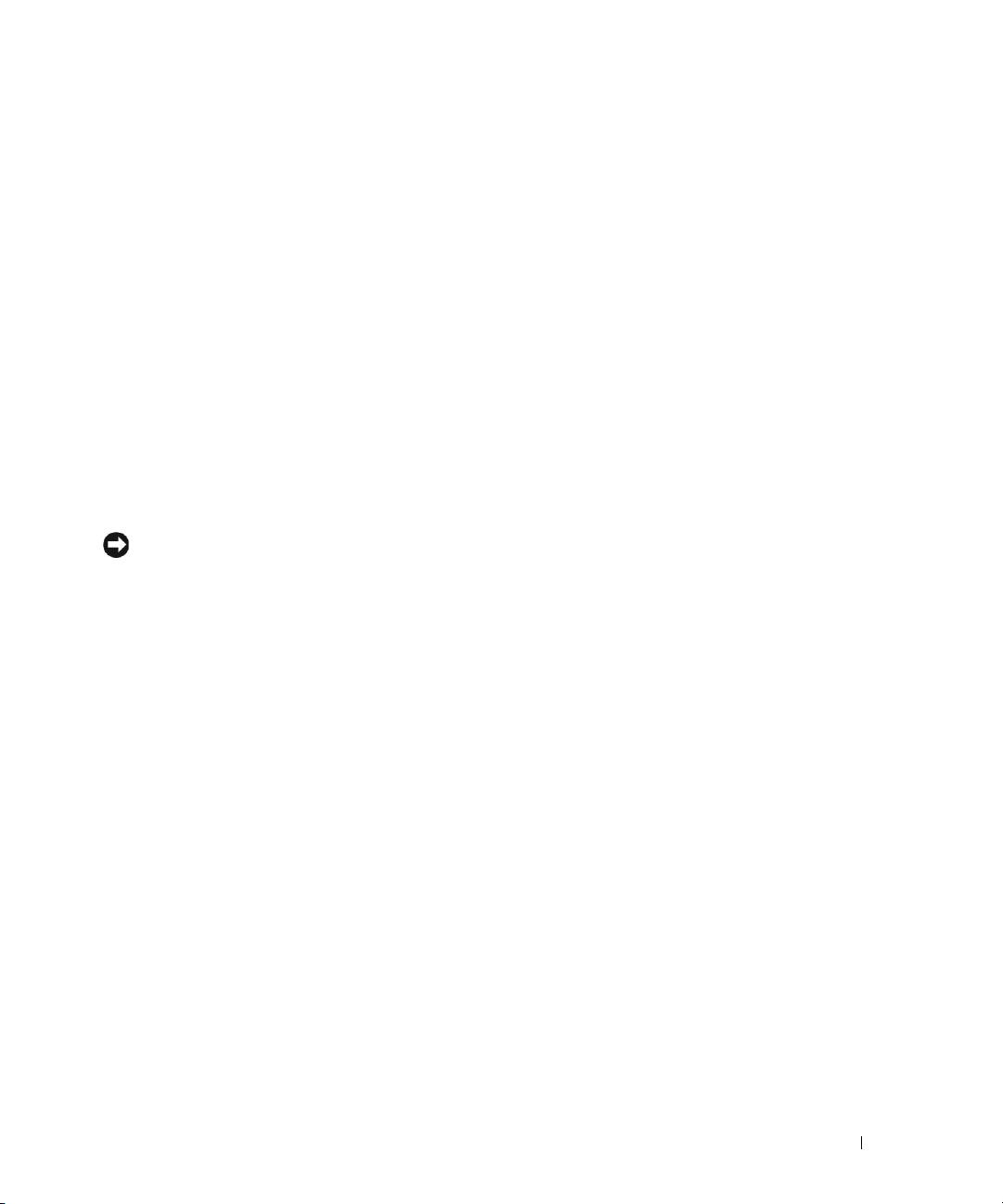
3
Klikk på datoen du vil tilbakestille maskinen til.
I vinduet
Velg et gjenopprettingspunkt
ser du en kalender som gjør at du kan se og velge
gjenopprettingspunkter. Alle datoer som har tilgjengelige gjenopprettingspunkter,
vises med fet skrift.
4
Velg et gjenopprettingspunkt og klikk på
Neste
.
Hvis det kun er ett gjenopprettingspunkt for den kalenderdatoen, velges dette automatisk.
Hvis det er flere gjenopprettingspunkter, klikker du på det du vil bruke.
5
Klikk på
Neste
.
Vinduet
Gjenoppretting fullført
vises når systemgjenopprettingen er ferdig.
Deretter starter maskinen på nytt.
6
Etter at maskinen har startet på nytt, klikker du på
OK
.
For å endre gjenopprettingspunktet kan du enten gjenta fremgangsmåten med et
annet gjenopprettingspunkt, eller du kan angre på den siste gjenopprettingen.
Angre på den siste systemgjenopprettingen
OBS: Før du angrer på den siste systemgjenopprettingen, lagrer og lukker du åpne dokumenter
og avslutter eventuelle åpne programmer. Du må ikke endre, åpne eller slette filer eller programmer
før systemgjenopprettingen er fullført.
1
Klikk på
Start
og velg
Alle programmer
→
Tilbehør
→
Systemverktøy
,
og velg
Systemgjenoppretting
.
2
Klikk på
Angre siste gjenoppretting
og klikk på
Neste
.
3
Klikk på
Neste
.
Vinduet
Systemgjenoppretting
vises og maskinen starter på nytt.
4
Etter at maskinen har startet på nytt, klikker du på
OK
.
Aktivere Systemgjenoppretting.
Hvis du installerer Windows XP på nytt og det er mindre enn 200 MB ledig diskplass,
deaktiveres systemgjenoppretting automatisk. Slik ser du om systemgjenoppretting er aktivert:
1
Klikk på
Start
-knappen og deretter på
Kontrollpanel
.
2
Klikk på
Ytelse og vedlikehold
.
3
Klikk på
System
.
4
Klikk på kategorien
Systemgjenoppretting
.
5
Pass på at det ikke er krysset av i feltet
Slå av systemgjenoppretting
.
Hurtigreferanse 27
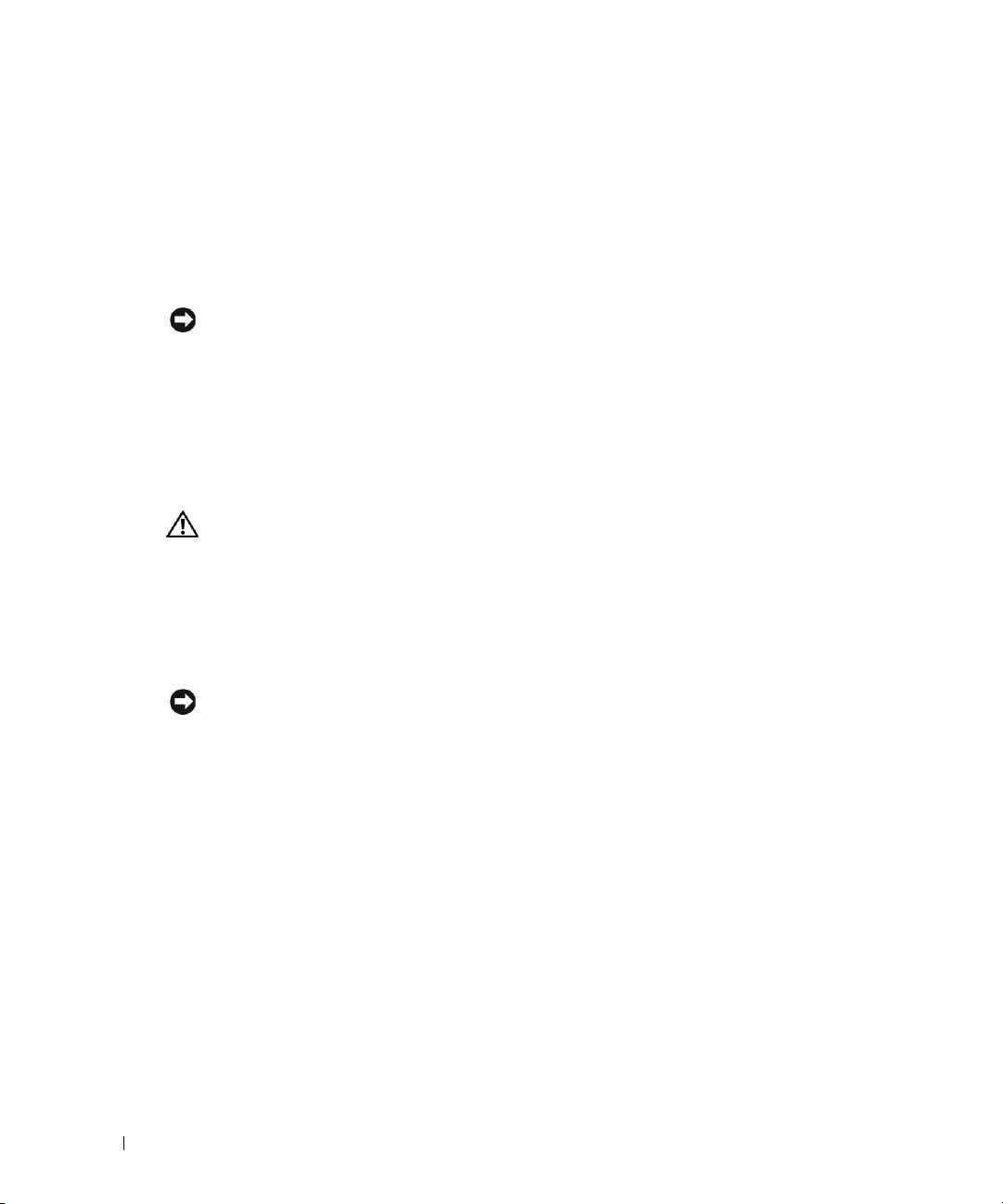
Bruke siste fungerende konfigurasjon
1
Start maskinen på nytt og trykk på <F8> når du ser meldingen
Velg operativsystemet som skal startes
.
2
Uthev Siste fungerende konfigurasjon, trykk på <Enter>, trykk på <l>
og velg operativsystem når du blir bedt om det.
Andre alternativer for å løse problemer med enheter og programvare
OBS: Følgende fremgangsmåter sletter all informasjonen på harddisken.
• Installér operativsystemet på nytt ved hjelp av håndboken og CD-en for operativsystemet.
Under installeringen av operativsystemet kan du velge å slette de eksisterende partisjonene
og reformatere harddisken.
www.dell.com | support.dell.com
• Reinstallér alle drivere. Start med brikkesettet (chipset) og bruk CD-en
Drivers and Utilities
(Drivere og programmer)
.
Dell Diagnostics
ADVARSEL: Før du starter på fremgangsmåtene som er beskrevet nedenfor, følger du
sikkerhetsinstruksene i håndboken Product Information Guide (Produktinformasjon).
Når skal du bruke Dell Diagnostics
Hvis det oppstår et problem med maskinen, utfører du sjekkene
“Løse problemer” på side 25 og kjører Dell Diagnostics før du kontakter Dell for mer hjelp.
Vi anbefaler at du skriver ut disse veiledningene før du begynner.
OBS: Programmet Dell Diagnostics fungerer kun på Dell™-maskiner. Bruker du dette
programmet sammen med andre datamaskiner, kan det føre til at maskinen gir feil svar og gjøre
at du får feilmeldinger.
Med Dell Diagnostics kan du:
• Utføre hurtigsjekker eller mer omfattende sjekker av én eller alle enhetene
• Bestemme hvor mange ganger en test skal kjøres
• Vise eller skrive ut testresultatene, eller lagre dem i en fil
• Stanse testingen hvis det oppdages en feil, eller avslutte testingen
hvis det oppstår et bestemt antall feil
• Vise online
Hjelp
som beskriver testene og hvordan du kjører dem
• Lese statusmeldinger som forteller om testene er fullført
• Lese feilmeldinger hvis det oppdages feil eller problemer
28 Hurtigreferanse
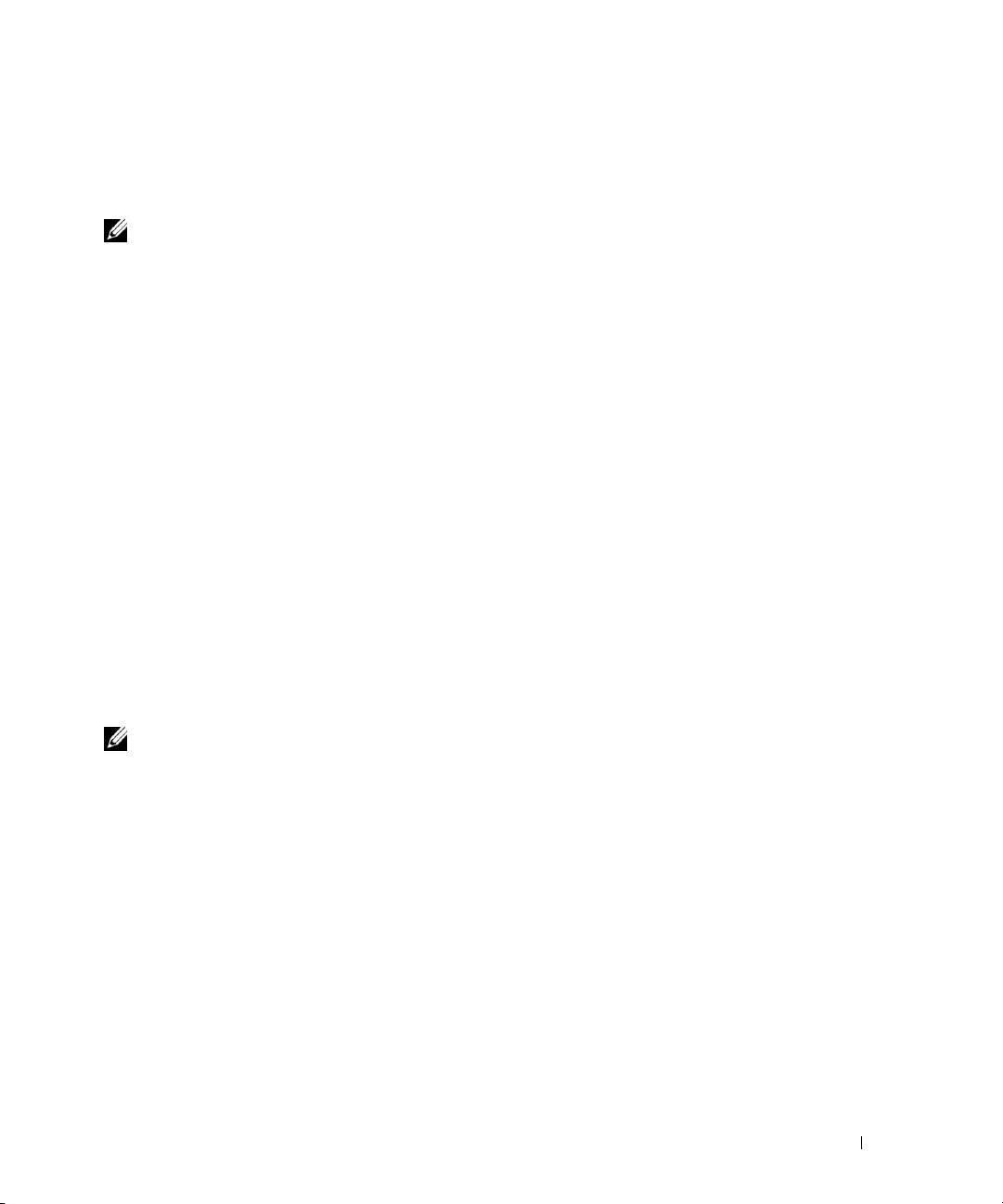
Starte Dell Diagnostics fra harddisken
1
Slå maskinen på (eller start den på nytt).
2
Straks du ser DELL™-logoen på skjermen, trykker du på <F12>.
MERK: Hvis du får en melding om at partisjonen med diagnoseprogrammet ikke ble funnet,
leser du opplysningene under “Starte Dell Diagnostics fra CD-en Drivers and Utilities CD” på side 29.
Hvis du venter for lenge og du ser Windows-logoen, venter du til operativsystemet er helt
startet, og du ser skrivebordet i Microsoft Windows. Deretter slår du av maskinen og prøver
på nytt. Opplysninger om hvordan du slår av maskinen finner du i online-versjonen av
User’s
Guide
(Brukerhåndbok).
3
Når du ser listen over oppstartsenheter, velger du
Boot to Utility Partition
(Start fra hjelpeprogrampartisjon) og trykker på <Enter>.
4
Når du ser hovedmenyen,
Main Menu
, i Dell Diagnostics, velger du testen du vil kjøre.
Flere opplysninger om testene finner du i
User’s Guide
(Brukerhåndbok).
Starte Dell Diagnostics fra CD-en Drivers and Utilities CD
1
Sett inn CD-en
Drivers and Utilities
.
2
Slå av maskinen og start den på nytt. Opplysninger om hvordan du slår av maskinen finner
du i online-versjonen av
User’s Guide
(Brukerhåndbok).
3
Straks du ser DELL-logoen på skjermen, trykker du på <F12>.
Hvis du venter for lenge og du ser Windows-logoen, venter du til operativsystemet er helt
startet, og du ser skrivebordet i Windows. Deretter slår du av maskinen og prøver på nytt.
Opplysninger om hvordan du slår av maskinen finner du i online-versjonen av
User’s Guide
(Brukerhåndbok).
MERK: Med fremgangsmåten nedenfor endrer du oppstartsrekkefølgen bare for én oppstart.
Ved neste oppstart vil maskinen starte fra enhetene som angitt i systemoppsettet.
4
Når du ser listen over oppstartsenheter, velger du
IDE CD-ROM Device
(CD-ROM)
og trykker på <Enter>.
5
Velg alternativet
IDE CD-ROM Device
(CD-ROM) fra CD-oppstartsmenyen.
6
Velg alternativet
Boot from CD-ROM
(Start fra CD-ROM) på menyen som vises.
7
Skriv
1
for å starte menyen ResourceCD (Ressurs-CD).
8
Skriv
2
for å starte Dell Diagnostics.
9
Velg
Run the 32 Bit Dell Diagnostics
(Kjør 32 bits Dell Diagnostics) fra den nummererte
listen. Hvis det vises flere versjoner, velger du versjonen som gjelder for maskinen din.
10
Når du ser hovedmenyen,
Main Menu
, i Dell Diagnostics, velger du testen du vil kjøre.
Flere opplysninger om testene finner du i
User’s Guide
(Brukerhåndbok).
Hurtigreferanse 29
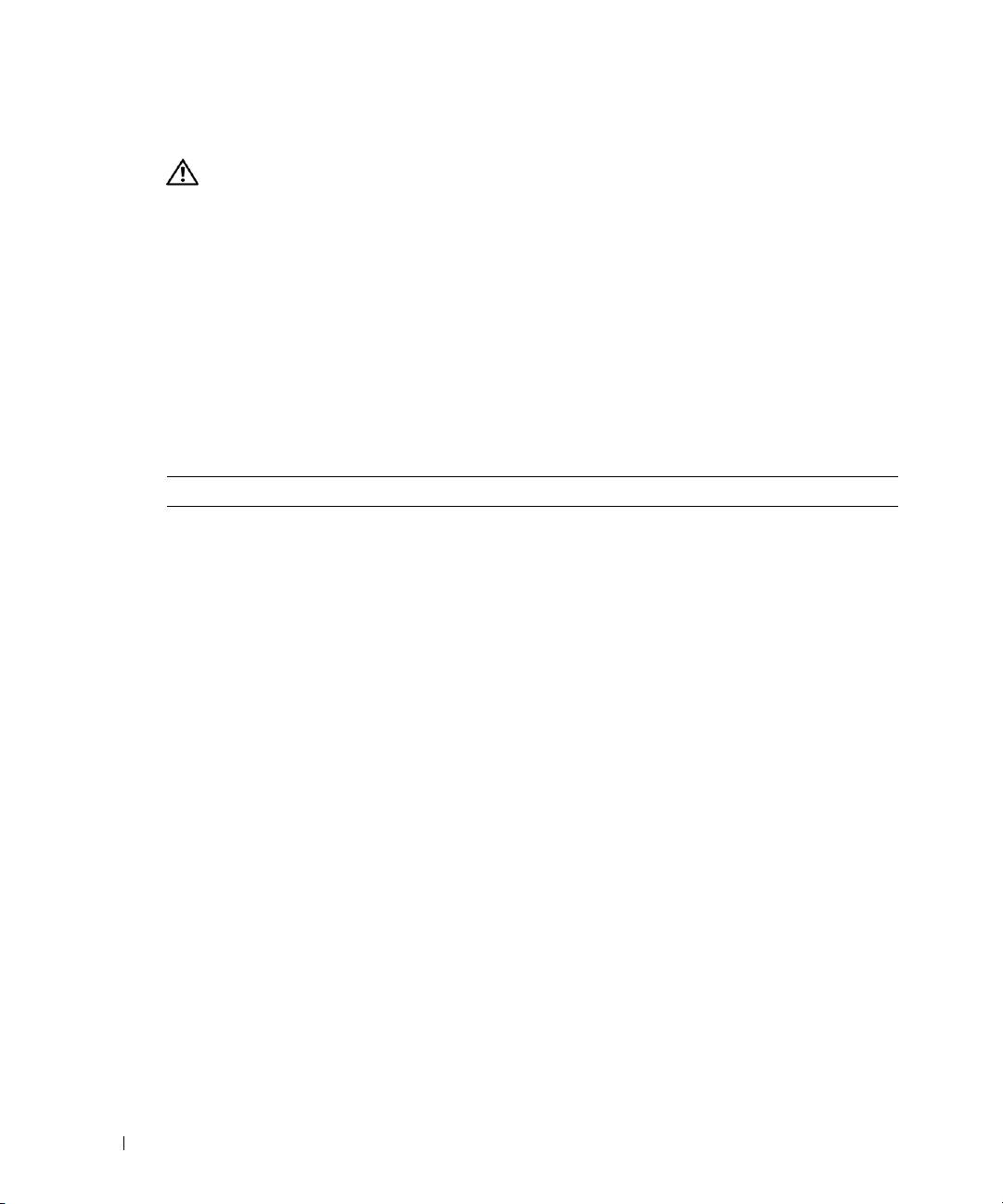
Før du starter en test
ADVARSEL: Før du starter på fremgangsmåtene som er beskrevet nedenfor, følger du
sikkerhetsinstruksene i håndboken Product Information Guide (Produktinformasjon).
• Slå på en eventuell skriver som er tilkoblet.
• Gå til systemoppsettet, se over konfigurasjonsinformasjonen og aktivér alle komponenter
og enheter, som for eksempel kontakter.
Lydkoder
Hvis maskinen oppdager en feil, kan den lage en lydkodeserie for å identifisere feilen.
Én mulig serie, lydkoden 1-3-1, består for eksempel av ett pip, tre raske pip, og så ett pip.
www.dell.com | support.dell.com
Denne lydkoden betyr at maskinen har et minneproblem.
Hvis maskinen sender ut en lydkode, skriver du ned serien og slår den opp i tabellen nedenfor.
Kode Årsak
1-1-2 Feil i mikroprosessorregister
1-1-3 Lese/skrivefeil ved NVRAM
1-1-4 ROM BIOS sjekksumfeil
1-2-1 Feil ved programmerbar intervall-timer
1-2-2 Feil ved DMA-initialisering
1-2-3 Lese/skrive-feil ved DMA-sideregister
1-3 Feil under skjermminnetest
1-3-1 til 2-4-4 Minnet oppdages eller brukes ikke riktig
3-1-1 Feil ved slave-DMA-register
3-1-2 Feil ved hoved-DMA-register
3-1-3 Feil ved hovedavbruddsmaskeregister (master interrupt mask register)
3-1-4 Feil ved slaveavbruddsmaskeregister (slave interrupt mask register)
3-2-2 Feil ved lasting av avbruddsvektor
3-2-4 Feil ved tastaturkontrollertest
3-3-1 NVRAM strømtap
3-3-2 Ugyldig NVRAM-konfigurasjon
3-3-4 Feil under skjermminnetest
3-4-1 Feil ved initialisering av skjerm
3-4-2 Feil ved skjermtilbakesporing (screen retrace)
3-4-3 Feil ved søk etter skjerm-ROM
30 Hurtigreferanse
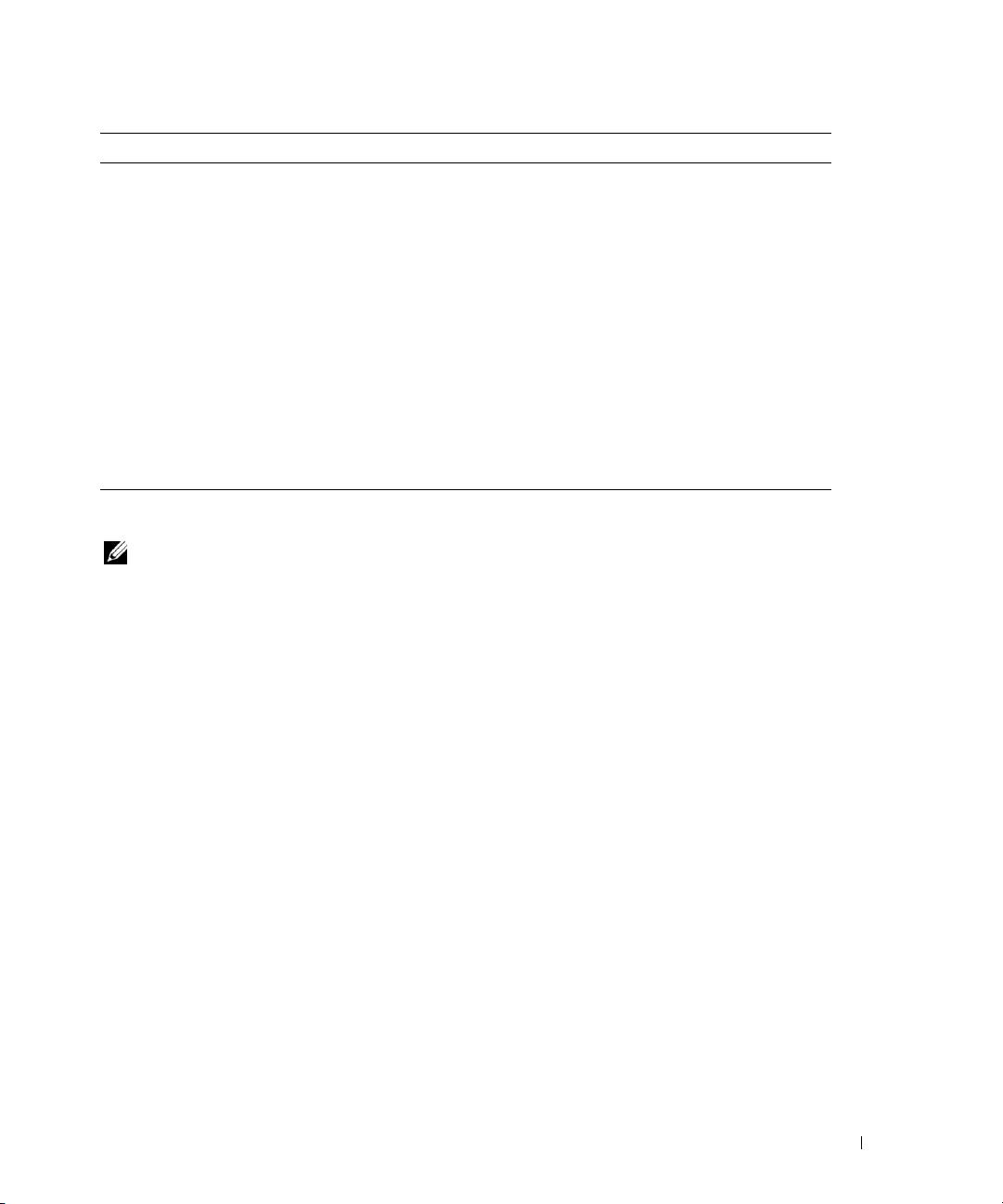
Kode Årsak
4-2-1 Ingen ”timer tick”
4-2-2 Feil ved avslutning
4-2-3 Gate A20-feil
4-2-4 Uventet avbrudd i beskyttetmodus
4-3-1 Minnefeil over adresse 0FFFFh
4-3-3 ”Timer-chip counter 2”-feil
4-3-4 Sanntidsklokken har stanset
4-4-1 Feil ved serie- eller parallellport
4-4-2 Feil ved dekomprimering av kode til skyggeminne
4-4-3 Feil ved test av matematikkprosessor
4-4-4 Feil ved cachetest
Feilmeldinger
MERK: Hvis meldingen ikke vises i listen, leser du opplysningene i dokumentasjonen for
operativsystemet eller for programmet du brukte da meldingen oppstod.
Hvis feilen oppstår under oppstart av maskinen, kan det vises en melding på skjermen som
identifiserer problemet. Se under “Error Messages“ (Feilmeldinger) i
User’s Guide
(Brukerhåndbok) for å få forslag til hvordan du kan løse eventuelle feil eller problemer.
Hurtigreferanse 31

Diagnoselamper
ADVARSEL: Før du starter på fremgangsmåtene som er beskrevet nedenfor, følger
du sikkerhetsinstruksene i håndboken Product Information Guide (Produktinformasjon).
Bak eller foran på maskinen finner du fire lamper som gjør det enklere å feilsøke maskinen.
Lampene er merket “A,” “B,” “C” og “D” . Lampene kan lyse gult eller grønt. Når maskinen
starter på normal måte, blinker lampene under oppstarten. Etter at maskinen har startet,
lyser alle lampene grønt. Hvis det oppstår en feil, indikerer fargen og rekkefølgen på lampene
hva som er problemet.
Lysmønster Problembeskrivelse Forslag til løsning
www.dell.com | support.dell.com
En mulig BIOS-feil har oppstått, og
Kjør programmet BIOS Recovery, vent
maskinen er i gjenopprettingsmodus.
til gjenopprettingen er fullført og start
maskinen på nytt.
ABCD
Det har oppstått en mulig prosessorfeil. Installér prosessoren på nytt og start
maskinen på nytt. Opplysninger om
hvordan du installerer prosessoren på
ABCD
nytt finner du i User’s Guide
(Brukerhåndbok).
Maskinen finner minnemodulene, men
1
Sett inn minnemodulene på nytt.
det har oppstått en minnefeil.
2
Start maskinen på nytt.
3
Kjør Dell Diagnostics.
ABCD
4
Hvis problemet fortsetter, kontakter
du Dell.
= gult
= grønt
= av
32 Hurtigreferanse
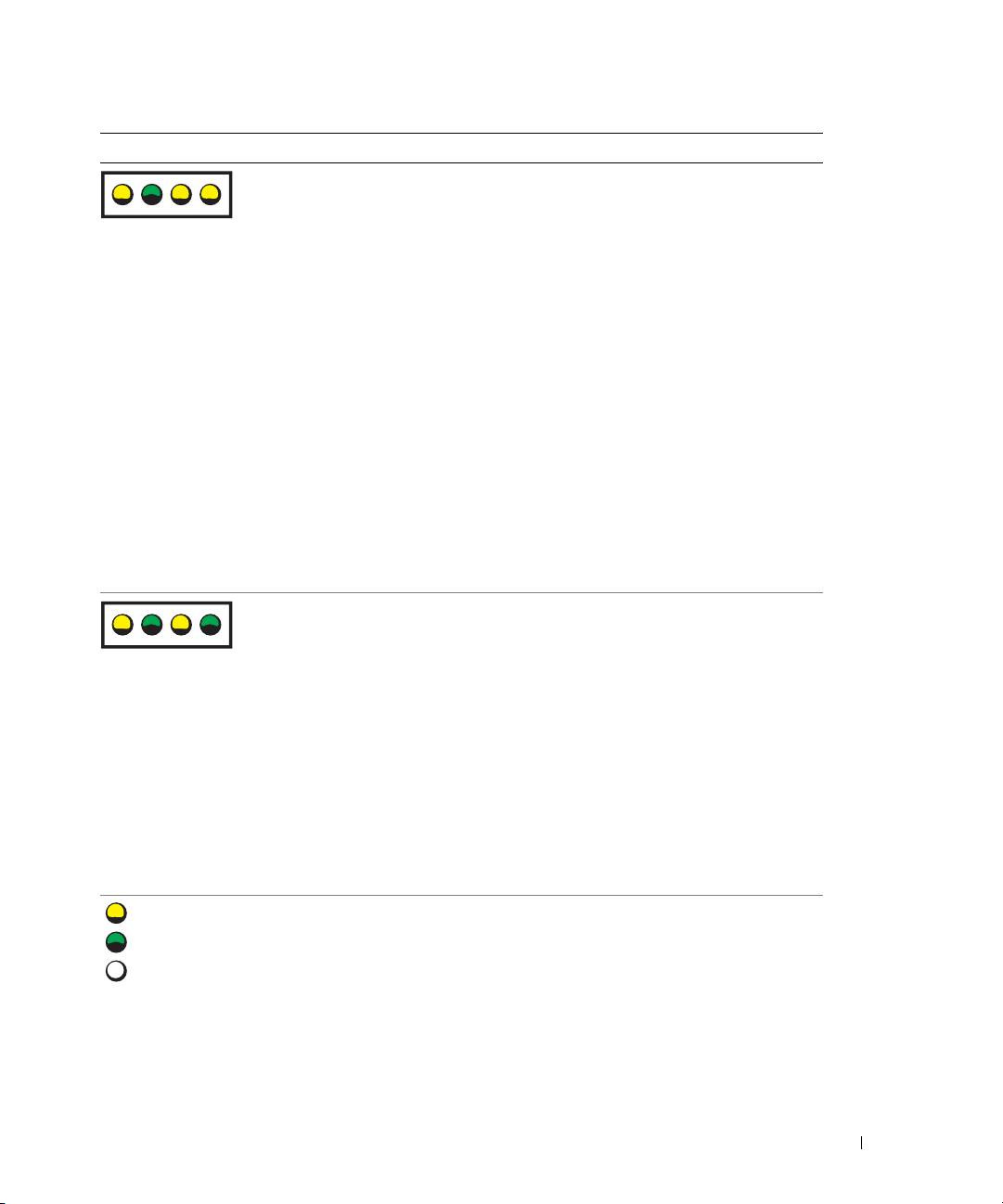
Lysmønster Problembeskrivelse Forslag til løsning
Det har oppstått en mulig feil ved et
1
Ta ut kortet (ikke skjermkortet) for å
utvidelseskort.
se om det er en konflikt med et annet
kort. Start maskinen på nytt.
ABCD
Opplysninger om hvordan du tar ut
et kort finner du i
User’s Guide
(Brukerhåndbok).
2
Hvis problemet fortsetter, setter du
inn kortet igjen. Deretter tar du ut en
annet kort og starter maskinen på nytt.
3
Gjenta denne fremgangsmåten for
hvert kort. Hvis maskinen starter
på vanlig måte, feilsøker du det siste
kortet du tok ut av maskinen for
ressurskonflikter (se Løse problemer
med ukompatibel programvare og
maskinvare).
4
Hvis problemet fortsetter, kontakter
du Dell. Opplysninger om hvordan
du kontakter Dell, finner du i
User’s
Guide
(Brukerhåndbok).
Det har oppstått en mulig feil ved
• Hvis maskinen har et skjermkort, tar
skjermkortet.
du ut kortet, installerer det på nytt
og starter maskinen på nytt.
ABCD
Opplysninger om hvordan du
installerer skjermkortet på nytt finner
du i
User’s Guide
(Brukerhåndbok).
• Hvis problemet fortsetter, installerer
du et skjermkort som du vet fungerer.
Deretter starter du maskinen på nytt.
• Hvis problemet fortsetter, eller hvis
maskinen har et integrert skjermkort,
kontakter du Dell. Opplysninger om
hvordan du kontakter Dell, finner du
i
User’s Guide
(Brukerhåndbok).
= gult
= grønt
= av
Hurtigreferanse 33
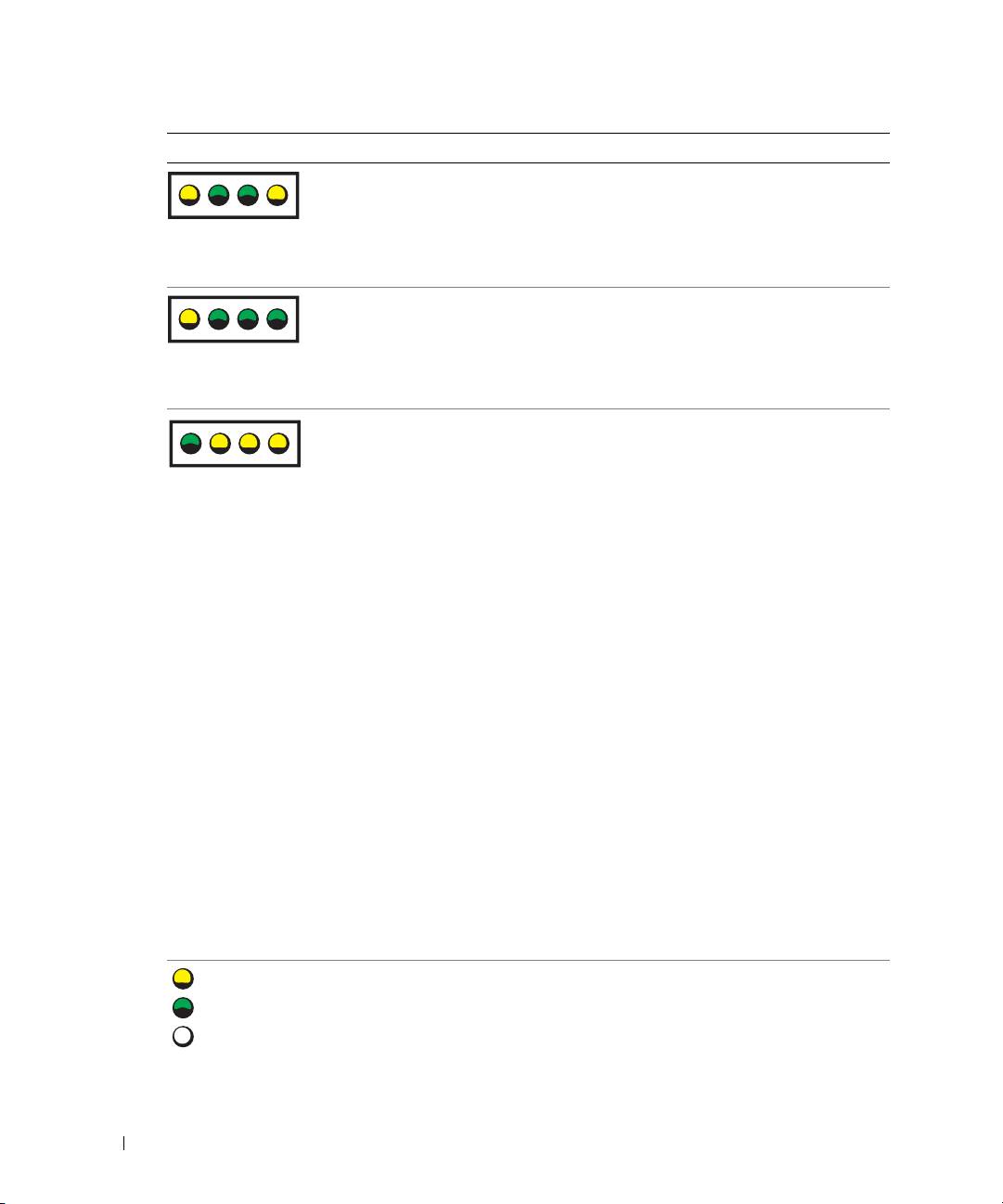
Lysmønster Problembeskrivelse Forslag til løsning
Det har oppstått en mulig feil med en
Koble til alle strømledninger og
diskettstasjon eller en harddisk.
datakabler på nytt, og start deretter
maskinen på nytt.
ABCD
Det har oppstått en mulig USB-feil. Installér alle USB-enheter på nytt, sjekk
alle kabeltilkoblinger og start maskinen
på nytt.
ABCD
www.dell.com | support.dell.com
Maskinen finner ingen av
• Hvis du har én minnemodul installert,
minnemodulene.
installerer du den på nytt og starter
maskinen på nytt. Opplysninger om
ABCD
minnemoduler finner du i
User’s
Guide
(Brukerhåndbok).
• Hvis du har to eller flere minnemo-
duler installert, tar du ut alle
modulene. Deretter installerer du den
ene på nytt og starter maskinen på
nytt. Hvis maskinen starter på nytt,
installerer du den neste modulen også.
Fortsett på denne måten til du har
funnet modulen som har en feil, eller
til du har installert alle modulene uten
feil. Opplysninger om minnemoduler
finner du i
User’s Guide
(Brukerhåndbok).
• Hvis tilgjengelig, installerer du
minnemoduler av samme type i
maskinen. Opplysninger om
minnemoduler finner du i
User’s
Guide
(Brukerhåndbok).
• Hvis problemet fortsetter, kontakter
du Dell. Opplysninger om hvordan
du kontakter Dell, finner du i
User’s
Guide
(Brukerhåndbok).
= gult
= grønt
= av
34 Hurtigreferanse

Lysmønster Problembeskrivelse Forslag til løsning
Det er en feil på hovedkortet.
Kontakt Dell
for hjelp. Opplysninger om
hvordan du kontakter Dell, finner du i
User’s Guide (Brukerhåndbok).
ABCD
Maskinen finner minnemodulene, men
• Kontroller at det ikke er spesielle krav
det er en konfigurasjonsfeil eller
til minnemodulene eller til plassering
kompatibilitetsfeil med minnet.
av minnemodulene.
ABCD
• Sjekk at minnemodulene du har
installert, er kompatible med
datamaskinen.
• Installer minnemodulene på nytt
og start maskinen på nytt.
• Hvis problemet fortsetter, kontakter
du Dell. Opplysninger om hvordan
du kontakter Dell, finner du i
User’s
Guide
(Brukerhåndbok).
Det har oppstått en mulig feil med en
Følg fremgangsmåten i
“Løse problemer
hovedkortressurs og/eller en
med ukompatibel programvare og
maskinvarefeil.
maskinvare“
(se
side 25).
ABCD
Hvis problemet fortsetter,
kontakter
du Dell
. Opplysninger om hvordan du
kontakter Dell, finner du i User’s Guide
(Brukerhåndbok).
= gult
= grønt
= av
Hurtigreferanse 35
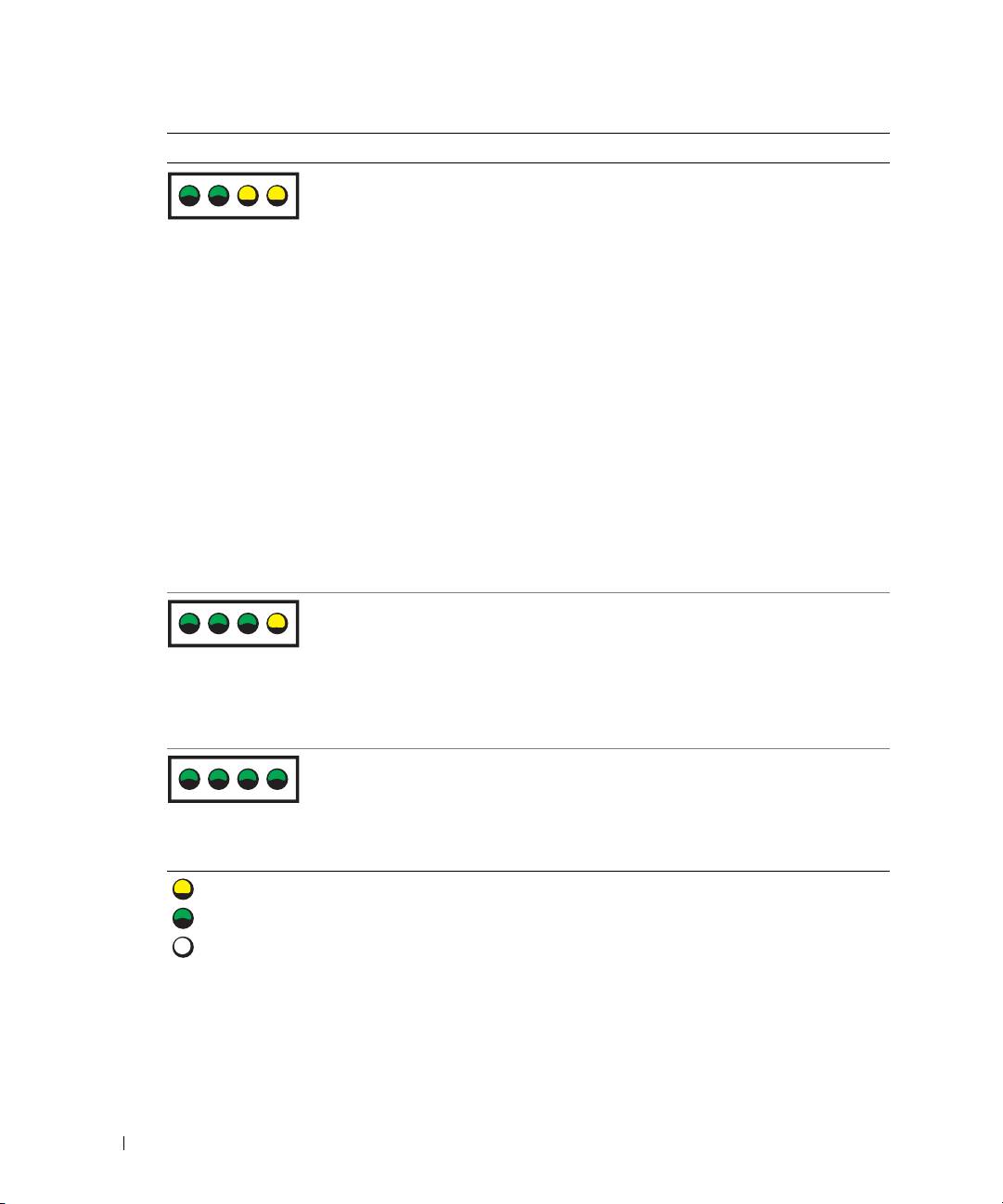
Lysmønster Problembeskrivelse Forslag til løsning
Det har oppstått en mulig feil ved
1
Ta ut kortet (ikke grafikkortet) for å se
et utvidelseskort.
om det er en konflikt med et annet
kort. Start maskinen på nytt.
ABCD
Opplysninger om hvordan du tar ut
et kort finner du i
User’s Guide
(Brukerhåndbok).
2
Hvis problemet fortsetter, setter du
inn kortet igjen. Deretter tar du ut en
annet kort og starter maskinen på nytt.
3
Gjenta denne fremgangsmåten for
hvert kort. Hvis maskinen starter på
www.dell.com | support.dell.com
vanlig måte, feilsøker du det siste
kortet du tok ut av maskinen for
ressurskonflikter (se “Løse problemer
med ukompatibel programvare og
maskinvare“ på side 25).
4
Hvis problemet fortsetter, kontakter
du Dell. Opplysninger om hvordan
du kontakter Dell, finner du i
User’s
Guide
(Brukerhåndbok).
En annen feil har oppstått.
• Sjekk at alle kabler fra harddisken,
CD-stasjonen og DVD-stasjonen er
koblet riktig til systemkortet.
ABCD
• Hvis problemet fortsetter, kontakter
du Dell. Opplysninger om hvordan
du kontakter Dell, finner du i
User’s
Guide
(Brukerhåndbok).
Maskinen har fullført POST
Ingen.
og fungerer normalt.
ABCD
= gult
= grønt
= av
36 Hurtigreferanse
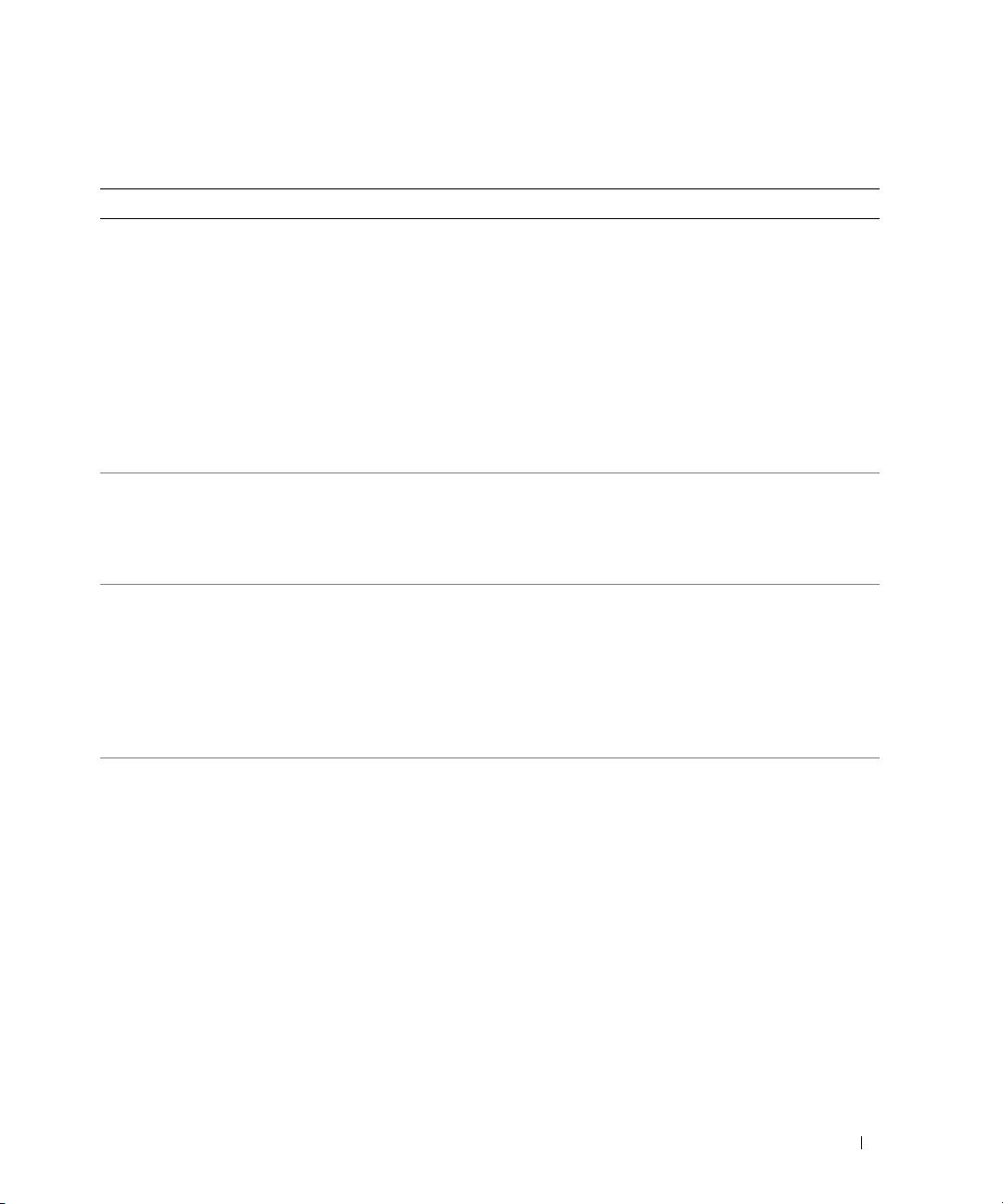
Vanlige spørsmål (FAQ)
Hvordan Løsning Finne flere opplysninger
Setter jeg opp maskinen slik
Hvis maskinen har et skjermkort som
Flere opplysninger om hvordan
at den bruker to skjermer?
støtter to skjermer, ser du etter en
du bruker to skjermer finner du i
Y-kabel i esken maskinen ble levert i.
dokumentasjonen for skjermkortet
Y-kabelen har én kontakt i den ene
på CD-en Drivers and Utilities
enden (plugg denne inn i kontakten
(Drivere og programmer).
bak på maskinen) og to kontakter i
den andre (koble disse kontaktene
til skjermkablene). For minitårn-
maskinen leser du “Koble til
skjermen“ på side 10. For
skrivebords-PC-en leser du
“Koble til skjermen“ på side 15.
Kobler jeg til skjermen når
Hvis skjermkortet har en DVI-
Kontakt Dell for flere opplysninger.
skjermkabelkontakten ikke passer
kontakt mens skjermen har en VGA-
til kontakten bak på maskinen?
kontakt, må du bruke en adapter. En
adapter skal være levert sammen
med maskinen.
Installerer jeg en kjølevifte? Hvis du har installert et nytt
Flere opplysninger om hvordan du
grafikkort som bruker mer enn
installerer en kjølevifte eller et kort
75 W, må du installere en kjølevifte.
finner du i User's Guide
Kontakt Dell for å bestille en
(Brukerhåndbok).
kjølevifte. Opplysninger om hvordan
du kontakter Dell finner du i User's
Guide (Brukerhåndbok) og på
support.dell.com.
Kobler jeg til høyttalere? Hvis maskinen har et lydkort, kobler
Les dokumentasjonen for
du høyttalerne til kontaktene på
høyttalerne for flere opplysninger.
kortet. For minitårn-maskinen leser
du opplysningene under “Koble til
høyttalere“ på side 13. For
skrivebords-PC-en leser du
opplysningene under “Koble til
høyttalere“ på side 18.
Hurtigreferanse 37

Hvordan Løsning Finne flere opplysninger
Finner jeg riktige kontakter for
Minitårn-maskinen har åtte USB-
En oversikt over kontaktene på
USB- og IEEE 1394-enheter?
kontakter (to på fremsiden og seks
fremsiden og baksiden av maskinene
på baksiden).
finner du i User’s Guide
(Brukerhåndbok). Opplysninger
Skrivebords-PC-en har åtte USB-
om hvor du finner User’s Guide
kontakter (to på fremsiden og seks
(Brukerhåndbok) finner du i “Finne
på baksiden) og en eventuell IEEE
informasjon og få hjelp” på side 5.
1394-kontakt på fremsiden. Denne
kontakten er bare tilgjengelig hvis du
kjøpte maskinen med et IEEE 1394-
kort. Kontakt Dell hvis du ønsker å
kjøpe et slikt kort. Flere opplysninger
www.dell.com | support.dell.com
om kortet finner du i User’s Guide
(Brukerhåndbok).
Finner jeg informasjon om
User’s Guide (Brukerhåndbok)
Gå til Dells kundestøttenettsted på
maskinvaren og andre tekniske
inneholder en spesifikasjonstabell
support.dell.com og les beskrivelser
spesifikasjoner for maskinen?
som gir detaljert informasjon om
om den nyeste teknologien eller
datamaskinen og maskinvaren.
kommunisér med andre Dell-brukere
Opplysninger om hvor du finner
i Dell-forumet.
User’s Guide (Brukerhåndbok) finner
du i “Finne informasjon og få hjelp”
på side 5.
Finner jeg dokumentasjon
Følgende dokumentasjon er
Hvis du skulle miste
for maskinen?
tilgjengelig for maskinen:
dokumentasjonen,
•
User’s Guide (Brukerhåndbok)
kan du også laste den ned
fra Dells kundestøttenettsted
•
Product Information Guide
på support.dell.com.
(Produktinformasjon)
•
Systeminformasjonsetikett
Opplysninger om hvor du finner
disse dokumentene finner du i
“Finne informasjon og få hjelp”
på side 5.
38 Hurtigreferanse
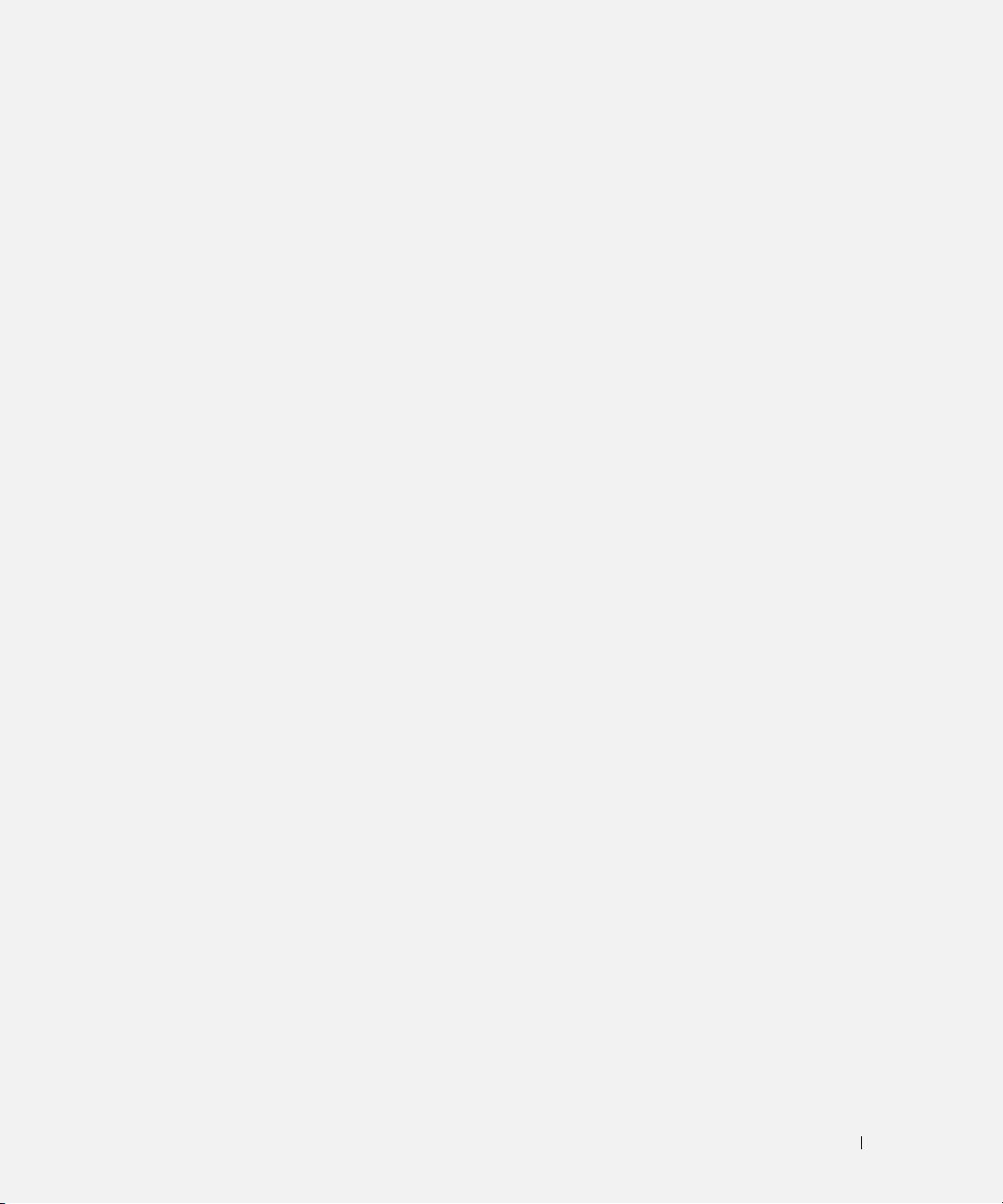
Register
D
F
K
datamaskin
feilmeldinger
konflikter
gjenoppretting, 26
diagnoselamper, 32
program- og maskinvare,
ukompatibel, 25
Dell
feilsøking
kundestøttenettsted, 7
Dell Diagnostics, 28
premier support, nettsted, 7
diagnoselamper, 32
L
feilsøking av maskinvare, 25
Dell Diagnostics, 28
gjenoppretting, 26
lamper
Dell Premier Support,
Hjelp og støtte, 7
bak på maskinen, 32
nettsted, 6-7
konflikter, 25
diagnose, 32
diagnose
feilsøking av maskinvare, 25
Dell, 28
finne informasjon og
Drivers and Utilities CD, 5
M
dokumentasjon, 5
lamper, 32
maskinvare
diagnoselamper, 32
Dell Diagnostics, 28
dokumentasjon, 14
G
Microsoft Windows-etikett, 6
enhet, 5
garanti, 6
online, 7
Product Information Guide
O
(Produktinformasjon), 6
ResourceCD, 5
H
Operating System CD, 8
User’s Guide, 6
Hjelp og støtte, 7
drivere
hovedkort, 5
ResourceCD, 5
P
Drivers and Utilities CD, 5
problemer
I
Dell Diagnostics, 28
diagnoselamper, 32
installere deler
E
gjenoppretting, 26
slå av maskinen, 20, 23
enhetsbehandling, 25
installere på nytt
etiketter
Drivers and Utilities CD, 5
Microsoft Windows, 6
ResourceCD, 5
Service Tag, 6
IRQ-konflikter, 25
Register 39
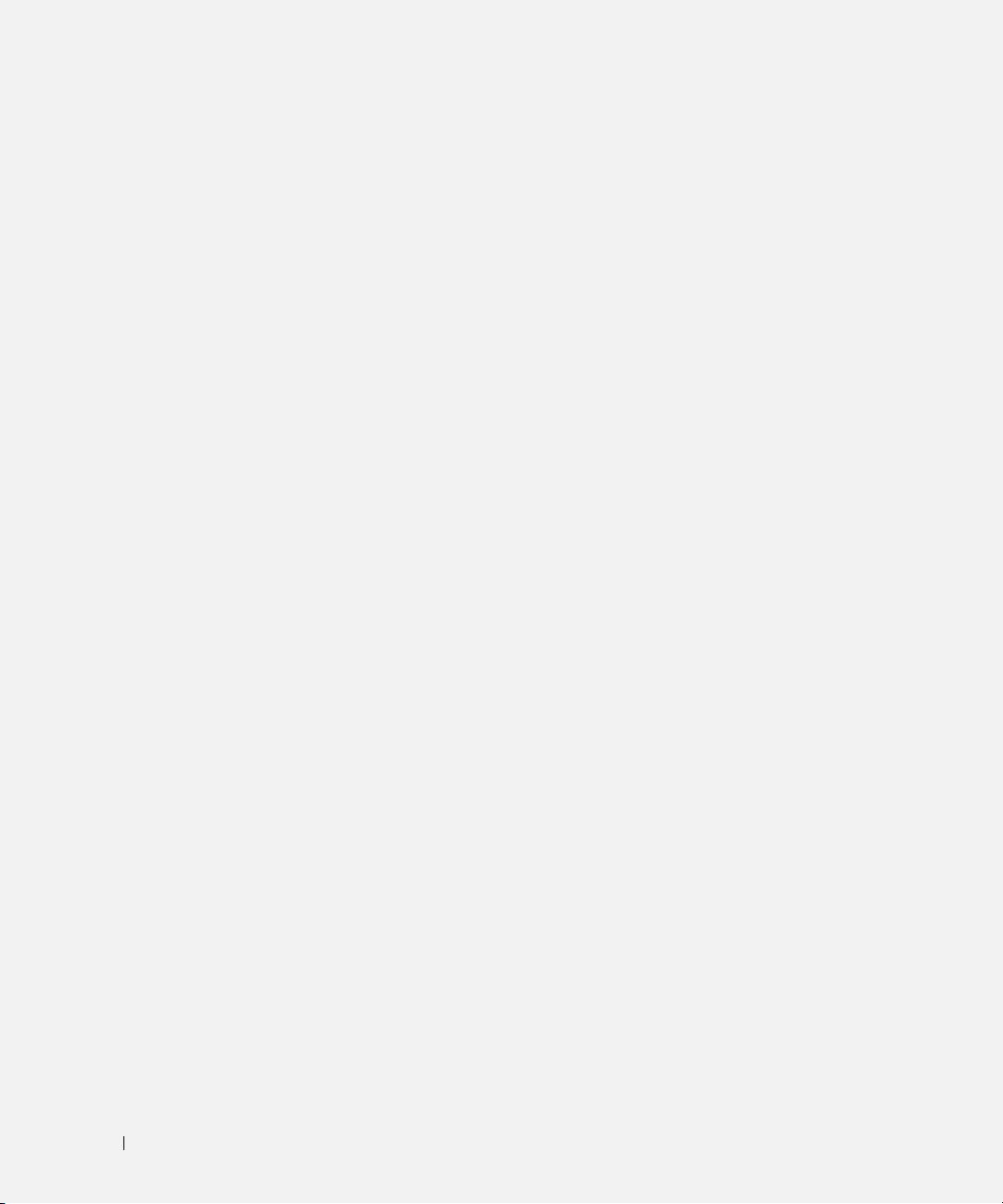
40 Register
R
U
ResourceCD
User’s Guide, 6
Dell Diagnostics, 28
W
S
Windows 2000
Service Tag, 6
enhetsbehandling, 25
feilsøking av maskinvare, 25
sikkerhetsregler, 6
Windows XP
systemgjenoppretting, 26
feilsøking av maskinvare, 25
systeminformasjonsetikett, 5
Hjelp og støtte, 7
systemgjenoppretting, 26
40 Register

