Dell PowerEdge VRTX: About Your System
About Your System: Dell PowerEdge VRTX
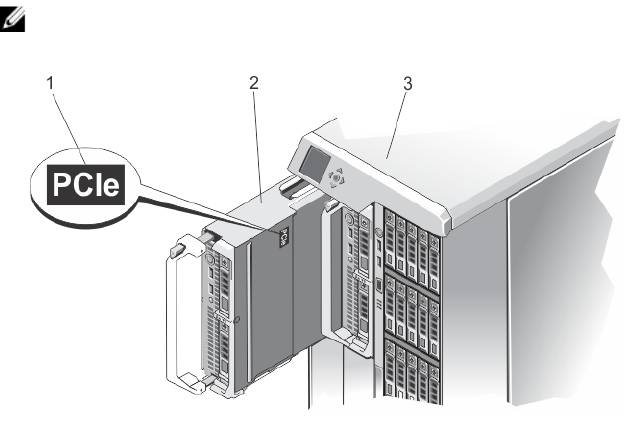
1
About Your System
Introduction
This document provides information on the Dell PowerEdge M620 server module that is specifically configured for the
PowerEdge VRTX enclosure, and can be identified by a label marked PCIe on the server module.
NOTE: This server module is not supported on the Dell PowerEdge M1000e enclosure with the PowerEdge VRTX
mezzanine card.
Figure 1. Identifying Server Module Configured for the VRTX Enclosure
1. PCIe label on the server module
2. server module
7
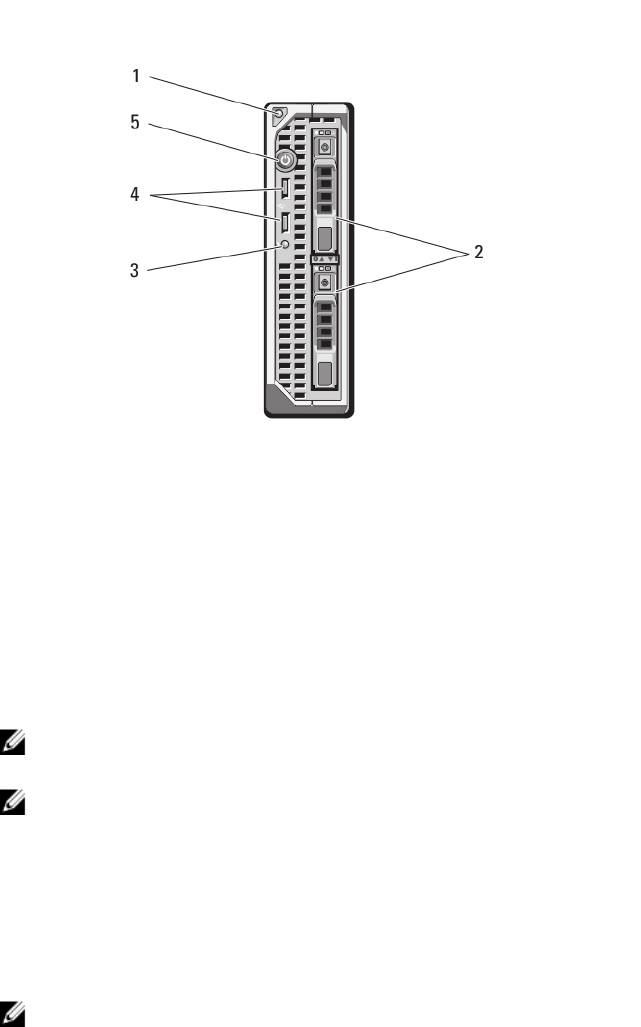
Front-Panel Features And Indicators
Figure 2. Front-Panel Features and Indicators
1. Server module handle release button
4. USB connectors (2)
2. Hard drives/SSDs (2)
5. Server module power button
3. Status/identification indicator
Using USB Diskette Or USB DVD/CD Drives
The server module has USB ports on the front which allow you to connect a USB diskette drive, USB flash drive, USB
DVD/CD drive, keyboard, or mouse. The USB drives can be used to configure the server module.
NOTE: Your server module supports only Dell-branded USB 2.0 drives. Use the optional external drive storage tray
to support the drive while in use.
NOTE: If the drive must be designated as the boot drive, connect the USB drive, restart the system, then enter the
System Setup and set the drive as first in the boot sequence. The USB device is displayed in the boot order setup
screen only if it is attached to the system before you run the System Setup. You can also select the boot device by
pressing <F11> during system start-up and selecting a boot device for the current boot sequence.
Hard-Drive Features
Your system supports two 2.5 inch SSD, SAS or SATA hard drives.
NOTE: SSD/SAS/SATA hard drives cannot be mixed within a server module.
The hard-disk drives plug into the hard-drive backplane inside the server module. On server modules with a diskless
configuration, all hard drive slots must be filled with hard-drive blanks, and the hard-drive backplane must still be
installed to maintain proper airflow.
The hard-drive indicators display different patterns as drive events occur in the system.
8

NOTE: The server module must have a hard drive or a hard-drive blank installed in each hard-drive bay.
Figure 3. Hard-Drive Indicators
1. hard-drive activity indicator (green)
2. hard-drive status indicator (green and amber)
NOTE: If the hard drive is in Advanced Host Controller Interface (AHCI) mode, the status LED (on the right
side) does not function and remains off.
Drive-Status
Condition
Indicator Pattern
Blinks green two
Identifying drive or preparing for removal
times per second
Off Drive ready for insertion or removal
NOTE: The drive status indicator remains off until all hard drives are initialized after system
power is applied. Drives are not ready for insertion or removal during this time.
Blinks green, amber,
Drive predicted failure
and off
Blinks amber four
Drive failed
times per second
Blinks green slowly Drive rebuilding
Steady green Drive online
Blinks green three
Rebuild aborted
seconds, amber three
seconds, and off six
seconds
Other Information You May Need
WARNING: See the safety and regulatory information that shipped with your system. Warranty information may be
included within this document or as a separate document.
9

• The Getting Started Guide for the VRTX enclosure provides an overview of the VRTX enclosure and the server
modules, setting up your system, and technical specifications.
• The
Dell PowerEdge VRTX Enclosure Owner’s Manual
provides information about the VRTX enclosure features
and describes how to troubleshoot the enclosure and install or replace the enclosure's components. This
document is available online at dell.com/poweredgemanuals.
• The
Dell Chassis Management Controller for Dell PowerEdge VRTX User’s Guide
provides information on
installing, configuring and using the Chassis Management Controller (CMC) for the VRTX enclosure. This
document is available online at dell.com/esmmanuals.
• Dell systems management application documentation provides information about installing and using the
systems management software.
• Any media that ships with your system that provides documentation and tools for configuring and managing your
system, including those pertaining to the operating system, system management software, system updates, and
system components that you purchased with your system.
NOTE: Always check for updates on dell.com/support/manuals and read the updates first because they often
supersede information in other documents.
10

