Dell 3335dn: Копирование
Копирование: Dell 3335dn
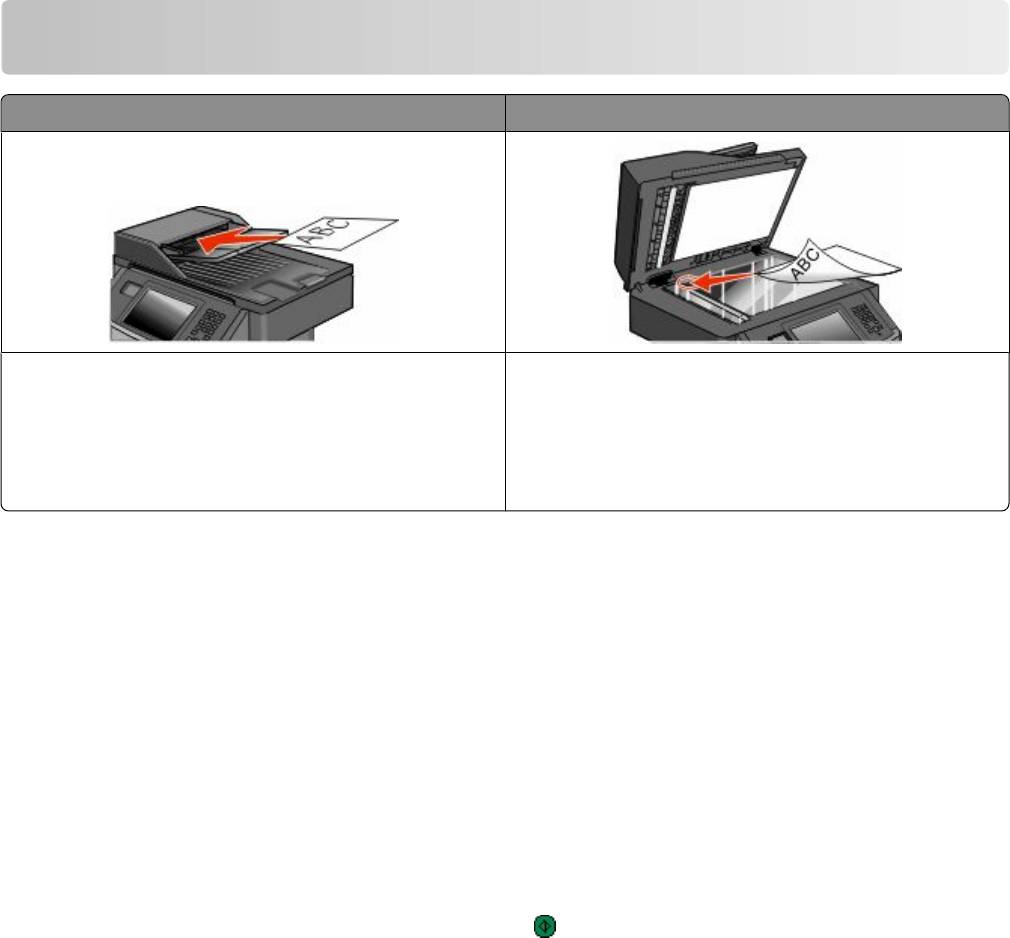
Копирование
УАПД Стекло экспонирования сканера
При работе с многостраничными документами
Для отдельных страниц, документов небольшого
рекомендуется использовать УАПД.
формата (например, почтовых открыток или
фотографий), прозрачных пленок или документов
на тонкой бумаге (например, вырезки из журналов)
рекомендуется использовать стекло экспониро-
вания сканера.
Получение копий
Выполнение ускоренного копирования
1 Загрузите исходный документ лицевой стороной вверх, короткой стороной вперед в устройство
автоматической подачи или лицевой стороной вниз на стекло экспонирования сканера.
Примечание. Не загружайте открытки, фотографии, небольшие документы, прозрачные пленки,
фотобумагу или тонкие листы (например, вырезки из журналов) в устройство автоматической
подачи. Помещайте такие оригиналы на стекло экспонирования сканера.
2 При загрузке документа в устройство автоматической подачи отрегулируйте положение
направляющих для бумаги.
3 На панели управления принтера нажмите кнопку .
4 Если документ размещен на стекле сканера, нажмите кнопку Завершить задание для возврата
на начальный экран.
Копирование с использованием УАПД
1 Загрузите оригинал документа лицевой стороной вверх, короткой стороной вперед в УАПД.
Примечание. Не загружайте открытки, фотографии, небольшие документы, прозрачные пленки,
фотобумагу или тонкие листы (например, вырезки из журналов) в устройство автоматической
подачи. Помещайте такие оригиналы на стекло экспонирования сканера.
2 Отрегулируйте положение направляющих для бумаги.
Копирование
112
3 На начальном экране нажмите кнопку Копия или введите количество копий с помощью
клавиатуры.
Отображается экран режима копирования.
4 Выполните требуемые изменения параметров.
5 Нажмите кнопку Копировать.
Копирование с помощью стекла сканера
1 Поместите оригинал документа лицевой стороной вниз в левый верхний угол стекла
экспонирования сканера.
2 На начальном экране нажмите кнопку Копия или введите количество копий с помощью
клавиатуры.
Отображается экран режима копирования.
3 Выполните требуемые изменения параметров.
4 Нажмите кнопку Копировать.
5 Если необходимо отсканировать большее количество страниц, поместите следующий документ
на стекло сканера, а затем нажмите кнопку Сканировать следующую страницу.
6 Нажмите кнопку Завершить задание для возврата на начальный экран.
Копирование фотографий
1 Поместите фотографию в левый дальний угол на стекло сканера лицевой стороной вниз.
2 На начальном экране нажмите кнопку Копировать.
3 Нажмите Параметры.
4 Нажмите Содержимое.
5 Нажмите Фотография.
6 Нажмите Готово.
7 Нажмите кнопку Копировать.
8 Нажмите Сканировать следующую страницу или Завершить задание.
Копирование
113
Копирование на специальные материалы для
печати
Копирование на прозрачные пленки
1 Загрузите исходный документ лицевой стороной вверх, короткой стороной вперед в УАПД или
лицевой стороной вниз на стекло экспонирования сканера.
Примечание. Не загружайте в УАПД почтовые открытки, фотокарточки, документы небольшого
формата, прозрачные пленки, фотобумагу и документы на тонкой бумаге (например, вырезки из
журналов). Помещайте такие документы на стекло экспонирования сканера.
2 При загрузке документа в УАПД отрегулируйте положение направляющих для бумаги.
3 При отображении начального экрана нажмите Копировать.
4 Нажмите Копировать из, затем задайте формат исходного документа.
5 Нажмите Копировать в, затем нажмите на элемент, соответствующий лотку с прозрачными
пленками или нажмите Многоцелевое устройство подачи и поместите прозрачные пленки в
многоцелевое устройство подачи.
6 Нажмите нужный формат прозрачных пленок, затем нажмите Продолжить.
7 Нажимайте клавиши "стрелка вверх" и "стрелка вниз" до появления Transparency (Прозрачные
пленки).
8 Нажмите Transparency (Прозрачные пленки), затем нажмите Продолжить.
9 Нажмите Копировать.
Копирование на фирменный бланк
1 Загрузите исходный документ лицевой стороной вверх, короткой стороной вперед в УАПД или
лицевой стороной вниз на стекло экспонирования сканера.
Примечание. Не загружайте в УАПД почтовые открытки, фотокарточки, документы небольшого
формата, прозрачные пленки, фотобумагу и документы на тонкой бумаге (например, вырезки из
журналов). Помещайте такие документы на стекло экспонирования сканера.
2 При загрузке документа в УАПД отрегулируйте положение направляющих для бумаги.
3 При отображении начального экрана нажмите Копировать.
4 Нажмите Копировать из, затем задайте формат исходного документа.
5 Нажмите Копировать в, затем нажмите Устройство ручной подачи и поместите фирменный
бланк лицевой стороной вниз и верхним краем вперед.
6 Нажмите требуемый формат фирменного бланка, затем нажмите Продолжить.
7 Нажимайте клавиши "стрелка вверх" и "стрелка вниз" до появления Letterhead (Фирменный
бланк).
8 Нажмите Letterhead (Фирменный бланк), затем нажмите Продолжить.
9 Нажмите Копировать.
Копирование
114
Настройка параметров копирования
Копирование с одного формата на другой
1 Загрузите исходный документ лицевой стороной вверх, короткой стороной вперед в устройство
автоматической подачи или лицевой стороной вниз на стекло экспонирования сканера.
Примечание. Не загружайте открытки, фотографии, небольшие документы, прозрачные пленки,
фотобумагу или тонкие листы (например, вырезки из журналов) в устройство автоматической
подачи. Помещайте такие оригиналы на стекло экспонирования сканера.
2 При загрузке документа в устройство автоматической подачи отрегулируйте положение
направляющих для бумаги.
3 На начальном экране нажмите кнопку Копировать.
4 Нажмите Копировать с, а затем определите формат оригинала документа.
5 Нажмите Копировать на, а затем выберите формат, на который следует выполнить копирование.
Примечание. Если выбран формат бумаги, отличный от формата в параметре “Копировать с”,
то принтер изменит размер автоматически.
6 Нажмите кнопку Копировать.
Создание копий с использованием бумаги из выбранного лотка
Во время копирования можно выбрать лоток, содержащий необходимый тип бумаги. Например, если
в многоцелевом устройстве подачи находится специальный материал для печати и требуется
сделать копии на этом материале, выполните следующие действия.
1 Загрузите исходный документ лицевой стороной вверх, короткой стороной вперед в устройство
автоматической подачи или лицевой стороной вниз на стекло экспонирования сканера.
Примечание. Не загружайте открытки, фотографии, небольшие документы, прозрачные пленки,
фотобумагу или тонкие листы (например, вырезки из журналов) в устройство автоматической
подачи. Помещайте такие оригиналы на стекло экспонирования сканера.
2 При загрузке документа в устройство автоматической подачи отрегулируйте положение
направляющих для бумаги.
3 На начальном экране нажмите кнопку Копировать.
4 Нажмите Копировать с, а затем определите формат оригинала документа.
5 Нажмите Копировать на, а затем выберите Устройство ручной подачи или лоток, содержащий
бумагу нужного типа.
Примечание. Если выбрано устройство ручной подачи, то потребуется также выбрать формат и
тип бумаги.
6 Нажмите кнопку Копировать.
Копирование
115
Копирование на обеих сторонах бумаги (двусторонняя печать)
1 Загрузите исходный документ лицевой стороной вверх, короткой стороной вперед в УАПД или
лицевой стороной вниз на стекло экспонирования сканера.
Примечание. Не загружайте открытки, фотографии, небольшие документы, прозрачные пленки,
фотобумагу или тонкие листы (например, вырезки из журналов) в устройство автоматической
подачи. Помещайте такие документы на стекло экспонирования сканера.
2 При загрузке документа в устройство автоматической подачи отрегулируйте положение
направляющих для бумаги.
3 На начальном экране нажмите кнопку Копировать.
4 В области "Стороны (двусторонняя печать)" нажмите кнопку необходимого варианта
двустороннего копирования.
Первое число означает количество сторон оригинала, а второе число - количество сторон копии.
Например, выберите параметр "1-сторонний на 2-сторонней", если имеется 1-сторонние
оригиналы документов и требуется создать 2-сторонние копии.
Примечание. Устройство автоматической подачи автоматически сканирует обе стороны листа.
5 Нажмите кнопку Копировать.
Копирование документов, содержащих страницы разного формата
Для копирования документов, содержащих страницы разного формата, используйте устройство
автоматической подачи. В зависимости от форматов бумаги и параметров “Копировать на” и
“копировать с” каждая копия либо распечатывается на бумаге различных форматов (пример 1) или
масштабируется по размеру одного формата бумаги (пример 2).
Пример 1: копирование на бумагу различного формата
Принтер содержит два лотка для бумаги, в один лоток загружена бумага формата Letter, а в другой
бумага формата Legal. Необходимо скопировать документ, содержащий страницы формата letter и
legal.
1 Загрузите исходный документ лицевой стороной вверх, короткой стороной вперед в устройство
автоматической подачи или лицевой стороной вниз на стекло экспонирования сканера.
Примечание. Не загружайте открытки, фотографии, небольшие документы, прозрачные пленки,
фотобумагу или тонкие листы (например, вырезки из журналов) в устройство автоматической
подачи. Помещайте такие оригиналы на стекло экспонирования сканера.
2 При загрузке документа в устройство автоматической подачи отрегулируйте положение
направляющих для бумаги.
3 На начальном экране нажмите кнопку Копировать.
4 Нажмите Копировать с, в затем выберите Автораспознавание формата.
5 Нажмите Копировать на, а затем выберите Автоматический подбор формата.
6 Нажмите кнопку Копировать.
Сканер определяет во время сканирования бумагу различных форматов. Копии распечатываются
на бумаге различных форматов в соответствии с форматами бумаги документа оригинала.
Копирование
116
Пример 2: копирование на бумагу одного формата
Принтер содержит один лоток бумаги, в который загружена бумага формата Letter. Необходимо
скопировать документ, содержащий страницы формата letter и legal.
1 Загрузите исходный документ лицевой стороной вверх, короткой стороной вперед в устройство
автоматической подачи или лицевой стороной вниз на стекло экспонирования сканера.
Примечание. Не загружайте открытки, фотографии, небольшие документы, прозрачные пленки,
фотобумагу или тонкие листы (например, вырезки из журналов) в устройство автоматической
подачи. Помещайте такие оригиналы на стекло экспонирования сканера.
2 При загрузке документа в устройство автоматической подачи отрегулируйте положение
направляющих для бумаги.
3 На начальном экране нажмите кнопку Копировать.
4 Нажмите Копировать с, а затем выберите Смешанные Letter/Legal.
5 Нажмите Копировать на, а затем выберите Letter.
6 Нажмите кнопку Копировать.
Сканер определяет во время сканирования бумагу различных форматов и масштабирует
страницы формата legal по размеру бумаги формата letter.
Уменьшение и увеличение копий
Копии можно уменьшить до 25% от размера оригинала или увеличить до 400% от размера оригинала.
Значение по умолчанию, заданное изготовителем для функции "Масштабирование" - "Авто". Если
для параметра "Масштабирование" оставить значение "Авто", содержимое оригинала
масштабируется в соответствии с форматом бумаги, на которую выполняется копирование.
Для уменьшения или увеличения копии выполните следующие действия.
1 Загрузите исходный документ лицевой стороной вверх, короткой стороной вперед в устройство
автоматической подачи или лицевой стороной вниз на стекло экспонирования сканера.
Примечание. Не загружайте открытки, фотографии, небольшие документы, прозрачные пленки,
фотобумагу или тонкие листы (например, вырезки из журналов) в устройство автоматической
подачи. Помещайте такие оригиналы на стекло экспонирования сканера.
2 При загрузке документа в устройство автоматической подачи отрегулируйте положение
направляющих для бумаги.
3 На начальном экране нажмите кнопку Копировать.
4 В области "Масштаб" нажмите стрелки, чтобы увеличить или уменьшить копии.
Если после задания вручную значения масштаба нажать “Копировать в” или “Копировать из”, для
функции "Масштабирование" будет установлено значение "Авто" .
5 Нажмите кнопку Копировать.
Копирование
117

Настройка качества копии
1 Загрузите исходный документ лицевой стороной вверх, короткой стороной вперед в устройство
автоматической подачи или лицевой стороной вниз на стекло экспонирования сканера.
Примечание. Не загружайте открытки, фотографии, небольшие документы, прозрачные пленки,
фотобумагу или тонкие листы (например, вырезки из журналов) в устройство автоматической
подачи. Помещайте такие оригиналы на стекло экспонирования сканера.
2 При загрузке документа в устройство автоматической подачи отрегулируйте положение
направляющих для бумаги.
3 На начальном экране нажмите кнопку Копировать.
4 В разделе Содержание нажмите кнопку влево или вправо и выберите, что копируется:
• Текст - используется при копировании оригиналов документов, которые состоят главным
образом из текстовых символов и штриховой графики.
• Текст/Фото - этот параметр следует использовать для обработки оригиналов документов
смешанного типа, содержащих текст и графику или изображения
• Фотография - используется при копировании оригинала фотографии высокого качества или
документа, напечатанного на струйном принтере.
• Печатное изображение - этот параметр следует использовать при копировании полутоновых
фотографий и графики, например документов, напечатанных на лазерном принтере, или
страниц из журналов или газет, которые содержат в основном изображения
5 Нажмите кнопку Копировать.
Использование разбора по копиям
При печати нескольких копий многостраничного документа можно распечатать каждую копию как
набор (с разбором) или распечатать копии как группы страниц (без разбора по копиям).
С разбором по копиям Без разбора по копиям
По умолчанию значение функции "Разбор по копиям" - "Вкл". Если требуется выполнить разбор по
копиям, отключите этот параметр.
Чтобы отключить разбор по копиям:
1 Загрузите исходный документ лицевой стороной вверх, короткой стороной вперед в устройство
автоматической подачи или лицевой стороной вниз на стекло экспонирования сканера.
Примечание. Не загружайте открытки, фотографии, небольшие документы, прозрачные пленки,
фотобумагу или тонкие листы (например, вырезки из журналов) в устройство автоматической
подачи. Помещайте такие оригиналы на стекло экспонирования сканера.
2 При загрузке документа в устройство автоматической подачи отрегулируйте положение
направляющих для бумаги.
3 На начальном экране нажмите кнопку Копировать.
4 Введите необходимое количество копий с помощью клавиатуры.
Копирование
118
5 Нажмите Выкл, если разбор по копиям не требуется.
6 Нажмите кнопку Копировать.
Добавление страниц-разделителей между копиями
1 Загрузите исходный документ лицевой стороной вверх, короткой стороной вперед в устройство
автоматической подачи или лицевой стороной вниз на стекло экспонирования сканера.
Примечание. Не загружайте открытки, фотографии, небольшие документы, прозрачные пленки,
фотобумагу или тонкие листы (например, вырезки из журналов) в устройство автоматической
подачи. Помещайте такие оригиналы на стекло экспонирования сканера.
2 При загрузке документа в устройство автоматической подачи отрегулируйте положение
направляющих для бумаги.
3 На начальном экране нажмите кнопку Копировать.
4 Нажмите Параметры.
5 Нажмите Страницы-разделители.
Примечание. Для размещения страниц-разделителей между копиями должна быть включена
функция разбора по копиям. Если разбор по копиям отключен, страницы разделите добавляются
в конце задания на печать.
6 Выберите один из следующих параметров:
• Между копиями
• Между заданиями
• Между страницами
7 Нажмите Готово.
8 Нажмите кнопку Копировать.
Копирование нескольких страниц на один лист
С целью экономии бумаги предусмотрено копирование двух или четырех последовательных страниц
многостраничного документа на одном листе бумаги.
Примечания.
• Для параметра "Формат бумаги" необходимо задать значение "Letter", "Legal", "A4" или "B5 JIS".
• Для параметра Copy Size ("Формат копии") необходимо задать значение "100%".
1 Загрузите исходный документ лицевой стороной вверх, короткой стороной вперед в УАПД или
лицевой стороной вниз на стекло экспонирования сканера.
Примечание. Не загружайте открытки, фотографии, небольшие документы, прозрачные пленки,
фотобумагу или тонкие листы (например, вырезки из журналов) в устройство автоматической
подачи. Помещайте такие документы на стекло экспонирования сканера.
2 При загрузке документа в устройство автоматической подачи отрегулируйте положение
направляющих для бумаги.
3 На начальном экране нажмите кнопку Копировать.
Копирование
119
4 Выберите параметр двусторонней печати.
5 Нажмите Параметры.
6 Нажмите Экономия бумаги.
7 Выберите необходимый выходной лоток.
8 Нажмите Печать рамки вокруг страницы, если необходимо поместить рамку вокруг копии
каждой страницы.
9 Нажмите Готово.
10 Нажмите кнопку Копировать.
Создание пользовательского задания (скомпонованного задания)
Пользовательское или скомпонованное задание используется для объединения одного или
нескольких комплектов исходных документов в одно задание на копирование. При сканировании
каждого набора могут применяться различные параметры задания. Когда выполняется задание на
копирование с включенным режимом "Пользовательское задание", сканер производит
сканирование первого комплекта документов с использованием заданных параметров, а затем
производит сканирование следующего комплекта документов с использованием тех же или других
параметров.
Определение комплектов производится в зависимости от источника для сканирования.
• Если исходный документ помещен на стекло экспонирования сканера, комплект состоит из одной
страницы.
• Если сканируются несколько страниц с использованием УАПД, сканирование производится до
тех пор, пока УАПД не опустеет, и комплект состоит из всех отсканированных страниц.
• Если сканируется одна страница с использованием УАПД, комплект состоит из одной страницы.
Пример.
1 Загрузите исходный документ лицевой стороной вверх, короткой стороной вперед в устройство
автоматической подачи или лицевой стороной вниз на стекло экспонирования сканера.
Примечание. Не загружайте открытки, фотографии, небольшие документы, прозрачные пленки,
фотобумагу или тонкие листы (например, вырезки из журналов) в устройство автоматической
подачи. Помещайте такие оригиналы на стекло экспонирования сканера.
2 При загрузке документа в устройство автоматической подачи отрегулируйте положение
направляющих для бумаги.
3 На начальном экране нажмите кнопку Копировать.
4 Нажмите Параметры.
5 Нажмите Настройка задания.
6 Нажмите Вкл.
7 Нажмите Готово.
8 Нажмите кнопку Копировать.
По завершении обработки документов отобразится экран сканирования.
Копирование
120

9 Загрузите следующий документ в устройство автоматической подачи лицевой стороной вверх,
коротким краем листа вперед. На стекло экспонирования сканера документ следует загружать
лицевой стороной вниз. Затем нажмите Сканировать из устройства автоматической подачи
или Сканировать с планшета.
Примечание. При необходимости измените параметры задания.
10 Если необходимо отсканировать еще один документ, загрузите его в устройство автоматической
подачи лицевой стороной вверх, коротким краем листа вперед или на стекло экспонирования
сканера лицевой стороной вниз, а затем нажмите Сканировать из устройства автоматической
подачи или Сканировать с планшета. В противном случае нажмите Завершить задание.
Приостановка текущего задания на печать для
создания копий
Когда для параметра "Разрешить приоритетные копии" установлено значение "Вкл", принтер
приостанавливает текущее задание на печать при запуске задания копирования.
Примечание. Чтобы можно было приостановить текущее задание на печать и сделать копии, для
параметра “Разрешить приоритетные копии” в меню "Параметры копирования" необходимо
установить значение "Вкл".
1 Загрузите исходный документ лицевой стороной вверх, короткой стороной вперед в УАПД или
лицевой стороной вниз на стекло экспонирования сканера.
Примечание. Не загружайте открытки, фотографии, небольшие документы, прозрачные пленки,
фотобумагу или тонкие листы (например, вырезки из журналов) в устройство автоматической
подачи. Помещайте такие документы на стекло экспонирования сканера.
2 При загрузке документа в устройство автоматической подачи отрегулируйте положение
направляющих для бумаги.
3 На панели управления принтера нажмите кнопку .
4 Если документ размещен на стекле сканера, нажмите кнопку Завершить задание для возврата
на начальный экран.
Размещение информации на копиях
Размещение даты и времени в верхней части каждой страницы
1 Загрузите исходный документ лицевой стороной вверх, короткой стороной вперед в устройство
автоматической подачи или лицевой стороной вниз на стекло экспонирования сканера.
Примечание. Не загружайте открытки, фотографии, небольшие документы, прозрачные пленки,
фотобумагу или тонкие листы (например, вырезки из журналов) в устройство автоматической
подачи. Помещайте такие оригиналы на стекло экспонирования сканера.
2 При загрузке документа в устройство автоматической подачи отрегулируйте положение
направляющих для бумаги.
3 На начальном экране нажмите кнопку Копировать.
Копирование
121
4 Нажмите Параметры.
5 Нажмите Верхний/нижний колонтитул.
6 Выберите область на странице, куда необходимо поместить дату и время.
7 Нажмите Дата/время, а затем нажмите Продолжить.
8 Нажмите Готово.
9 Нажмите кнопку Копировать.
Размещение накладываемого сообщения на каждой странице
Можно поместить на каждой странице наложение. Предусмотрены следующие варианты текста
наложения: "Срочно", "Конфиденциально", "Копия" и "Черновик". Для печати наложения на копиях
выполните следующие действия.
1 Загрузите исходный документ лицевой стороной вверх, короткой стороной вперед в устройство
автоматической подачи или лицевой стороной вниз на стекло экспонирования сканера.
Примечание. Не загружайте открытки, фотографии, небольшие документы, прозрачные пленки,
фотобумагу или тонкие листы (например, вырезки из журналов) в устройство автоматической
подачи. Помещайте такие оригиналы на стекло экспонирования сканера.
2 При загрузке документа в устройство автоматической подачи отрегулируйте положение
направляющих для бумаги.
3 На начальном экране нажмите кнопку Копировать.
4 Нажмите Параметры.
5 Нажмите Наложение.
6 Нажмите кнопку, соответствующую требуемому наложению.
7 Нажмите Готово.
8 Нажмите кнопку Копировать.
Отмена задания на копирование
Отмена задания на копирование, когда документ находится в УАПД
Когда УАПД начинает обработку документа, отображается экран сканирования. Для отмены задания
на копирование нажмите Отменить задание на сенсорном экране.
Отобразится экран “Отмена задания на сканирование”. УАПД очищает память ото всех хранящихся
в ней страниц и отменяет задание.
Отмена задания на копирование, когда исходный документ
находится на стекле экспонирования сканера
Нажмите Отменить задание на сенсорном экране.
Копирование
122

Отобразится экран “Отмена задания на сканирование”. По завершении отмены задания отобразится
экран копирования.
Отмена задания копирования во время печати страниц
1 На сенсорном экране нажмите Отмена задания или нажмите на клавиатуре.
2 Выберите задание, которое необходимо отменить.
3 Нажмите Удалить выбранные задания.
Оставшаяся часть задания копирования будет отменена. Отобразится начальный экран.
Сведения об экранах и параметрах копирования
Копировать с
Эта функция открывает экран для ввода формата копируемых документов. Нажмите кнопку
"Формат бумаги", чтобы выбрать формат для функции "Копировать из". Отобразится экран
копирования с новыми параметрами.
Копировать на
Эта функция открывает экран для ввода формата и типа бумаги, на которой должна производится
печать копий.
• Нажмите кнопку "Формат бумаги" и выберите параметр “Копировать на”. Отобразится экран
копирования с новыми параметрами.
• Если для функций “Копировать из” и “Копировать на” заданы разные форматы, принтер
автоматически настраивает параметр "Масштабирование" для согласования форматов.
• Если ни в один из лотков не загружена бумага для копирования требуемого типа, нажмите
Устройство ручной подачи и вручную подайте бумагу через многофункциональное устройство
подачи.
• Когда для функции “Копировать в” задано значение "Автораспознавание формата", формат
каждой копии соответствует формату исходного документа. Если ни в один из лотков не
загружена бумага требуемого типа, принтер производит масштабирование для соответствия
формату загруженной бумаги.
Масштабирование
Данная функция позволяет создать из копии изображение с пропорциональным масштабированием
в диапазоне от 25% до 400%. Предусмотрено также автоматическое масштабирование.
• Когда требуется копирование с бумаги одного формата на другой, например, из формата Legal в
формат Letter, значения формата бумаги, заданные для функций “Копировать из” и “Копировать
в”, вызывают автоматическое изменение масштаба с целью поместить на копии весь оригинал
документа.
• Для уменьшения значения на 1%, нажмите стрелку "влево", для увеличения значения на 1%,
нажмите стрелку "вправо".
Копирование
123
• Для непрерывного изменения приращения удерживайте пальцем стрелку "вправо".
• Для ускорения темпа изменения удерживайте пальцем стрелку "влево" или "вправо" в течение
двух секунд.
Плотность
Значение данной функции определяет уровень осветления или затемнения копии по отношению к
исходному документу.
Содержимое
Данная функция задает используемый по умолчанию тип оригинала документа. Можно выбрать тип
"Текст", "Текст/Фото", "Фотографии" или "Распеч.изобр."
• Текст - этот параметр следует использовать для обработки четкого черного текста,
напечатанного на белом фоне с высоким разрешением
• Текст/Фото - этот параметр следует использовать для обработки оригиналов документов
смешанного типа, содержащих текст и графику или изображения
• Фотография - используется, если более важными объектами сканирования являются графика и
изображения. При выборе данного параметра увеличивается время сканирования, но улучшается
цветопередача оригинала документа.
• Печатное изображение - этот параметр следует использовать при копировании полутоновых
фотографий и графики, например документов, напечатанных на лазерном принтере, или страниц
из журналов или газет, которые содержат в основном изображения
Стороны (двусторонняя печать)
Данная функция позволяет задать параметры двусторонней печати. Предусмотрена возможность
печати копий на одной или двух сторонах, изготовление двусторонних копий (двусторонняя печать)
из двусторонних оригиналов документов, изготовление двусторонних копий из односторонних
оригиналов, изготовление односторонних копий (односторонняя печать) из двусторонних
оригиналов.
Разбор по копиям
Эта функция при выполнении задания на печать обеспечивает сохранение порядка укладываемых
страниц при печати нескольких копий документа. В соответствии с заводской настройкой функция
"Разбор по копиям" включена; в этом случае страницы будут выдаваться в следующем порядке:
(1,2,3) (1,2,3) (1,2,3). Для того чтобы копии каждой страницы укладывались вместе, установите для
функции "Разбор по копиям" значение "Выкл." - страницы будут выдаваться в следующем порядке:
(1,1,1) (2,2,2) (3,3,3).
Параметры
При нажатии кнопки "Параметры" откроется экран, где можно изменить значения параметров
"Экономия бумаги", "Создать брошюру", "Дополнительные параметры обработки изображений",
"Настройка задания", "Страницы-разделители", "Сдвиг отступа", "Очистка краев", "Верхний/нижний
колонтитул", "Наложение", "Содержимое", "Двусторонняя печать - дополнительно" и "Сохранение
в виде кода быстрого доступа".
Копирование
124
Экономия бумаги
Данная функция позволяет печатать две (или более) страницы оригинала документа вместе на одной
странице. Режим экономии бумаги называется также "N стр./лист". N обозначает количество
страниц. Например, в режиме "2 стр./лист" на одном листе распечатывается две страницы
документа, а в режиме "4 стр./лист" - четыре страницы документа. Нажмите "Печ рамки на стр" для
добавления или исключения рамок вокруг страниц оригинала документа на выходной странице.
Создать брошюру
При выборе данного параметра создается стопка разобранных по копиям страниц, которые после
складывания образуют брошюру формата вдвое меньше документа оригинала, в котором все
страницы идут по порядку.
Примечание. Для использования функции "Создать брошюру" необходимо подключить к принтеру
устройство двусторонней печати.
Дополнительные параметры обработки изображений
Этот параметр позволяет настроить параметры "Удаление фона", "Выпадение цвета",
"Контрастность", "Зеркальное отображение", "Негатив изображения", "Темные детали" и
"Сканирование от края до края" перед сканированием документа.
Пользовательское задание
Данная функция служит для объединения нескольких заданий на сканирование в одно задание.
Страницы-разделители
Данная функция позволяет размещать чистые листы бумаги между копиями, страницами и
заданиями на печать. Страницы-разделители могут выниматься из лотка, содержащего цветную
бумагу, отличающуюся от бумаги, на которой печатаются копии.
Сдвиг отступа
При помощи данной функции можно увеличить величину отступа. Эта функция позволяет, например,
оставить свободное место для переплета или сшивки. С помощью стрелок увеличения и уменьшения
можно отрегулировать размер полей. Если дополнительное поле слишком большое, копия будет
обрезана.
Очистка краев
Данная функция служит для удаления клякс и прочей информации по краям документа. Можно
очистить область одинаковой ширины вдоль всех четырех краев листа либо выбрать конкретный
край. "Очистка краев" вызывает стирание всех изображений внутри выбранного поля, создавая
эффект отсутствия печати в соответствующей области листа бумаги.
Верхний/нижний колонтитул
С помощью этого параметра активируются значения параметров "Дата и время", "Номер страницы",
"Число убавлений" или "Польз. текст" и выполняется их печать в заданном заголовке или в виде
нижнего колонтитула.
Копирование
125
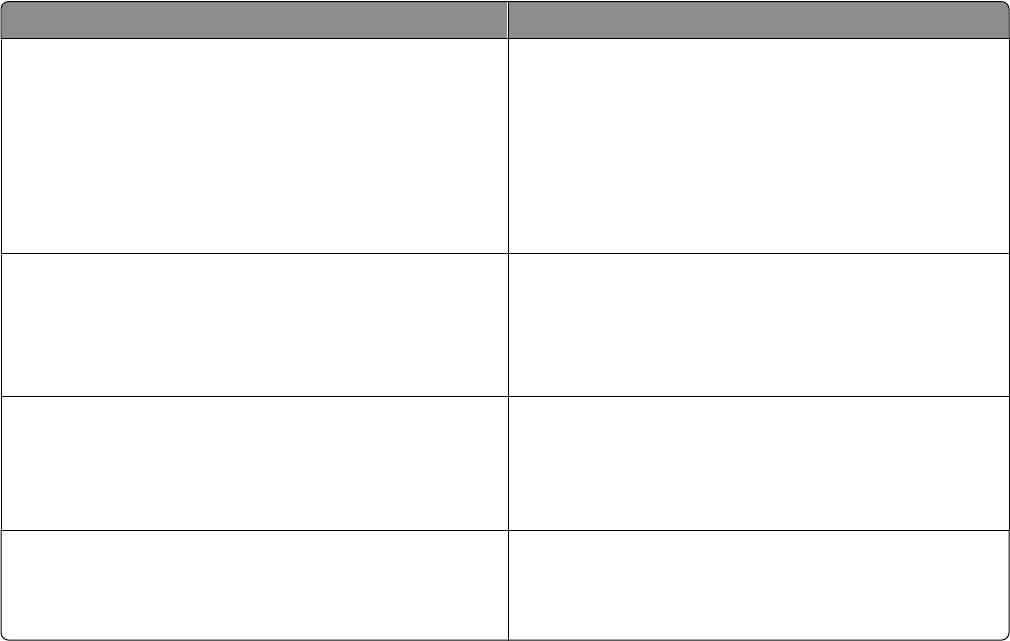
Наложение
Данная функция служит для создания водяного знака или сообщения, которые накладываются на
содержимое копии. Можно выбрать значение "Срочный", "Конфиденциальный", "Копия" и
"Черновик" или ввести пользовательское сообщение в поле "Введите текст". Выбранное слово
распечатывается крупным светлым шрифтом поперек каждой страницы.
Примечание. Системный администратор может также создать текст для наложения. Когда будет
создано пользовательское наложение, появится кнопка со значком, соответствующим этому
наложению.
Двусторонняя печать - дополнительно
Данная функция служит для задания количества сторон документов (односторонние или
двусторонние), ориентацию и способ скрепления исходных документов.
Примечание. Некоторые дополнительные параметры двусторонней печати доступны не на всех
моделях принтеров.
Сохранение в виде кода быстрого доступа
Этот параметр позволяет сохранить коды быстрого доступа для текущих параметров.
Улучшение качества копии
Вопрос Совет
В каких случаях рекомендуется использовать
• Режим "Текст" следует использовать в тех
режим "Текст"?
случаях, когда важно сохранить текстовое
содержимое оригинала документа, а сохран-
ность изображений не важна.
• Режим "Текст" рекомендуется для передачи по
факсу квитанций, форм для использования с
копировальной бумагой и документов, содер-
жащих только текст или графику.
В каких случаях рекомендуется использовать
• Режим "Текст/Фото" используется при сканиро-
режим "Текст/Фото"?
вании документа, содержащего текст и
графику.
• Режим "Текст/Фото" рекомендуется для
журнальных статей, деловой графики и брошюр.
В каких случаях рекомендуется использовать
Режим "Распеч.изобр." следует использовать при
режим "Распеч.изобр."?
копировании черно-белых фотографий, графи-
ческих документов, полученных при печати на
лазерном принтере, или страниц из газет и
журналов.
В каких случаях рекомендуется использовать
Режим "Фотографии" следует использовать при
режим "Фотографии"?
копировании документов, являющихся высокока-
чественными фотографиями, или документов,
полученных при печати на струйном принтере.
Копирование
126
Оглавление
- Руководство пользователя
- Содержание
- Информация по технике безопасности
- Информация о принтере
- Дополнительная настройка принтера
- Уменьшение неблагоприятного воздействия принтера на окружающую среду
- Загрузка бумаги и специальных материалов для печати
- Инструкции по работе с бумагой и специальными материалами для печати
- Обзор программного обеспечения
- Выполняется печать
- Копирование
- Передача по электронной почте
- Работа с факсом
- Сканирование с передачей по адресу FTP
- Сканирование на компьютер или флэш- накопитель
- Общие сведения о меню принтера
- Обслуживание принтера
- Административная поддержка
- Устранение замятий
- Поиск и устранение неисправностей
- Приложение
- Указатель






