Asus VH192: VH192
VH192: Asus VH192

VH192
66
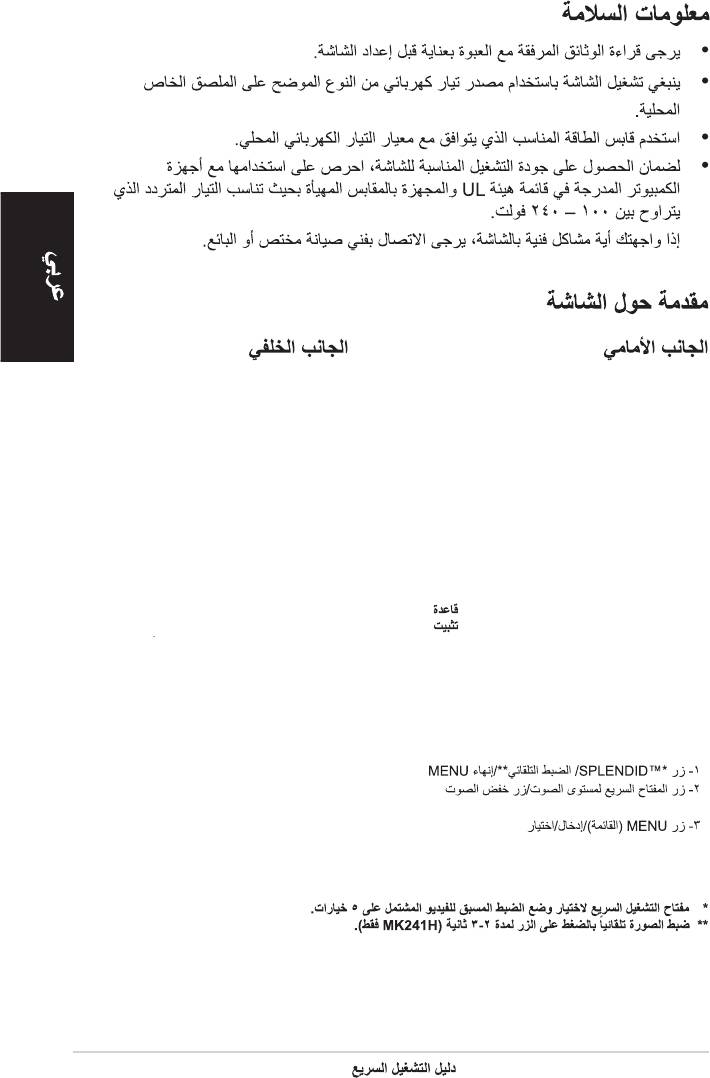
67
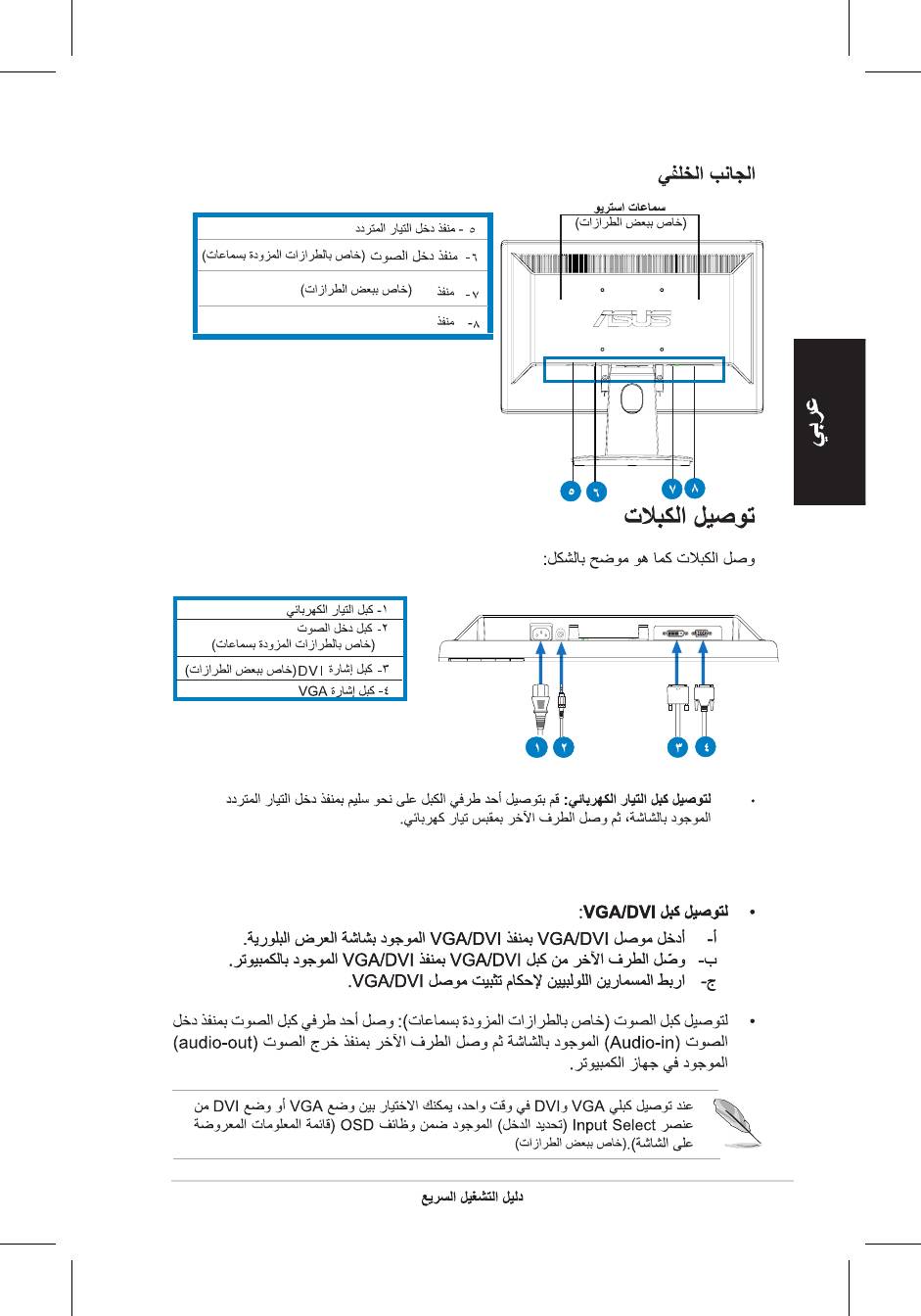
68
DVI
VGA
1
2
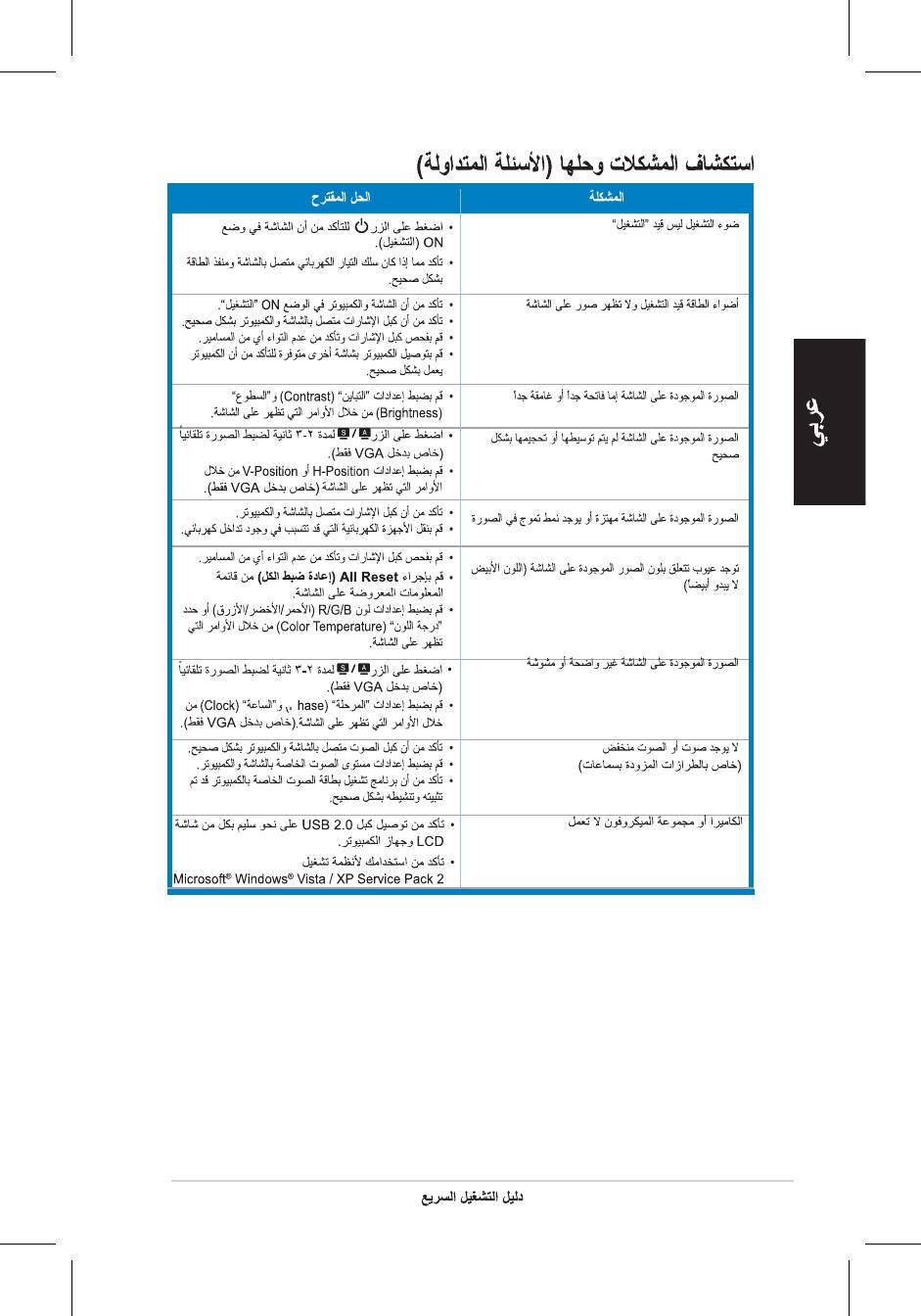
69
(3)
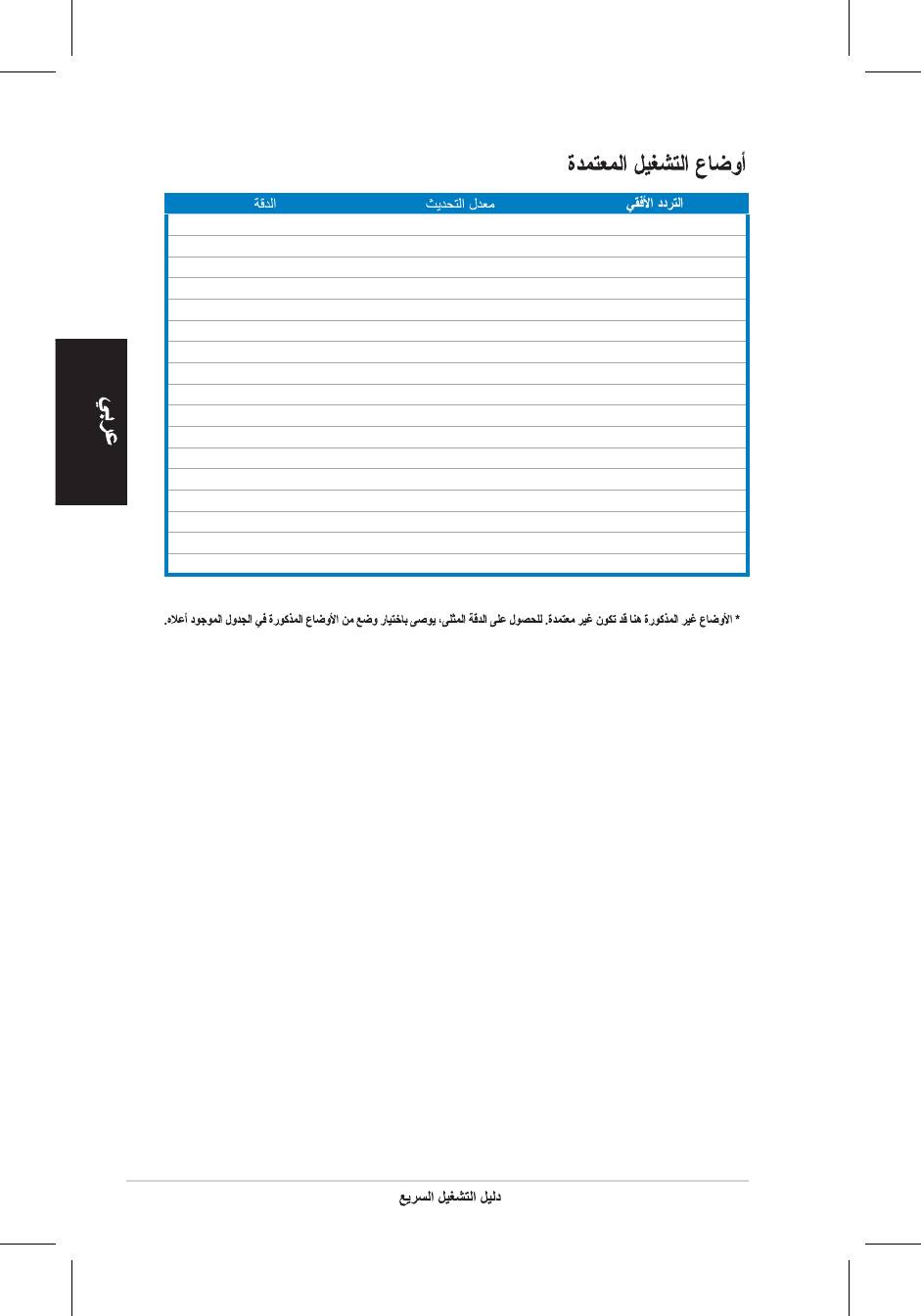
640x480 60Hz 31.5kHz
640x480 72Hz 37.9kHz
640x480 75Hz 37.5kHz
800x600 56Hz 35.1kHz
800x600 60Hz 37.9kHz
800x600 75Hz 46.9kHz
1024x768 60Hz 48.4kHz
1024x768 70Hz 56.5kHz
1152x864 75Hz 67.5kHz
1280x720 60Hz 44.7kHz
1280x768 60Hz 47.4/47.8kHz
1280x768 75Hz 60.3kHz
1280x800 60Hz 49.6kHz
1280x960 60Hz 60.0kHz
1280x1024 60Hz 64.0kHz
1360x768 60Hz 47.7kHz
1366x768(Primary) 60Hz 5 .9kHz
9
70
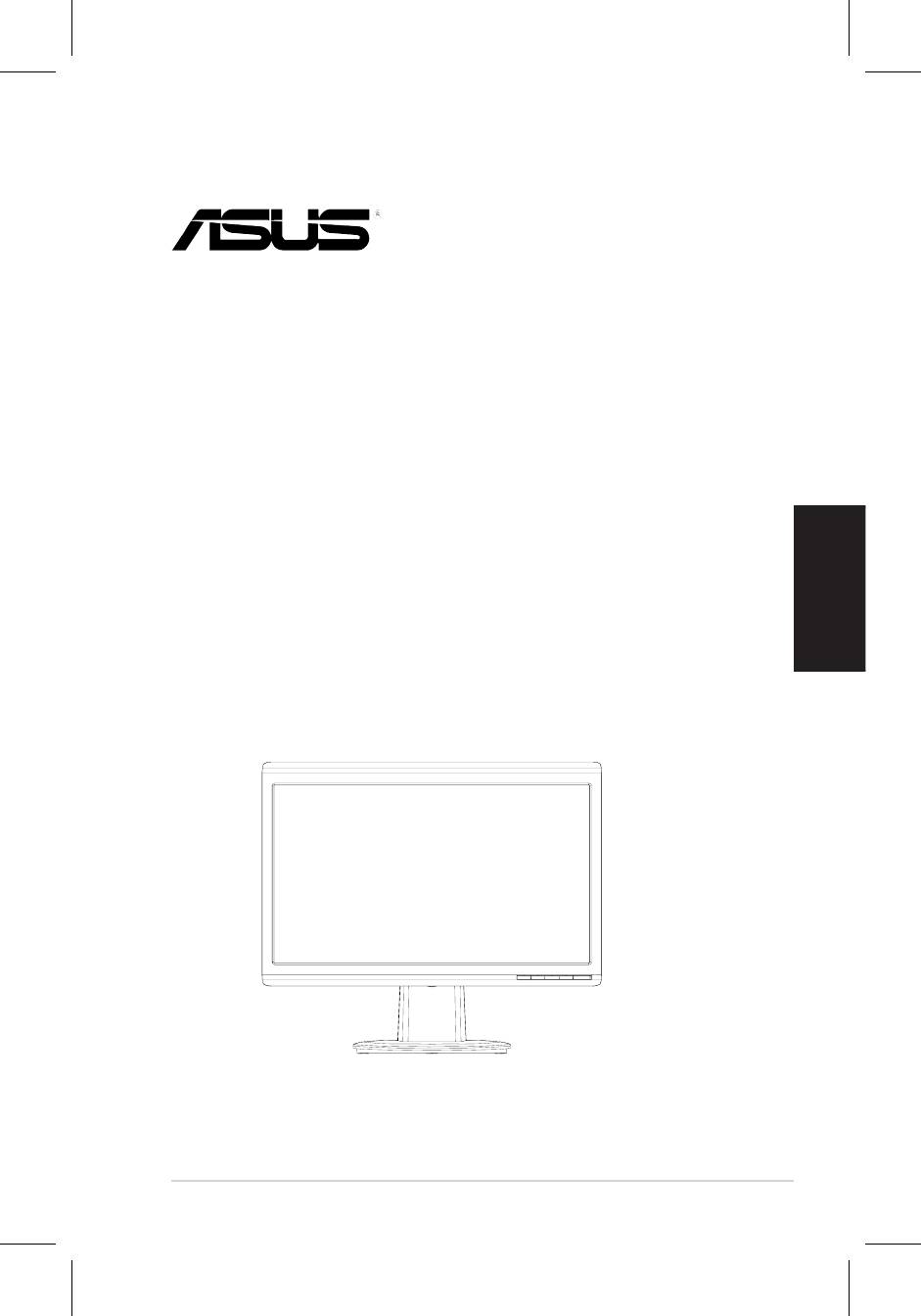
จอภาพ LCD
คู่มือเริ่มต้นอย่างเร็ว
ไทย
คู่มือเริ่มต้นอย่างเร็ว
VH192
ซีรีส์
71
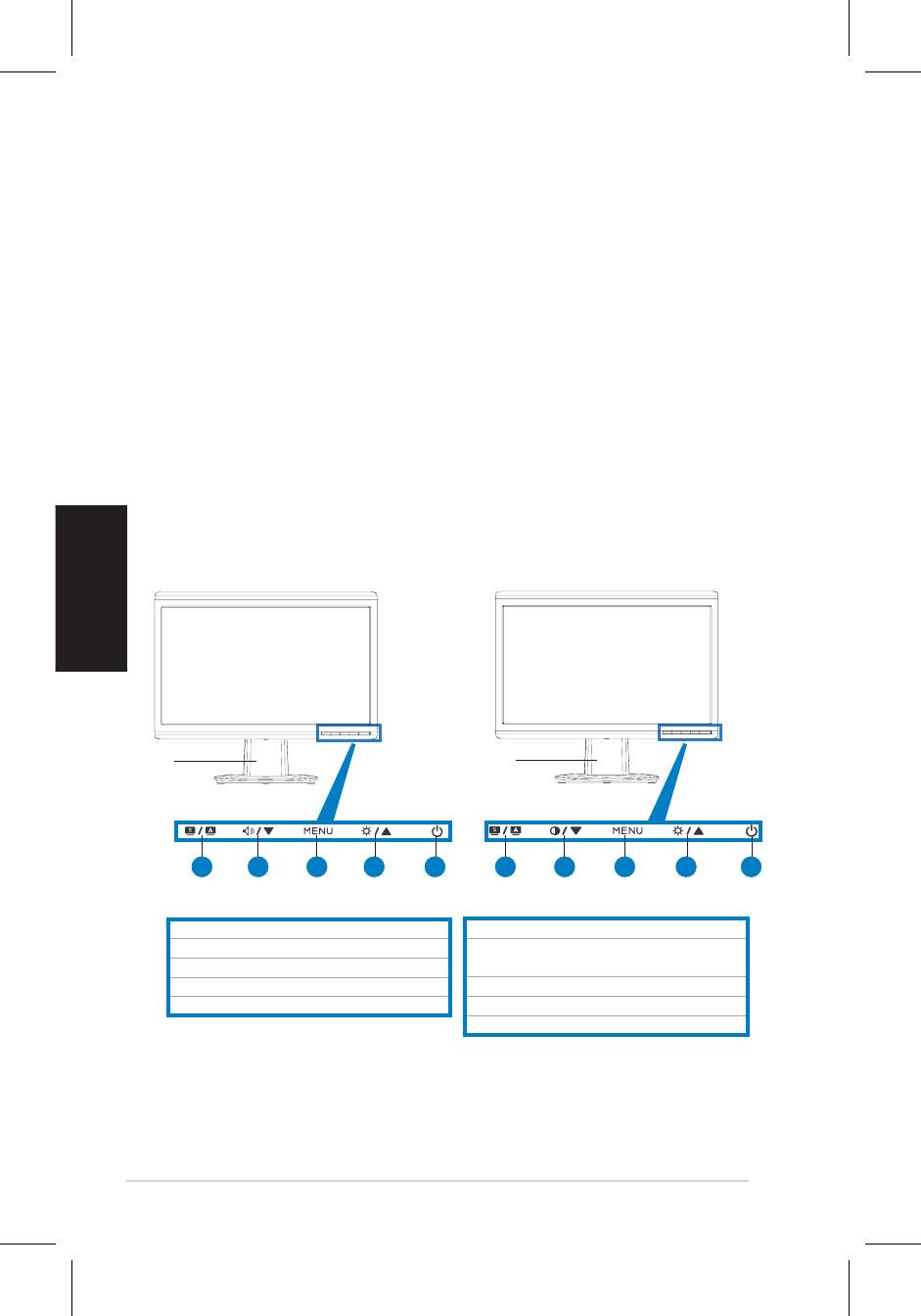
ไทย
คู่มือเริ่มต้นอย่างเร็ว
ข้อมูลเพื่อความปลอดภัย
• ก่อนที่จะติดตั้งจอภาพของคุณโปรดอ่านเอกสารทั้งหมดที่อยู่ในกล่อง
บรรจุด้วยความระมัดระวัง
• เพื่อป้องกันเพลิงไหม้หรืออันตรายจากไฟฟ้าช็อตอย่าให้จอภาพถูกฝน
หรือความชื้น
• คุณควรใช้จอภาพกับแหล่งพลังงานที่ระบุไว้บนฉลากเท่านั้นถ้าคุณไม่แน่
ใจถึงชนิดของแหล่งพลังงานในบ้านของคุณให้ปรึกษาตัวแทนจำหน่าย
หรือบริษัทไฟฟ้าในประเทศของคุณ
• ใช้ปลั๊กไฟฟ้าที่สอดคล้องกับมาตรฐานด้านพลังงานในประเทศของคุณ
• เพื่อให้มั่นใจถึงการทำงานด้วยความพึงพอใจให้ใช้จอภาพกับเฉพาะ
คอมพิวเตอร์ในรายการULซึ่งมีขั้วรับไฟฟ้าที่เหมาะสมที่ระบุแรงดันไฟฟ้าAC
ระหว่าง100-240V
• ถ้าคุณมีปัญหาทางด้านเทคนิคกับจอภาพโปรดติดต่อช่างเทคนิคบริการ
ที่มีคุณสมบัติหรือร้านค้าที่คุณซื้อผลิตภัณฑ์มา
แนะนำจอภาพ
มุมมองด้านหน้า
ฐาน
ฐาน
1.
ปุ่มSPLENDID™*/ปรับอัตโนมัต**/ออกจากเมนู
1.
ปุ่มSPLENDID™*/ปรับอัตโนมัต**/ออกจากเมนู
2.ฮ็อตคีย์ระดับเสียง/ปุ่มลด(สำหรับรุ่นที่มีลำโพง)
2.ฮ็อตคีย์คอนทราสต์/ปุ่มลด
3.ปุ่มเมนู/ป้อน/เลือก
(สำหรับรุ่นที่ไม่มีลำโพง)
4.ฮ็อตคีย์ความสว่าง/ปุ่มเพิ่ม
3.ปุ่มเมนู/ป้อน/เลือก
5.ปุ่มเพาเวอร์
4.ฮ็อตคีย์ความสว่าง/ปุ่มเพิ่ม
5.ปุ่มเพาเวอร์
* ฮ็อตคีย์สำหรับการเลือกโหมดวิดีโอพรีเซ็ต 5 โหมด
** ปรับภาพอัตโนมัติโดยการกดปุ่มเป็นเวลา 2-3 วินาที
21 3 4 5 21 3 4 5
72
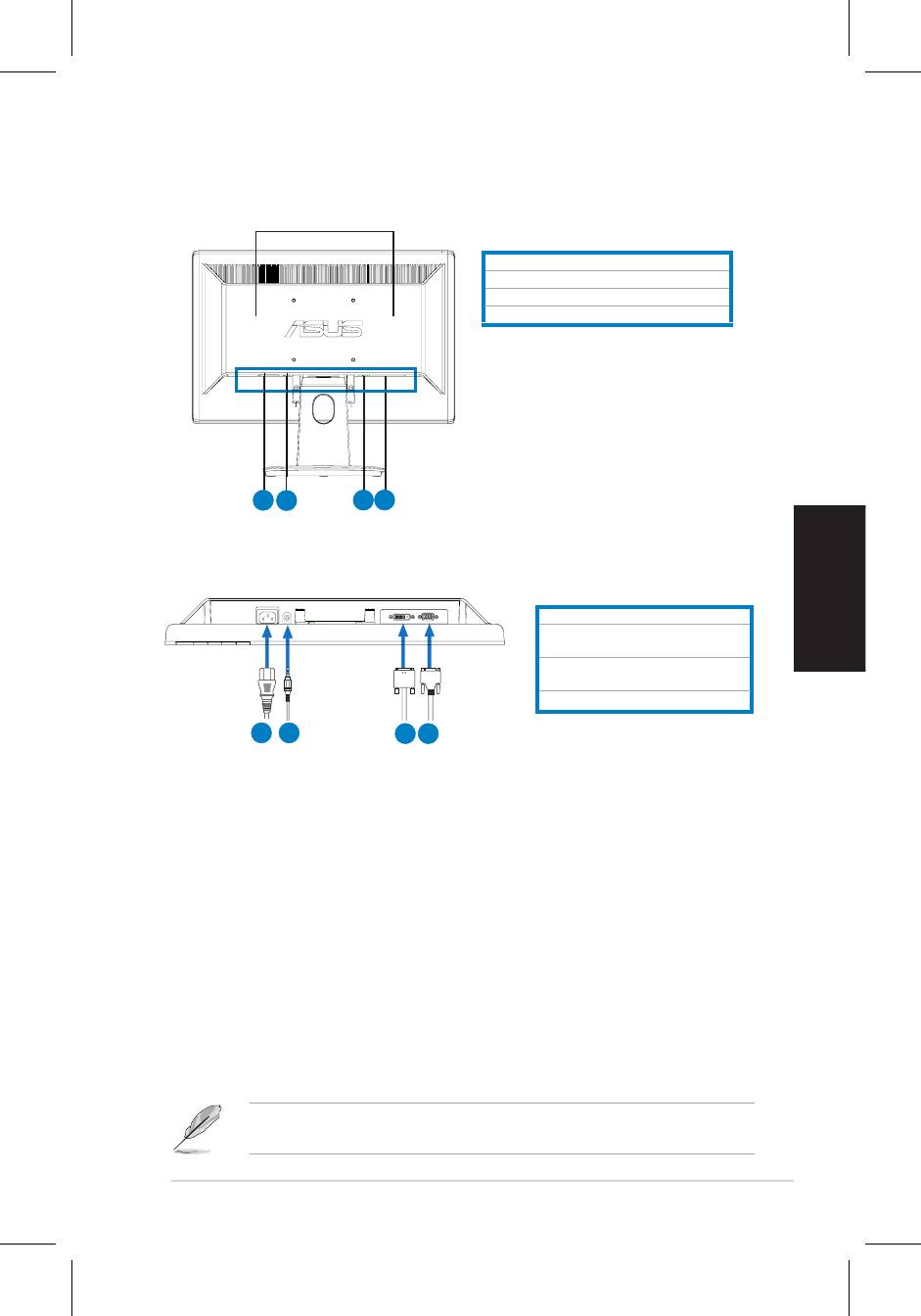
ไทย
คู่มือเริ่มต้นอย่างเร็ว
มุมมองด้านหลัง
ลำโพงสเตอริโอ
(สำหรับบางรุ่น)
พอร์ตACเข้า
พอร์ตเสียงเข้า (สำหรับรุ่นที่มีลำโพง)
พอร์ตDVI(สำหรับบางรุ่น)
พอร์ตVGA
การเชื่อมต่อสายเคเบิล
เชื่อมต่อสายเคเบิลต่างๆดังแสดงในภาพ:
1.สายไฟ
2.สายเคเบิลเสียงเข้าสายเคเบิลเสียงเข้า
(สำหรับรุ่นที่มีลำโพง)
3.
สายเคเบิลสัญญาณ DVIสายเคเบิลสัญญาณDVI
(สำหรับบางรุ่น)
4.
สายเคเบิลสัญญาณVGA
• ในการเชื่อมต่อสายเพาเวอร:เชื่อมต่อปลายด้านหนึ่งของสายเพาเวอร์ไปยัง
พอร์ตACเข้าของจอภาพและปลายอีกด้านหนึ่งไปยังเต้าเสียบไฟฟ้า
• ในการเชื่อมต่อสายเคเบิลVGA/DVI:
ก. เสียบขั้วต่อVGA/DVIไปยังพอร์ตVGA/DVIของจอภาพLCD
ข. เชื่อมต่อปลายอีกด้านหนึ่งของสายเคเบิลVGA/DVIไปยังพอร์ตVGA/DVI
ของคอมพิวเตอร์
ค. ขันสกรูทั้งสองตัวเพื่อยึดขั้วต่อVGA/DVIให้แน่น
• ในการเชื่อมต่อสายเคเบิลเสียง (สำหรับรุ่นที่มีลำโพง):เชื่อมต่อปลายด้านหนึ่งของ
สายเคเบิลเสียงไปยังพอร์ตสัญญาณเสียงเข้าของจอภาพและปลายอีกด้านหนึ่งไปยัง
พอร์ตสัญญาณเสียงออกของคอมพิวเตอร์.
เมื่อเชื่อมต่อทั้งสายเคเบิลVGAและDVIแล้วคุณสามารถเลือกระหว่างโหมดVGA
หรือDVIจากรายการเลือกสัญญาณเข้าของฟังก์ชั่นOSD(สำหรับบางรุ่น)
5.
6.
7.
8.
5
6
7
8
1
2
3 4
73
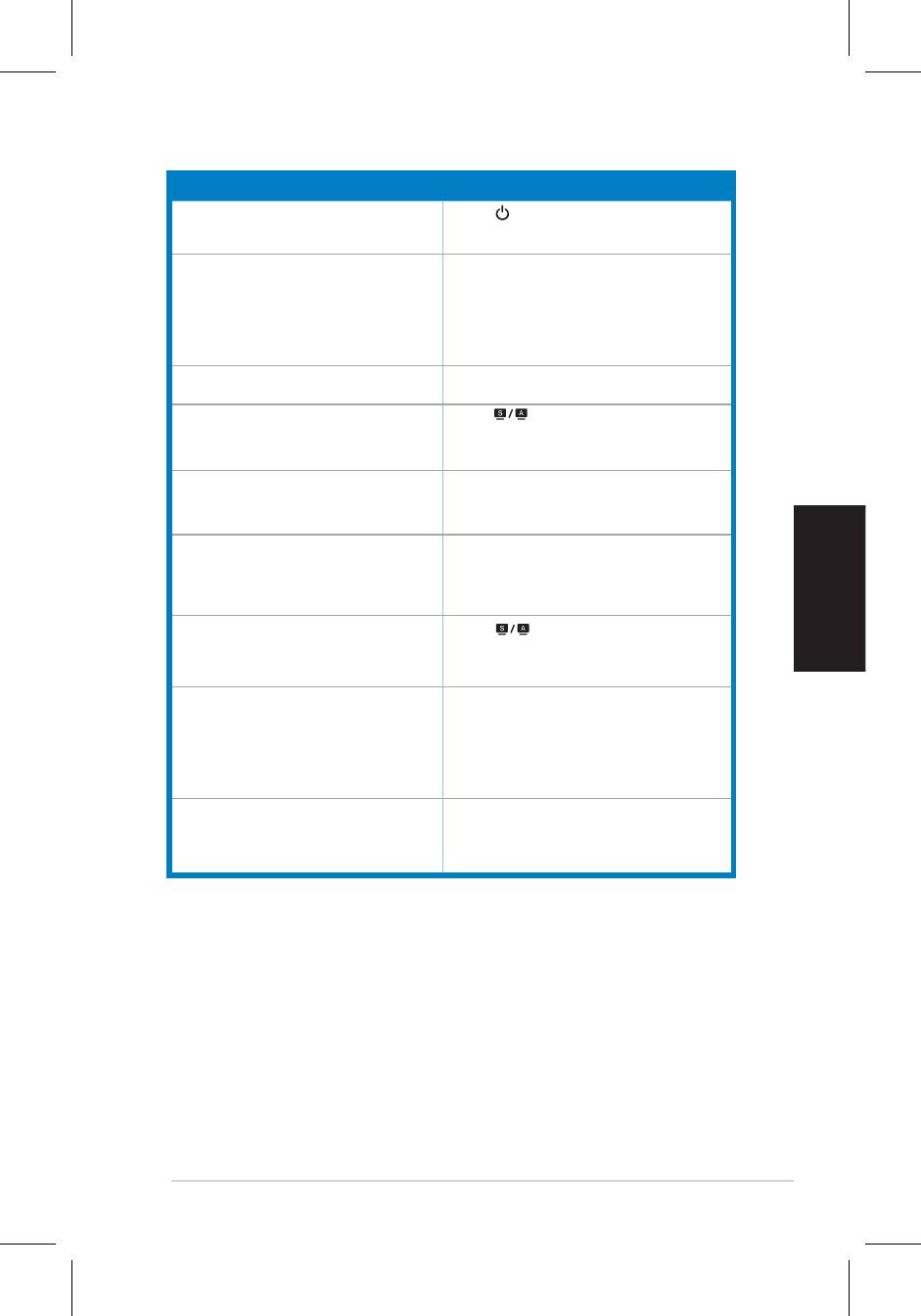
ไทย
คู่มือเริ่มต้นอย่างเร็ว
การแก้ไขปัญหา (FAQ)
ปัญหา การแก้ไขที่เป็นไปได้
ไฟLEDไม่ติด
• กดปุ่ม เพื่อตรวจสอบว่าจอภาพเปิดอยู่หรือไม่
•ตรวจสอบว่าสายไฟเชื่อมต่ออยู่กับจอภาพ และ
เต้าเสียบไฟฟ้าอย่างเหมาะสม
ไฟLEDติดเป็นสีอำพันและไม่มีภาพบนหน้าจอ •ตรวจสอบว่าจอภาพและคอมพิวเตอร์เปิดอยู่
•ตรวจดูให้แน่ใจว่าสายสัญญาณเชื่อมต่อระหว่าง
จอภาพและคอมพิวเตอร์อย่างเหมาะสม
•ตรวจสอบสายสัญญาณ และดูให้แน่ใจว่าไม่มีขา
ใดงอ
•เชื่อมต่อคอมพิวเตอร์กับจอภาพที่ใช้ได้ เพื่อดูว่า
คอมพิวเตอร์ทำงานอย่างเหมาะสม
ภาพบนหน้าจอสว่างหรือมืดเกินไป •ปรับการตั้งค่าความเข้มหน้าจอ และความสว่าง
ผ่านทางOSD
ภาพบนหน้าจอไม่อยู่ตรงกลาง หรือมีขนาดไม่
• กดปุ่มเป็นเวลา 2-3วินาทีเพื่อปรับภาพโดย
ถูกต้อง
อัตโนมัติ(อินพุตVGAเท่านั้น)ิ
•ปรับการตั้งค่าตำแหน่ง Hหรือตำแหน่ง V ผ่านทาง
OSD(อินพุตVGAเท่านั้น)
ภาพบนหน้าจอเต้น หรือมีแพทเทิร์นรูปคลื่น
•ตรวจดูให้แน่ใจว่าสายสัญญาณเชื่อมต่อระหว่าง
ปรากฏบนภาพ
จอภาพและคอมพิวเตอร์อย่างเหมาะสม
•ย้ายอุปกรณ์ไฟฟ้า ที่อาจเป็นสาเหตุให้เกิดการ
รบกวนทางไฟฟ้า
ภาพบนหน้าจอมีสีที่ผิดเพี้ยน(สีขาวดูไม่เป็นสีขาว) •ตรวจสอบสายสัญญาณ และดูให้แน่ใจว่าไม่มีขา
ใดงอ
• ทำการรีเซ็ตทั้งหมดผ่านOSD
•ปรับการตั้งค่าสีR/G/Bหรือเลือกอุณหภูมิสีผ่านทาง
OSD
ภาพบนหน้าจอเบลอหรือเลือน
• กดปุ่ม เป็นเวลา2-3วินาทีเพื่อปรับภาพโดย
อัตโนมัติ(อินพุตVGAเท่านั้น)ิ
•ปรับการตั้งค่าเฟส และนาฬิกาด้วย OSD (อินพุต
VGAเท่านั้น)
ไม่มีเสียงหรือเสียงค่อย(สำหรับรุ่นที่มีลำโพง) •ให้แน่ใจว่าสายสัญญาณเสียงเชื่อมต่อระหว่าง
จอภาพและคอมพิวเตอร์อย่างเหมาะสม
•ปรับ การ ตั้งค่าร ะดับเสีย งทั้งบนจ อภา พและ
คอมพิวเตอร์
•ตรวจดูให้แน่ใจว่าติดตั้งไดรเวอร์การ์ดเสียงของ
คอมพิวเตอร์อย่างเหมาะสม และเปิดการทำงาน
แล้ว
เว็บแคมหรืออาเรย์ไมโครโฟนไม่ทำงาน •ตรวจดูให้แน่ใจว่าคุณเชื่อมต่อสายเคเบิลUSB2.0
เข้ากับทั้งจอภาพLCDและพีซีของคุณอย่างแน่นหนา.
®
•
ตรวจดูให้แน่ใจว่าคุณใช้ระบบปฏิบัติการMicrosoft
ฎ
®
Windows
ฎVista/XPServicePack2(3)
74
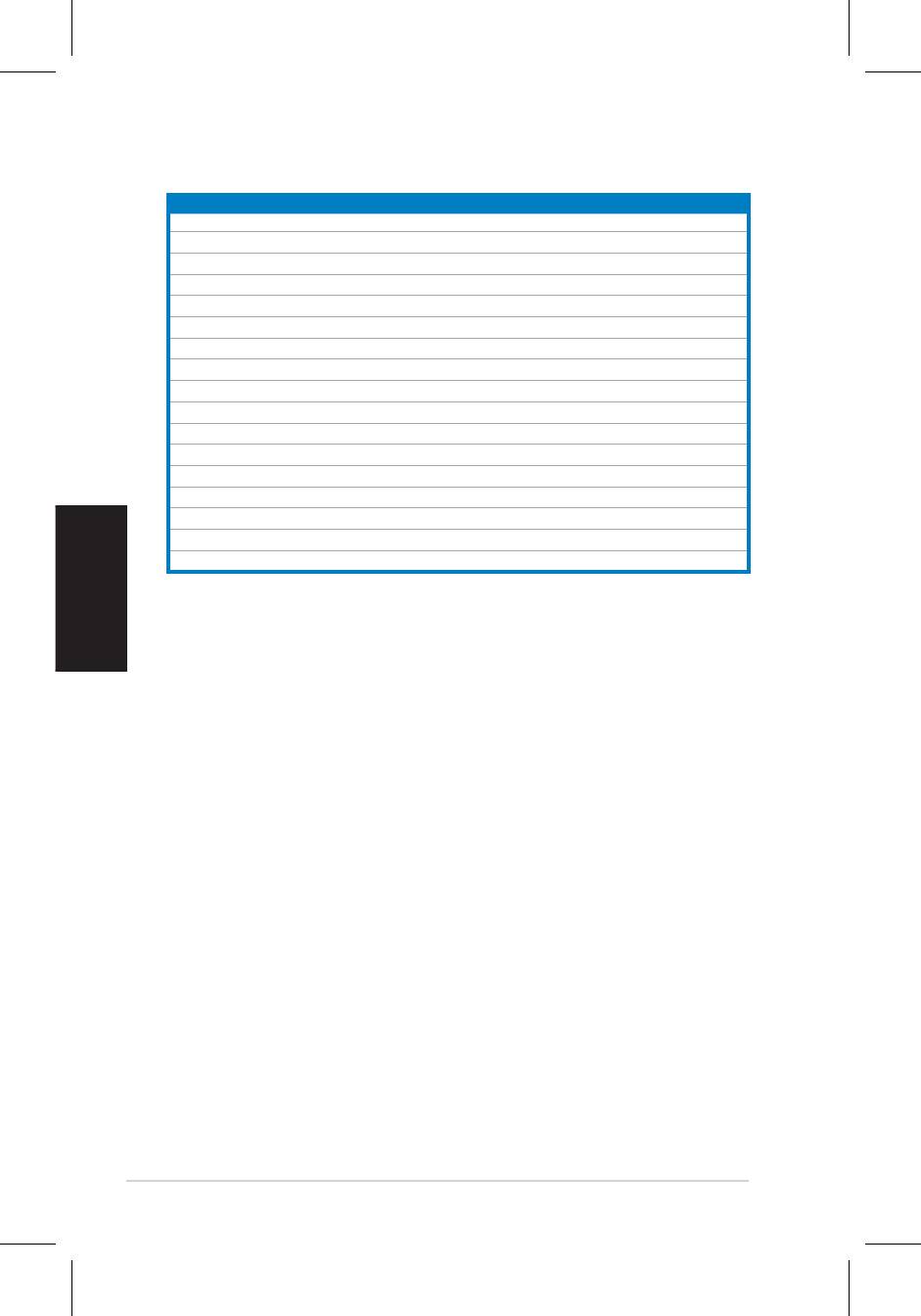
โหมดการทำงานที่สนับสนุน
ความละเอียด อัตรารีเฟรช ความถี่แนวนอน
ไทย
* จอภาพอาจไม่รองรับการทำงานของโหมดที่ไม่ได้แสดงในตาราง เพื่อความละเอียดที่เหมาะสมที่สุด เรา
แนะนำให้คุณเลือกโหมดที่แสดงในตารางด้านบน
คู่มือเริ่มต้นอย่างเร็ว
640x480 60Hz 31.5kHz
640x480 72Hz 37.9kHz
640x480 75Hz 37.5kHz
800x600 56Hz 35.1kHz
800x600 60Hz 37.9kHz
800x600 75Hz 46.9kHz
1024x768 60Hz 48.4kHz
1024x768 70Hz 56.5kHz
1152x864 75Hz 67.5kHz
1280x720 60Hz 44.7kHz
1280x768 60Hz 47.4/47.8kHz
1280x768 75Hz 60.3kHz
1280x800 60Hz 49.6kHz
1280x960 60Hz 60.0kHz
1280x1024 60Hz 64.0kHz
1360x768 60Hz 47.7kHz
1366x768(Primary) 60Hz 5 .9kHz
9
75
Оглавление
- VH192 Series LCD Monitor
- Moniteur LCD Séries VH192
- VH192 Serie LCD-Monitor
- Monitor LCD Serie VH192
- Guía de inicio rápida
- LCD монитор серии
- VH192 LCD-monitor
- 液晶顯示器
- VH192 シリーズ 液晶ディスプレイ
- VH192 시리즈 LCD 모니터 빠른 시작 안내 설명서
- VH192 Serisi
- VH192
- VH192 Serie
- VH192-sarja
- VH192 serie
- VH192 Serie
- LCD Οθόνη Σειρά VH192
- Séria VH192 LCD monitor Stručnýnávodna spustenie
- VH192 seeria LCD monitor
- VH192 serija LCD monitorius
- VH192 sērijas LCD monitors






