Asus VH192: Monitor LCD Serie VH192
Monitor LCD Serie VH192: Asus VH192
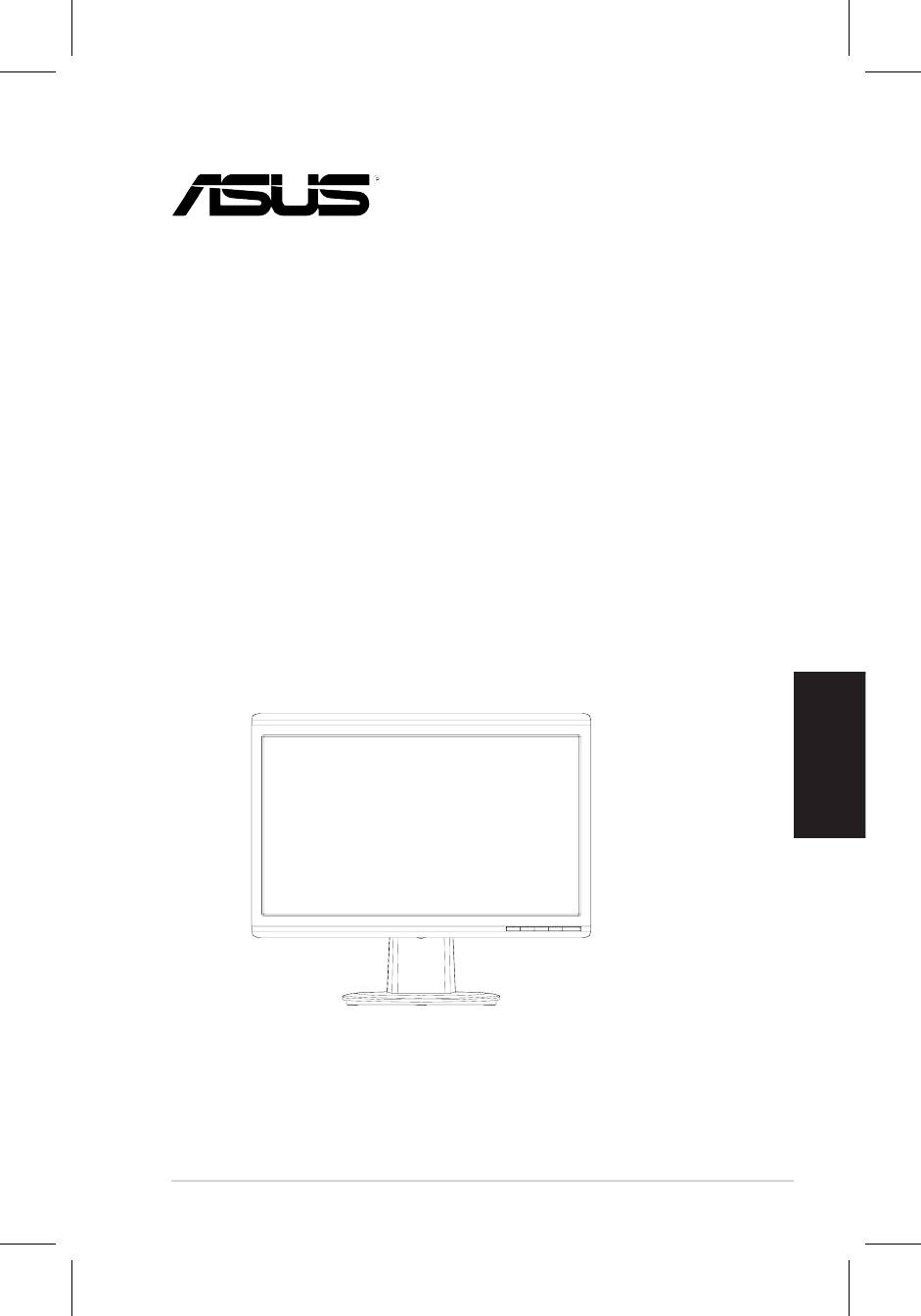
16
Italiano
Guida Rapida
Monitor LCD
Serie VH192
Guida Rapida
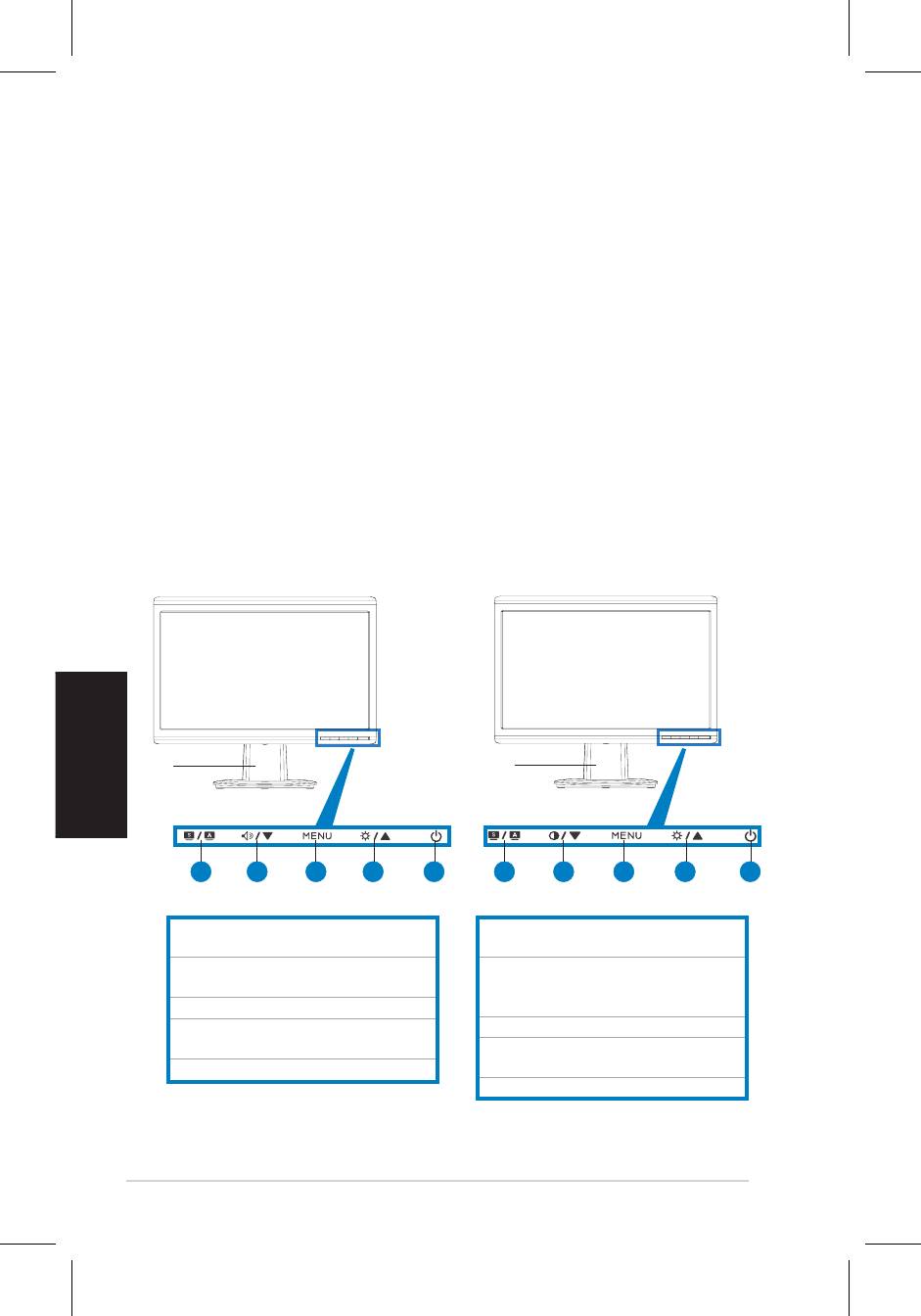
17
Italiano
Guida Rapida
Informazioni in materia di Sicurezza
• Primadiinstallareilmonitor,leggereattentamentel’interadocumentazionefornita
conlaconfezione.
• Per evitare il rischio d’ incendio o di scosse elettriche, non esporre mai il monitor
a pioggia o umidità.
• Ilmonitorsidovrebbefarfunzionaresoltantoconiltipodialimentazioneindicato
sull’etichetta. In caso di incertezza sul tipo dialimentazione della propria
abitazione,consultareilfornitoreolasocietàelettricalocale.
• Utilizzarelaspinacorretta,conformeaglistandardelettricilocali.
• Per assicurare un corretto funzionamento, utilizzare il monitor soltanto con
computermarchiatiUL,conricettacoliconguratifra100e240VAC.
• Se si riscontrano problemi tecnici con il monitor, contattare un tecnico abilitato
perl’assistenzaoilrivenditore.
Descrizione del Monitor
Vista Frontale
1.PulsanteSPLENDID™*/Auto-
1.PulsanteSPLENDID™*/Auto-
regolazione**/UscitaMENU.
regolazione**/UscitaMENU
2.HotkeyVolume/Pulsante-(Riduzione)
2.HotkeyContrasto/Pulsante-
(perimodelliconaltoparlanti).
(Riduzione)(perimodellisenza
3.PulsanteMENU/Invio/Selezione
altoparlanti).
4.HotkeyLuminosità/Pulsante+
3.PulsanteMENU/Invio/Selezione
(Aumento)
4.HotkeyLuminosità/Pulsante+
5.PulsantediAccensione
(Aumento)
5.PulsantediAccensione
* Tasto rapido per la selezione delle 5 modalità video preimpostate.
** Regolazione automatica dell’ immagine mediante pressione del pulsante per 2–3 secondi.
Base
Base
21 3 4 5 21 3 4 5
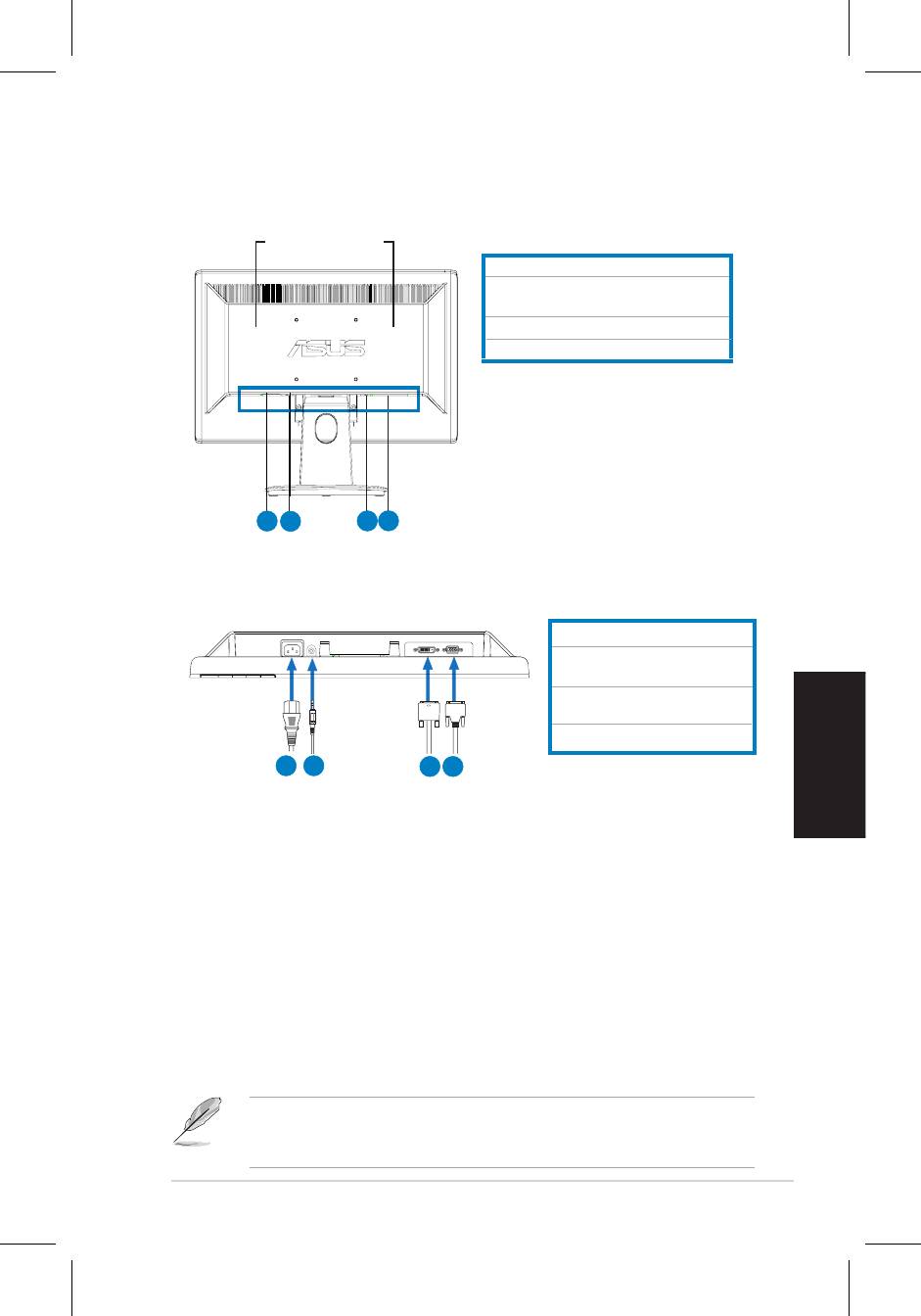
18
Italiano
Guida Rapida
Vista Posteriore
Altoparlanti Stereo
(per alcuni modelli)
PortaAC-in
Porta Audio-in(perimodellicon
altoparlanti)
Porta DVI(peralcunimodelli)
PortaVGA
Connessioni dei Cavi
Collegareicavicomeindicatoingura:
1.CavodiAlimentazione
2. CavoAudio-in(perimodelli
con altoparlanti)
CavosegnaleDVI(peralcuni
modelli)
4
.
SegnaleVGA
•
Per collegare il cavo di alimentazione
:ssareun’estremitàdell’alimentatore
allaportaingressoACdelmonitorel’altraadunapresadicorrente.
•
Per collegare il cavo VGA/DVI :
a. InserireilconnettoreVGA/DVIallaportaVGA/DVIdelmonitorLCD
b. Collegarel’altraestremitàdelcavoVGADVIallaportaVGA/DVIdel
computer.
c. StringereleduevitiperssareilconnettoreVGA/DVI.
•
Per collegare il cavo audio (nei modelli con altoparlanti)
:collegare un’
estremitàdelcavoaudioallaportaAudio-indelmonitor, e l' altra estremità alla
porta audio-outdelcomputer.
QuandoècollegatosiailcavoVGAcheilcavoDVI,èpossibilesceglierela
modalitàVGAolamodalitàDVIdallavoce
Selezione
Input
fralefunzioniOSD
(peralcunimodelli).
5.
6.
7.
8.
5
6
7
8
3.
1
2
3 4
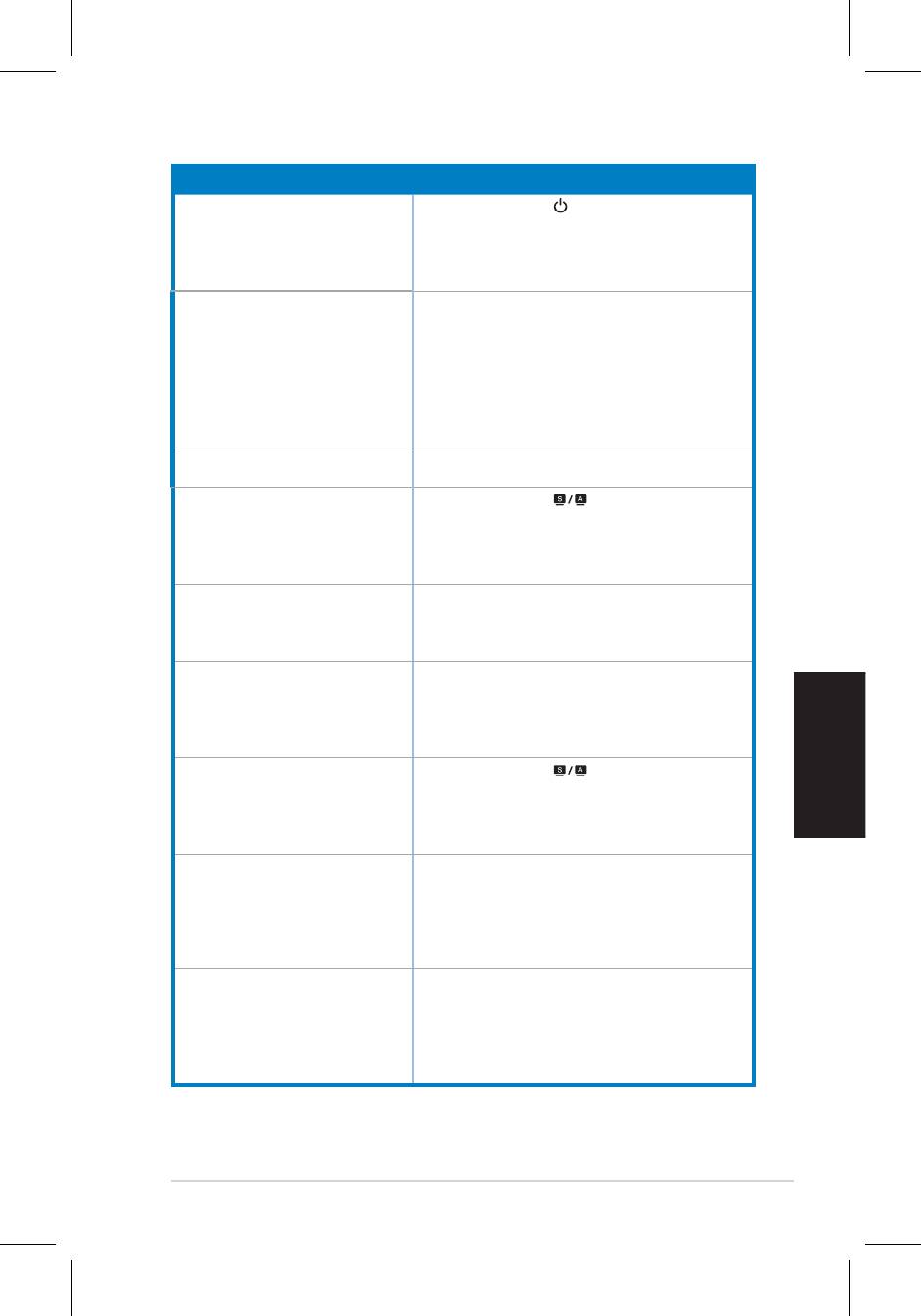
19
Italiano
Guida Rapida
Analisi dei Problemi (FAQ)
Problema Possibile Soluzione
IlLEDdell'alimentazionenonsi
• Premere il pulsante per controllare che il monitor
ACCENDE
sia in modalità d’accensione.
•Controllarecheilcavod’alimentazionesia
correttamente collegato al monitor ed alla presa di
corrente.
IlLEDd'alimentazioneèdicolore
•Controllarecheilmonitoreilcomputersiano
ambra e non c' è alcuna immagine
ACCESI.
sullo schermo.
•Assicurarsicheilcavosegnalesiacollegatoin
modo corretto al monitor ed al computer.
•Ispezionareilcavosegnaleedaccertarsiche
nessuno dei pin sia piegato.
•Collegareilcomputeradunaltromonitorper
controllareseilcomputerfunzionacorrettamente.
L' immagine sullo schermo è troppo
•Regolareleimpostazionidicontrastoeluminosità
scura o troppo chiara
mediantel’OSD.
L' immagine sullo schermo
• Premere il pulsante per 2–3 secondi per
non è centrata o dimensionata
regolareautomaticamentel’immagine(soloperinput
correttamente.
VGA).
•RegolarelaposizioneOelaposizioneVconl’
OSD(soloperinputVGA).
L'immaginesulloschernorimbalzao
•Assicurarsicheilcavodelsegnalesiacollegato
presentaondulazioni.
correttamente al monitor ed al computer.
•Allontanareidispositivielettricichepossono
provocareinterferenze.
L' immagine sullo schermo presenta
•Ispezionareilcavodelsegnaleedaccertarsiche
difetticromatici(ilbiancononappare
nessun pin sia piegato.
bianco).
•EffettuareunripristinotramiteOSD.
•RegolareleimpostazionicoloreR/G/Bo
selezionarelatemp.delcoloreconl’OSD.
L' immagine sullo schermo è sfuocata
• Premere il pulsante per 2–3 secondi per
o indistinta.
regolareautomaticamentel’immagine(soloperinput
VGA).
•RegolareleimpostazioniFaseeClockviaOSD
(soloperinputVGA).
Assenzadisegnaleaudiooaudio
•Assicurarsicheilcavoaudiosiacollegatoinmodo
basso(perimodelliconaltoparlanti).
corretto al monitor ed al computer.
•Regolareleimpostazionidelvolumedimonitore
computer.
•Accertarsicheildriverdellaschedaaudiodel
computer sia stato correttamente installato e attivato.
Lawebcameranonfunziona. •Assicurarsidiavercollegatosaldamenteil
cavoUSB2.0siaalmonitorLCDmonitorcheal
computer.
•Accertarsidiutilizzareunodeiseguentisistemi
operativi:Microsoft®Windows®Vista/XPService
Pack2(3).
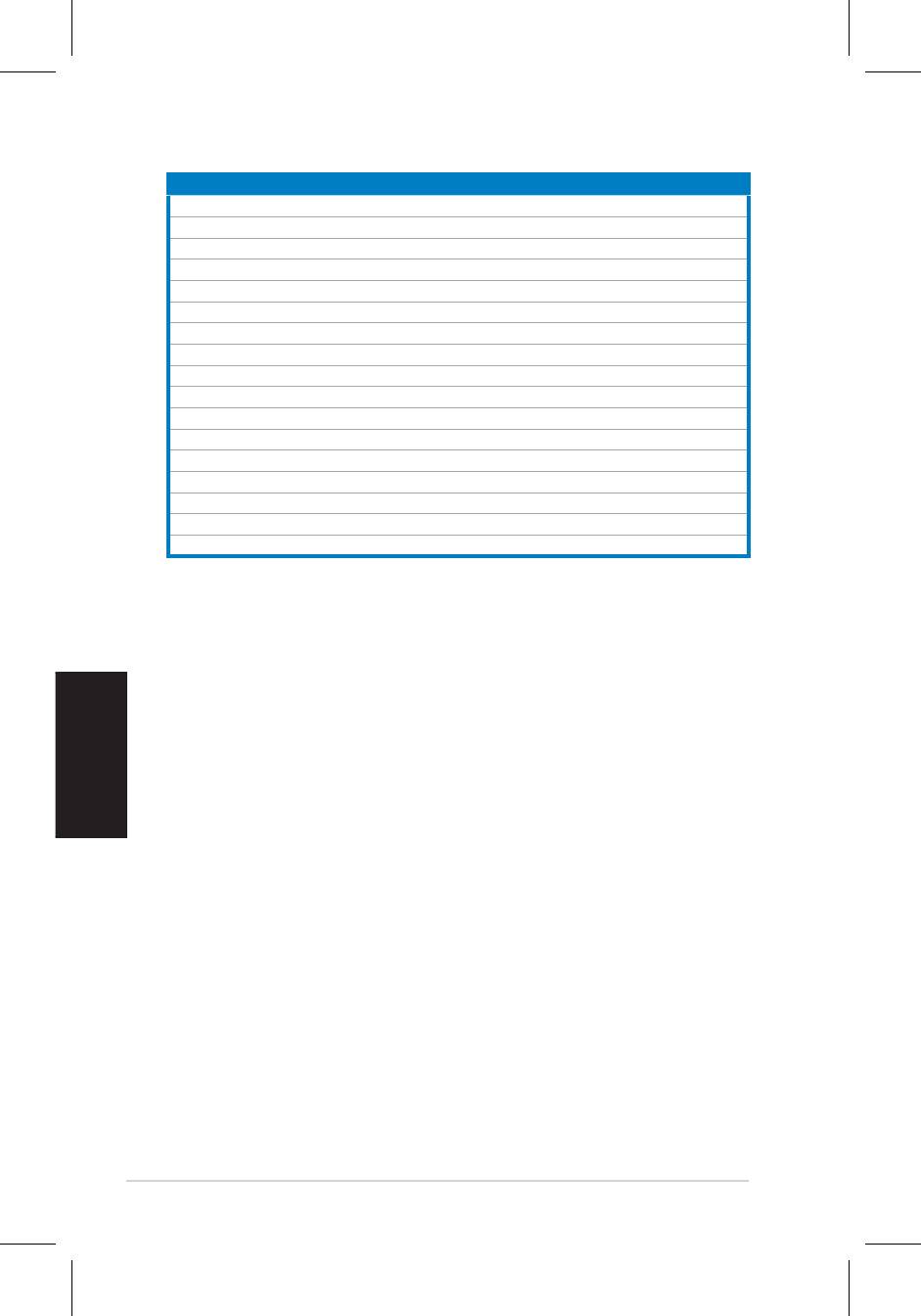
20
Modalità Operative Supportate
Risoluzione Frequenza Aggiornamento Frequenza Orizzontale
* Le Modalità non elencate nella tabella non sono supportate. Per una risoluzione ottimale, si
consiglia di scegliere una delle modalità elencate nella tabella.
Italiano
Guida Rapida
640x480 60Hz 31.5kHz
640x480 72Hz 37.9kHz
640x480 75Hz 37.5kHz
800x600 56Hz 35.1kHz
800x600 60Hz 37.9kHz
800x600 75Hz 46.9kHz
1024x768 60Hz 48.4kHz
1024x768 70Hz 56.5kHz
1152x864 75Hz 67.5kHz
1280x720 60Hz 44.7kHz
1280x768 60Hz 47.4/47.8kHz
1280x768 75Hz 60.3kHz
1280x800 60Hz 49.6kHz
1280x960 60Hz 60.0kHz
1280x1024 60Hz 64.0kHz
1360x768 60Hz 47.7kHz
1366x768(Primary) 60Hz 5 .9kHz
9
Оглавление
- VH192 Series LCD Monitor
- Moniteur LCD Séries VH192
- VH192 Serie LCD-Monitor
- Monitor LCD Serie VH192
- Guía de inicio rápida
- LCD монитор серии
- VH192 LCD-monitor
- 液晶顯示器
- VH192 シリーズ 液晶ディスプレイ
- VH192 시리즈 LCD 모니터 빠른 시작 안내 설명서
- VH192 Serisi
- VH192
- VH192 Serie
- VH192-sarja
- VH192 serie
- VH192 Serie
- LCD Οθόνη Σειρά VH192
- Séria VH192 LCD monitor Stručnýnávodna spustenie
- VH192 seeria LCD monitor
- VH192 serija LCD monitorius
- VH192 sērijas LCD monitors






