Asus VH192: Guía de inicio rápida
Guía de inicio rápida: Asus VH192
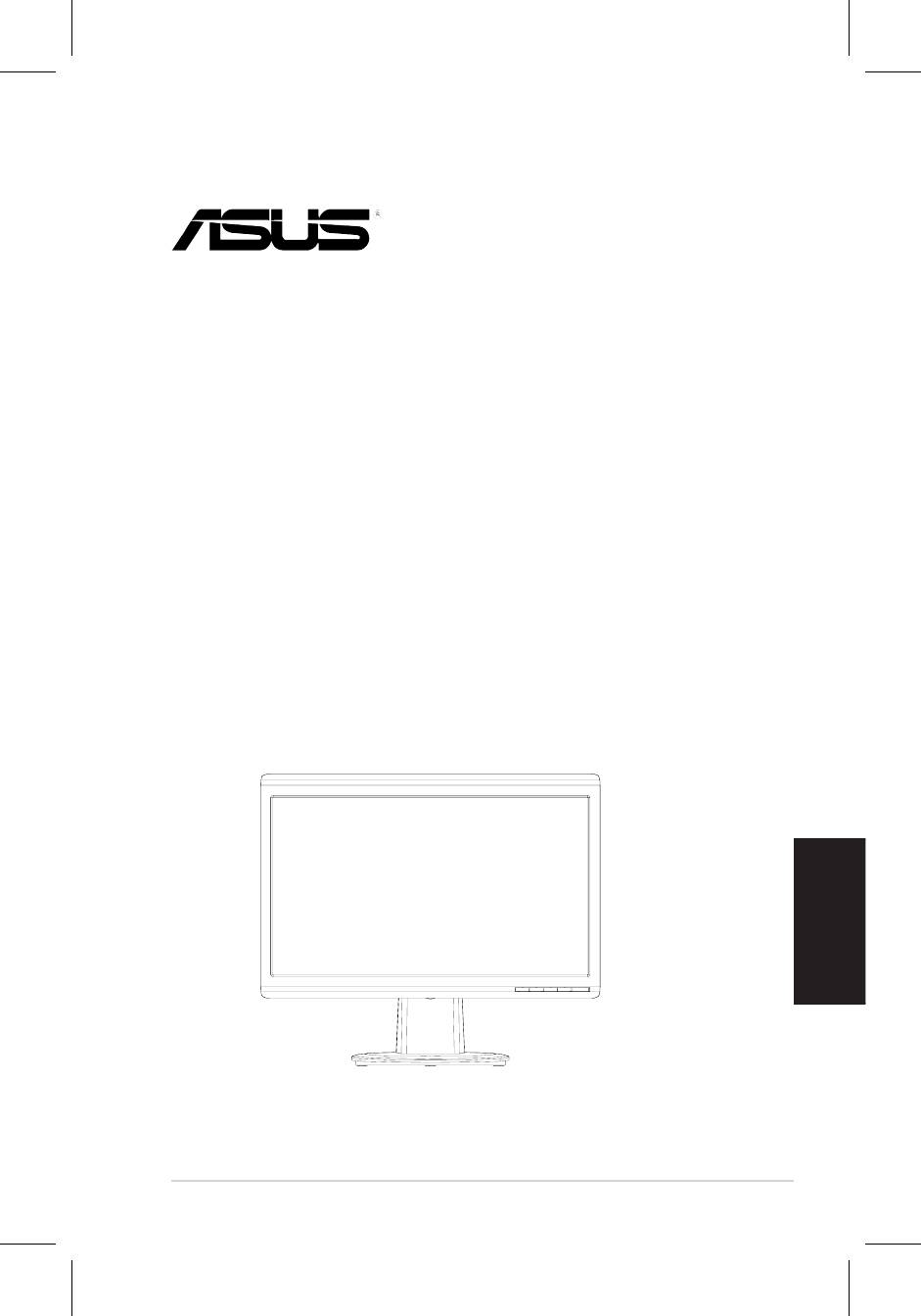
21
Español
Guía de inicio rápido
Monitor LCD
Guía de inicio rápida
Serie VH192
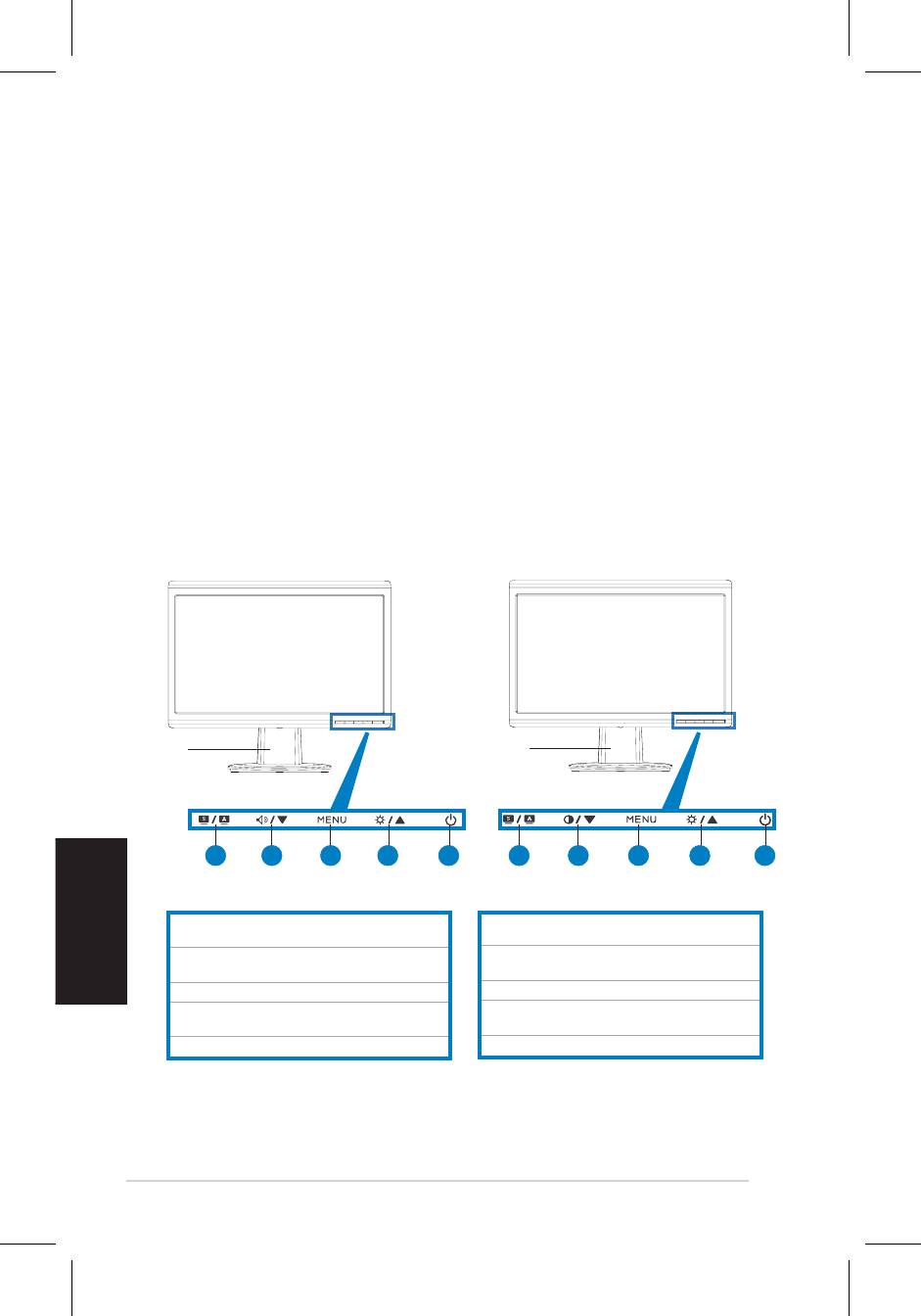
22
Español
Guía de inicio rápido
Precauciones de Seguridad
• Leaatentamentetodaladocumentaciónincluidaantesderealizarajustesenel
monitor.
• Paraprevenirriesgosdefuegoy/oeléctricos,nuncaexpongaelmonitoralluviao
humedad.
• El monitor debe ser operado sólo desde el tipo de fuente de energía indicado en la
etiqueta. Si no esta seguro del tipo de energía que será usada con su equipo, consulte
con su punto de venta o empresa suministradora de energía en su localidad.
• Utilice enchufes con toma de tierra que se adapten a su estándar local.
• Paraasegurarunaoperaciónsatisfactoria,utiliceelmonitorsóloconPCslistados
enUL(agenciaamericanaindependienteparalaseguridaddeproductos)con
receptáculosconguradosapropiadamenteconunvoltajemarcadodeentre100-
240Vdecorrientealterna(AC).
• Si encuentra problemas técnicos con el monitor, contacte un servicio técnico
cualicadooconsupuntodeventa
Presentación del monitor
Vista frontal
1.BotónSPLENDID.™*/Ajusteautomático**/Salir
1.Botón SPLENDID.™*/Ajusteautomático**/Salir
del MENÚ
del MENÚ
2. Tecla de acceso directo de volumen/Botón
2. Tecla de acceso directo de contraste/Botón
Reducir (paramodelosconaltavoces)
Reducir(paramodelossinaltavoces)
3.BotónMENÚ/Aceptar/Selección
3.BotónMENÚ/Aceptar/Selección
4.Tecladeaccesodirectodebrillo/Botón
4.Tecla de acceso directo de brillo/Botón
Aumentar
Aumentar
5. Botón de encendido
5. Botón de encendido
* Tecla de acceso directo para selección de 5 modos preestablecidos de vídeo.
** Ajusta la imagen automáticamente presionando el botón durante 2-3 segundos.
Base
Base
21 3 4 5 21 3 4 5
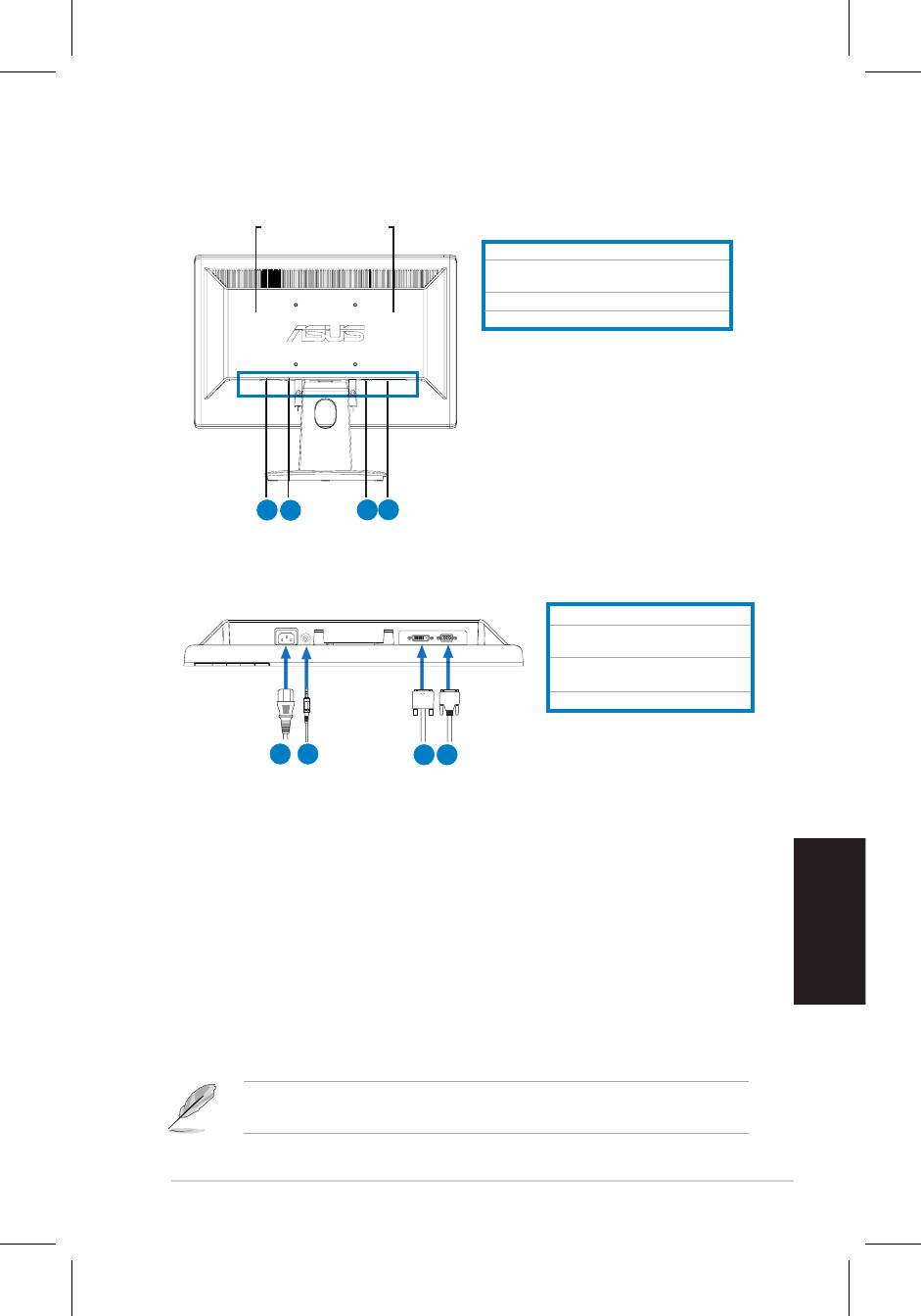
23
Español
Guía de inicio rápido
Vista posterior
Altavoces estéreo
(para algunos
modelos)
PuertoEntradadeCA
Puerto de entrada de audio(paramodelos
con altavoces)
PuertoDVI(paraalgunosmodelos)
PuertoVGA
Conectar los cables
Conecteloscablescomoseindica:
1.Cabledealimentación
2.Cable de entrada de audio (paraCabledeentradadeaudio(para
modelos con altavoces)
3.
CabledeseñalDVI(para algunos(paraalgunos
modelos)
4
.
CabledeseñalVGA
• Para conectar el cable de alimentación: conecteunextremodelcablede
alimentacióndeformaseguraalpuertodeentradadeCAdelmonitoryelotro
extremoaunatomadecorrienteeléctrica.
• Para conectar el cable VGA/DVI:
a. EnchufeelconectorVGA/DVIalpuertoVGA/DVIdelmonitorLCD.
b. ConecteelotroextremodelcableVGA/DVIalpuertoVGA/DVIdel
equipo.
c. AprietelosdostornillosparaasegurarelconectorVGA/DVI.
• Para conectar el cable de audio (para modelos con altavoces):conecteun
extremodelcabledeaudioalpuertodeentradadeaudiodelmonitoryelotro
extremoalpuertodesalidadeaudiodelequipo.
CuandoloscablesVGAyDVIesténconectados,podráelegirelmodoVGAoDVIen
elelementoSeleccionarentradadelasfuncionesOSD(paraalgunosmodelos).
5.
6.
7.
8.
5
6
7
8
1
2
3 4
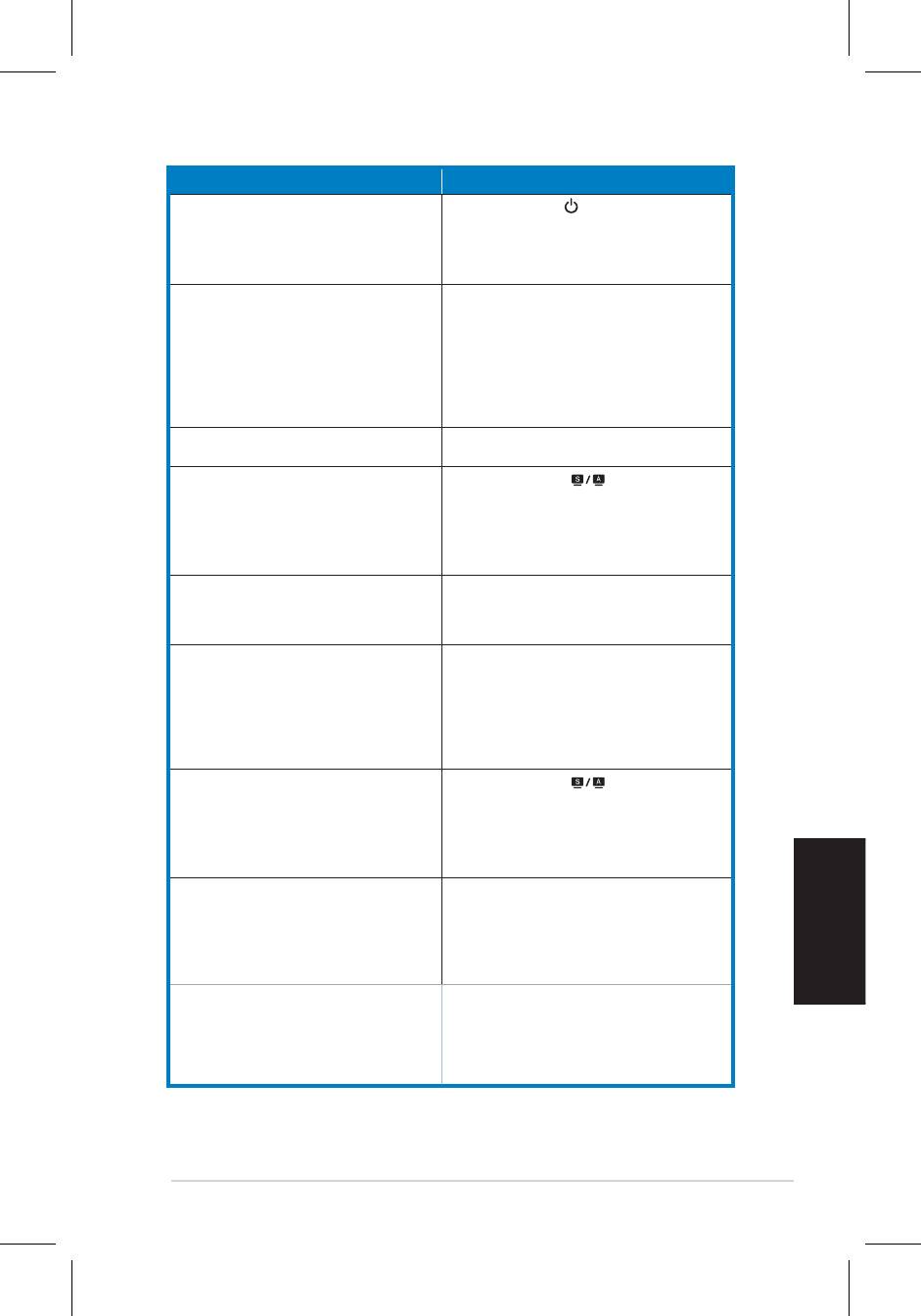
24
Español
Guía de inicio rápido
Solucionar problemas (preguntas más frecuentes)
Problema Solución Posible
El LED de encendido no funciona
• Presione el botónPresione el botón para comprobar si el monitor
seencuentraENCENDIDO.
• Compruebequeel cabledealimentaciónesta
conectado apropiadamente al monitor y a una toma
de corriente.
El LED de encendido en ámbar y no hay imagen
• Compruebe si el monitor y el PC están
en pantalla
encendidos.
• Asegúresedequeelcabledeseñalestaconectado
correctamentealmonitoryalPC.
• Inspeccioneelcabledeseñalyasegúresedeque
no hay pines doblados.
• ConecteelPCaotromonitordisponible para
comprobarsielPCfuncionacorrectamente.
La imagen en pantalla muy clara y oscura • Ajusteelcontrasteybrilloatravésdelmenúen
pantalla.
Laimagenenpantallanobiencentradaodetamaño
• Presione el botón durante2-3segundos
apropiado
para ajustar automáticamente la imagen
(solamenteparalaentradaVGA).
• Ajustelaposición-Hy/oposición-Vatravésdel
menúenpantalla(solamente para la entrada
VGA).
La imagen en pantalla salta o el patrón de onda está
• Asegúresedequeelcabledeseñalestáconectado
presente el la imagen
correctamentealmonitoryalPC.
• Mueva dispositivos eléctricos que podrían causar
interferencias eléctricas.
Laimagenenpantallatienedefectosdecolor(el
• Inspeccioneelcabledeseñalparaasegurarsede
blanco no aparece blanco)
que ninguno de los pines haya sido doblado.
• EjecutelaacciónRestablecer todo mediante el
menúOSD.
• AjustelosnivelesdecolorR/G/Boseleccione
unatemperaturadecoloratravésdelmenúen
pantalla.
La imagen en pantalla es borrosa o poco clara
• Presione el botón durante2-3segundos
para ajustar automáticamente la imagen
(solamenteparalaentradaVGA).
• Ajustelosnivelesdefaseyfrecuenciaatravés
delmenúenpantalla(solamenteparalaentrada
VGA).
Nohaysonidooelniveldesonidoesbajo(para(para
• Asegúrese de que el cable de sonido está
modelos con altavoces)
conectadocorrectamentealmonitoryalPC.
• Ajustelosnivelesdevolumenenelmonitoryenel
PC.
• AsegúresedequelatarjetadesonidodelPCha
sido instalada y activada correctamente.
La cámara Web o los micrófonos no funcionan •AsegúresedequeelcableUSB2.0está
conectado de forma segura tanto al monitor
LCDcomoasuPC.
•Asegúresedequeusaelsistemaoperativo
®
®
Microsoft
Windows
VistaoXPServicePack
2(3).
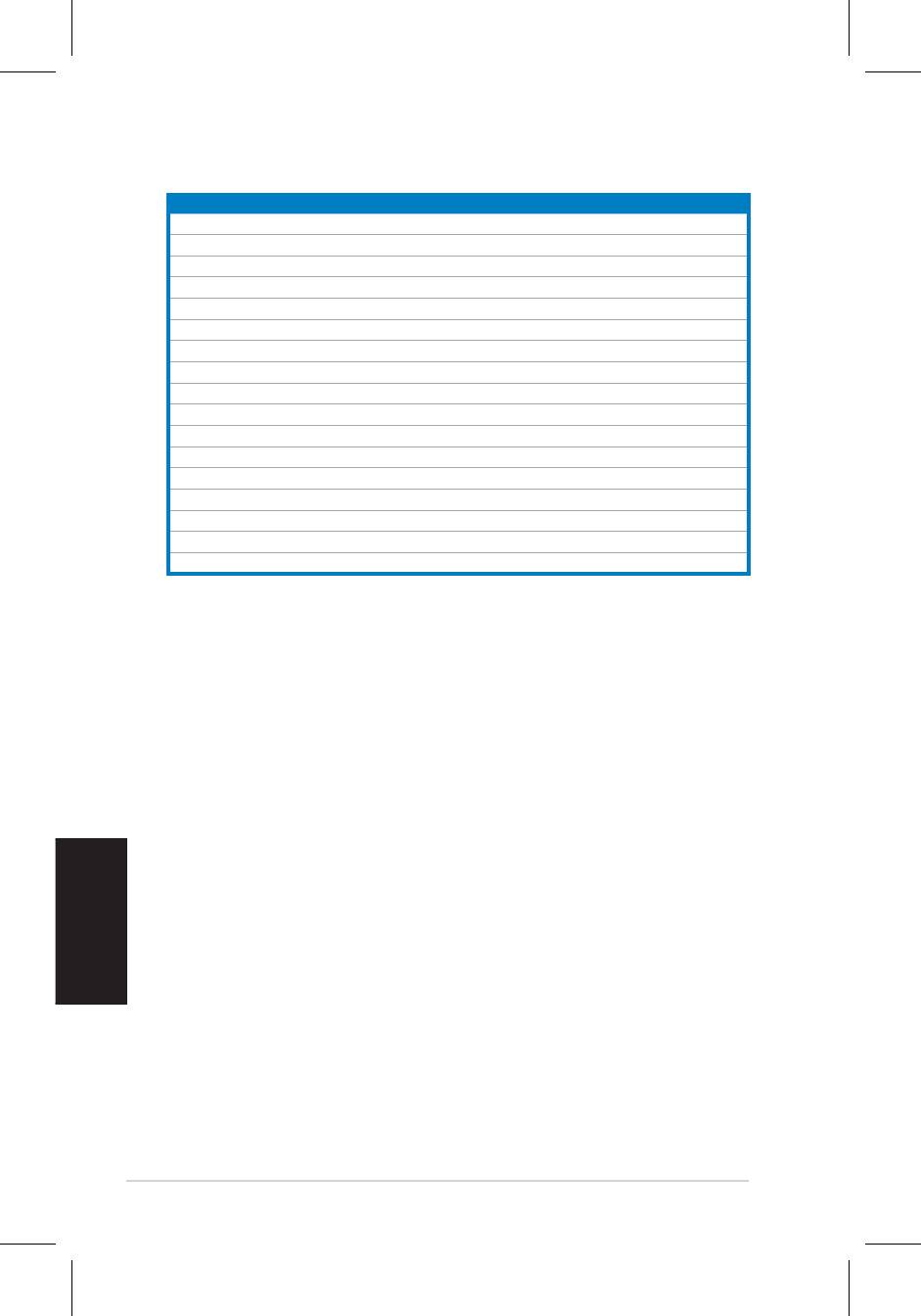
25
Modos de Operación Soportados
Resolución Tasa de actualización Frecuencia Horizontal
* Modos no listados en esta tabla podrían no ser soportados. Para una resolución óptima,
recomendamos seleccionar uno de los modos listados en esta tabla.
Español
Guía de inicio rápido
640x480 60Hz 31.5kHz
640x480 72Hz 37.9kHz
640x480 75Hz 37.5kHz
800x600 56Hz 35.1kHz
800x600 60Hz 37.9kHz
800x600 75Hz 46.9kHz
1024x768 60Hz 48.4kHz
1024x768 70Hz 56.5kHz
1152x864 75Hz 67.5kHz
1280x720 60Hz 44.7kHz
1280x768 60Hz 47.4/47.8kHz
1280x768 75Hz 60.3kHz
1280x800 60Hz 49.6kHz
1280x960 60Hz 60.0kHz
1280x1024 60Hz 64.0kHz
1360x768 60Hz 47.7kHz
1366x768(Primary) 60Hz 5 .9kHz
9
Оглавление
- VH192 Series LCD Monitor
- Moniteur LCD Séries VH192
- VH192 Serie LCD-Monitor
- Monitor LCD Serie VH192
- Guía de inicio rápida
- LCD монитор серии
- VH192 LCD-monitor
- 液晶顯示器
- VH192 シリーズ 液晶ディスプレイ
- VH192 시리즈 LCD 모니터 빠른 시작 안내 설명서
- VH192 Serisi
- VH192
- VH192 Serie
- VH192-sarja
- VH192 serie
- VH192 Serie
- LCD Οθόνη Σειρά VH192
- Séria VH192 LCD monitor Stručnýnávodna spustenie
- VH192 seeria LCD monitor
- VH192 serija LCD monitorius
- VH192 sērijas LCD monitors






