Dell Precision M6300 (Late 2007) – страница 2
Инструкция к Ноутбуку Dell Precision M6300 (Late 2007)

Troubleshooting
Lockups and Software Problems
CAUTION: Before you begin any of the procedures in this section, follow the
safety instructions in the Product Information Guide.
The computer does not start up
ENSURE THAT THE POWER CABLE IS FIRMLY CONNECTED TO THE COMPUTER AND TO
THE ELECTRICAL OUTLET
The computer stops responding
NOTICE: You may lose data if you are unable to perform an operating system
shutdown.
T
URN THE COMPUTER OFF — If you are unable to get a response by pressing a key on
your keyboard or moving your mouse, press and hold the power button for at least
8 to 10 seconds (until the computer turns off), and then restart your computer.
A program stops responding
END THE PROGRAM
1
Press <Ctrl><Shift><Esc> simultaneously to access the Task Manager.
2
Click the
Applications
tab.
3
Click to select the program that is no longer responding.
4
Click
End Task
.
A program crashes repeatedly
NOTE: Most software includes installation instructions in its documentation or on a
floppy disk, CD, or DVD.
C
HECK THE SOFTWARE DOCUMENTATION — If necessary, uninstall and then reinstall
the program.
Quick Reference Guide 21

A program is designed for an earlier Windows operating system
RUN THE PROGRAM COMPATIBILITY WIZARD
Windows XP:
The Program Compatibility Wizard configures a program so that it runs in an
environment similar to non-Windows XP operating system environments.
1
Click
Start
→
All Programs
→
Accessories
→
Program Compatibility Wizard
.
2
Click
Next
.
3
Follow the instructions on the screen.
Windows Vista:
The Program Compatibility Wizard configures a program so that it runs in an
environment similar to non-Windows Vista operating system environments.
1
Click
Start
→
Control Panel
→
Programs
→
Use an older program with this
version of Windows
.
2
At the welcome screen, click
Next
.
3
Follow the instructions on the screen.
A solid blue screen appears
TURN THE COMPUTER OFF — If you are unable to get a response by pressing a key on
your keyboard or moving your mouse, press and hold the power button for at least
8 to 10 seconds (until the computer turns off), and then restart your computer.
Other software problems
CHECK THE SOFTWARE DOCUMENTATION OR CONTACT THE SOFTWARE
MANUFACTURER FOR TROUBLESHOOTING INFORMATION
• Ensure that the program is compatible with the operating system installed on
your computer.
• Ensure that your computer meets the minimum hardware requirements needed to
run the software. See the software documentation for information.
• Ensure that the program is installed and configured properly.
• Verify that the device drivers do not conflict with the program.
• If necessary, uninstall and then reinstall the program.
BACK UP YOUR FILES IMMEDIATELY
USE A VIRUS-SCAN PROGRAM TO CHECK THE HARD DRIVE, FLOPPY DISKS, CDS ,
OR DVDS
SAVE AND CLOSE ANY OPEN FILES OR PROGRAMS AND SHUT DOWN YOUR
COMPUTER THROUGH THE START MENU
22 Quick Reference Guide
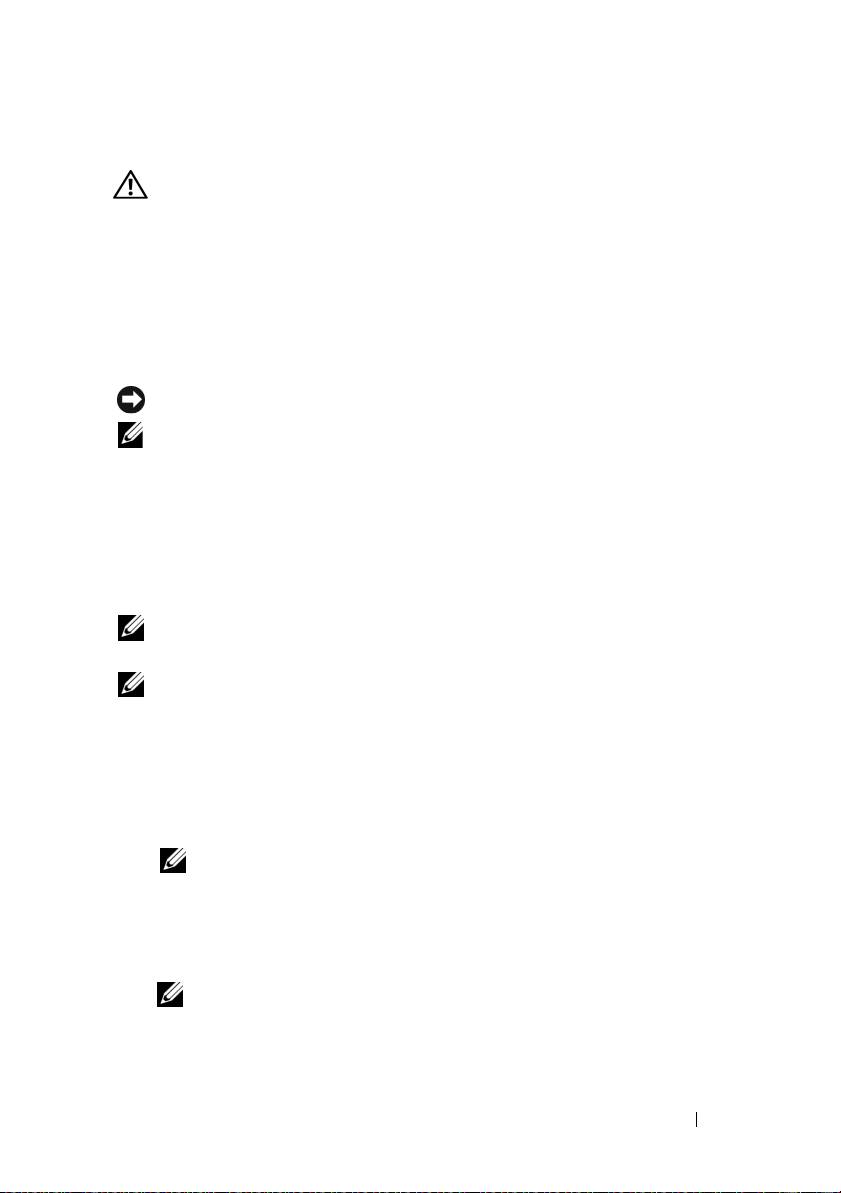
Dell Diagnostics
CAUTION: Before you begin any of the procedures in this section, follow the
safety instructions in the Product Information Guide.
When to Use the Dell Diagnostics
If you experience a problem with your computer, perform the checks in
Lockups and Software Problems (see "Lockups and Software Problems" on
page 21) and run the Dell Diagnostics before you contact Dell for assistance.
It is recommended that you print these procedures before you begin.
NOTICE: The Dell Diagnostics works only on Dell computers.
NOTE: The Drivers and Utilities media is optional and may not ship with your computer.
Start the Dell Diagnostics from your hard drive or from the Drivers and
Utilities media.
Starting the Dell Diagnostics From Your Hard Drive
The Dell Diagnostics is located on a separate diagnostic utility partition on
your hard drive.
NOTE: If your computer does not display a screen image, contact Dell (see
"Contacting Dell" in your User’s Guide).
NOTE: If the computer is connected to a docking device (docked), undock it. See
the documentation that came with your docking device for instructions.
1
Ensure that the computer is connected to an electrical outlet that is
known to be working properly.
2
Turn on (or restart) your computer.
3
Start the Dell Diagnostics in one of the following ways:
NOTE: If you wait too long and the operating system logo appears, continue
to wait until you see the Microsoft Windows desktop, then shut down your
computer and try again.
– When the DELL logo appears, press <F12> immediately.
Select
Diagnostics
from the boot menu and press <Enter>.
NOTE: Before attempting the following option, the computer must be
powered down completely.
– Press and hold the <Fn> key while powering the computer on.
Quick Reference Guide 23
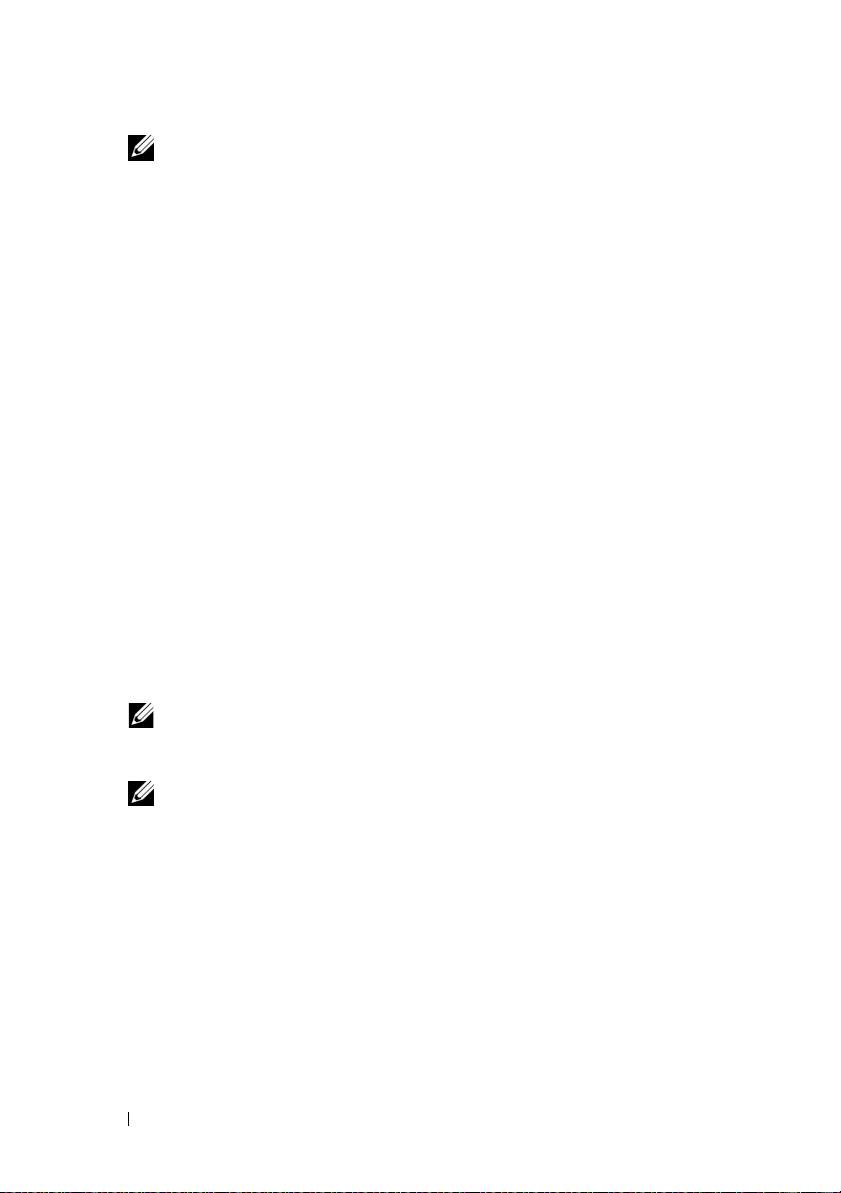
NOTE: If you see a message stating that no diagnostics utility partition has
been found, run the Dell Diagnostics from the Drivers and Utilities media.
The computer runs the Pre-boot System Assessment (PSA), a series of
initial tests of your system board, keyboard, display, memory, hard drive, etc.
• During the assessment, answer any questions that appear.
• If failures are detected during the Pre-boot System Assessment,
write down the error code(s) and then contact Dell (see
"Contacting Dell" in your
User’s Guide
).
If the Pre-boot System Assessment completes successfully, the following
message appears: "
Booting Dell Diagnostic Utility
Partition. Press any key to continue
."
4
Press any key to start the Dell Diagnostics from the diagnostics utility
partition on your hard drive.
5
When the Dell Diagnostics Main Menu appears, select the test you want
to run (see "Dell Diagnostics Main Menu" on page 25).
Starting the Dell Diagnostics From the Drivers and Utilities Media
1
Insert the
Drivers and Utilities
media
.
2
Shut down and restart the computer.
When the DELL logo appears, press <F12> immediately.
NOTE: If you wait too long and the operating system logo appears, continue to
wait until you see the Microsoft Windows desktop, then shut down your
computer and try again.
NOTE: The next steps change the boot sequence for one time only. On the
next start up, the computer boots according to the devices specified in the
system setup program.
3
When the boot device list appears, highlight
CD/DVD/CD-RW
and press
<Enter>.
4
Select the
Boot from CD-ROM
option from the menu that appears and
press <Enter>.
5
Ty p e
1
to start the CD menu and press <Enter> to proceed.
24 Quick Reference Guide

6
Select
Run the 32 Bit Dell Diagnostics
from the numbered list. If
multiple versions are listed, select the version appropriate for your
computer.
7
When the Dell Diagnostics
Main Menu
appears, select the test you want
to run.
Dell Diagnostics Main Menu
1
After the Dell Diagnostics loads and the
Main
Menu
screen appears, click
the button for the option you want.
NOTE: It is recommended that you select Test System to run a complete test on
your computer.
Option Function
Test Memory Run the stand-alone memory test
Test System Run System Diagnostics
Exit Exit the Diagnostics
2
After you have selected the
Test System
option from the main menu, the
following menu appears:
NOTE: It is recommended that you select Extended Test from the menu below to
run a more thorough check of devices in the computer.
Option Function
Express Test Performs a quick test of devices in the system. This typically
can take 10 to 20 minutes.
Extended Test Performs a thorough check of devices in the system.
This typically can take an hour or more.
Custom Test Use to test a specific device or customize the tests to be run.
Symptom Tree This option allows you to select tests based on a symptom of
the problem you are having. This option lists the most
common symptoms.
Quick Reference Guide 25

3
If a problem is encountered during a test, a message appears with an error
code and a description of the problem. Write down the error code and
problem description and contact Dell (see "Contacting Dell" in your
User’s
Guide)
.
NOTE: The Service Tag for your computer is located at the top of each test
screen. If you contact Dell, support personnel will ask for your Service Tag.
4
If you run a test from the
Custom Test or Symptom Tree
option, click the
applicable tab described in the following table for more information.
Tab Function
Results Displays the results of the test and any error conditions
encountered.
Errors Displays error conditions encountered, error codes, and the
problem description.
Help Describes the test and may indicate requirements for running
the test.
Configuration Displays your hardware configuration for the selected device.
The Dell Diagnostics obtains configuration information for
all devices from system setup, memory, and various internal
tests, and it displays the information in the device list in the
left pane of the screen. The device list may not display the
names of all the components installed on your computer or
all devices attached to your computer.
Parameters Allows you to customize the test by changing the test
settings.
5
When the tests are complete, close the test screen to return to the
Main
Menu
screen. To exit the Dell Diagnostics and restart the computer, close
the
Main
Menu
screen.
6
Remove the Dell
Drivers and Utilities
media (if applicable).
26 Quick Reference Guide

Index
B
regulatory, 6
safety, 6
battery
User’s Guide, 7
charge gauge, 17
warranty, 6
charging, 19
checking the charge, 16
performance, 15
E
power meter, 16
removing, 19
End User License Agreement, 6
storing, 20
ergonomics information, 6
C
H
CDs
hardware
operating system, 9
Dell Diagnostics, 23
computer
Help and Support Center, 8
crashes, 21-22
help file
stops responding, 21
Windows Help and Support
Center, 8
D
Dell Diagnostics, 23
L
Dell support site, 7
labels
diagnostics
Microsoft Windows, 6
Dell, 23
Service Tag, 6
documentation
End User License Agreement, 6
ergonomics, 6
O
online, 7
operating system
Product Information Guide, 6
reinstalling, 9
Index 27

Operating System CD, 9
software
problems, 21-22
optical drive
description, 12
Starting the Dell Diagnostics
from the Drivers and Utilities
CD, 24
from Your Hard Drive, 23
P
support website, 7
problems
blue screen, 22
computer crashes, 21-22
computer stops responding, 21
T
Dell Diagnostics, 23
troubleshooting
general, 21
Dell Diagnostics, 23
program crashes, 21
Help and Support Center, 8
program stops responding, 21
software, 21-22
Product Information Guide, 6
U
User’s Guide, 7
Q
QuickSet Help, 8
W
warranty information, 6
Windows XP
R
Help and Support Center, 8
regulatory information, 6
reinstalling, 9
Resource CD
Dell Diagnostics, 23
S
safety instructions, 6
Service Tag, 6
28 Index
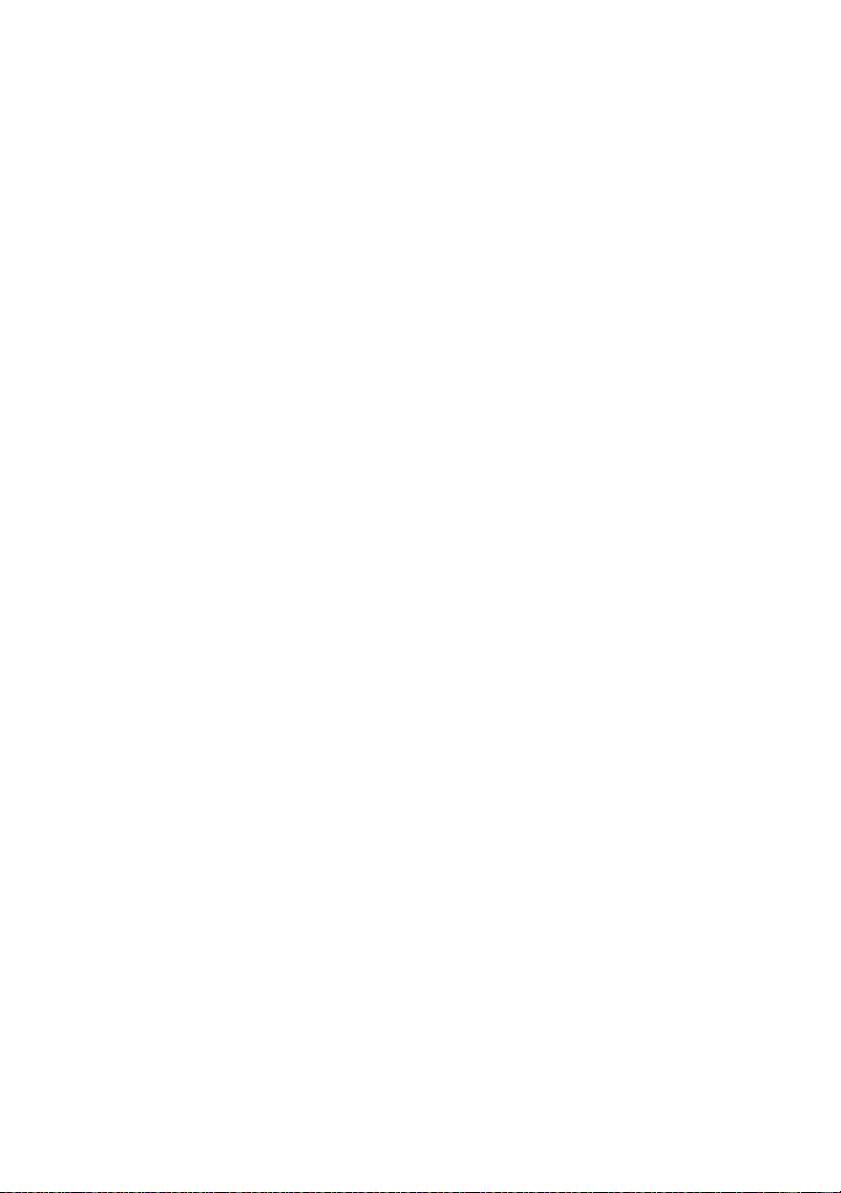
Dell Precision™
Mobil arbejdsstation M6300
Hurtig referenceguide
Modeller PP05XA
www.dell.com | support.dell.com

OBS!, meddelelser og advarsler
OBS! Angiver vigtige oplysninger, som du kan bruge for at udnytte computeren
optimalt.
BEMÆRKNING: Angiver enten en mulig beskadigelse af hardware eller tab af
data og oplyser dig om, hvordan du kan undgå dette problem.
ADVARSEL: Angiver mulig tingskade, legemsbeskadigelse eller død.
____________________
Oplysningerne i dette dokument kan ændres uden varsel.
© 2007 Dell Inc. Alle rettigheder forbeholdes.
Enhver form for gengivelse uden skriftlig tilladelse fra Dell Inc. er strengt forbudt.
Anvendte varemærker i denne tekst: Dell, DELL-logoet, Dell Precision, og Express Charge er
varemærker tilhørende Dell Inc.; Bluetooth er et registreret varemærke, som ejes af Bluetooth SIG, Inc.
og anvendes af Dell under licens; Microsoft, Windows og Windows Vista er enten varemærker eller
registrerede varemærker tilhørende Microsoft Corporation i USA og/eller andre lande.
Andre varemærker og firmanavne kan være brugt i dette dokument til at henvise til enten de fysiske
eller juridiske personer, som gør krav på mærkerne og navnene eller til deres produkter. Dell Inc.
fraskriver sig enhver tingslig rettighed, for så vidt angår varemærker og firmanavne, som ikke er deres
egne.
Modeller PP05XA
Juli 2007 Delnr. RP926 Rev. A00
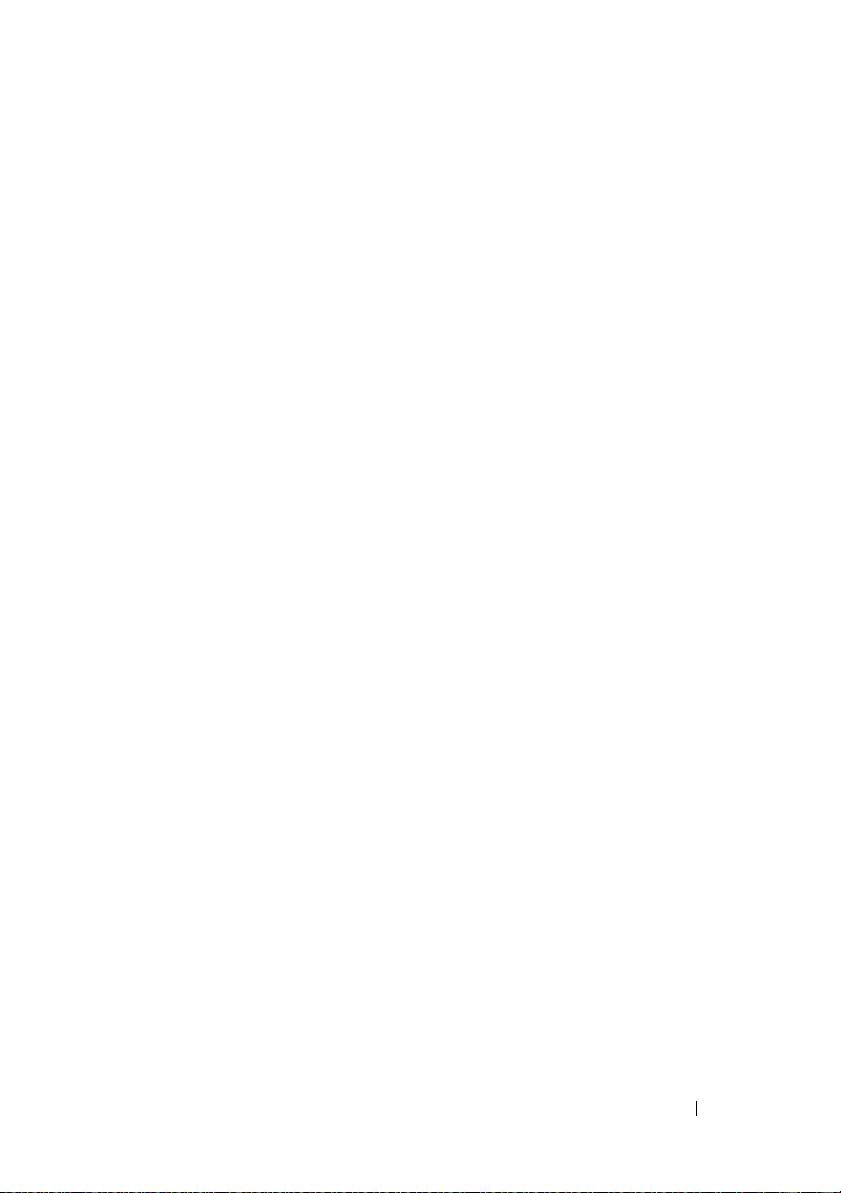
Indholdsfortegnelse
Sådan findes information . . . . . . . . . . . . . . . . 33
Opstilling af computeren
. . . . . . . . . . . . . . . . 38
Om computeren
. . . . . . . . . . . . . . . . . . . . . 39
Visning forfra
. . . . . . . . . . . . . . . . . . . . 39
Set fra venstre
. . . . . . . . . . . . . . . . . . . 40
Set fra højre
. . . . . . . . . . . . . . . . . . . . 40
Visning af bagsiden
. . . . . . . . . . . . . . . . 41
Visning af underside
. . . . . . . . . . . . . . . . 42
Anvendelse af et batteri
. . . . . . . . . . . . . . . . . 43
Batteriydelse
. . . . . . . . . . . . . . . . . . . . 43
Kontrol af Batteriopladning
. . . . . . . . . . . . 44
Sådan sparer du batteristrøm
. . . . . . . . . . . 46
Opladning af batteriet
. . . . . . . . . . . . . . . 47
Udskiftning af batteri
. . . . . . . . . . . . . . . . 47
Opbevaring af batteri
. . . . . . . . . . . . . . . . 48
Problemløsning
. . . . . . . . . . . . . . . . . . . . . 49
Fastfrysninger og softwareproblemer
. . . . . . . 49
Dell Diagnostics (Dell diagnosticering)
. . . . . . 51
Indeks . . . . . . . . . . . . . . . . . . . . . . . . . . . . . . 55
Indholdsfortegnelse 31

32 Indholdsfortegnelse

Sådan findes information
OBS! Nogle elementer eller medier er ekstraudstyr og medfølger måske ikke din
computer. Nogle elementer vil måske ikke være tilgængelige i visse lande.
OBS! Yderligere information kan blive afsendt med computeren.
Hvad søger du efter? Find det her
• Et diagnosticeringsprogram til
Mediet Drivers and Utilities (Drivere og
computeren
hjælpevæktøjer)
• Drivere til computeren
OBS! Mediet Drivers and Utilities (Drivere
og hjælpeværktøjer) er ekstra og leveres
• Dokumentation til enheden
muligvis ikke med din computer.
• Notebook System Software (NSS)
Dokumentationen og driverne er allerede
installeret på computeren. Du kan bruge
mediet Drivers and Utilities (Drivere og
hjælpeværktøjer) til at geninstallere
drivere (se "Geninstallation af Drivers and
Utilities (Drivere og hjælpeværktøjer)" i
User’s Guide (Brugervejledning)) og til at
køre Dell Diagnostics (Dell
diagnosticering) (se "Dell Diagnostics
(Dell diagnosticering)" på side 51).
På mediet kan der være readme-filer
(Vigtigt-filer), som indeholder sidste
øjebliks-opdateringer om tekniske
ændringer eller avanceret teknisk
referencemateriale til teknikere eller
erfarne brugere.
OBS! Drivere og
dokumentationsopdateringer kan findes på
support.dell.com.
Hurtig Referenceguide 33
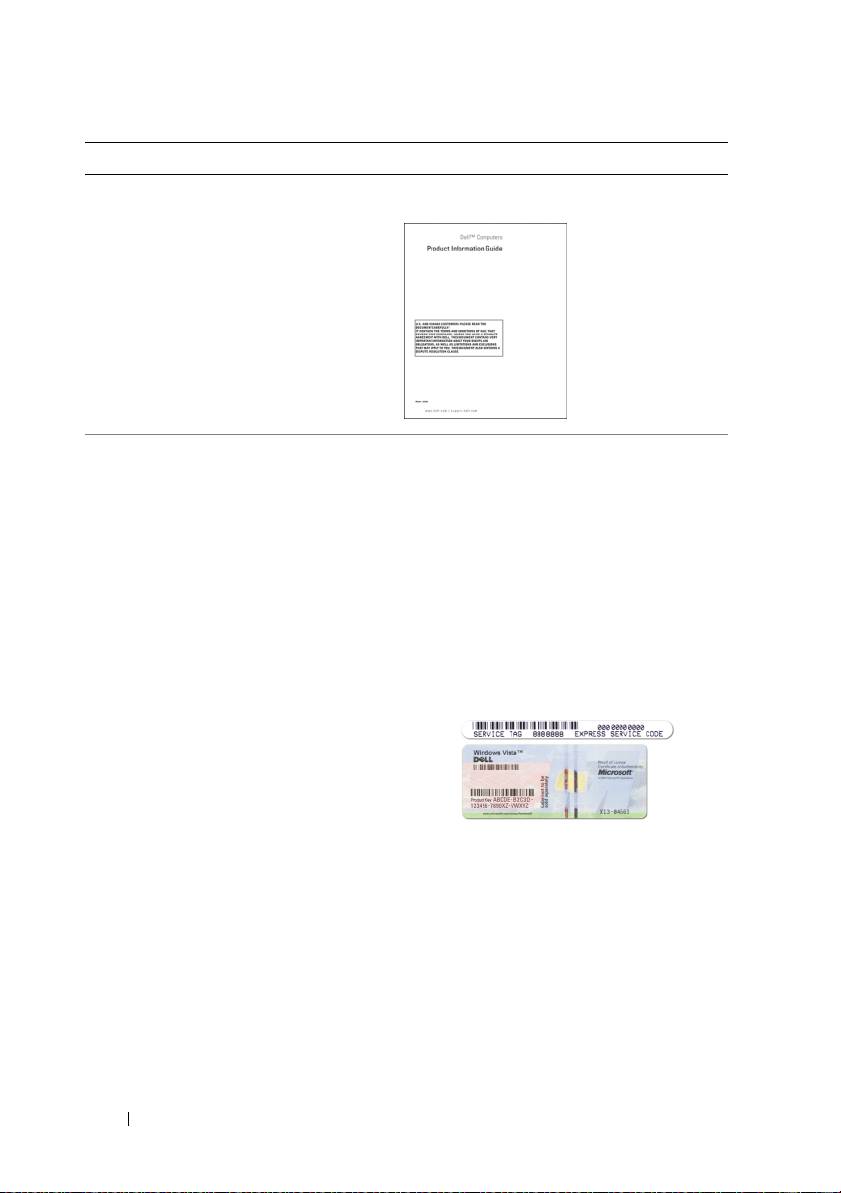
Hvad søger du efter? Find det her
• Garantioplysninger
Dell™ Produktinformationsguide
• Handelsbetingelser (Kun USA)
• Sikkerhedsinstruktioner
• Kontrolinformation
• Ergonomi-information
• Licensaftale for slutbrugere
• Servicemærke og ekspressservicekode
Servicemærke og Microsoft Windows
®
®
Produktnøgle
• Microsoft
Windows
Produktnøgle
Disse mærkater findes på computeren.
• Brug servicemærket til at identificere
computeren, når du bruger
support.dell.com
eller kontakter
support.
• Indtast ekspressservicekoden for at
anvise opkaldet, når du kontakter
support.
OBS! Som en ekstra
sikkerhedsforanstaltning består den nyligt
designede Microsoft Windows-licensetiket
af en manglende del eller hul for at
modvirke fjernelse af etiketten.
34 Hurtig Referenceguide
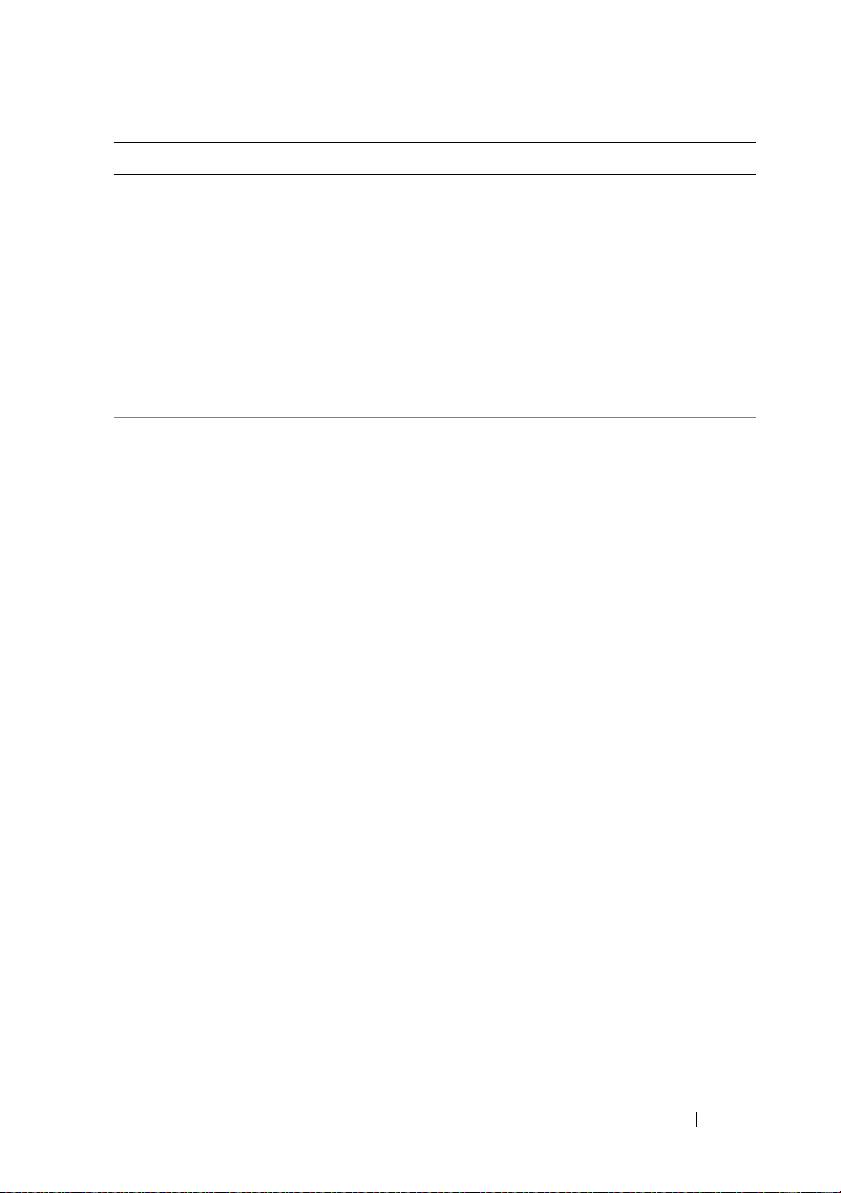
Hvad søger du efter? Find det her
• Afmontering og udskiftning af dele
Dell Precision™ Brugervejledning
• Specifikationer
Microsoft Windows XP og Windows
Vista™ Hjælp og supportcenter
• Konfiguration af systemindstillinger
1
Klik på
Start
→
Help and Support
• Fejlfinding og løsning af problemer
(Hjælp og support)
→
Dell User and
System Guides
(Dell bruger- og
systemguider)
→
System Guides
(Systemguider).
2
Klik på
User's Guide
(Brugervejledning)
for din computer.
• Løsninger — Problemløsning og tips,
Dell Support Website (Dell support-
tekniske artikler og onlinekurser samt
websted) — support.dell.com
ofte stillede spørgsmål
OBS! Vælg dit område eller
• Kundeforum — Online-diskussion med
forretningssegment for at se den
andre Dell-kunder
pågældende supportside.
• Opgraderinger —
Opgraderingoplysninger om
komponenter, f.eks. hukommelse,
harddrev og operativsystem
• Kundepleje — Kontaktoplysninger,
serviceopkald og ordrestatus, garanti- og
reparationsoplysninger
• Service og support — Status på
serviceopkald og supporthistorie,
servicekontrakt, online-diskussioner
med support
• Dells tekniske opdateringsservice —
giver proaktiv e-mail-besked om
software- og hardware-opdateringer til
computeren
• Reference — Computer-
dokumentation, detaljer om min
computerkonfiguration,
produktspecifikationer og hvidbøger
• Overførsler — Godkendte drivere,
programrettelser og
softwareopdateringer
Hurtig Referenceguide 35
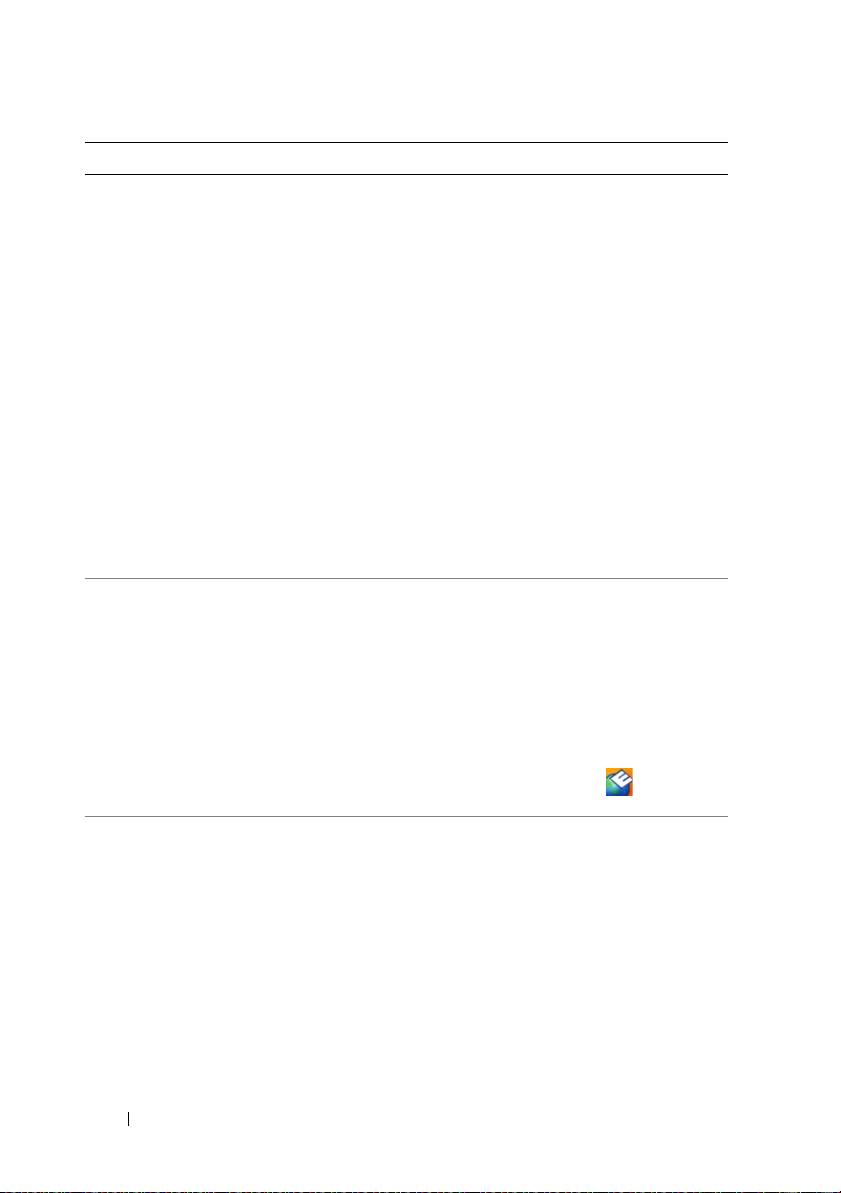
Hvad søger du efter? Find det her
• Notebook System Software (NSS) —
Sådan hentes Notebook System-
Hvis du geninstallerer operativsystemet
softwaren:
på computeren, skal du også
1
Gå til
support.dell.com
, vælg dit
geninstallere NSS-hjælpeværktøjet.
land/område og klik derefter på
Drivere
NSS detekterer automatisk computeren
og downloads
.
og operativsystemet og installerer
2
Klik på
Vælg en model
elle
Indtast et
opdateringer, som er passende for din
mærke
, foretag de nødvendige valg eller
konfiguration, og giver kritiske
indtast de behørige oplysninger for din
opdateringer til operativsystemet og
computer, og klik derefter på
Bekræft
.
support for processorer, optiske drev,
3
Rul ned til
System and Configuration
USB-enheder, osv. NSS er nødvendig,
Utilities (
System- og
for din Dell computer kan fungere
indstillingsværktøjer)
→
Dell Notebook
korrekt.
System Software
(Systemsoftware til
Dell bærbar computer), og klik derefter
på
Download Now
(Download nu).
OBS! support.dell.com-brugergrænseflade
kan variere alt efter dine valg.
• Software-opgradering og
Dell support-hjælpeværktøj
fejlfindingsoplysninger — Ofte stille
Dell support-hjælpeværktøj er et
spørgsmål, top-ti og generel tilstand af
automatisk opgraderings- og
dit computermiljø
beskedsystem, der er installeret på din
computer. Denne support giver tidstro
tilstandsscanning af dit computermiljø,
software-opgradering og relevant
selvhjælpsinformation. Få adgang til Dell
support-hjælpeværktøj fra
-ikonet på
værktøjslinjen.
• Sådan bruges
Microsoft Windows XP
og
Windows Help and Support Center (Hjælp
Microsoft Windows Vista
og supportcenter)
1
Klik på
Start
→
Help and Support
• Sådan bruges programmer og filer
(Hjælp og support).
• Sådan personliggør jeg mit skrivebord
2
Skriv et ord eller en sætning, der
beskriver problemet, og klik på
pileikonet.
3
Klik på det emne, der beskriver
problemet.
4
Følg vejledningen på skærmen.
36 Hurtig Referenceguide
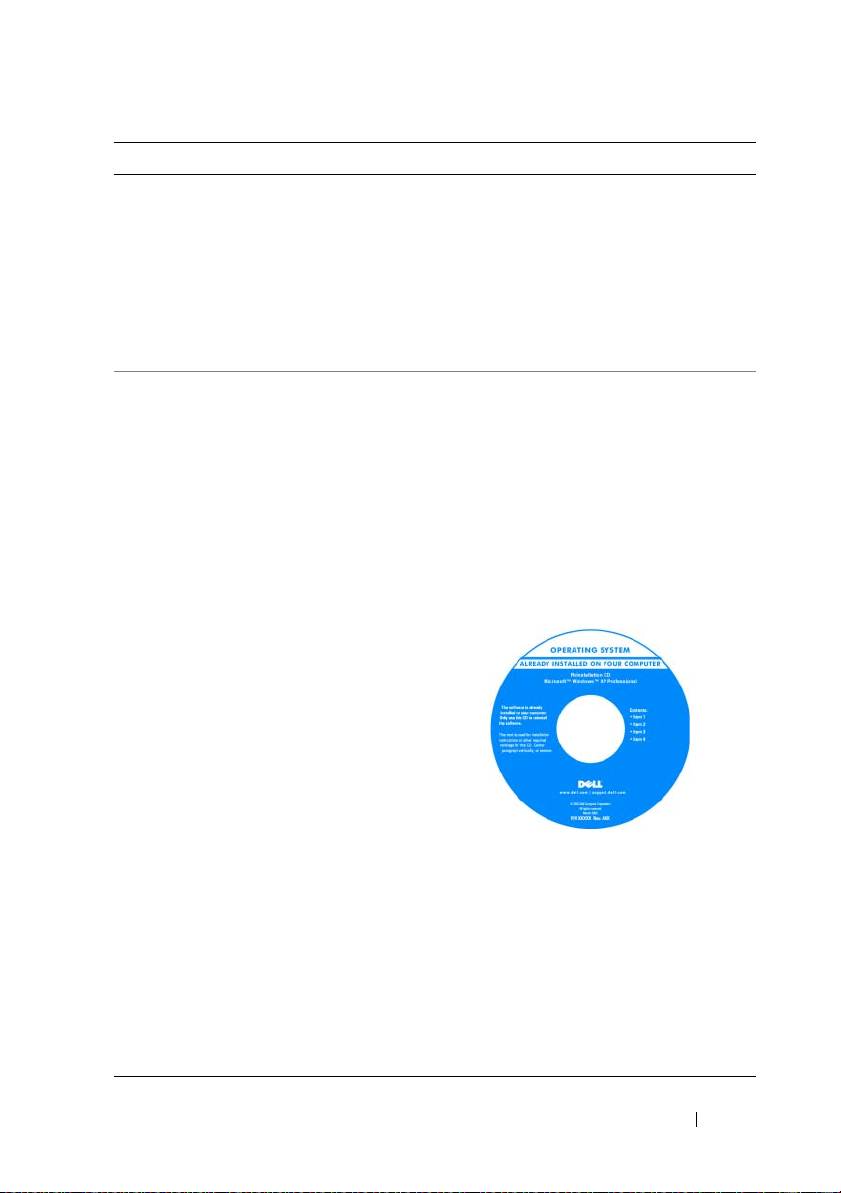
Hvad søger du efter? Find det her
• Information om netværksaktivitet,
Dell QuickSet (Dell kvikopsætning)
strømstyringsguide, genvejstaster og
(Kvikopsætning) Hjælp
andre punkter, der kontrolleres af
For at se
Dell QuickSet Help
,
skal du
Dell QuickSet.
højreklikke på ikonet QuickSet i Microsoft
Windows proceslinjen.
For nærmere oplysninger om Dell
QuickSet, se "Dell™ QuickSet" i User’s
Guide (Brugervejledning).
• Geninstallation af operativsystemet
Operating System (Operativsystem)-mediet
OBS! Mediet Operating System
(Operativsystem) kan være ekstraudstyr og
medfølger måske ikke med din computer.
Operativsystemet er allerede installeret på
computeren. For at geninstallere
operativsystemet, skal du bruge mediet
Operating System (Operativsystem) (se
"Gendannelse af operativsystemet" i
User’s Guide) (Brugervejledning).
Efter du installerer operativsystemet igen,
skal du bruge mediet Drivers and Utilities
(Drivere og hjælpeværktøjer) for at
geninstallere driverne til de enheder, der
blev leveret sammen med computeren.
Produktmærket til dit operativsystem
findes på computeren.
OBS! Farven på din mediet med
operativsystemet varierer, alt efter hvilket
operativsystem, du bestilte.
Hurtig Referenceguide 37
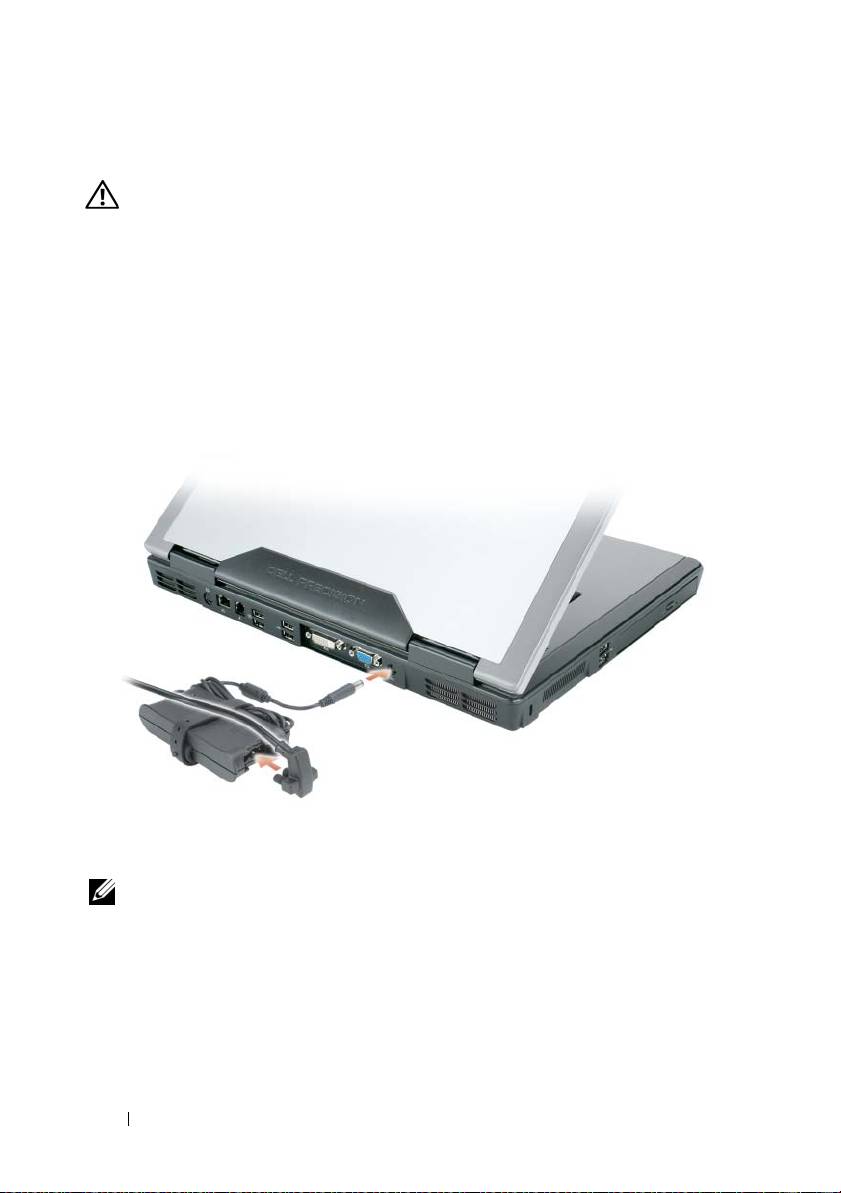
Opstilling af computeren
ADVARSEL: Før udførelse af nogle af procedurerne i dette afsnit, skal
sikkerhedsinstruktionerne i Produktinformationsguiden følges.
1
Åbn æsken med tilbehør, og tag delene ud.
2
Tag de dele fra, som du skal bruge til opsætning af din computer.
Æsken med tilbehør indeholder også brugerdokumentation, programmer
og ekstra hardware (f.eks. PC kort, drev eller batterier), som du har bestilt.
3
Tilslut vekselstrømsadapteren til vekselstrømsadapterstikket på
computeren og til stikkontakten.
4
Tænd for computerskærmen, og tryk på tænd/sluk-knappen for at tænde
computeren (se "Visning forfra" på side 39).
OBS! Det anbefales, at du tænder og slukker computeren mindst en gang, før du
installerer nogen kort eller tilslutter computeren til en docking-station eller anden
ekstern enhed, som f.eks. en printer.
38 Hurtig Referenceguide
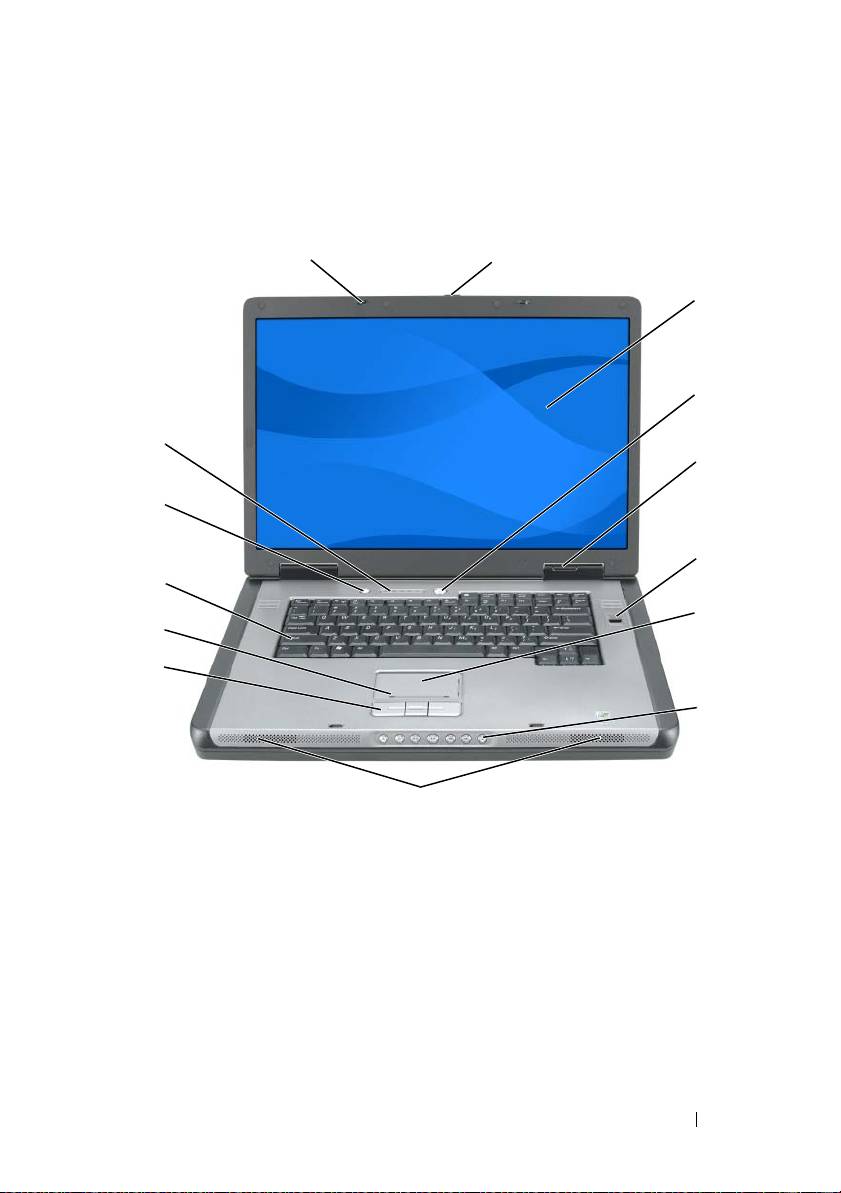
Om computeren
Visning forfra
1
2
3
4
14
5
13
6
12
7
11
10
8
9
1 lås (2) til skærm 2 udløsningsknap til lås på skærm
3 skærm 4 tænd/sluk-knap
5 enhedens statuslamper 6 biometrisk læser (valgfrit)
7 berøringsplade 8 mediekontrolknapper
9 højttalere (2) 10 knapper til pegefelt
11 rullezone for pegefelt 12 tastatur
13
Knap til QuickSet/batteribesparelse
14 tastatur og trådløs statuslamper
Hurtig Referenceguide 39

Set fra venstre
1 234 5
1 stik til sikkerhedskabel 2 luftventilation
3 USB-stik (2) 4 optisk drev
5 udløserknap til optisk drevbås
Set fra højre
2 345671
1 chipkortstik 2 harddrev
3 ExpressCard-stik 4 IEEE 1394-stik
5 5-i-1 mediehukommelseskortlæser 6 lydstik (2)
7 luftventilation
40 Hurtig Referenceguide

