Dell Precision M6300 (Late 2007) – страница 10
Инструкция к Ноутбуку Dell Precision M6300 (Late 2007)
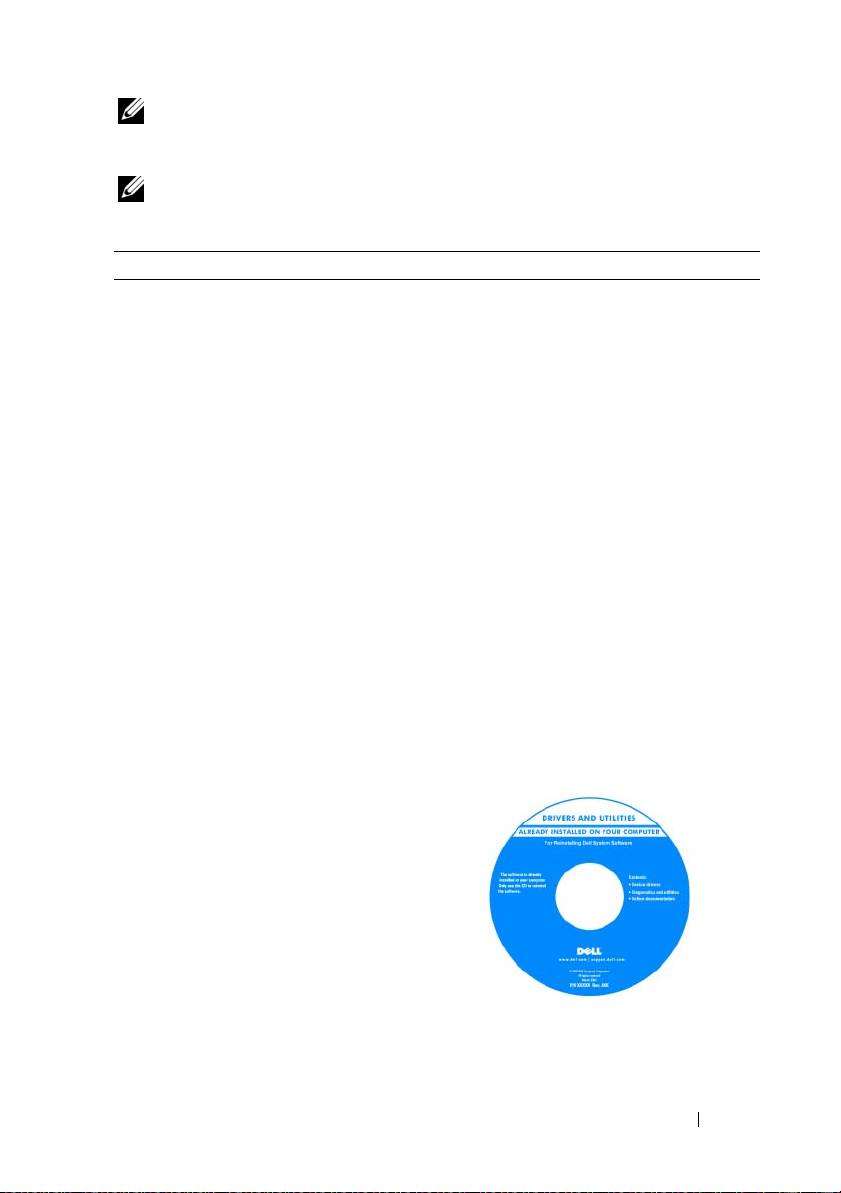
Источники информации
ПРИМЕЧАНИЕ.
Некоторые функции или материалы мультимедиа могут быть
вспомогательными и не поставляться с компьютером. Некоторые функции и
материалы мультимедиа могут быть недоступны в определенных странах.
ПРИМЕЧАНИЕ.
Дополнительную информацию можно найти в документации
по компьютеру.
Что требуется найти? Информация находится здесь
•
Программа диагностики компьютера
Компакт%диск Drivers and Utilities
(Драйверы и утилиты)
•
Драйверы для компьютера
ПРИМЕЧАНИЕ.
Компакт-диск
Drivers
•
Документация на устройства
and Utilities
(Драйверы и утилиты)
•
Системное программное обеспечение
является дополнительным и может не
переносного компьютера (NSS)
поставляться с этим компьютером.
Документация и драйверы уже
установлены на компьютере. С помощью
компакт-диска Drivers and Utilities
(Драйверы и утилиты) можно
переустанавливать драйверы (см. раздел
«Переустановка драйверов и утилит» в
прилагаемом документе Руководство
пользователя) или запускать программу
Dell Diagnostics (см. раздел «Dell
Diagnostics» на стр.201).
На компакт-диске могут содержаться
файлы Readme с самой свежей
информацией о технических новшествах
компьютера или справочные материалы
для опытных пользователей и
технических специалистов.
ПРИМЕЧАНИЕ.
Драйверы и обновления
документации можно найти на веб-узле
support.dell.com
.
Краткий справочник
181
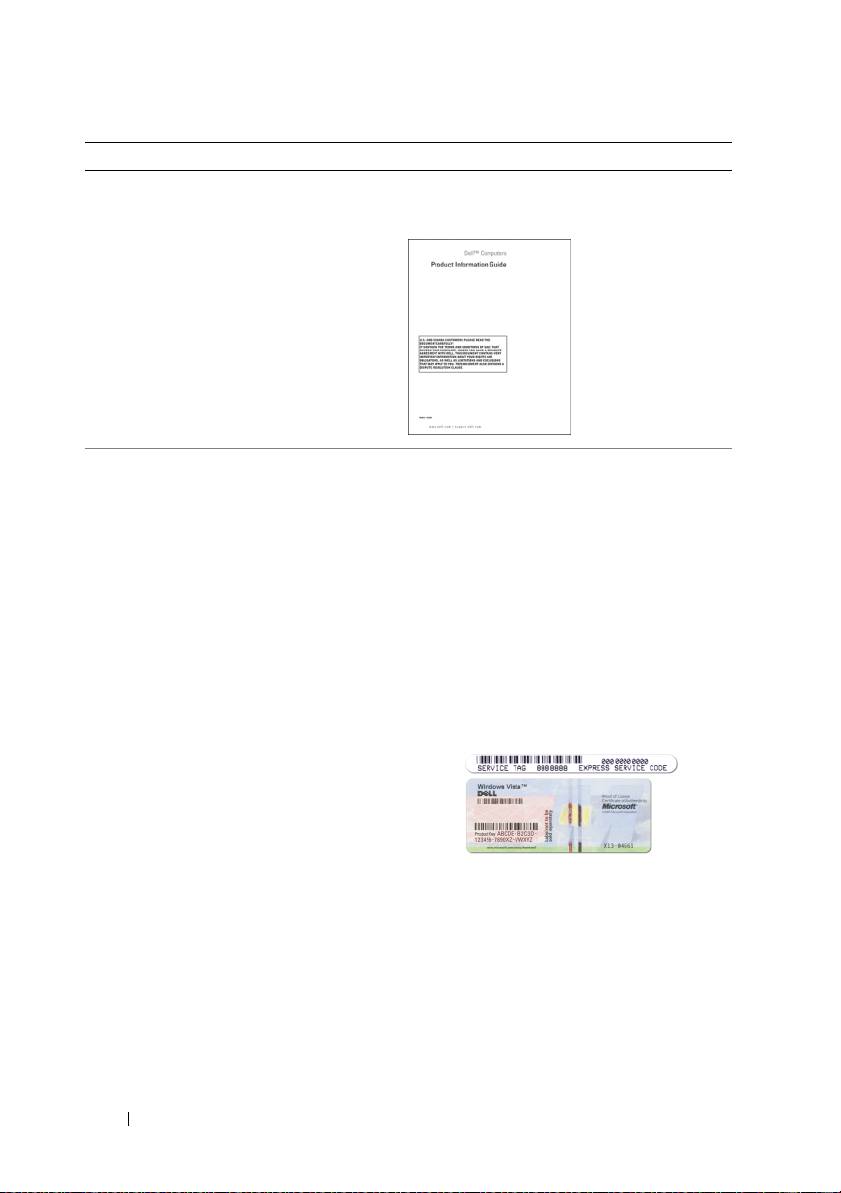
Что требуется найти? Информация находится здесь
•
Информация о гарантиях
Информационное руководство по
продуктам Dell™
•
Ус л о в и я (только для США)
•
Инструкции по технике безопасности
•
Сведения о соответствии стандартам
•
Информация об эргономике
•
Лицензионное соглашение конечного
пользователя
•
Код экспресс-обслуживания и метка
Метка производителя и ключ продукта
производителя
Microsoft Windows
®
®
•
Ключ продукта Microsoft
Windows
Эти метки расположены на компьютере.
•
Метка производителя требуется для
идентификации компьютера на
веб-узле
support.dell.com
или при
обращении в службу технической
поддержки.
•
Введите код экспресс-обслуживания,
чтобы звонок был переадресован в
службу поддержки.
ПРИМЕЧАНИЕ.
В качестве меры
усиления защиты в новую лицензионную
метку Microsoft Windows была внесена
недостающая часть метки или
дырка
,
чтобы предотвратить извлечение метки.
182
Краткий справочник
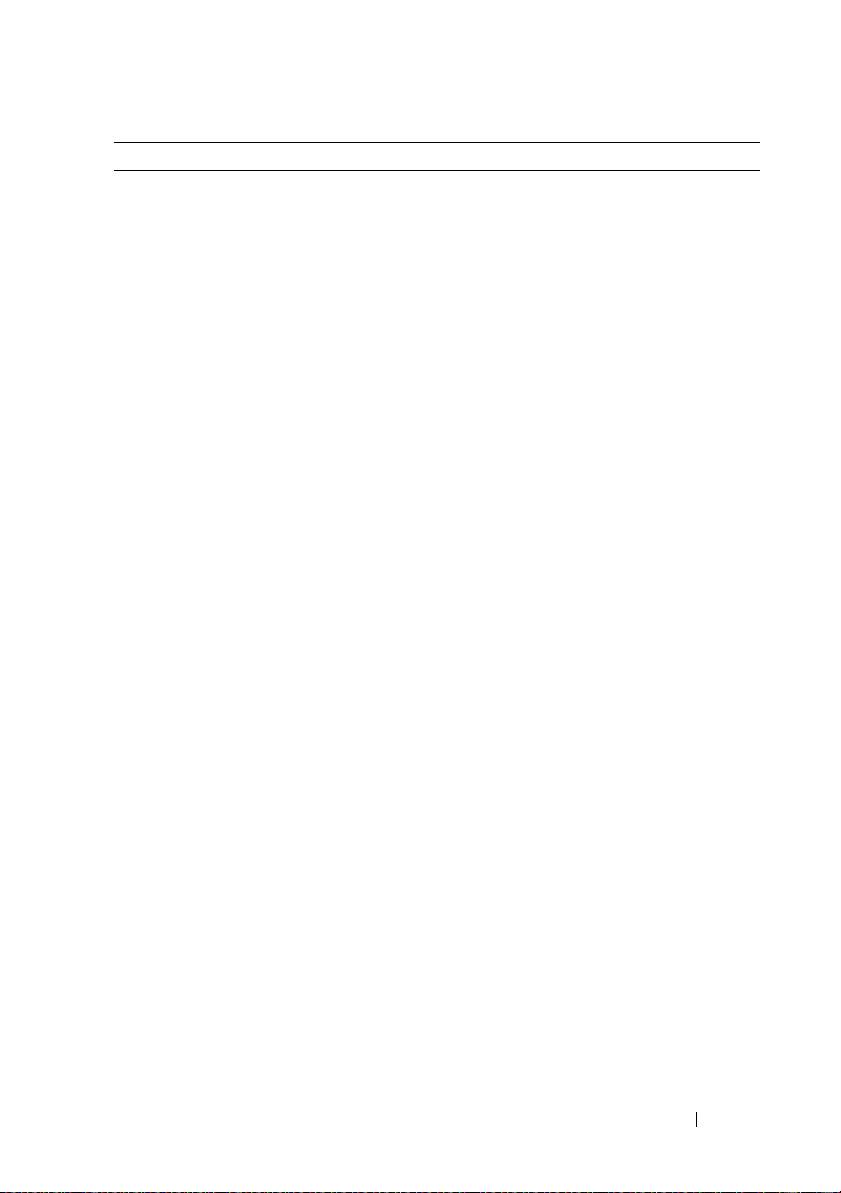
Что требуется найти? Информация находится здесь
•
Уд а л е н и е и замена компонентов
Руководство пользователя Dell
Precision™
•
Технические характеристики
Центр справки и поддержки Microsoft
•
Настройка системы
Windows XP и Windows Vista
™
•
Устранение неисправностей и решение
1
Щелкните
Пуск
→
Справка и
проблем
поддержка
→
Руководство
пользователя и системное
руководство Dell
→
Системные
руководства
.
2
Выберите
Руководство пользователя
для используемого компьютера.
Краткий справочник
183
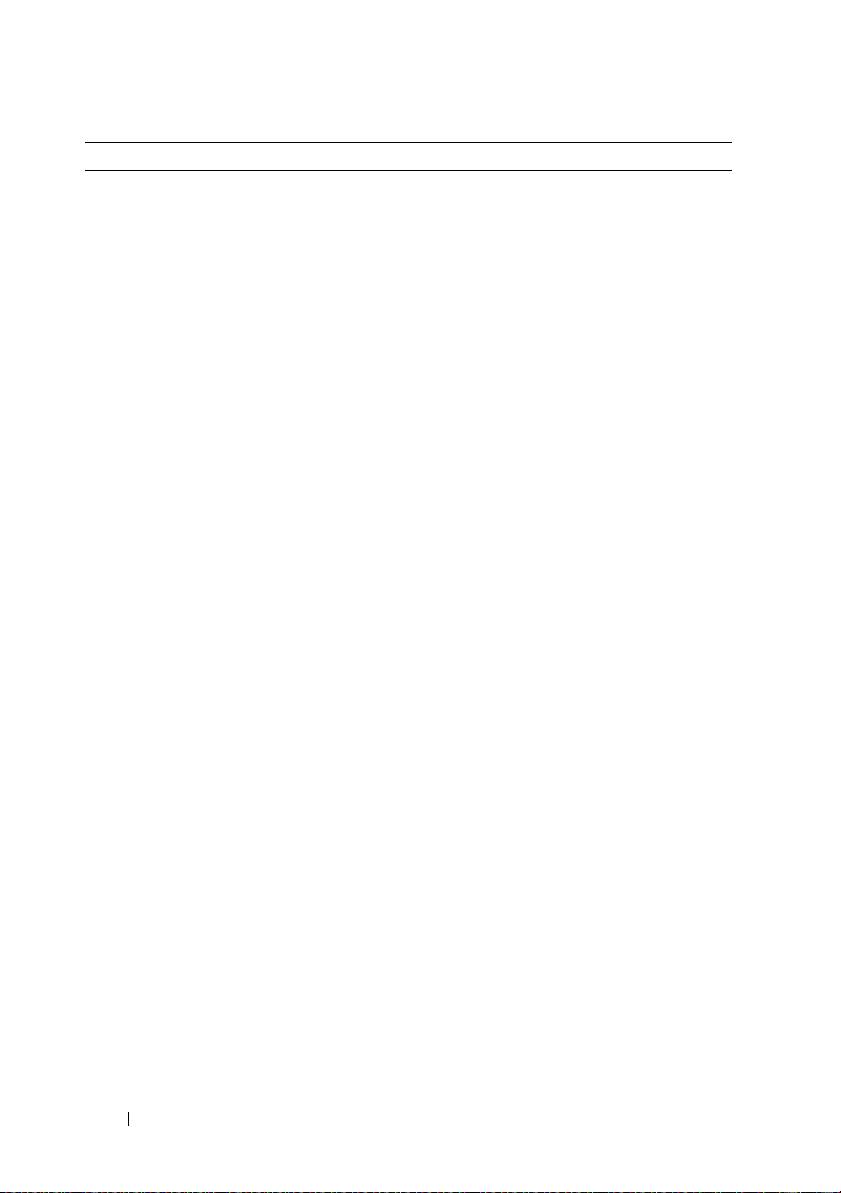
Что требуется найти? Информация находится здесь
•
Solutions (Разрешение вопросов).
Веб%узел поддержки Dell —
подсказки и советы по поиску и
support.dell.com
устранению неисправностей, статьи
ПРИМЕЧАНИЕ.
Выберите свой регион,
технических специалистов,
тип и размер предприятия для просмотра
интерактивные курсы обучения и часто
соответствующего веб-узла поддержки.
задаваемые вопросы
•
Community (Сообщество).
интерактивная дискуссия с другими
пользователями Dell
•
Upgrades (Обновления). новые
сведения о компонентах, таких как
память или жесткий диск, и
операционной системе
•
Customer Care (Отдел обслуживания
клиентов). контактная информация,
звонок в отдел обслуживания и
информация о состоянии исполнения
заказа, гарантии и ремонте
•
Service and support (Обслуживание и
поддержка). состояние звонка в отдел
обслуживания и архив с информацией
об оказании поддержки, обращение
для получения сервисного
обслуживания, интерактивная
дискуссия с представителями службы
технической поддержки
•
Dell Technical Update Service (Служба
обновлений Dell). своевременные
уведомления по электронной почте об
обновлениях оборудования и
программного обеспечения
компьютера
•
Reference (Справочная информация).
компьютерная документация,
подробные сведения о конфигурации
компьютера, технические
характеристики изделий и техническая
документация
•
Downloads (Данные для загрузки).
сертифицированные драйверы,
исправления и обновления
программного обеспечения
184
Краткий справочник
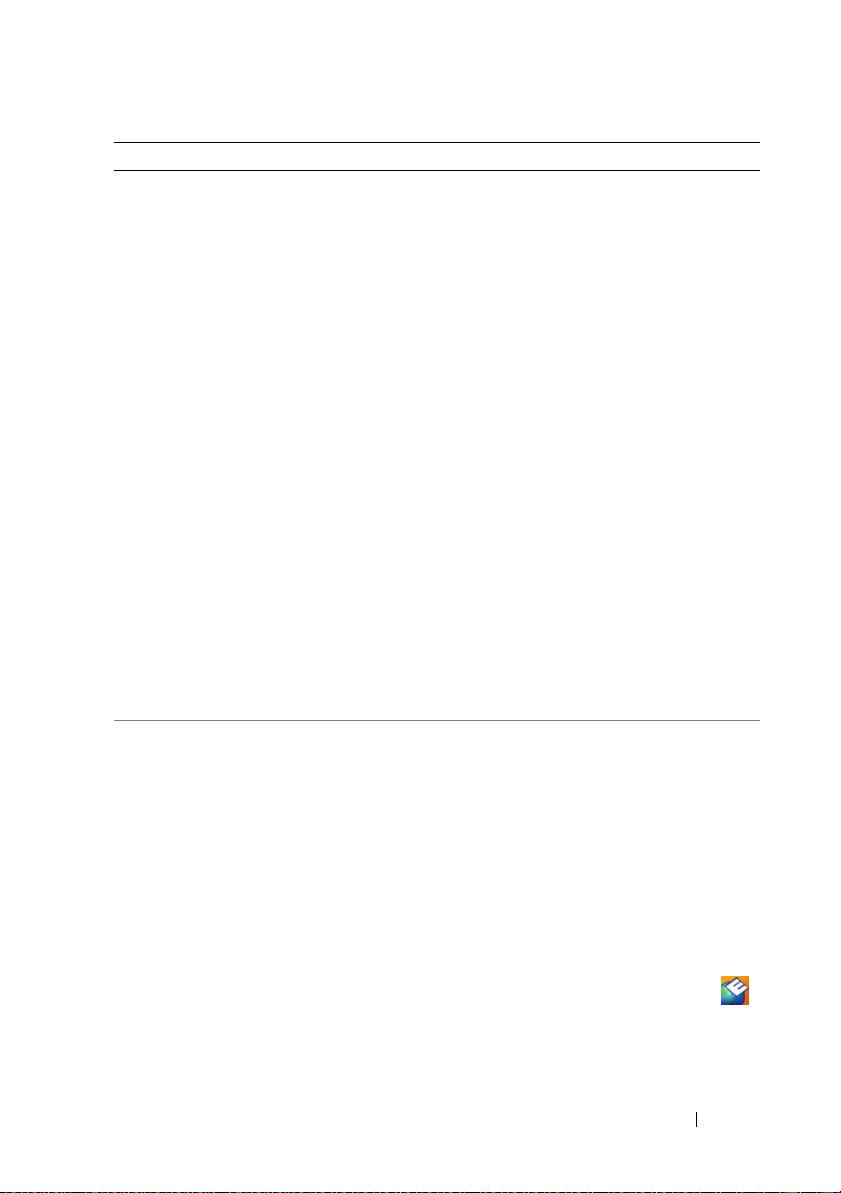
Что требуется найти? Информация находится здесь
•
Notebook System Software (NSS)
Чтобы загрузить программное
(Системное программное обеспечение
обеспечение Notebook System:
переносного компьютера (NSS)). после
1
Посетите веб-узел
support.dell.com
,
повторной установки операционной
выберите необходимую страну или
системы на компьютере необходимо
регион, а затем щелкните
Drivers &
также повторно установить утилиту
Downloads
(Драйверы и файлы для
NSS. NSS автоматически определяет
загрузки).
компьютер и операционную систему и
2
Щелкните
Select a Model
(Выбрать
устанавливает обновления,
модель) или
Enter a Tag
(Ввести
подходящие для используемой
метку), выберите соответствующие
конфигурации, обеспечивая
параметры или введите нужную
критические обновления
информацию для компьютера, а затем
операционной системы и поддержку
щелкните
Confirm
(Подтверждение).
процессоров, устройств USB и т.д.
3
Перейдите в раздел
System and
Программа NSS необходима для
Configuration Utilities
(Системные
обеспечения правильной работы
программы и программы для
компьютера Dell.
настройки)
→
Dell Notebook System
Software
(Программное обеспечение
Dell Notebook System), затем выберите
Download Now
(Загрузить).
ПРИМЕЧАНИЕ.
Интерфейс
пользователя на веб-узле
support.dell.com
, в зависимости от
настроек, может меняться.
•
Software upgrades and troubleshooting
Программа поддержки Dell
hints (Подсказки по обновлению
Программа поддержки Dell - это
программного обеспечения и
установленная на компьютере система
устранению неисправностей). часто
автоматического обновления и
задаваемые вопросы, популярные
уведомления. Данная программа
разделы и общие рекомендации по
производит контроль состояния
организации рабочей среды
операционной системы, обновление
программного обеспечения, а также
предоставляет важную информацию для
самостоятельного устранения
неполадок. Чтобы открыть программу
Dell Support Utility, нажмите значок
на панели задач.
Краткий справочник
185
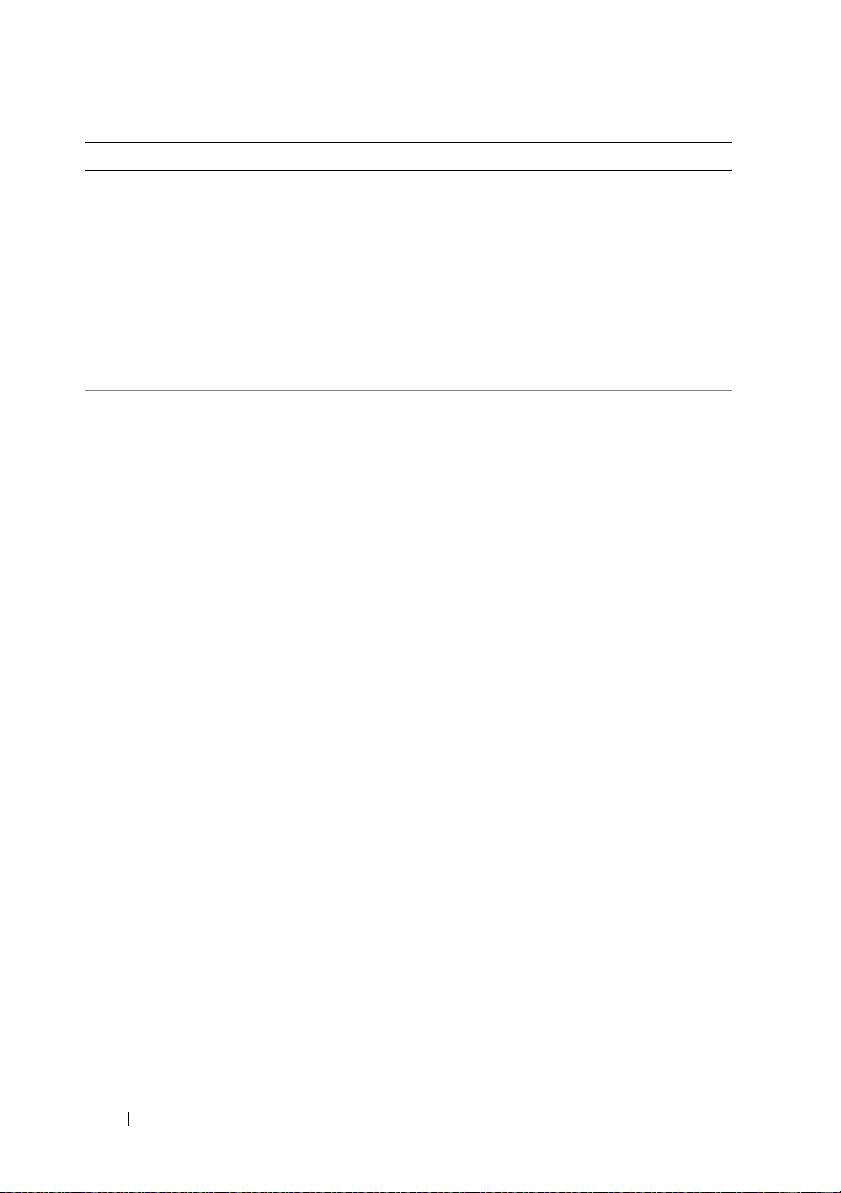
Что требуется найти? Информация находится здесь
•
Работа в
Microsoft Windows XP
и
Центр справки и поддержки Windows
Microsoft Windows Vista
1
Нажмите кнопку
Пуск
→
Справка и
поддержка
.
•
Как работать с программами и
файлами
2
Введите слово или фразу,
описывающие проблему, и щелкните
•
Как индивидуально настроить рабочий
значок стрелки.
стол
3
Щелкните раздел, соответствующий
вашей проблеме.
4
Следуйте инструкциям на экране.
•
Информация об операциях в сети,
Справка Dell QuickSet
мастере управления питанием, горячих
Чтобы просмотреть справку
Dell
клавишах и других вопросах,
QuickSet
,
щелкните правой кнопкой
контролируемых программой
мыши значок QuickSet на панели задач
Dell QuickSet.
Microsoft Windows.
Дополнительную информацию о
программе Dell QuickSet см. в разделе
«Dell
™
QuickSet» документа
Руководство пользователя.
186
Краткий справочник
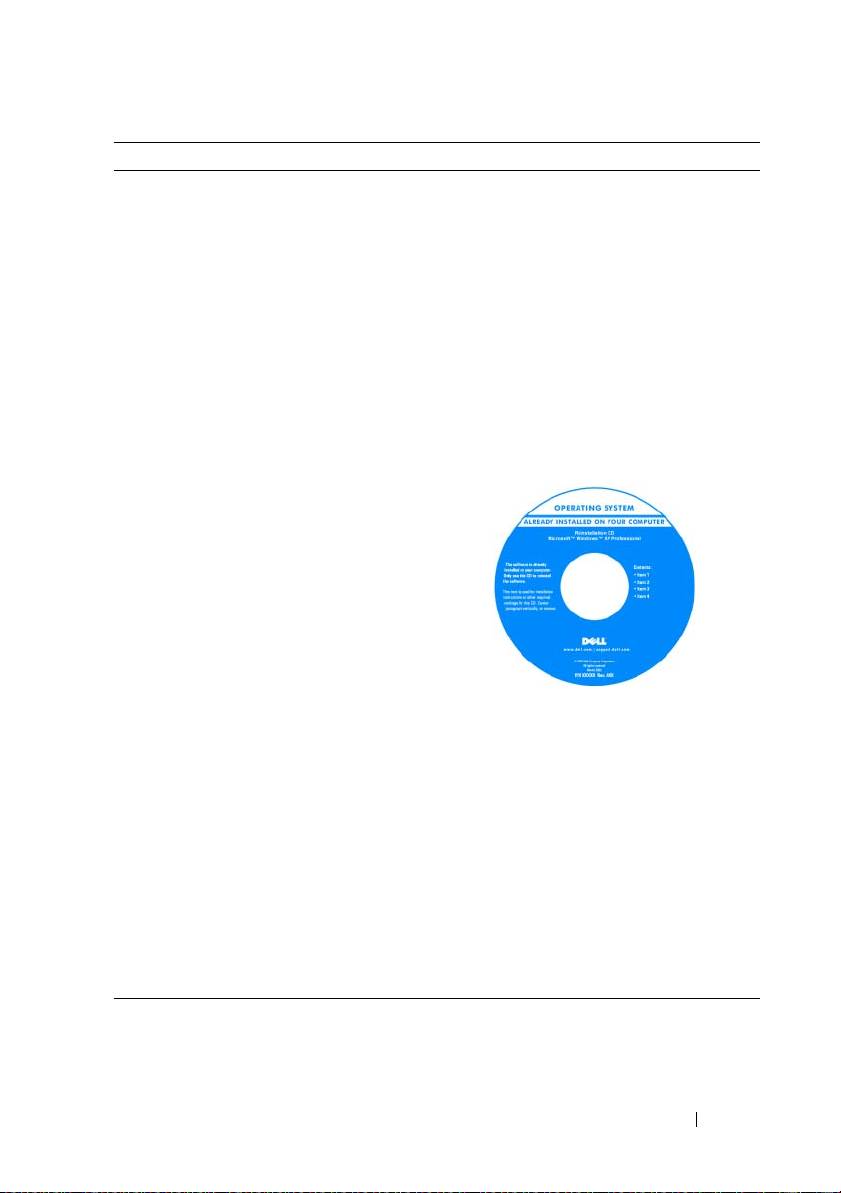
Что требуется найти? Информация находится здесь
•
Переустановка операционной системы
Носитель с операционной системой
ПРИМЕЧАНИЕ.
Компакт-диск
Operating
System
(Операционная система)
является необязательным компонентом
и может не поставляться с компьютером.
Операционная система уже установлена
на компьютере. Для переустановки
операционной системы используйте
компакт-диск Operating System
(Операционная система) (см. раздел
«Восстановление операционной
системы» в прилагаемом документе
Руководство пользователя).
После переустановки операционной
системы воспользуйтесь
информационным носителем Drivers and
Utilities (Драйверы и утилиты) для
загрузки драйверов устройств,
поставляемых вместе с компьютером.
Наклейка с ключом продукта
для
операционной системы находится на
компьютере.
ПРИМЕЧАНИЕ.
Цвет установочного
компакт-диска с операционной системой
может быть различным в зависимости от
заказанной операционной системы.
Краткий справочник
187
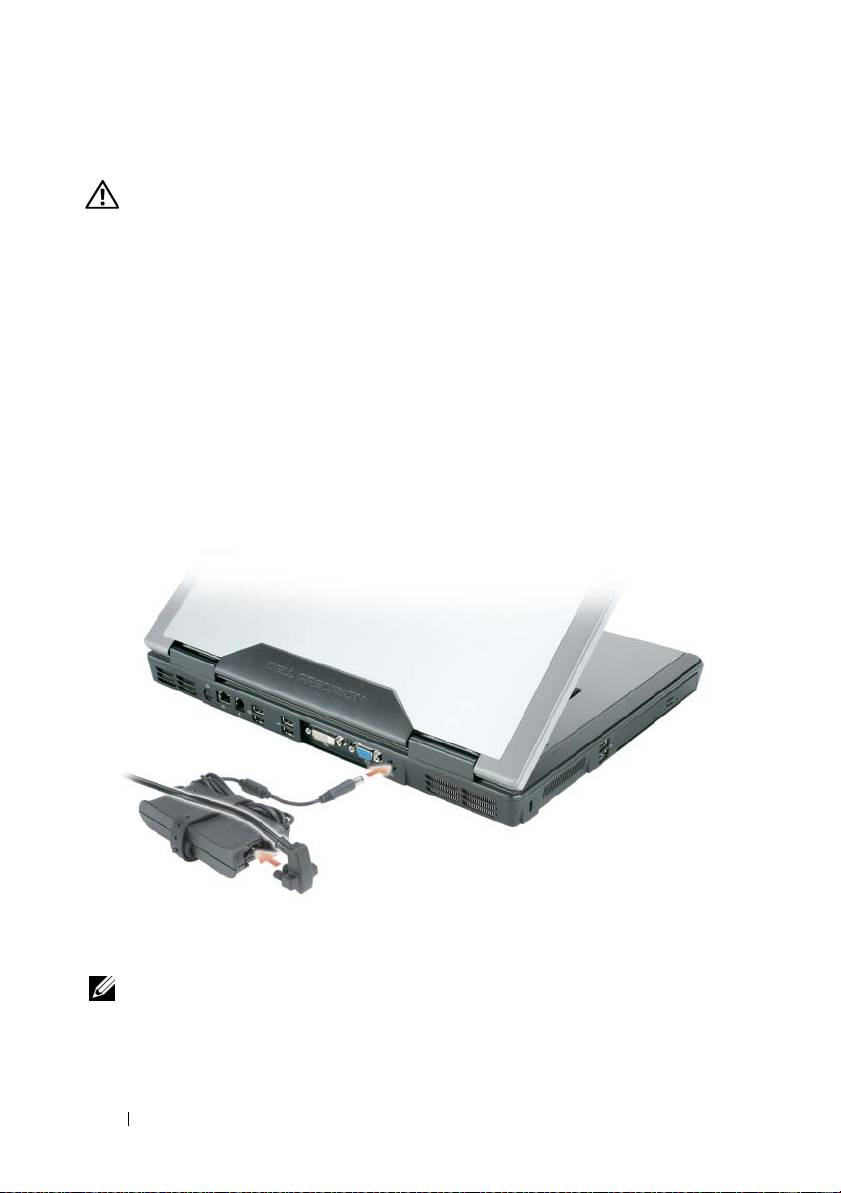
Настройка компьютера
ПРЕДУПРЕЖДЕНИЕ.
Перед тем как приступить к выполнению операций
данного раздела, выполните указания по безопасности, описанные в
Информационном руководстве по продуктам
.
1
Распакуйте коробку с принадлежностями.
2
Отложите в сторону те принадлежности, которые не понадобятся для
завершения установки.
В коробке с принадлежностями находится документация пользователя,
а также все заказанное вами программное обеспечение и
дополнительные компоненты (платы PC Card, дисководы, аккумуляторы
и т.п.).
3
Подсоедините адаптер переменного тока к соответствующему разъему
на компьютере и к электророзетке.
4
Откройте дисплей компьютера и нажмите кнопку питания, чтобы
включить компьютер (см. раздел «Вид спереди» на стр. 189).
ПРИМЕЧАНИЕ.
Рекомендуется включить и выключить компьютер по крайней
мере один раз перед установкой любых плат или подключением компьютера к
стыковочному устройству или другому внешнему устройству, например
принтеру.
188
Краткий справочник

О компьютере
Вид спереди
1
2
3
4
14
5
13
6
12
7
11
10
8
9
1
защелки дисплея (2)
2
кнопка для открытия дисплея
3
дисплей
4
кнопка питания
5
индикаторы состояния устройства
6
устройство считывания
биометрических данных
(дополнительно)
7
сенсорная панель
8
кнопки управления мультимедиа
9
динамики (2)
10
кнопки сенсорной панели
11
зона прокрутки сенсорной панели
12
клавиатура
13
кнопка режима энергосбережения
14
индикаторы состояния клавиатуры
аккумулятора/QuickSet
и беспроводного соединения
Краткий справочник
189

Вид слева
1 234 5
1
гнездо защитного кабеля
2
вентиляционное отверстие
3
разъемы USB (2)
4
оптический дисковод
5
кнопка открытия лотка
оптического дисковода
Вид справа
2 345671
1
гнездо для смарт-карты
2
жесткий диск
3
гнездо для платы ExpressCard
4
разъем шины IEEE
5
устройство чтения карт памяти 5-в-1
6
аудиоразъемы (2)
7
отверстия для вентиляции
190
Краткий справочник

Вид сзади
1 2345 6 7 8 9 10
1
отверстия для вентиляции
2
выходной телевизионный
разъем S-Video
3
сетевой разъем (RJ-45)
4
разъем модема (RJ-11)
5
pазъемы USB (2)
6
pазъемы USB (2)
7
разъем цифрового видеоинтерфейса (DVI)
8
видеоразъем (VGA)
9
разъем адаптера переменного тока
10
вентиляционное отверстие
Краткий справочник
191

Вид снизу
123
4
5
12
6
11
7
10
89
1
индикатор заряда или шкала
2
защелка для отсоединения
работоспособности
аккумулятора
3
аккумулятор
4
strike zone
5
крышка отсека для дополнительной
6
накопитель на жестких дисках
внутренней платы с беспроводной
®
технологией Bluetooth
7
отверстия для вентиляции
8
крышка отсека для
мини-платы/модема
9
разъем стыковочного устройства
10
крышка модуля памяти
11
отверстия для вентиляции
12
крепежный винт оптического
дисковода
192
Краткий справочник

Использование аккумулятора
Работа аккумулятора
ПРИМЕЧАНИЕ.
Информацию о гарантиях корпорации Dell на компьютер
можно найти в
Информационном руководстве по продуктам
или в отдельном
гарантийном документе, прилагаемом к компьютеру.
Чтобы достичь оптимальной производительности и сохранить настройки
BIOS, в переносном компьютере Dell всегда должен быть установлен
основной аккумулятор. Один аккумулятор в качестве стандартного
компонента установлен в аккумуляторный отсек.
ПРИМЕЧАНИЕ.
Так как при первом использовании нового компьютера
аккумулятор может быть не полностью заряжен, используйте адаптер
переменного тока для подключения компьютера к электросети. Для
достижения наилучших результатов используйте адаптер переменного тока,
пока аккумулятор не зарядится полностью. Чтобы просмотреть состояние
зарядки аккумулятора, проверьте индикатор питания в разделе «Параметры
питания» (см. раздел «Открытие окна Свойства: Электропитание» в
прилагаемом документе
Руководство пользователя
).
Срок службы аккумулятора зависит от условий эксплуатации. Время
работы значительно снижается при выполнении операций с повышенным
энергопотреблением, включая следующие, но не ограничиваясь ими:
•
Использование оптических дисководов.
•
Использование устройств беспроводной связи, плат PC Card, плат
ExpressCard, карт памяти и устройств USB.
•
Использование дисплея в режиме высокой яркости, трехмерных
экранных заставок или других энергоемких программ, например
сложных трехмерных графических приложений.
•
Работа компьютера при максимальном эксплуатационном режиме. См.
раздел «Изменение настроек управления питанием» в документе
Руководство пользователя
для получения сведений о том, как открыть
окно «Свойства: Электропитание» в Windows или программу Dell
QuickSet, которую можно использовать для настройки параметров
управления питанием.
ПРИМЕЧАНИЕ.
Во время записи на компакт-диск или DVD-диск компьютер
рекомендуется подключать к электрической розетке.
Краткий справочник
193
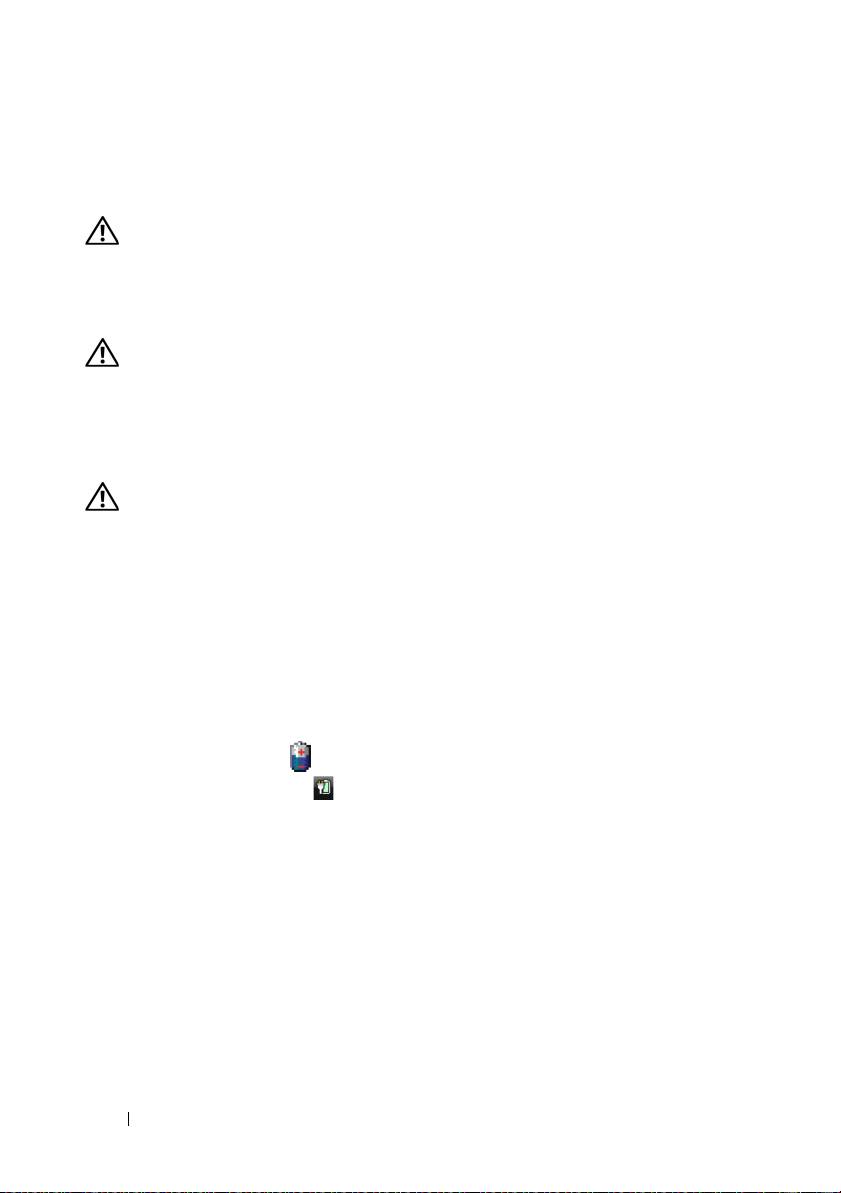
Перед установкой аккумулятора в компьютер можно проверить его заряд.
Также можно установить параметры управления электропитанием, чтобы
получать оповещение о снижении заряда аккумулятора.
ПРЕДУПРЕЖДЕНИЕ.
Аккумулятор предназначен для работы с компьютером
Dell. Использование несовместимого аккумулятора может повысить риск
возгорания или взрыва. Заменяйте аккумулятор только на совместимый
аккумулятор, приобретенный в Dell. НЕ устанавливайте аккумулятор из других
компьютеров в свой компьютер.
ПРЕДУПРЕЖДЕНИЕ.
Не выбрасывайте аккумуляторы вместе с бытовыми
отходами. Когда аккумулятор перестанет держать заряд, позвоните в
ближайшее предприятие, занимающееся утилизацией отходов, или в
управление по защите окружающей среды, чтобы узнать о способах
утилизации ионно%литиевого аккумулятора (см. раздел «Утилизация
аккумулятора» в
Информационном руководстве по продуктам
).
ПРЕДУПРЕЖДЕНИЕ.
Неправильное обращение с аккумулятором может
повысить риск возгорания или химического ожога. Не протыкайте, не
сжигайте, не разбирайте аккумулятор и не нагревайте его до температуры
выше 65°C (149°F). Храните аккумулятор в недоступном для детей месте.
Обращайтесь с поврежденным или протекающим аккумулятором крайне
осторожно. Поврежденный аккумулятор может протекать и вызвать травмы
или повредить оборудование.
Проверка заряда аккумулятора
Информацию о заряде аккумулятора можно узнать в программе Dell
QuickSet Battery Meter в окне Индикатор расхода питания Microsoft
Windows XP ми значке , в окне Индикатор расхода пит ания Microsoft
Windows Vista и на значке , а также на индикаторе заряда аккумулятора,
шкале работоспособности аккумулятора и с помощью предупреждения о
недостаточном заряде аккумулятора.
Программа Dell QuickSet Battery Meter
Если установлена программа Dell QuickSet, то чтобы отобразить
индикатор батареи QuickSet Battery Meter, нажмите клавиши <Fn> <F3>.
В окне Battery Meter отображаются состояние, работоспособность,
уровень заряда и время окончания зарядки аккумулятора компьютера.
Для получения подробной информации о программе QuickSet щелкните
правой кнопкой мыши значок QuickSet на панели задач и выберите Help
(Справка).
194
Краткий справочник
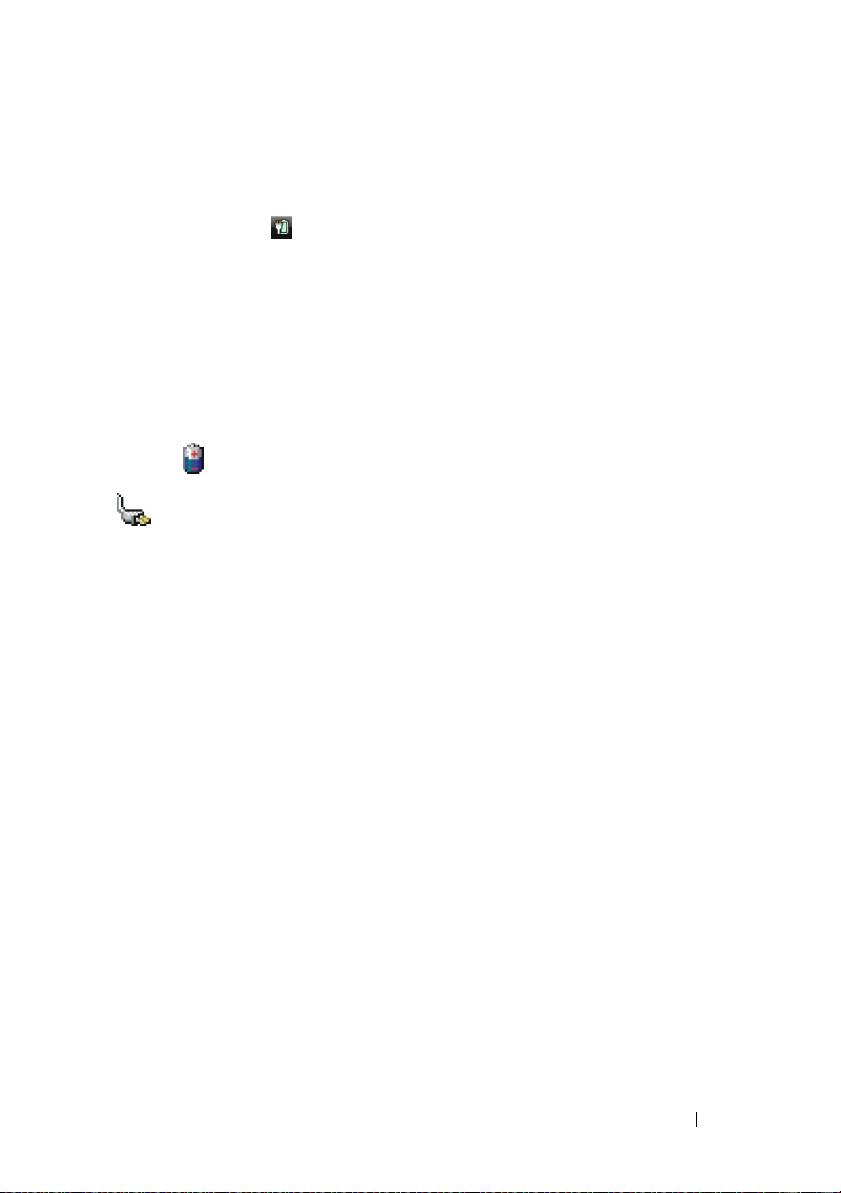
Индикатор питания Microsoft Windows Vista
Индикатор заряда аккумулятора Windows показывает оставшийся заряд.
Чт обы проверить индикатор заряда, переместите курсор на значок
Электропитание
в области уведомлений для отображения
всплывающего окна Электропитание.
Если компьютер подключен к электросети, во всплывающем окне
Электропитание отображается сообщение (plugged in
charging)(подключена, заряжается).
Индикатор батарей Microsoft Windows
Индикатор заряда аккумулятора Windows показывает оставшийся заряд.
Чтобы проверить индикатор заряда аккумулятора, дважды щелкните
значок на панели задач.
Если компьютер подключен к электрической розетке, появится значок
.
Индикатор заряда
Нажмите или нажмите и удерживайте кнопку состояния на индикаторе
заряда аккумулятора для получения сведений:
•
о заряде аккумулятора (нажмите и
отпустите
кнопку состояния);
•
о работоспособности аккумулятора (нажмите и
удерживайте
кнопку
состояния).
Время работы аккумулятора в большой степени зависит от количества
проведенных сеансов зарядки. После многократных циклов зарядки и
разрядки емкость или работоспособность аккумулятора снижается;
аккумулятор может отображать состояние заряжен, однако его емкость
(работоспособность) на самом деле снижена.
Проверка заряда аккумулятора
Для проверки заряда аккумулятора нажмите и отпустите кнопку
состояния на индикаторе заряда аккумулятора, чтобы загорелись
индикаторы уровня заряда. Каждый индикатор соответствует примерно
20% полного заряда аккумулятора. Например, если осталось 80% заряда
аккумулятора, светятся четыре индикатора. Если ни один индикатор не
светится, аккумулятор полностью разряжен.
Краткий справочник
195
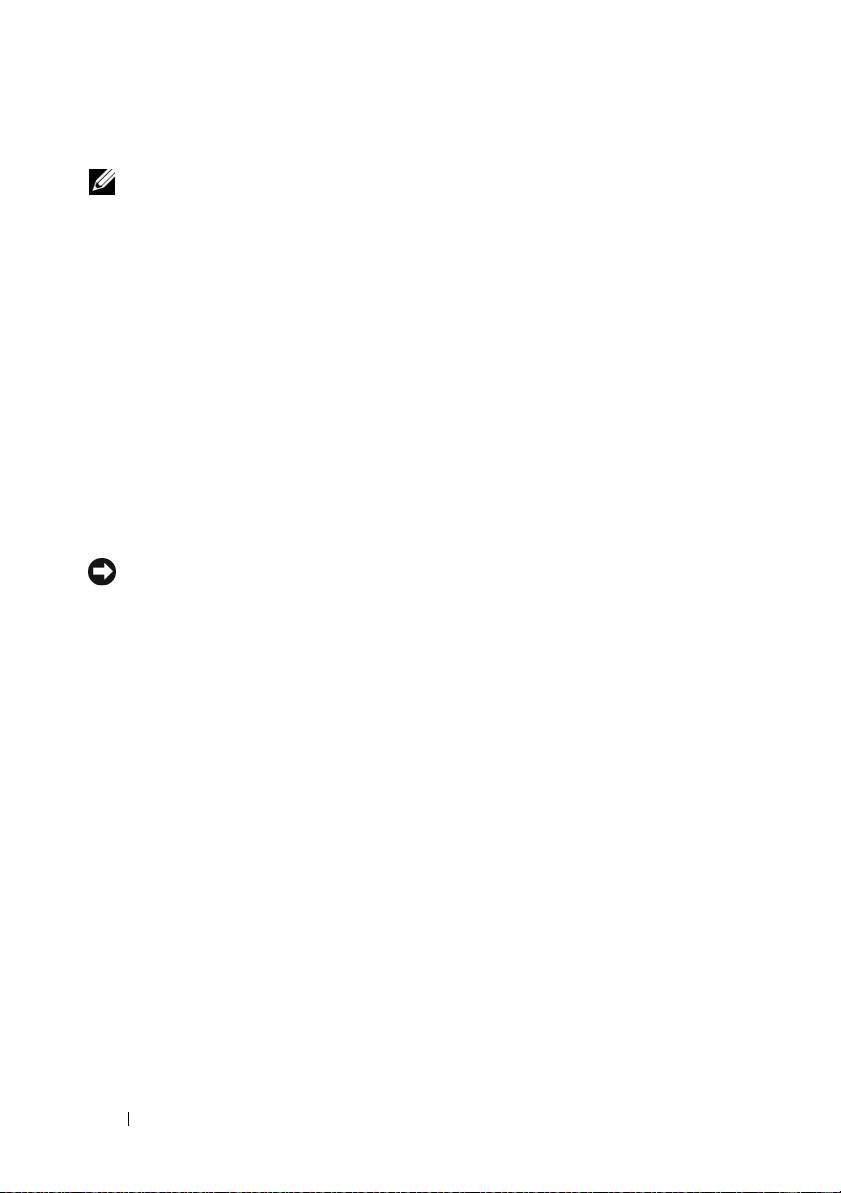
Проверка работоспособности аккумулятора
ПРИМЕЧАНИЕ.
Работоспособность аккумулятора можно определить двумя
способами: по индикатору заряда аккумулятора, как описано ниже, и в окне
Battery Meter программы Dell QuickSet. Для получения подробной информации
о программе QuickSet щелкните правой кнопкой мыши значок на панели
задач и выберите
Help
(Справка).
Чтобы проверить работоспособность аккумулятора с помощью индикатора
заряда, нажмите и удерживайте нажатой кнопку состояния на
индикаторе заряда аккумулятора в течение трех секунд. Если ни один
индикатор не светится, аккумулятор в хорошем состоянии, и осталось
более 80% начальной емкости заряда. Каждый индикатор представляет
инкрементное уменьшение заряда. Если горят пять индикаторов, осталось
менее 60% емкости
заряда, и необходимо заменить аккумулятор.
Дополнительную информацию о времени работы аккумулятора см. в
разделе «Работа аккумулятора» на стр. 193.
Предупреждение о разрядке аккумулятора
ВНИМАНИЕ.
Во избежание потери или повреждения данных сохраните свою
работу сразу после получения предупреждения о недостаточном заряде.
Затем соедините компьютер с электрической розеткой. Если аккумулятор
полностью разрядился, автоматически запустится спящий режим.
Предупреждение о разрядке аккумулятора появляется, когда заряд исчерпан
примерно на 90 процентов. Если установлены два аккумулятора, появление
предупреждения о недостаточном заряде аккумулятора означает, что
общий заряд обеих аккумуляторов исчерпан примерно на 90%. Когда заряд
аккумулятора снизится до критического уровня, компьютер перейдет в
спящий режим.
Можно изменить параметры предупреждений о разрядке аккумулятора с
помощью
программы QuickSet или в окне Свойства: Электропитание.
См. раздел «Изменение настроек управления питанием» в Руководстве
пользователя для получения сведений о том, как открыть программу
QuickSet или окно Свойства: Электропитание.
196
Краткий справочник

Экономия заряда аккумулятора
Выполните следующие действия для экономии заряда аккумулятора:
•
По возможности подключайте компьютер к электророзетке.
•
Если не планируется работать с компьютером в течение долгого
времени, переведите его в спящий режим или режим ожидания (см.
раздел «Режимы управления питанием» в прилагаемом документе
Руководство пользователя
).
•
Выберите параметры для оптимизации питания компьютера с помощью
Power Management Wizard (Мастера управления потреблением энергии)
или окна
Свойства: Электропитание
. С помощью этих параметров
можно также изменить действие при нажатии кнопки включения
питания, закрытии дисплея или нажатии клавиш <Fn> <Esc>.
ПРИМЕЧАНИЕ.
См. раздел «Изменение настроек управления питанием» в
прилагаемом документе
Руководство пользователя
для получения
дополнительной информации об экономии заряда аккумулятора.
Зарядка аккумулятора
При подключении компьютера к электрической розетке или во время
установки аккумулятора в компьютер, который уже подключен к
электрической розетке, выполняется проверка температуры и заряда
аккумулятора. При необходимости адаптер переменного тока производит
зарядку аккумулятора и поддерживает его заряд.
ПРИМЕЧАНИЕ.
Благодаря использованию Dell™ ExpressCharge™ адаптер
переменного тока при выключенном компьютере заряжает полностью
разряженный аккумулятор до 80 процентов емкости примерно в течение
одного часа и до 100 процентов емкости примерно в течение двух часов. При
включенном компьютере время зарядки увеличивается. Можно оставлять
аккумулятор в компьютере на неограниченное время. Внутренняя схема
аккумулятора предотвращает его избыточную зарядку.
Если аккумулятор нагрелся при работе в компьютере или пребывании в
нагретой среде, то при подключении компьютера к электросети зарядка
аккумулятора может не выполняться.
Если индикатор мигает попеременно зеленым и оранжевым светом,
аккумулятор слишком сильно нагрет для зарядки. Отсоедините компьютер
от электросети, а затем дождитесь, когда температура аккумулятора и
компьютера достигнет окружающей
температуры, после чего подключите
компьютер к электрической розетке для продолжения зарядки
аккумулятора.
Краткий справочник
197
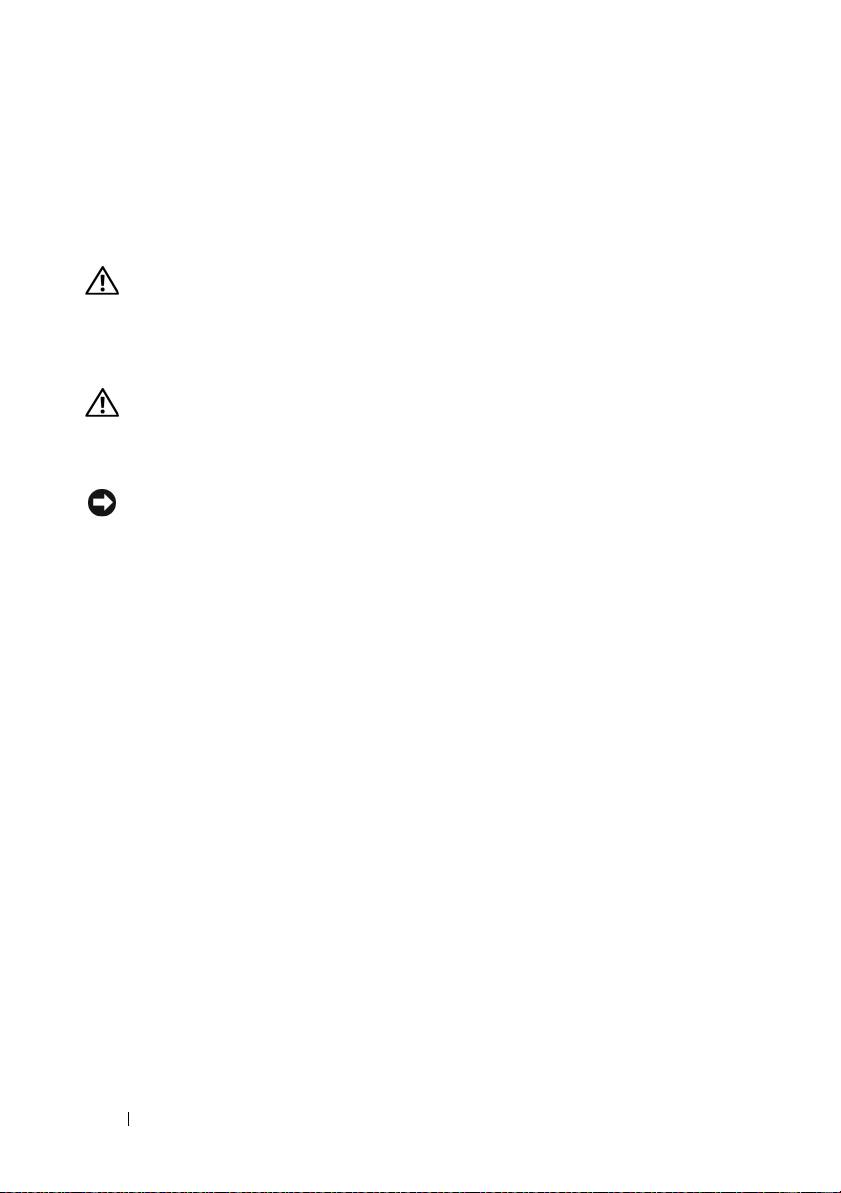
Для получения информации по устранению неполадок, связанных с
аккумулятором, см. раздел «Проблемы с питанием» в прилагаемом
документе Руководство пользователя.
Извлечение аккумулятора
ПРЕДУПРЕЖДЕНИЕ.
Аккумулятор предназначен для работы с компьютером
Dell. Использование несовместимого аккумулятора может повысить риск
возгорания или взрыва. Заменяйте аккумулятор только на совместимый
аккумулятор, приобретенный в Dell. НЕ устанавливайте аккумулятор из других
компьютеров в свой компьютер.
ПРЕДУПРЕЖДЕНИЕ.
Перед выполнением этой процедуры выключите
компьютер, отсоедините адаптер переменного тока от электросети и
компьютера, отсоедините модем от розетки и компьютера, а также
отсоедините от компьютера все другие внешние кабели.
ВНИМАНИЕ.
Чтобы избежать возможного повреждения разъема,
необходимо отсоединить все внешние кабели от компьютера.
Извлечение аккумулятора.
1
Если компьютер подключен к стыковочному устройству (состыкован),
отсоедините его. Инструкции см. в документации, поставляемой со
стыковочным устройством.
2
Убедитесь, что компьютер выключен или находится в режиме
управления питанием.
3
Сдвиньте защелку для отсоединения аккумулятора на нижней панели
компьютера и извлеките аккумулятор из отсека.
198
Краткий справочник
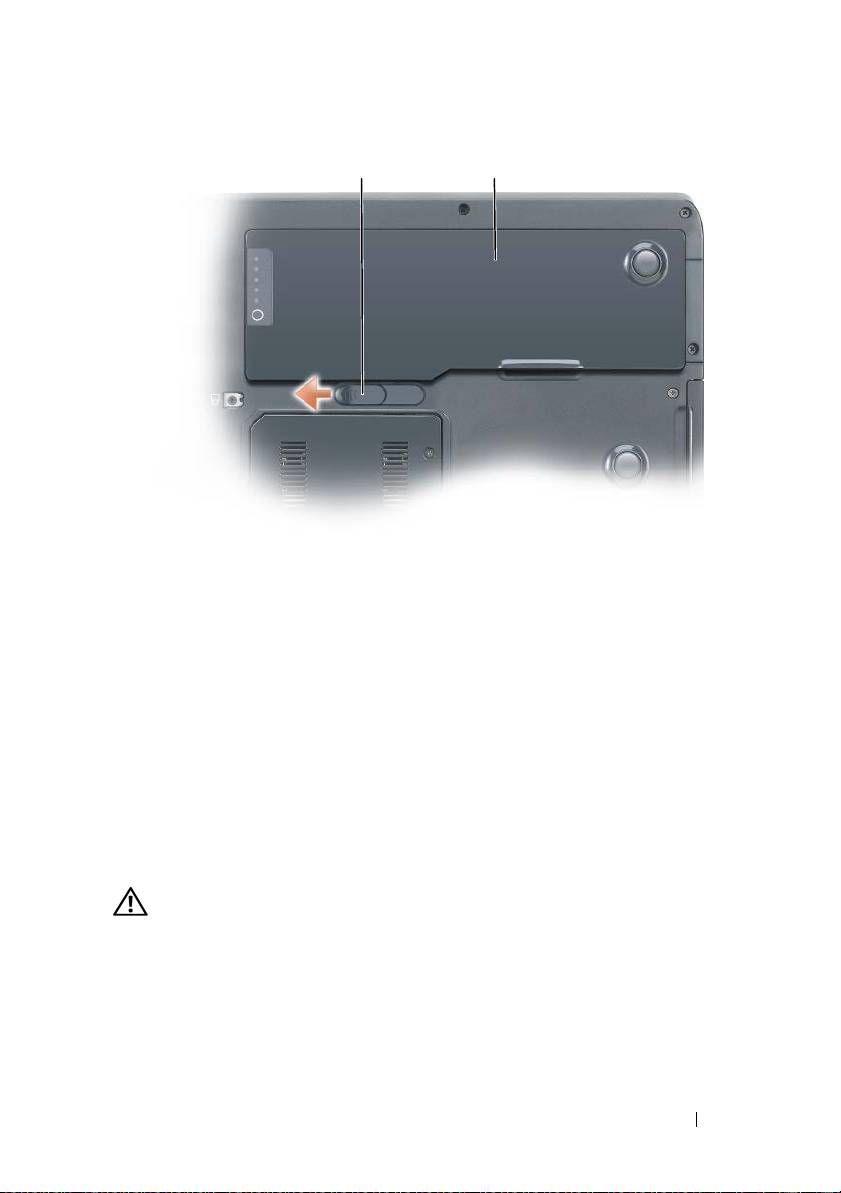
1 2
1
защелка для отсоединения аккумулятора
2
аккумулятор
Хранение аккумулятора
Если компьютер не используется в течение длительного времени,
извлеките аккумулятор. При длительном хранении аккумулятор
разряжается. Прежде чем использовать аккумулятор после длительного
периода хранения, полностью зарядите его (см. раздел «Зарядка
аккумулятора» на стр.197).
Поиск и устранение неисправностей
Блокировки и неисправности программного обеспечения
ПРЕДУПРЕЖДЕНИЕ.
Перед тем как приступить к выполнению операций
данного раздела, выполните указания по безопасности, описанные в
Информационном руководстве по продуктам
.
Компьютер не запускается
Убедитесь в том, что кабель питания надежно соединен с
компьютером и с электрической розеткой
Краткий справочник
199
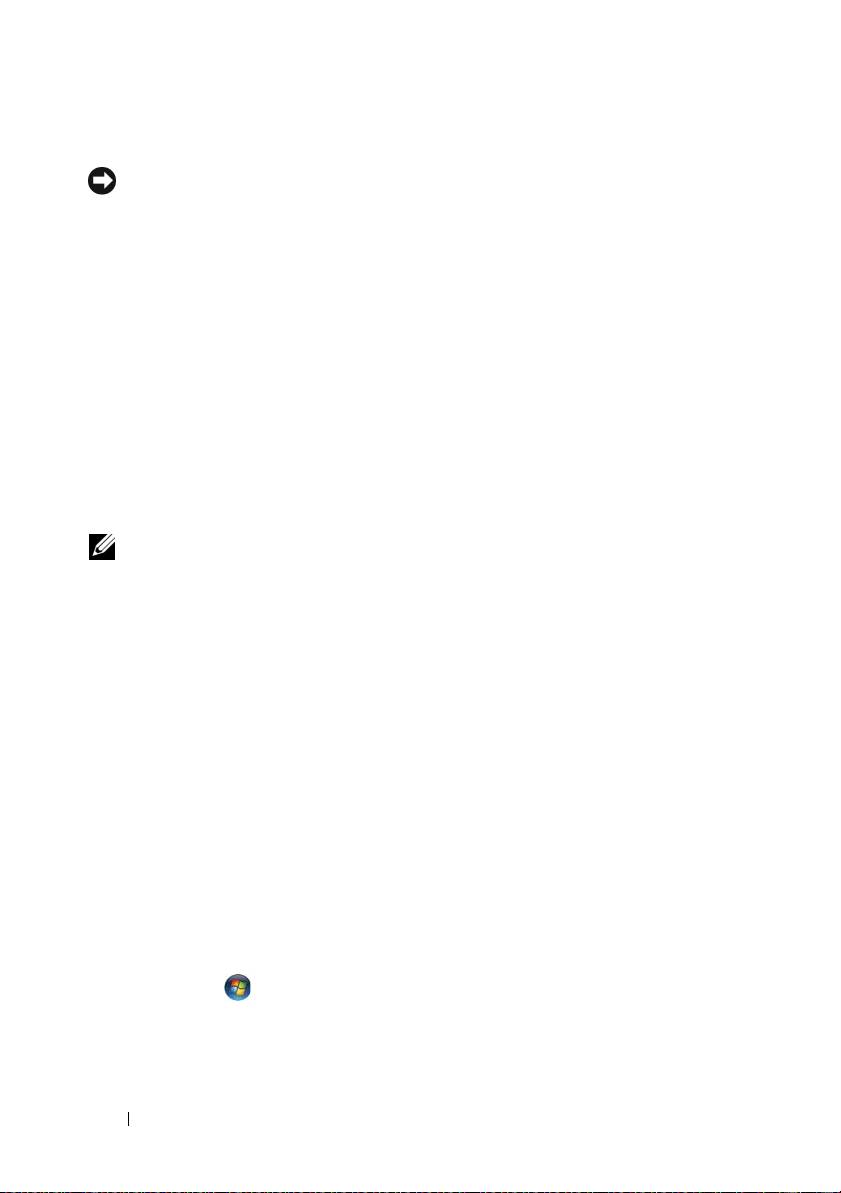
Компьютер не отвечает на запросы
ВНИМАНИЕ.
Если не удастся завершить работу операционной системы с
помощью меню кнопки «Пуск», данные могут быть утеряны.
Выключите компьютер.
Если компьютер не реагирует на нажатие клавиш на
клавиатуре или перемещение мыши, нажмите кнопку питания не менее чем на
8 - 10 секунд, пока компьютер не выключится, затем перезагрузите компьютер.
Программа не отвечает
Завершение программы
1
Одновременно нажмите клавиши <Ctrl> <Shift> <Esc>, чтобы открыть окно
«Диспетчер задач».
2
Выберите вкладку
Приложения
.
3
Выберите программу, которая не отвечает.
4
Нажмите кнопку
Снять задачу
.
Постоянно возникает сбой программы
ПРИМЕЧАНИЕ.
Для большинства программ инструкции по установке
содержатся в документации к этой программе, на дискете, компакт-диске или
DVD-диске.
Обратитесь к документации по программе.
Если необходимо, удалите и
заново установите программу.
Программа разработана для предыдущих версий Windows
Запустите мастер совместимости программ
Windows XP.
Мастер совместимости программ настраивает программу таким образом, чтобы
она работала в операционных системах, отличных от Windows XP.
1
Нажмите кнопку
Пуск
→
Все программы
→
Стандартные
→
Мастер
совместимости программ
.
2
Нажмите кнопку
Далее
.
3
Следуйте инструкциям на экране.
Windows Vista.
Мастер совместимости программ настраивает программу таким образом, чтобы
она работала в операционных системах, отличных от Windows Vista.
1
Нажмите
Пуск
→
Панель управления
→
Программы
→
Использование
старых программ с этой версией Windows
.
2
В окне приветствия нажмите кнопку
Далее
.
3
Следуйте инструкциям на экране.
200
Краткий справочник

