Dell Precision M6300 (Late 2007) – страница 12
Инструкция к Ноутбуку Dell Precision M6300 (Late 2007)
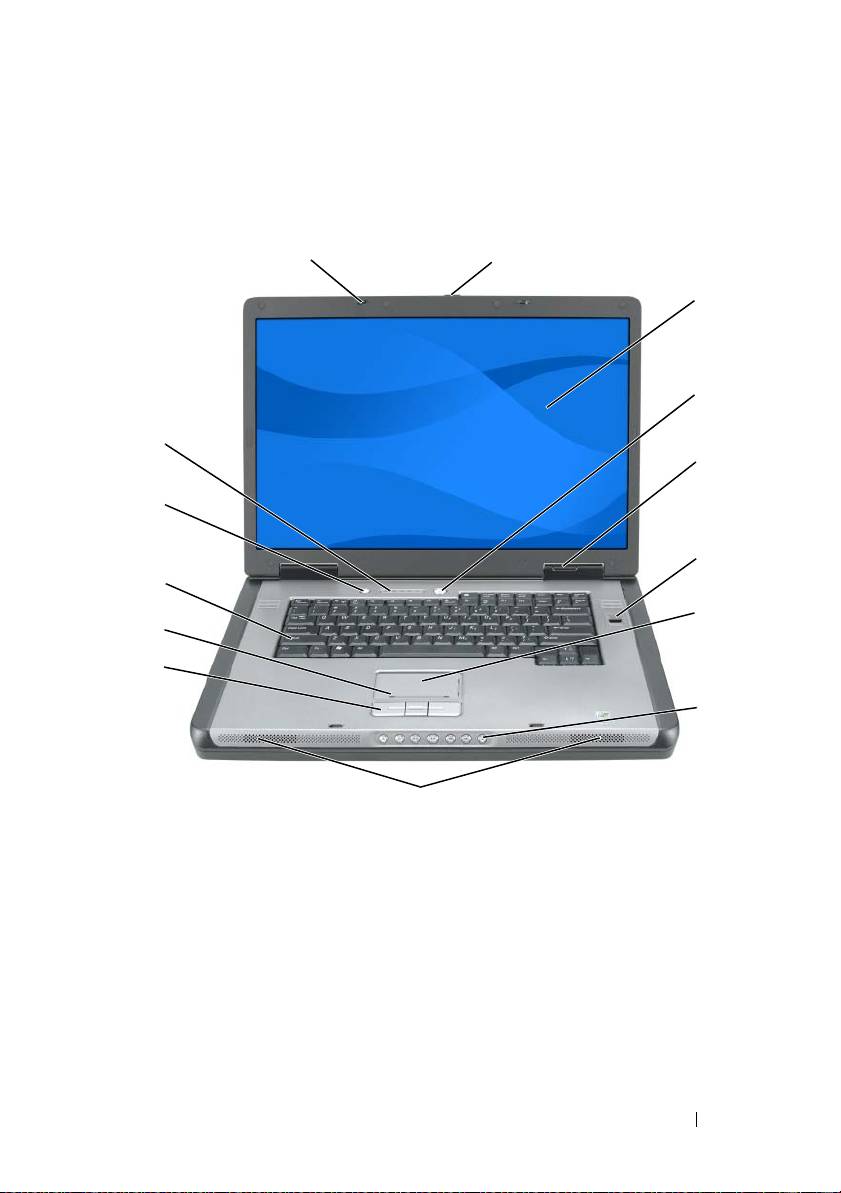
Om datorn
Framsida
1
2
3
4
14
5
13
6
12
7
11
10
8
9
1 spärrhakar för bildskärm (2) 2 frigöringsknapp för bildskärm
3 bildskärm 4 strömbrytare
5 lampor för enhetsstatus 6 biometrisk läsare (tillval)
7 styrplatta 8 mediekontrollsknappar
9 högtalare (2) 10 knappar på styrplattan
11 styrplattans bläddringszon 12 tangentbord
13
knapp för QuickSet/batteribesparing
14 indikatorer för tangentbord och
trådlös kommunikation
Snabbreferensguide 221

Vänster sida
1 234 5
1 uttag för säkerhetsvajer 2 ventil
3 USB-portar (2) 4 optisk enhet
5 utmatningsknapp för optisk enheter
Från höger
2 345671
1 smartkortplats 2 hårddisk
3 ExpressCard-plats 4 IEEE 1394-uttag
5 5-i-1 medieminneskortläsare 6 ljudkontakter (2)
7 ventiler
222 Snabbreferensguide

Baksida
1 2345 6 7 8 9 10
1 luftventil 2 S-videouttag
3 nätverksport (RJ-45) 4 modemport (RJ-11)
5 USB-portar (2) 6 USB-portar (2)
7 DVI-port (Digital Video Interface) 8 videoport (VGA)
9 nätadapterkontakt 10 luftventil
Snabbreferensguide 223

Undersida
123
4
5
12
6
11
7
10
89
1 batteriladdare/tillståndsmätare 2 spärr för batterifack
3 batteri 4 stötzon
5 lucka för internt, trådlöst
6 hårddisk
®
Bluetooth
-kort
7 luftventil 8 lucka till minikort/modem
9 dockningsenhetens kontakt 10 lucka till minnesmodul
11 luftventil 12 säkerhetsskruv till optisk enhet
224 Snabbreferensguide

Använda batteriet
Batteriprestanda
OBS! Information om Dells garantibestämmelser finns i
Produktinformationsguiden eller på ett separat garantidokument som medföljde
datorn.
För att din dator ska fungera så bra som möjligt och för att BIOS-inställningarna
ska bevaras bör huvudbatteriet alltid sitta i din bärbara Dell-dator. Ett batteri
medföljer som standard och är vid leverans monterat i batterifacket.
OBS!
Eftersom batteriet kanske inte är fulladdat bör du ansluta nätadaptern till
datorn och ett eluttag den första gången du använder datorn. Låt nätadaptern sitta i
tills batteriet är helt laddat. Det ger bäst resultat. Om du vill se batteriladdningsstatus,
öppnar du Energimätare under Energialternativ (se avsnittet om åtkomst till
egenskaper för energialternativ i användarhandboken).
Batteriets drifttid varierar beroende på hur datorn används. Drifttiden
minskar avsevärt i följande och liknande situationer:
• Vid användning av optiska enheter.
• Vid användning av trådlösa kommunikationsenheter, PC-kort,
ExpressCard, medieminneskort eller USB-enheter.
• Vid användning av hög ljusstyrka på bildskärmen, tredimensionella
skärmsläckare och andra beräkningsintensiva program som t.ex. grafiska
3D-applikationer.
• Om datorn körs med högsta möjliga prestanda. Se ”Konfigurera
inställningar för energisparfunktioner” i
användarhandboken
för
information om hur man kommer åt egenskaper för energialternativ i
Windows eller Dell QuickSet, som du kan använda för att konfigurera
inställningar för energisparfunktioner.
OBS! Du bör ansluta datorn till ett eluttag när du bränner en cd- eller dvd-skiva.
Du kan kontrollera batteriets laddning innan du sätter in det i datorn. Du kan
också ställa in energisparfunktionerna så att du får ett varningsmeddelande
när batterinivån är låg.
VARNING! Batteriet har utformats så att det fungerar med din dator från Dell. Om
du använder ett inkompatibelt batteri kan risken för brand eller explosion öka. Byt
bara till ett kompatibelt batteri från Dell. Använd inte ett batteri som är avsett för
andra datorer.
Snabbreferensguide 225

VARNING! Släng inte batterier i soporna. När det inte längre går att ladda
batteriet bör du kassera det på lämpligt sätt. Kontakta kommunen eller en
miljövårdsorganisation för att få reda på hur litiumjonbatterier ska kasseras
(se ”Kassering av batterier” i produktinformationsguiden).
VARNING! Felaktig användning av batteriet kan öka risken för brand eller kemisk
brännskada. Stick inte hål på batteriet, bränn det inte, försök inte ta isär det och
exponera det inte för temperaturer över 65°C. Förvara batteriet oåtkomligt för barn.
Hantera skadade eller läckande batterier mycket försiktigt. Skadade batterier kan
läcka eller orsaka skador på personer eller utrustning.
Kontrollera batteriladdningen
Information om batteriets laddning får du av batterimätaren i Dell QuickSet,
energimätaren i Microsoft Windows XP och -ikonen, energimätaren i
Microsoft Windows Vista och -ikonen, batteriets laddnings- och
tillståndsmätare samt varningen för låg batteriladdning.
Batterimätaren i Dell QuickSet
Om Dell QuickSet är installerat trycker du på <Fn><F3> om du vill visa
QuickSet Battery Meter (batterimätare). Batterimätaren visas batteriets
status, tillstånd, laddningsnivå och återstående laddningstid.
Mer information om QuickSet får du om du högerklickar på ikonen QuickSet
i aktivitetsfältet och sedan väljer Hjälp.
Energimätare i Microsoft Windows Vista
Energimätaren i Windows Vista indikerar batteriets återstående laddning. Du
kan kontrollera energimätaren genom att peka på strömikonen
i meddelandefältet så att strömikonsrutan dyker upp.
Om datorn är ansluten till ett eluttag visas meddelandet (ansluten och
laddas) i strömikonsrutan.
Energimätaren i Microsoft Windows
Energimätaren i Windows indikerar batteriets återstående laddning. Du kan
kontrollera Energimätaren genom att dubbelklicka på ikonen
i Aktivitetsfältet.
Om datorn är ansluten till ett eluttag visas ikonen .
226 Snabbreferensguide

Laddningsmätare
Genom att trycka en gång eller genom att hålla statusknappen nedtryckt på
batteriets laddningsmätare kan du kontrollera:
• Batteriladdningen (kontrollera genom att
trycka ned och släppa upp
statusknappen)
• Batteriets tillstånd (kontrollera genom att
hålla statusknappen nedtryckt
)
Batteriets drifttid påverkas av hur många gånger det har laddats. Efter
hundratals laddnings- och urladdningscykler kan batterier förlora en del
laddningskapacitet eller få försämrat batteritillstånd, följaktligen kan
batteriet uppvisa statusen laddat men har en reducerad laddningskapacitet
(tillstånd).
Kontrollera batteriets laddning
Kontrollera batteriets laddning genom att
trycka på
och släppa upp
statusknappen på batteriladdningsmätaren så att batteriladdningsindikatorerna
tänds. Varje lampa motsvarar cirka 20 procent av full laddning. Om batteriet
exempelvis har kvar 80 procent av laddningen tänds fyra av lamporna. Om ingen
lampa tänds är batteriet urladdat.
Kontrollera batteriets hälsa
OBS! Du kan kontrollera batteriets tillstånd på två olika sätt: genom att använda
laddningsmätaren på batteriet enligt beskrivningen här nedan eller genom att
använda batterimätaren i Dell QuickSet. Mer information om QuickSet får du om du
högerklickar på ikonen i aktivitetsfältet och väljer Hjälp.
Om du vill kontrollera batteriets tillstånd med hjälp av laddningsmätaren
håller du statusknappen på batteriets laddningsmätare intryckt i minst tre
sekunder. Om ingen lampa tänds är batteriet i god kondition och minst
80 procent av den ursprungliga laddningskapaciteten återstår. Varje lampa
representerar ytterligare försämring. Om fem lampor tänds återstår mindre än
60 procent av laddningskapaciteten och du bör överväga att byta batteriet.
Mer information om batteriets drifttid finns i avsnittet ”Batteriprestanda” på
sidan 225.
Snabbreferensguide 227

Batterivarningsindikator
ANMÄRKNING: För att undvika att förlora eller förstöra data bör du spara arbetet
så snart en varning om låg batterinivå visas. Anslut sedan datorn till ett eluttag. Om
batteriet blir helt urladdat försätts datorn automatiskt i viloläge.
När batteriet är urladdat till cirka 90 procent visas ett varningsmeddelande.
Om du använder två batterier innebär varningen att cirka 10 procent återstår av
den sammanlagda laddningen. Om batteriladdningen når en kritiskt låg nivå
försätts datorn i viloläge.
Du kan ändra inställningarna för batterilarmen i QuickSet eller fönstret
Egenskaper för energialternativ. Information om hur man öppnar QuickSet
eller fönstret Egenskaper för energialternativ finns under ”Konfigurera
inställningar för energisparfunktioner” i användarhandboken.
Spara på batteriet
Gör så här för att spara på batteriet:
• Anslut datorns nätsladd till ett eluttag när det är möjligt.
• Försätt datorn i vänteläge eller viloläge (se ”Energisparfunktioner” i
användarhandboken
) om du inte tänker använda den på ett tag.
• I guiden för Energisparfunktioner eller
Egenskaper för energialternativ
kan du välja alternativ som optimerar datorns strömförbrukning. De här
inställningarna kan även ändras om du trycker på strömbrytaren, stänger
bildskärmen eller trycker på <Fn><Esc>.
OBS! Mer information om varningar för låg batterinivå finns under ”Konfigurera
inställningar för energisparfunktioner” i användarhandboken.
228 Snabbreferensguide
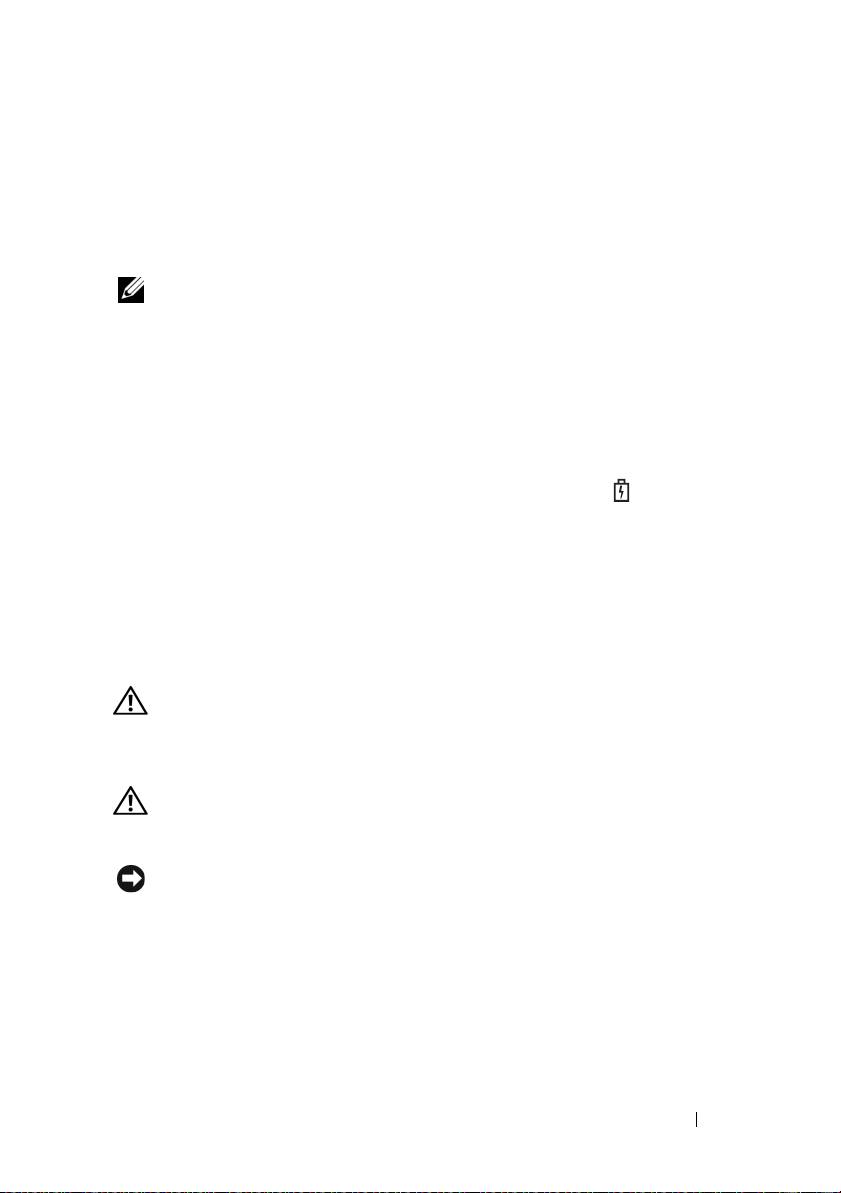
Ladda batteriet
När du ansluter datorn till ett eluttag eller sätter i ett batteri medan datorn är
ansluten till uttaget kontrolleras batteriladdningen och temperaturen
automatiskt. Eventuellt laddar nätadaptern batteriet så att laddningen
bibehålls.
OBS! Dell™ ExpressCharge™ gör att nätadaptern laddar upp ett fullständigt tomt
batteri till omkring 80 procents laddning på cirka en timme när datorn är avstängd,
och till hundra procent på omkring två timmar. Laddningstiden är längre om datorn
är påslagen. Du kan låta batteriet sitta i datorn så länge du vill. I batteriet finns
speciella kretsar som skyddar mot överladdning.
Om batteriet är varmt på grund av att det har använts eller av att
omgivningen är varm kan det hända att det inte laddas trots att du ansluter
datorn till ett eluttag.
Batteriet är för varmt för att laddas om batteriets indikator blinkar
omväxlande grönt och orange. Koppla bort datorn från eluttaget. Låt datorn
och batteriet få svalna till rumstemperatur. Anslut därefter datorn till
eluttaget och fortsätt att ladda batteriet.
Mer information om hur du löser problem med ett batteri finns i avsnittet
”Strömproblem” i användarhandboken.
Ta bort batteriet
VARNING! Batteriet har utformats så att det fungerar med din dator från Dell. Om
du använder ett inkompatibelt batteri kan risken för brand eller explosion öka. Byt
bara till ett kompatibelt batteri från Dell. Använd inte ett batteri som är avsett för
andra datorer.
VARNING! Stäng av datorn, ta ur nätadaptern från vägguttaget och datorn, koppla
bort modemet från telefonjacket och datorn och ta bort alla andra externa sladdar
från datorn.
ANMÄRKNING: Du måste ta bort alla externa sladdar från datorn så att
kontakterna inte skadas.
Snabbreferensguide 229

Så här tar du bort batteriet:
1
Frigör datorn om den är ansluten till en dockningsstation (dockad). Mer
information finns i dokumentationen som medföljde dockningsstationen.
2
Se till att datorn är avstängd, väntar i energisparläge eller är ansluten till
ett eluttag.
3
Skjut undan batterifackets spärrhake på datorns undersida. Ta sedan ut
batteriet ur facket.
1 2
1 spärr för batterifack 2 batteri
Förvara batteriet
Ta ut batteriet ur datorn om du inte ska använda den under en tid. Om ett
batteri förvaras en längre tid utan att användas laddas det ur. Efter en lång
tids förvaring bör du ladda upp batteriet på nytt innan du använder det (se
”Ladda batteriet” på sidan 229).
230 Snabbreferensguide
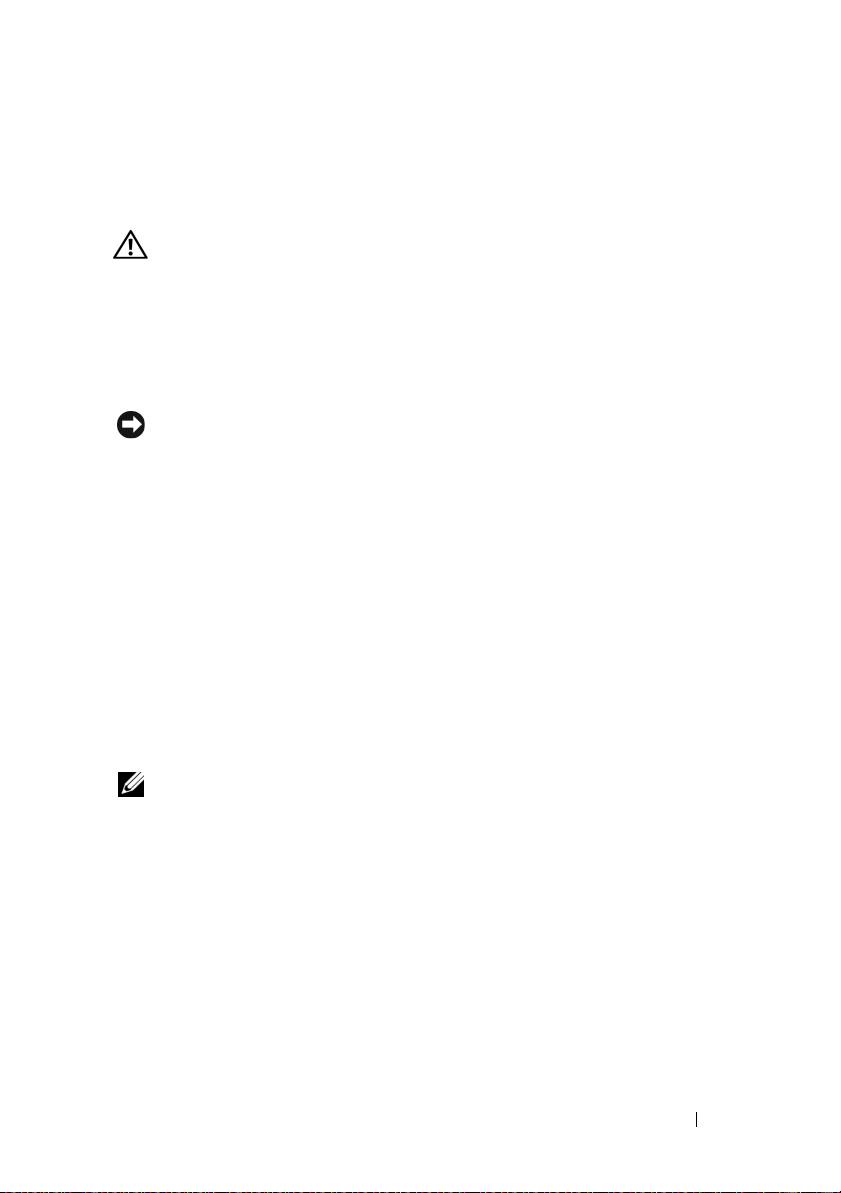
Felsökning
Låsningar och problem med program
VARNING! Innan du utför någon av åtgärderna i det här avsnittet ska du läsa
igenom och följa säkerhetsinstruktionerna i Produktinformationsguiden.
Datorn startar inte
SE TILL ATT NÄTKABELN SITTER ORDENTLIGT I DATORN OCH I ELUTTAGET.
Datorn startar inte
ANMÄRKNING: Du kan förlora data om du inte kan stänga av datorn på det
vanliga sättet via operativsystemet.
S
TÄNG AV DATORN — Om ingenting händer när du trycker på en tangent eller rör på
musen håller du strömbrytaren intryckt i 8 -10 sekunder, tills datorn stängs av. Starta
därefter datorn igen.
Ett program låser sig
AVSLUTA PROGRAMMET
1
Tryck på <Ctrl><Shift><Esc> samtidigt för att öppna Aktivitetshanteraren.
2
Klicka på fliken
Program
.
3
Markera det program som har slutat att svara.
4
Klicka på
Avsluta aktivitet
.
Ett program kraschar ofta
OBS! För de flesta program finns installationsanvisningar i tillhörande
dokumentation eller på en diskett, cd- eller dvd-skiva.
K
ONTROLLERA PROGRAMDOKUMENTATIONEN — Avinstallera och installera om
programmet om det behövs.
Snabbreferensguide 231
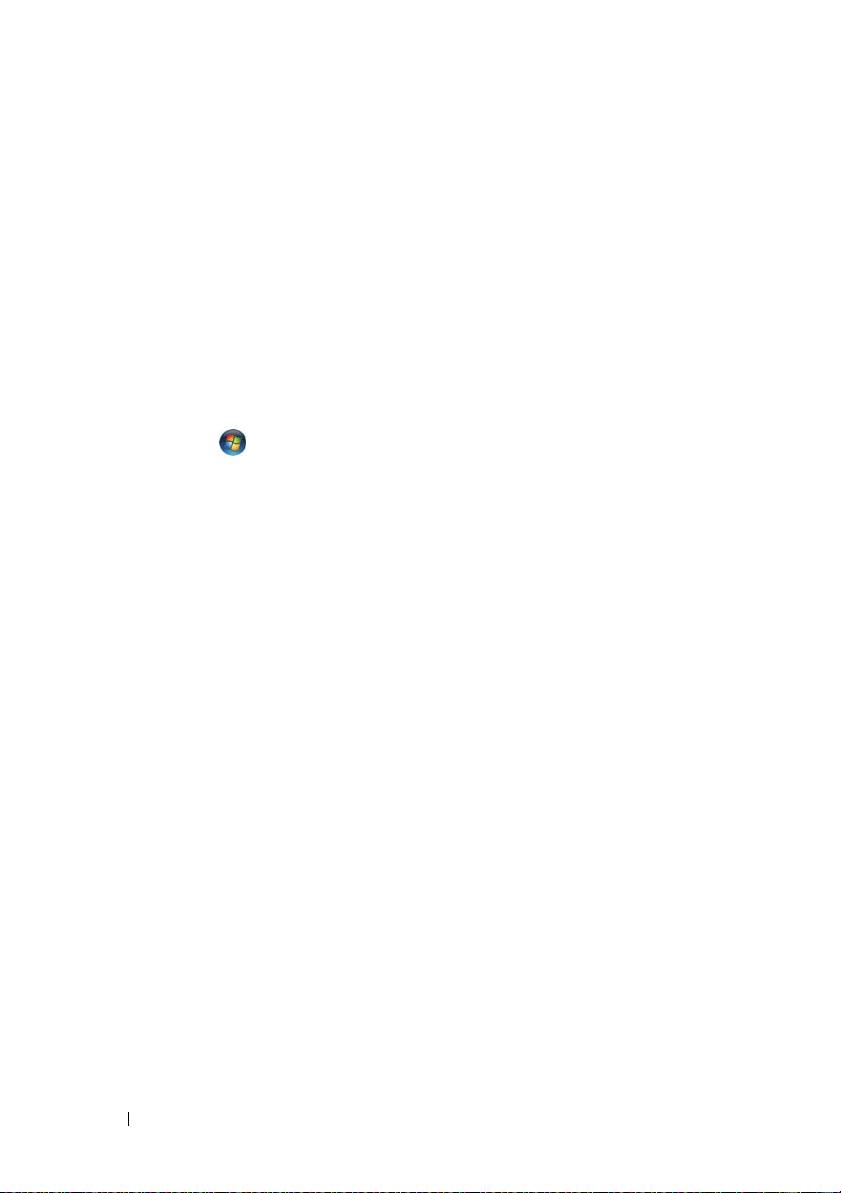
Ett program är avsett för en tidigare version av Windows
KÖR GUIDEN PROGRAMKOMPATIBILITET
Windows XP:
Guiden Programkompatibilitet konfigurerar program så att de körs i en miljö som
liknar tidigare operativsystem.
1
Klicka på
Start
→
Alla program
→
Tillbehör
→
Guiden Programkompatibilitet
.
2
Klicka på
Nästa
.
3
Följ instruktionerna på skärmen.
Windows Vista:
Guiden Programkompatibilitet konfigurerar program så att de körs i en miljö som
liknar tidigare operativsystem.
1
Klicka på
Start
→
Kontrollpanelen
→
Program
→
Använd ett äldre program med
denna Windows-version.
2
På välkomstskärmen klickar du på
Nästa
.
3
Följ instruktionerna på skärmen.
En helt blå skärm visas
STÄNG AV DATORN — Om ingenting händer när du trycker på en tangent eller rör på
musen håller du strömbrytaren intryckt i 8 -10 sekunder, tills datorn stängs av. Starta
därefter datorn igen.
Andra problem med program
LÄS PROGRAMMETS DOKUMENTATION ELLER KONTAKTA TILLVERKAREN FÖR ATT FÅ
FELSÖKNINGSINFORMATION.
• Se till att programmet är kompatibelt med det operativsystem som är installerat på
datorn.
• Se till att datorn uppfyller de minimikrav för maskinvara som krävs för att köra
programmet. Programmets dokumentation innehåller mer information.
• Se till att programmet är rätt installerat och konfigurerat.
• Kontrollera att drivrutinerna inte står i konflikt med andra program.
• Avinstallera och installera om programmet om det behövs.
SÄKERHETSKOPIERA DINA FILER OMEDELBART
ANVÄND ETT ANTIVIRUSPROGRAM FÖR ATT KONTROLLERA ATT DET INTE FINNS
VIRUS PÅ HÅRDDISKEN, DISKETTERNA ELLER CD/ DVD-SKIVORNA.
S
PARA OCH STÄNG ALLA ÖPPNA FILER OCH PROGRAM OCH STÄNG AV DATORN VIA
MENYN START
232 Snabbreferensguide
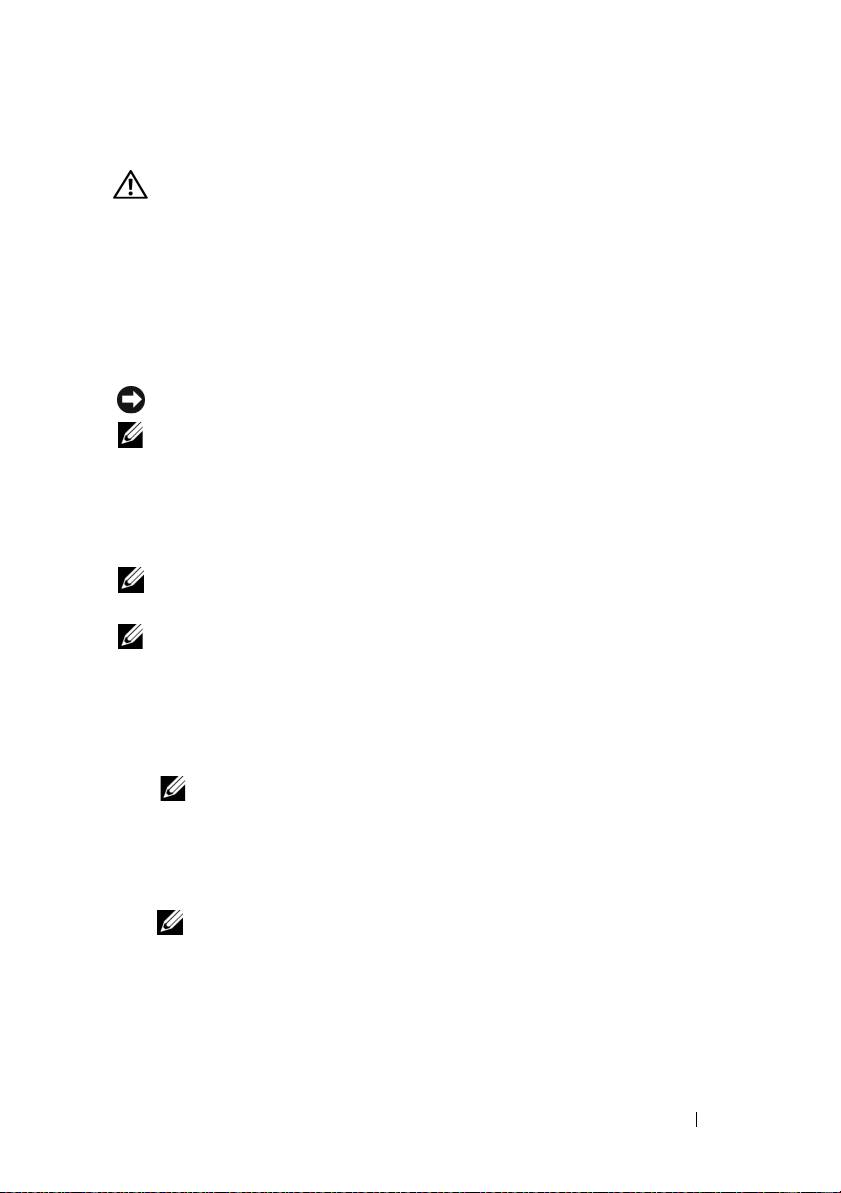
Dell Diagnostik
VARNING! Innan du utför någon av åtgärderna i det här avsnittet ska du läsa
igenom och följa säkerhetsinstruktionerna i Produktinformationsguiden.
När ska man använda Dell Diagnostik?
Om du har problem med datorn utför du kontrollerna i Låsningar och
problem med program (se ”Låsningar och problem med program” på
sidan 231) och kör Dell Diagnostik innan du kontaktar Dell för att få hjälp.
Skriv gärna ut instruktionerna innan du börjar.
ANMÄRKNING: Dell Diagnostik fungerar bara på Dell-datorer.
OBS! Skivan Drivers and Utilities är ett tillval och medföljer inte alla datorer.
Starta Dell Diagnostik från hårddisken eller från skivan Drivers and Utilities.
Starta Dell Diagnostik från hårddisken
Dell Diagnostik finns på en separat diagnostikpartition på hårddisken.
OBS! Om ingen bild visas på skärmen kontaktar du Dell (se ”Kontakta Dell” i
användarhandboken).
OBS! Frigör datorn om den är ansluten till en dockningsstation (dockad). Mer
information finns i dokumentationen som medföljde dockningsstationen.
1
Kontrollera att datorn är ansluten till ett eluttag som du vet fungerar.
2
Starta (eller starta om) datorn.
3
Starta Dell Diagnostik på något av följande sätt:
OBS! Om du väntar för länge och operativsystemets logo dyker upp,
fortsätter du att vänta tills du ser skrivbordet i Microsoft Windows. Stäng
sedan av datorn och försök igen.
– När DELL-logotypen visas trycker du genast på <F12>.
Välj
Diagnostics
(diagnostik) på startmenyn och tryck på <Enter>.
OBS! Datorn måste vara helt avstängd innan du prövar följande alternativ.
– Håll <Fn> nedtryckt när du sätter på datorn.
Snabbreferensguide 233

OBS! Om du får ett meddelande om att ingen partition för diagnosverktyget
har hittats, kör du Dell Diagnostik från skivan Drivers and Utilities.
Datorn kör då Systemgenomgång före start, vilket är en serie
grundläggande tester av moderkortet, tangentbordet, bildskärmen,
minnet, hårddisken et cetera.
• Svara på de frågor som eventuellt visas under genomgången.
• Om fel upptäcks under genomgången ska du anteckna felkoderna
och kontakta Dell (se ”Kontakta Dell” i
användarhandboken
).
Om systemgenomgången har slutförts utan problem visas meddelandet
”
Booting Dell Diagnostic Utility Partition
(startar från
partitionen med verktyget Dell Diagnostic).
Press any key to
continue.
” (tryck på valfri tangent för att gå vidare).
4
Tryck på vilken tangent som helst så startas Dell Diagnostik från
diagnostikverktygspartitionen på hårddisken.
5
När huvudmenyn för Dell Diagnostik visas väljer du det test du vill köra
(se ”Huvudmenyn i Dell Diagnostik” på sidan 235).
Starta Dell Diagnostik från skivan Drivers and Utilities
1
Sätt i skivan
Drivers and Utilities
.
2
Stäng av och starta om datorn.
När DELL-logotypen visas trycker du genast på <F12>.
OBS! Om du väntar för länge och operativsystemets logo dyker upp, fortsätter
du att vänta tills du ser skrivbordet i Microsoft Windows. Stäng sedan av
datorn och försök igen.
OBS! Nästa steg ändrar startsekvensen bara för denna gång. Nästa gång
startas datorn enligt vad som har angetts för enheterna i
systeminställningsprogrammet.
3
Markera
CD/DVD/CD-RW
när listan med startenheter visas och tryck på
<Enter>.
4
Välj
Boot from CD-ROM
(starta från cd-skiva) på menyn som visas och
tryck på <Enter>.
5
Tryck på
1
för att visa menyn på cd-skivan och gå vidare genom att trycka
på <Enter>.
234 Snabbreferensguide
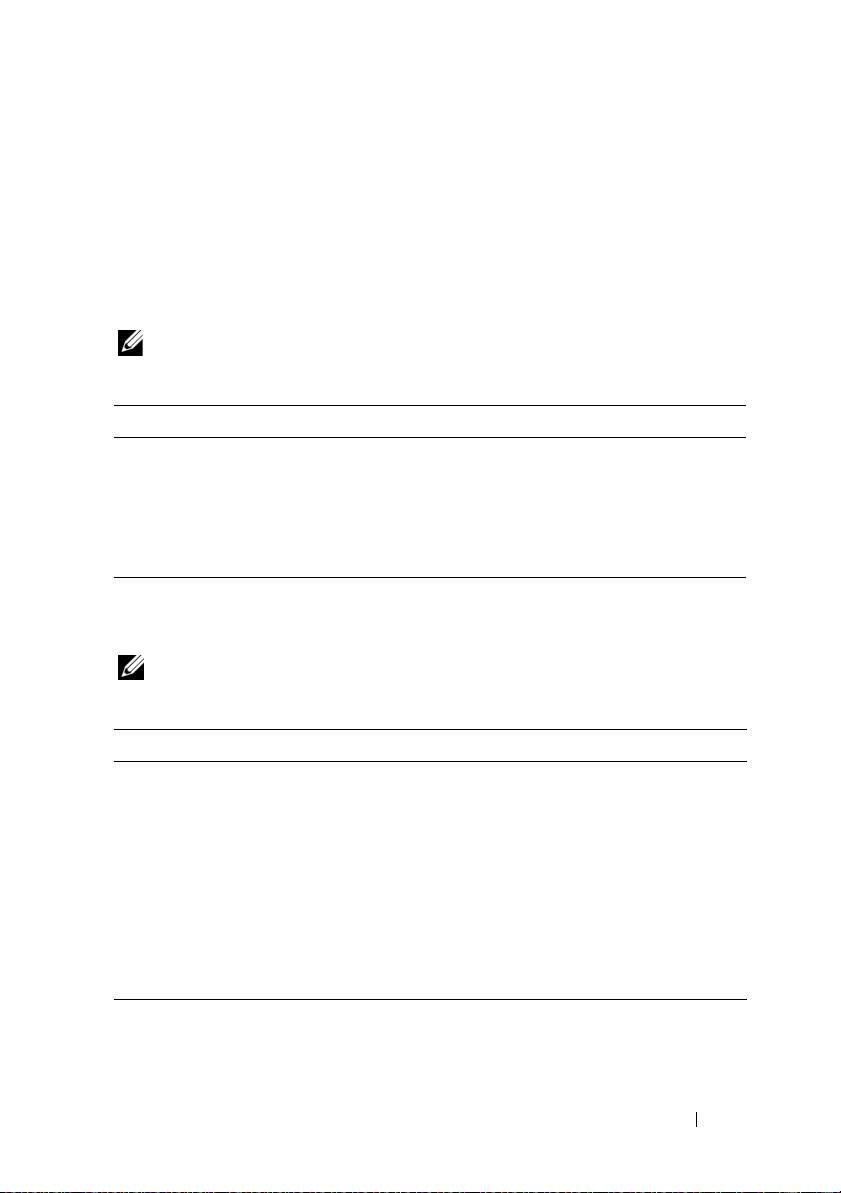
6
Välj
Run the 32 Bit Dell Diagnostics
(kör 32-bitars Dell Diagnostik) i den
numrerade listan. Finns det flera versioner väljer du den som gäller din dator.
7
När
huvudmenyn
i Dell Diagnostik visas väljer du det test som du vill köra.
Huvudmenyn i Dell Diagnostik
1
När Dell Diagnostik lästs in och sidan med
huvudmenyn
visas klickar du
på knappen för det alternativ som du vill använda.
OBS! Du bör välja Test System (testa systemet) och göra ett fullständigt test av
datorn.
Alternativ Funktion
Test Memory
Kör det fristående minnestestet
(testa minnet)
Test System
Kör Systemdiagnostik
(testa systemet)
Exit
(avsluta)
Avslutar diagnostikprogrammet
2
Om du väljer
Test System
(testa systemet) på huvudmenyn visas följande
meny.
OBS! Du bör välja Extended Test (utökat test) från menyn och göra en mer
noggrann kontroll av enheterna i datorn.
Alternativ Funktion
Express Test
Gör ett snabbtest av enheterna i datorn. Det tar normalt
(snabbtest)
10-20 minuter.
Extended Test
Gör ett noggrant test av enheterna i datorn. Detta tar
(utökat test)
vanligtvis minst en timme.
Custom Test
Testa en viss enhet eller välj vilka test som ska köras.
(anpassat test)
Symptom Tree
Med det här alternativet kan du välja test beroende på vilka
(symptomträd)
symptom som datorn uppvisar. De vanligaste symptomen
räknas upp.
Snabbreferensguide 235
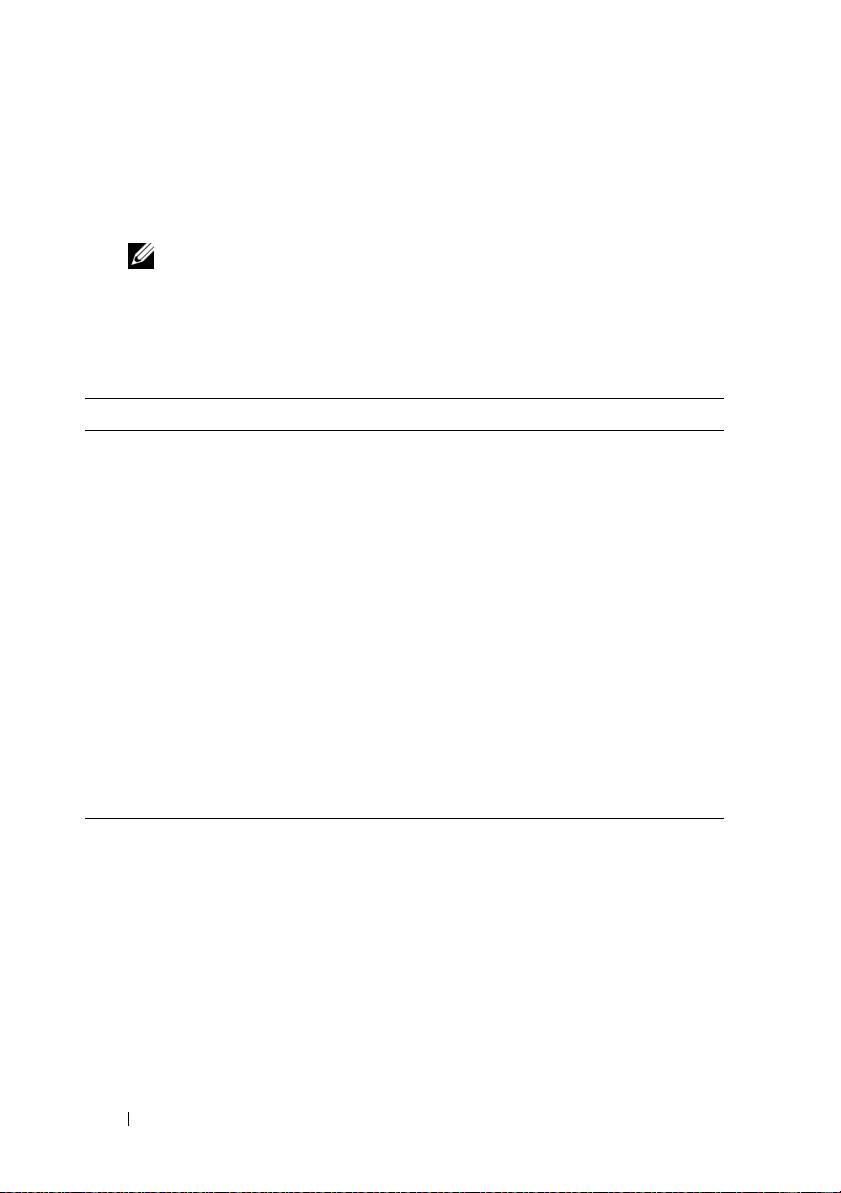
3
Om du stöter på ett problem under ett test visas ett meddelande med en
felkod och en beskrivning av problemet. Anteckna felkoden och
problembeskrivningen och kontakta Dell (se Kontakta Dell i
användarhandboken
).
OBS! Servicekoden för datorn visas överst på varje testsida. När du
kontaktar Dell frågar supportpersonalen efter din servicekod.
4
Om du kör ett test med alternativen
Custom Test
eller
Symptom Tree
får
du mer information när du klickar på någon av flikarna som beskrivs i
tabellen nedan.
Flik Funktion
Results
(resultat)
Visar testresultatet och eventuella feltillstånd som har
påträffats.
Errors
(fel)
Visar feltillstånd som har påträffats, felkoder och
problembeskrivningar.
Help
(hjälp)
Beskriver testet och kan innehålla information om eventuella
testkrav.
Configuration
Visar maskinvarukonfigurationen för den valda enheten.
(konfiguration)
Dell Diagnostik hämtar konfigurationsinformation för alla
enheter från systeminställningsprogrammet, minnet och olika
interna test och visar sedan informationen i enhetslistan till
vänster på skärmen. Enhetslistan kanske inte innehåller
namnen på alla komponenter som är installerade på datorn
eller alla enheter som är anslutna till datorn.
Parameters
Med dessa kan du anpassa testet genom att ändra
(parametrar)
inställningarna.
5
När testet är slutfört, stänger du testsidan för att komma tillbaka till sidan
med
huvudmenyn
. Stäng
huvudmenyn
för att avsluta Dell Diagnostik och
starta om datorn.
6
Ta ur skivan
Drivers and Utilities
(om den har använts).
236 Snabbreferensguide
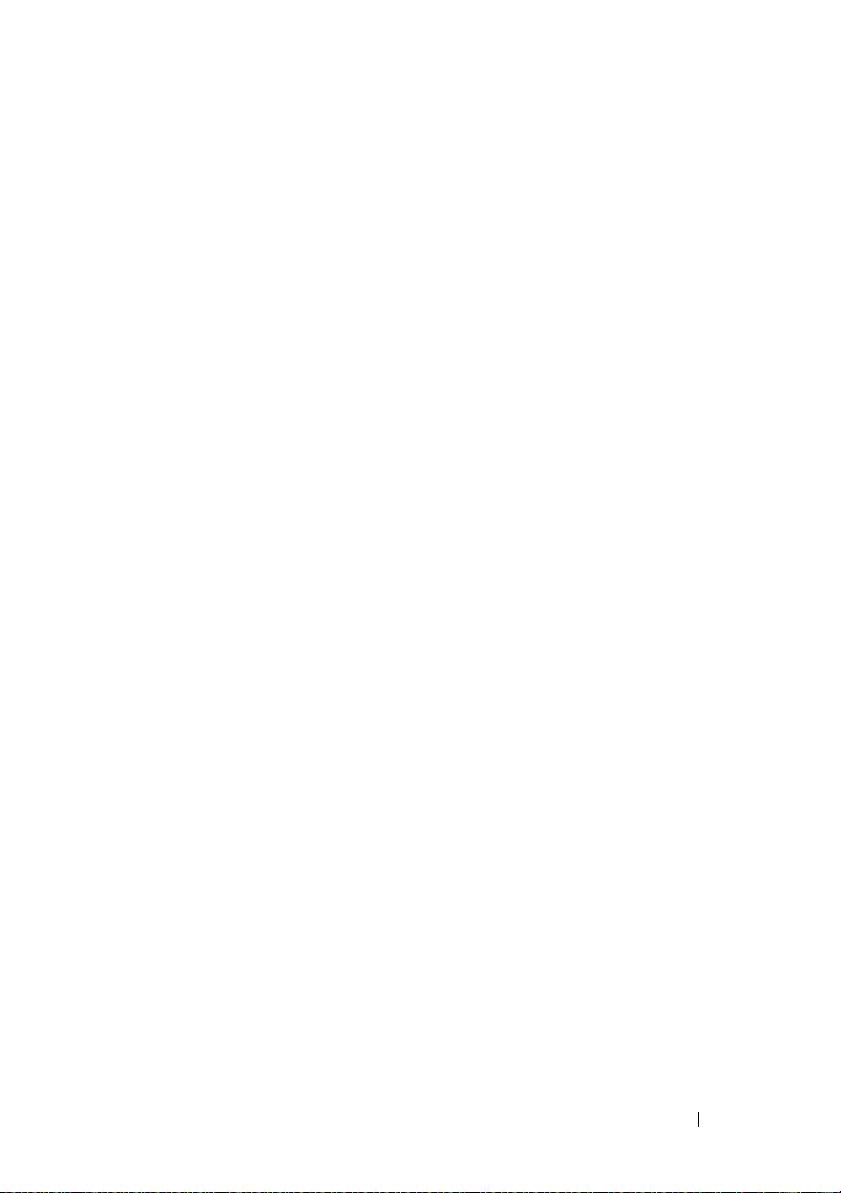
Index
A
dokumentation
Användarhandbok, 217
Användarhandbok, 217
ergonomi, 216
gällande bestämmelser, 216
garanti, 216
B
licensavtal för slutanvändare, 216
batteri
online, 217
energimätare, 226
produktinformationsguide, 216
förvaring, 230
säkerhet, 216
kontrollera laddningen, 226
ladda, 229
laddningsmätare, 227
E
prestanda, 225
ergonomi, 216
ta bort, 229
etiketter
Microsoft Windows, 216
Servicekod, 216
C
cd-skivor
oeprativsystem, 219
F
felsökning
Dell Diagnostik, 233
D
Hjälp- och supportcenter, 218
dator
kraschar, 231-232
slutar svara, 231
G
Dell Diagnostik, 233
garantiinformation, 216
Dells supportplats, 217
diagnostik
Dell, 233
Index 237
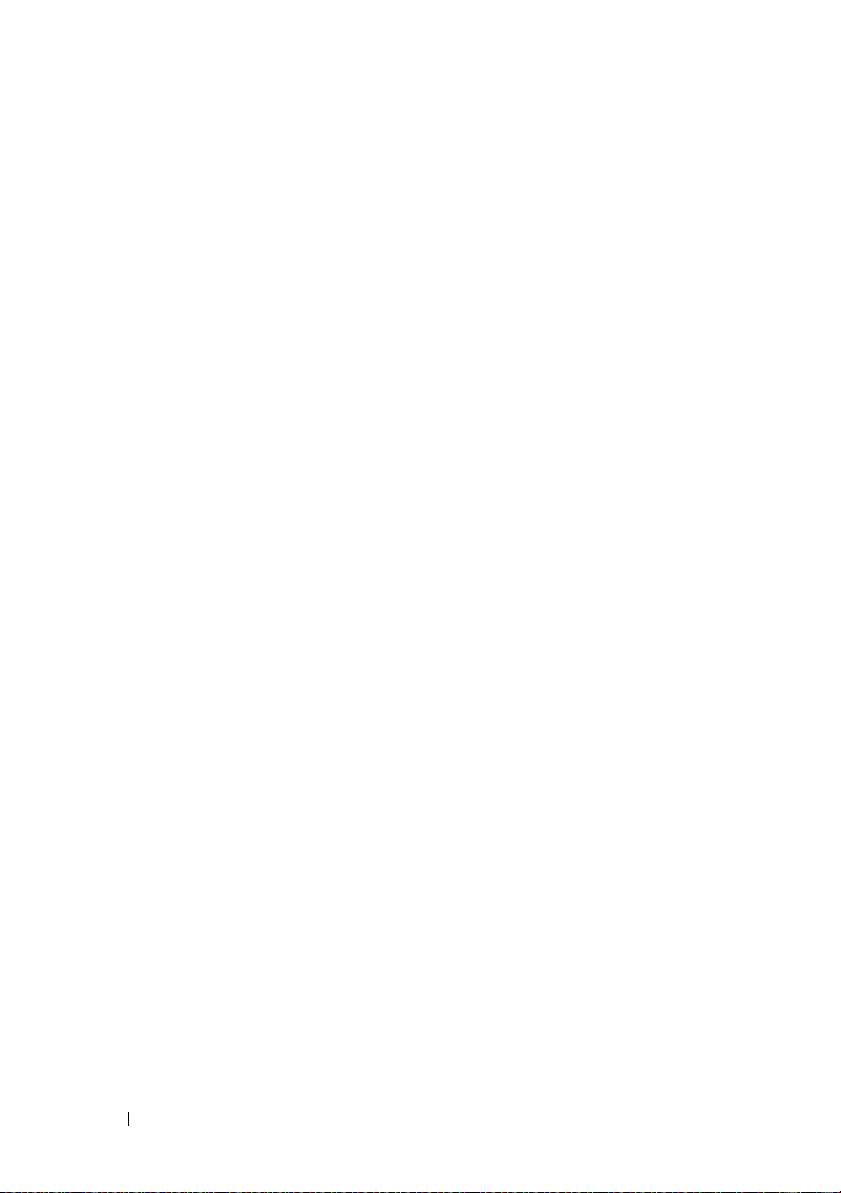
H
P
Hjälp för QuickSet Help, 219
problem
allmänna, 231
Hjälp- och supportcenter, 218
blå skärm, 232
hjälpfil
datorkraschar, 231-232
Hjälp- och supportcenter, 218
datorn slutar svara, 231
Dell Diagnostik, 233
ett program låser sig, 231
program, 231-232
I
programkraschar, 231
information om gällande
produktinformationsguide, 216
bestämmelser, 216
program
problem, 231-232
L
licensavtal för
R
slutanvändare, 216
Resource CD
Dell Diagnostik, 233
M
S
maskinvara
Dell Diagnostik, 233
säkerhetsinstruktioner, 216
Servicekod, 216
Starta Dell Diagnostik från
O
cd-skivan Drivers and
Utilities, 234
Operating System, cd-skiva, 219
Starta Dell Diagnostik från
operativssystem
hårddisken, 233
installera om, 219
supportwebbplats, 217
optisk enhet
beskrivning, 222
W
Windows XP
Hjälp- och supportcenter, 218
installera om, 219
238 Index
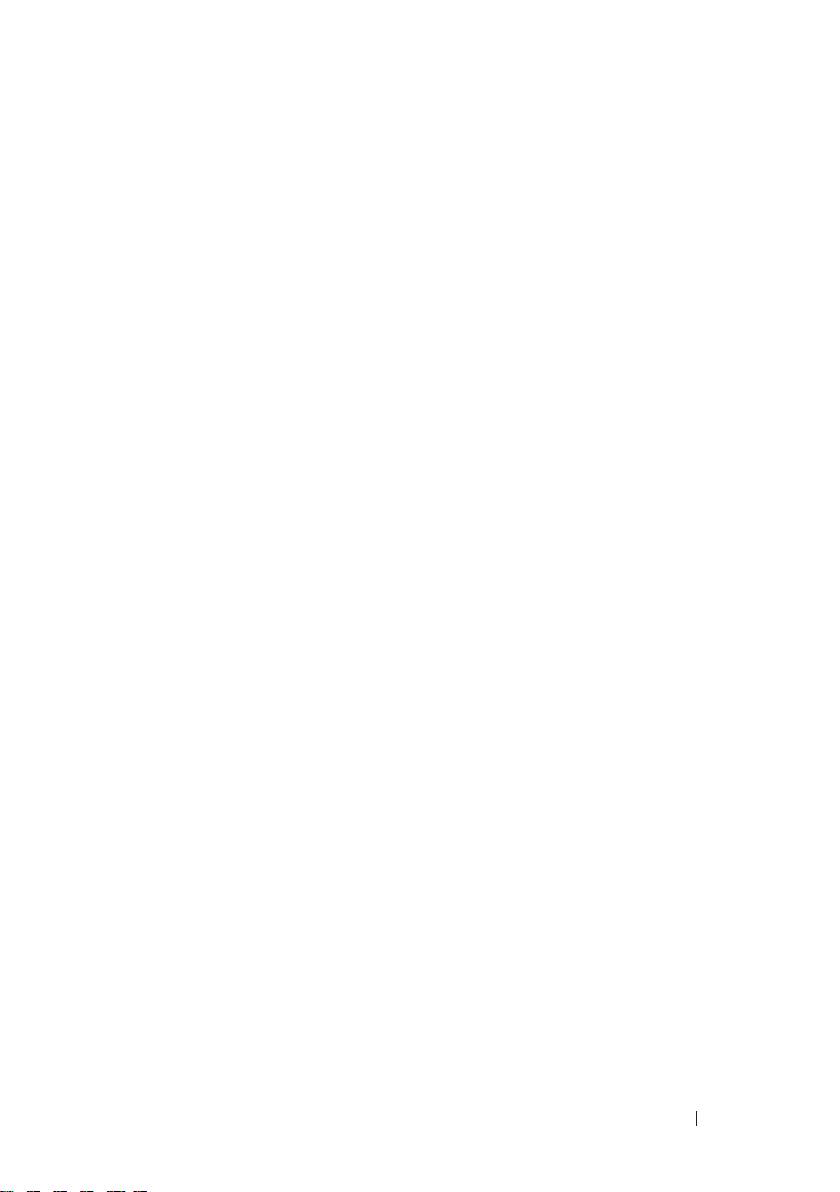
244 , Microsoft Windows
הלעפה תכרעמ
247 ,שדחמ הנקתה
הנכות
260 ,259 ,תויעב
246 ,הכימתהו הרזעה זכרמ
261 , Dell לש ןוחבאה תינכות
ס
דועית
244 ,תוירחא
הללוס
244 ,הימונוגרא
258 ,ןוסחא
244 ,תוחיטב
254 ,הניעטה תקידב
244 ,הצק שמתשמל ןוישר םכסה
253 ,םיעוציב
245 ,שמתשמל ךירדמ
257 ,הרסה
244 ,רצומ עדימ ךירדמ
257 ,הניעט
245 ,ןווקמ
255 ,הניעט דמ
244 ,הניקת
254 ,למשח תכירצ דמ
םירוטילקת
247 ,הלעפה תכרעמ
פ
תויעב ןורתפ
Q
246 ,הכימתהו הרזעה זכרמ
261 , Dell לש ןוחבאה תינכות
246 ,הרזע ,QuickSet
ק
R
הרזע ץבוק
Resource CD
לש הכימתהו הרזעה זכרמ
261 , Dell לש ןוחבאה תינכות
246 , Windows
W
ת
Windows XP
244 ,תוריש גת
247 ,שדחמ הנקתה
246 ,הכימתהו הרזעה זכרמ
תויוות
244 ,תוריש גת
סקדניא 266

סקדניא
Dell לש ןוחבאה תינכות תלעפה
א
261 ,חישקה ןנוכהמ
Drivers and Utilities רוטילקתהמ
ןוחבא
,(תוריש תוינכותו םינקתה ילהנמ)
261 , Dell
262
244 ,עדימ ,תוירחא
ח
244 ,עדימ ,הימונוגרא
הרמוח
245 , Dell לש הכימתה רתא
261 , Dell לש ןוחבאה תינכות
245 ,הכימת רתא
כ
ב
יטפוא ןנוכ
250 ,רואית
תויעב
259 ,יללכ
259 ,ביגהל קיספמ בשחמ
מ
260 ,לוחכ ךסמ
260 ,259 ,בשחמ תוסירק
245 ,שמתשמל ךירדמ
260 ,259 ,הנכות
259 ,תוסירק ,תוינכות
244 ,רצומ עדימ ךירדמ
261 , Dell לש ןוחבאה תינכות
259 ,ביגהל הקיספמ תינכות
בשחמ
259 ,ביגהל קיספמ
260 ,259 ,תוסירק
ה
244 ,הניקת עדימ
244 ,תוחיטב תוארוה
247 ,רוטילקת - הלעפהה תכרעמ
244 ,הצק שמתשמל ןוישר םכסה
265 סקדניא

