Dell PowerEdge 1950: Using the System Setup Program
Using the System Setup Program: Dell PowerEdge 1950
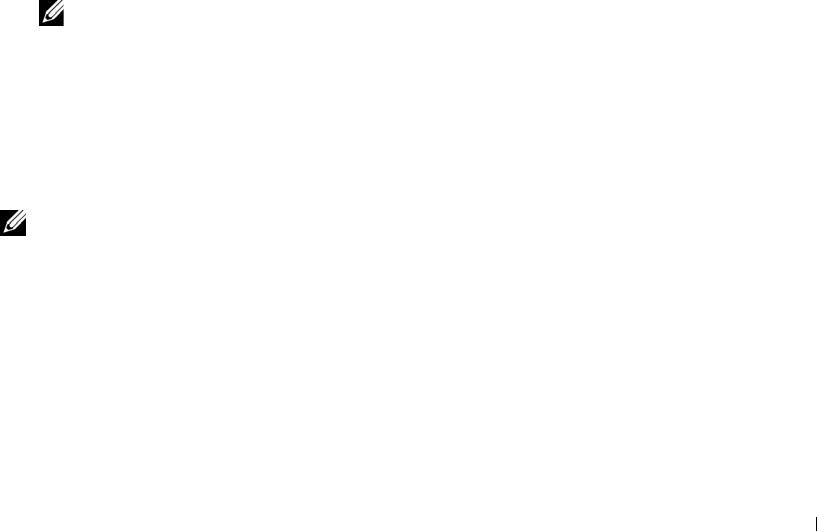
2
Using the System Setup Program
After you set up your system, run the System Setup program to familiarize yourself with your system
configuration and optional settings. Record the information for future reference.
You can use the System Setup program to:
• Change the system configuration stored in NVRAM after you add, change, or remove hardware
• Set or change user-selectable options—for example, the time or date
• Enable or disable integrated devices
• Correct discrepancies between the installed hardware and configuration settings
Entering the System Setup Program
1
Turn on or restart your system.
2
Press <F2> immediately after you see the following message:
<F2> = System Setup
If your operating system begins to load before you press <F2>, allow the system to finish booting,
and then restart your system and try again.
NOTE: To ensure an orderly system shutdown, see the documentation that accompanied your
operating system.
Responding to Error Messages
You can enter the System Setup program by responding to certain error messages. If an error message
appears while the system is booting, make a note of the message. Before entering the System Setup
program, see "System Messages" on page 25 for an explanation of the message and suggestions for
correcting errors.
NOTE: After installing a memory upgrade, it is normal for your system to send a message the first time you
start your system.
Using the System Setup Program
Table 2-1 lists the keys that you use to view or change information on the System Setup program
screens and to exit the program.
Using the System Setup Program 31
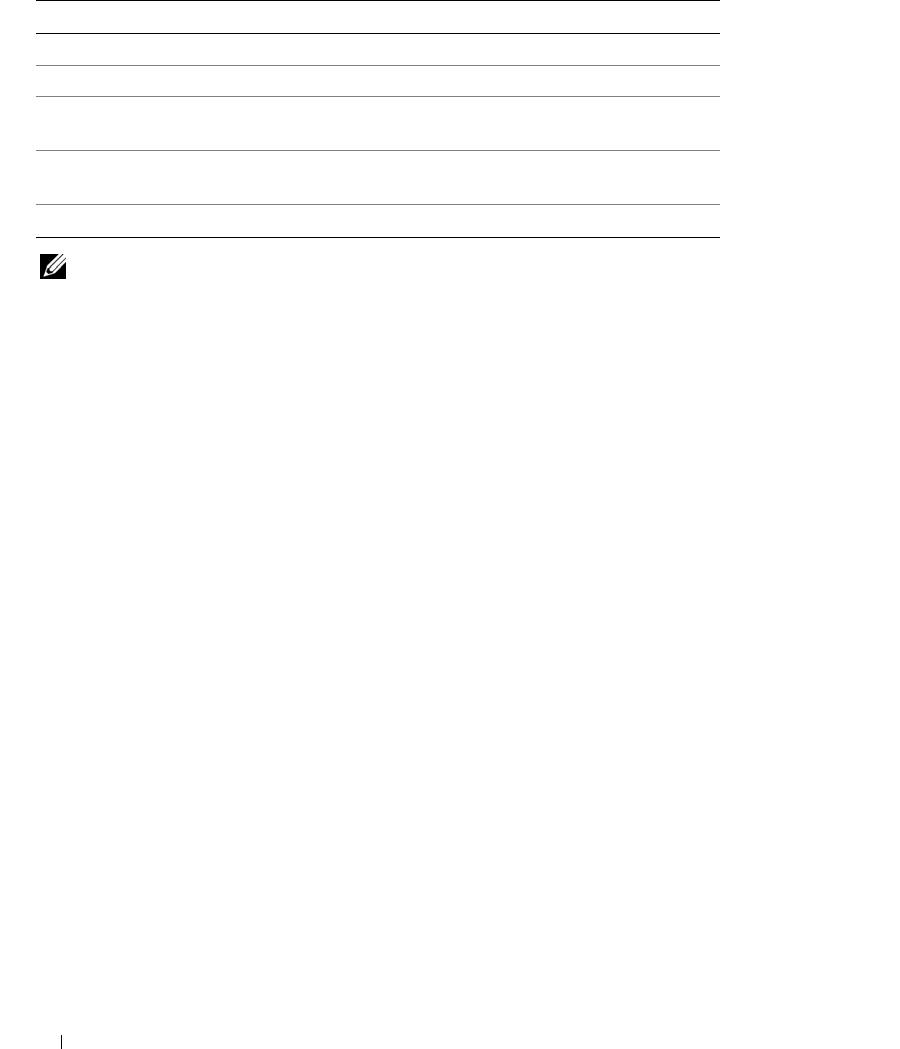
Table 2-1. System Setup Program Navigation Keys
Keys Action
Up arrow or <Shift><Tab> Moves to the previous field.
Down arrow or <Tab> Moves to the next field.
Spacebar, <+>, <
–>, left and right
Cycles through the settings in a field. In many fields,
arrows
you can also type the appropriate value.
<Esc> Exits the System Setup program and restarts the system
if any changes were made.
<F1> Displays the System Setup program's help file.
NOTE: For most of the options, any changes that you make are recorded but do not take effect until you restart
the system.
System Setup Options
Main Screen
When you enter the System Setup program, the main System Setup program screen appears (see Figure 2-1).
32 Using the System Setup Program
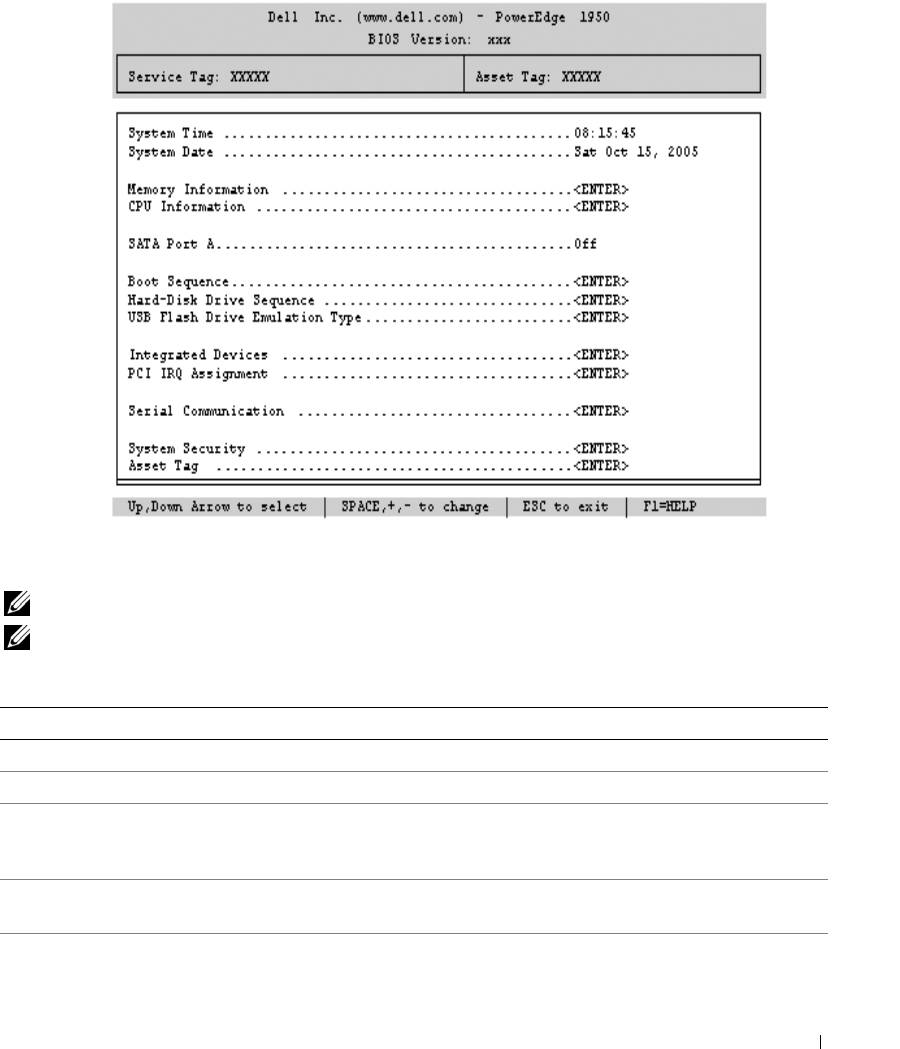
Figure 2-1. Main System Setup Program Screen
Table 2-2 lists the options and descriptions for the information fields that appear on the main System Setup
program screen. For related information, see "System Security Screen Options" on page 37.
NOTE: The options for the System Setup program change based on the system configuration.
NOTE: The System Setup program defaults are listed under their respective options, where applicable.
Table 2-2. System Setup Program Options
Option Description
System Time Resets the time on the system's internal clock.
System Date Resets the date on the system's internal calendar.
Memory Information Displays information related to installed system, video, and redundant memory,
including size, type, and speed of memory modules, system memory test option
status, and redundant memory status.
CPU Information Displays information related to microprocessors (speed, cache size, and so on). See
"CPU Information Screen" on page 35."
SATA Port x Displays type and capacity of drive attached to port x.
Using the System Setup Program 33
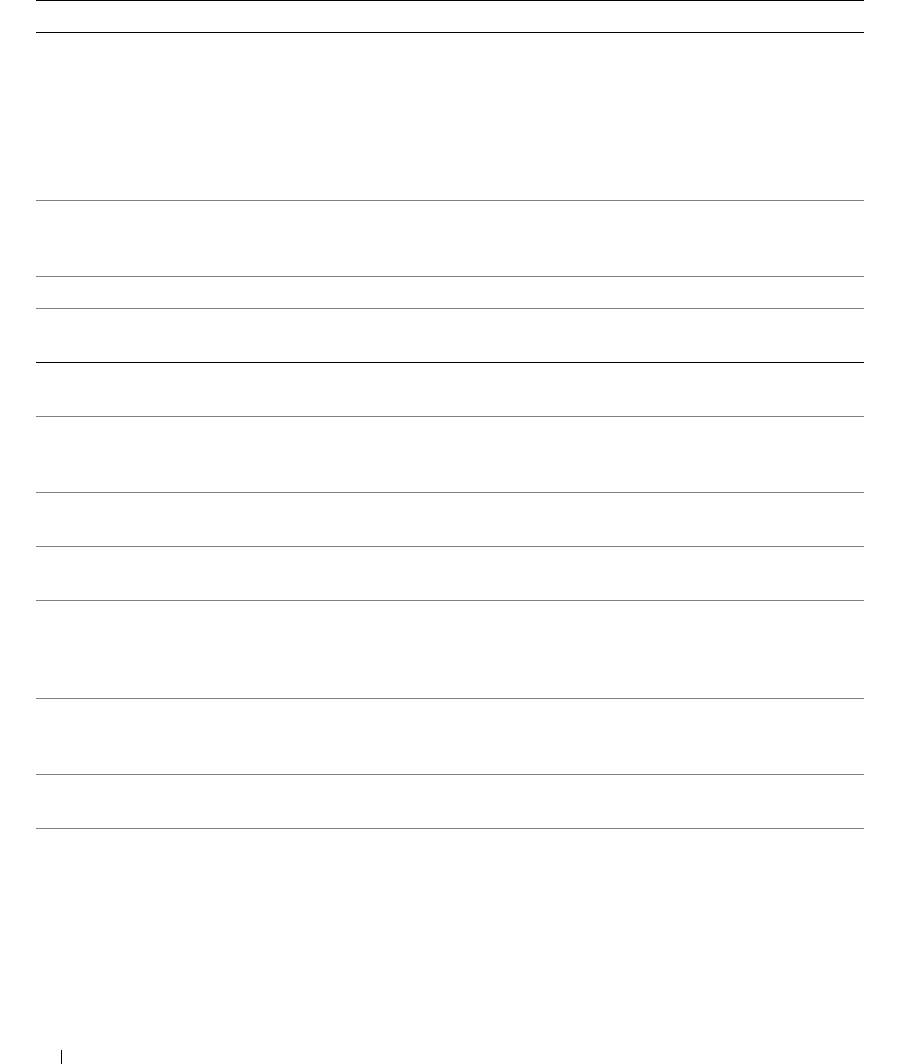
Table 2-2. System Setup Program Options (continued)
Option Description
Boot Sequence Determines the order in which the system searches for boot devices during system
startup. Available options can include the diskette drive, CD drive, hard drives, and
network. If you have installed a RAC, additional options, such as virtual floppy and
virtual CD-ROM, may be present.
NOTE: System boot is not supported from an external device attached to a SAS or
SCSI adapter. See support.dell.com for the latest support information about booting
from external devices.
USB Flash Drive Type
Determines the emulation type for a USB flash drive. Hard disk allows the USB flash
(
Auto
default)
drive to act as a hard drive. Floppy allows the USB flash drive to act as a removal
diskette drive. Auto automatically chooses an emulation type.
Integrated Devices See "Integrated Devices Screen" on page 36.
PCI IRQ Assignment Displays a screen to change the IRQ assigned to each of the integrated devices on the
PCI bus, and any installed expansion cards that require an IRQ.
Serial Communication
Options are On with Console Redirection via COM2, and Off.
(Off default)
Failsafe Baud Rate
Displays the failsafe baud rate used for console redirection when the baud rate cannot
(57600 default)
be negotiated automatically with the remote terminal. This rate should not be
adjusted.
Remote Terminal Type
Select either VT 100/VT 220 or ANSI.
(VT 100/VT 220 default)
Redirection After Boot
Enables or disables BIOS console redirection after your system boots to the operating
(Enabled default)
system.
Embedded Server
Displays a screen to configure the front-panel LCD options and to set a user-defined
Management
LCD string. For more information, see the systems management software
documentation that describes the features, requirements, installation, and basic
operation of the embedded software.
System Security Displays a screen to configure the system password and setup password features. See
"System Security Screen" on page 37, "Using the System Password" on page 38, and
"Using the Setup Password" on page 40 for more information.
Keyboard NumLock
Determines whether your system starts up with the NumLock mode activated on 101-
(
On
default)
or 102-key keyboards (does not apply to 84-key keyboards).
Report Keyboard Errors
Enables or disables reporting of keyboard errors during the POST. Select Report for
(
Report
default)
host systems that have keyboards attached. Select Do Not Report to suppress all error
messages relating to the keyboard or keyboard controller during POST. This setting
does not affect the operation of the keyboard itself if a keyboard is attached to the
system.
34 Using the System Setup Program
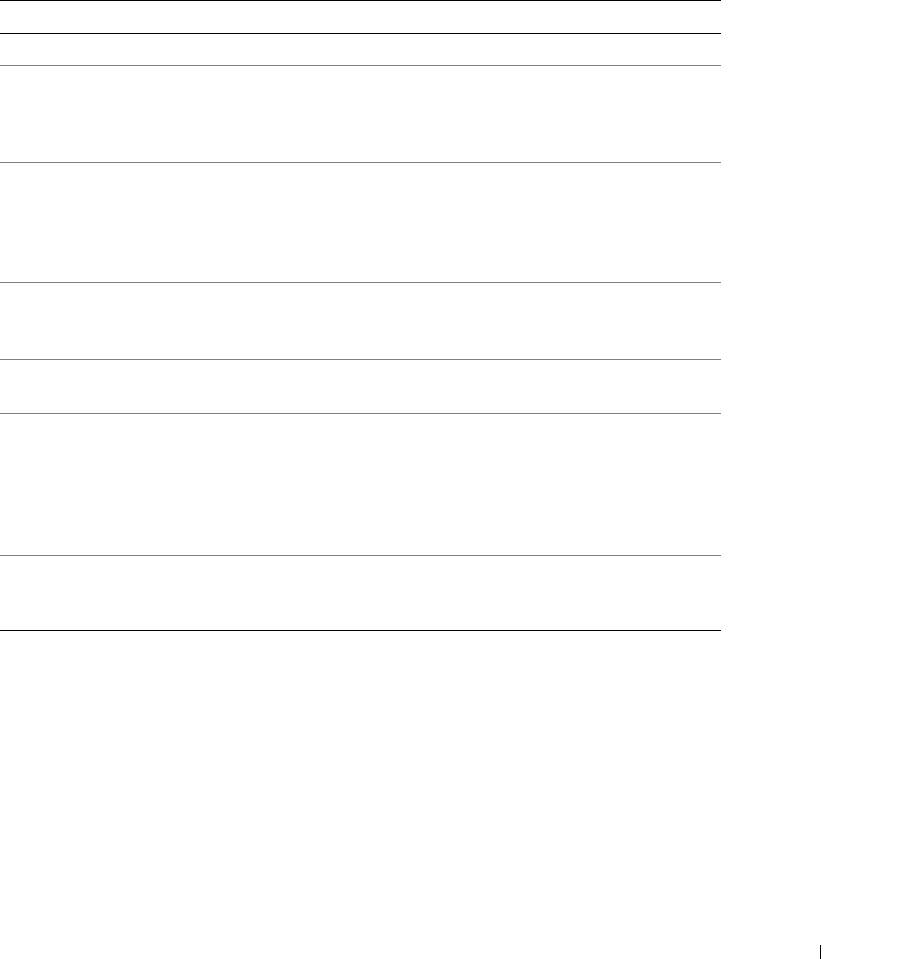
CPU Information Screen
Table 2-3 lists the options and descriptions for the information fields that appear on the CPU Information
screen.
Table 2-3. CPU Information Screen
Option Description
Bus Speed Displays the bus speed of the processors.
Logical Processor
Displays when the processors support HyperThreading. Enabled
(Enabled default)
permits all logical processors to be used by the operating system.
Only the first logical processor of each processor installed in the
system is used by the operating system if Disabled is selected.
Virtualization Technology
Displays when the processor(s) support Virtualization Technology.
Enabled permits virtualization software to utilize Virtualization
(Disabled default)
Technology functions incorporated in the processor design. This
feature can only be used by software that supports Virtualization
Technology.
Adjacent Cache Line
Enables or disables optimal use of sequential memory access. Disable
Prefetch
this option for applications that require high use of random memory
(Enabled default)
access.
Hardware Prefetcher
Enables or disables the hardware prefetcher.
(Enabled default)
Demand-Based Power
Enables or disables demand-based power management. When
Management
enabled, the CPU Performance State tables will be reported to the
(Disabled default)
operating system; when disabled, the CPU Performance State tables
will not be reported to the operating system. If any of the CPUs do not
support demand-based power management, the field will become
read-only, and automatically set to Disabled.
Processor X ID Displays the family and model number of each processor. A submenu
displays processor and core speed, amount of level 2 cache, and the
number of cores.
Using the System Setup Program 35
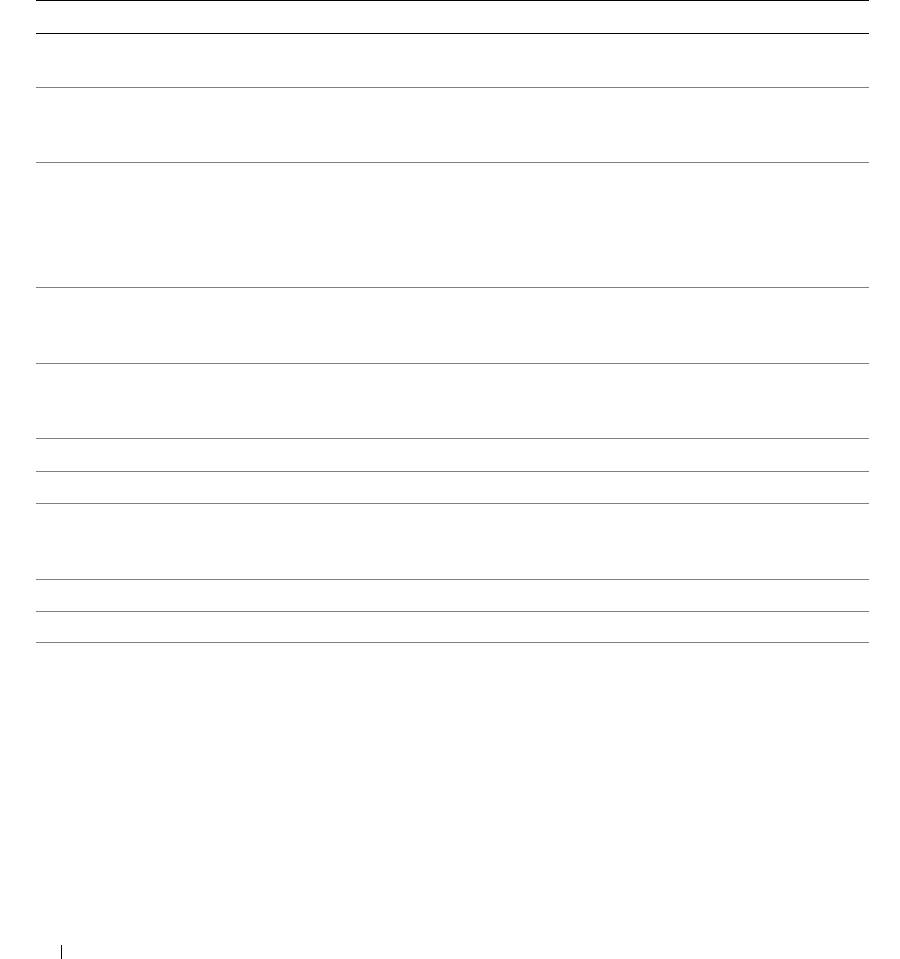
Integrated Devices Screen
Table 2-4 lists the options and descriptions for the information fields that appear on the Integrated Devices
screen.
Table 2-4. Integrated Devices Screen Options
Option Description
Integrated SAS Controller
Enables or disables the integrated SAS controller.
(Enabled default)
Embedded SATA
Allows the integrated SATA controller to be set to Off or ATA mode.
Controller
(Off default)
IDE CD-ROM Controller
Enables the integrated IDE controller. When set to
Auto
, each channel of the integrated
(Auto default)
IDE controller is enabled if IDE devices are attached to the channel and an external IDE
controller is not detected.
NOTE: This CD-ROM option will not appear on this menu screen if your system
does not include this optional device.
User-Accessible USB Ports
Enables or disables the system's user-accessible ports. Options are All Ports On,
(All Ports On default)
Only Back Ports On, or All Ports Off. Disabling the USB ports makes system
resources available for other devices.
Embedded Gb NIC1
Enables or disables the system's integrated NIC1. Options are Enabled without PXE,
(Enabled with PXE
Enabled with PXE, and Disabled. PXE support allows the system to boot from the
default)
network. Changes take effect after the system reboots.
MAC Address Displays the MAC address for NIC1. This field does not have user-selectable settings.
TOE Capability Displays the TCP/IP Offload Engine (TOE) feature status of NIC1.
Embedded Gb NIC2
Enables or disables the system's integrated NIC2. Options are Enabled without PXE,
(Enabled without PXE
Enabled with PXE, and Disabled. PXE support allows the system to boot from the
default)
network. Changes take effect after the system reboots.
MAC Address Displays the MAC address for NIC2. This field does not have user-selectable settings.
TOE Capability Displays the TCP/IP Offload Engine (TOE) feature status of NIC2.
36 Using the System Setup Program
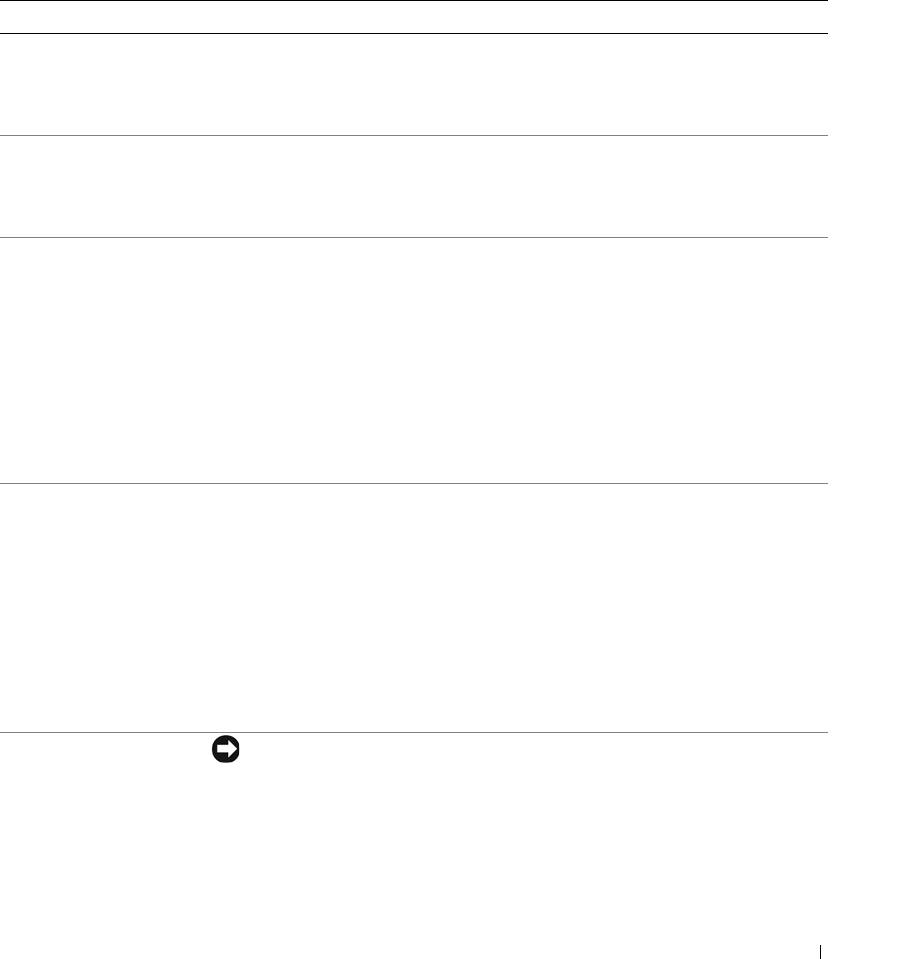
System Security Screen
Table 2-5 lists the options and descriptions for the information fields that appear on the System Security
screen.
Table 2-5. System Security Screen Options
Option Description
System Password Displays the current status of your system's password security feature and allows you
to assign and verify a new system password.
NOTE: See "Using the System Password" on page 38 for instructions on assigning a
system password and using or changing an existing system password.
Setup Password Restricts access to the System Setup program in the same way that you restrict access
to your system using the system password feature.
NOTE: See "Using the Setup Password" on page 40 for instructions on assigning a
setup password and using or changing an existing setup password.
Password Status Setting the Setup Password option to Enabled prevents the system password from
being changed or disabled at system start-up.
To lock the system password, assign a setup password in the Setup Password option
and then change the Password Status option to Locked. In this state, you cannot
change the system password using the System Password option and cannot be
disabled at system start-up by pressing <Ctrl><Enter>.
To unlock the system password, enter the setup password in the Setup Password field
and then change the Password Status option to Unlocked. In this state, you can
disable the system password at system start-up by pressing <Ctrl><Enter> and then
change the password using the System Password option.
Power Button
Turns system's power off and on.
• If you turn off the system using the power button and the system is running an ACPI-
compliant operating system, the system can perform an orderly shutdown before
power is turned off.
• If the system is not running an ACPI-compliant operating system, power is turned off
immediately after the power button is pressed.
The button is enabled in the System Setup program. When disabled, the button can
only turn on system power.
NOTE: You can still turn on the system by using the power button, even if the Power
Button option is set to Disabled.
NMI Button NOTICE: Use the NMI button only if directed to do so by qualified support
personnel or by the operating system's documentation. Pressing this button halts
the operating system and displays a diagnostic screen.
Enables or disables the NMI feature.
Using the System Setup Program 37
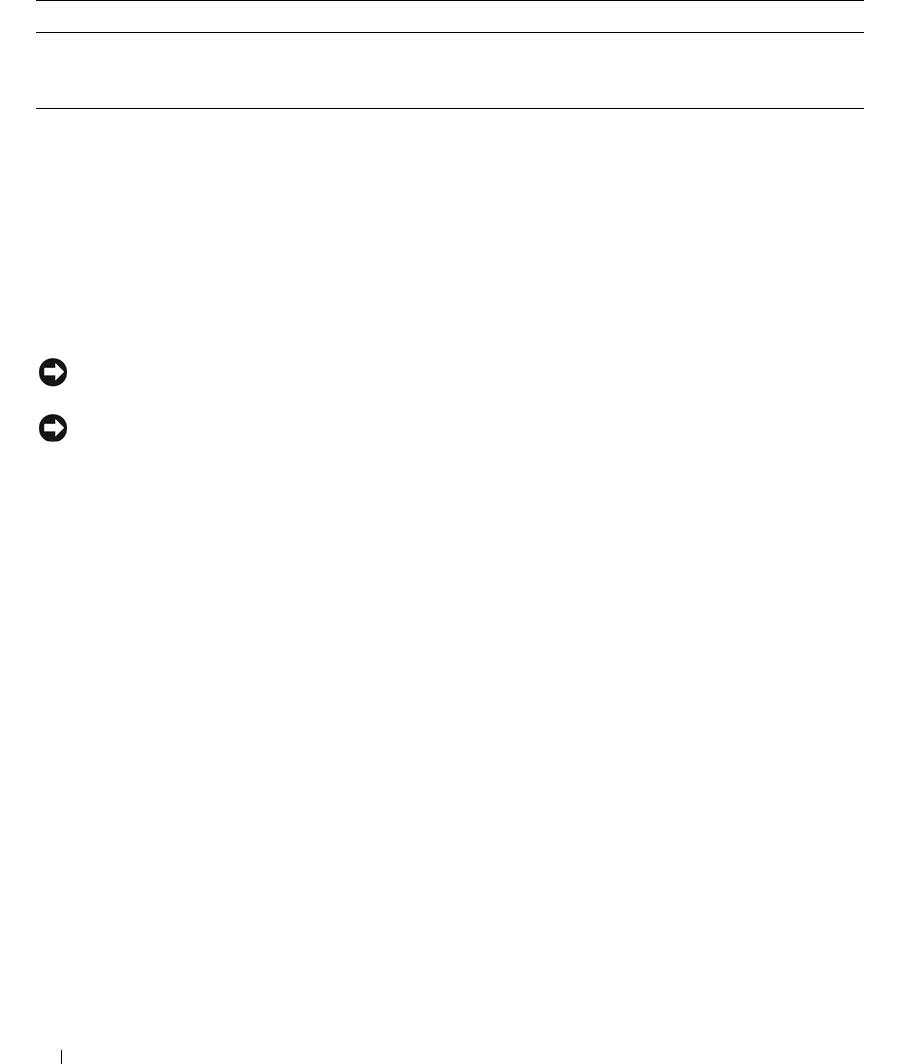
Table 2-5. System Security Screen Options (continued)
Option Description
AC Power Recovery
Determines how the system reacts when power is restored to the system. If system is
(Last default)
set to Last, the system returns to the last power state. On turns on the system after
power is restored. When set to Off, the system remains off after power is restored.
Exit Screen
After you press <Esc> to exit the System Setup program, the Exit screen displays the following options:
•
Save Changes and Exit
• Discard Changes and Exit
• Return to Setup
System and Setup Password Features
NOTICE: The password features provide a basic level of security for the data on your system. If your data
requires more security, use additional forms of protection, such as data encryption programs.
NOTICE: Anyone can access the data stored on your system if you leave the system running and unattended
without having a system password assigned or if you leave your system unlocked so that someone can disable the
password by changing a jumper setting.
Your system is shipped to you without the system password feature enabled. If system security is a concern,
operate your system only with system password protection.
To change or delete an existing password, you must know the password (see "Deleting or Changing an
Existing System Password" on page 40). If you forget your password, you cannot operate your system or
change settings in the System Setup program until a trained service technician changes the password jumper
setting to disable the passwords, and erases the existing passwords. This procedure is described in
"Disabling a Forgotten Password" on page 117.
Using the System Password
After a system password is assigned, only those who know the password have full use of the system. When
the System Password option is set to Enabled, the system prompts you for the system password after the
system starts.
Assigning a System Password
Before you assign a system password, enter the System Setup program and check the System Password
option.
38 Using the System Setup Program
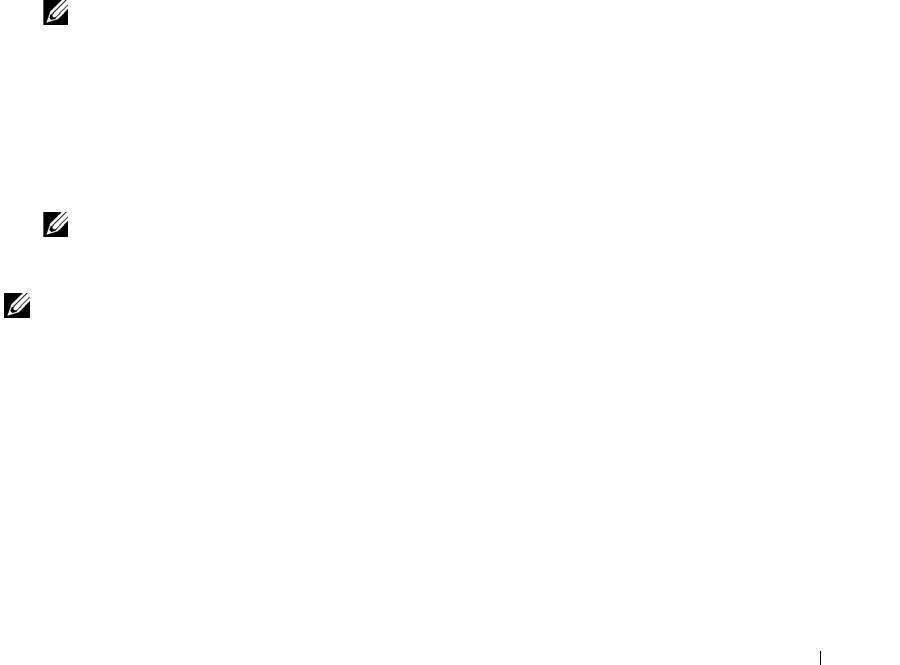
When a system password is assigned, the setting shown for the System Password option is Enabled. If the
setting shown for the Password Status is Unlocked, you can change the system password. If the Password
Status option is Locked, you cannot change the system password. When the system password feature is
disabled by a jumper setting, the system password is Disabled, and you cannot change or enter a new system
password.
When a system password is not assigned and the password jumper on the system board is in the enabled
(default) position, the setting shown for the System Password option is Not Enabled and the Password
Status field is Unlocked. To assign a system password:
1
Verify that the
Password Status
option is set to
Unlocked
.
2
Highlight the
System Password
option and press <Enter>.
3
Type your new system password.
You can use up to 32 characters in your password.
As you press each character key (or the spacebar for a blank space), a placeholder appears in the field.
The password assignment is not case-sensitive. However, certain key combinations are not valid. To erase
a character when entering your password, press <Backspace> or the left-arrow key.
NOTE: To escape from the field without assigning a system password, press <Enter> to move to another
field, or press <Esc> at any time prior to completing step 5.
4
Press <Enter>.
5
To confirm your password, type it a second time and press <Enter>.
The setting shown for the
System Password
changes to
Enabled
. Exit the System Setup program and
begin using your system.
6
Either reboot your system now for your password protection to take effect or continue working.
NOTE: Password protection does not take effect until you reboot the system.
Using Your System Password to Secure Your System
NOTE: If you have assigned a setup password (see "Using the Setup Password" on page 40"), the system accepts
your setup password as an alternate system password.
When the Password Status option is set to Unlocked, you have the option to leave the password security
enabled or to disable the password security.
To leave the password security enabled:
1
Turn on or reboot your system by pressing <Ctrl><Alt><Del>.
2
Type your password and press <Enter>.
To disable the password security:
1
Turn on or reboot your system by pressing <Ctrl><Alt><Del>.
2
Type your password and press <Ctrl><Enter>.
Using the System Setup Program 39
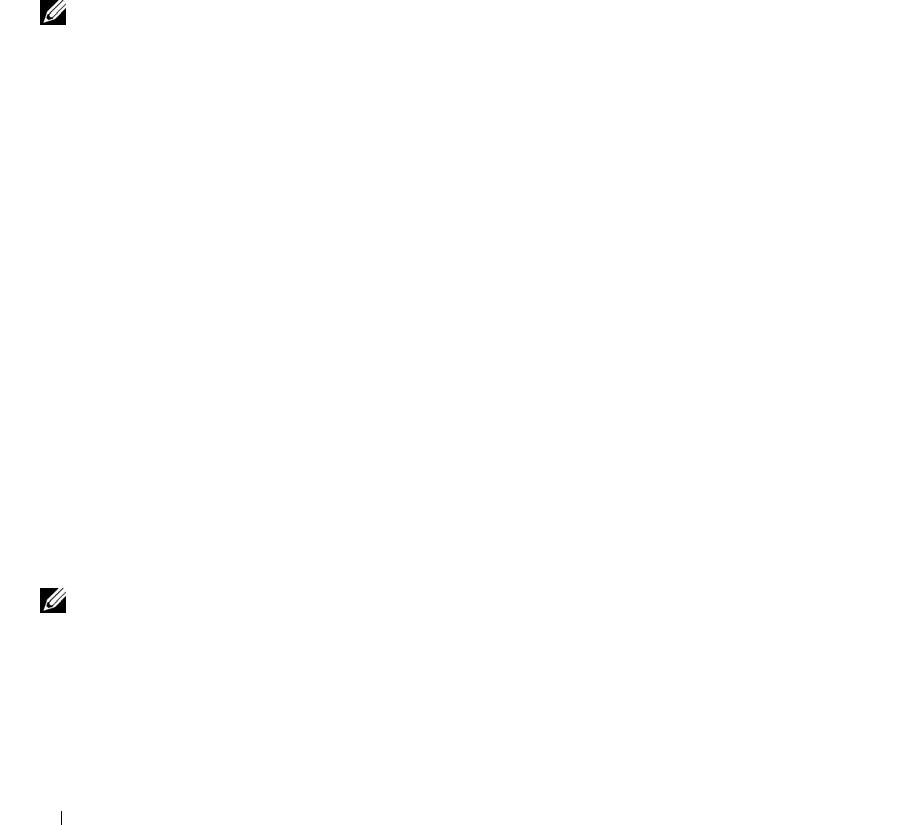
When the Password Status option is set to Locked whenever you turn on your system or reboot your
system by pressing <Ctrl><Alt><Del>, type your password and press <Enter> at the prompt.
After you type the correct system password and press <Enter>, your system operates as usual.
If an incorrect system password is entered, the system displays a message and prompts you to re-enter your
password. You have three attempts to enter the correct password. After the third unsuccessful attempt, the
system displays an error message showing the number of unsuccessful attempts and that the system has
halted and will shut down. This message can alert you to an unauthorized person attempting to use your
system.
Even after you shut down and restart the system, the error message continues to be displayed until the
correct password is entered.
NOTE: You can use the Password Status option in conjunction with the System Password and Setup Password
options to further protect your system from unauthorized changes.
Deleting or Changing an Existing System Password
1
When prompted, press <Ctrl><Enter> to disable the existing system password.
If you are asked to enter your setup password, contact your network administrator.
2
Enter the System Setup program by pressing <F2> during POST.
3
Select the
System Security
screen field to verify that the
Password Status
option is set to
Unlocked
.
4
When prompted, type the system password.
5
Confirm that
Not Enabled
is displayed for the
System Password
option.
If
Not Enabled
is displayed for the
System Password
option, the system password has been deleted. If
Enabled
is displayed for the
System Password
option, press the <Alt><b> key combination to restart the
system, and then repeat steps 2 through 5.
Using the Setup Password
Read the information in the following sections to assign or change your setup password.
Assigning a Setup Password
You can assign (or change) a setup password only when the Setup Password option is set to Not Enabled.
To assign a setup password, highlight the Setup Password option and press the <+> or <–> key. The system
prompts you to enter and verify the password. If a character is illegal for password use, the system beeps.
NOTE: The setup password can be the same as the system password. If the two passwords are different, the setup
password can be used as an alternate system password. However, the system password cannot be used in place of
the setup password.
You can use up to 32 characters in your password.
As you press each character key (or the spacebar for a blank space), a placeholder appears in the field.
40 Using the System Setup Program
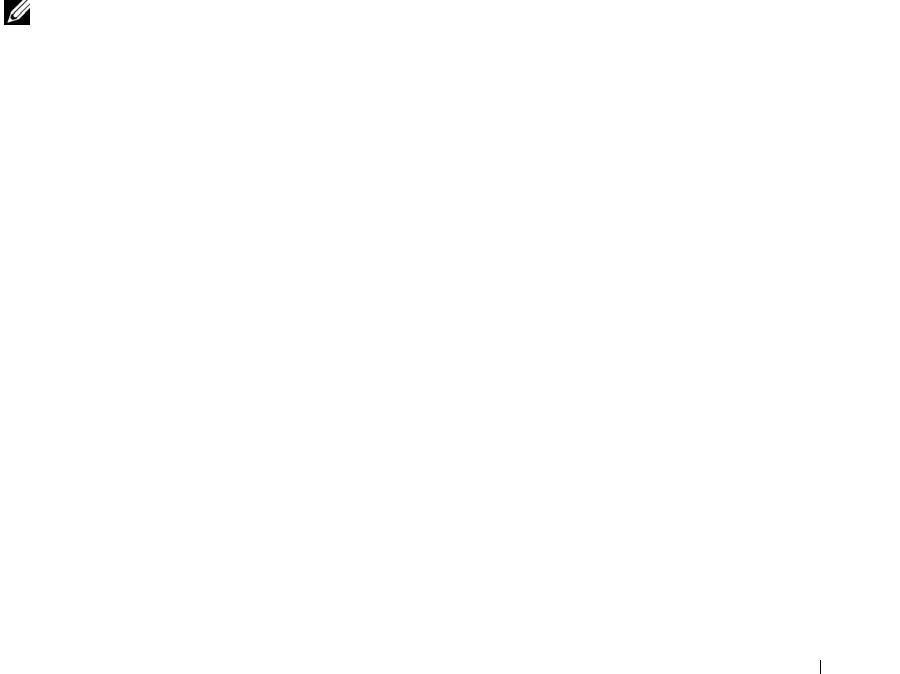
The password assignment is not case-sensitive. However, certain key combinations are not valid. If you
enter one of these combinations, the system beeps. To erase a character when entering your password, press
<Backspace> or the left-arrow key.
After you verify the password, the Setup Password setting changes to Enabled. The next time you enter the
System Setup program, the system prompts you for the setup password.
A change to the Setup Password option becomes effective immediately (restarting the system is not
required).
Operating With a Setup Password Enabled
If Setup Password is set to Enabled, you must enter the correct setup password before you can modify
most of the System Setup options. When you start the System Setup program, the program prompts you to
enter a password.
If you do not enter the correct password in three attempts, the system lets you view, but not modify, the
System Setup screens—with the following exception: If System Password is not set to Enabled and is not
locked through the Password Status option, you can assign a system password (however, you cannot
disable or change an existing system password).
NOTE: You can use the Password Status option in conjunction with the Setup Password option to protect the
system password from unauthorized changes.
Deleting or Changing an Existing Setup Password
1
Enter the System Setup program and select the
System Security
option.
2
Highlight the
Setup Password
option, press <Enter> to access the setup password window, and press
<Enter> twice to clear the existing setup password.
The setting changes to
Not Enabled
.
3
If you want to assign a new setup password, perform the steps in "Assigning a Setup Password" on
page 40.
Disabling a Forgotten Password
See "Disabling a Forgotten Password" on page 117.
Baseboard Management Controller Configuration
The Baseboard Management Controller (BMC) enables configuring, monitoring, and recovery of systems
remotely. BMC provides the following features:
• Uses the system’s integrated NIC
• Fault logging and SNMP alerting
• Access to system event log and sensor status
• Control of system functions including power on and off
Using the System Setup Program 41
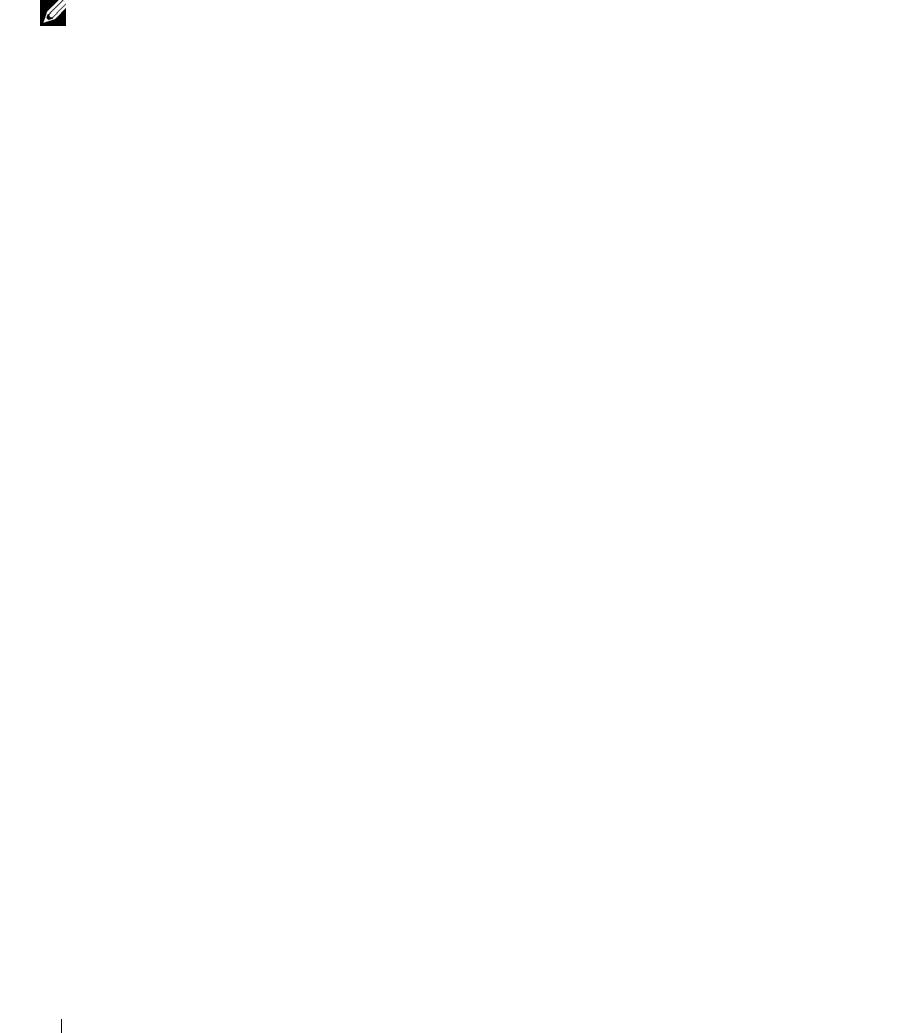
• Support is independent of the system’s power or operating state
• Provides text console redirection for system setup, text-based utilities, and operating system consoles
NOTE: To remotely access the BMC through the integrated NIC, you must connect the network connection to
integrated NIC1.
For additional information on using BMC, see the documentation for the BMC and systems management
applications.
Entering the BMC Setup Module
1
Turn on or restart your system.
2
Press <
Ctrl-E
> when prompted after POST.
If your operating system begins to load before you press <
Crtl-E
>, allow the system to finish booting,
and then restart your system and try again.
BMC Setup Module Options
For information about the BMC Setup Module options and how to configure the emergency management port
(EMP), see the
BMC User’s Guide
.
42 Using the System Setup Program

