Dell PowerEdge 1950: Running the System Diagnostics
Running the System Diagnostics: Dell PowerEdge 1950

5
Running the System Diagnostics
If you experience a problem with your system, run the diagnostics before calling for technical assistance.
The purpose of the diagnostics is to test your system's hardware without requiring additional equipment or
risking data loss. If you are unable to fix the problem yourself, service and support personnel can use
diagnostics test results to help you solve the problem.
Using Server Administrator Diagnostics
To assess a system problem, first use the online Server Administrator diagnostics. If you are unable to
identify the problem, then use the system diagnostics.
To access the online diagnostics, log into the Server Administrator home page, and then click the
Diagnostics
tab. For information about using diagnostics, see the online help. For additional information,
see the
Server Administrator User's Guide
.
System Diagnostics Features
The system diagnostics provides a series of menus and options for particular device groups or devices. The
system diagnostics menus and options allow you to:
• Run tests individually or collectively.
• Control the sequence of tests.
• Repeat tests.
• Display, print, or save test results.
• Temporarily suspend testing if an error is detected or terminate testing when a user-defined error limit
is reached.
• View help messages that briefly describe each test and its parameters.
• View status messages that inform you if tests are completed successfully.
• View error messages that inform you of problems encountered during testing.
When to Use the System Diagnostics
If a major component or device in the system does not operate properly, component failure may be
indicated. As long as the microprocessor and the system's input/output devices (monitor, keyboard, and
diskette drive) are functioning, you can use the system diagnostics to help identify the problem.
Running the System Diagnostics 111
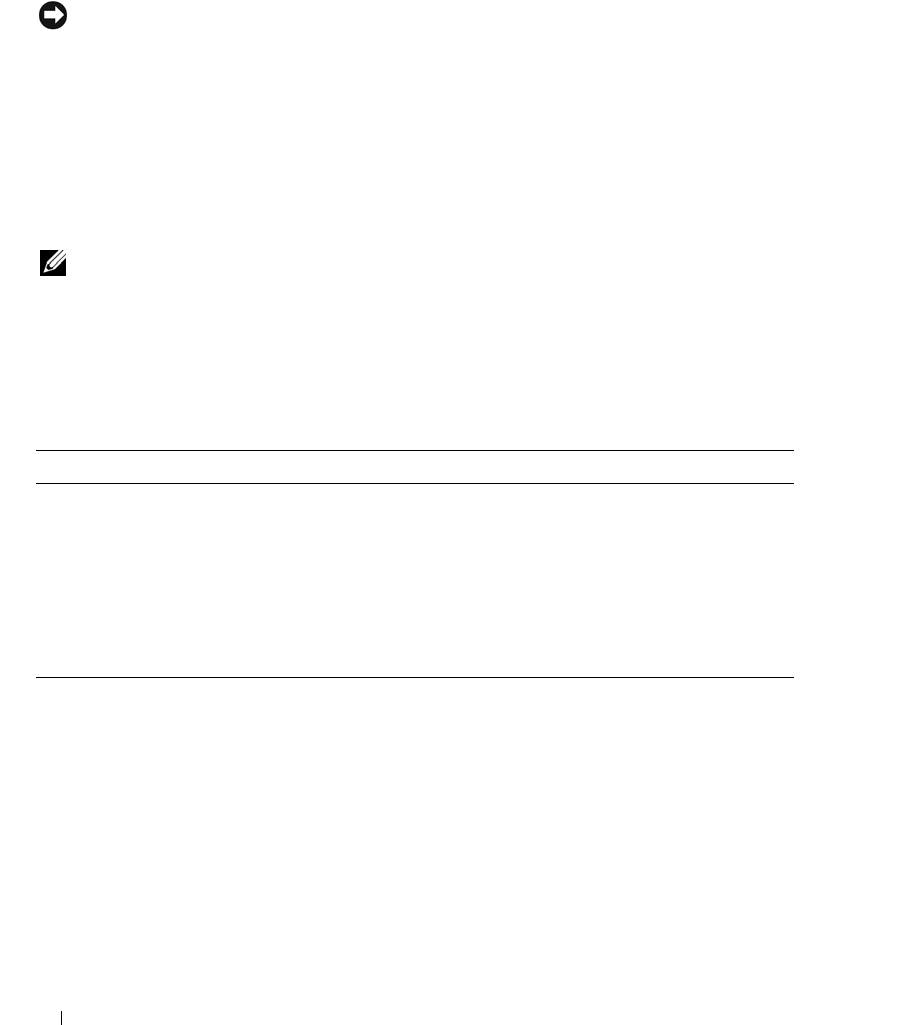
Running the System Diagnostics
The system diagnostics is run from the utility partition on your hard drive.
NOTICE: Use the system diagnostics to test only your system. Using this program with other systems may cause
invalid results or error messages. In addition, use only the program that came with your system (or an updated
version of that program).
1
As the system boots, press <F10> during POST.
2
From the utility partition main menu, select
Run System Diagnostics
, or select
Run Memory
Diagnostics
if you are troubleshooting memory.
When you start the system diagnostics, a message is displayed stating that the diagnostics are initializing. Next,
the
Diagnostics
menu appears. The menu allows you to run all or specific diagnostics tests or to exit the system
diagnostics.
NOTE: Before you read the rest of this section, start the system diagnostics so that you can see the utility on your
screen.
System Diagnostics Testing Options
Click the testing option in the
Main
Menu
window. Table 5-1 provides a brief explanation of testing options.
Table 5-1. System Diagnostics Testing Options
Testing Option Function
Express Test Performs a quick check of the system. This option runs device tests that
do not require user interaction. Use this option to quickly identify the
source of your problem.
Extended Test Performs a more thorough check of the system. This test can take an hour
or longer.
Custom Test Tests a particular device.
Information Displays test results.
Using the Custom Test Options
When you select
Custom Test
in the
Main
Menu
window, the
Customize
window appears and allows you to
select the device(s) to be tested, select specific options for testing, and view the test results.
Selecting Devices for Testing
The left side of the
Customize
window lists
devices that can be tested. Devices are grouped by device type or
by module, depending on the option you select. Click the
(+)
next to a device or module to view its components.
Click
(+)
on any component to view the tests that are available. Clicking a device, rather than its components,
selects all of the components of the device for testing.
112 Running the System Diagnostics

Selecting Diagnostics Options
Use the
Diagnostics Options
area to select how you want to test a device. You can set the following options:
•
Non-Interactive Tests Only
— When checked, runs only tests that require no user intervention.
•
Quick Tests Only
— When checked, runs only the quick tests on the device. Extended tests will not run
when you select this option.
•
Show Ending Timestamp
— When checked, time stamps the test log.
•
Test Iterations
— Selects the number of times the test is run.
•
Log output file pathname
— When checked, enables you to specify where the test log file is saved.
Viewing Information and Results
The tabs in the
Customize
window provide information about the test and the test results. The following tabs
are available:
•
Results
— Displays the test that ran and the result.
•
Errors
— Displays any errors that occurred during the test.
•
Help
— Displays information about the currently selected device, component, or test.
•
Configuration
— Displays basic configuration information about the currently selected device.
•
Parameters
— If applicable, displays parameters that you can set for the test.
Running the System Diagnostics 113

114 Running the System Diagnostics

