Dell Latitude D531: Переустановка программного обеспечения
Переустановка программного обеспечения: Dell Latitude D531
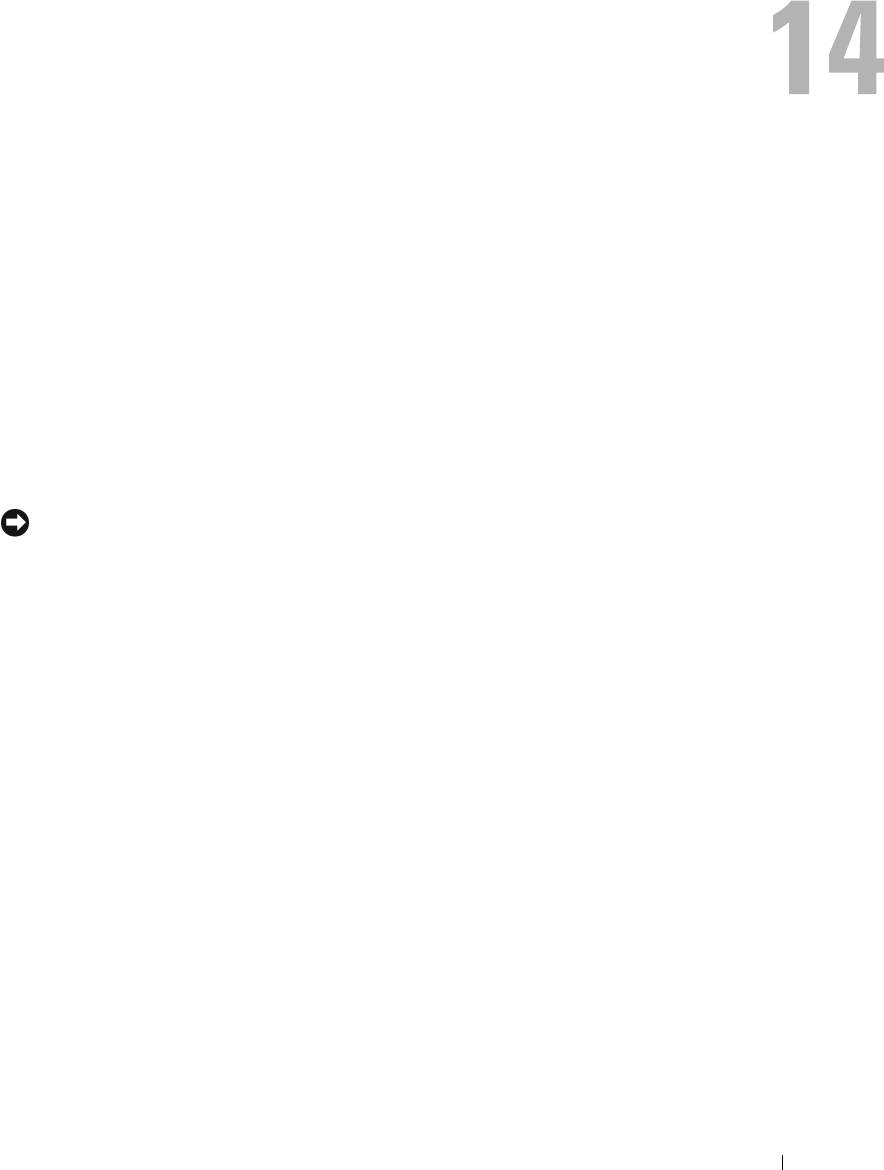
Переустановка программного обеспечения
Драйверы
Что такое драйвер?
Драйвер – это программа, которая управляет устройством, например принтером, мышью или
клавиатурой. Драйверы необходимы для всех устройств.
Драйвер играет роль «переводчика» между устройством и любыми другими программами,
которые его используют. Каждое устройство имеет собственный набор специализированных
команд, которые распознает только его драйвер.
Компания Dell поставляет компьютеры с уже установленными необходимыми драйверами,
поэтому дополнительная установка или конфигурирование не требуются.
ВНИМАНИЕ.
На диске
Drivers and Utilities
(Драйверы и утилиты) могут находиться драйверы для
операционных систем, которые не установлены на компьютере. Убедитесь, что устанавливаемое
программное обеспечение соответствует операционной системе.
Многие драйверы (например, драйвер для клавиатуры) входят в состав операционной системы
®
®
Microsoft
Windows
. Установка драйверов может потребоваться в следующих случаях:
•
обновление операционной системы;
•
переустановка операционной системы;
•
подключение или установка нового устройства.
Определение драйверов
Если возникли проблемы с каким-либо устройством, выясните, не связаны ли они с драйвером,
и, если необходимо, обновите его.
Windows XP
1
Нажмите
Пуск
→
Панель управления
.
2
В разделе
Выберите категорию
выберите
Производительность и обслуживание
→
Система
.
3
В окне
Свойства системы
откройте вкладку
Оборудование
→
Диспетчер устройств
.
Переустановка программного обеспечения
113
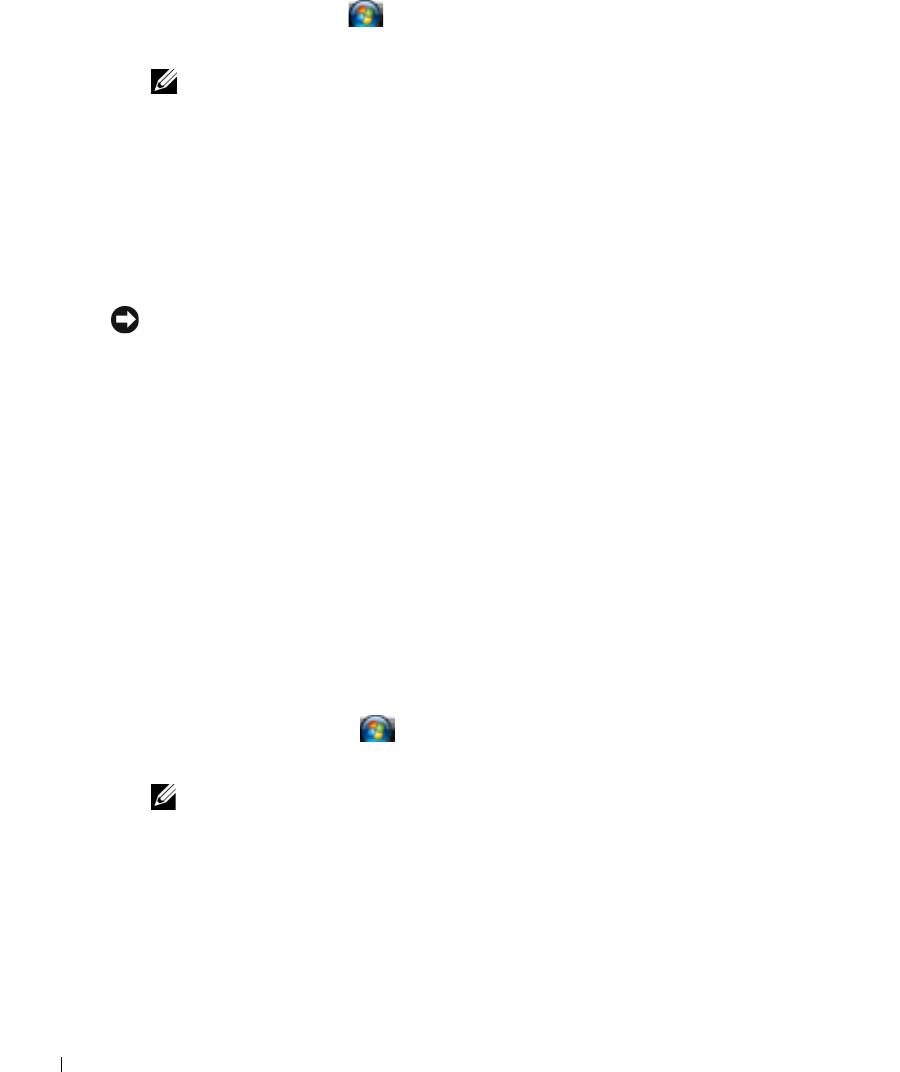
®
Windows Vista
1
Нажмите кнопку «Пуск» в Windows Vista и щелкните правой кнопкой мыши
Компьютер
.
2
Нажмите
Свойства
→
Диспетчер устройств
ПРИМЕЧАНИЕ.
Может открыться окно
Контроль учетных записей пользователей
. Если вы
работаете в системе в качестве администратора, нажмите
Продолжить
; в противном случае
обратитесь к администратору, чтобы продолжить работу.
Прокрутите список, чтобы посмотреть, нет ли в нем каких-либо устройств, помеченных
желтым кружочком с восклицательным знаком ([!]).
Если рядом с названием устройства стоит восклицательный знак, возможно, понадобится
переустановить драйвер или установить новый драйвер.
www.dell.com | support.dell.com
Переустановка драйверов и утилит
ВНИМАНИЕ.
Одобренные драйверы для компьютеров Dell™ имеются на вебузле технической
поддержки компании Dell по адресу
support.dell.com
и на диске
Drivers and Utilities
(Драйверы
и
утилиты). Если вы установите драйверы, полученные из других источников, компьютер может
работать с ошибками.
Использование отката драйверов устройств в Windows
Если после установки или обновления драйвера возникнут неполадки в работе компьютера,
можно с помощью функции отката драйверов устройств в Windows восстановить предыдущую
версию драйвера.
Windows XP:
1
Нажмите кнопку
Пуск
и щелкните правой кнопкой мыши пункт
Мой компьютер
.
2
Нажмите
Свойства
→
Оборудование
→
Диспетчер устройств
.
3
Щелкните правой кнопкой мыши устройство, для которого был установлен новый
драйвер, и нажмите
Свойства
→
Драйвер
→
Откатить
.
Windows Vista:
1
Нажмите кнопку «Пуск» в Windows Vista и щелкните правой кнопкой мыши
Компьютер
.
2
Выберите
Свойства
→
Диспетчер устройств
.
ПРИМЕЧАНИЕ.
Может открыться окно
Контроль учетных записей пользователей
. Если вы
работаете в системе в качестве администратора, нажмите
Продолжить
; в противном случае
обратитесь к администратору, чтобы открыть Диспетчер устройств.
3
Щелкните правой кнопкой мыши устройство, для которого был установлен новый драйвер,
и нажмите
Свойства
→
Драйвер
→
Откатить
.
Если функция отката драйверов устройств не устранит неполадки, используйте функцию
восстановления системы, чтобы привести операционную систему компьютера в состояние,
в
котором она была до установки нового драйвера (смотрите раздел «Восстановление
операционной системы» на стр. 116).
114
Переустановка программного обеспечения

Использование диска Drivers and Utilities (Драйверы и утилиты)
Если использование функций отката драйверов устройств или восстановления системы
(смотрите раздел
«Восстановление операционной системы» на стр. 116) не устранит
неполадки, переустановите драйвер с диска Drivers and Utilities (Драйверы и утилиты).
1
Сохраните и закройте все открытые файлы и выйдите из всех программ.
2
Вставьте диск
Drivers and Utilities
(Драйверы и утилиты).
В большинстве случаев запуск диска происходит автоматически. Если этого не произойдет,
запустите Проводник Windows, щелкните каталог дисковода компакт-дисков или дисков
DVD, чтобы отобразить содержимое диска, а затем дважды щелкните файл
autorcd.exe
.
При первом запуске диска может быть выдан запрос на установку настроечных файлов.
Для продолжения нажмите кнопку
OK
и следуйте инструкциям на экране.
3
Из раскрывающегося меню
Language
(Язык) на панели инструментов выберите желаемый
язык для драйвера или утилиты (если таковой имеется). Появится приветственный экран.
4
Нажмите кнопку
Далее
.
Компакт-диск автоматически произведет опрос аппаратных средств, чтобы найти
драйверы и утилиты, используемые компьютером.
5
После того, как компакт-диск завершит опрос аппаратных средств, можно также найти
другие драйверы и утилиты. В разделе
Search Criteria
(Критерии поиска) выберите
соответствующие категории из раскрывающихся меню
System Model
(Модель системы),
Operating System
(Операционная система) и
Topic
(Тема).
Появится ссылка (или ссылки) на конкретные драйверы и утилиты, используемые
компьютером.
6
Нажмите ссылку на конкретный драйвер или утилиту, чтобы просмотреть информацию
о драйвере или утилите, которые вы хотите установить.
7
Нажмите кнопку
Install
(Установить) (если таковая имеется), чтобы начать установку
драйвера или утилиты. Для завершения установки следуйте подсказкам на экране
приветствия.
Отсутствие кнопки
Install
(Установить) означает отсутствие возможности автоматической
установки. Чтобы получить инструкции по установке, необходимо либо просмотреть
соответствующие инструкции в нижеуказанных подразделах, либо нажать кнопку
Extract
(Извлечь), следовать инструкциям по извлечению, а затем прочитать файл readme.
Если появится указание перейти к файлам драйвера, щелкните каталог компакт-диска
в окне информации о драйвере, чтобы отобразить файлы, связанные с этим драйвером.
Переустановка программного обеспечения
115
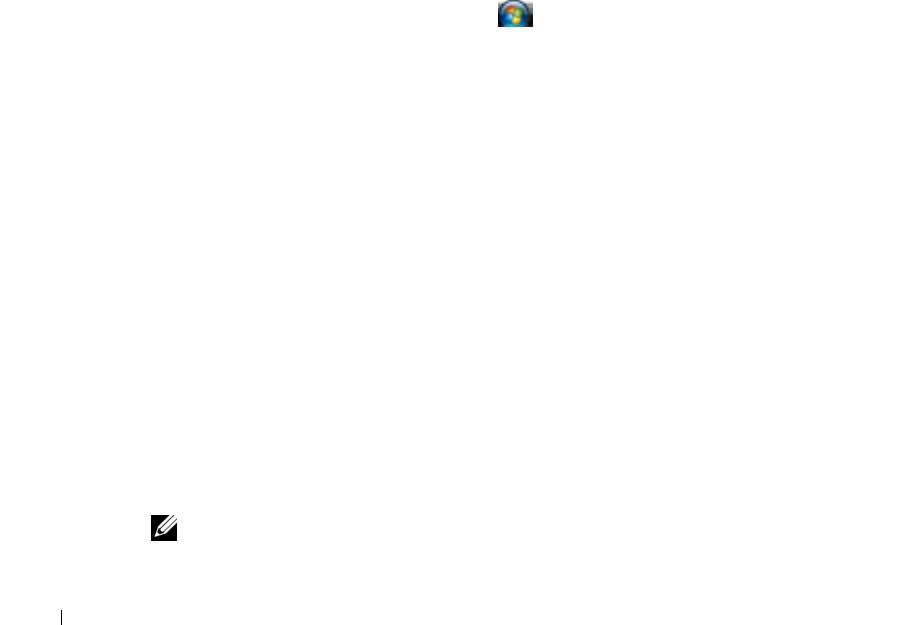
Использование средства устранения неполадок
оборудования
Если во время запуска операционной системы не обнаружено или обнаружено, но
неправильно конфигурировано какое-либо устройство, то для устранения ошибок
несовместимости можно воспользоваться средством устранения неполадок оборудования.
Запустите средство устранения неполадок оборудования, пользуясь инструкциями, приведенными
в одном из следующих разделов, в зависимости от операционной системы, установленной на
компьютере.
Windows XP:
1
Нажмите
Пуск→
Справка и поддержка
.
www.dell.com | support.dell.com
2
Введите в поле поиска
устранение неполадок оборудования
и нажмите клавишу
<Enter>, чтобы запустить поиск.
3
В разделе
Устранение проблемы
нажмите
Устранение неполадок оборудования
.
4
В списке
Устранение неполадок оборудования
выберите пункт, точнее всего
описывающий неполадку, и нажмите кнопку
Далее
, чтобы выполнить остальные шаги по
поиску и устранению неполадки.
Windows Vista:
1
Нажмите в Windows Vista кнопку «Пуск»
→
Справка и поддержка
.
2
Введите в поле поиска
устранение неполадок оборудования
и нажмите
клавишу <Enter>, чтобы запустить поиск.
3
В результатах поиска по ключевым словам «устранение неполадок оборудования»
выберите пункт, точнее всего описывающий неполадку, и выполните шаги по поиску
и устранению неполадок.
Восстановление операционной системы
Ниже перечислены способы восстановления операционной системы.
®
®
®
•
Функция восстановления системы в Microsoft
Windows
XP и Windows Vista
восстанавливает прежнее работоспособное состояние операционной системы
компьютера, не затрагивая при этом файлы данных. Используйте функцию
восстановления системы как первоочередное средство восстановления операционной
системы и сохранения файлов данных.
•
Если к компьютеру прилагался диск
Operating System
(Операционная система), можно
воспользоваться им для восстановления операционной системы. Однако следует помнить,
что использование диска
Operating System
(Операционная система) также приводит
к удалению всех данных на жестком диске. Используйте этот диск
только в том случае
,
если не удалось устранить неполадки операционной системы с помощью функции
восстановления системы.
ПРИМЕЧАНИЕ.
Диск Operating System (Операционная система) может являться дополнительным
и
не поставляться с компьютером.
116
Переустановка программного обеспечения
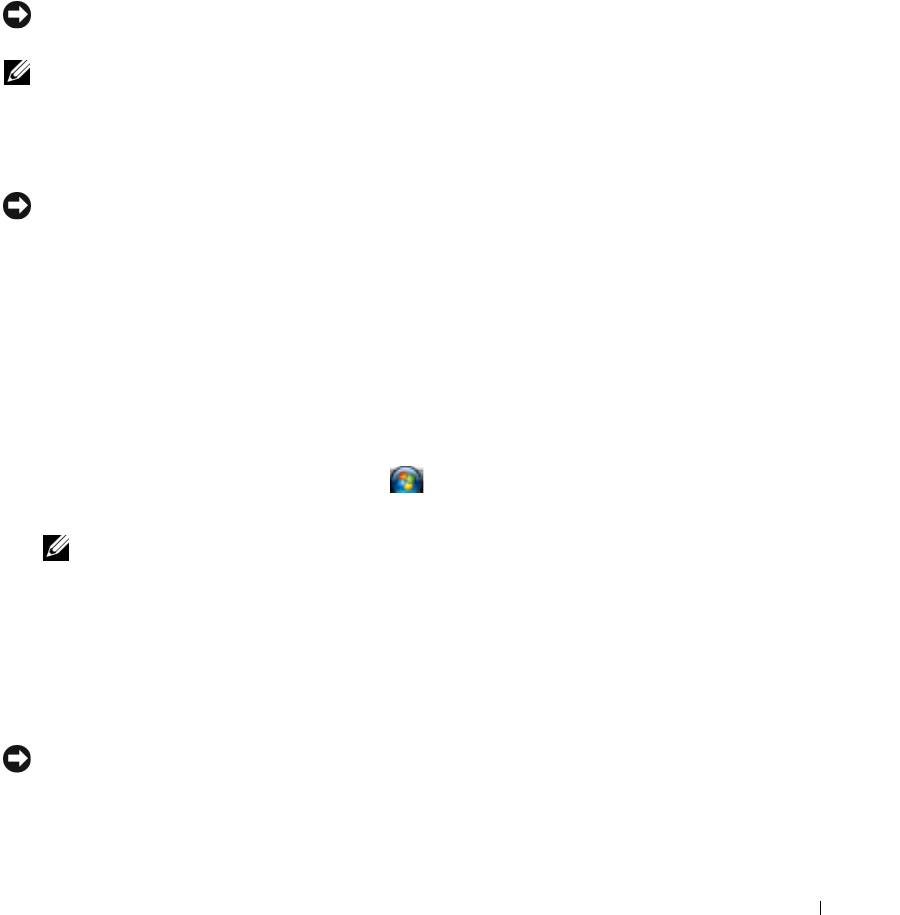
Использование функции восстановления системы в Microsoft
Windows
Операционные системы Microsoft Windows имеют функцию восстановления системы,
которая позволяет восстановить прежнее работоспособное состояние операционной системы
компьютера (не затрагивая при этом файлы данных), если изменения в оборудовании,
программном обеспечении или других параметрах системы нарушили стабильную работу
компьютера. Все изменения, вносимые функцией восстановления системы, являются
полностью обратимыми.
ВНИМАНИЕ.
Регулярно делайте резервные копии файлов данных. Функция восстановления
системы не отслеживает изменения в файлах данных и не восстанавливает эти файлы.
ПРИМЕЧАНИЕ.
В данном документе описаны процедуры для вида Windows по умолчанию. Они
могут не работать, если на компьютере Dell™ выбран классический вид Windows.
Запуск функции восстановления системы
Windows XP:
ВНИМАНИЕ.
Перед восстановлением прежнего работоспособного состояния компьютера
сохраните и закройте все открытые файлы и выйдите из всех открытых программ. Не изменяйте,
не открывайте и не удаляйте никакие файлы и программы до завершения восстановления
системы.
1
Нажмите
Пуск
→
Все программы
→
Стандартные
→
Служебные
→
Восстановление
системы
.
2
Выберите либо
Восстановление более раннего состояния компьютера
,
либо
Создать
точку восстановления
.
3
Нажмите кнопку
Далее
. Следуйте остальным подсказкам.
Windows Vista:
1
Нажмите в Windows Vista кнопку «Пуск»
→
Справка и поддержка
.
2
В поле поиска введите
восстановление системы
и нажмите клавишу <Enter>.
ПРИМЕЧАНИЕ.
Может открыться окно
Контроль учетных записей пользователей
. Если вы
работаете в системе в качестве администратора, нажмите
Продолжить
; в противном случае
обратитесь к администратору, чтобы продолжить работу.
3
Нажмите кнопку
Далее
. Следуйте остальным инструкциям на экране.
Если устранить неполадку с помощью функции восстановления системы не удастся, можно
отменить последнее восстановление системы.
Отмена последнего восстановления системы
ВНИМАНИЕ.
Перед отменой последнего восстановления системы сохраните и закройте все
открытые файлы и выйдите из всех открытых программ. Не изменяйте, не открывайте и не
удаляйте никакие файлы и программы до завершения восстановления системы.
Переустановка программного обеспечения
117
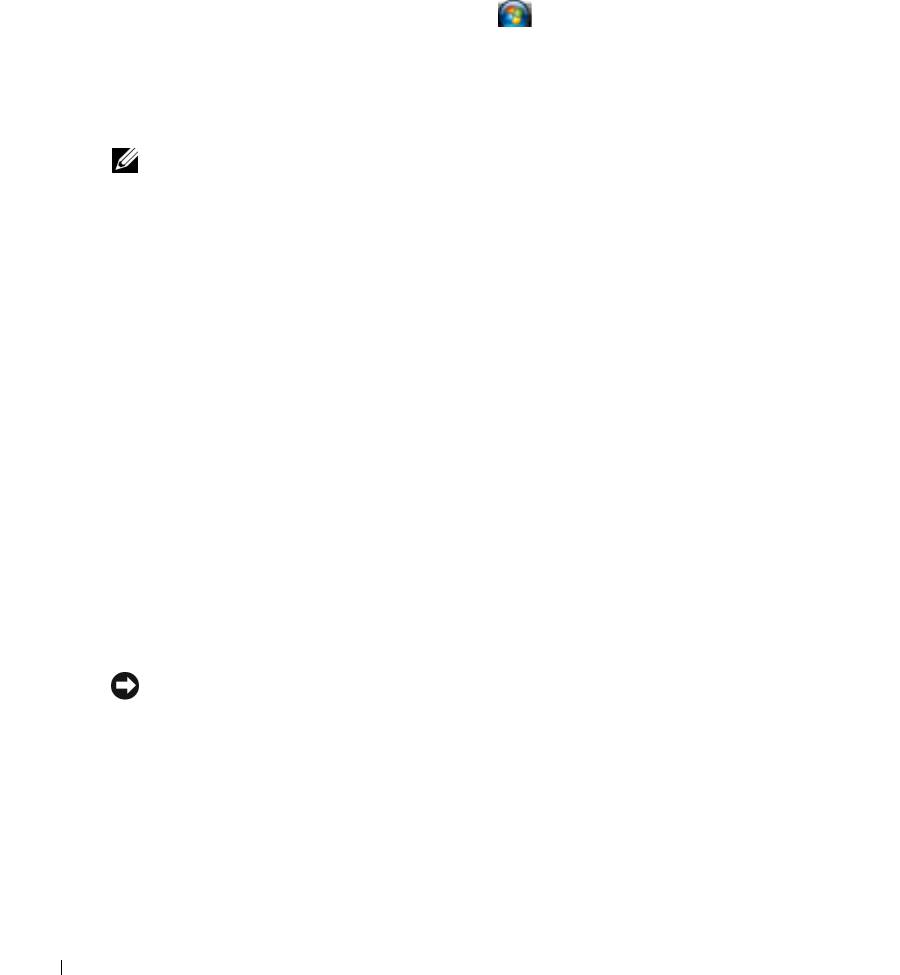
Windows XP:
1
Нажмите
Пуск
→
Все программы
→
Стандартные
→
Служебные
2
Нажмите
Восстановление системы
→
Отменить последнее восстановление
→
Далее
.
Windows Vista:
1
Нажмите в Windows Vista кнопку «Пуск»
→
Справка и поддержка
.
2
В поле поиска введите
восстановление системы
и нажмите клавишу <Enter>.
3
Нажмите
Отменить последнее восстановление
→
Далее
.
Включение функции восстановления системы
ПРИМЕЧАНИЕ.
Windows Vista не отключает функцию восстановления системы, независимо от
www.dell.com | support.dell.com
того, ограничен ли объем пространства на диске. Поэтому следующие шаги применимы только
в
отношении Windows XP.
Если вы переустанавливаете Windows XP на жесткий диск, где свободно менее 200 МБ, эта
функция автоматически отключается. Чтобы проверить, включена ли функция System
Restore, выполните следующее.
1
Нажмите кнопку
Пуск
и выберите
Панель управления
.
2
Нажмите
Производительность и обслуживание
→
Система
→
Восстановление системы
.
3
Убедитесь, что снят флажок
Отключить восстановление системы на всех дисках
.
Использование диска Operating System (Операционная система)
Перед началом работы
Если в целях устранения проблем с новыми драйверами вы собираетесь переустановить
операционную систему Windows, сначала попробуйте использовать стандартную функцию
отката драйверов устройств. Смотрите раздел
«Использование отката драйверов устройств
в Windows» на стр. 114. Если откат драйверов устройств не устранит неполадки, используйте
функцию
восстановления системы
, чтобы привести операционную систему в состояние,
в котором она была до установки драйвера нового устройства. Смотрите раздел
«Использование функции восстановления системы в Microsoft Windows» на стр. 117.
ВНИМАНИЕ.
Перед установкой сделайте резервные копии всех файлов данных на основном
жестком диске. При использовании обычных конфигураций жестких дисков основным является
тот жесткий диск, который компьютер обнаруживает первым.
Для переустановки Windows понадобятся следующие диски:
•
диск
Operating System
(Операционная система), предоставленный компанией Dell™
•
диск
Drivers and Utilities
(Драйверы и утилиты), предоставленный компанией Dell
118
Переустановка программного обеспечения
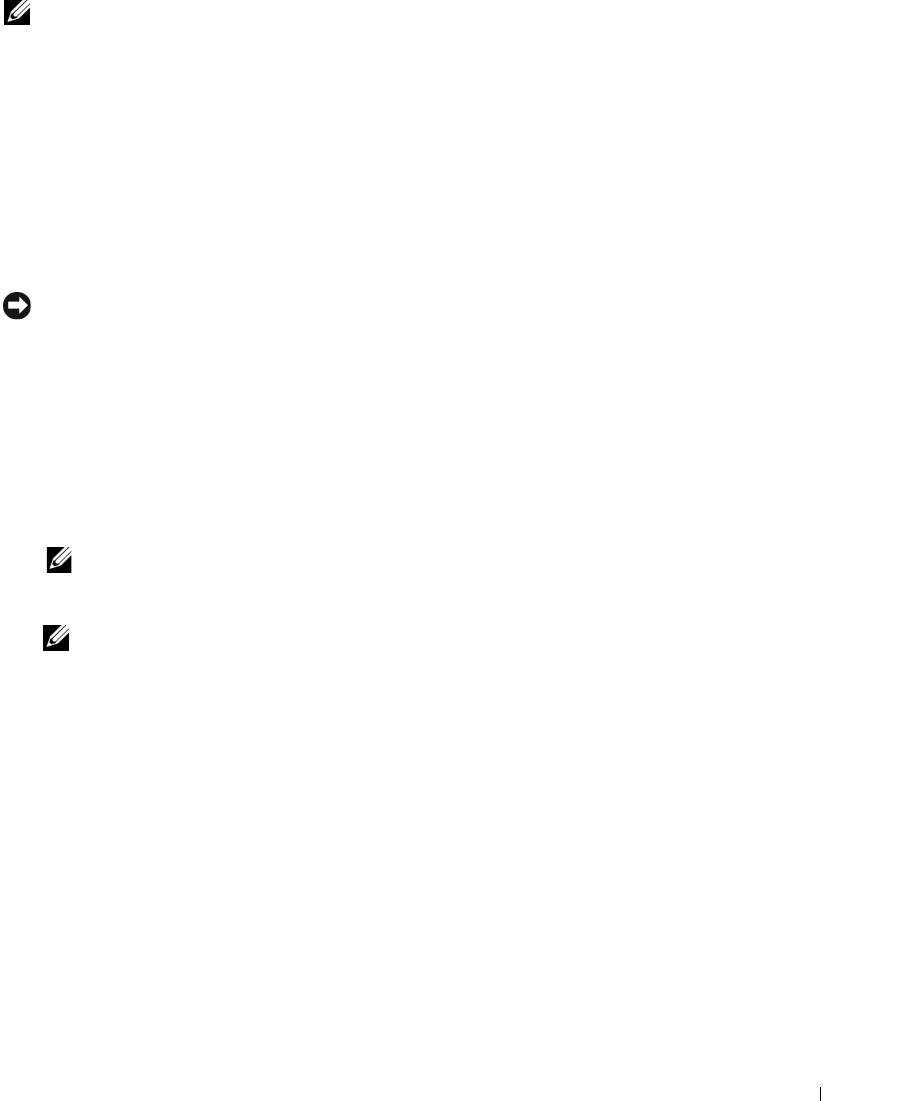
ПРИМЕЧАНИЕ.
На диске
Drivers and Utilities
(Драйверы и утилиты), предоставленном компанией
Dell, находятся драйверы, которые были установлены во время сборки компьютера. Используйте
диск
Drivers and Utilities
(Драйверы и утилиты) для загрузки всех необходимых драйверов.
В
зависимости от региона, из которого вы заказывали компьютер, или от того, заказывали ли вы
диски
Drivers and Utilities
(Драйверы и утилиты) и
Operating System
(Операционная система), они
могут не поставляться с компьютером.
Переустановка Windows
Процесс переустановки может занять 1-2 часа. После переустановки операционной системы
необходимо также переустановить драйверы устройств (смотрите раздел
«Переустановка
драйверов устройств» на стр. 119), антивирусную программу и другое программное
обеспечение.
ВНИМАНИЕ.
Диск
Operating System
(Операционная система) обеспечивает варианты
переустановки Windows XP. Эти варианты могут привести к затиранию файлов и могут повлиять на
программы, установленные на жесткий диск. Поэтому не переустанавливайте Windows XP, пока
представитель службы технической поддержки компании Dell не порекомендует вам сделать это.
1
Сохраните и закройте все открытые файлы и выйдите из всех программ.
2
Вставьте диск
Operating System
(Операционная система). Если появится сообщение
Установка Windows
, нажмите кнопку
Выход
.
3
Перезагрузите компьютер.
При появлении на экране логотипа DELL сразу нажмите клавишу <F12>.
ПРИМЕЧАНИЕ.
Если вы не успели вовремя нажать эту клавишу и появился экран
®
с
логотипом операционной системы, дождитесь появления рабочего стола Microsoft
®
Windows
, а затем выключите компьютер и повторите попытку.
ПРИМЕЧАНИЕ.
Последующие шаги изменяют последовательность загрузки только на один
раз. При следующем запуске компьютер загружается с устройств в том порядке, который
указан в программе настройки системы.
4
При появлении списка загрузочных устройств выделите пункт
CD/DVD/CD-RW Drive
(Дисковод CD/DVD/CD-RW) и нажмите клавишу <Enter>.
5
Нажмите любую клавишу, чтобы выбрать
Boot from CD-ROM
(Загрузка с компакт-диска).
6
Для завершения процесса установки следуйте инструкциям на экране.
Переустановка драйверов устройств
Если понадобится переустановить или обновить драйверы устройств, установленных
в
компьютер, операционная система Microsoft Windows не требует их установки в каком-
либо определенном порядке. Однако для обеспечение наилучшего результата
придерживайтесь указанного ниже порядка установки.
Переустановка программного обеспечения
119
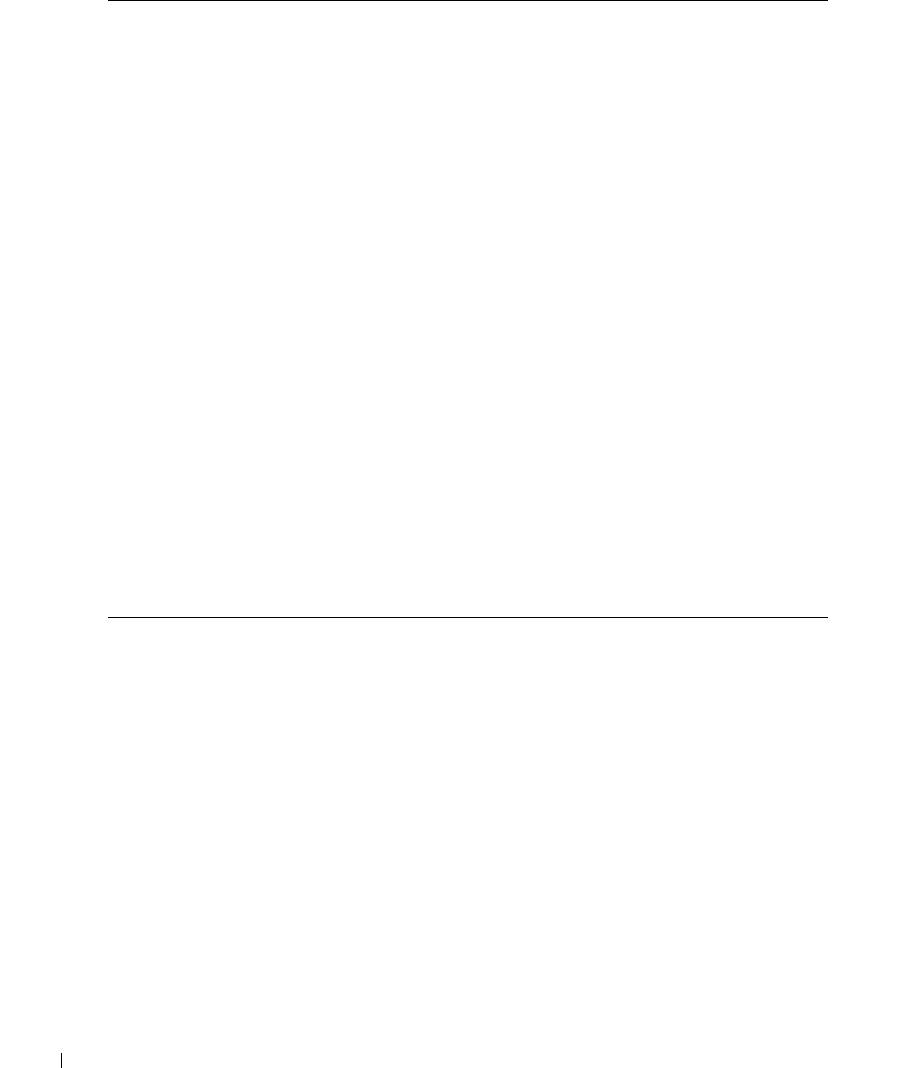
1 Системное программное
Подборка важных обновлений операционной
обеспечение переносного
системы.
компьютера (NSS)
2 Набор микросхем Помогает операционной системе управлять работой
компонентов и контроллеров системной платы.
3 Видеоконтроллер Улучшает работу платы видеоадаптера.
4 Сетевой контроллер (NIC) Обеспечивает и улучшает работу сетевого
контроллера.
5 Звуковое устройство Обеспечивает и улучшает работу звукового
контроллера.
www.dell.com | support.dell.com
6 Модем Обеспечивает и улучшает работу модема.
7 Беспроводная сетевая плата Обеспечивает и улучшает работу беспроводного
сетевого контроллера.
®
8 Модуль BlueTooth
Обеспечивает и улучшает работу контроллера
Bluetooth.
9 Контроллер платы PC
Обеспечивает и улучшает работу контроллера
Card/ExpressCard
платы PC Card или ExpressCard.
10 Сенсорная панель Расширяет функциональные возможности
указывающего устройства.
11 Другие Другие периферийные устройства (например,
карманные компьютеры, сканеры, принтеры, MP3-
плееры и цифровые фотоаппараты),
подключенные к компьютеру.
120
Переустановка программного обеспечения
Оглавление
- Содержание
- Источники информации
- Сведения о компьютере
- Перенос информации на новый компьютер
- Использование аккумулятора
- Использование клавиатуры и сенсорной панели
- Использование дисплея
- Использование мультимедийных устройств
- Установка и использование сетей
- Использование плат
- Защита компьютера
- Уход за компьютером
- Поиск и устранение неисправностей
- Программа настройки системы
- Переустановка программного обеспечения
- Установка и замена компонентов
- Dell™ QuickSet
- Обращение с компьютером во время поездок
- Получение справки
- Технические характеристики
- Приложение
- Глоссарий






