Dell Latitude D531: Использование клавиатуры и сенсорной панели
Использование клавиатуры и сенсорной панели: Dell Latitude D531

Использование клавиатуры и сенсорной
панели
Цифровая клавиатура
цифровая клавиатура
Встроенная цифровая клавиатура работает так же, как и внешняя цифровая клавиатура. Каждая
клавиша выполняет несколько функций. Цифры и символы указаны синим цветом на правой
части клавиш клавиатуры. Чтобы ввести цифру или символ, нажмите и не отпускайте клавишу
<Fn>, а затем нажмите требуемую клавишу.
•
Чтобы включить цифровую клавиатуру, нажмите клавишу <Num Lk>. Индикатор
9
указывает, что цифровая клавиатура находится в активном состоянии.
•
Чтобы отключить цифровую клавиатуру, снова нажмите клавишу <Num Lk>.
Использование клавиатуры и сенсорной панели
39
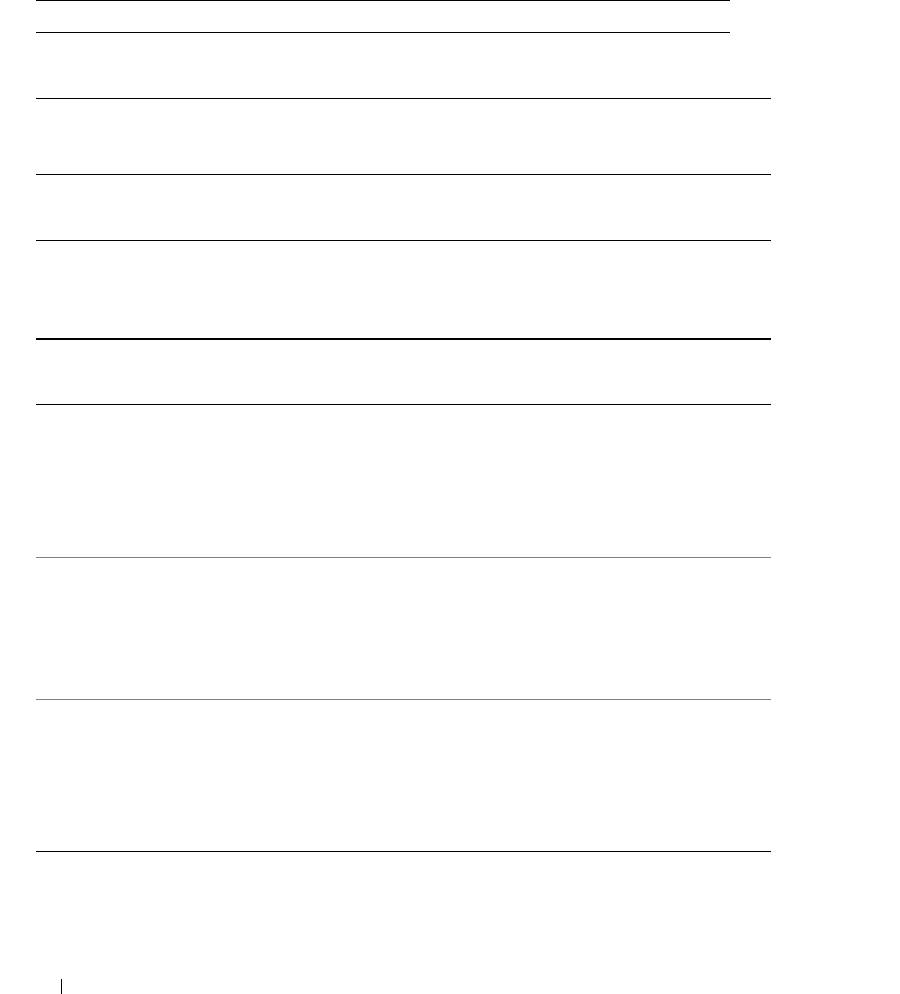
Сочетания клавиш
Системные функции
<Ctrl><Shift><Esc> Открытие окна Диспетчер задач.
Аккумулятор
<Fn><F3> Отображение индикатора аккумулятора в программе
Dell™ QuickSet (смотрите раздел «Проверка заряда
аккумулятора» на стр. 32).
Беспроводная связь
<Fn><F2> Включение и отключение беспроводной сети
и беспроводной технологии Bluetooth. Отображение
состояния каждого радиоустройства, установленного
в компьютер.
Управление отображением
<Fn><F8> Переключение видеоизображение на следующий
вариант отображения. Варианты включают
встроенный дисплей, внешний монитор, а также
одновременное использование дисплея и монитора.
<Fn><F7> Переключение между разрешениями широкоэкранного
и стандартного форматов видеоизображения.
<Fn> и клавиша «стрелка влево» При работе от аккумулятора служит для активации
датчика внешнего освещения, который регулирует
яркость дисплея в зависимости от уровня
естественного освещения на данный момент.
Состояние датчика внешнего освещения отображается
во всплывающем окне.
<Fn> и клавиша «стрелка вверх» Увеличение яркости только на встроенном дисплее (но
не на внешнем мониторе). Уровень яркости датчика
внешнего освещения отображается во всплывающем окне.
<Fn> и клавиша «стрелка вниз» Уменьшение яркости только на встроенном дисплее
(но не на внешнем мониторе). Уровень яркости датчика
внешнего освещения отображается во всплывающем окне.
40
Использование клавиатуры и сенсорной панели
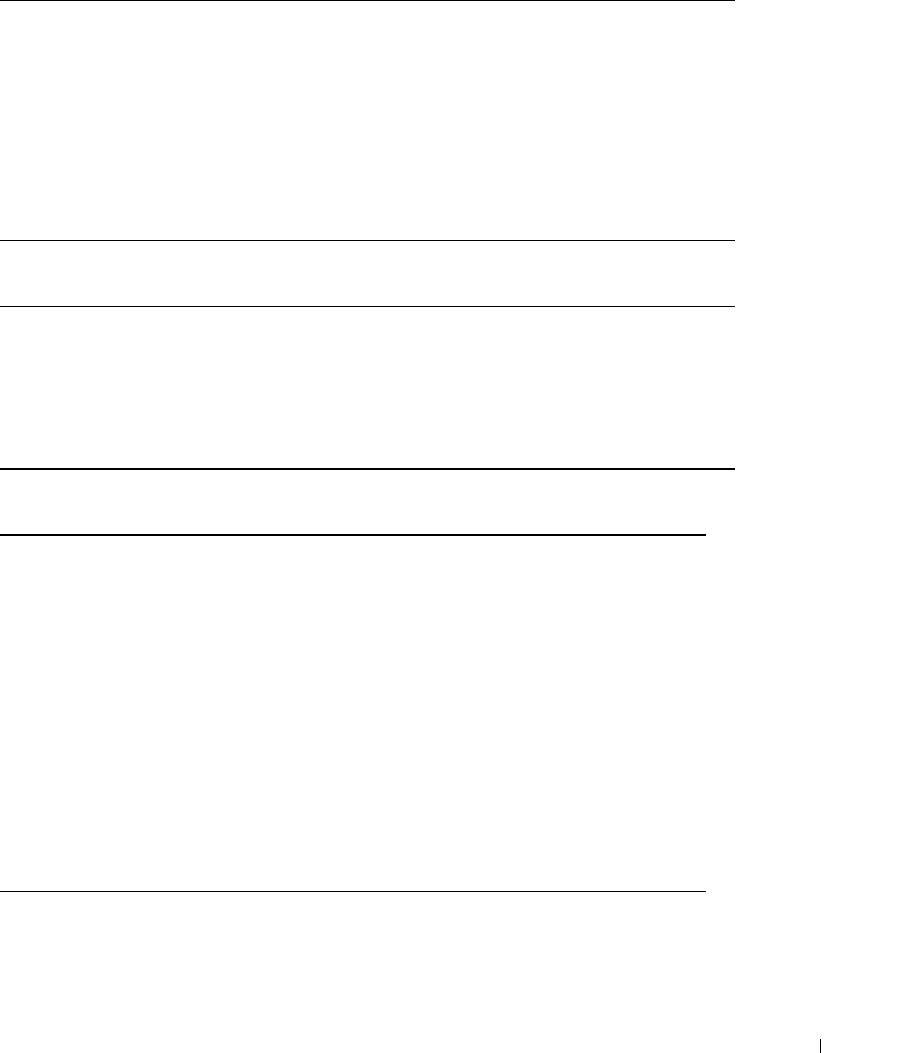
Управление потреблением энергии
<Fn><Esc> Также называется клавишей приостановки. Активация
режима управления потреблением энергии. Это
сочетание клавиш можно перепрограммировать на
активацию другого режима с помощью вкладки
Дополнительно в окне Свойства: Электропитание
(смотрите раздел «Настройка параметров управления
потреблением энергии» на стр. 35).
<Fn><F1> Перевод системы в спящий режим (режим гибернации).
Для этого требуется программа Dell QuickSet
(смотрите раздел «Dell™ QuickSet» на стр. 141).
Функции динамиков
<Fn><Page Up> Увеличение громкости встроенных и внешних
динамиков (если они подключены).
<Fn><Page Dn> Уменьшение громкости встроенных и внешних
динамиков (если они подключены).
<Fn><End> Включение и отключение встроенных и внешних
динамиков (если они подключены).
®
®
Функции клавиши с логотипом Microsoft
Windows
Клавиша с логотипом Windows и <m> Свертывание всех открытых окон.
Клавиша с логотипом Windows
Восстановление всех свернутых окон. Это
и <Shift><m>
сочетание клавиш обеспечивает восстановление
(развертывание) всех окон, которые были свернуты
перед этим нажатием клавиши с логотипом
Windows в сочетании с клавишей <m>.
Клавиша с логотипом Windows и <e> Запуск Проводника Windows.
Клавиша с логотипом Windows и <r> Открытие диалогового окна Запуск программы.
Клавиша с логотипом Windows и <f> Открытие диалогового окна Результаты поиска.
Клавиша с логотипом Windows
Открытие диалогового окна Результаты поиска –
и <Ctrl><f>
компьютеры (если компьютер подключен к сети).
Клавиша с логотипом Windows
Открытие диалогового окна Свойства системы.
и <Pause>
Использование клавиатуры и сенсорной панели
41
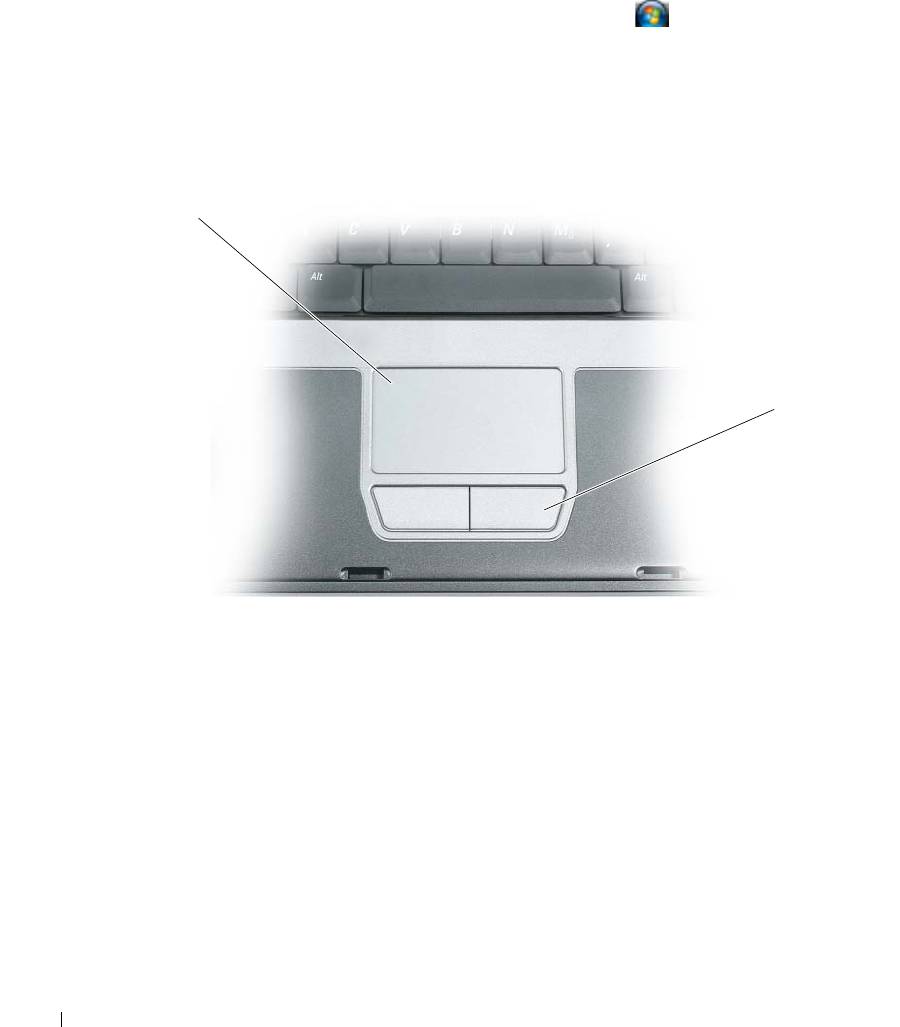
Чтобы настроить работу клавиатуры (например, частоту повторяемости символов), откройте Панель
управления, щелкните Принтеры и другое оборудование, а затем выберите Клавиатура.
Дополнительную информацию по Панели управления смотрите в центре справки и поддержки
Windows. Для перехода в центр справки и поддержки нажмите Пуск или
→
Справка и поддержка.
Сенсорная панель
Сенсорная панель, реагируя на давление и движение пальца, позволяет перемещать курсор на экране.
Используйте сенсорную панель и ее кнопки так, как обычно используете мышь.
1
2
1 сенсорная панель 2 кнопки сенсорной
панели
•
Для перемещения курсора легко проведите пальцем по сенсорной панели.
•
Чтобы выбрать объект, легко ударьте один раз пальцем по поверхности сенсорной панели или
нажмите большим пальцем левую кнопку сенсорной панели.
•
Чтобы выбрать и переместить (или перетащить) объект, поместите на него курсор и дважды очень
легко ударьте пальцем по сенсорной панели. После второго удара, не отрывая палец от сенсорной
панели, переместите выбранный объект, двигая пальцем по поверхности панели.
•
Чтобы дважды щелкнуть объект, поместите на него курсор и дважды легко ударьте пальцем по
сенсорной панели или дважды нажмите большим пальцем левую кнопку сенсорной панели.
42
Использование клавиатуры и сенсорной панели
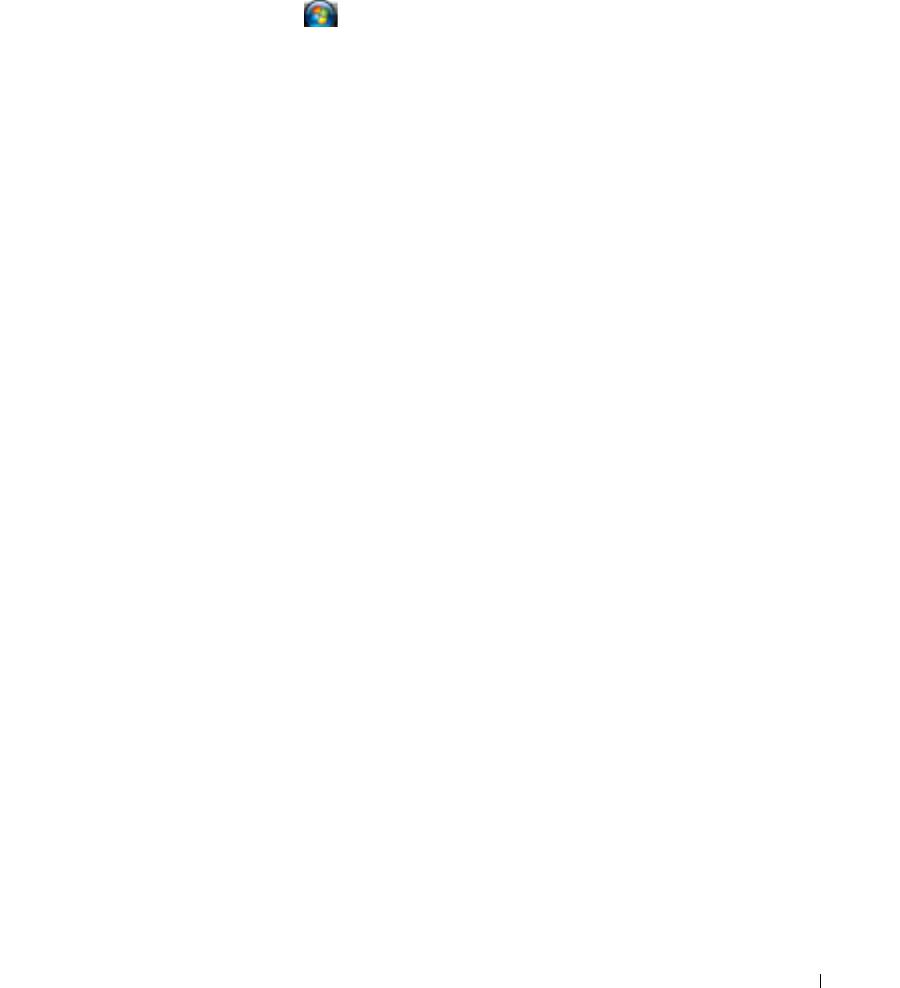
Настройка сенсорной панели
Отключить сенсорную панель или изменить ее параметры можно в окне Свойства: Мышь.
1
Откройте Панель управления, а затем нажмите
Мышь
. Дополнительную информацию по Панели
управления смотрите в центре справки и поддержки Windows.
Для перехода в центр справки
и поддержки нажмите
Пуск
или
→
Справка и поддержка
.
2
В окне
Свойства: Мышь
:
•
чтобы отключить сенсорную панель, откройте вкладку
Оборудование
;
•
чтобы изменить параметры сенсорной панели, откройте вкладку
Сенсорная панель
.
3
Чтобы сохранить параметры и закрыть окно, нажмите кнопку
OK
.
Использование клавиатуры и сенсорной панели
43

44
Использование клавиатуры и сенсорной панели
Оглавление
- Содержание
- Источники информации
- Сведения о компьютере
- Перенос информации на новый компьютер
- Использование аккумулятора
- Использование клавиатуры и сенсорной панели
- Использование дисплея
- Использование мультимедийных устройств
- Установка и использование сетей
- Использование плат
- Защита компьютера
- Уход за компьютером
- Поиск и устранение неисправностей
- Программа настройки системы
- Переустановка программного обеспечения
- Установка и замена компонентов
- Dell™ QuickSet
- Обращение с компьютером во время поездок
- Получение справки
- Технические характеристики
- Приложение
- Глоссарий






