Dell Latitude D531: Использование дисплея
Использование дисплея: Dell Latitude D531
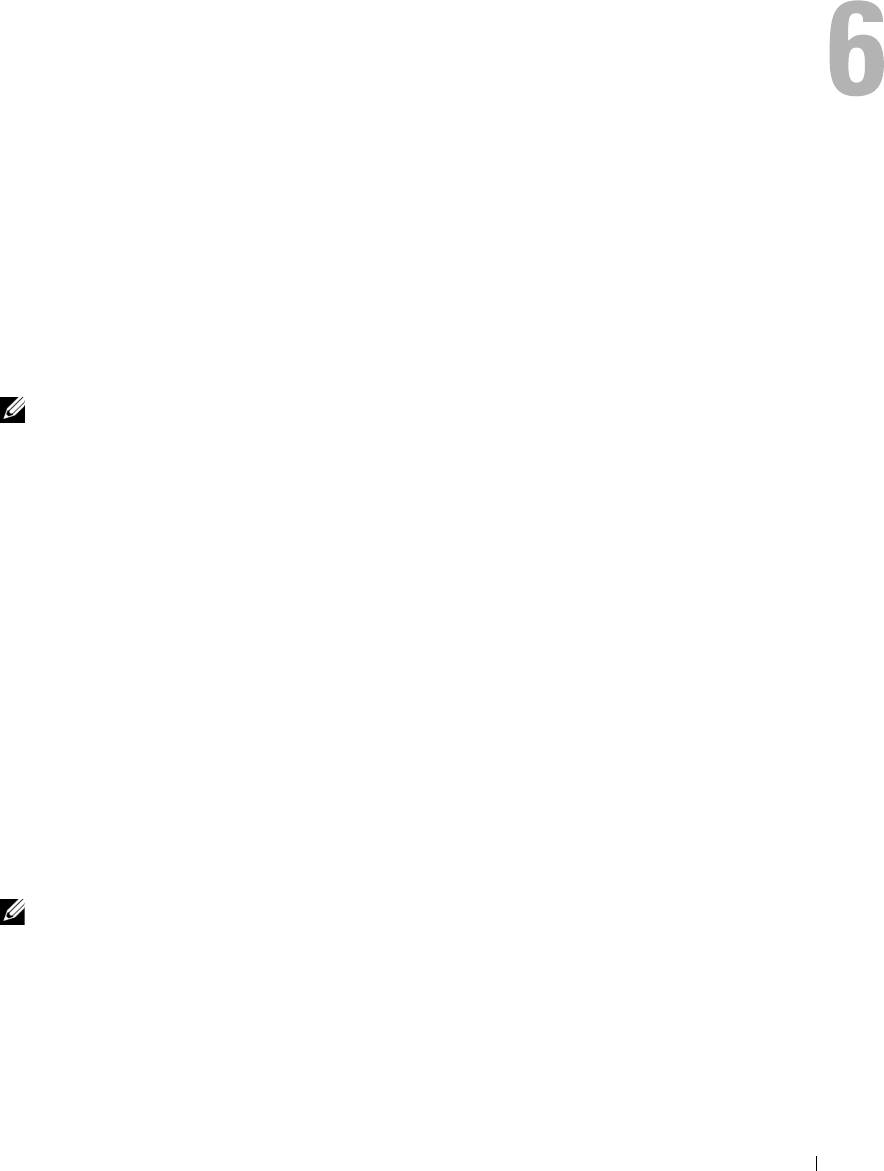
Использование дисплея
Свойства дисплея
Настройка яркости
Когда компьютер Dell™ работает от аккумулятора, можно сэкономить энергию, установив яркость
дисплея на минимальный уровень, обеспечивающий комфортную работу, путем нажатия клавиши
<Fn> и клавиши «стрелка вверх» или «стрелка вниз» на клавиатуре.
ПРИМЕЧАНИЕ.
Сочетания клавиш, используемые для настройки яркости, влияют только на дисплей
переносного компьютера, но не влияют на мониторы или проекторы, подключенные к переносному
компьютеру или стыковочному устройству. Если компьютер подключен к внешнему монитору, а вы
попытаетесь изменить уровень яркости, может появиться индикатор яркости, но уровень яркости
внешнего устройства не изменится.
Для настройки яркости дисплея используются следующие клавиши:
•
чтобы увеличить яркость встроенного дисплея (но не внешнего монитора), нажмите клавишу
<Fn> и клавишу «стрелка вверх»;
•
чтобы уменьшить яркость встроенного дисплея (но не внешнего монитора), нажмите клавишу
<Fn> и клавишу «стрелка вниз».
Переключение видеоизображения
При запуске компьютера с подключенным и включенным внешним устройством (например,
внешним монитором или проектором) изображение может появиться либо на дисплее компьютера,
либо на внешнем устройстве.
Чтобы переключить видеоизображение только на дисплей, только на внешнее устройство или на
дисплей и внешнее устройство одновременно, нажмите клавиши <Fn><F8>.
Разрешение дисплея и частота обновления
ПРИМЕЧАНИЕ.
После изменения текущих настроек разрешения дисплея изображение может
показаться размытым или текст может стать трудночитаемым, если установленное разрешение не
поддерживается компьютером и дисплеем. Прежде чем изменять любые настройки дисплея,
запишите текущие настройки, чтобы можно было вернуться к ним в случае необходимости.
Использование дисплея
45
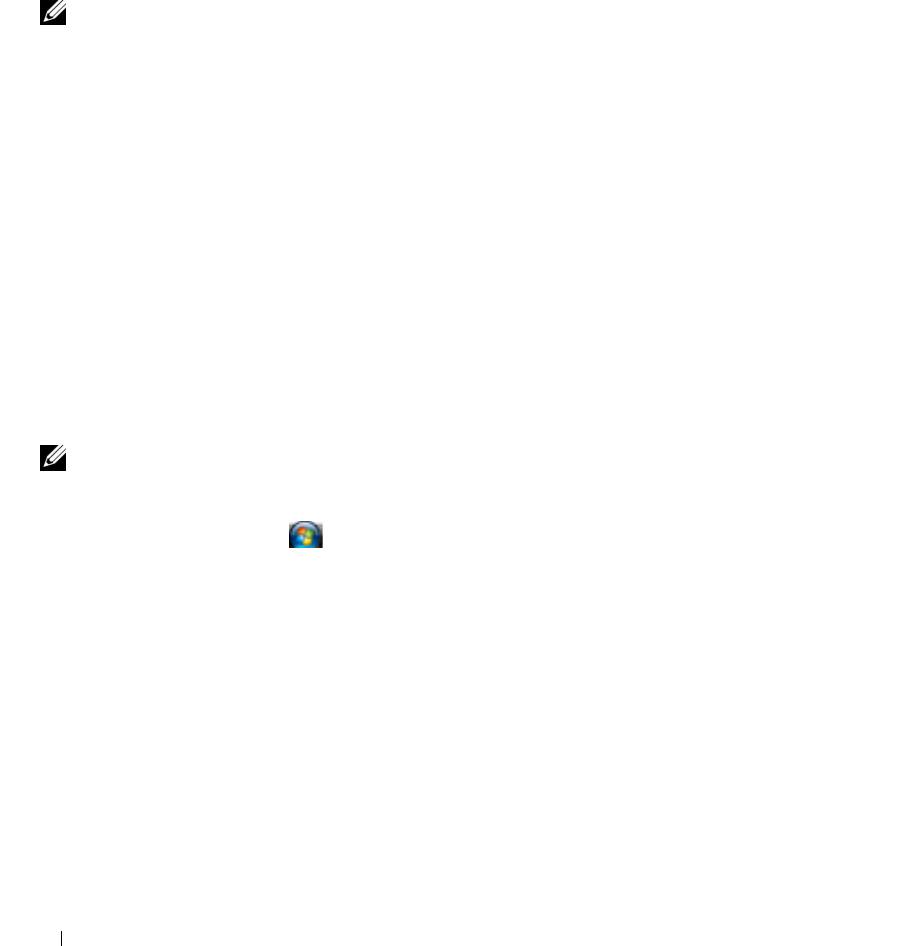
Улучшить читаемость текста и изменить внешний вид изображений на экране можно путем настройки
разрешения дисплея. По мере увеличения разрешения текст и изображения на экране выглядят
мельче. Напротив, уменьшение разрешения зрительно увеличивает текст и изображения и может быть
полезным для людей с нарушениями зрения. Чтобы отображать какую-либо программу с каким-то
конкретным разрешением, и плата видеоадаптера, и дисплей должны поддерживать эту программу,
а
также должны быть установлены необходимые видеодрайверы.
ПРИМЕЧАНИЕ.
Используйте только видеодрайверы, установленные компанией Dell, которые
обеспечивают оптимальную производительность в сочетании с установленной компанией Dell
операционной системой.
Если вы выберете разрешение или цветовую палитру, которые выше поддерживаемых дисплеем,
настройки будут автоматически отрегулированы до ближайших поддерживаемых значений.
Чтобы настроить разрешение дисплея и частоту обновления, выполните шаги, указанные ниже
в
разделе, относящемся к операционной системе, используемой в компьютере.
Microsoft® Windows® XP
1
Нажмите кнопку
Пуск
→
Настройка
→
Панель управления
.
2
В разделе
Выберите категорию
выберите
Оформление и темы
.
3
В разделе
Выберите задание...
выберите область, которую вы хотите изменить, или в разделе
или выберите значок панели управления
нажмите
Экран
.
4
В окне
Свойства: экран
откройте вкладку
Параметры
.
5
Попробуйте установить различные значения для параметров
Качество цветопередачи
и
Разрешение
экрана
.
ПРИМЕЧАНИЕ.
По мере увеличения разрешения значки и текст на экране выглядят более мелкими.
®
Microsoft Windows Vista
1
Нажмите кнопку «Пуск» в Windows Vista и щелкните правой кнопкой мыши
Панель управления
.
2
В разделе
Оформление и персонализация
выберите
Изменить разрешение экрана
.
3
Чтобы уменьшить или увеличить разрешение экрана, переместите влево или вправо ползунок
в разделе
Разрешение
окна
Параметры экрана
.
4
Для просмотра дополнительных инструкций щелкните
Как улучшить отображение?
.
Если установленное значения разрешения экрана выше поддерживаемого дисплеем, компьютер
переходит в панорамный режим. В панорамном режиме нельзя вывести на экран все видеоизображение
полностью, и может быть не видна панель задач, которая обычно отображается в нижней части
рабочего стола. Чтобы просмотреть части видеоизображения, которые не видны, можно
воспользоваться сенсорной панелью для «панорамирования» (или перемещения) изображения вверх,
вниз, влево и вправо.
46
Использование дисплея
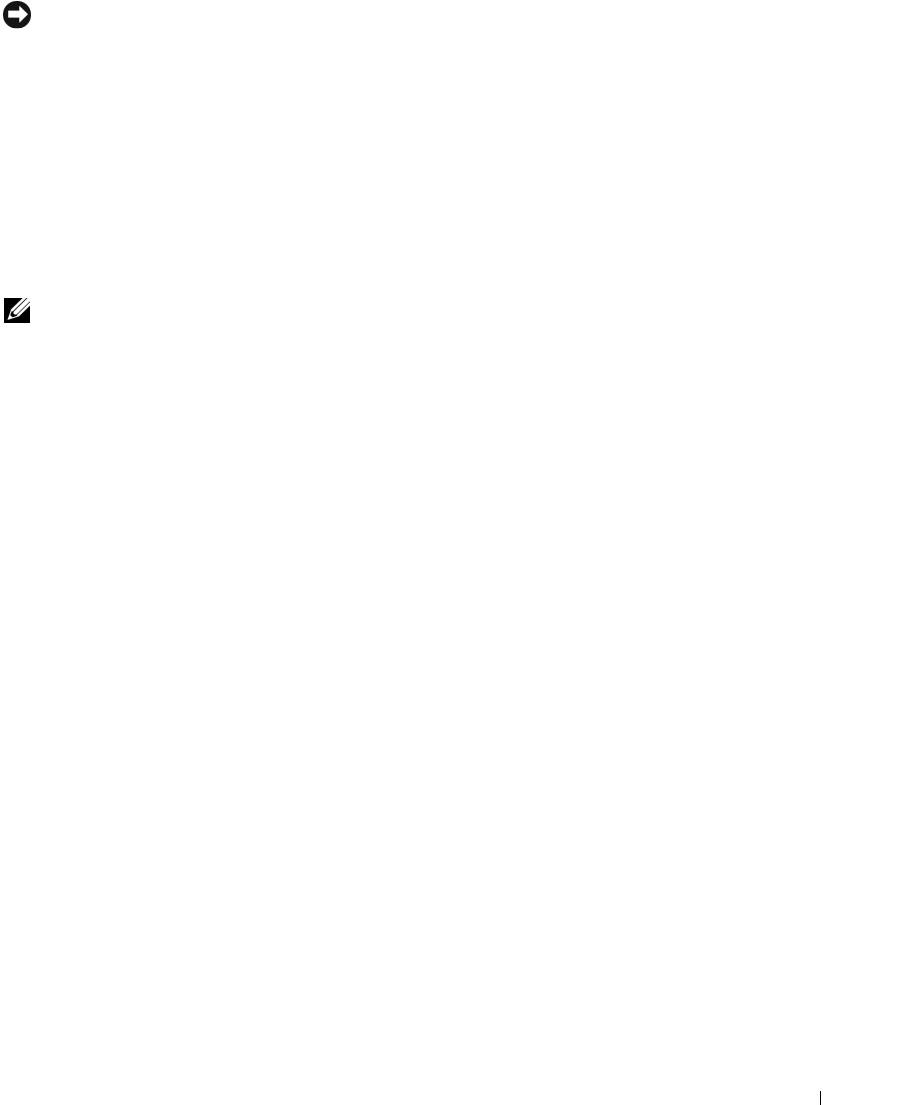
ВНИМАНИЕ.
Если задать неподдерживаемую частоту обновления экрана, можно повредить внешний
монитор. Прежде чем регулировать частоту обновления на внешнем мониторе, изучите руководство
пользователя, прилагаемое к монитору.
®
Использование Центра управления ATI Catalyst
Центр управления ATI Catalyst представляет собой графическое пользовательское приложение,
которое обеспечивает доступ к функциям отображения, имеющимся в установленных аппаратных
и
программных средствах компании ATI. Центр управления Catalyst обеспечивает тонкую настройку
параметров графики, включение или отключение внешних устройств отображения, а также изменение
ориентации рабочего стола. Многие из этих функций дают возможность предварительного просмотра
изменений перед их применением.
ПРИМЕЧАНИЕ.
Для поддержки всех функциональных возможностей Центра управления Catalyst
необходимо установить Microsoft .NET 1.1 или 2.0.
Центр управления Catalyst обеспечивает два вида для просмотра программного обеспечения:
•
Стандартный вид – упрощенный вид, включающий мастера, которые помогают неопытному
пользователю начать работу.
•
Расширенный вид дает более опытным пользователям доступ к настройке всего набора функций
программного обеспечения.
В Центре управления Catalyst можно задать индивидуальные настройки для упрощения доступа
к
наиболее часто используемым функциям.
Используйте Центр управления Catalyst для доступа ко всеобъемлющей интерактивной справочной
системе. Помимо этого, вы можете посетить веб-узел ATI по адресу www.ati.com, чтобы получить
дополнительную информацию по использованию Центра управления Catalyst.
Запуск Центра управления Catalyst
Запустить Центр управления Catalyst можно из любой точки доступа, указанной ниже:
•
меню «Пуск» в Windows
•
ярлыки на рабочем столе
•
заранее заданные клавиши быстрого выбора команд
Использование меню «Пуск»
С панели задач Windows нажмите Пуск→ Все программы→ ATI Catalyst Control Center (Центр
управления ATI Catalyst)→ ATI Catalyst Control Center (Центр управления ATI Catalyst).
Использование ярлыка на рабочем столе
Во время установки Центра управления Catalyst мастер установки предлагает поместить ярлык на
рабочий стол. Если вы воспользуетесь этой возможностью, то можно будет запускать Центр
управления Catalyst, дважды щелкнув ярлык на рабочем столе.
Использование дисплея
47
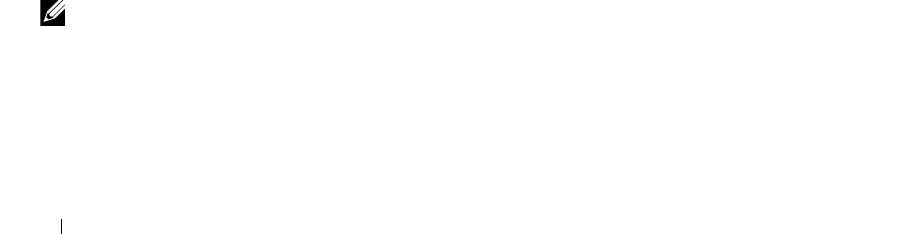
Использование клавиш быстрого выбора команд
Для запуска Центра управления Catalyst можно нажать заранее заданное сочетание клавиш
<Ctrl><Alt><c>, или можно задать собственное сочетание клавиш быстрого выбора команд
с
помощью функции Hotkey Manager (Диспетчер клавиш быстрого выбора команд) Центра
управления Catalyst.
Использование внешнего монитора или проектора
При запуске компьютера с подключенным и включенным внешним устройством (например,
внешним монитором или проектором) изображение может появиться либо на дисплее компьютера,
либо на внешнем устройстве.
Чтобы переключить видеоизображение только на дисплей, только на внешнее устройство или на
дисплей и внешнее устройство одновременно, нажмите клавиши <Fn><F8>.
Использование внешнего монитора
Расширение дисплея компьютера
Вы можете подключить к компьютеру внешний монитор или проектор и использовать его в качестве
продолжения дисплея (такой режим называется «работой с двумя независимыми дисплеями» или
«расширенным рабочим столом»). Этот режим позволяет использовать оба экрана независимо друг
от друга и перетаскивать объекты с одного экрана на другой, по сути вдвое увеличивая площадь
видимого рабочего пространства.
Чтобы использовать режим «расширенного рабочего стола», выполните шаги, указанные ниже в разделе,
относящемся к операционной системе, используемой в компьютере.
®
®
Microsoft
Windows
XP
1
Подключите к компьютеру внешний монитор, телевизор или проектор.
2
Нажмите кнопку
Пуск
→
Настройка
→
Панель управления
.
3
В разделе
Выберите категорию
выберите
Оформление и темы
.
4
В разделе
Выберите задание...
выберите область, которую вы хотите изменить, или в разделе
или выберите значок панели управления
нажмите
Экран
.
5
В окне
Свойства: экран
откройте вкладку
Параметры
.
ПРИМЕЧАНИЕ.
Если вы выберете разрешение или цветовую палитру, которые выше поддерживаемых
дисплеем, настройки будут автоматически отрегулированы до ближайших поддерживаемых значений.
Дополнительную информацию смотрите в документации по операционной системе.
6
Щелкните значок монитора 2, установите флажок
Расширить рабочий стол на этот монитор
,
а затем нажмите кнопку
Применить
.
7
Установите в поле
Разрешение экрана
соответствующие значения для обоих дисплеев и нажмите
кнопку
Применить
.
48
Использование дисплея
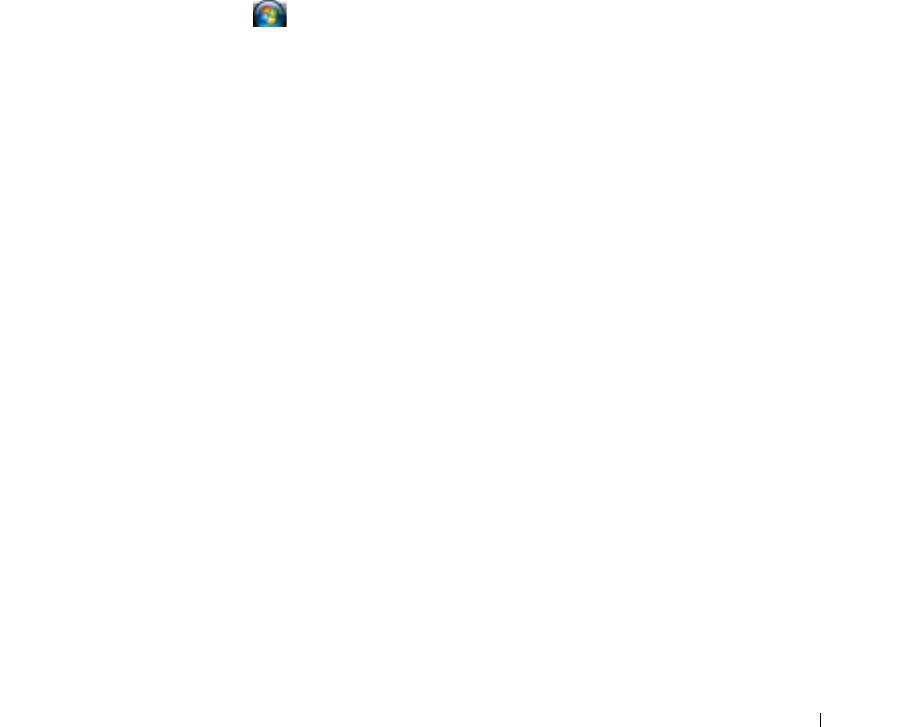
8
Если вам будет предложено перезагрузить компьютер, выберите
Применить новые параметры
цветопередачи без перезагрузки
и нажмите
OK
.
9
При появлении запроса нажмите
OK
, чтобы изменить размеры рабочего стола.
10
При появлении запроса нажмите
Да
, чтобы сохранить настройки.
11
Нажмите
OK
, чтобы закрыть окно
Свойства: Экран
.
Чтобы отключить режим работы с двумя независимыми дисплеями, выполните следующее.
1
В окне
Свойства: Экран
откройте вкладку
Параметры
.
2
Щелкните значок монитора 2, снимите флажок
Расширить рабочий стол на этот монитор
, а затем
нажмите кнопку
Применить
.
При необходимости нажмите клавиши <Fn><F8>, чтобы переключить изображение экрана обратно
на дисплей компьютера.
®
Windows Vista
1
Нажмите кнопку «Пуск» в Windows Vista и щелкните правой кнопкой мыши
Панель управления
.
2
В разделе
Оформление и персонализация
выберите
Изменить разрешение экрана
.
3
В окне
Параметры экрана
щелкните значок монитора 2, установите флажок
Расширить рабочий
стол на этот монитор
, а затем нажмите кнопку
Применить
.
4
Нажмите
OK
, чтобы закрыть окно
Параметры экрана
.
Чтобы отключить режим расширенного рабочего стола, выполните следующее.
1
В окне
Параметры экрана
откройте вкладку
Параметры
.
2
Щелкните значок монитора 2, снимите флажок
Расширить рабочий стол на этот монитор
,
а затем нажмите кнопку
Применить
.
Смена основного дисплея
Для переназначения основного и вспомогательного дисплеев (например, чтобы использовать
внешний монитор в качестве основного дисплея после стыковки) выполните шаги, указанные ниже
в
разделе, относящемся к операционной системе, используемой в компьютере.
®
®
Microsoft
Windows
XP
1
Нажмите кнопку
Пуск
и выберите
Панель управления
.
2
В разделе
Выберите категорию
выберите
Оформление и темы
.
3
В разделе
Выберите задание...
выберите область, которую вы хотите изменить, или в разделе
или выберите значок панели управления
нажмите
Экран
.
4
Откройте вкладку
Параметры
→
Дополнительно
→
Экраны
.
Дополнительную информацию смотрите в документации, прилагаемой к видеоплате.
Использование дисплея
49

®
Windows Vista
1
Нажмите кнопку «Пуск» в Windows Vista и щелкните правой кнопкой мыши
Панель управления
.
2
В разделе
Оформление и персонализация
выберите
Изменить разрешение экрана
.
3
В окне
Параметры экрана
щелкните значок монитора 2, установите флажок
Использовать этот
монитор как основной
, а затем нажмите кнопку
Применить
.
4
Нажмите
OK
, чтобы закрыть окно
Параметры экрана
.
Снижение потребления энергии от аккумулятора
Если при смене местоположения (например, при переходе с искусственного освещения на прямой
солнечный свет) не настроить дисплей, то это может привести к чрезмерному потреблению энергии
от аккумулятора. Датчик внешнего освещения контролирует интенсивность внешнего освещения
и
оптимизирует настройки дисплея в целях снижения потребления энергии от аккумулятора.
1
1 датчик внешнего освещения
50
Использование дисплея
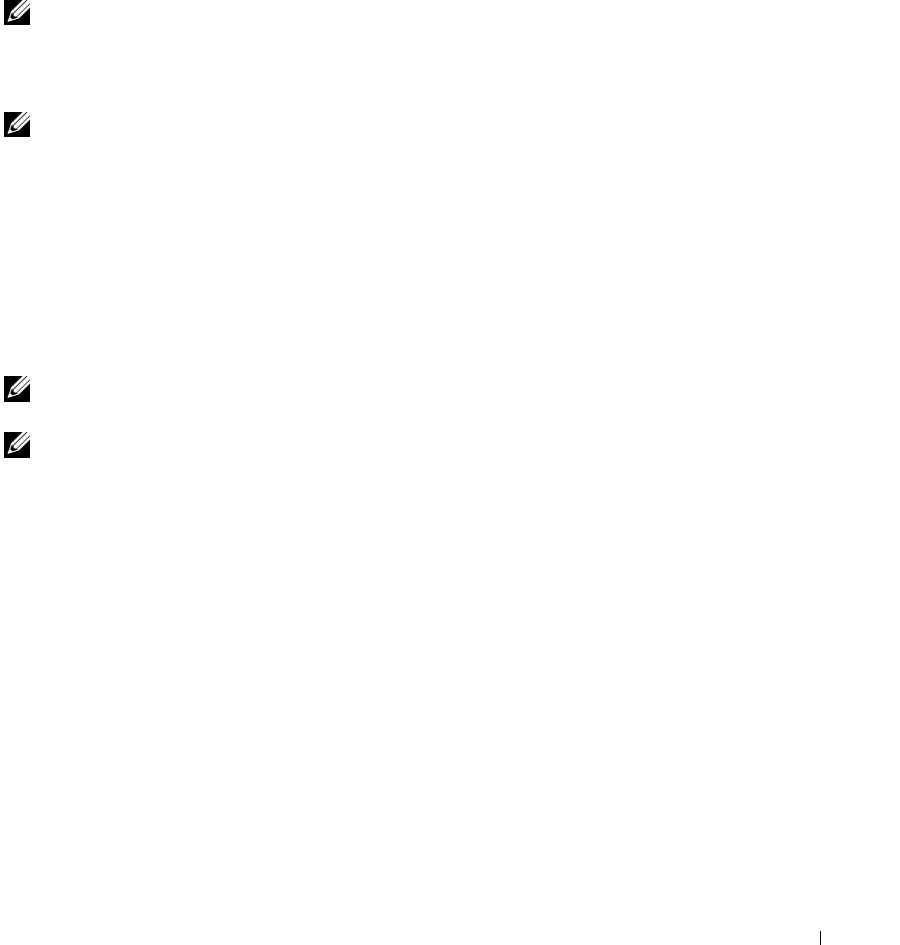
Датчик внешнего освещения расположен на передней панели дисплея компьютера. Датчик служит
для обнаружения имеющегося естественного освещения и автоматического усиления или
уменьшения яркости дисплея с целью компенсации плохого или чрезмерного внешнего освещения.
Так как повышенная яркость ведет к увеличению потребления энергии, датчик контролирует
интенсивность внешнего освещения и уменьшает яркость в условиях низкой освещенности во
избежание необоснованно высокого потребления энергии от аккумулятора.
ПРИМЕЧАНИЕ.
Датчик внешнего освещения отключается при подключении компьютера к сети
переменного тока.
Датчик внешнего освещения можно включать или отключать, нажимая клавишу <Fn> в сочетании
с
клавишей «стрелка влево».
ПРИМЕЧАНИЕ.
Не закрывайте датчик внешнего освещения никакими наклейками. Если закрыть датчик,
он (если он включен) автоматически установит яркость дисплея на минимальный уровень.
В новом компьютере датчик внешнего освещения отключен. Если включить датчик, а затем
воспользоваться любым из сочетаний клавиш для настройки яркости дисплея, датчик отключится
и
яркость дисплея соответствующим образом увеличится или уменьшится.
Программа Dell QuickSet позволяет включать или отключать датчик внешнего освещения. Вы также
можете регулировать максимальные и минимальные значения яркости, которые действуют при
включенном датчике внешнего освещения. Для просмотра дополнительной информации по
программе QuickSet щелкните правой кнопки мыши значок QuickSet на панели задач и выберите
Help (Справка).
ПРИМЕЧАНИЕ.
При перезагрузке компьютера датчик внешнего освещения возвращается в состояние
(включен или отключен), в котором он был до настройки.
ПРИМЕЧАНИЕ.
Датчик внешнего освещения регулирует подсветку дисплея только на переносном
компьютере. Он не регулирует яркость внешних мониторов или проекторов.
Использование дисплея
51

52
Использование дисплея
Оглавление
- Содержание
- Источники информации
- Сведения о компьютере
- Перенос информации на новый компьютер
- Использование аккумулятора
- Использование клавиатуры и сенсорной панели
- Использование дисплея
- Использование мультимедийных устройств
- Установка и использование сетей
- Использование плат
- Защита компьютера
- Уход за компьютером
- Поиск и устранение неисправностей
- Программа настройки системы
- Переустановка программного обеспечения
- Установка и замена компонентов
- Dell™ QuickSet
- Обращение с компьютером во время поездок
- Получение справки
- Технические характеристики
- Приложение
- Глоссарий






