Dell Latitude D531: Поиск и устранение неисправностей
Поиск и устранение неисправностей: Dell Latitude D531
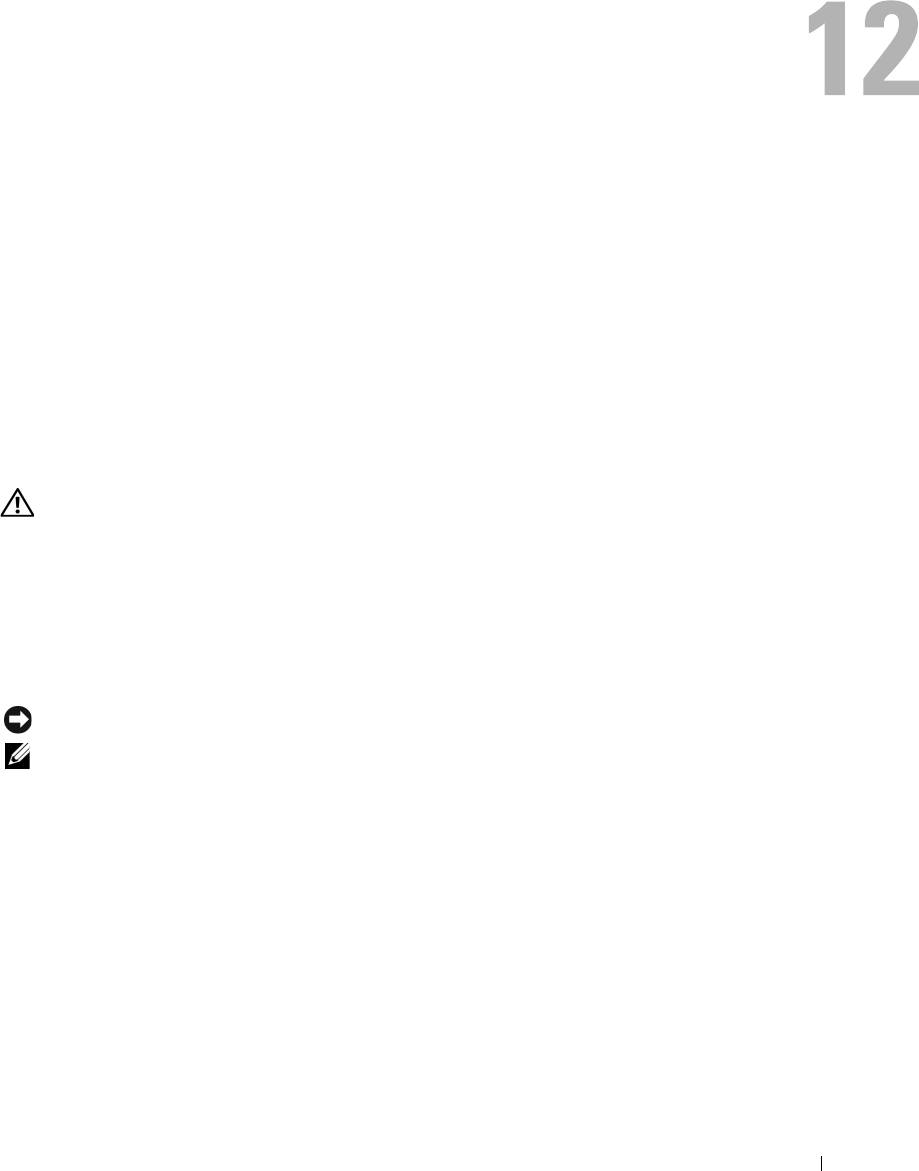
Поиск и устранение неисправностей
Служба технических обновлений компании Dell
Служба технических обновлений компании Dell отправляет по электронной почте своевременные
уведомления об обновлениях аппаратных средств и программного обеспечения компьютера. Эта
услуга является бесплатной, и в ней можно настроить содержимое и формат уведомлений, а также
периодичность их получения.
Чтобы подписаться на рассылки Службы технических обновлений компании Dell, посетите веб-
узел support.dell.com/technicalupdate.
Dell Diagnostics
ПРЕДУПРЕЖДЕНИЕ.
Перед тем как приступить к выполнению операций данного раздела, выполните
инструкции по технике безопасности, описанные в
Информационном руководстве по продуктам
.
Когда следует использовать программу Dell Diagnostics
Если при работе на компьютере возникают неполадки, запустите диагностическую программу
Dell Diagnostics, прежде чем обращаться за консультацией в службу технической поддержки
компании Dell.
Перед началом работы рекомендуется распечатать процедуры из этого раздела.
ВНИМАНИЕ.
Программа Dell Diagnostics работает только на компьютерах марки Dell™.
ПРИМЕЧАНИЕ.
Диск
Drivers and Utilities
(Драйверы и утилиты) является дополнительным и может не
поставляться с компьютером.
Войдите в программу настройки системы, просмотрите информацию о конфигурации компьютера
и убедитесь, что устройство, которое вы хотите проверить, отображается в программе настройки
системы и является активным.
Запустите программу Dell Diagnostics с жесткого диска или с диска Drivers and Utilities
(Драйверы и утилиты).
Запуск программы Dell Diagnostics с жесткого диска
Программа Dell Diagnostics находится в скрытом разделе с диагностической утилитой на
жестком диске.
Поиск и устранение неисправностей
85
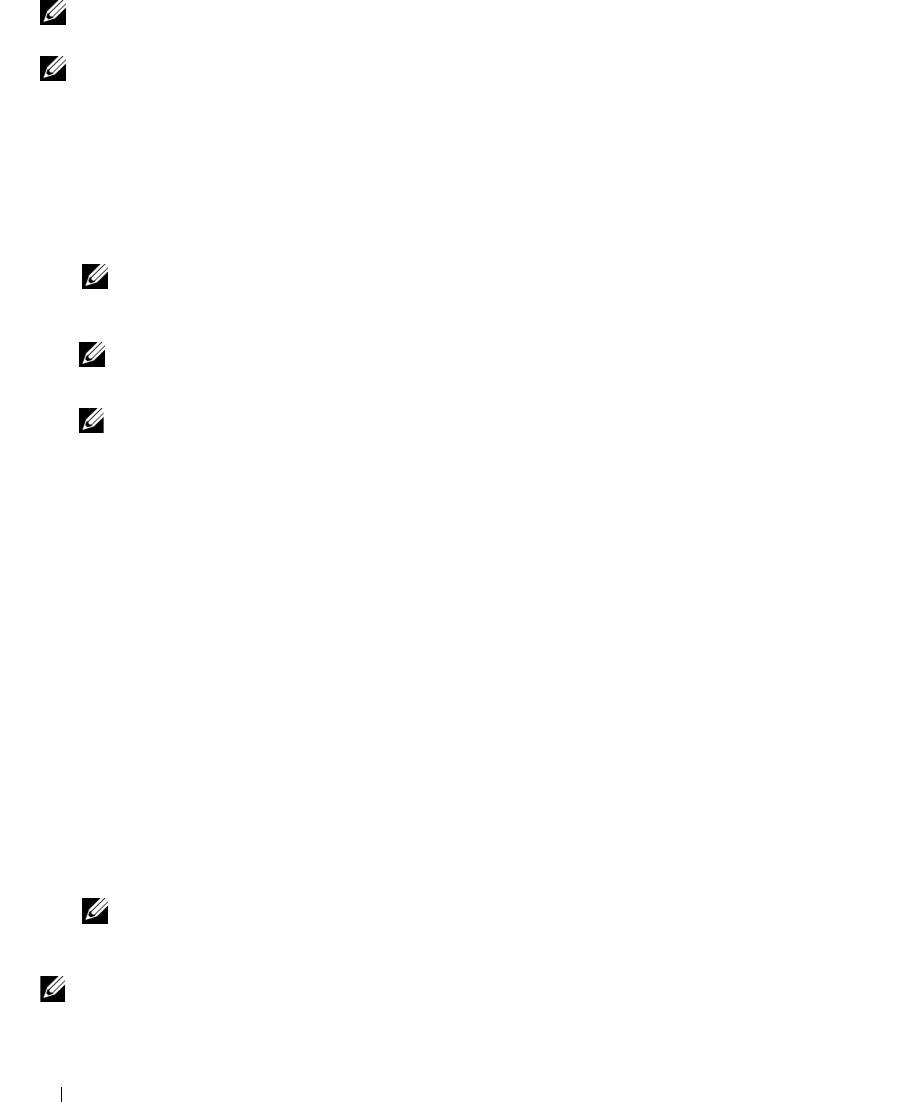
ПРИМЕЧАНИЕ.
Если на дисплее компьютера отсутствует изображение, обратитесь в компанию Dell
(смотрите раздел
«Обращение в компанию Dell» на стр. 149).
ПРИМЕЧАНИЕ.
Если компьютер подсоединен к стыковочному устройству (подстыкован), расстыкуйте его.
Соответствующие инструкции смотрите в документации, прилагаемой к стыковочному устройству.
1
Убедитесь, что компьютер подключен к заведомо исправной электрической розетке.
2
Включите (или перезагрузите) компьютер.
3
Запустите программу Dell Diagnostics одним из двух способов, указанных ниже.
a
При появлении логотипа DELL™ сразу нажмите клавишу <F12>. Выберите
Diagnostics
(Диагностика) из меню загрузки и нажмите клавишу <Enter>.
ПРИМЕЧАНИЕ.
Если вы не успели нажать эту клавишу и появился экран с логотипом операционной
®
®
системы, дождитесь появления рабочего стола Microsoft
Windows
, затем выключите и снова
включите компьютер.
ПРИМЕЧАНИЕ.
Прежде чем пробовать вариант b, необходимо полностью выключить компьютер.
b
Нажмите и удерживайте клавишу <Fn>, пока включается питание компьютера.
ПРИМЕЧАНИЕ.
Если появится сообщение о том, что раздел с диагностической утилитой не найден,
запустите программу Dell Diagnostics с диска
Drivers and Utilities
(Драйверы и утилиты).
Компьютер запускает предзагрузочную проверку системы (PSA) – серию встроенных
диагностических проверок системной платы, клавиатуры, дисплея, памяти, жесткого диска и т.д.
•
Во время проверки отвечайте на вопросы, появляющиеся на экране.
•
Если во время предзагрузочной проверки системы обнаружены сбои, запишите коды ошибок
и смотрите раздел «Обращение в компанию Dell» на стр. 149.
Если предзагрузочная проверка системы выполнена успешно, появится сообщение
Booting
Dell Diagnostic Utility Partition. Press any key to continue
(Загрузка
раздела с утилитой Dell Diagnostics. Нажмите любую клавишу для продолжения).
4
Нажмите любую клавишу, чтобы запустить программу Dell Diagnostics из раздела с диагностической
утилитой на жестком диске.
Запуск программы Dell Diagnostics с диска Drivers and Utilities (Драйверы и утилиты)
1
Вставьте диск
Drivers and Utilities
(Драйверы и утилиты).
2
Выключите компьютер и снова его включите.
При появлении на экране логотипа DELL сразу нажмите клавишу <F12>.
ПРИМЕЧАНИЕ.
Если вы не успели вовремя нажать эту клавишу и появился экран с логотипом
®
®
операционной системы, дождитесь появления рабочего стола Microsoft
Windows
, а затем
выключите компьютер и повторите попытку.
ПРИМЕЧАНИЕ.
Ниже описан порядок изменения последовательности загрузки только на один раз. При
следующем запуске компьютер загружается с устройств в том порядке, который указан в программе
настройки системы.
86
Поиск и устранение неисправностей
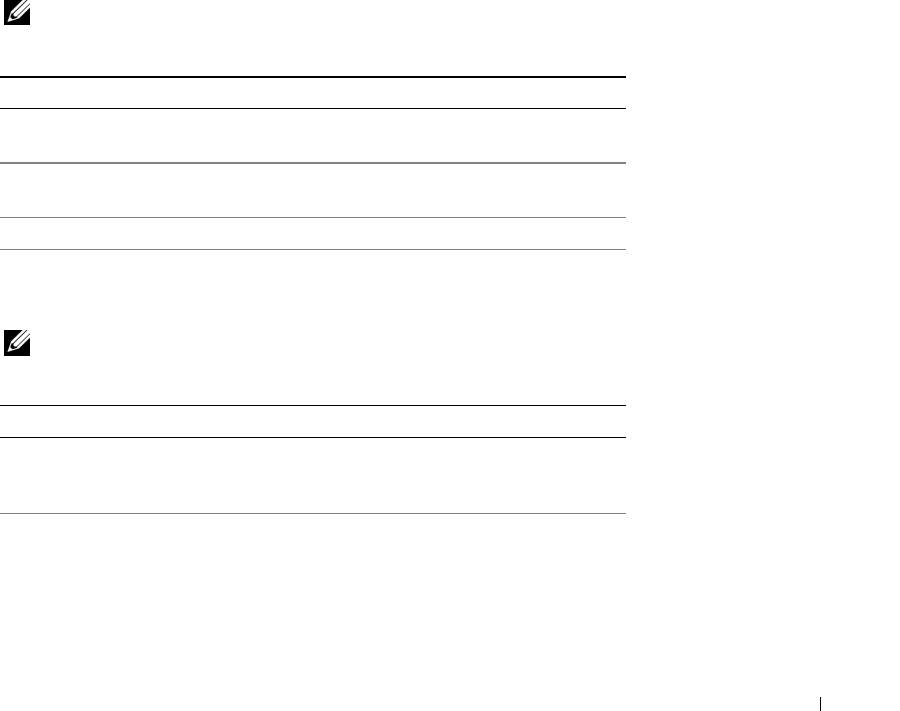
3
При появлении списка загрузочных устройств выделите
CD/DVD/CD-RW Drive
(Дисковод
CD/DVD/CD-RW) и нажмите клавишу <Enter>.
4
Выберите из появившегося меню пункт
Boot from CD-ROM
(Загрузка с компакт-диска) и нажмите
клавишу <Enter>.
5
Введите
1
, чтобы запустить меню
CD
, и нажмите для продолжения клавишу <Enter>.
6
В нумерованном списке выберите
Run the 32 Bit Dell Diagnostics
(Запуск 32-разрядной программы
Dell Diagnostics). Если в списке указаны несколько версий, выберите версию, соответствующую
вашему компьютеру.
7
При появлении экрана
Main Menu
(Главное меню) программы Dell Diagnostics выберите проверку,
которую хотите выполнить.
Главное меню программы Dell Diagnostics
1
После загрузки программы Dell Diagnostics и появления экрана
Main
Menu
(Главное меню)
щелкните кнопку требуемого пункта меню.
ПРИМЕЧАНИЕ.
Рекомендуется выбрать пункт
Test System
(Проверка системы), чтобы выполнить
полную проверку компьютера.
Вариант настройки Функция
Test Memory
Выполнение отдельной проверки памяти
(Проверка памяти)
Test System
Выполнение диагностики системы
(Проверка системы)
Exit (Выход) Выход из программы диагностики
2
После выбора из главного меню пункта
Test System
(Проверка системы) появляется следующее
меню.
ПРИМЕЧАНИЕ.
Рекомендуется выбрать из приведенного ниже меню пункт
Extended Test
(Расширенная проверка), чтобы выполнить более тщательную проверку устройств в компьютере.
Вариант настройки Функция
Express Test
Быстрая проверка устройств в системе.
(Экспресс-
Обычно занимает 10-20 минут.
проверка)
Extended Test
Тщательная проверка устройств в системе.
(Расширенная
Обычно занимает не менее часа.
проверка)
Поиск и устранение неисправностей
87
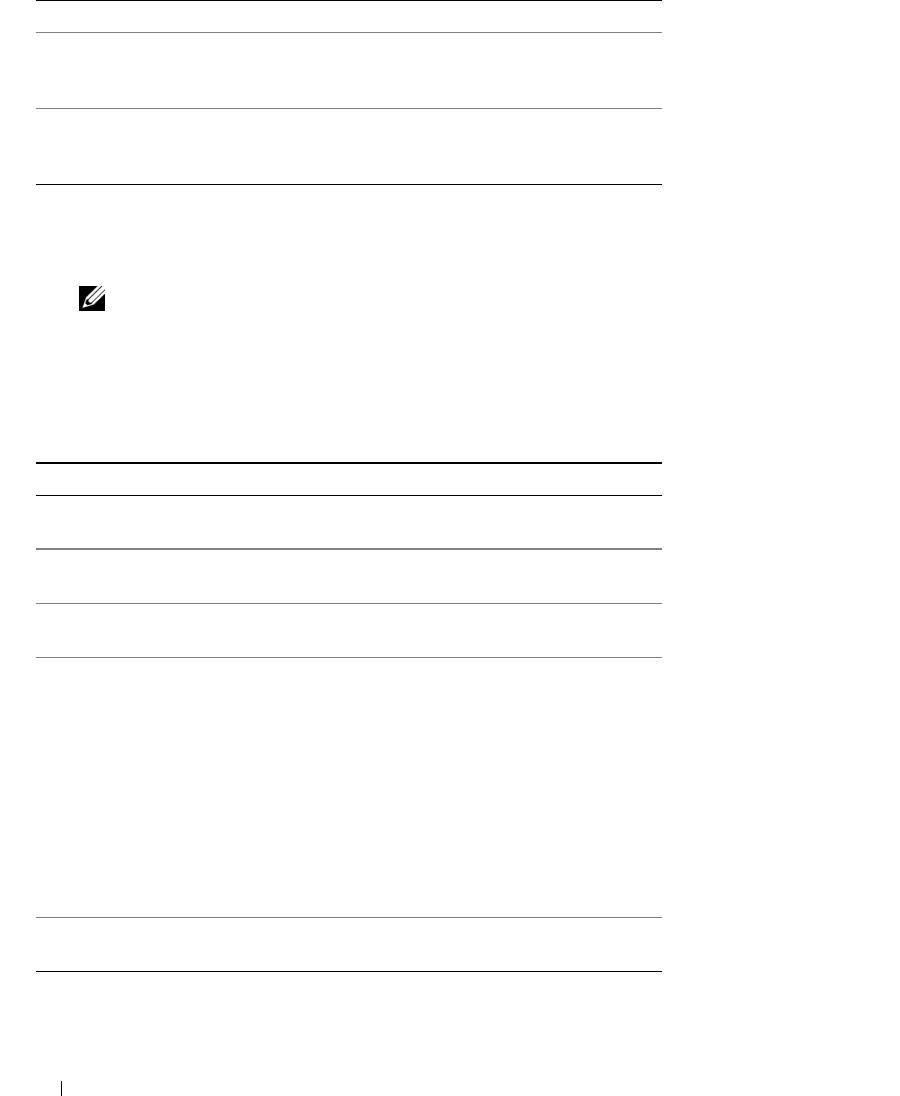
Вариант настройки Функция (продолжение)
Custom Test
Custom Test (Настраиваемая проверка)
(Настраиваемая
проверка)
Custom Test
Custom Test (Настраиваемая проверка)
(Настраиваемая
проверка)
3
Если во время проверки возникнет проблема, появится сообщение с кодом ошибки и описанием
проблемы. Запишите код ошибки и описание проблемы, и обратитесь в компанию Dell (смотрите
раздел «Обращение в компанию Dell» на стр. 149).
ПРИМЕЧАНИЕ.
Номер метки производителя компьютера отображается в верхней части экрана
каждого теста. При обращении в компанию Dell сотрудники службы технической поддержки попросят
сообщить номер метки производителя.
4
Если запущена проверка из меню
Custom Test
(Настраиваемая проверка) или
Symptom Tree
(Дерево симптомов), подробную информацию можно получить на соответствующих вкладках,
описание которых приведено в следующей таблице.
Вкладка Функция
Results
Результаты проверки и выявленные ошибки.
(Результаты)
Errors (Ошибки) Выявленные ошибки, их коды и описание
проблемы.
Help (Справка) Описание проверки и возможные
требования для ее запуска.
Configuration
Описание аппаратной конфигурации
(Конфигурация)
выбранного устройства.
В программу Dell Diagnostics поступает
информация о конфигурации всех устройств
из программы настройки системы, памяти
и различных внутренних проверок, а затем
эта информация отображается в списке
устройств в левой части экрана. В списке
устройств могут отсутствовать имена
некоторых компонентов компьютера или
подключенных к нему устройств.
Parameters
Настройка проверки путем изменения ее
(Параметры)
параметров.
88
Поиск и устранение неисправностей
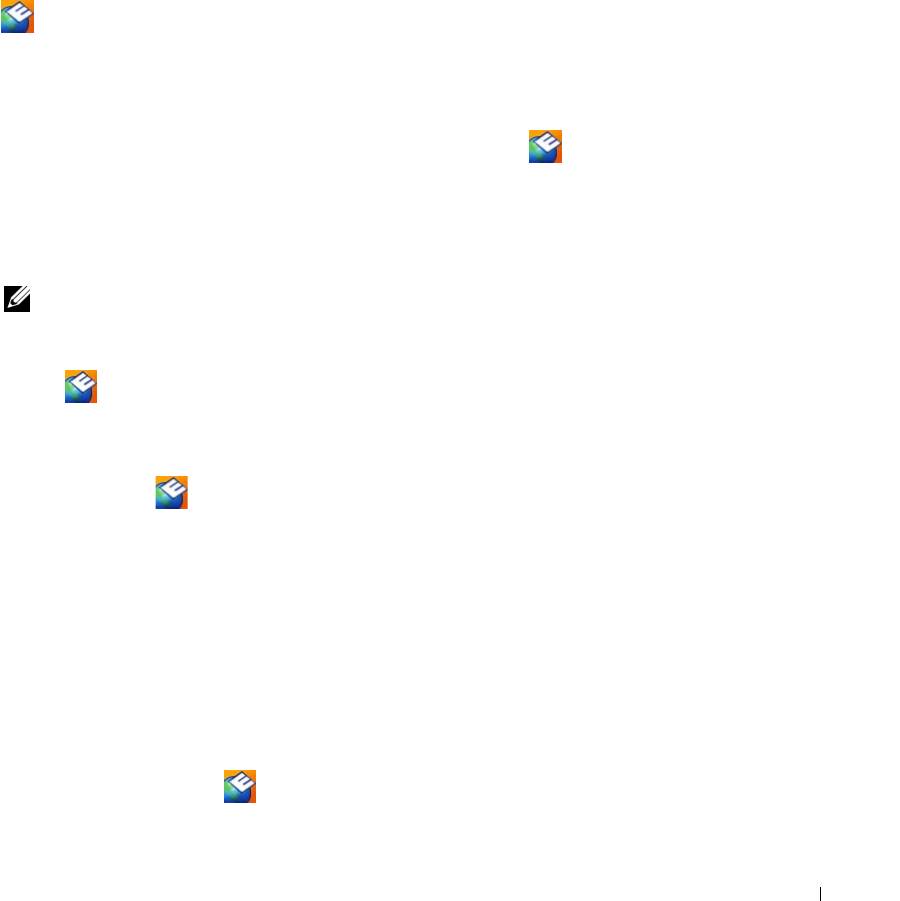
5
После завершения проверок закройте экран с проверками, чтобы вернуться к экрану
Main
Menu
(Главное меню). Чтобы выйти из программы Dell Diagnostics и перезагрузить компьютер, закройте
экран
Main
Menu
(Главное меню).
6
Извлеките диск
Drivers and Utilities
(Драйверы и утилиты) (если применимо).
Утилита Dell Support
Утилита Dell Support установлена на компьютере, и к ней можно получить доступ с помощью значка
на панели задач или кнопки Пуск. Используйте эту утилиту технической поддержки, чтобы
получить сведения по самостоятельному устранению неполадок, обновить программное обеспечение
и проверить состояние вычислительной среды.
Доступ к утилите Dell Support
Доступ к утилите Dell Support осуществляется с помощью значка на панели задач или из меню Пуск.
Если на панели задач не отображается значок Dell Support, выполните следующее.
1
Нажмите
Пуск
→
Все программы
→
Dell Support
→
Dell Support Settings
(Настройки утилиты
Dell Support).
2
Убедитесь, что установлен флажок
Отображать флажок на панели задач
.
ПРИМЕЧАНИЕ.
Если утилита Dell Support недоступна из меню
Пуск
, посетите вебузел
support.dell.com
и
загрузите эту программу.
Утилита Dell Support настраивается под конкретную вычислительную среду.
Значок на панели задач работает по-разному в зависимости от способа запуска: однократным
щелчком, двойным щелчком или щелчком правой кнопкой мыши.
Щелчок по значку утилиты Dell Support
Щелкните значок
один раз или щелкните его правой кнопкой мыши, чтобы выполнить
следующие задачи:
•
проверка компьютерной системы;
•
просмотр параметров утилиты Dell Support;
•
доступ к файлу справки Dell Support;
•
просмотр часто задаваемых вопросов;
•
получение дополнительной информации по утилите Dell Support;
•
отключение утилиты Dell Support
.
Двойной щелчок по значку утилиты Dell Support
Дважды щелкните значок , чтобы вручную проверить вычислительную среду, просмотреть часто
задаваемые вопросы, открыть файл справки Dell Support и просмотреть параметры утилиты Dell Support.
Поиск и устранение неисправностей
89
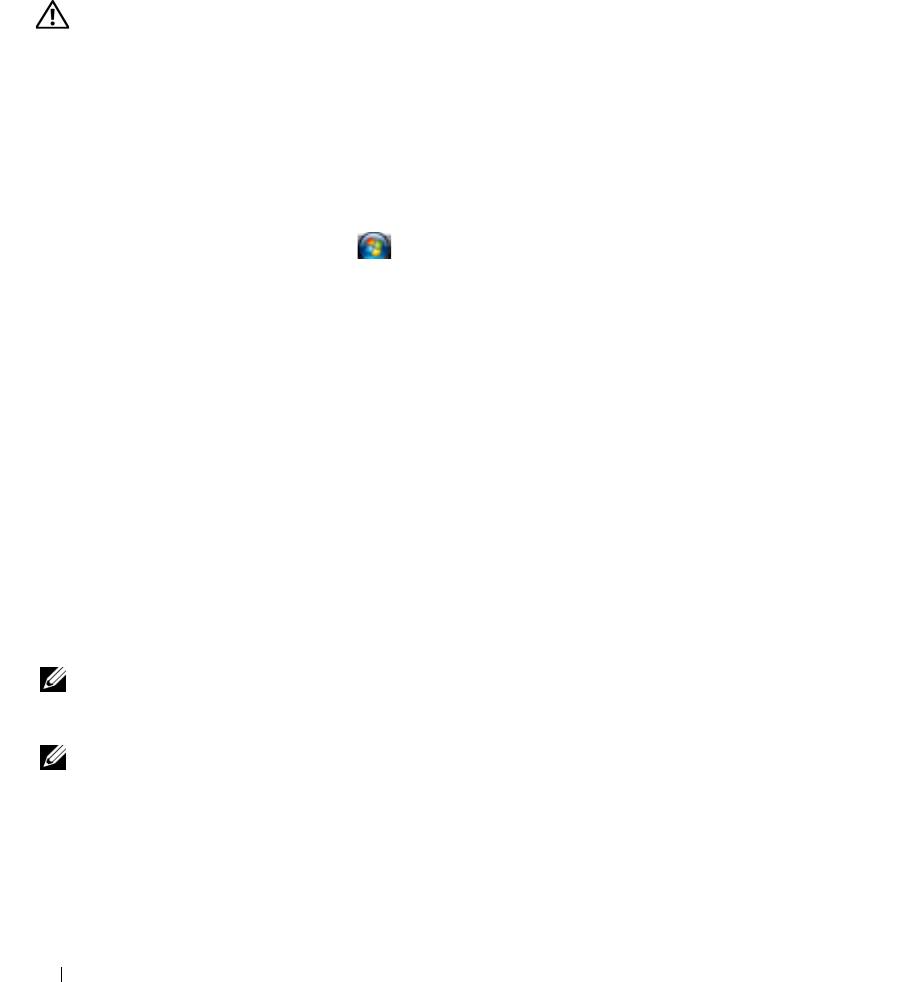
Для получения дополнительной информации по утилите Dell Support щелкните знак вопроса (?)
в
верхней части экрана Dell™ Support.
Неполадки дисководов
ПРЕДУПРЕЖДЕНИЕ.
Перед тем как приступить к выполнению операций данного раздела, выполните
инструкции по технике безопасности, описанные в
Информационном руководстве по продуктам
.
По мере выполнения проверок заполняйте диагностическую контрольную таблицу (смотрите раздел
«Диагностическая контрольная таблица» на стр. 150).
®
®
У
БЕДИТЕСЬ
,
ЧТО
СИСТЕМА
M
ICROSOFT
W
INDOWS
РАСПОЗНАЕТ
ДИСКОВОД
Windows XP:
Нажмите Пуск→ Мой компьютер.
®
Windows Vista
:
Нажмите в Windows Vista кнопку «Пуск» → Компьютер.
Если дисковод гибких дисков, компакт-дисков или дисков DVD в списке отсутствует, выполните полную
проверку системы с помощью антивирусной программы и удалите все обнаруженные вирусы. Иногда
операционная система Windows не может распознать дисковод из-за наличия вирусов.
П
РОВЕРЬТЕ
ДИСКОВОД
•
Вставьте другой гибкий диск, компакт-диск или диск DVD, чтобы исключить вероятность
неисправности исходного диска.
•
Вставьте загрузочный гибкий диск и перезагрузите компьютер.
П
ОЧИСТИТЕ
ДИСКОВОД
ИЛИ
ДИСК
—
Смотрите раздел «Уход за компьютером» на стр. 83.
У
БЕДИТЕСЬ
,
ЧТО
КОМПАКТ
ДИСК
ЗАЩЕЛКНУЛСЯ
НА
ШПИНДЕЛЕ
П
РОВЕРЬТЕ
ПРАВИЛЬНОСТЬ
ПОДСОЕДИНЕНИЯ
КАБЕЛЕЙ
П
РОВЕРЬТЕ
СОВМЕСТИМОСТЬ
ОБОРУДОВАНИЯ
—
Смотрите раздел «Использование средства устранения
неполадок оборудования» на стр. 116.
З
АПУСТИТЕ
ПРОГР АММУ
D
ELL
D
IAGNOSTICS
—
Смотрите раздел
«Dell Diagnostics» на стр. 85
.
Неполадки дисковода компактдисков или дисков DVD
ПРИМЕЧАНИЕ.
Вибрация высокоскоростного дисковода компактдисков или дисков DVD является
нормальной. При этом может возникать шум, который не является признаком неисправности дисковода,
компактдиска или диска DVD.
ПРИМЕЧАНИЕ.
Поскольку в различных регионах мира используются различные форматы дисков, на
дисководах DVD могут воспроизводиться не все диски DVD.
Неполадки при записи на дисковод CD/DVDRW
З
АКРОЙТЕ
ДРУГИЕ
ПРОГРАММЫ
—
Во время записи дисковод CD/DVD-RW должен получать непрерывный
поток данных. Если поток прерывается, возникает ошибка. Попробуйте закрыть все программы перед записью
на дисковод CD/DVD-RW.
90
Поиск и устранение неисправностей
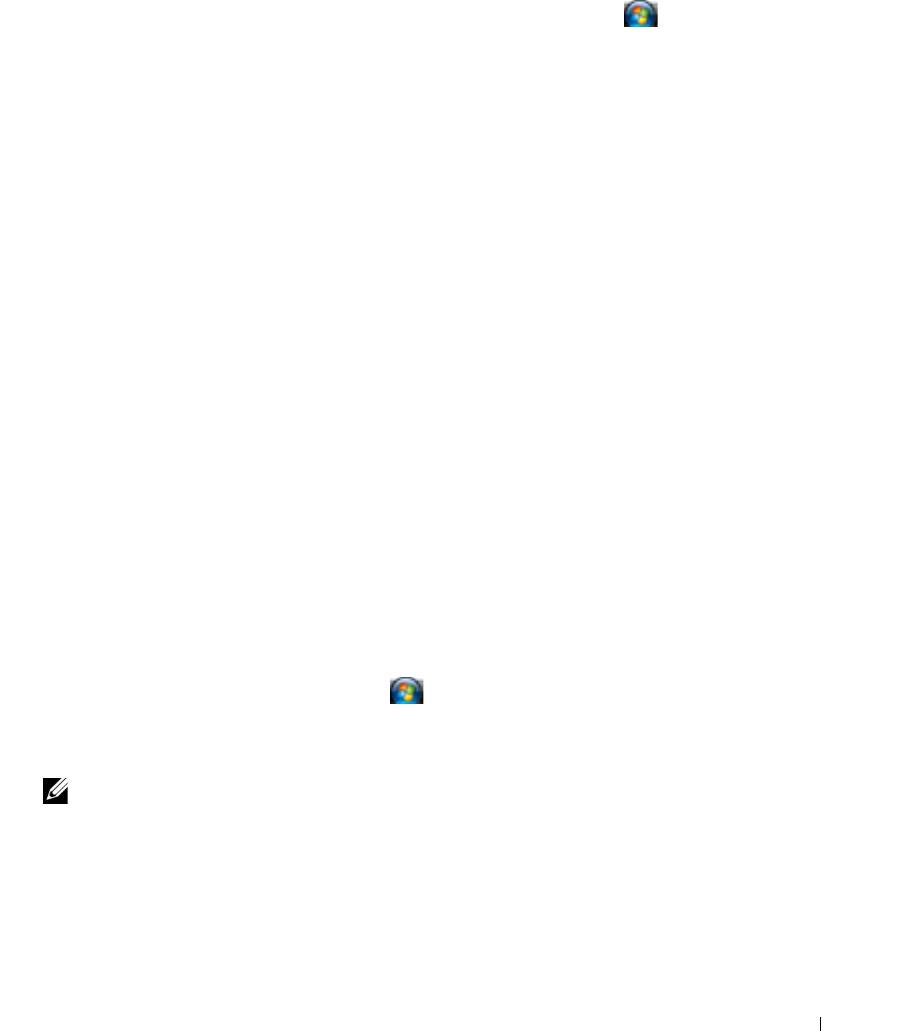
П
ЕРЕД
ЗАПИСЬЮ
НА
КОМПАКТ
ДИСК
ИЛИ
ДИСК
DVDRW
ОТКЛЮЧИТЕ
ЖДУЩИЙ
РЕЖИМ
В
СИСТЕМЕ
W
INDOWS
—
Для просмотра информации по режимам управления потреблением энергии смотрите раздел
«Ждущий режим» на стр. 34 или выполните поиск по ключевым словам ждущий режим в центре справки
и поддержки Windows. Для перехода в центр справки и поддержки нажмите Пуск или
→
Справка и поддержка.
И
ЗМЕНИТЕ
СКОРОСТЬ
ЗАПИСИ
НА
БОЛЕЕ
МЕДЛЕННУЮ
—
Смотрите файлы справки в программе создания
компакт-дисков или дисков DVD.
Не выдвигается лоток дисковода компактдисков, дисков CDRW, DVD или DVD+RW
1
Убедитесь, что компьютер выключен.
2
Разогните канцелярскую скрепку и вставьте один конец в отверстие для экстренной выгрузки на
передней панели дисковода; нажимайте до тех пор, пока лоток частично не выдвинется.
3
Осторожно выдвигайте лоток до его остановки.
Слышен необычный царапающий звук или скрип
•
Убедитесь, что этот звук не вызван работающей программой.
•
Убедитесь, что диск вставлен правильно.
Неполадки жесткого диска
Д
АЙТЕ
КОМПЬЮТЕР У
ОСТЫТЬ
ПЕРЕД
ВКЛЮЧЕНИЕМ
—
Горячий жесткий диск может помешать запуску
операционной системы. Прежде чем включать компьютер, дайте ему остыть до комнатной температуры.
З
АПУСТИТЕ
ПРОГР АММУ
ПРОВЕР КИ
ДИСКА
C
HECK
D
ISK
Windows XP:
1
Нажмите
Пуск
→
Мой компьютер
.
2
Щелкните правой кнопкой мыши значок
Локальный диск C:
.
3
Выберите
Свойства
→
Сервис
→
Выполнить проверку...
.
4
Выберите
Проверять и восстанавливать поврежденные сектора
→
Запуск
.
Windows Vista:
1
Нажмите в Windows Vista кнопку «Пуск»
→
Компьютер
.
2
Щелкните правой кнопкой мыши значок
Локальный диск C:
.
3
Выберите
Свойства
→
Сервис
→
Выполнить проверку...
.
ПРИМЕЧАНИЕ.
Может открыться окно
Контроль учетных записей пользователей
. Если вы работаете
в
системе в качестве администратора, нажмите
Продолжить
; в противном случае обратитесь
к
администратору, чтобы продолжить работу.
4
Выберите
Проверять и восстанавливать поврежденные сектора
→
Запуск
.
Поиск и устранение неисправностей
91
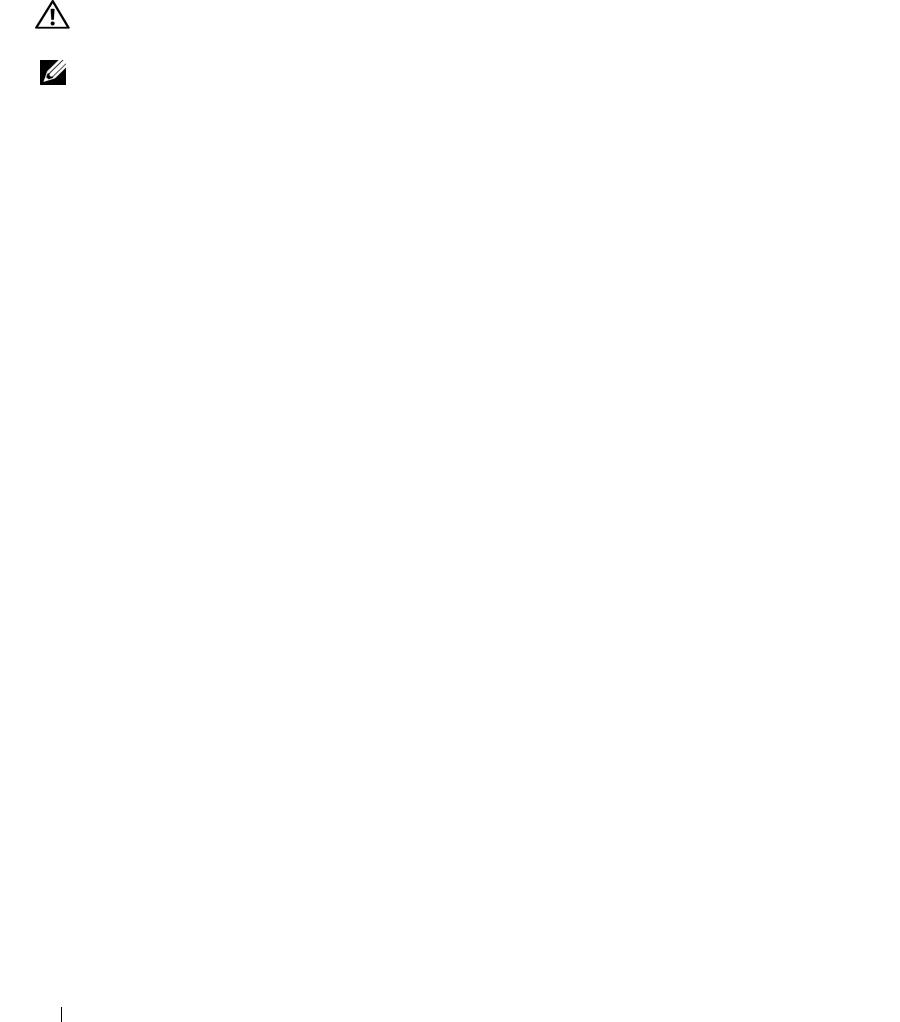
Неполадки электронной почты, модема и подключения
к
Интернету
ПРЕДУПРЕЖДЕНИЕ.
Перед тем как приступить к выполнению операций данного раздела, выполните
инструкции по технике безопасности, описанные в
Информационном руководстве по продуктам
.
ПРИМЕЧАНИЕ.
Подключайте модем только к розетке аналоговой телефонной линии. Если подключить
модем к цифровой телефонной сети, он не будет работать.
®
П
РОВЕРЬТЕ
ПАРАМЕТРЫ
БЕЗОПАСНОСТИ
M
ICROSOFT
O
UTLOOK
E
XPRESS
—
Если не удается открыть вложения
электронной почты, выполните следующие действия.
1
В программе Outlook Express выберите
Сервис
→
Параметры
→
Безопасность
.
2
Снимите флажок
Не разрешать сохранение или открытие вложений
.
П
РОВЕРЬТЕ
ПОДКЛЮЧЕНИЕ
К
ТЕЛЕФОННОЙ
ЛИНИИ
П
РОВЕРЬТЕ
ТЕЛЕФОННУЮ
РОЗЕТКУ
П
ОДСОЕДИНИТЕ
МОДЕМ
НЕПОСРЕДСТВЕННО
К
ТЕЛЕФОННОЙ
РОЗЕТКЕ
П
ОПРОБУЙТЕ
ИСПОЛЬЗОВАТЬ
ДРУГУЮ
ТЕЛЕФОННУЮ
ЛИНИЮ
•
Убедитесь, что телефонная линия подключена к гнезду модема. (Рядом с этим гнездом имеется
зеленая наклейка или значок в форме разъема)
•
Вставьте разъем телефонного кабеля в модем до щелчка.
•
Отсоедините телефонный кабель от модема и подсоедините его к телефону. Дождитесь гудка.
•
Если к этой же линии подключены другие устройства телефонной связи (например, автоответчик,
факс, фильтр бросков напряжения или разветвитель), подключите модем напрямую к телефонной
розетке, минуя их. Если вы используете кабель длиной 3 м и более, попробуйте использовать более
короткий кабель.
З
АПУСТИТЕ
ПРОГР АММУ
ДИАГНОСТИКИ
МОДЕМА
—
Нажмите Пуск
→
Все программы
→
Modem Helper
(Средство диагностики модема). Чтобы определить и устранить неполадки модема, следуйте инструкциям на
экране. (Средство диагностики модема Modem Helper отсутствует на некоторых компьютерах.)
У
БЕДИТЕСЬ
,
ЧТО
МОДЕМ
ОБМЕНИВАЕТСЯ
ИНФОРМАЦИЕЙ
С
W
INDOWS
1
Нажмите
Пуск
→
Панель управления
→
Принтеры и другое оборудование
→
Телефон
и модем
→
Модемы
.
2
Чтобы проверить, осуществляется ли обмен информацией между модемом и Windows, щелкните
COM-порт модема, а затем выберите
Свойства
→
Диагностика
→
Опросить модем
.
Если получены отклики на все команды, модем работает нормально.
У
БЕДИТЕСЬ
,
ЧТО
ВЫ
ПОДКЛЮЧЕНЫ
К
И
НТЕРНЕТУ
—
Убедитесь, что вы оформили подписку на услуги доступа
к Интернету. В открытой программе электронной почты Outlook Express откройте меню Файл. Если установлен
флажок Работать автономно, снимите его и подключитесь к Интернету. Если потребуется помощь, обратитесь
к поставщику услуг Интернета.
92
Поиск и устранение неисправностей
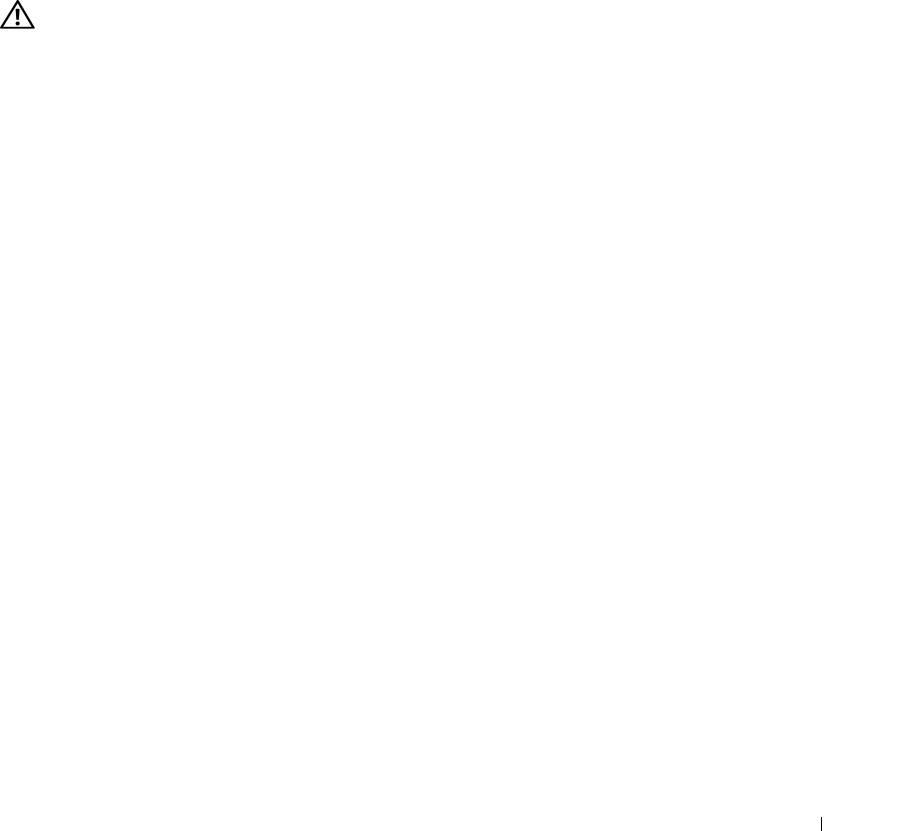
В
ЫПОЛНИТЕ
СКАНИРОВАНИЕ
КОМПЬЮТЕР А
ДЛЯ
ПОИСКА
ШПИОНСКОГО
ПРОГРАММНОГО
ОБЕСПЕЧЕНИЯ
—
Если снизилась производительность компьютера, на экране часто появляются окна с рекламой или имеются
проблемы подключения к Интернету, то, возможно, компьютер заражен шпионским программным
обеспечением. Воспользуйтесь антивирусной программой, в которую входит защита от шпионского
программного обеспечения (может потребоваться обновление программы), чтобы выполнить сканирование
компьютера и удалить шпионские программы. Для получения дополнительной информации посетите веб-узел
support.dell.com и выполните поиск по ключевому слову spyware (шпионские программы).
Сообщения об ошибках
По мере выполнения проверок заполняйте диагностическую контрольную таблицу (смотрите раздел
«Диагностическая контрольная таблица» на стр. 150).
ПРЕДУПРЕЖДЕНИЕ.
Перед тем как приступить к выполнению операций данного раздела, выполните
инструкции по технике безопасности, описанные в
Информационном руководстве по продуктам
.
Если какого-либо сообщения нет в списке, смотрите документацию по операционной системе или
программе, которая работала, когда оно появилось.
A
UXILIARY
DEVICE
FAILURE
(О
ШИБКА
ВСПОМОГАТЕЛЬНОГО
УСТРОЙСТВА
) —
Неисправность сенсорной панели
или внешней мыши. Если используется внешняя мышь, проверьте правильность подсоединения кабеля.
Включите параметр Pointing Device (Указывающее устройство) в программе настройки системы. Если устранить
неполадку не удается, обратитесь в компанию Dell (смотрите раздел «Обращение в компанию Dell» на стр. 149).
B
AD
COMMAND
OR
FILE
NAME
(Н
ЕПРАВИЛЬНАЯ
КОМАНДА
ИЛИ
НЕПРАВИЛЬНОЕ
ИМЯ
ФАЙЛА
) —
Убедитесь, что
команда введена правильно, пробелы поставлены в нужных местах и путь указан верно.
C
ACHE
DISABLED
DUE
TO
FAILURE
(К
ЭШ
ОТКЛЮЧЕН
ИЗ
ЗА
ОШИБКИ
) —
Неисправность основного внутреннего
кэша микропроцессора. Обратитесь в компанию Dell
(
смотрите раздел «Обращение в компанию Dell» на стр. 149)
.
CD
DRIVE
CONTROLLER
FAILURE
(О
ТКАЗ
КОНТРОЛЛЕР А
ДИСКОВОДА
КОМПАКТ
ДИСКОВ
) —
Дисковод компакт-
дисков не отвечает на команды с компьютера (смотрите раздел «Утилита Dell Support» на стр. 89).
D
ATA
ERROR
(О
ШИБКА
ДАННЫХ
) —
Ошибка чтения данных с жесткого диска (смотрите раздел «Утилита Dell
Support» на стр. 89).
D
ECREASING
AVAILABLE
MEMORY
(У
МЕНЬШЕНИЕ
ДОСТУПНОГО
ОБЪЕМА
ПАМЯТИ
) —
Возможно, один или
несколько модулей памяти неисправны или неправильно установлены. Переустановите модули памяти или
замените их, если это необходимо (смотрите раздел «Память» на стр. 127).
D
ISK
C:
FAILED
INITIALIZATION
(Д
ИСК
C:
ОШИБКА
ПРИ
ИНИЦИАЛИЗАЦИИ
) —
Ошибка при инициализации
жесткого диска. Запустите проверки жесткого диска в программе Dell Diagnostics (смотрите раздел «Dell Diagnostics» на
стр. 85).
D
RIVE
NOT
READY
(Д
ИСК
НЕ
ГОТОВ
) —
Для выполнения операции необходимо установить жесткий диск
в отсек. Установите жесткий диск в отсек жесткого диска (смотрите раздел «Жесткий диск» на стр. 124).
E
RROR
READING
PCMCIA
CARD
(О
ШИБКА
ЧТЕНИЯ
ПЛАТЫ
PCMCIA) —
Компьютер не может определить плату
PC Card. Переустановите плату или попробуйте использовать другую плату PC Card (смотрите раздел
«Установка платы PC Card или ExpressCard» на стр. 74).
E
XTENDED
MEMORY
SIZE
HAS
CHANGED
(И
ЗМЕНЕН
ОБЪЕМ
РАСШИР ЕННОЙ
ПАМЯТИ
) —
Объем памяти,
записанный в энергонезависимое ОЗУ, не совпадает с объемом памяти, установленной в компьютер.
Перезагрузите компьютер. Если ошибка повторяется, обратитесь в компанию Dell (смотрите раздел «Обращение
в компанию Dell» на стр. 149).
Поиск и устранение неисправностей
93

T
HE
FILE
BEING
COPIED
IS
TOO
LARGE
FOR
THE
DESTINATION
DRIVE
(К
ОПИРУЕМЫЙ
ФАЙЛ
СЛИШКОМ
ВЕЛИК
ДЛЯ
ЦЕЛЕВОГО
ДИСКА
) —
Файл, который вы пытаетесь скопировать, слишком велик, или диск переполнен.
Попытайтесь скопировать файл на другой диск или на диск большего размера.
A
FILENAME
CANNOT
CONTAIN
ANY
OF
THE
FOLLOWING
CHARACTERS
(В
ИМЕНИ
ФАЙЛА
НЕ
ДОЛЖНО
БЫТЬ
СЛЕДУЮЩИХ
СИМВОЛОВ
): \ / : * ? “ < > | —
Не используйте эти символы в именах файлов.
G
ATE
A20
FAILURE
(С
БОЙ
ЛИНИИ
A20) —
Возможно, плохо закреплен модуль памяти. Переустановите модули
памяти или замените их, если это необходимо (смотрите раздел «Память» на стр. 127).
G
ENERAL
FAILURE
(О
БЩИЙ
ОТКАЗ
) —
Операционная система не способна выполнить команду. Это сообщение
обычно сопровождается дополнительной информацией, например
Printer out of paper (В принтере нет
бумаги). Примите соответствующие меры.
H
ARD
DISK
DRIVE
CONFIGURATION
ERROR
(О
ШИБКА
КОНФИГУРАЦИИ
ЖЕСТКОГО
ДИСКА
) —
Компьютер не
может определить тип диска. Выключите компьютер, извлеките жесткий диск (смотрите раздел «Жесткий диск»
на стр. 124) и загрузите компьютер с компакт-диска. После этого снова выключите компьютер, переустановите
жесткий диск и перезагрузите компьютер. Запустите проверки жесткого диска в программе Dell Diagnostics
(смотрите раздел «Dell Diagnostics» на стр. 85).
H
ARD
DISK
DRIVE
CONTROLLER
FAILURE
0 (О
ШИБКА
0
КОНТРОЛЛЕР А
ЖЕСТКОГО
ДИСКА
) —
Жесткий диск не
отвечает на команды с компьютера. Выключите компьютер, извлеките жесткий диск (смотрите раздел
«Шарнирная крышка» на стр. 125) и загрузите компьютер с компакт-диска. После этого снова выключите
компьютер, переустановите жесткий диск и перезагрузите компьютер. Если устранить неполадку не удается,
попробуйте установить другой жесткий диск. Запустите проверки жесткого диска в программе Dell Diagnostics
(смотрите раздел «Dell Diagnostics» на стр. 85).
H
ARD
DISK
DRIVE
FAILURE
(О
ТКАЗ
ЖЕСТКОГО
ДИСКА
) —
Жесткий диск не отвечает на команды с компьютера.
Выключите компьютер, извлеките жесткий диск (смотрите раздел «Жесткий диск» на стр. 124) и загрузите
компьютер с компакт-диска. После этого снова выключите компьютер, переустановите жесткий диск
и перезагрузите компьютер. Если устранить неполадку не удается, попробуйте установить другой жесткий диск.
Запустите проверки жесткого диска в программе Dell Diagnostics (смотрите раздел «Dell Diagnostics» на стр. 85).
H
ARD
DISK
DRIVE
READ
FAILURE
(О
ШИБКА
ЧТЕНИЯ
С
ЖЕСТКОГО
ДИСКА
) —
Возможно, жесткий диск
несправен. Выключите компьютер, извлеките жесткий диск (смотрите раздел «Жесткий диск» на стр. 124)
и загрузите компьютер с компакт-диска. После этого снова выключите компьютер, переустановите жесткий диск
и перезагрузите компьютер. Если устранить неполадку не удается, попробуйте установить другой жесткий диск.
Запустите проверки жесткого диска в программе Dell Diagnostics (смотрите раздел «Dell Diagnostics» на стр. 85).
I
NSERT
BOOTABLE
MEDIA
(В
СТАВЬТЕ
ЗАГРУЗОЧНЫЙ
ДИСК
) —
Операционная система пытается загрузиться не
с загрузочного компакт-диска или диска DVD. Вставьте загрузочный компакт-диск или диск DVD.
I
NVALID
CONFIGURATION
INFORMATION
PLEASE
RUN
S
YSTEM
S
ETUP
P
ROGRAM
(Н
ЕВЕРНАЯ
ИНФОРМАЦИЯ
О
КОНФИГУРАЦИИ
–
ЗАПУСТИТЕ
ПРОГРАММУ
НАСТРОЙКИ
СИСТЕМЫ
) —
Информация о конфигурации системы
не совпадает с конфигурацией аппаратных средств. Такое сообщение чаще всего появляется после установки
модуля памяти. Исправьте соответствующие параметры в программе настройки системы (смотрите раздел
«Программа настройки системы» на стр. 109).
K
EYBOARD
CLOCK
LINE
FAILURE
(О
ШИБКА
ЛИНИИ
СИНХРОНИЗИРУЮЩЕГО
СИГНАЛА
КЛАВИАТУРЫ
) —
Если
используется внешняя клавиатура, проверьте правильность подсоединения кабеля. Запустите проверку контроллера
клавиатуры в диагностической программе Dell Diagnostics (смотрите раздел «Dell Diagnostics» на стр. 85).
94
Поиск и устранение неисправностей

K
EYBOARD
CONTROLLER
FAILURE
(О
ШИБКА
КОНТРОЛЛЕРА
КЛАВИАТУРЫ
) —
Если используется внешняя
клавиатура, проверьте правильность подсоединения кабеля. Перезагрузите компьютер, не дотрагиваясь до
клавиатуры и мыши во время загрузки. Запустите проверку контроллера клавиатуры в диагностической
программе Dell Diagnostics (смотрите раздел «Dell Diagnostics» на стр. 85).
K
EYBOARD
DATA
LINE
FAILURE
(О
ШИБКА
ЛИНИИ
ПЕРЕДАЧИ
ДАННЫХ
КЛАВИАТУРЫ
) —
Если используется
внешняя клавиатура, проверьте правильность подсоединения кабеля. Запустите проверку контроллера
клавиатуры в диагностической программе Dell Diagnostics (смотрите раздел «Dell Diagnostics» на стр. 85).
K
EYBOARD
STUCK
KEY
FAILURE
(О
ШИБКА
ЗАПАВШЕЙ
КЛАВИШИ
КЛАВИАТУРЫ
) —
Если используется внешняя
клавиатура или цифровая клавиатура, проверьте правильность подсоединения кабеля. Перезагрузите компьютер,
не дотрагиваясь до клавиатуры во время загрузки. Запустите проверку на запавшие клавиши в диагностической
программе Dell Diagnostics (смотрите раздел «Dell Diagnostics» на стр. 85).
M
EMORY
ADDRESS
LINE
FAILURE
AT
ADDRESS
,
READ
VALUE
EXPECTING
VALUE
(О
ШИБКА
АДРЕСНОЙ
ЛИНИИ
ПАМЯТИ
ПО
АДРЕСУ
,
ЧИТАЕМОЕ
ЗНАЧЕНИЕ
,
ОЖИДАЕМОЕ
ЗНАЧЕНИЕ
) —
Возможно, неисправен или
неправильно установлен модуль памяти. Переустановите модули памяти или замените их, если это необходимо
(смотрите раздел «Память» на стр. 127).
M
EMORY
ALLOCATION
ERROR
(О
ШИБКА
РАСПРЕДЕЛЕНИЯ
ПАМЯТИ
) —
Запускаемая программа конфликтует
с операционной системой, другой программой или утилитой. Выключите компьютер и включите его снова через
30 секунд. Попробуйте запустить программу еще раз. Если опять появляется сообщение об ошибке, смотрите
документацию по этой программе.
M
EMORY
DATA
LINE
FAILURE
AT
ADDRESS
,
READ
VALUE
EXPECTING
VALUE
(О
ШИБКА
ЛИНИИ
ДАННЫХ
ОПЕРАТИВНОЙ
ПАМЯТИ
ПО
АДРЕСУ
,
ЧИТАЕМОЕ
ЗНАЧЕНИЕ
,
ОЖИДАЕМОЕ
ЗНАЧЕНИЕ
) —
Возможно, неисправен
или неправильно установлен модуль памяти. Переустановите модули памяти (смотрите раздел «Память» на
стр. 127) или замените их, если это необходимо.
M
EMORY
DOUBLE
WORD
LOGIC
FAILURE
AT
ADDRESS
,
READ
VALUE
EXPECTING
VALUE
(О
ШИБКА
ЛОГИКИ
ДВОЙНОГО
СЛОВА
В
ОПЕРАТИВНОЙ
ПАМЯТИ
ПО
АДРЕСУ
,
ЧИТАЕМОЕ
ЗНАЧЕНИЕ
,
ОЖИДАЕМОЕ
ЗНАЧЕНИЕ
) —
Возможно, неисправен или неправильно установлен модуль памяти. Переустановите модули памяти (смотрите
раздел «Память» на стр. 127) или замените их, если это необходимо.
M
EMORY
ODD
/
EVEN
LOGIC
FAILURE
AT
ADDRESS
,
READ
VALUE
EXPECTING
VALUE
(О
ШИБКА
ЛОГИКИ
ЧЕТНОСТИ
НЕЧЕТНОСТИ
ПО
АДРЕСУ
,
ЧИТАЕМОЕ
ЗНАЧЕНИЕ
,
ОЖИДАЕМОЕ
ЗНАЧЕНИЕ
) —
Возможно, неисправен или
неправильно установлен модуль памяти. Переустановите модули памяти (смотрите раздел «Память» на стр. 127)
или замените их, если это необходимо.
M
EMORY
WRITE
/
READ
FAILURE
AT
ADDRESS
,
READ
VALUE
EXPECTING
VALUE
(О
ШИБКА
ЗАПИСИ
/
ЧТЕНИЯ
ПО
АДРЕСУ
,
ЧИТАЕМОЕ
ЗНАЧЕНИЕ
,
ОЖИДАЕМОЕ
ЗНАЧЕНИЕ
) —
Возможно, неисправен или неправильно установлен
модуль памяти. Переустановите модули памяти (смотрите раздел «Память» на стр. 127) или замените их, если это
необходимо.
N
O
BOOT
DEVICE
AVAILABLE
(Н
ЕТ
ЗАГРУЗОЧНЫХ
УСТРОЙСТВ
) —
Системе не удается обнаружить жесткий диск.
Если загрузочным устройством является жесткий диск, он должен быть правильно установлен и разбит на
разделы как загрузочное устройство.
N
O
BOOT
SECTOR
ON
HARD
DRIVE
(Н
А
ЖЕСТКОМ
ДИСКЕ
ОТСУТСТВУЕТ
СЕКТОР
ЗАГРУЗКИ
) —
Возможно,
повреждены файлы операционной системы. Обратитесь в компанию Dell (смотрите раздел «Обращение
в компанию Dell» на стр. 149).
N
O
TIMER
TICK
INTERRUPT
(О
ТСУТСТВУЕТ
ПРЕР ЫВАНИЕ
ОТ
ТАЙМЕРА
) —
Возможно, неисправна микросхема на
системной плате. Запустите проверки системного набора микросхем в диагностической программе Dell
Diagnostics (смотрите раздел «Dell Diagnostics» на стр. 85).
Поиск и устранение неисправностей
95
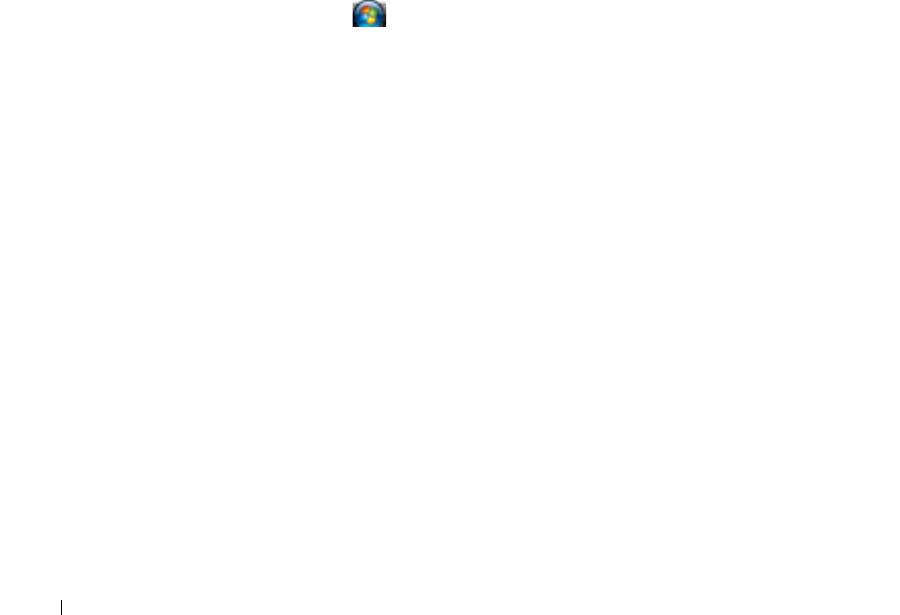
N
OT
ENOUGH
MEMORY
OR
RESOURCES
. E
XIT
SOME
PROGRAMS
AND
TRY
AGAIN
(Н
ЕДОСТАТОЧНО
ПАМЯТИ
ИЛИ
РЕСУРСОВ
. В
ЫЙДИТЕ
ИЗ
НЕКОТОРЫХ
ПРОГР АММ
И
ПОВТОРИТЕ
ПОПЫТКУ
) —
Слишком много открытых
программ. Закройте все окна и откройте программу, с которой вы хотите работать.
O
PERATING
SYSTEM
NOT
FOUND
(Н
Е
НАЙДЕНА
ОПЕРАЦИОННАЯ
СИСТЕМА
) —
Переустановите жесткий диск
(смотрите раздел «Жесткий диск» на стр. 124). Если устранить неполадку не удается, обратитесь в компанию
Dell (смотрите раздел «Обращение в компанию Dell» на стр. 149).
O
PTIONAL
ROM
BAD
CHECKSUM
(Н
ЕВЕРНАЯ
КОНТРОЛЬНАЯ
СУММА
ДОПОЛНИТЕЛЬНОГО
ПЗУ) —
Вероятно,
произошел сбой дополнительного ПЗУ. Обратитесь в компанию Dell (смотрите раздел «Обращение в компанию
Dell» на стр. 149).
A
REQUIRED
.DLL
FILE
WAS
NOT
FOUND
(Н
Е
НАЙДЕН
ТРЕБУЕМЫЙ
.DLL
ФАЙЛ
) —
В программе, которую вы
пытаетесь запустить, не хватает важного файла. Удалите программу, а затем переустановите ее.
1
Нажмите
Пуск
→
Панель управления
→
Установка и удаление программ
.
2
Выберите программу, которую требуется удалить.
3
Нажмите
Удали т ь
или
Изменить/Удалить
и следуйте подсказкам, появляющимся на экране.
4
Инструкции по установке смотрите в документации по программе.
S
ECTOR
NOT
FOUND
(С
ЕКТОР
НЕ
НАЙДЕН
) —
Операционной системе не удается найти один из секторов на
жестком диске. Возможно, на жестком диске имеется дефектный сектор или повреждена таблица размещения
файлов (FAT). Запустите утилиту проверки диска Microsoft Windows, чтобы проверить файловую структуру на
жестком диске. Соответствующие инструкции смотрите в центре справки и поддержки. Для перехода в центр
справки и поддержки нажмите Пуск или
→
Справка и поддержка. Если дефектных секторов очень много,
сделайте резервную копию данных (если это возможно), а затем переформатируйте жесткий диск.
S
EEK
ERROR
(О
ШИБКА
ПОДВОДА
ГОЛОВКИ
) —
Операционной системе не удается найти требуемую дорожку на
жестком диске.
S
HUTDOWN
FAILURE
(С
БОЙ
ПРИ
ВЫКЛЮЧЕНИИ
) —
Возможно, неисправна микросхема на системной плате.
Запустите проверки системного набора микросхем в диагностической программе Dell Diagnostics (смотрите
раздел «Dell Diagnostics» на стр. 85).
T
IME
OF
DAY
CLOCK
LOST
POWER
(Н
ЕТ
ПИТАНИЯ
В
ЧАСАХ
ИСТИННОГО
ВРЕМЕНИ
) —
Испорчены параметры
конфигурации системы. Подключите кабель питания компьютера к электросети, чтобы зарядить аккумулятор.
Если ошибка не исчезает, попробуйте восстановить данные, запустив программу настройки системы (смотрите
раздел «Программа настройки системы» на стр. 109). Затем сразу выйдите из этой программы. Если сообщение
будет появляться снова, обратитесь в компанию Dell (смотрите раздел «Обращение в компанию Dell» на стр. 149).
T
IME
OF
DAY
CLOCK
STOPPED
(Ч
АСЫ
ИСТИННОГО
ВРЕМЕНИ
ОСТАНОВИЛИСЬ
) —
Возможно, требуется
подзарядка резервного аккумулятора, обеспечивающего сохранение параметров конфигурации системы.
Подключите кабель питания компьютера к электросети, чтобы зарядить аккумулятор. Если устранить неполадку
не удается, обратитесь в компанию Dell (смотрите раздел «Обращение в компанию Dell» на стр. 149).
T
IME
OF
DAY
NOT
SET
PLEASE
RUN
THE
S
YSTEM
S
ETUP
PROGRAM
(В
РЕМЯ
И
ДАТА
НЕ
УСТАНОВЛЕНЫ
. З
АПУСТИТЕ
ПРОГРАММУ
НАСТРОЙКИ
СИСТЕМЫ
) —
Время или дата, установленные в программе настройки системы, не
совпадают с показаниями системных часов. Измените значения параметров Дата и Время (смотрите раздел
«Программа настройки системы» на стр. 109).
T
IMER
CHIP
COUNTER
2
FAILED
(О
ШИБКА
СЧЕТЧИКА
2
МИКРОСХЕМЫ
ТАЙМЕРА
) —
Возможно, неисправна
микросхема на системной плате. Запустите проверки системного набора микросхем в диагностической
программе Dell Diagnostics (смотрите раздел «Dell Diagnostics» на стр. 85).
96
Поиск и устранение неисправностей
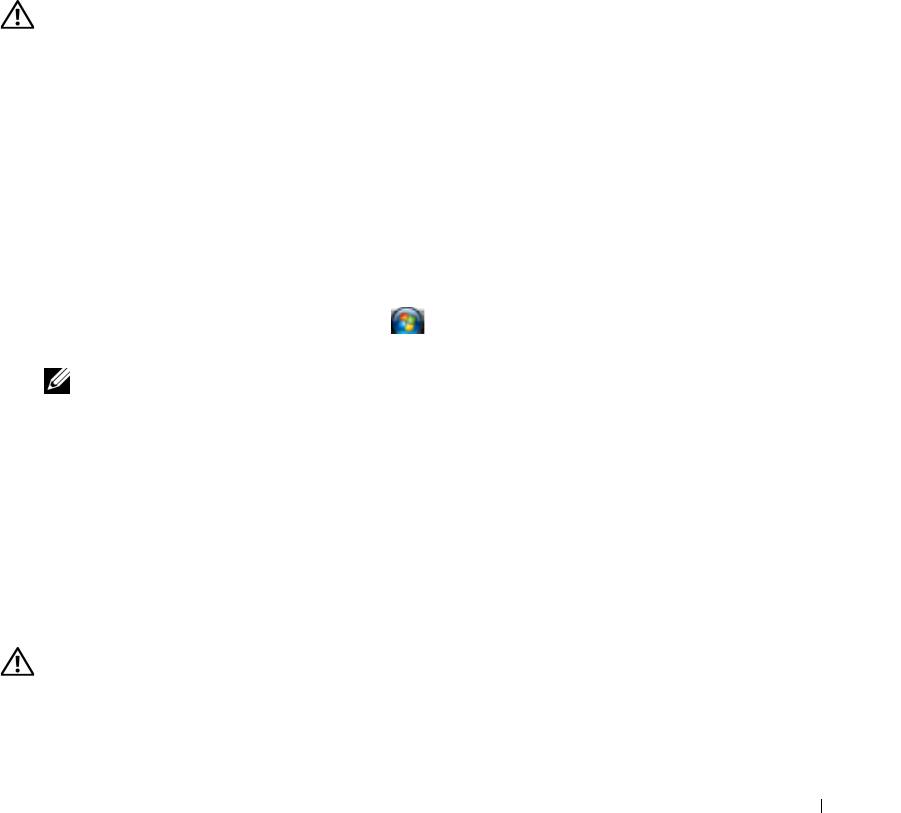
U
NEXPECTED
INTERRUPT
IN
PROTECTED
MODE
(Н
ЕОЖИДАННОЕ
ПРЕР ЫВАНИЕ
В
ЗАЩИЩЕННОМ
РЕЖИМЕ
) —
Возможно, неисправен контроллер клавиатуры или плохо вставлен модуль памяти. Запустите проверки
системной памяти в диагностической программе Dell Diagnostics (смотрите раздел «Dell Diagnostics» на стр. 85).
X
:\
IS
NOT
ACCESSIBLE
. T
HE
DEVICE
IS
NOT
READY
(Д
ИСК
X
:\
НЕДОСТУПЕН
. У
СТРОЙСТВО
НЕ
ГОТОВО
) —
Вставьте диск в дисковод и повторите попытку.
W
ARNING
: B
ATTERY
IS
CRITICALLY
LOW
(П
РЕДУПР ЕЖДЕНИЕ
! Н
ЕДОПУСТИМО
НИЗКИЙ
ЗАРЯД
АККУМУЛЯТОРА
) —
Заряд аккумулятора на исходе. Замените аккумулятор или подключите компьютер к электросети. Вместо этого
можно перевести компьютер в спящий режим (режим гибернации) или выключить его.
Неполадки устройства IEEE 1394
ПРЕДУПРЕЖДЕНИЕ.
Перед тем как приступить к выполнению операций данного раздела, выполните
инструкции по технике безопасности, описанные в
Информационном руководстве по продуктам
.
У
БЕДИТЕСЬ
,
ЧТО
СИСТЕМА
W
INDOWS
РАСПОЗНАЕТ
УСТРОЙСТВО
IEEE 1394
Windows XP:
1
Нажмите
Пуск
→
Панель управления
.
2
В разделе
Выберите категорию
выберите
Производительность и обслуживание
.
3
Выберите
Система
.
4
В окне
Свойства системы
откройте вкладку
Оборудование
.
5
Нажмите кнопку
Диспетчер устройств
.
Windows Vista:
1
Нажмите в Windows Vista кнопку «Пуск»
→
Панель управления
→
Система и обслуживание
→
Диспетчер устройств
.
ПРИМЕЧАНИЕ.
Может открыться окно
Контроль учетных записей пользователей
. Если вы работаете
в системе в качестве администратора, нажмите
Продолжить
; в противном случае обратитесь
к
администратору, чтобы продолжить работу.
Если устройство IEEE 1394 есть в списке, Windows распознает это устройство.
П
РИ
ВОЗНИКНОВЕНИИ
НЕПОЛАДОК
УСТРОЙСТВА
IEEE 1394 —
Если устройство было поставлено компанией
Dell, обратитесь в компанию Dell (
смотрите раздел
«Обращение в компанию Dell» на стр. 149
). Если
устройство было поставлено другим производителем, обратитесь к этому
производителю.
У
БЕДИТЕСЬ
,
ЧТО
УСТРОЙСТВО
IEEE 1394
ПРАВИЛЬНО
ВСТАВЛЕНО
В
РАЗЪЕМ
.
Неполадки клавиатуры
ПРЕДУПРЕЖДЕНИЕ.
Перед тем как приступить к выполнению операций данного раздела, выполните
инструкции по технике безопасности, описанные в
Информационном руководстве по продуктам
.
По мере выполнения различных проверок заполняйте диагностическую контрольную таблицу
(смотрите раздел
«Диагностическая контрольная таблица» на стр. 150).
Поиск и устранение неисправностей
97
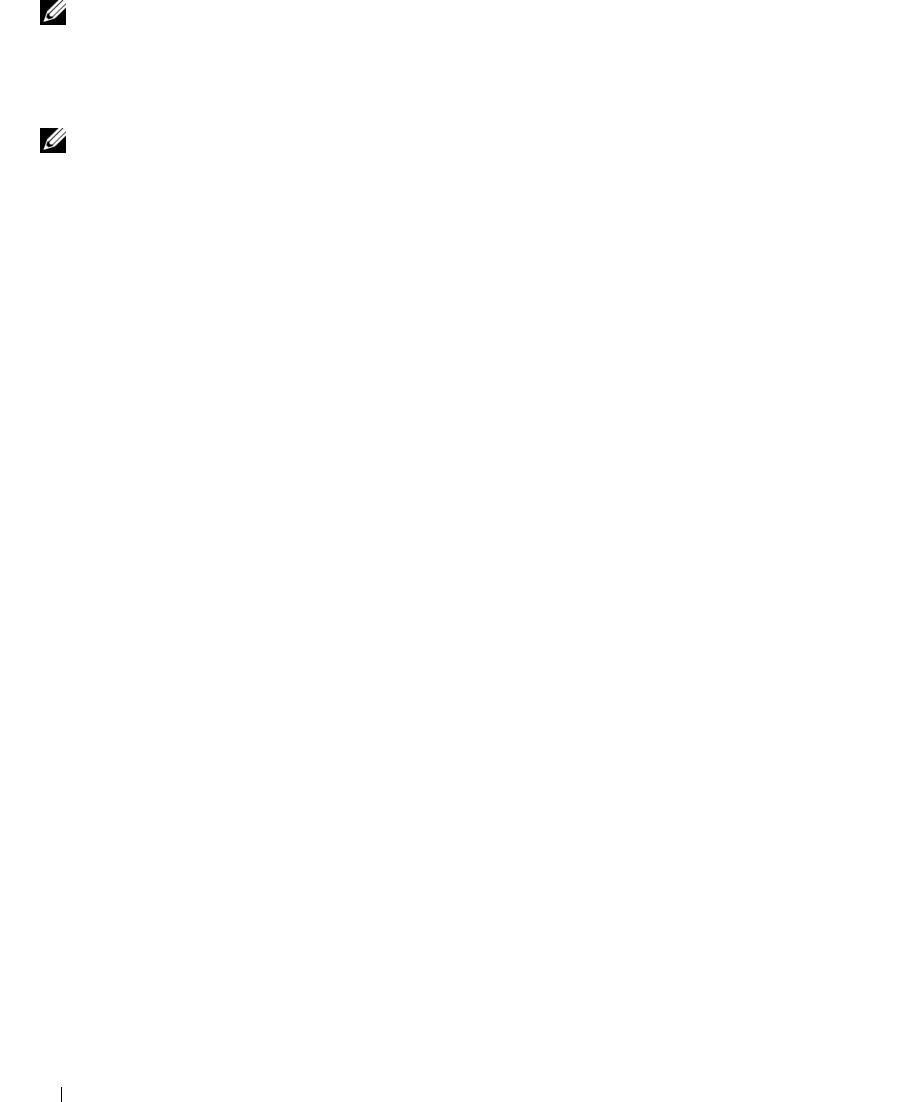
ПРИМЕЧАНИЕ.
Используйте встроенную клавиатуру при запуске программы Dell Diagnostics или
программы настройки системы
. При подключении к компьютеру внешней клавиатуры встроенная клавиатура
полностью сохраняет свои функции.
Неполадки внешней клавиатуры
ПРИМЕЧАНИЕ.
При подключении к компьютеру внешней клавиатуры встроенная клавиатура полностью
сохраняет свои функции.
П
РОВЕРЬТЕ
КАБЕЛЬ
КЛАВИАТУРЫ
—
Выключите компьютер. Отсоедините кабель клавиатуры, проверьте его на
наличие повреждений и подключите снова.
Если используется удлинительный кабель клавиатуры, отсоедините его и подключите клавиатуру
непосредственно к компьютеру.
П
РОВЕРЬТЕ
ВНЕШНЮЮ
КЛАВИАТУРУ
1
Выключите компьютер, подождите 1 минуту и включите его снова.
2
Убедитесь, что в процессе загрузки на клавиатуре мигают световые индикаторы numbers (цифры),
capitals (заглавные буквы) и scroll (прокрутка).
3
Находясь на рабочем столе Windows, нажмите
Пуск
→
Все программы
→
Стандартные
→
Блокнот
.
4
Наберите при помощи внешней клавиатуры несколько символов и убедитесь, что они появляются
на экране.
Если проверка прошла неудачно, возможно, внешняя клавиатура неисправна.
П
РОВЕРЬТЕ
ВСТРОЕННУЮ
КЛАВИАТУРУ
,
ЧТОБЫ
УБЕДИТЬСЯ
,
ЧТО
НЕПОЛАДКА
СВЯЗАНА
С
ВНЕШНЕЙ
КЛАВИАТУРОЙ
1
Выключите компьютер.
2
Отсоедините внешнюю клавиатуру.
3
Включите компьютер.
4
Находясь на рабочем столе Windows, нажмите
Пуск
→
Все программы
→
Стандартные
→
Блокнот
.
5
Наберите при помощи встроенной клавиатуры несколько символов и убедитесь, что они
появляются на экране.
Если теперь символы отображаются на экране, а при работе с внешней клавиатурой они не
появлялись, возможно, внешняя клавиатура неисправна. Обратитесь в компанию Dell (смотрите
раздел «Обращение в компанию Dell» на стр. 149).
З
АПУСТИТЕ
ДИАГНОСТИЧЕСКИЕ
ПРОВЕР КИ
КЛАВИАТУРЫ
—
Запустите проверки клавиатур, совместимых с PC-
AT в программе Dell Diagnostics (смотрите раздел «Dell Diagnostics» на стр. 85). Если результаты проверок
указывают на неисправность внешней клавиатуры, обратитесь в компанию Dell (смотрите раздел
«Обращение
в компанию Dell» на стр. 149
).
Необычные символы
О
ТКЛЮЧИТЕ
ЦИФРОВУЮ
КЛАВИАТУРУ
—
Если вместо букв отображаются цифры, нажмите клавишу <Num Lk>
для отключения цифровой клавиатуры. Убедитесь, что индикатор фиксации числового регистра не горит.
98
Поиск и устранение неисправностей
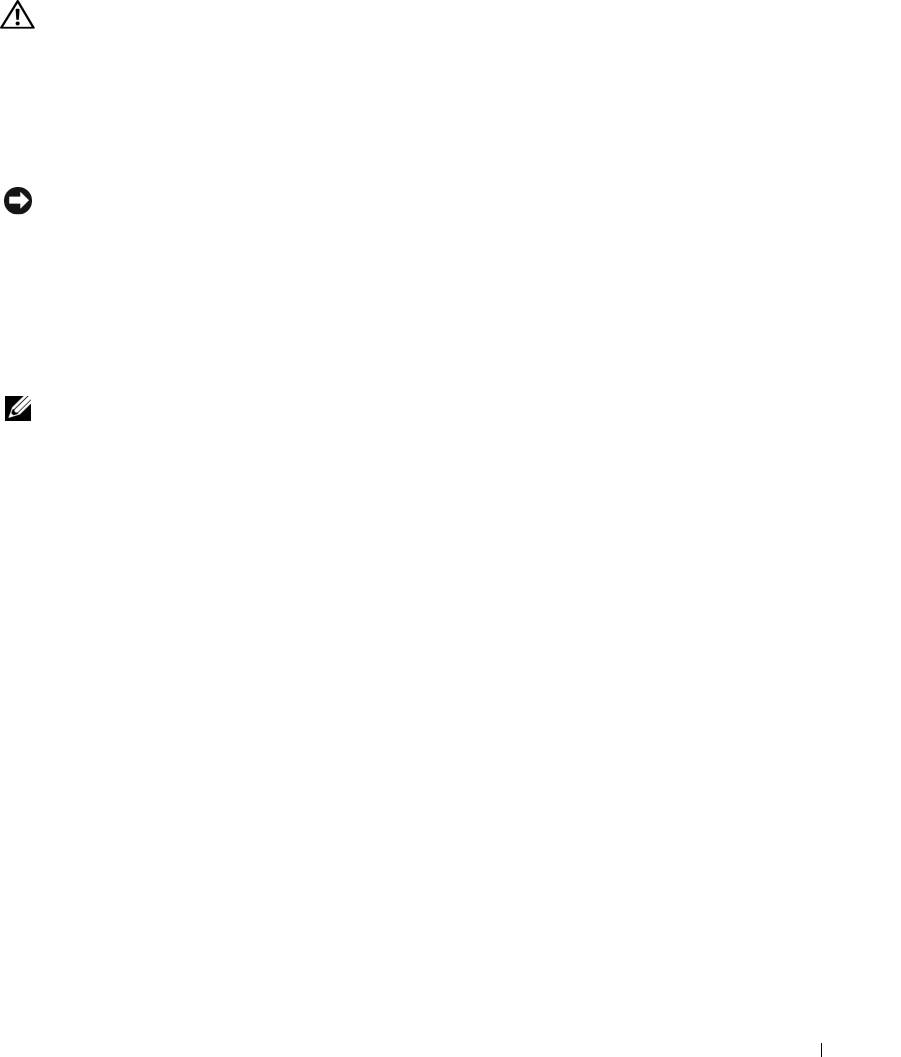
Зависания и неполадки программного обеспечения
ПРЕДУПРЕЖДЕНИЕ.
Перед тем как приступить к выполнению операций данного раздела, выполните
инструкции по технике безопасности, описанные в
Информационном руководстве по продуктам
.
Компьютер не запускается
У
БЕДИТЕСЬ
,
ЧТО
АДАПТЕР
ПЕРЕМЕННОГО
ТОКА
НАДЕЖНО
ПОДСОЕДИНЕН
К
КОМПЬЮТЕР У
И
ЭЛЕКТР ОСЕТИ
.
Компьютер не реагирует на действия пользователя
ВНИМАНИЕ.
Если не удастся нормально завершить работу операционной системы, может произойти
потеря данных.
В
ЫКЛЮЧИТЕ
КОМПЬЮТЕР
—
Если компьютер не реагирует на нажатие клавиш на клавиатуре или перемещение
мыши, нажмите кнопку питания и не отпускайте ее не менее 8-10 секунд, пока компьютер не выключится. Затем
перезагрузите компьютер.
Программа не реагирует на действия пользователя или неоднократно происходит ее
аварийное завершение
ПРИМЕЧАНИЕ.
Обычно программное обеспечение включает в себя инструкции по установке,
находящиеся в прилагаемой документации, или же на гибком диске или компактдиске.
З
АВЕРШИТЕ
РАБОТУ
ПРОГР АММЫ
1
Одновременно нажмите клавиши <Ctrl><Shift><Esc>.
2
Нажмите кнопку
Диспетчер задач
.
3
Откройте вкладку
Приложения
.
4
Выберите программу, которая перестала реагировать на ваши действия.
5
Нажмите кнопку
Снять задачу
.
П
РОЧИТАЙТЕ
ДОКУМЕНТАЦИЮ
ПО
ПРОГР АММЕ
—
При необходимости удалите программу и установите ее снова.
Программа использует более раннюю версию операционной системы
З
АПУСТИТЕ
МАСТЕР
СОВМЕСТИМОСТИ
ПРОГРАММ
—
Мастер совместимости программ настраивает программу
таким образом, чтобы она работала в среде, имитирующей операционные системы, отличные от Windows XP.
1
Нажмите
Пуск
→
Все программы
→
Стандартные
→
Мастер совместимости программ
→
Далее
.
2
Следуйте инструкциям на экране.
Появляется сплошной синий экран
В
ЫКЛЮЧИТЕ
КОМПЬЮТЕР
—
Если компьютер не реагирует на нажатие клавиш на клавиатуре или перемещение
мыши, нажмите кнопку питания и не отпускайте ее не менее 8-10 секунд, пока компьютер не выключится. Затем
перезагрузите компьютер.
Поиск и устранение неисправностей
99
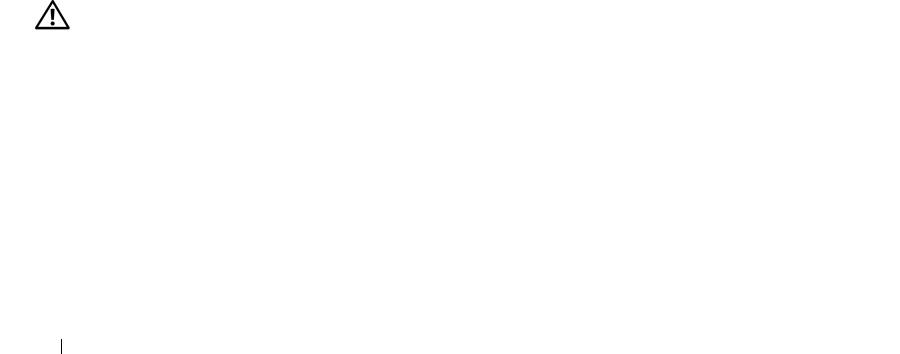
Другие неполадки программ
П
РОЧИТАЙТЕ
ДОКУМЕНТАЦИЮ
ПО
ПРОГР АММЕ
ИЛИ
ОБРАТИТЕСЬ
К
РАЗРАБОТЧИКУ
ЗА
ИНФОРМАЦИЕЙ
ПО
УСТРАНЕНИЮ
НЕПОЛАДОК
.
•
Убедитесь, что программа совместима с операционной системой, установленной на компьютере.
•
Убедитесь, что компьютер соответствует минимальным требованиям к оборудованию,
необходимым для запуска программного обеспечения. Соответствующую информацию смотрите
в документации по программе.
•
Убедитесь, что программа правильно установлена и настроена.
•
Убедитесь, что драйверы устройств не конфликтуют с программой.
•
При необходимости удалите программу и установите ее снова.
С
РАЗУ
ЖЕ
СДЕЛАЙТЕ
РЕЗЕРВНЫЕ
КОПИИ
ФАЙЛОВ
П
РОВЕРЬТЕ
ЖЕСТКИЙ
ДИСК
,
ГИБКИЕ
ДИСКИ
И
КОМПАКТ
ДИСКИ
С
ПОМОЩЬЮ
ПРОГРАММЫ
ПОИСКА
ВИРУСОВ
С
ОХРАНИТЕ
И
ЗАКРОЙТЕ
ВСЕ
ОТКРЫТЫЕ
ФАЙЛЫ
И
ПРОГРАММЫ
,
А
ЗАТЕМ
ЗАВЕРШИТЕ
РАБОТУ
КОМПЬЮТЕР А
С
ПОМОЩЬЮ
МЕНЮ
«Пуск»
В
ЫПОЛНИТЕ
СКАНИРОВАНИЕ
КОМПЬЮТЕР А
ДЛЯ
ПОИСКА
ШПИОНСКОГО
ПРОГРАММНОГО
ОБЕСПЕЧЕНИЯ
—
Если снизилась производительность компьютера, на экране часто появляются окна с рекламой или имеются
проблемы подключения к Интернету, то, возможно, компьютер заражен шпионским программным обеспечением.
Воспользуйтесь антивирусной программой, в которую входит защита от шпионского программного обеспечения
(может потребоваться обновление программы), чтобы выполнить сканирование компьютера и удалить
шпионские программы. Для получения дополнительной информации посетите веб-узел support.dell.com
и выполните поиск по ключевому слову spyware (шпионские программы).
З
АПУСТИТЕ
ПРОГР АММУ
D
ELL
D
IAGNOSTICS
—
Смотрите раздел «Dell Diagnostics» на стр. 85. Если все
проверки пройдены успешно, ошибка связана с программным обеспечением.
Неполадки памяти
По мере выполнения проверок заполняйте диагностическую контрольную таблицу (смотрите раздел
«Диагностическая контрольная таблица» на стр. 150).
ПРЕДУПРЕЖДЕНИЕ.
Перед тем как приступить к выполнению операций данного раздела, выполните
инструкции по технике безопасности, описанные в
Информационном руководстве по продуктам
.
Е
СЛИ
ВЫДАЕТСЯ
СООБЩЕНИЕ
О
НЕДОСТАТОЧНОЙ
ПАМЯТИ
•
Сохраните и закройте все открытые файлы и закройте все неиспользуемые программы.
•
Проверьте минимальные требования к памяти в документации по программе. Если необходимо,
установите дополнительные модули памяти (
смотрите раздел «Память» на стр. 127).
•
Извлеките и повторно установите модули памяти, чтобы убедиться, что обмен данными между
компьютером и модулями памяти выполняется правильно (
смотрите раздел «Память» на
стр. 127).
•
Запустите программу
Dell Diagnostics (смотрите раздел «Dell Diagnostics» на стр. 85).
100
Поиск и устранение неисправностей
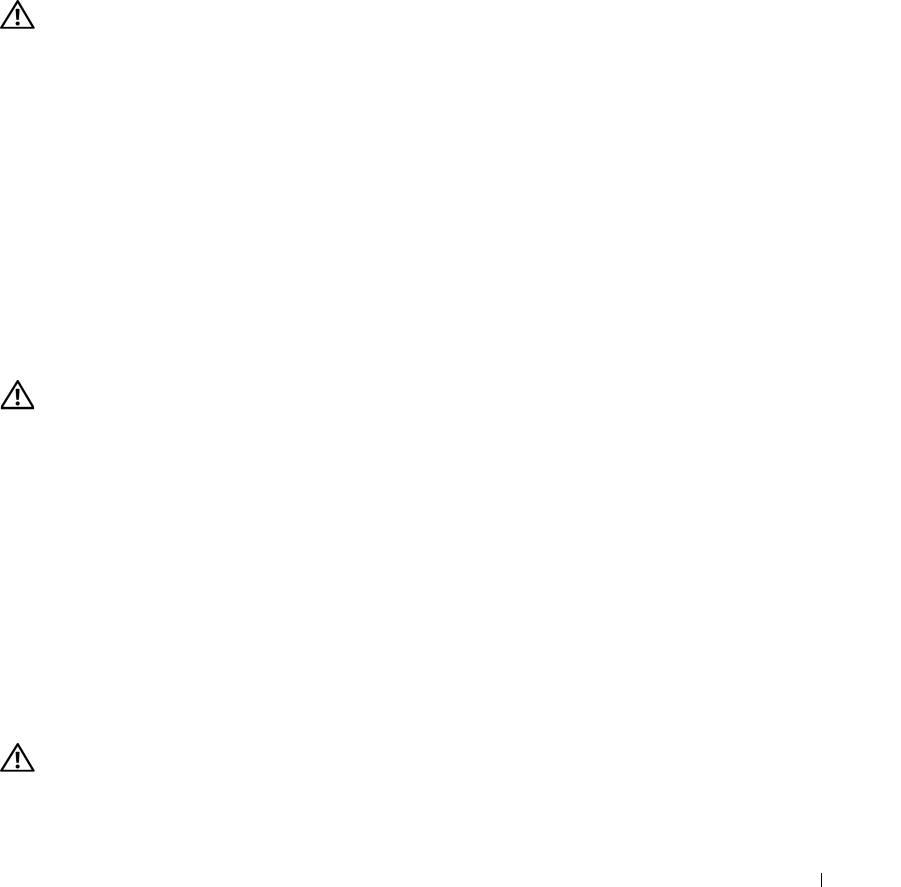
Е
СЛИ
ВОЗНИКАЮТ
ДРУГИЕ
ПРОБЛЕМЫ
С
ПАМЯТЬЮ
•
Переустановите модули памяти (смотрите раздел
«Память» на стр. 127
), чтобы убедиться, что
обмен данными между компьютером и модулями памяти осуществляется нормально.
•
Соблюдайте указания по установке модулей памяти (
смотрите раздел «Память» на стр. 127).
•
Запустите программу
Dell Diagnostics (смотрите раздел «Dell Diagnostics» на стр. 85).
Неполадки сети
ПРЕДУПРЕЖДЕНИЕ.
Перед тем как приступить к выполнению операций данного раздела, выполните
инструкции по технике безопасности, описанные в
Информационном руководстве по продуктам
.
П
РОВЕРЬТЕ
РАЗЪЕМ
СЕТЕВОГО
КАБЕЛЯ
. —
Убедитесь, что сетевой кабель надежно вставлен в сетевой разъем
на задней панели компьютера и в разъем локальной сети.
П
РОВЕРЬТЕ
ИНДИКАТОРЫ
СЕТИ
НА
СЕТЕВОМ
РАЗЪЕМЕ
. —
Если индикатор не горит, сетевое соединение не
установлено. Замените сетевой кабель.
П
ОДКЛЮЧИТЕ
АДАПТЕР
ПЕРЕМЕННОГО
ТОКА
К
КОМПЬЮТЕР У
—
Если компьютер работает только от аккумулятора,
утилита QuickSet может отключить встроенную сетевую плату в целях продления времени работы аккумулятора.
Дополнительную информацию по утилите QuickSet смотрите в разделе «Dell™ QuickSet» на стр. 141.
П
РОВЕРЬТЕ
ПАРАМЕТРЫ
НАСТРОЙКИ
СЕТИ
—
Обратитесь к администратору сети или человеку, который
настраивал вашу сеть, чтобы проверить правильность настроек и работоспособность сети.
Дополнительную информацию о различных видах сетей смотрите в разделе «Установка и использование сетей» на стр. 63
.
Неполадки платы PC Card или ExpressCard
ПРЕДУПРЕЖДЕНИЕ.
Перед тем как приступить к выполнению операций данного раздела, выполните
инструкции по технике безопасности, описанные в
Информационном руководстве по продуктам
.
П
РОВЕРЬТЕ
ПЛАТУ
—
Убедитесь, что плата правильно вставлена в разъем.
У
БЕДИТЕСЬ
,
ЧТО
W
INDOWS
РАСПОЗНАЕТ
ПЛАТУ
—
Дважды щелкните значок Безопасное извлечение
устройства на панели задач Windows. Убедитесь, что плата есть в списке.
П
РИ
ВОЗНИКНОВЕНИИ
НЕПОЛАДОК
ПЛАТЫ
,
ПОСТАВЛЕННОЙ
КОМПАНИЕЙ
D
ELL
—
Обратитесь в компанию
Dell (смотрите раздел
«Обращение в компанию Dell» на стр. 149
).
П
РИ
ВОЗНИКНОВЕНИИ
НЕПОЛАДОК
ПЛАТЫ
,
ПОСТАВЛЕННОЙ
НЕ
КОМПАНИЕЙ
D
ELL
—
Обратитесь
к производителю платы PC Card.
Неполадки питания
По мере выполнения проверок заполняйте диагностическую контрольную таблицу (смотрите раздел
«Диагностическая контрольная таблица» на стр. 150).
ПРЕДУПРЕЖДЕНИЕ.
Перед тем как приступить к выполнению операций данного раздела, выполните
инструкции по технике безопасности, описанные в
Информационном руководстве по продуктам
.
П
РОВЕРЬТЕ
ИНДИКАТОР
ПИТАНИЯ
—
Если индикатор питания горит постоянно или мигает, питание
Поиск и устранение неисправностей
101
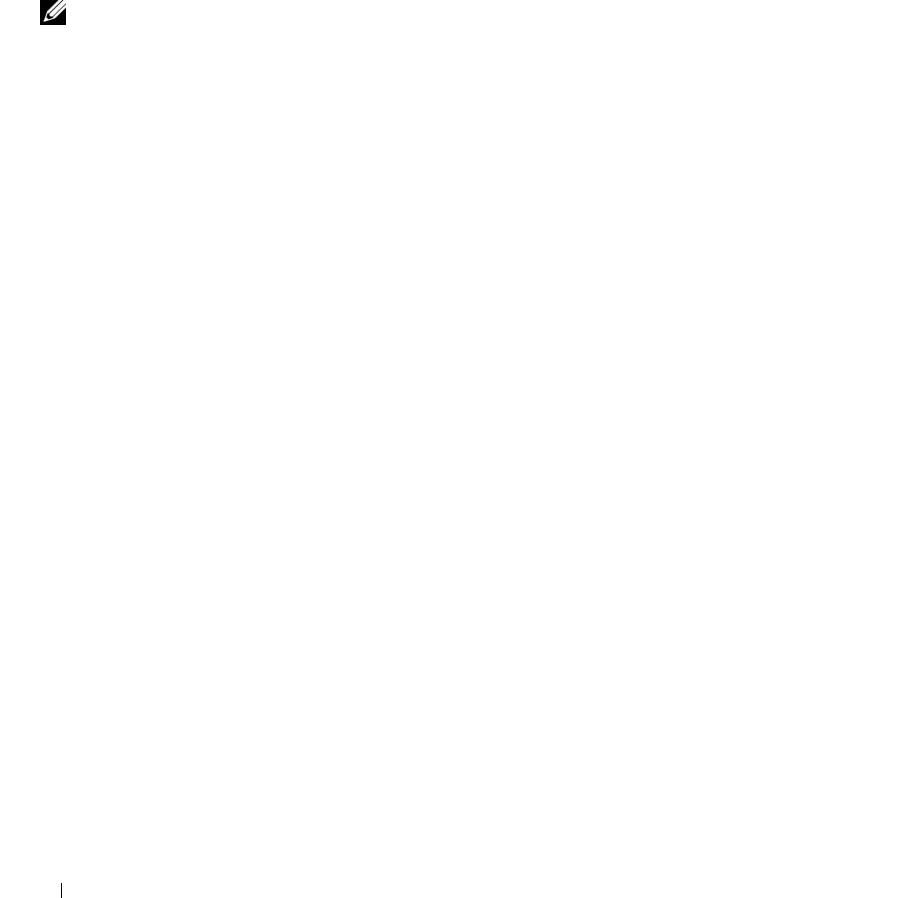
подключено к компьютеру. Если индикатор питания мигает, значит, компьютер находится в ждущем режиме.
Нажмите кнопку питания, чтобы выйти из ждущего режима. Если этот индикатор не горит, нажмите кнопку
питания, чтобы включить компьютер.
З
АРЯДИТЕ
АККУМУЛЯТОР
—
Возможно, разрядился аккумулятор.
1
Переустановите аккумулятор.
2
Подсоедините компьютер к электросети с помощью адаптера переменного тока.
3
Включите компьютер.
ПРИМЕЧАНИЕ.
Время работы аккумулятора (время, в течение которого аккумулятор остается
заряженным) со временем уменьшается. В зависимости от частоты и условий использования аккумулятора
может потребоваться его замена в течение срока службы компьютера.
П
РОВЕРЬТЕ
ИНДИКАТОР
СОСТОЯНИЯ
АККУМУЛЯТОРА
—
Если индикатор состояния аккумулятора мигает или
постоянно горит оранжевым светом, заряд аккумулятора недостаточен или аккумулятор разряжен. Подключите
компьютер к электросети.
Если индикатор состояния аккумулятора мигает попеременно зеленым и оранжевым светом,
аккумулятор слишком сильно нагрет для подзарядки. Выключите компьютер и отсоедините его от
электросети, затем дайте аккумулятору и компьютеру остыть до комнатной температуры.
Если индикатор состояния аккумулятора быстро мигает оранжевым светом, возможно, аккумулятор
неисправен.
Обратитесь в компанию Dell (смотрите раздел
«Обращение в компанию Dell» на стр. 149
).
П
РОВЕРЬТЕ
ТЕМПЕРАТУРУ
АККУМУЛЯТОРА
—
Если температура аккумулятора ниже 0 °C, компьютер не запустится.
П
РОВЕРЬТЕ
ЭЛЕКТР ИЧЕСКУЮ
РОЗЕТКУ
—
Убедитесь, что электрическая розетка исправна, проверив ее при
помощи другого устройства, например светильника.
П
РОВЕРЬТЕ
АДАПТЕР
ПЕРЕМЕННОГО
ТОКА
—
Проверьте правильность подсоединения кабеля адаптера
переменного тока. Если на адаптере переменного тока имеется индикатор, убедитесь, что он горит.
П
ОДСОЕДИНИТЕ
КОМПЬЮТЕР
НЕПОСРЕДСТВЕННО
К
ЭЛЕКТРИЧЕСКОЙ
РОЗЕТКЕ
—
Чтобы определить,
включается ли компьютер, необходимо подключить его к электросети напрямую, без использования устройств
защиты питания, сетевых фильтров и удлинительных кабелей.
У
СТРАНИТЕ
ВОЗМОЖНЫЕ
ПОМЕХИ
—
Выключите находящиеся поблизости вентиляторы, люминесцентные
светильники, галогенные светильники и другие бытовые приборы.
Н
АСТРОЙТЕ
ПАРАМЕТР Ы
ПИТАНИЯ
—
Смотрите раздел «Настройка параметров управления потреблением
энергии» на стр. 35.
П
ЕРЕУСТАНОВИТЕ
МОДУЛИ
ПАМЯТИ
—
Если индикатор питания компьютера горит, но на экране отсутствует
изображение, переустановите модули памяти
(
смотрите раздел «Память» на стр. 127).
Обеспечение достаточного питания для компьютера
Компьютер предназначен для работы с адаптером переменного тока мощностью 65 Вт или 90 Вт.
Вместе с тем, для обеспечения оптимальной производительности следует всегда использовать
адаптер переменного тока на 90 Вт.
Использование менее мощных адаптеров переменного тока, включая 65-ваттный адаптер, приведет
к
выводу на экран сообщения ПРЕДУПРЕЖДЕНИЕ.
102
Поиск и устранение неисправностей
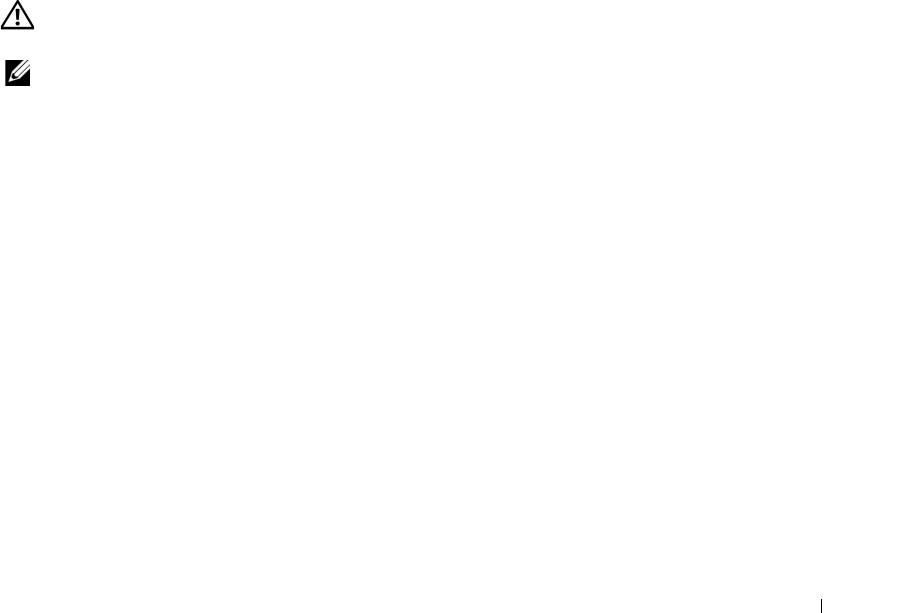
Особенности питания стыковочного устройства
Вследствие повышенного расхода энергии при подстыковке компьютера к стыковочному устройству
Dell D/Dock компьютер не может нормально работать только от аккумулятора. Обязательно
подключайте к компьютеру адаптер переменного тока, когда компьютер подстыкован к стыковочному
устройству Dell D/Dock.
Подстыковка работающего компьютера
Если работающий компьютер подключается к устройству Dell D/Dock или Dell D/Port, наличие
стыковочного устройства будет игнорироваться до тех пор, пока к компьютеру не будет подключен
адаптер переменного тока.
Потеря питания от сети переменного тока подстыкованным компьютером
В случае потери питания от сети компьютер, подстыкованный к устройству Dell D/Dock или
Dell
D/Port, немедленно переходит в режим пониженного быстродействия.
Неполадки принтера
По мере выполнения проверок заполняйте диагностическую контрольную таблицу (смотрите раздел
«Диагностическая контрольная таблица» на стр. 150).
ПРЕДУПРЕЖДЕНИЕ.
Перед тем как приступить к выполнению операций данного раздела, выполните
инструкции по технике безопасности, описанные в
Информационном руководстве по продуктам
.
ПРИМЕЧАНИЕ.
Если потребуется техническая поддержка в отношении принтера, обратитесь к его
производителю.
У
БЕДИТЕСЬ
,
ЧТО
ПРИНТЕР
ВКЛЮЧЕН
П
РОВЕРЬТЕ
ПРАВИЛЬНОСТЬ
ПОДСОЕДИНЕНИЯ
КАБЕЛЕЙ
ПРИНТЕРА
—
•
Информацию по подсоединению кабелей смотрите в документации по принтеру.
•
Убедитесь, что кабели принтера надежно подсоединены к принтеру и компьютеру.
П
РОВЕРЬТЕ
ЭЛЕКТР ИЧЕСКУЮ
РОЗЕТКУ
—
Убедитесь, что электрическая розетка исправна, проверив ее при
помощи другого устройства, например светильника.
У
БЕДИТЕСЬ
,
ЧТО
ПРИНТЕР
РАСПОЗНАЕТСЯ
ОПЕРАЦИОННОЙ
СИСТЕМОЙ
W
INDOWS
—
1
Нажмите
Пуск
→
Панель управления
→
Принтеры и другое оборудование
→
Показать
установленные принтеры или факсы
.
2
Если принтер указан в списке, щелкните значок принтера правой кнопкой мыши.
3
Нажмите
Свойства
→
Порты
. Если принтер подключен к параллельному порту, убедитесь, что для
параметра
Печатать в следующие порты:
установлено значение
LPT1
(Порт принтера)
. Если
принтер подключен к порту USB, убедитесь, что для параметра
Печатать в следующие порты:
установлено значение
USB
.
П
ЕРЕУСТАНОВИТЕ
ДРАЙВЕР
ПРИНТЕР А
—
Инструкции смотрите в документации по принтеру.
Поиск и устранение неисправностей
103
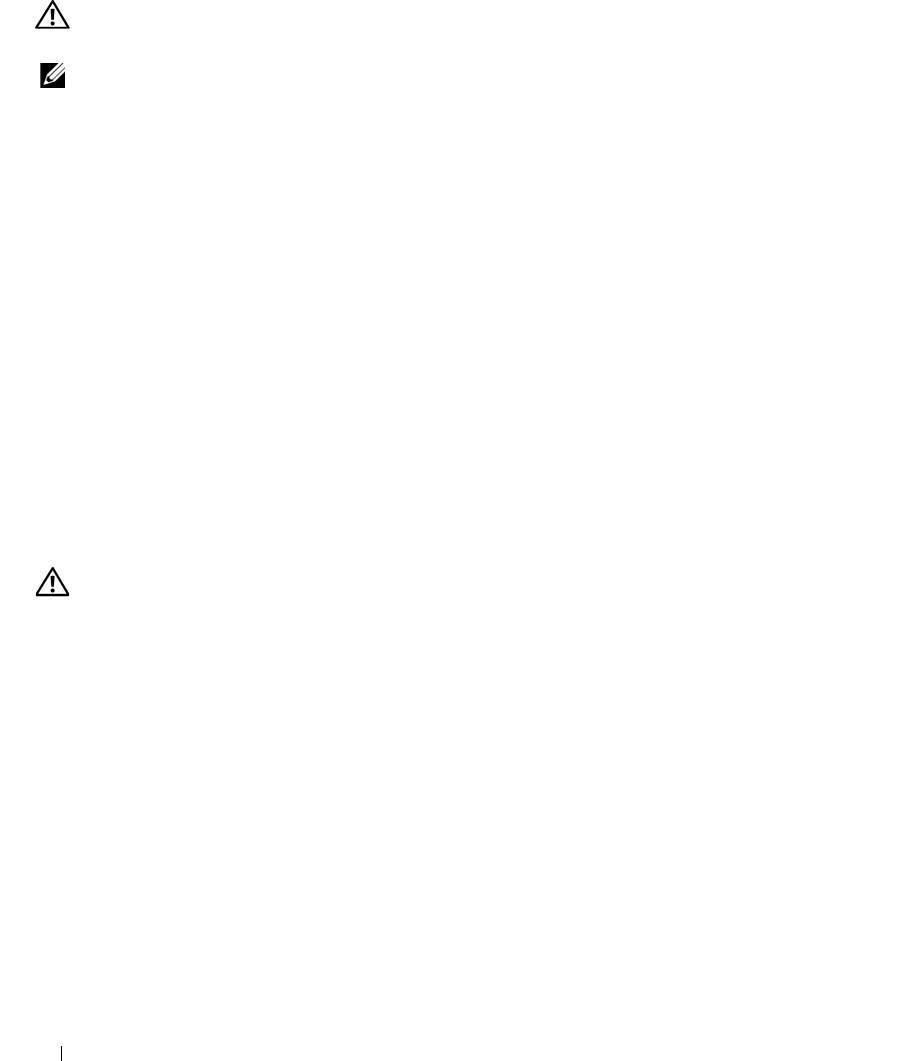
Неполадки сканера
ПРЕДУПРЕЖДЕНИЕ.
Перед тем как приступить к выполнению операций данного раздела, выполните
инструкции по технике безопасности, описанные в
Информационном руководстве по продуктам
.
ПРИМЕЧАНИЕ.
Если потребуется техническая поддержка в отношении сканера, обратитесь к его
производителю.
П
РОЧИТАЙТЕ
ДОКУМЕНТАЦИЮ
ПО
СКАНЕРУ
—
Информацию по установке, настройке и устранению неисправностей
смотрите в документации по сканеру.
Р
АЗБЛОКИРУЙТЕ
СКАНЕР
—
Если на сканере имеется защелка или кнопка блокировки, убедитесь, что сканер не
заблокирован.
П
ЕРЕЗАГРУЗИТЕ
КОМПЬЮТЕР
И
ПОВТОРИТЕ
ПОПЫТКУ
СКАНИРОВАНИЯ
П
РОВЕРЬТЕ
ПРАВИЛЬНОСТЬ
ПОДСОЕДИНЕНИЯ
КАБЕЛЕЙ
•
Информацию по подсоединению кабелей смотрите в документации по сканеру.
•
Убедитесь, что кабели сканера надежно подсоединены к сканеру и компьютеру.
У
БЕДИТЕСЬ
,
ЧТО
СКАНЕР
РАСПОЗНАЕТСЯ
ОПЕРАЦИОННОЙ
СИСТЕМОЙ
M
ICROSOFT
W
INDOWS
—
Нажмите
Пуск→ Панель управления→ Принтеры и другое оборудование→ Сканеры и камеры. Если сканер указан
в списке, система Windows распознает этот сканер.
П
ЕРЕУСТАНОВИТЕ
ДРАЙВЕР
СКАНЕРА
—
Инструкции смотрите в документации по сканеру.
Проблемы, связанные со звуком и динамиками
По мере выполнения проверок заполняйте диагностическую контрольную таблицу (смотрите раздел
«Диагностическая контрольная таблица» на стр. 150).
ПРЕДУПРЕЖДЕНИЕ.
Перед тем как приступить к выполнению операций данного раздела, выполните
инструкции по технике безопасности, описанные в
Информационном руководстве по продуктам
.
Не слышен звук из встроенных динамиков
Н
АСТРОЙТЕ
РЕГУЛЯТОР
ГРОМКОСТИ
W
INDOWS
—
Дважды щелкните значок динамика в правом нижнем углу
экрана. Убедитесь, что звук не приглушен до предела и не отключен. Отрегулируйте громкость, низкие и высокие
частоты, чтобы исключить искажения звука.
П
ЕРЕУСТАНОВИТЕ
АУДИОДРАЙВЕР
—
Смотрите раздел «Переустановка драйверов и утилит» на стр. 114.
104
Поиск и устранение неисправностей
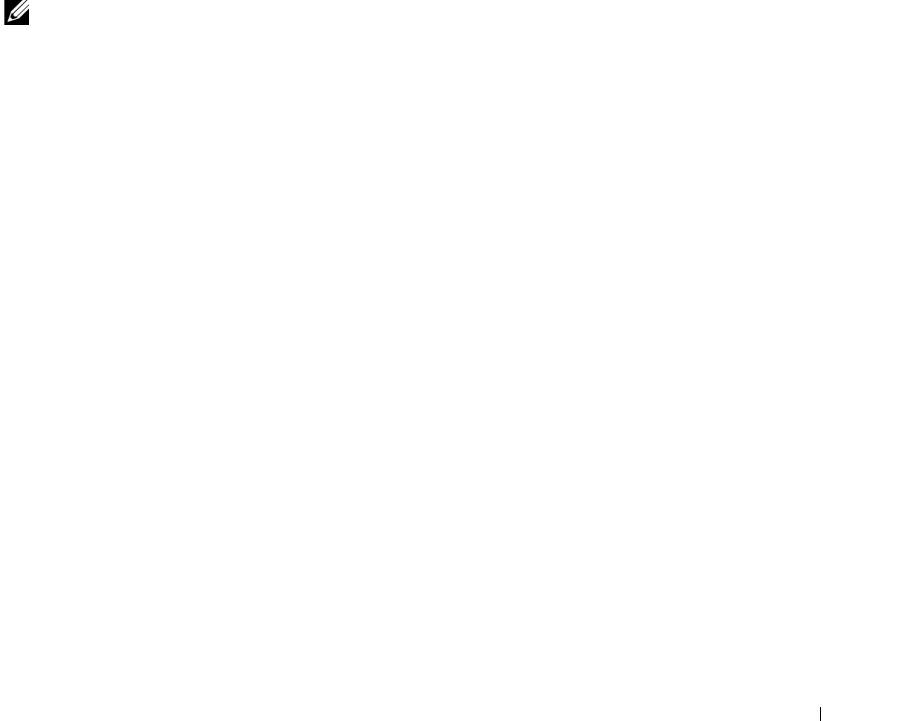
Не слышен звук из внешних динамиков
У
БЕДИТЕСЬ
,
ЧТО
НИЗКОЧАСТОТНЫЙ
ДИНАМИК
(
САБВУФЕР
)
И
ДРУГИЕ
ДИНАМИКИ
ВКЛЮЧЕНЫ
—
Смотрите
схему подключения, которая прилагается к динамикам. Если на динамиках есть регулятор громкости,
отрегулируйте громкость, низкие и высокие частоты, чтобы исключить искажения звука.
Н
АСТРОЙТЕ
РЕГУЛЯТОР
ГРОМКОСТИ
W
INDOWS
—
Щелкните или дважды щелкните значок динамика в правом
нижнем углу экрана. Убедитесь, что звук не приглушен до предела и не отключен.
О
ТСОЕДИНИТЕ
НАУШНИКИ
ОТ
РАЗЪЕМА
ДЛЯ
НАУШНИКОВ
—
Звук от динамиков автоматически отключается при
подключении наушников к разъему наушников на передней панели компьютера.
П
РОВЕРЬТЕ
ЭЛЕКТР ИЧЕСКУЮ
РОЗЕТКУ
—
Убедитесь, что электрическая розетка исправна, проверив ее при
помощи другого устройства, например светильника.
У
СТРАНИТЕ
ВОЗМОЖНЫЕ
ПОМЕХИ
—
Для проверки наличия помех выключите расположенные поблизости
вентиляторы, люминесцентные и галогенные светильники.
П
ЕРЕУСТАНОВИТЕ
АУДИОДРАЙВЕР
—
Смотрите раздел
«Переустановка драйверов и утилит» на стр. 114.
З
АПУСТИТЕ
ПРОГР АММУ
D
ELL
D
IAGNOSTICS
—
Смотрите раздел «Dell Diagnostics» на стр. 85.
ПРИМЕЧАНИЕ.
Регулятор громкости в некоторых MP3проигрывателях отменяет настройку громкости
в
Windows. Если до этого вы слушали музыку в формате MP3, убедитесь, что вы не приглушили громкость
и
не отключили звук в проигрывателе.
Не слышен звук из наушников
П
РОВЕРЬТЕ
ПРАВИЛЬНОСТЬ
ПОДСОЕДИНЕНИЯ
КАБЕЛЯ
НАУШНИКОВ
—
Убедитесь, что кабель наушников
надежно вставлен в разъем наушников.
Н
АСТРОЙТЕ
РЕГУЛЯТОР
ГРОМКОСТИ
W
INDOWS
—
Щелкните или дважды щелкните значок динамика в правом
нижнем углу экрана. Убедитесь, что звук не приглушен до предела и не отключен.
Неполадки сенсорной панели или мыши
П
РОВЕРЬТЕ
ПАРАМЕТРЫ
НАСТРОЙКИ
СЕНСОРНОЙ
ПАНЕЛИ
1
Нажмите
Пуск
→
Панель управления
→
Принтеры и другое оборудование
→
Мышь
.
2
Попробуйте изменить настройки.
П
РОВЕРЬТЕ
КАБЕЛЬ
МЫШИ
—
Выключите компьютер. Отсоедините кабель мыши, проверьте его на наличие
повреждений и подсоедините снова.
Если используется удлинительный кабель для мыши, отсоедините его и подключите мышь
непосредственно к компьютеру.
Ч
ТОБЫ
УБЕДИТЬСЯ
В
ТОМ
,
ЧТО
НЕИСПРАВНОСТЬ
СВЯЗАНА
С
МЫШЬЮ
,
ПРОВЕР ЬТЕ
СЕНСОРНУЮ
ПАНЕЛЬ
1
Выключите компьютер.
2
Отсоедините мышь.
3
Включите компьютер.
4
Перемещая курсор с помощью сенсорной панели, выберите и щелкните какой-нибудь значок на
рабочем столе Windows.
Поиск и устранение неисправностей
105
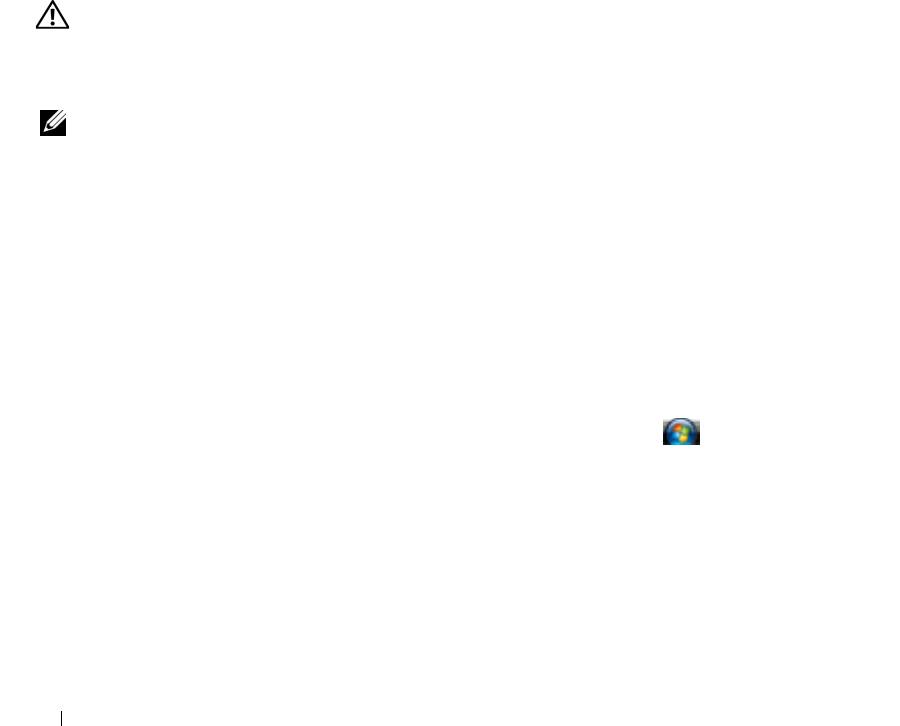
Если сенсорная панель работает нормально, возможно, неисправна мышь.
П
РОВЕРЬТЕ
ПАРАМЕТРЫ
В
ПРОГР АММЕ
НАСТРОЙКИ
СИСТЕМЫ
—
Убедитесь, что в программе настройки
системы отображается требуемое указывающее устройство. (Компьютер автоматически распознает мышь USB
без какой-либо настройки параметров). Дополнительную информацию по использованию программы настройки
системы смотрите в разделе «Программа настройки системы» на стр. 109.
П
РОВЕРЬТЕ
КОНТРОЛЛЕР
МЫШИ
—
Чтобы проверить контроллер мыши (который влияет на движение
указателя) и работу кнопок сенсорной панели или мыши, запустите проверку мыши в группе проверок Pointing
Devices (Указывающие устройства) программы Dell Diagnostics (смотрите раздел «Dell Diagnostics» на стр. 85).
П
ЕРЕУСТАНОВИТЕ
ДРАЙВЕР
СЕНСОРНОЙ
ПАНЕЛИ
—
Смотрите раздел «Переустановка драйверов и утилит» на
стр. 114.
Неполадки видео и дисплея
По мере выполнения проверок заполняйте диагностическую контрольную таблицу (смотрите раздел
«Диагностическая контрольная таблица» на стр. 150).
ПРЕДУПРЕЖДЕНИЕ.
Перед тем как приступить к выполнению операций данного раздела, выполните
инструкции по технике безопасности, описанные в
Информационном руководстве по продуктам
.
Если на дисплее нет изображения
ПРИМЕЧАНИЕ.
Если используется программа, которая требует более высокого разрешения, не
поддерживаемого компьютером, рекомендуется подсоединить к компьютеру внешний монитор.
П
РОВЕРЬТЕ
АККУМУЛЯТОР
—
Если компьютер работает от аккумулятора, возможно, аккумулятор разрядился.
Подключите компьютер к электросети с помощью адаптера переменного тока и включите компьютер.
П
РОВЕРЬТЕ
ЭЛЕКТР ИЧЕСКУЮ
РОЗЕТКУ
—
Убедитесь, что электрическая розетка исправна, проверив ее при
помощи другого устройства, например светильника.
П
РОВЕРЬТЕ
АДАПТЕР
ПЕРЕМЕННОГО
ТОКА
—
Проверьте правильность подсоединения кабеля адаптера
переменного тока. Если на адаптере переменного тока имеется индикатор, убедитесь, что он горит.
П
ОДСОЕДИНИТЕ
КОМПЬЮТЕР
НЕПОСРЕДСТВЕННО
К
ЭЛЕКТРИЧЕСКОЙ
РОЗЕТКЕ
—
Чтобы определить,
включается ли компьютер, необходимо подключить его к электросети напрямую, без использования устройств
защиты питания, сетевых фильтров и удлинительных кабелей.
Н
АСТРОЙТЕ
ПАРАМЕТР Ы
ПИТАНИЯ
—
Выполните поиск по ключевому слову ждущий режим в центре справки
и поддержки Windows. Для перехода в центр справки и поддержки нажмите Пуск или
→
Справка и поддержка.
П
ЕРЕКЛЮЧИТЕ
ВИДЕОИЗОБРАЖЕНИЕ
—
Если к компьютеру подсоединен внешний монитор или
видеопроектор, то для переключения изображения на дисплей или видеопроектор нажмите клавиши <Fn><F8>.
Если возникают затруднения при чтении информации с дисплея
Н
АСТРОЙТЕ
ЯР КОСТЬ
—
Нажмите клавишу <Fn> и клавишу «стрелка вверх» или «стрелка вниз».
О
ТОДВИНЬТЕ
ВНЕШНИЙ
НИЗКОЧАСТОТНЫЙ
ДИНАМИК
(
САБВУФЕР
)
ОТ
КОМПЬЮТЕР А
ИЛИ
МОНИТОР А
—
Если
в состав внешней акустической системы входит сабвуфер, убедитесь, что он находится не ближе 60 см от
компьютера или внешнего монитора.
У
СТРАНИТЕ
ВОЗМОЖНЫЕ
ПОМЕХИ
—
Выключите находящиеся поблизости вентиляторы, люминесцентные
106
Поиск и устранение неисправностей

светильники, галогенные светильники и другие бытовые приборы.
П
ОВЕРНИТЕ
КОМПЬЮТЕР
,
ЧТОБЫ
ОН
СМОТРЕЛ
В
ДРУГОМ
НАПРАВЛЕНИИ
—
Исключите солнечные блики,
которые могут снизить качество изображения.
Н
АСТРОЙТЕ
ПАРАМЕТР Ы
ОТОБРАЖЕНИЯ
В
ОПЕРАЦИОННОЙ
СИСТЕМЕ
W
INDOWS
1
Нажмите
Пуск
→
Панель управления
→
Оформление и темы
.
2
Щелкните область, в которой требуется произвести изменения, или щелкните значок
Экран
.
3
Попробуйте установить различные значения для параметров
Качество цветопередачи
и
Разрешение экрана
.
З
АПУСТИТЕ
ДИАГНОСТИЧЕСКИЕ
ТЕСТЫ
ВИДЕОПЛАТЫ
—
Если сообщения об ошибке не выдаются, но по-
прежнему имеются неполадки в работе дисплея, причем какое-то изображение на дисплее имеется, выполните
группу проверок Video (Видео) в программе Dell Diagnostics (смотрите раздел «Dell Diagnostics» на стр. 85).
Затем
обратитесь в компанию Dell (смотрите раздел
«Обращение в компанию Dell» на стр. 149
).
С
МОТР ИТЕ
РАЗДЕЛ
«С
ООБЩЕНИЯ
ОБ
ОШИБКАХ
» —
Если появится сообщение об ошибке, смотрите раздел
«Сообщения об ошибках» на стр. 93.
Если информация нормально читается только на части экрана
П
ОДСОЕДИНИТЕ
ВНЕШНИЙ
МОНИТОР
1
Выключите компьютер и подключите к нему внешний монитор.
2
Включите компьютер и монитор, затем отрегулируйте яркость и контрастность монитора.
Если внешний монитор работает, возможно, неисправен дисплей компьютера или видеоконтроллер.
Обратитесь в компанию Dell (смотрите раздел
«Обращение в компанию Dell» на стр. 149
).
Поиск и устранение неисправностей
107

108
Поиск и устранение неисправностей
Оглавление
- Содержание
- Источники информации
- Сведения о компьютере
- Перенос информации на новый компьютер
- Использование аккумулятора
- Использование клавиатуры и сенсорной панели
- Использование дисплея
- Использование мультимедийных устройств
- Установка и использование сетей
- Использование плат
- Защита компьютера
- Уход за компьютером
- Поиск и устранение неисправностей
- Программа настройки системы
- Переустановка программного обеспечения
- Установка и замена компонентов
- Dell™ QuickSet
- Обращение с компьютером во время поездок
- Получение справки
- Технические характеристики
- Приложение
- Глоссарий






