Dell Latitude D530 (Early 2008): Tartalomjegyzék
Tartalomjegyzék: Dell Latitude D530 (Early 2008)
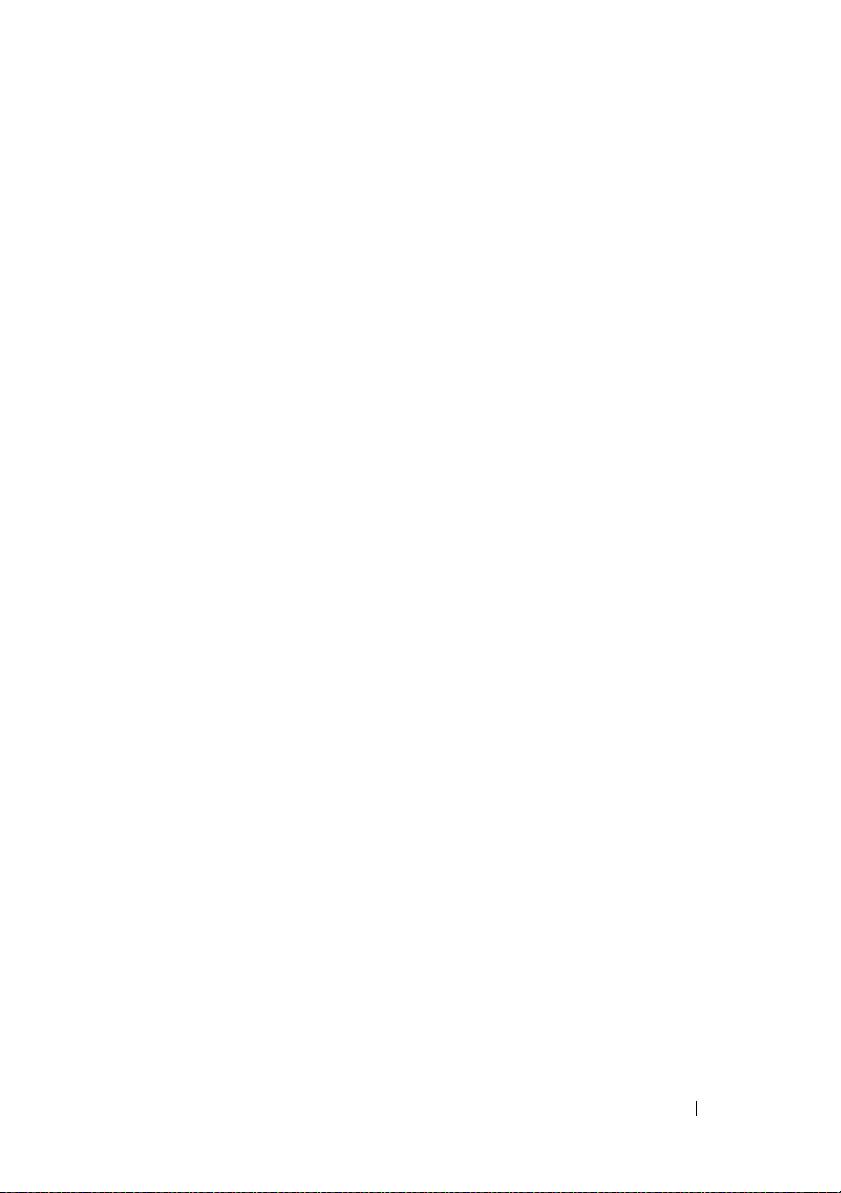
Tartalomjegyzék
Információ
. . . . . . . . . . . . . . . . . . . . . . .
117
A számítógép üzembe helyezése
. . . . . . . . . . .
124
Információk átvitele egy új számítógépre
. . . . . .
124
A számítógép kikapcsolása
. . . . . . . . . . . .
128
A számítógép
. . . . . . . . . . . . . . . . . . . . .
129
Elölnézet
. . . . . . . . . . . . . . . . . . . . .
129
Bal oldali nézet
. . . . . . . . . . . . . . . . . .
130
Jobb oldali nézet
. . . . . . . . . . . . . . . . . .
130
Hátulnézet
. . . . . . . . . . . . . . . . . . . . .
131
Alulnézet
. . . . . . . . . . . . . . . . . . . . .
132
Akkumulátor használata
. . . . . . . . . . . . . . . .
133
Az akkumulátor teljesítménye
. . . . . . . . . . .
133
Az akkumulátor töltöttségének ellenőrzése
. . . . .
134
Energiagazdálkodási üzemmódok
. . . . . . . . . .
137
Energiagazdálkodási beállítások konfigurálása
. . . .
138
Energiagazdálkodási lehetőségek elérése
. . . . . .
138
Az akkumulátor töltése
. . . . . . . . . . . . . .
139
Az akkumulátor cseréje
. . . . . . . . . . . . . .
139
Az akkumulátor tárolása
. . . . . . . . . . . . . .
140
Hibaelhárítás
. . . . . . . . . . . . . . . . . . . . .
140
Lefagyások és szoftveres problémák
. . . . . . . .
141
Dell Diagnostics
. . . . . . . . . . . . . . . . . .
143
Tárgymutató
. . . . . . . . . . . . . . . . . . . . . . . .
147
Tartalomjegyzék
115
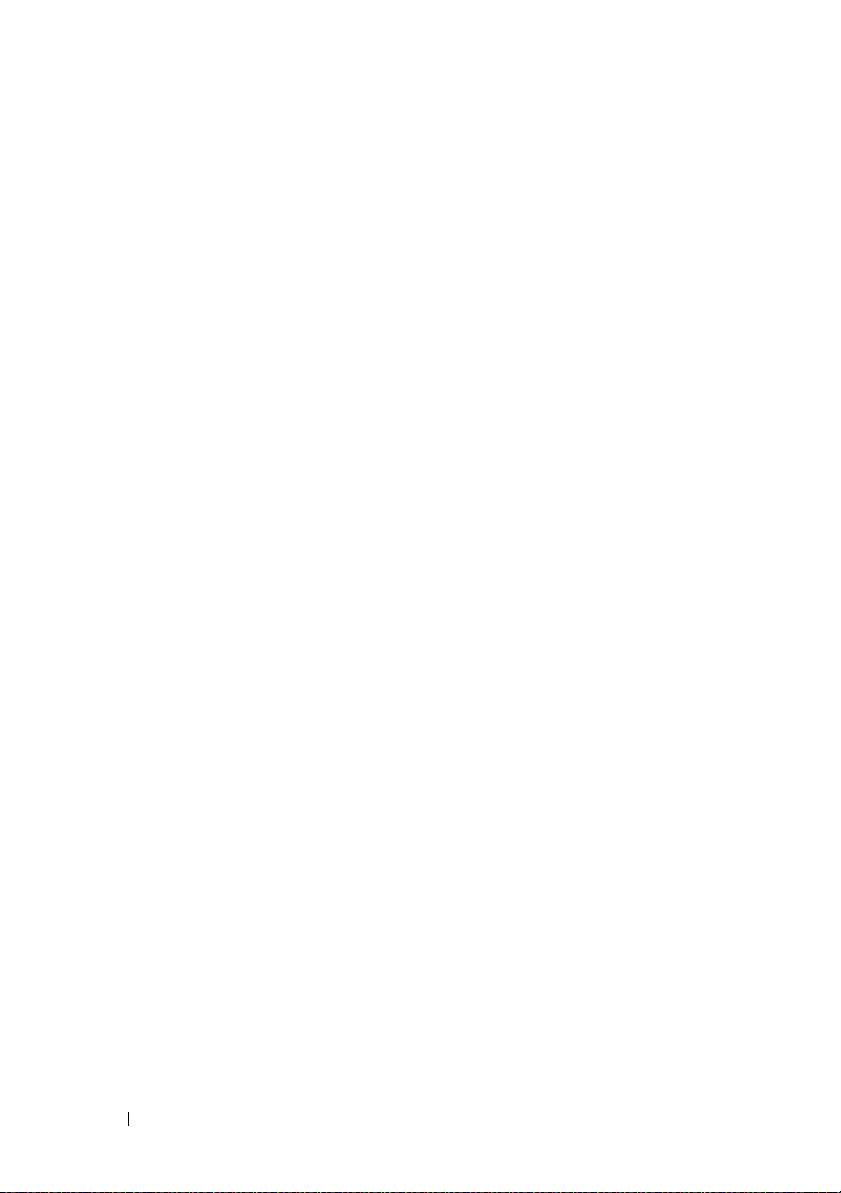
116
Tartalomjegyzék

Információ
MEGJEGYZÉS:
Néhány tulajdonság vagy adathordozó opcionális, ezért lehet, hogy
nem képezi a számítógép részét. Elképzelhető, hogy számítógépe egyes funkciói bizonyos
országokban nem működnek.
MEGJEGYZÉS:
A számítógéphez kiegészítő információk is tartozhatnak.
Témakör Itt találja meg
• Diagnosztikai program a
Drivers and Utilities (Illesztőprogramok és
számítógéphez
segédprogramok) lemez
• Illesztőprogramok a számítógéphez
A dokumentáció és az illesztőprogramok
már telepítve vannak a számítógépen. A
•Eszközdokumentáció
lemez segítségével telepítheti újra az
• Notebook System Software (NSS)
illesztőprogramokat (lásd „Reinstalling
Drivers and Utilities (Illesztőprogramok és
segédprogramok újratelepítése)” a
Felhasználói kézikönyvben), vagy futtathatja
a Dell Diagnostics segédprogramot (lásd „A
Dell Diagnostics elindítása az opcionális
illesztő- és segédprogramokat tartalmazó
lemezről” a 144. oldalon).
A lemezen „Olvass el” fájlok is
szerepelhetnek a számítógépen végrehajtott
műszaki változtatásokról szóló naprakész
tájékoztatással, illetve szakemberek vagy
tapasztalt felhasználók számára magas
szintű műszaki referenciaanyaggal.
Rövid referencia útmutató
117
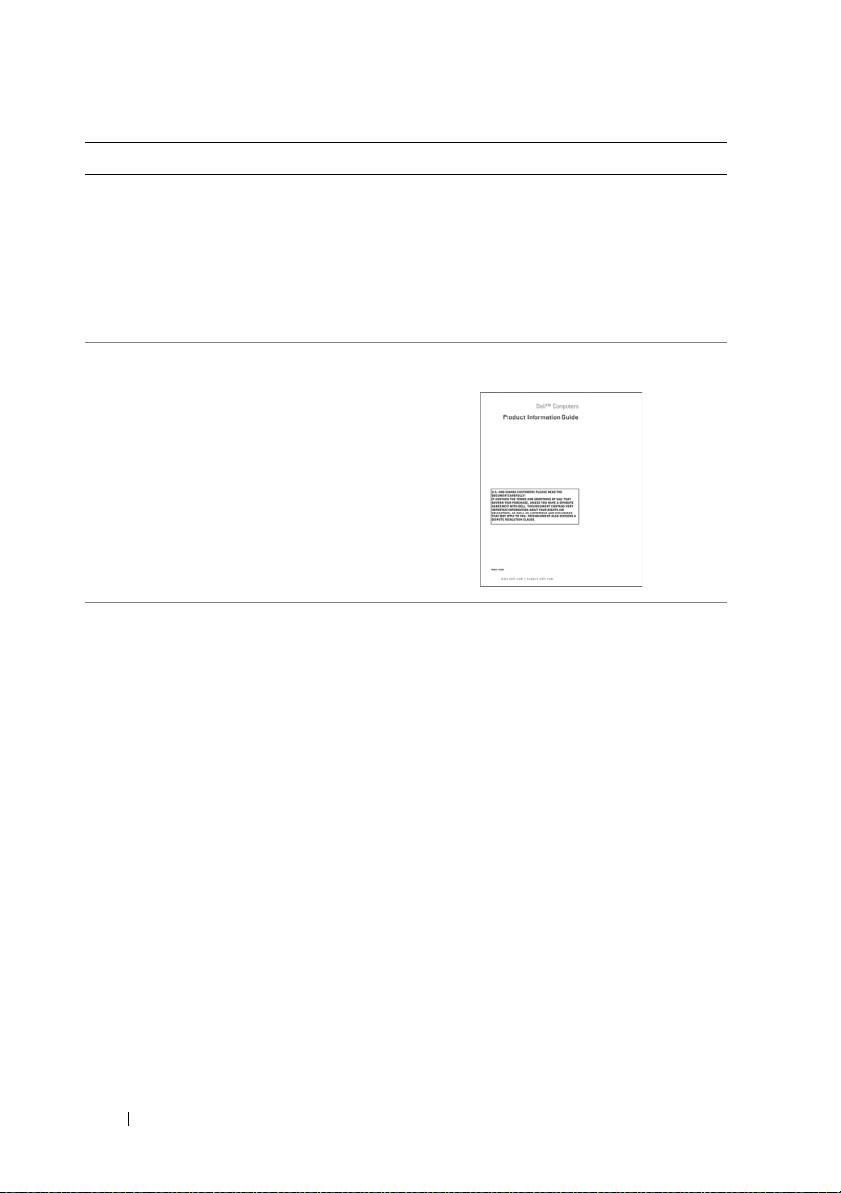
Témakör Itt találja meg
MEGJEGYZÉS:
A legfrissebb
illesztőprogramokat és dokumentációt
megtalálja a
support.dell.com
weboldalon.
MEGJEGYZÉS:
A
Drivers and Utilities
(Illesztőprogramok és segédprogramok) lemez
opcionális lehet, esetenként nem alaptartozéka
a számítógépnek.
• Garanciával kapcsolatos tudnivalók
Dell™ Termékinformációs kézikönyv
• Eladási feltételek és kikötések az
Egyesült Államokban
• Biztonsági előírások
• Szabályozással kapcsolatos
információk
• Ergonómiával kapcsolatos információk
• Végfelhasználói licencszerződés
•Műszaki adatok
Dell Latitude™ Felhasználói kézikönyv
®
®
• Rendszerbeállítások konfigurálása
Microsoft
Windows
XP és Windows
Vista™ Súgó és támogatási központ
• Hibakeresés és hibaelhárítás
1
Kattintson a
Start
→
Súgó és támogatás
→
Dell felhasználói és rendszerüzemeltetési
kézikönyvek
→
Rendszer útmutató
parancsra.
2
Kattintson a számítógépének megfelelő
Felhasználói kézikönyvre
.
118
Rövid referencia útmutató
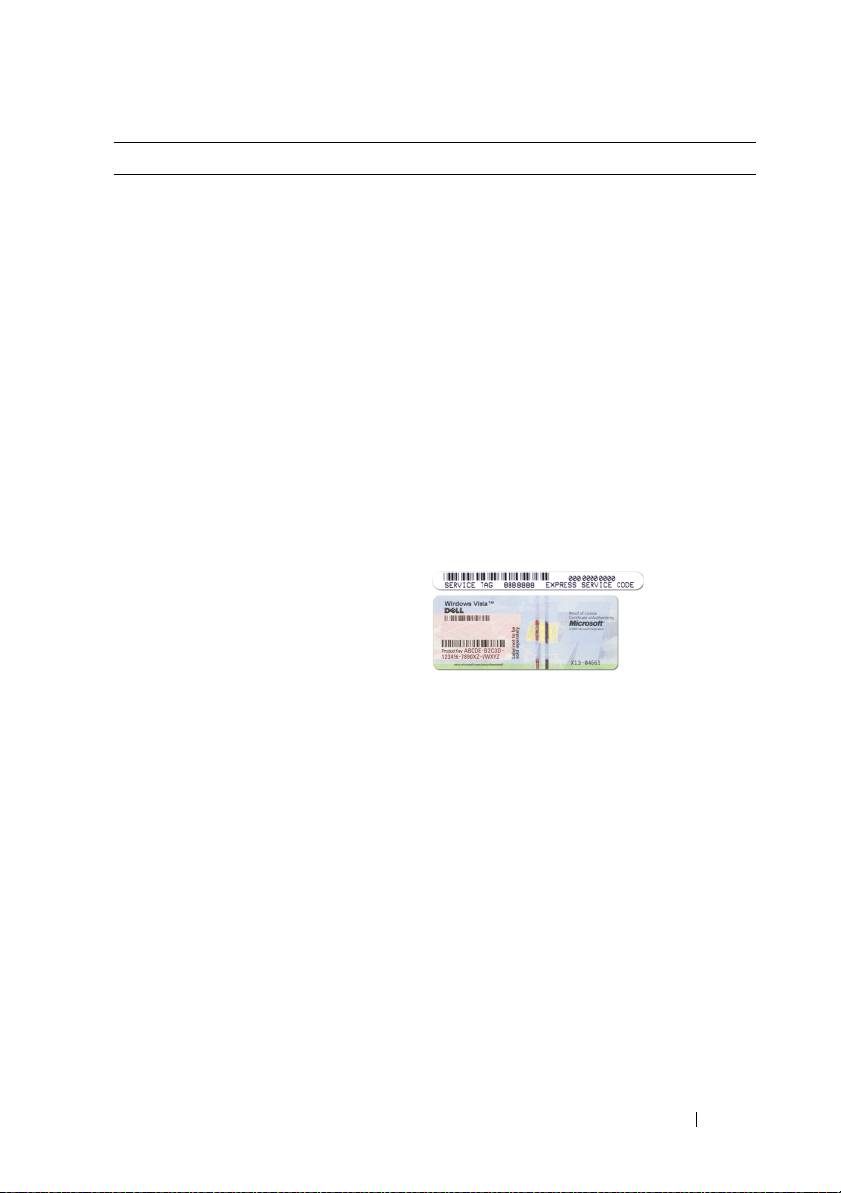
Témakör Itt találja meg
®
®
• Szervizcímke és expressz szervizkód
Szervizcímke és Microsoft
Windows
®
®
licenc
•Microsoft
Windows
licencmatrica
MEGJEGYZÉS:
A számítógép Szervizcímkéje
és a Microsoft Windows Licenccímkék a
számítógépen találhatók.
A számítógép Szervizcímkéje tartalmaz egy
Szervizcímke számot és egy expressz
szervizkódot.
• Az ügyfélszolgálat megkeresésekor vagy a
support.dell.com
online támogatás
igénybevételekor a szervizcímkén
található adatok alapján azonosíthatja a
számítógépet.
• Az ügyfélszolgálat felhívásakor adja meg
expressz szervizkódját, hogy hívását a
megfelelő szakemberhez irányíthassuk.
• Amennyiben újra kell telepítenie az
operációs rendszert, használja a
licencmatricán található termékkulcsot.
MEGJEGYZÉS:
A biztonság növelése
érdekében az új tervezésű Microsoft Windows
licenccímke egy hiányzó részt vagyis „lyukat”
tartalmaz, hogy nehezebb legyen a címke
eltávolítása.
Rövid referencia útmutató
119
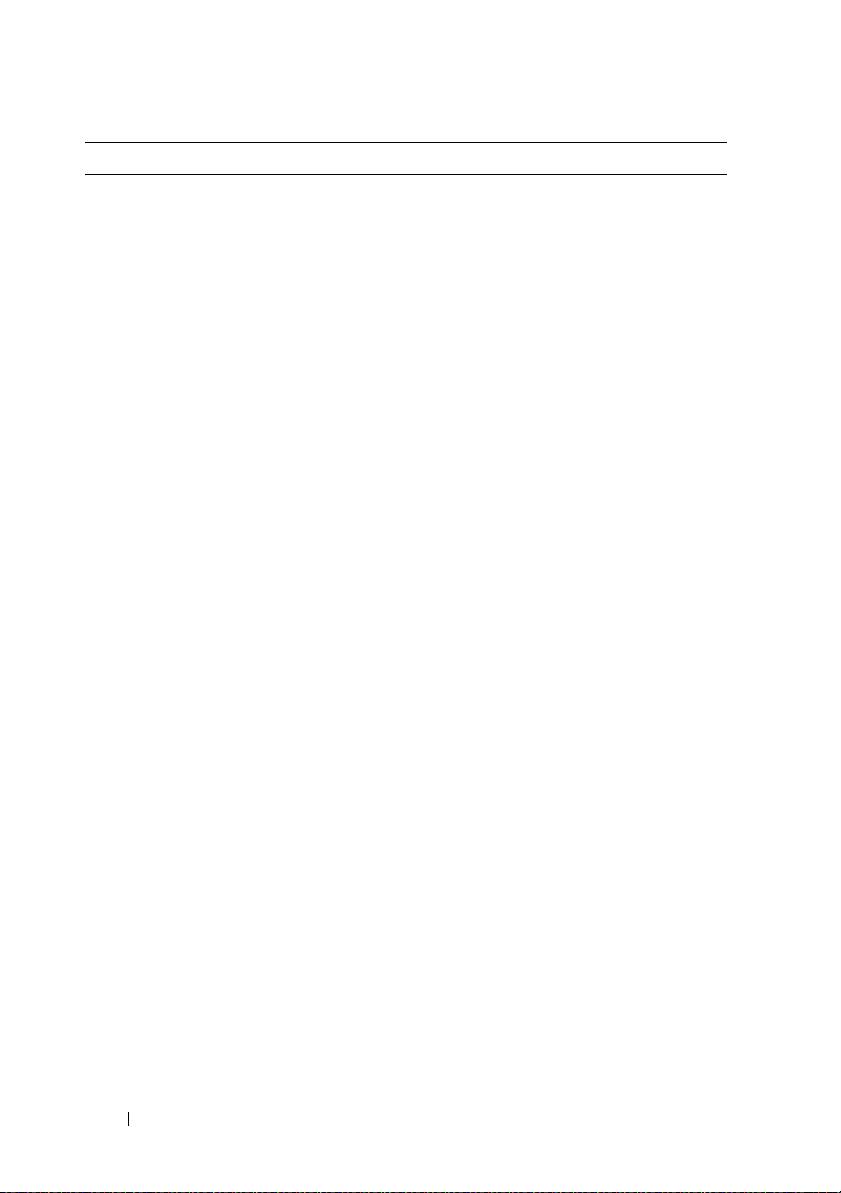
Témakör Itt találja meg
• Megoldások – Ötletek és tippek
Dell támogatás honlapja – support.dell.com
hibaelhárításhoz, technikusok szakmai
MEGJEGYZÉS:
A megfelelő támogatási
írásai, gyakran feltett kérdések és
weboldal megnyitásához válassza ki a kívánt
online tanfolyamok
régiót vagy üzleti szegmenst.
• Közösség – Online eszmecsere a Dell
más ügyfeleivel
• Bővítések – Az egyes részegységekkel,
például a memóriával, a
merevlemezzel és az operációs
rendszerrel kapcsolatos, frissített
információk
• Vevőszolgálat – Elérhetőség,
szervizhívás és rendelés állapota,
garanciális és javítási információk
• Szerviz és terméktámogatás –
Szervizhívás állapota és
szervizelőzmények, szervizszerződés,
online eszmecsere a műszaki
támogatással
• Dell technikai frissítő szolgáltatás –
proaktív e-mail értesítés a
számítógépéhez kiadott szoftver- és
hardverfrissítésekről
• Referencia – A számítógép
dokumentációja, a számítógép
konfigurációs adatai, a termék
műszaki leírása, valamint a vonatkozó
törvények
• Letöltések – Hivatalos
illesztőprogramok, javítások és
szoftverfrissítések
120
Rövid referencia útmutató
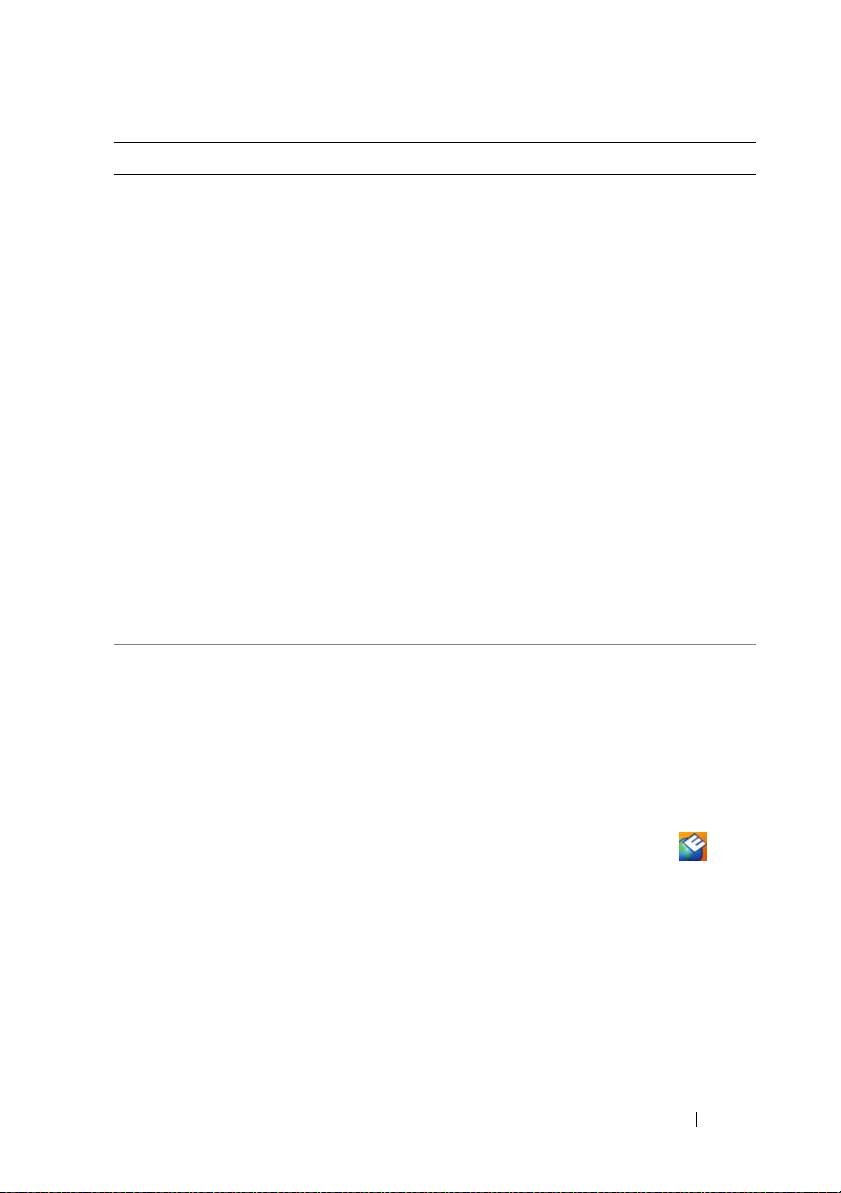
Témakör Itt találja meg
• Notebook System Software (NSS) –
A Notebook System Software letöltése:
ha újratelepíti az operációs rendszert
1
Látogassa meg a
support.dell.com
számítógépén, újra kell telepítenie az
webhelyet és kattintson a
Drivers &
NSS-segédprogramot. Az NSS fontos
Downloads
(Segédprogramok és
frissítéseket tartalmaz a számítógépén
letöltések) hivatkozásra.
lévő operációs rendszerhez, valamint
2
Írja be a szervizcímke azonosítóját és
támogatást biztosít processzorokhoz,
kattintson a
Go
(Ugrás) pontra vagy
optikai meghajtókhoz, USB
válassza ki a terméktípust és
eszközökhöz stb. Az NSS
termékmodellt, majd kattintson a
segédprogramra a Dell számítógép
Confirm
lehetőségre a jóváhagyáshoz.
megfelelő működése érdekében van
3
Kattintson a plusz jelre (
+)
a
System
szükség. Ez a szoftver automatikusan
Utilities
(Rendszer segédprogramok)
felismeri a számítógépet és az
pontban, kattintson a
Notebook System
operációs rendszert, és telepíti a
Software
gombra, majd kattintson a
konfigurációnak megfelelő
Download
(Letöltés) feliratra.
frissítéseket.
4
Kattintson a
Run
(Futtatás) gombra a
segédprogram elindításához.
MEGJEGYZÉS:
A
support.dell.com
felhasználói felület a választásától függően
változhat.
• Szoftverfrissítések és hibakeresési
Dell Support Utility
tippek – Gyakran feltett kérdések, élő
A Dell támogató segédprogram egy, a
levelezőlisták és a számítási környezet
számítógépére telepített automatizált
általános állapota
frissítő és figyelmeztető rendszer. A
támogatás valósidejű állapotfigyelést végez
a számítógépes környezetben, gondoskodik
a szoftverfrissítésről, valamint fontos
öntámogatási információkat nyújt. A Dell
Support Utility a tálcán található
ikonra kattintva érhető el.
Rövid referencia útmutató
121

Témakör Itt találja meg
• Információkeresés a számítógépről és
Windows üdvözlőközpont
összetevőiről
A Windows üdvözlőközpont a számítógép
• Kapcsolódás az Internethez
első használatakor automatikusan
megjelenik. Beállíthatja, hogy minden
• Felhasználói fiókok létrehozása
alkalommal megjelenjen, amikor
különböző felhasználók számára
bekapcsolja a PC-t úgy, hogy egy pipát tesz
• Fájlok és beállítások átvétele egy másik
a Futtatás elinduláskor jelölődobozba. Az
számítógépről
Üdvözlőközpontot elérheti úgy is, hogy
rákattint a Windows Vista Start gombra
, majd az Üdvözlőközpont
elemre.
• A Microsoft Windows XP használata
Windows Súgó és támogatás központ
• A Microsoft Windows Vista™
Microsoft Windows XP:
használata
1
A
Start
menüben kattintson a
Help and
Support
(Súgó és támogatás)
• A programok és fájlok kezelése
menüpontra.
• Az asztal személyre szabása
2
Válasszon egyet a felsorolt témák közül,
vagy írja be a problémát leíró szót vagy
kifejezést a
Keresés
mezőbe, kattintson a
nyíl ikonra, majd kattintson a témára,
amely leírja a problémát.
3
Kövesse a kijelzőn megjelenő utasításokat.
Microsoft Windows Vista:
1
Kattintson a Windows Vista Start
gombjára , majd a
Súgó és támogatás
pontra
.
2
A
Súgó keresés
pontban gépelje be a szót
vagy kifejezést, amely leírja a problémát,
majd nyomja meg az <Enter>-t, vagy
kattintson a nagyítóra.
3
Kattintson a problémához legközelebb
álló témakörre.
4
Kövesse a kijelzőn megjelenő utasításokat.
122
Rövid referencia útmutató

Témakör Itt találja meg
• Hálózati aktivitással kapcsolatos
Dell QuickSet súgó
információk, az áramellátást kezelő
A
Dell QuickSet Súgó
megtekintéséhez
varázsló, gyorsbillentyűk, és egyéb a
kattintson a jobb egérgombbal a QuickSet
Dell QuickSet által vezérelt eszközök.
ikonra a Microsoft Windows feladatsorban,
majd válassza ki a Súgó elemet. A feladatsor
a képernyő jobb alsó sarkában található.
• Az operációs rendszer újratelepítése
Operációs rendszer telepítőlemeze
MEGJEGYZÉS:
Az
Operating System
(Operációs rendszer) telepítőlemez opcionális,
így nem biztos, hogy megkapta számítógépével.
MEGJEGYZÉS:
A előre telepített operációs
rendszerek tartalmaznak egy helyreállító
partíciót a számítógép operációs rendszerének
visszaállítására.
Az operációs rendszer már telepítve van a
számítógépen. Az operációs rendszer
újratelepítéséhez használja az Operating
System (Operációs rendszer)
telepítőlemezt.
Az operációs rendszer újratelepítése után
használja a Drivers and Utilities
(Illesztőprogramok és segédprogramok)
lemezt a számítógép illesztőprogramjainak
és eszközeinek újratelepítésére.
Az operációs rendszer termékkulcs címkéje
a számítógépen található.
MEGJEGYZÉS:
A lemez színe a megrendelt
operációs rendszertől függ.
Rövid referencia útmutató
123
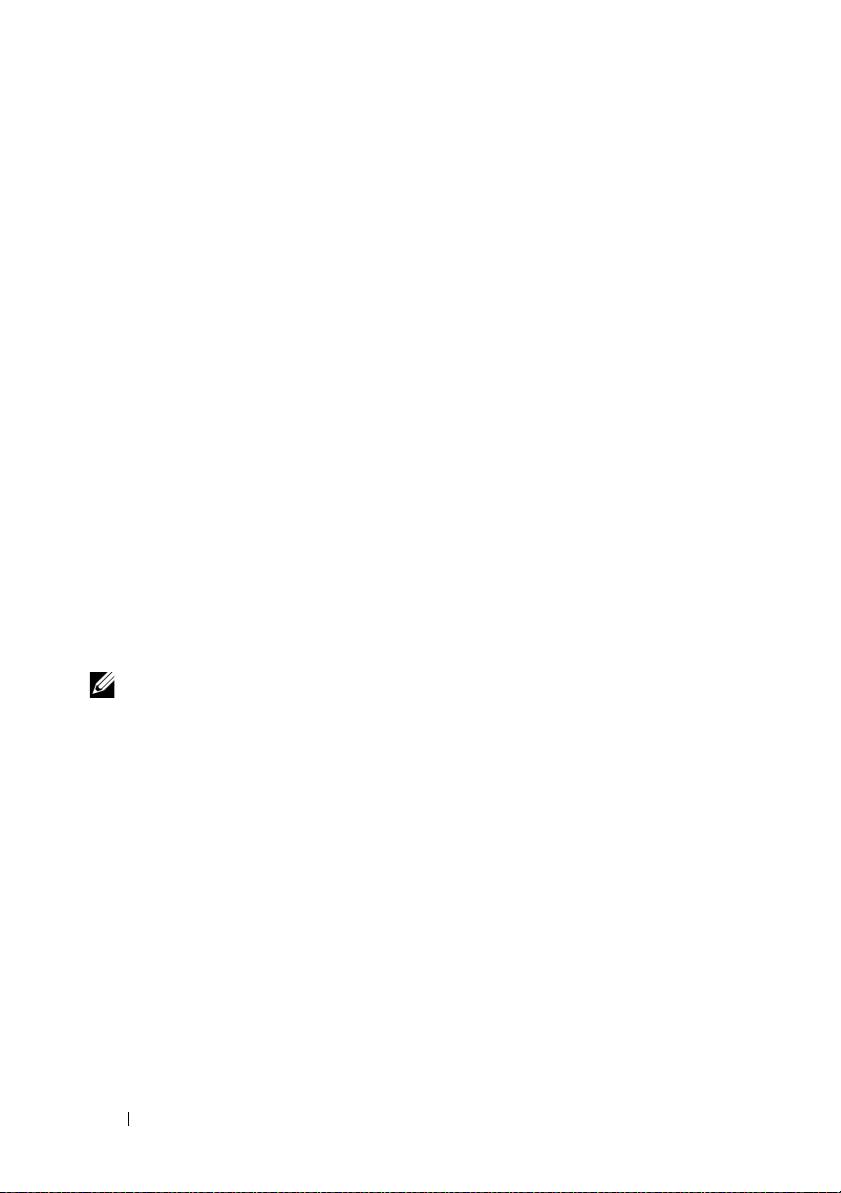
A számítógép üzembe helyezése
Információk átvitele egy új számítógépre
Az operációs rendszer „varázslóinak” használatával átvihet fájlokat és egyéb
adatokat egyik számítógépről egy másikra: például egy
régi
számítógépről egy
új
számítógépre. A számítógépén futó operációs rendszernek megfelelő
útmutatásokat a következő részben talál.
Microsoft Windows XP
A Microsoft
Windows XP operációs rendszer egy Fájlok és beállítások átvitele
varázslóval könnyíti meg az adatok átvitelét a forrásszámítógépről egy új
számítógépre. A következő típusú adatokat viheti át:
• E-mail üzenetek
• Eszközsáv beállításai
•Ablakméretek
• Internetes könyvjelzők
Az adatokat egy hálózaton vagy egy soros kapcsolaton keresztül viheti át az új
számítógépre, vagy tárolhatja azokat cserélhető adathordozón, például írható
CD-n az új számítógépre való átvitel céljából.
MEGJEGYZÉS:
Úgy vihet át információt egy régi számítógépről egy újra, hogy
közvetlenül csatlakoztat egy soros kábelt a két számítógép bemeneti/kimeneti portjaihoz.
Az adatok soros kapcsolaton történő átviteléhez a Vezérlőpult Hálózati kapcsolatok
segédprogramját kell használni, és további konfigurációs lépéseket kell elvégezni, például
be kell állítani egy speciális kapcsolatot és ki kell jelölni a gazdagépet és a vendéggépet.
További információkat talál arról, hogy hogyan hozható létre közvetlen kábeles kapcsolat
két számítógép között a Microsoft-tudásbázis #305621 cikkében, melynek címe
How to
Set Up a Direct Cable Connection Between Two Computers in Windows XP
(Közvetlen
kábeles kapcsolat beállítása két számítógép között Windows XP alatt). Ez az információ
nem biztos, hogy minden országban elérhető.
Ahhoz, hogy információkat vigyen át egy új számítógépre, a Fájlok és beállítások
átvitele varázslót kell futtatnia. Ehhez az eljáráshoz használhatja az opcionális
Operating System
(Operációs rendszer) telepítőlemezt, vagy létrehozhat egy
varázslólemezt a Fájlok és beállítások átvitele varázslóval.
124
Rövid referencia útmutató
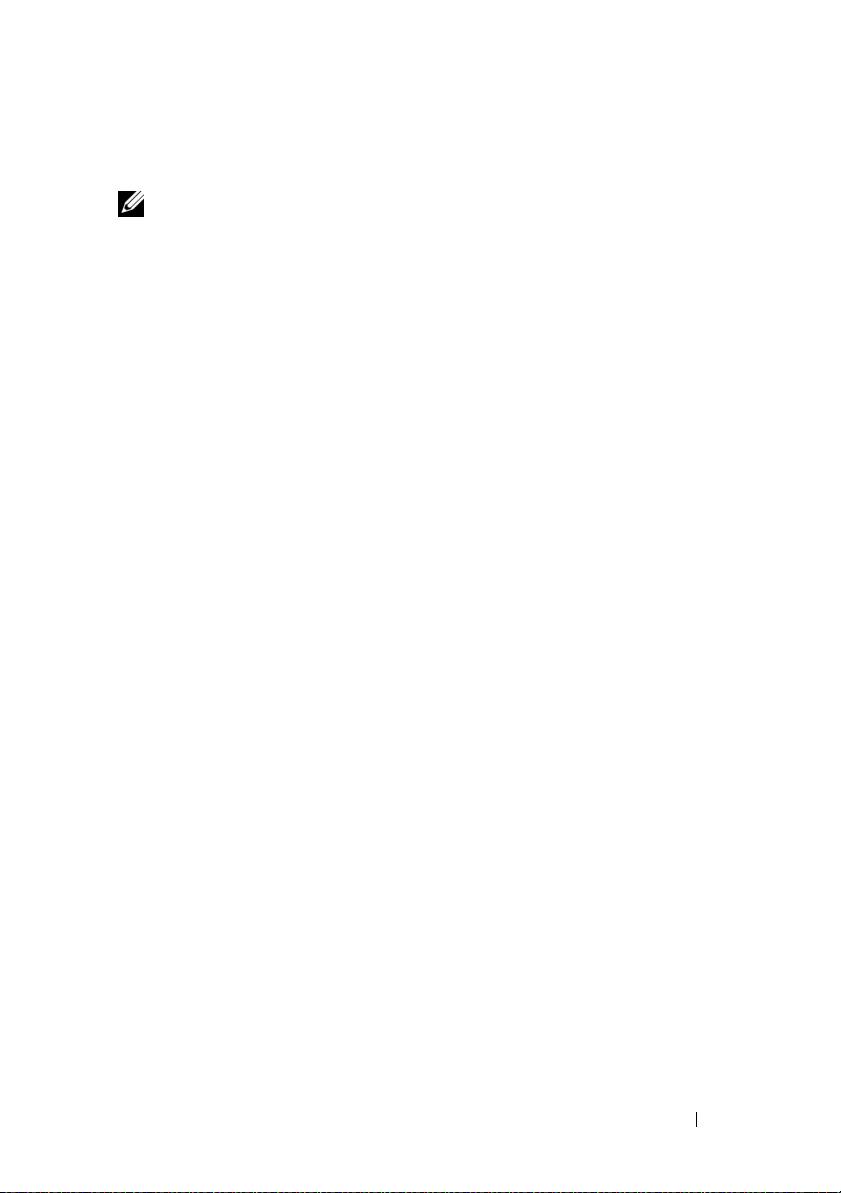
A Fájlok és beállítások átvitele varázsló futtatása az Operating System
(Operációs rendszer) telepítőlemezzel
MEGJEGYZÉS:
Ehhez az eljáráshoz szükség van az
Operating System
(Operációs
rendszer) telepítőlemezre. Ez a telepítőlemez opcionális, és bizonyos számítógépek
esetében nem biztos, hogy rendelkezésre áll.
Új számítógép felkészítése a fájlátvitelre:
1
Nyissa meg a Fájlok és beállítások átvitele varázslót: kattintson a
Start
→
Minden program
→
Kellékek
→
Rendszereszközök
→
Fájlok és beállítások
átvitele varázsló
elemre.
2
Amikor megjelenik a
Fájlok és beállítások átvitele varázsló
üdvözlőképernyője, kattintson a
Tovább
gombra.
3
A
Melyik számítógép ez?
képernyőn kattintson az
Új számítógép
beállításra, majd a
Tovább
gombra.
4
A
Rendelkezik Windows XP CD-vel?
képernyőn kattintson
A Windows
XP CD-ről fogom használni a varázslót
lehetőségre, majd a
Továb b
gombra.
5
Amikor megjelenik a
Most menjen a régi számítógéphez
képernyő,
menjen a régi vagy a forrásként használt számítógéphez. Ezúttal
ne
kattintson a
Tovább
gombra.
Adatok másolása a régi számítógépről:
1
A régi számítógépbe helyezze be a Windows XP
Operating System
(Operációs rendszer) telepítőlemezt.
2
Az
Üdvözli Önt a Microsoft Windows XP
képernyőn kattintson a
Tov ábbi
feladatok elvégzése
elemre.
3
A
Mit akar tenni?
résznél kattintson a
Fájlok és beállítások átvitele
lehetőségre, majd a
Tovább
gombra.
4
A
Melyik számítógép ez?
képernyőn kattintson a
Régi számítógép
elemre,
majd a
Tovább
gombra.
5
Az
Átviteli módszer kiválasztása
képernyőn kattintson a kívánt átviteli
módra.
6
A
Mit akar átvinni?
képernyőn válassza ki az átvinni kívánt elemeket, majd
kattintson a
Tovább
gombra.
Az információk átmásolása után megjelenik
A begyűjtési szakasz
befejeződött
képernyő.
7
Kattintson a
Befejezés
gombra.
Rövid referencia útmutató
125
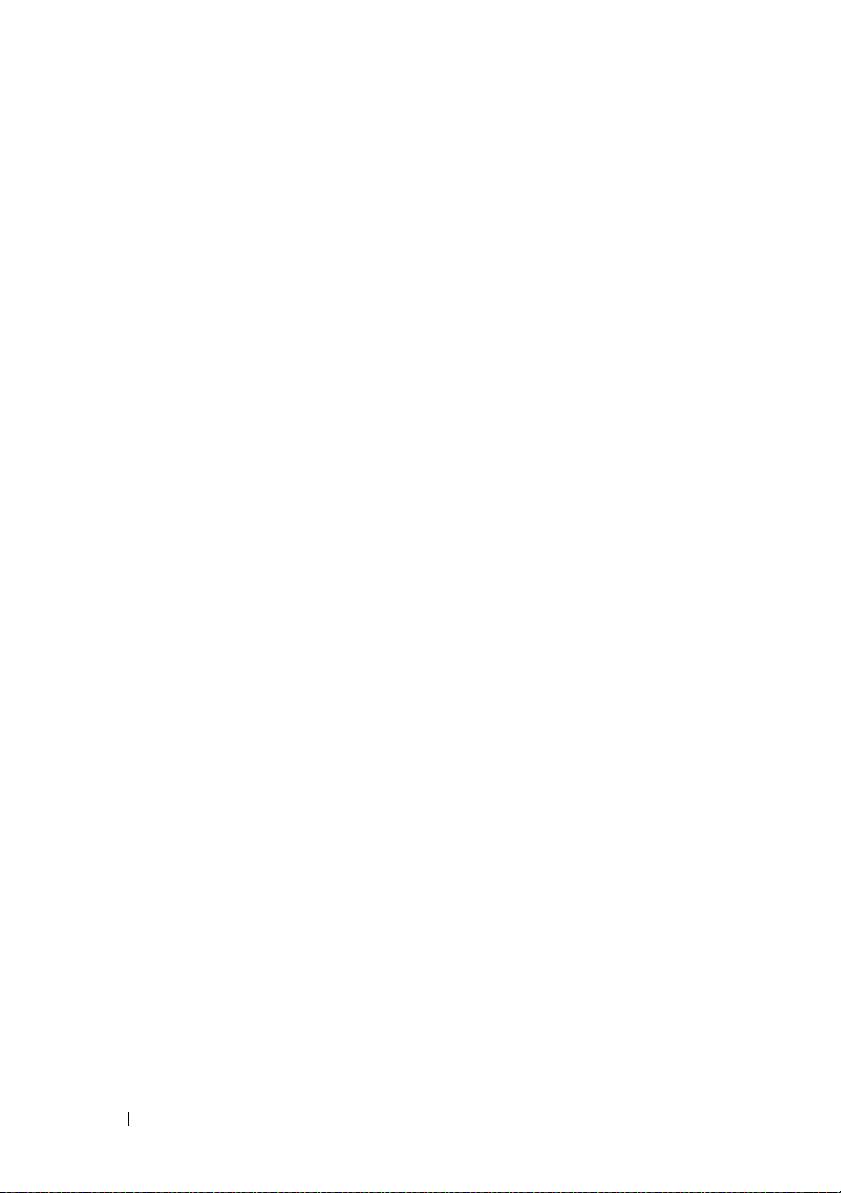
Adatok átvitele az új számítógépre:
1
A
Most menjen a régi számítógéphez
képernyőn az új számítógépen
kattintson a
Tovább
gombra.
2
A
Hol vannak a fájlok és beállítások?
képernyőn válassza ki a beállítások és
fájlok átvitelénél használni kívánt módszert, és kattintson a
Tovább
gombra.
A varázsló beolvassa az összegyűjtött fájlokat és beállításokat, és átviszi
azokat az új számítógépre.
Az összes beállítás és fájl átvitele után megjelenik a
Kész
képernyő.
3
Kattintson a
Kész
elemre és indítsa újra az új számítógépet.
A Fájlok és beállítások átvitele varázsló futtatása az Operating System
(Operációs rendszer) telepítőlemez nélkül
Ahhoz, hogy az
Operating System
(Operációs rendszer) telepítőlemez nélkül
futtassa a Fájlok és beállítások átvitele varázslót, létre kell hoznia egy
varázslólemezt, amely lehetővé fogja tenni, hogy biztonsági másolati
rendszerképfájlt hozzon létre cserélhető adathordozón.
Varázslólemezt új számítógépén Windows XP alatt a következő lépések
végrehajtásával hozhat létre:
1
Nyissa meg a Fájlok és beállítások átvitele varázslót: kattintson a
Start
→
Minden program
→
Kellékek
→
Rendszereszközök
→
Fájlok és beállítások
átvitele varázsló
elemre.
2
Amikor megjelenik a
Fájlok és beállítások átvitele varázsló
üdvözlőképernyője, kattintson a
Tov ább
gombra.
3
A
Melyik számítógép ez?
képernyőn kattintson az
Új számítógép
beállításra, majd a
Tovább
gombra.
4
A
Rendelkezik Windows XP CD-vel?
képernyőn kattintson az
Varázslólemez létrehozása a következő meghajtón
elemre, majd a
Továb b
gombra.
5
Helyezze be a cserélhető adathordozót, például egy írható CD-t, majd
kattintson az
OK
gombra.
6
Amikor befejeződött a lemez létrehozása, és megjelenik a
Now go to
your old computer
(Most menjen a régi számítógéphez) üzenet,
ne
kattintson a
Tovább
gombra.
7
Menjen a régi számítógéphez.
126
Rövid referencia útmutató
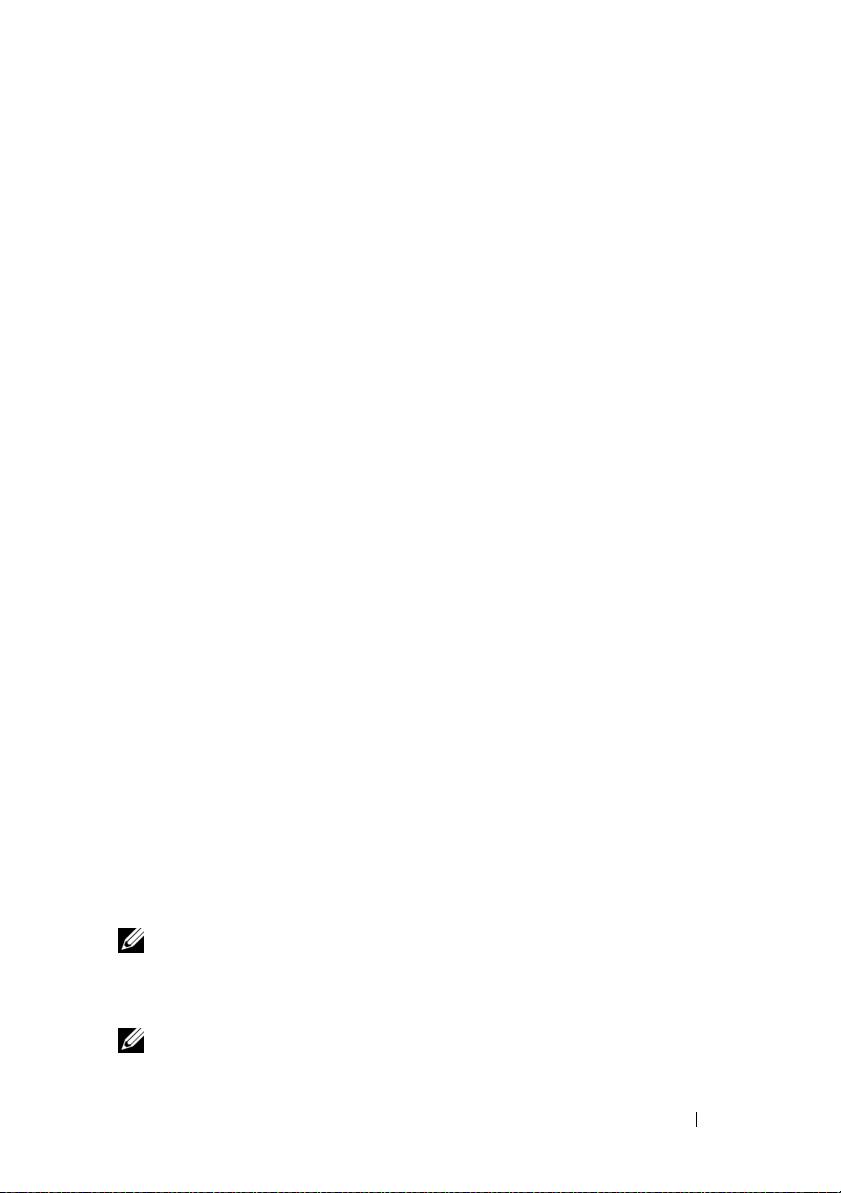
Adatok másolása a régi számítógépről:
1
A régi számítógépbe helyezze be a varázslólemezt.
2
Kattintson a
Start
→
Futtatás
elemre.
3
A
Futtatás
ablak
Megnyit
mezőjében keresse meg a
fastwiz
elérési
útvonalát (a megfelelő cserélhető adathordozón), és kattintson az
OK
gombra.
4
A
Fájlok és beállítások átvitele varázsló
üdvözlő képernyőjén kattintson a
Tov ább
gombra.
5
A
Melyik számítógép ez?
képernyőn kattintson a
Régi számítógép
elemre,
majd a
Tovább
gombra.
6
Az
Átviteli módszer kiválasztása
képernyőn kattintson a kívánt átviteli
módra.
7
A
Mit akar átvinni?
képernyőn válassza ki az átvinni kívánt elemeket, majd
kattintson a
Tovább
gombra.
Az információk átmásolása után megjelenik
A begyűjtési szakasz
befejeződött
képernyő.
8
Kattintson a
Befejezés
gombra.
Adatok átvitele az új számítógépre:
1
A
Most menjen a régi számítógéphez
képernyőn az új számítógépen
kattintson a
Tovább
gombra.
2
A
Hol vannak a fájlok és beállítások?
képernyőn válassza ki a beállítások és
fájlok átvitelénél használni kívánt módszert, és kattintson a
Tovább
gombra. Kövesse a kijelzőn megjelenő utasításokat.
A varázsló beolvassa az összegyűjtött fájlokat és beállításokat, és átviszi
azokat az új számítógépre.
Az összes beállítás és fájl átvitele után megjelenik a
Kész
képernyő.
3
Kattintson a
Kész
elemre és indítsa újra az új számítógépet.
MEGJEGYZÉS:
Ha további információkra van szüksége az eljárással kapcsolatban,
akkor futtasson keresést a
support.dell.com
webhelyen a 154781-es számú
dokumentumra (
What Are The Different Methods To Transfer Files From My Old Computer
®
®
To My New Dell™ Computer Using the Microsoft
Windows
XP Operating System?
).
MEGJEGYZÉS:
A Dell tudásbázisban található dokumentum lehet, hogy egyes
országokban nem elérhető.
Rövid referencia útmutató
127
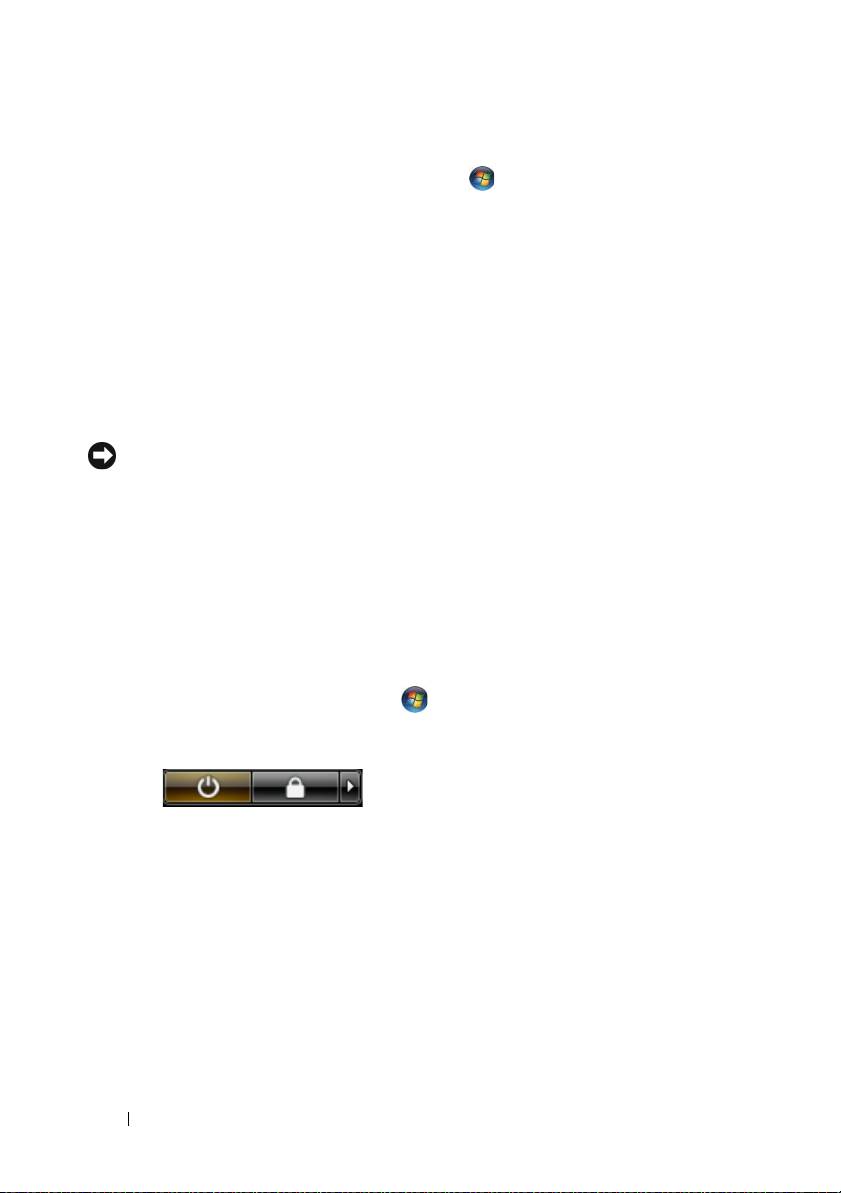
Microsoft Windows Vista
1
Kattintson a Windows Vista Start gombra , majd kattintson a
Fájlok és
beállítások átvitele
→
Windows Easy Transfer indítása
elemre.
2
A
Felhasználó fiók kezelés
párbeszédablakban kattintson a
Folytatás
gombra.
3
Kattintson az
Új átvitel indítása
vagy a
Folyamatban lévő átvitel
folytatása
elemre.
Kövesse a Windows Easy Transfer varázsló által a képernyőn megjelenített
utasításokat.
A számítógép kikapcsolása
FIGYELMEZTETÉS:
Az adatvesztés elkerülése érdekében, mentsen és zárjon be
minden megnyitott fájlt, és lépjen ki minden megnyitott programból, mielőtt kikapcsolná
a számítógépet.
1
Állítsa le az operációs rendszert:
a
Mentsen és zárjon be minden nyitott fájlt, és lépjen ki minden nyitott
programból.
b
Microsoft Windows XP operációs rendszer esetén
kattintson a
Start
→
Leállítás
→
Leállítás
pontra.
Microsoft Windows Vista™ operációs rendszer esetén
kattintson a
Windows Vista Start gombra , kattintson a Start menü jobb alsó
sarkában lévő nyílra a lenti ábra szerint, majd kattintson a
Leállítás
gombra.
Miután az operációs rendszer leállt, a számítógép kikapcsol.
2
Győződjön meg róla, hogy a számítógép és az összes hozzákapcsolt eszköz
ki van kapcsolva. Amennyiben a számítógép és a hozzákapcsolt eszközök
nem kapcsolódtak ki automatikusan, amikor leállította az operációs
rendszert, akkor azok kikapcsolásához nyomja meg és tartsa 4 másodpercig
nyomva a tápellátás gombot.
128
Rövid referencia útmutató

A számítógép
Elölnézet
1
9
2
8
3
4
7
5
6
1
képernyő
2
az eszközök állapotjelző lámpái
3
billentyűzet
4
érintőpad
5
a képernyő retesze
6
hangszóró
7
az érintőpad gombjai
8
a billentyűzet állapotjelző fényei
9
tápellátás gomb
Rövid referencia útmutató
129

Bal oldali nézet
352 41 6
1
a biztonsági kábel rögzítésére szolgáló nyílás
2
IEEE 1394 csatlakozó
3
PC kártya/ExpressCard bővítőhely
4
infravörös érzékelő
5
audió csatlakozók (2)
6
merevlemez
Jobb oldali nézet
1 23
1
moduldokkoló egység
2
eszközzár-kioldó
3
USB-csatlakozók (2)
130
Rövid referencia útmutató

Hátulnézet
8123 4 5 6 7
1
USB-csatlakozók (2)
2
modemcsatlakozó (RJ-11)
3
hálózati csatlakozó (RJ-45)
4
S-videó TV-kimenet csatlakozó
5
soros csatlakozó
6
monitorcsatlakozó
7
a hálózati adapter csatlakozója
8
szellőzőnyílások
Rövid referencia útmutató
131

Alulnézet
1
2
3
7
4
6
5
1
memória modul/modem/WLAN Minikártya/
2
az akkumulátorrekesz zárjának
gombelem burkolat
kioldója
3
akkumulátor töltöttség mérő/kondíció mérő
4
akkumulátor
5
dokkolócsatlakozó
6
szellőzőnyílások
7
merevlemez
132
Rövid referencia útmutató
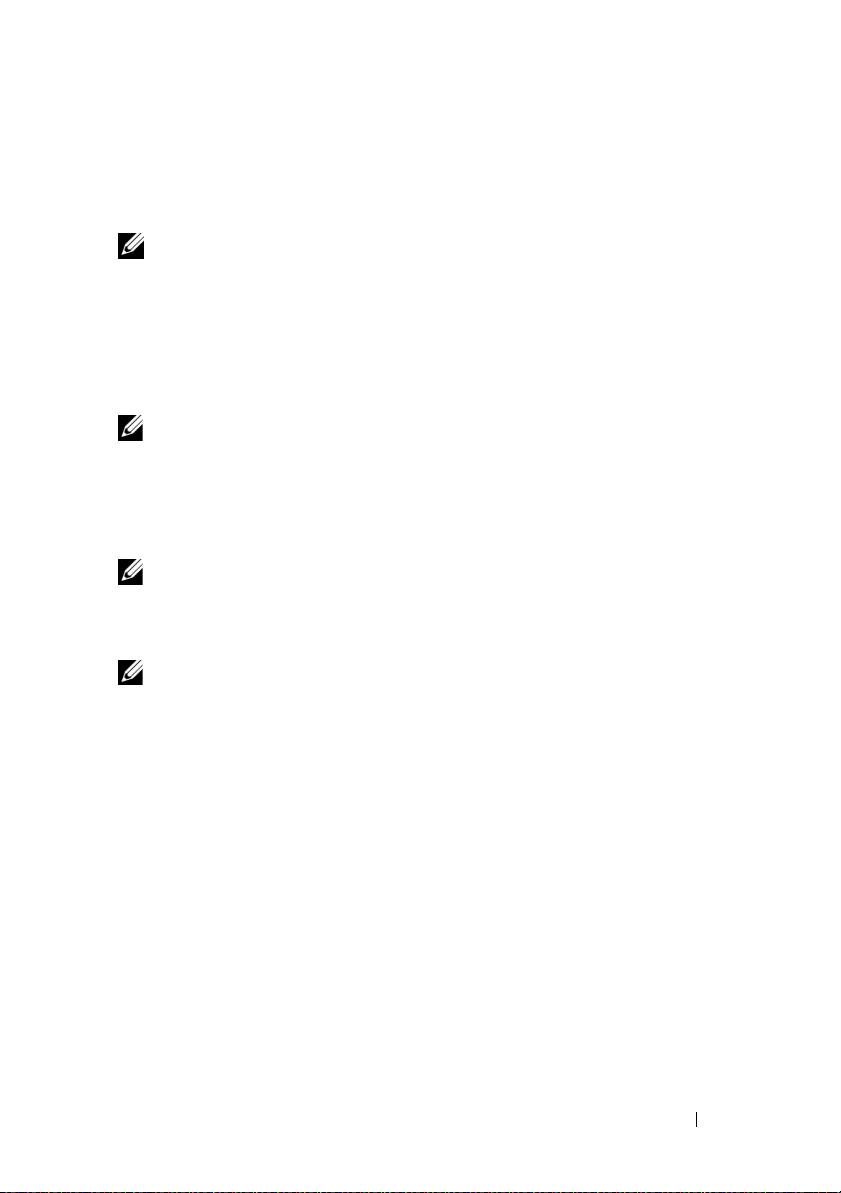
Akkumulátor használata
Az akkumulátor teljesítménye
MEGJEGYZÉS:
A számítógépre vonatkozó Dell garanciával kapcsolatban lásd a
Termékinformációs kézikönyvet
vagy a számítógéphez járó különálló, a garanciavállalással
kapcsolatos információkat tartalmazó dokumentumot.
A számítógép optimális teljesítménye és a BIOS beállítások megőrzése
érdekében mindig használja Dell hordozható számítógépét főakkumulátorral. A
számítógép alapfelszereltségének része egy akkumulátor az
akkumulátorrekeszben.
MEGJEGYZÉS:
Mivel elképzelhető, hogy az akkumulátor nincs teljesen feltöltve, első
használatkor hálózatról üzemeltesse a számítógépet a váltóáramú adapter segítségével.
A legjobb eredmény elérése érdekében az akkumulátor teljes feltöltéséig működtesse a
számítógépet a váltóáramú adapterről. Az elem töltési állapotának megtekintéséhez,
ellenőrizze az Energiaellátás jelzőt az Energiaellátási Opciók menüben (lásd az
„Energiagazdálkodási lehetőségek elérése” a 138. oldalon).
MEGJEGYZÉS:
Az akkumulátor üzemideje (az időtartam, ameddig az akkumulátor
tartani tudja a töltést) idővel csökken. Az akkumulátor használatának gyakoriságától és a
használat módjától függően előfordulhat, hogy a számítógép élettartama során új
akkumulátorra lesz szükség.
MEGJEGYZÉS:
Javasoljuk, hogy CD vagy DVD írásakor csatlakoztassa a számítógépet
elektromos hálózatra.
A működési idő jelentősen csökken, ha az alábbi műveleteket (nem csak ezeket)
végzi:
• Optikai meghajtók használata.
• Vezeték nélküli kommunikációs eszközök, PC kártyák, ExpressCard
kártyák, adathordozó memóriakártyák vagy USB eszközök használata.
• A képernyő nagy fényerővel történő használata, 3D képernyővédők vagy
egyéb, nagy erőforrást igénylő, például összetett 3D játékok használata.
• Számítógép futtatása maximális teljesítmény üzemmódban. Lásd az
„Energiagazdálkodási beállítások konfigurálása” a 138. oldalon, amellyel
szintén beállítható az energiagazdálkodási séma.
Az akkumulátor behelyezése előtt ellenőrizheti annak feltöltöttségét.
Beállíthatja az energiagazdálkodást úgy, hogy a rendszer riasztást küldjön, ha az
akkumulátor töltése alacsony.
Rövid referencia útmutató
133
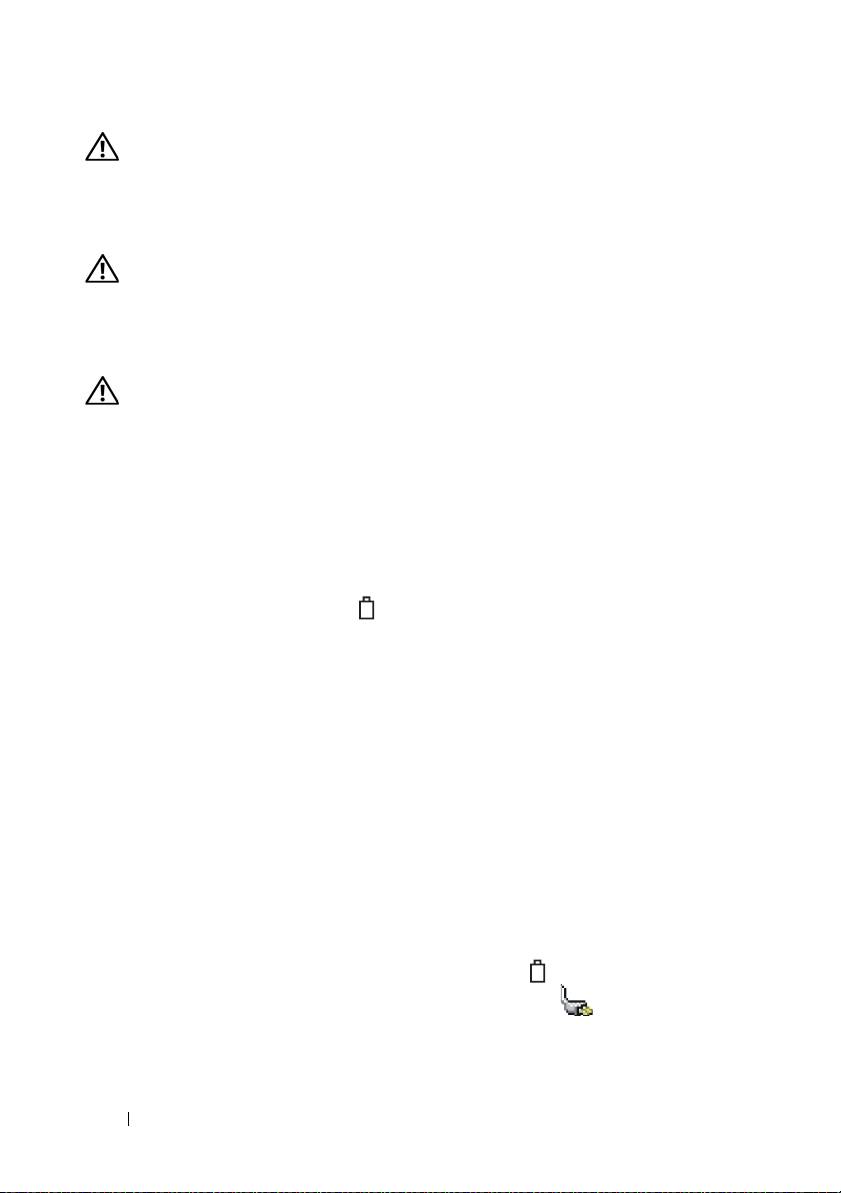
VIGYÁZAT! Nem megfelelő akkumulátor használata növeli a tűz- és
robbanásveszélyt. Az akkumulátort csak a Dell által forgalmazott kompatibilis
akkumulátorra cserélje. Dell számítógépét lítium-ion akkumulátorral történő
üzemre tervezték. Számítógépéhez ne használjon más számítógépekből kiszerelt
akkumulátort.
VIGYÁZAT! Az akkumulátort ne dobja a háztartási hulladékba. Ha az akkumulátor
már nem tartja meg a töltést, lépjen kapcsolatba a helyi hulladékkezelő vagy
környezetvédelmi képviselettel, és érdeklődjön a használt lítium-ion akkumulátor
elhelyezésének módjáról. Lásd a „Használt akkumulátorok kezelése” című részt a
Termékinformációs kézikönyvben.
VIGYÁZAT! Nem megfelelő akkumulátor használata növeli a tűz- és
robbanásveszélyt. Az akkumulátort ne lyukassza ki, ne égesse el, ne szerelje szét,
és ne tegye ki 65°C-nál magasabb hőmérsékletnek. Az akkumulátort gyermekek
elől elzárva tartsa. A sérült vagy szivárgó akkumulátortelepet különleges
körültekintéssel kezelje. A sérült akkumulátor szivároghat, ami személyi
sérüléshez vagy a berendezés károsodásához vezethet.
Az akkumulátor töltöttségének ellenőrzése
Az akkumulátor feltöltöttségéről a Dell QuickSet akkumulátormérő, a Microsoft
Windows
Telepmérő
ablaka és a ikon, az akkumulátor töltöttség-mérő és
kondíció-mérő, valamint az akkumulátor lemerülésére figyelmeztető üzenet
szolgáltat információt.
Dell QuickSet akkumulátormérő
Ha a Dell QuickSet telepítésre került, nyomja meg a <Fn><F3> gombot a
QuickSet akkumulátormérő megjelenítéséhez. Az akkumulátormérő a
számítógép akkumulátorának állapotát, kondícióját, feltöltöttségét és a feltöltés
befejezéséhez szükséges időt mutatja.
A QuickSettel részletesebben megismerkedhet, ha a Windows tálcán jobb
egérgombbal a QuickSet ikonra, majd a megjelenő
Súgó
ikonra kattint.
Microsoft Windows Power Meter (Telepmérő)
A Windows telepmérője az akkumulátor töltöttségi szintjét jelzi. A telepmérő
megjelenítéséhez kattintson duplán a tálcán található ikonra.
Ha a számítógép hálózati csatlakozóaljzatról működik, egy ikon látható.
134
Rövid referencia útmutató
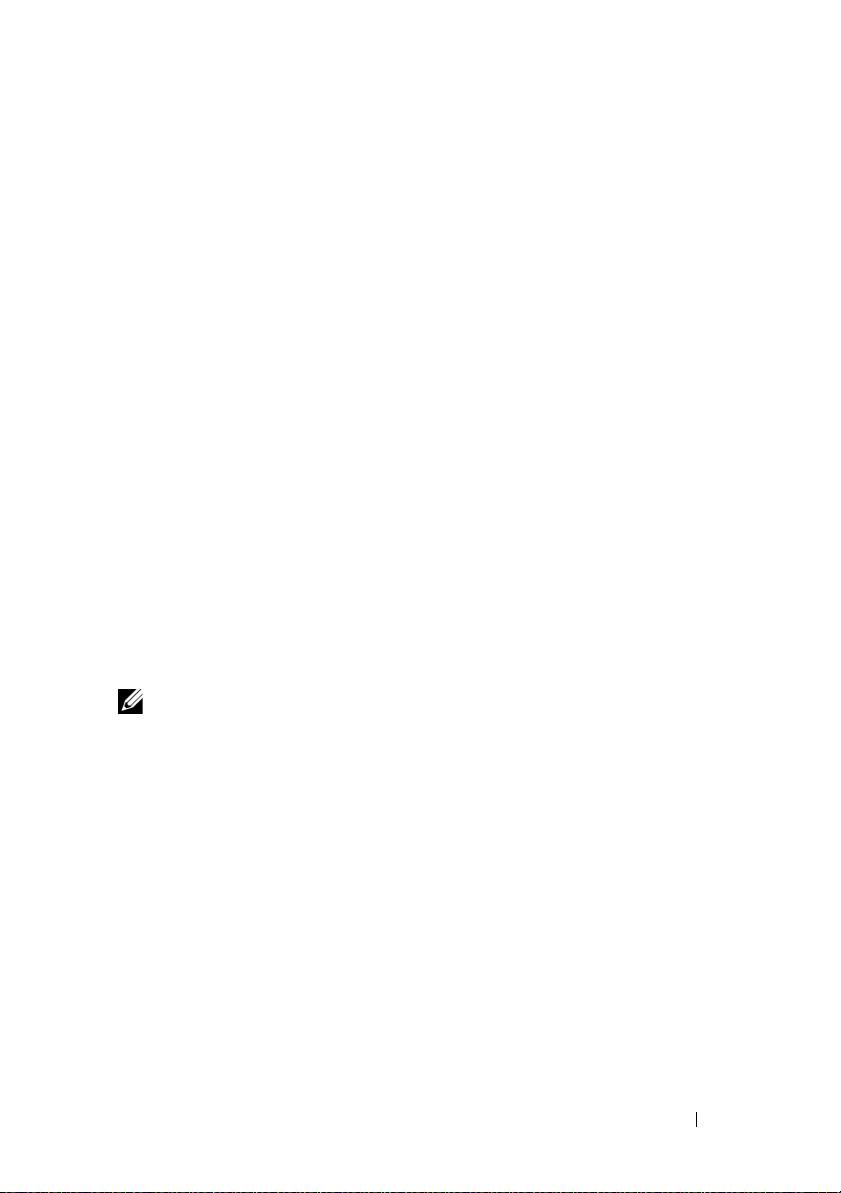
Töltésmérő
Az akkumulátor töltöttségmérőjének állapot gombját egyszer megnyomva vagy
nyomva tartva
az alábbiakat ellenőrizheti:
• Az akkumulátor töltöttsége (az állapot gomb megnyomásával, majd
elengedésével
ellenőrizheti)
• Az akkumulátor kondíciója (az állapot gombot megnyomásával, majd
lenyomva tartásával
ellenőrizheti)
Az akkumulátor üzemidejét nagymértékben meghatározza a feltöltések száma.
Több száz töltési és merülési ciklus után az akkumulátorok veszítenek töltési
kapacitásukból – vagy kondíciójukból. Azaz lehet, hogy az akkumulátor állapota
„feltöltött”, mégis alacsonyabb a töltéskapacitása (kondíciója).
Akkumulátor-töltés ellenőrzése
Az akkumulátor töltöttségének ellenőrzéséhez
nyomja meg, majd engedje fel
az
akkumulátor töltöttségmérőjének állapotjelző gombját, hogy világítani
kezdjenek a töltöttségi szintet jelző fények. Minden jelzőfény körülbelül
20 százalékát jelzi a teljes töltöttségnek. Ha például az akkumulátor
feltöltöttsége 80%-os, négy lámpa világít. Ha egy jelzőfény sem világít, az
akkumulátor teljesen lemerült.
Akkumulátor állapotának ellenőrzése
MEGJEGYZÉS:
Kétféleképpen ellenőrizheti az akkumulátor állapotát: az akkumulátoron
található töltésmérő segítségével az alább leírtak szerint, vagy a Dell QuickSet
akkumulátormérőjének használatával. A QuickSet segédprogrammal kapcsolatos további
információkért kattintson a jobb egérgombbal a tálcán a program ikonjára, majd pedig a
Súgó
feliratra.
Az akkumulátor állapotának a töltöttségmérővel való ellenőrzéséhez
tartsa
lenyomva
legalább három másodpercig a töltöttségmérőn található állapotjelző
gombot. Ha nem villan fel egyik fény sem, az akkumulátor kondíciója megfelelő,
az eredeti kapacitásának több mint 80 százaléka. Minden egyes jelzőfény
fokozatos teljesítményromlást jelez. Ha öt jelzőfény világít, akkor az
akkumulátor kapacitása 60% alatt van, vagyis lassan cserére szorul. Lásd az
„Akkumulátor használata“ című részt a 133. oldalon, amennyiben további
információra van szüksége az akkumulátor működési idejével kapcsolatban.
Rövid referencia útmutató
135
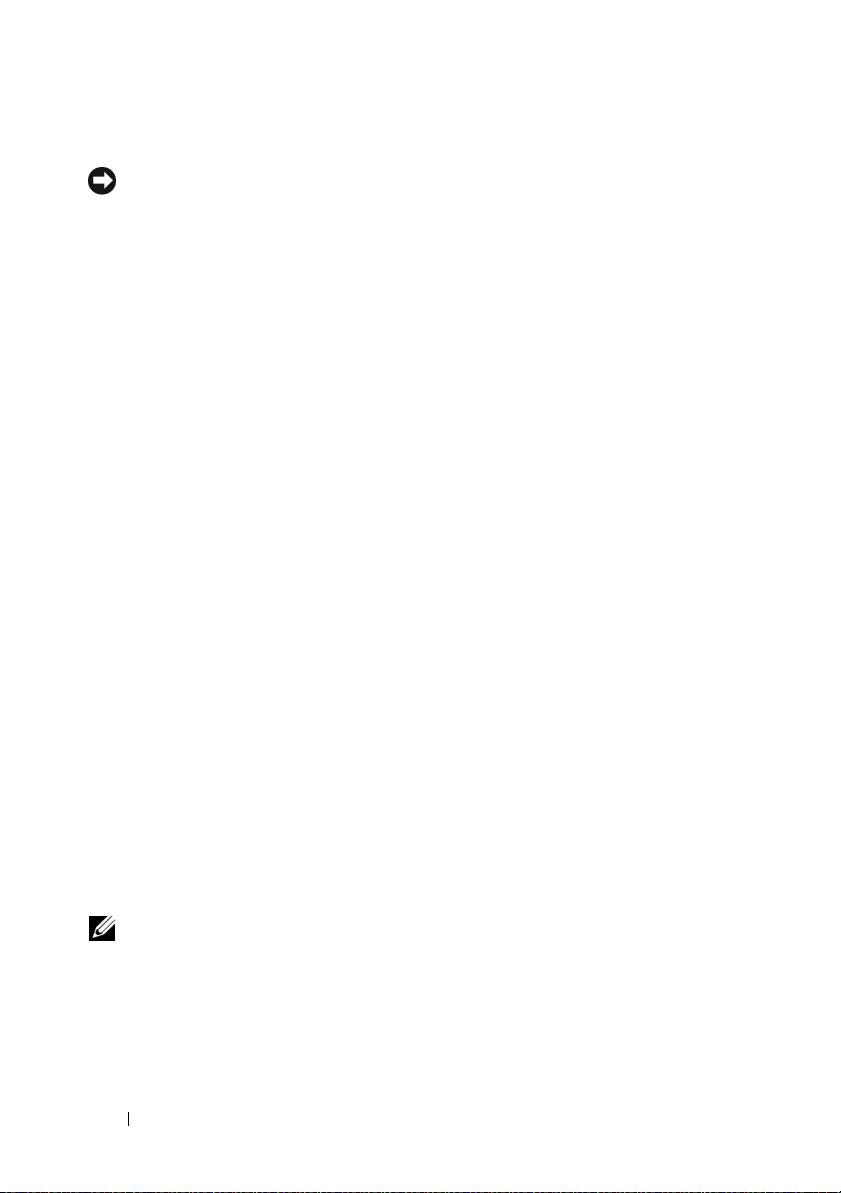
Alacsony akkumulátorfeszültség figyelmeztetés
FIGYELMEZTETÉS:
Az adatvesztés vagy adatsérülés megelőzése érdekében az
alacsony akkumulátorfeszültség figyelmeztetés megjelenésekor azonnal mentse
munkáját. Ezután csatlakoztassa a számítógépet az elektromos hálózathoz, vagy
helyezzen másik akkumulátort a meghajtó foglalatba. Ha az akkumulátor teljesen lemerül,
a rendszer automatikusan hibernált üzemmódra vált.
Egy felugró ablak jelzi, ha az akkumulátor körülbelül 90%-ban lemerült. Ha a
rendszer két akkumulátorról üzemel, az alacsony akkumulátorfeszültség jelzés
azt jelenti, hogy a két akkumulátor együttest töltöttsége csökkent 90 százalékkal.
Ha a töltöttségi szint elér egy kritikus értéket, a számítógép hibernált módba lép.
Az akkumulátortöltés-riasztásokkal kapcsolatos beállításokat a QuickSet
segédprogramban vagy az
Energiagazdálkodási lehetőségek
ablakban tudja
megváltoztatni. A QuickSet eléréséről lásd az „Energiagazdálkodási beállítások
konfigurálása“ című részt a 138. oldalon részt vagy az
Energiagazdálkodási
lehetőségek
ablakot.
Az akkumulátor hatékonyságának megőrzése
Az akkumulátor hatékonyságának megőrzéséhez végezze el a következő
műveleteket:
• Lehetőség szerint használja számítógépét elektromos csatlakozóaljzatról,
mivel a telep élettartamát nagyban befolyásolja a használat és a töltések
száma.
• Állítsa a számítógépet készenléti vagy hibernált üzemmódba, amikor azt
hosszabb időre felügyelet nélkül hagyja. Lásd: „Energiagazdálkodási
üzemmódok” a 137. oldalon.
• A számítógép energiagazdálkodását az Energiagazdálkodási varázsló vagy
az
Energiagazdálkodási lehetőségek
segítségével optimalizálhatja.
Megadható az is hogy ezek a beállítások megváltozzanak, amikor
megnyomja a tápellátás gombot, lecsukja a kijelzőt, vagy megnyomja a
<Fn><Esc> billentyűkombinációt.
MEGJEGYZÉS:
Az akkumulátor energiájának megőrzésével kapcsolatban lásd az
„Energiagazdálkodási beállítások konfigurálása“ című részt a 138. oldalon.
136
Rövid referencia útmutató
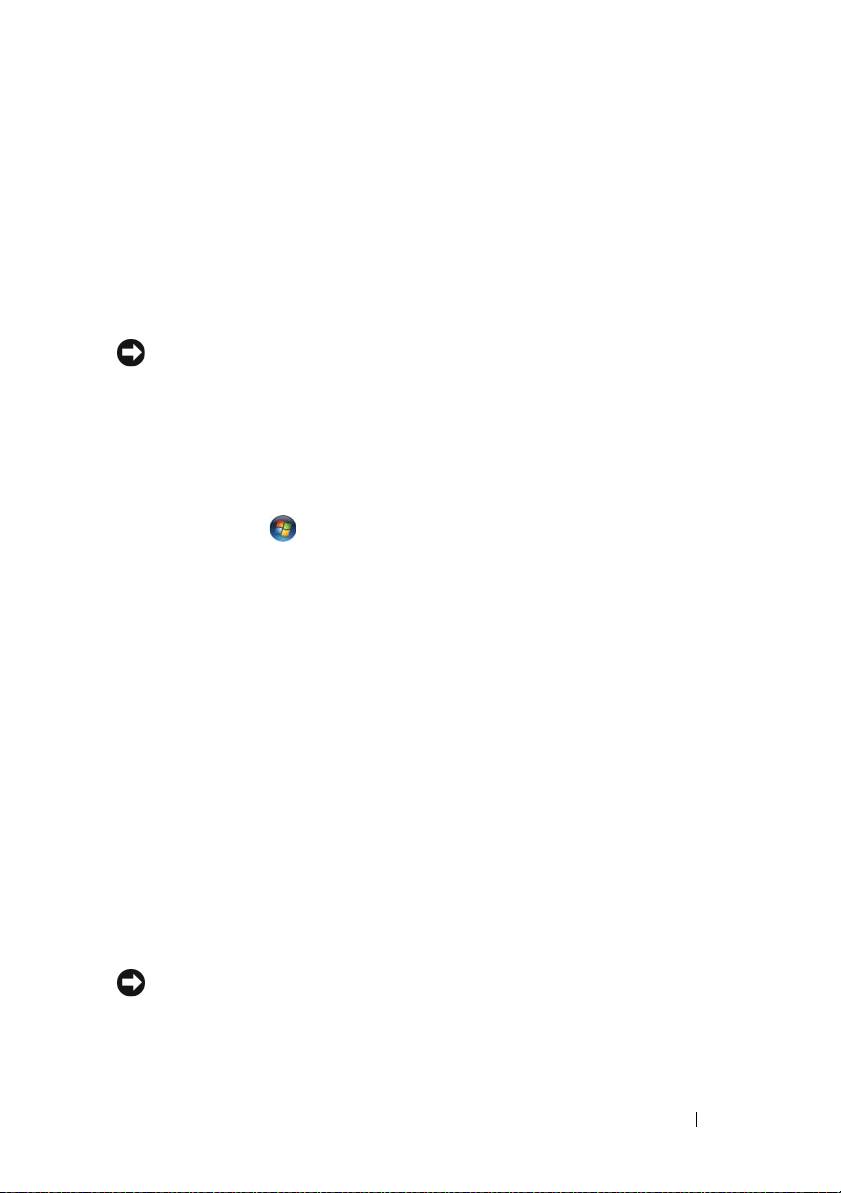
Energiagazdálkodási üzemmódok
Készenléti állapot és Alvó üzemmód
Készenléti üzemmód (alvó üzemmód a Microsoft Windows Vista esetén)
energiát takarít meg a monitor és a merevlemez kikapcsolásával egy előre
megadott inaktivitási idő után (időtúllépés). Amikor a számítógép kilép a
készenléti vagy alvó üzemmódból, visszatér ahhoz a működési állapothoz,
melyben a készenléti vagy alvó üzemmódba való belépést megelőzően volt.
FIGYELMEZTETÉS:
Ha a készenléti vagy az alvó üzemmód során a számítógépnek
megszűnik a kapcsolata az elektromos hálózattal és lemerül az akkumulátor, az
adatvesztéshez vezethet.
Készenléti üzemmódba lépéshez Windows XP használata esetén kattintson a
Start
gombra, kattintson a
Számítógép kikapcsolása
elemre, majd kattintson a
Készenlét
gombra.
Az alvó üzemmódba lépéshez Windows Vista esetén kattintson a Windows
Vista Start gombra , majd kattintson az
Alvás
elemre.
Attól függően, hogy a
Tápellátási opciók tulajdonságai
ablakban vagy a
QuickSet energiagazdálkodás varázslóban hogyan állítja be az
energiagazdálkodási lehetőségeket, használhatja az alábbi módszerek egyikét is:
• Nyomja meg a bekapcsoló gombot.
• Csukja be a kijelzőt.
• Nyomja meg az <Fn><Esc> gombot.
A készenléti vagy alvó üzemmódból történő kilépéshez nyomja meg a bekapcsoló
gombot vagy nyissa meg a megjelenítést, attól függően hogyan vannak beállítva
az energiagazdálkodási lehetőségek. Készenléti vagy alvó üzemmódból nem
léphet ki egy billentyű megnyomásával vagy az érintőpad megérintésével.
Hibernálási mód
A hibernált üzemmód energiát takarít meg, mivel a rendszeradatokat a
merevlemez egy erre a célra fenntartott területére másolja, majd teljesen
kikapcsolja a számítógépet. Amikor a számítógép kilép a hibernálás
üzemmódból, visszatér ahhoz a működési állapothoz, melyben a hibernálás
üzemmódba való belépést megelőzően volt.
FIGYELMEZTETÉS:
Hibernált üzemmódban nem távolíthat el eszközöket a
számítógépből, vagy azt nem távolíthatja el a dokkolóból.
A számítógép hibernált módba lép, ha a töltöttségi szint elér egy kritikusan
alacsony értéket.
Rövid referencia útmutató
137
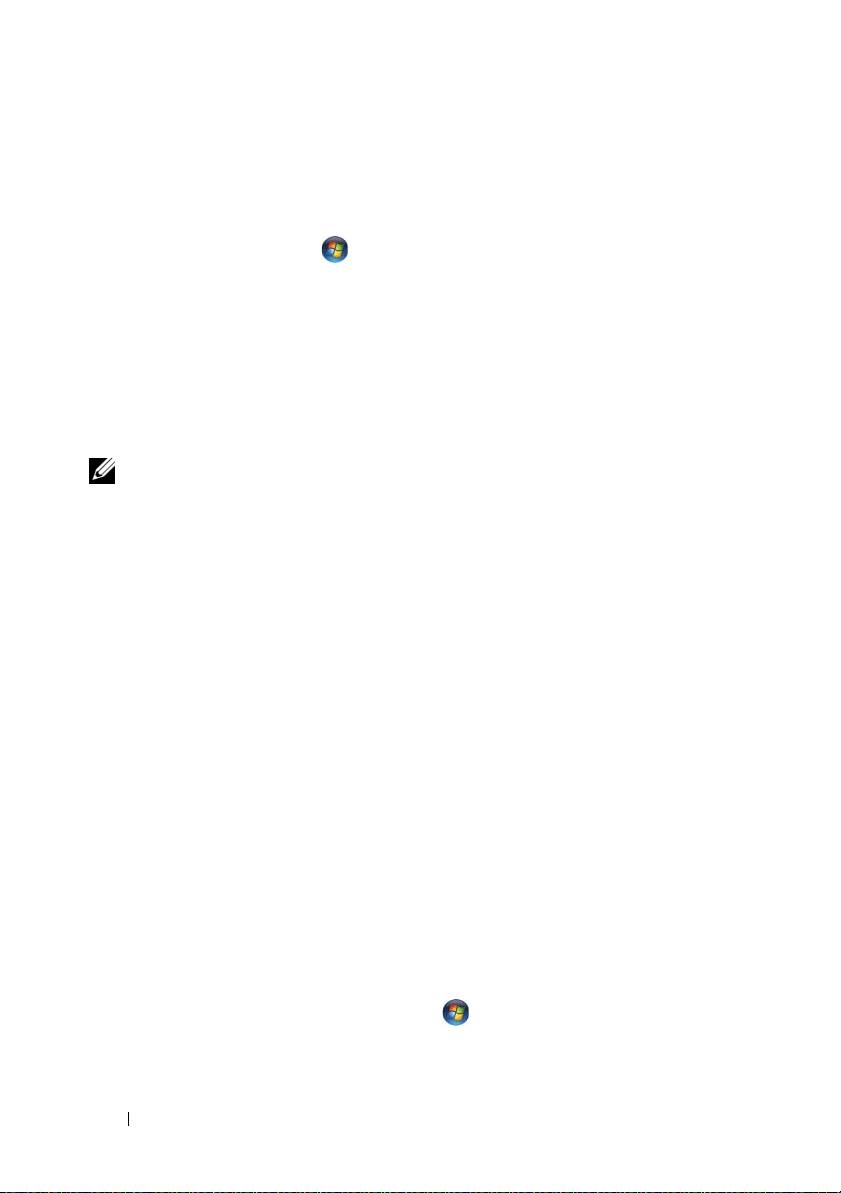
A hibernált üzemmódba való belépéshez Windows XP esetén, kattintson a
Start
gombra, kattintson a
Számítógép kikapcsolása
elemre, nyomja meg és tartsa
lenyomva a <Shift> gombot, majd kattintson a
Hibernálás
elemre.
A hibernált üzemmódba való belépéshez Windows Vista esetén kattintson a
Windows Vista Start gombra , majd kattintson az Hibernálás elemre.
Attól függően, hogy a
Tápellátási opciók tulajdonságai
ablakban vagy a
QuickSet Energiagazdálkodás Varázslóban hogyan állítja be az
energiagazdálkodási lehetőségeket, használhatja az alábbi módszerek egyikét is a
hibernált módba való belépéshez:
• Nyomja meg a bekapcsoló gombot.
• Csukja be a kijelzőt.
• Press <Fn><Esc>.
MEGJEGYZÉS:
Előfordulhat, hogy néhány PC kártya vagy Express Card kártya nem
működik megfelelően miután a számítógép kilép a hibernált üzemmódból. Távolítsa el
majd dugja be újra a kártyát, vagy egyszerűen indítsa újra a számítógépet.
A hibernált üzemmódból való kilépéshez nyomja meg a tápellátás gombot. A
számítógép számára eltarthat egy ideig a hibernált üzemmódból való kilépés.
Hibernált üzemmódból nem léphet ki egy billentyű megnyomásával vagy az
érintőpad megérintésével. A hibernált módról további információt az operációs
rendszerrel érkezett dokumentációban találhat.
Energiagazdálkodási beállítások konfigurálása
Az energiagazdálkodási beállítások a QuickSet energiagazdálkodás varázsló vagy
a Windows Energiagazdálkodási lehetőségek segítségével konfigurálhatja. A
QuickSettel részletesebben megismerkedhet, ha a Windows tálcán jobb
egérgombbal a QuickSet ikonra, majd a megjelenő
Súgó
ikonra kattint.
Energiagazdálkodási lehetőségek elérése
Windows XP
Kattintson a
Start
gombra, majd a
Vezérlőpult
→
Teljesítmény és karbantartás
útvonalon kattintson az
Energiagazdálkodási lehetőségek
elemre.
Windows Vista
Kattintson a Windows Vista Start gombjára majd a
Vezérlőpult
→
Rendszer és karbantartás
útvonalon kattintson az
Energiagazdálkodási
lehetőségek
elemre.
138
Rövid referencia útmutató
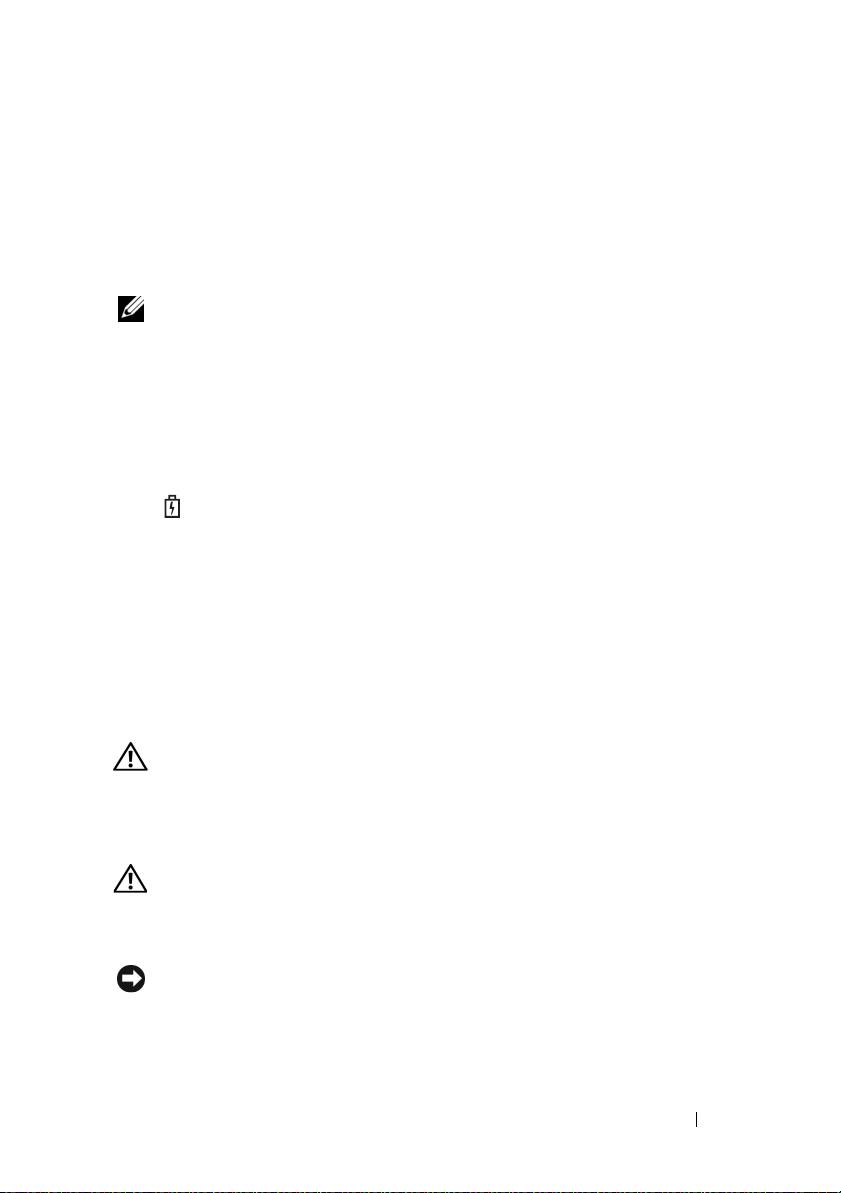
Az akkumulátor töltése
Amikor a számítógépet elektromos dugaszolóaljzatba csatlakoztatja, illetve
tápcsatlakozó aljzatba csatlakoztatott állapotban szerel bele akkumulátort, a
számítógép ellenőrzi az akkumulátor töltöttségét és hőmérsékletét. Szükség
esetén a tápadapter ekkor tölteni kezdi az akkumulátort, és fenntartja a
töltöttségi szintet.
MEGJEGYZÉS:
A számítógép kikapcsolt állapotában a hálózati adapter a Dell™
ExpressCharge™ segítségével a teljesen lemerült akkumulátort 80 százalékra körülbelül
1 óra, 100 százalékra pedig körülbelül 2 óra alatt tölti fel. Bekapcsolt számítógép esetén a
töltési idő hosszabb. Az akkumulátort tetszőleges ideig a számítógépben hagyhatja. Az
akkumulátort belső áramkörei megvédik a túltöltéstől.
Ha az akkumulátor a számítógépben történő használattól vagy a környezettől
felforrósodik, elképzelhető, hogy a számítógép az elektromos dugaszolóaljzatba
való csatlakoztatás után nem kezd töltődni.
Ha a lámpa felváltva zöld és narancssárga színűen villog, az akkumulátor túl
forró a töltéshez. Húzza ki a számítógépet a hálózati aljzatból, és hagyja, hogy a
számítógép és az akkumulátor szobahőmérsékletűre hűljön. Ezután az
akkumulátor töltésének folytatásához csatlakoztassa a számítógépet egy hálózati
aljzatba.
Az akkumulátorral kapcsolatos problémák megoldásával kapcsolatban további
információkért lásd az „Energiaellátási problémák” című fejezetet a
Felhasználói
kézikönyvben
.
Az akkumulátor cseréje
VIGYÁZAT! Nem megfelelő akkumulátor használata növeli a tűz- és
robbanásveszélyt. Az akkumulátort csak a Dell által forgalmazott kompatibilis
akkumulátorra cserélje. Az akkumulátort Dell™ számítógéppel való üzemeltetésre
tervezték. Számítógépéhez ne használjon más számítógépekből kiszerelt
akkumulátort.
VIGYÁZAT! Mielőtt a következő műveletekbe kezdene, kapcsolja ki a
számítógépet, húzza ki az adaptert az elektromos dugaszolóaljzatból és a
számítógépből, húzza ki a modemet a fali aljzatból és a számítógépből, majd
válasszon le minden külső kábelt a számítógépről.
FIGYELMEZTETÉS:
A csatlakozók esetleges sérülésének elkerülése érdekében minden
kábelt húzzon ki a számítógépből.
A médiafoglalatba helyezhető második akkumulátor cseréjével kapcsolatban lásd
a rendszerhez tartozó
Felhasználói kézikönyvet
a
support.dell.com
honlapon.
Rövid referencia útmutató
139

Az akkumulátor eltávolítása:
1
Amennyiben a számítógép dokkolva van, válassza le a dokkolóállomásról.
Ehhez olvassa el a dokkolóeszköz használati útmutatóját.
2
Győződjön meg a számítógép kikapcsolt állapotáról.
3
A számítógép alján csúsztassa el az akkumulátorrekesz kioldóját, majd
vegye ki az akkumulátort a rekeszből.
Az akkumulátor cseréjekor hajtsa végre visszafelé az eltávolítási műveletet, és
nyomja le az akkumulátort addig, míg az akkumulátorrekesz kioldója teljesen be
nem kattan.
Az akkumulátor tárolása
Ha számítógépét hosszabb ideig nem használja, szerelje ki az akkumulátort.
Hosszabb tárolás alatt az akkumulátor lemerül. Hosszabb tárolás után, a
használatba vétel előtt töltse fel teljesen az akkumulátort (lásd „Az akkumulátor
töltése“ című részt a 139. oldalon).
Hibaelhárítás
Kövesse ezeket a tippeket a számítógép hibáinak elhárításához:
• Ha a telepített vagy eltávolított valamilyen alkatrészt a probléma fellépése
előtt, akkor ellenőrizze a telepítési eljárásokat, és győződjön meg róla, hogy
az alkatrész telepítése megfelelő.
• Amennyiben egy perifériás eszköz nem működik, ellenőrizze, hogy az
eszköz csatlakoztatása megfelelő-e.
140
Rövid referencia útmutató
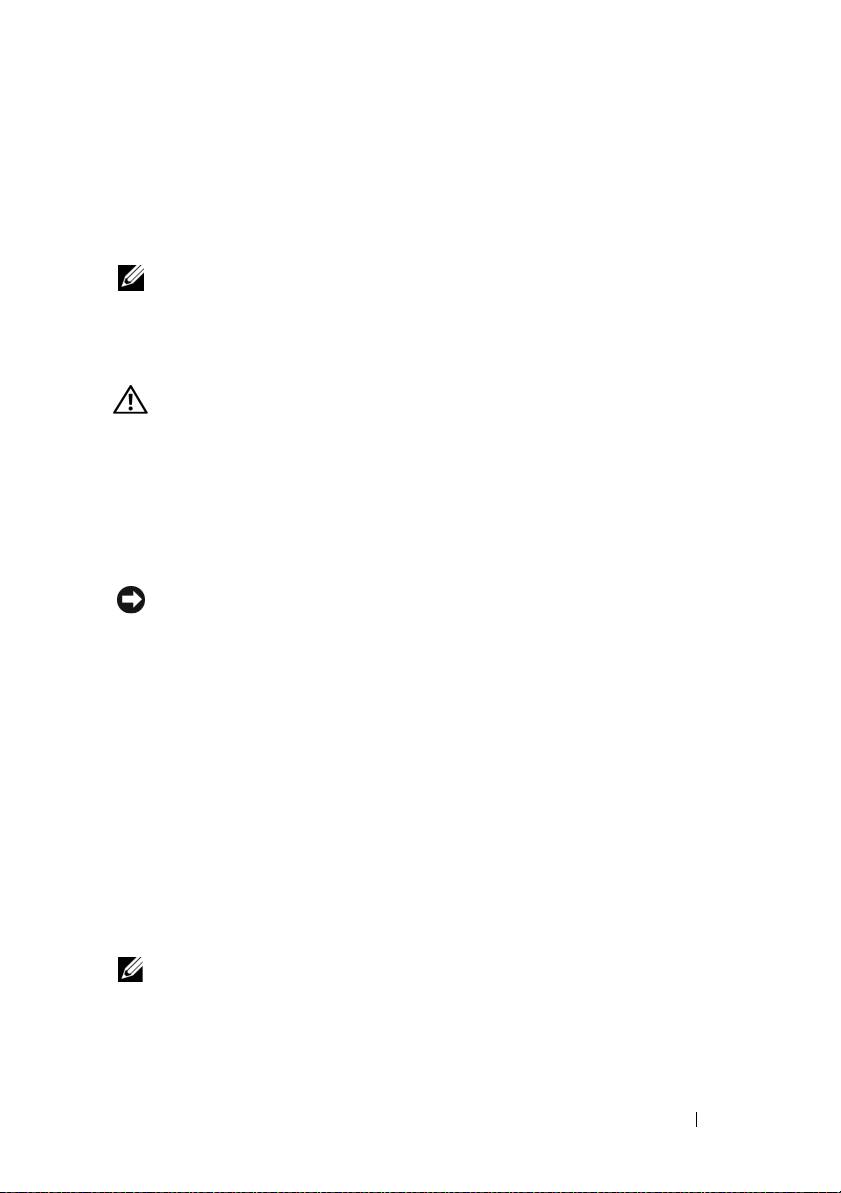
• Ha hibaüzenet jelenik meg a képernyőn, írja le az üzenet pontos szövegét.
Ez az üzenet segíthet a támogatási csoportnak a problémák azonosításában
és kijavításában.
• Ha egy bizonyos program küld hibaüzenetet, akkor nézze meg a program
dokumentációját.
MEGJEGYZÉS:
A dokumentumban szereplő eljárások a Windows alapértelmezés
szerinti nézetére vonatkoznak, tehát nem biztos, hogy érvényesek, ha Dell számítógépét
klasszikus Windows nézetre állítja.
Lefagyások és szoftveres problémák
VIGYÁZAT! Az ebben a részben ismertetett műveletek elvégzése előtt
tanulmányozza a Termékinformációs kézikönyv biztonsági előírásait.
A számítógép nem indul el
G
YŐZŐDJÖN
MEG
RÓLA
,
HOGY
A
TÁPKÁBEL
MEGFELELŐEN
CSATLAKOZIK
A
SZÁMÍTÓGÉPHEZ
ÉS
A
HÁLÓZATI
ALJZATHOZ
.
A számítógép nem válaszol
FIGYELMEZTETÉS:
Ha nem tudja az operációs rendszert kikapcsolni, adatai
elveszhetnek.
K
APCSOLJA
KI
A
SZÁMÍTÓGÉPET
–
Amennyiben a számítógép a billentyűzetre vagy
az egér mozgatására nem válaszol, nyomja meg és 8–10 másodpercig tartsa benyomva
a be/kikapcsolás gombot (amíg a számítógép kikapcsol), majd indítsa újra a gépet.
Egy program nem válaszol
Á
LLÍTSA
LE
A
PROGRAMOT
–
1
Nyomja meg egyszerre a <Ctrl><Shift><Esc> gombokat a Feladatkezelő
megjelenítéséhez.
2
Kattintson az
Alkalmazások
fülre.
3
Válassza ki azt a programot, amely nem válaszol.
4
Kattintson a
Feladat befejezése
gombra.
Egy program ismételten leáll
MEGJEGYZÉS:
A legtöbb szoftverhez mellékeltek telepítési útmutatót,
hajlékonylemezen, CD-n, DVD-n vagy a szoftver dokumentációjában.
O
LVASSA
ÁT
A
SZOFTVER
DOKUMENTÁCIÓJÁT
–
Szükség esetén távolítsa el, majd
telepítse újra a programot.
Rövid referencia útmutató
141
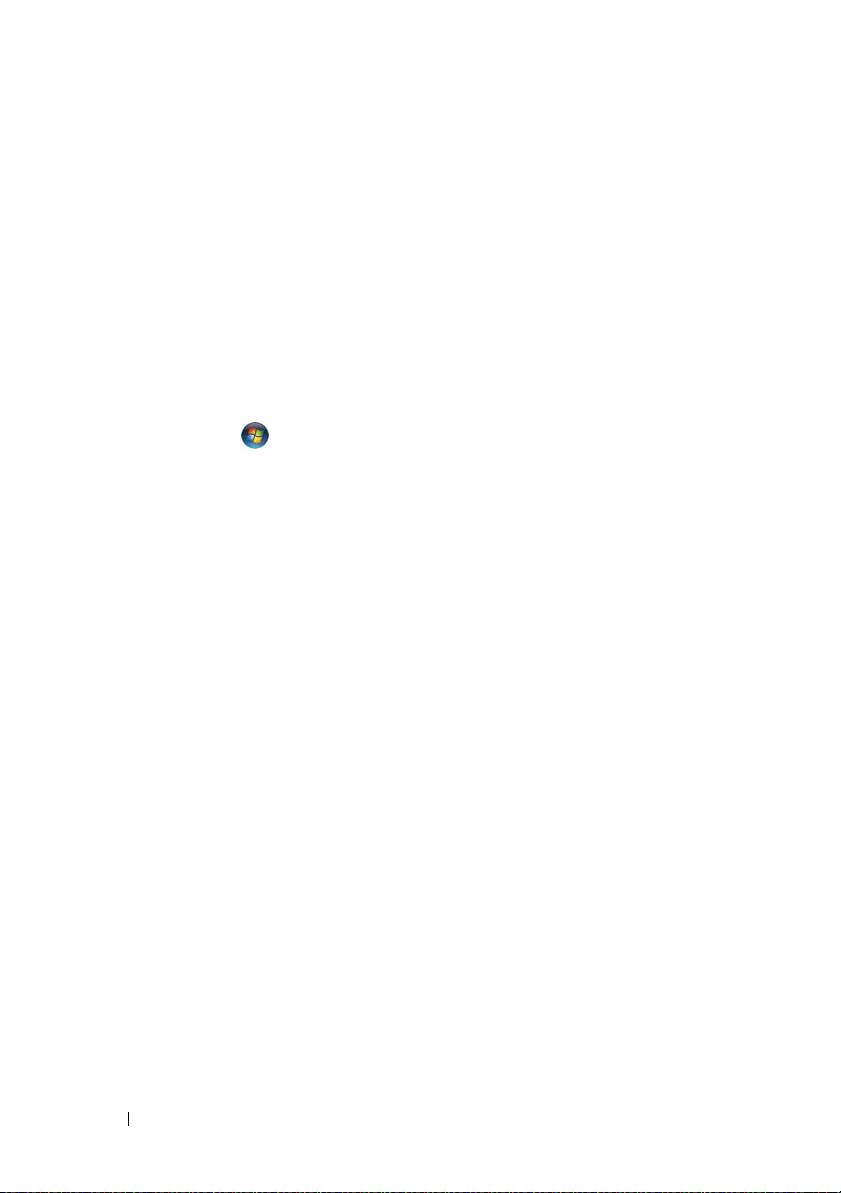
A program csak a Windows egy korábbi változatán fut
F
UTASSA
A
P
ROGRAMKOMPATIBILITÁSI
VARÁZSLÓ
SEGÉDPROGRAMOT
–
Windows XP:
A Programkompatibilitás varázslóval a program úgy konfigurálható, hogy az XP-től
eltérő operációs környezetben is futtatható legyen.
1
Kattintson a
Start
→
Minden program
→
Kellékek
→
Program kompatibilitás
varázsló
→
Következő
parancsra.
2
Kövesse a kijelzőn megjelenő utasításokat.
Windows Vista:
A Programkompatibilitás varázslóval a program úgy konfigurálható, hogy az XP-től
eltérő operációs környezetben is futtatható legyen.
1
Kattintson a
Start
→
Vezérlőpult
→
Programok
→
Régebbi program használata a
Windows ezen változatával
.
2
Az üdvözlő képernyőn kattintson a
Tovább
gombra.
3
Kövesse a kijelzőn megjelenő utasításokat.
Egy kék képernyő jelenik meg.
K
APCSOLJA
KI
A
SZÁMÍTÓGÉPET
–
Amennyiben a számítógép a billentyűzetre vagy
az egér mozgatására nem válaszol, nyomja meg és 8–10 másodpercig tartsa benyomva
a be/kikapcsolás gombot (amíg a számítógép kikapcsol), majd indítsa újra a gépet.
Egyéb szoftveres probléma
H
IBAKERESÉSI
INFORMÁCIÓKÉRT
TANULMÁNYOZZA
ÁT
A
SZOFTVER
DOKUMENTÁCIÓJÁT
VAGY
LÉPJEN
KAPCSOLATBA
ANNAK
GYÁRTÓJÁVAL
–
• Győződjön meg róla, hogy a program kompatibilis a számítógépre telepített operációs
rendszerrel.
• Győződjön meg róla, hogy a számítógép megfelel a szoftver futtatásához szükséges
minimális hardverkövetelményeknek. Információkat a szoftver dokumentációjában
talál.
• Győződjön meg róla, hogy a program telepítése és konfigurációja megfelelő.
• Ellenőrizze, hogy az eszközök illesztőprogramjai nem ütköznek a programmal.
• Szükség esetén távolítsa el, majd telepítse újra a programot.
A
ZONNAL
MENTSE
EL
A
FÁJLOKAT
A
HAJLÉKONYLEMEZEK
, CD-
K
, DVD-
K
ELLENŐRZÉSÉHEZ
FUTASSON
EGY
VÍRUSELLENŐRZŐ
PROGRAMOT
M
ENTSEN
EL
ÉS
ZÁRJON
BE
MINDEN
NYITOTT
FÁJLT
VAGY
PROGRAMOT
,
ÉS
ZÁRJA
LE
A
SZÁMÍTÓGÉPET
A
S
TART
MENÜN
KERESZTÜL
142
Rövid referencia útmutató
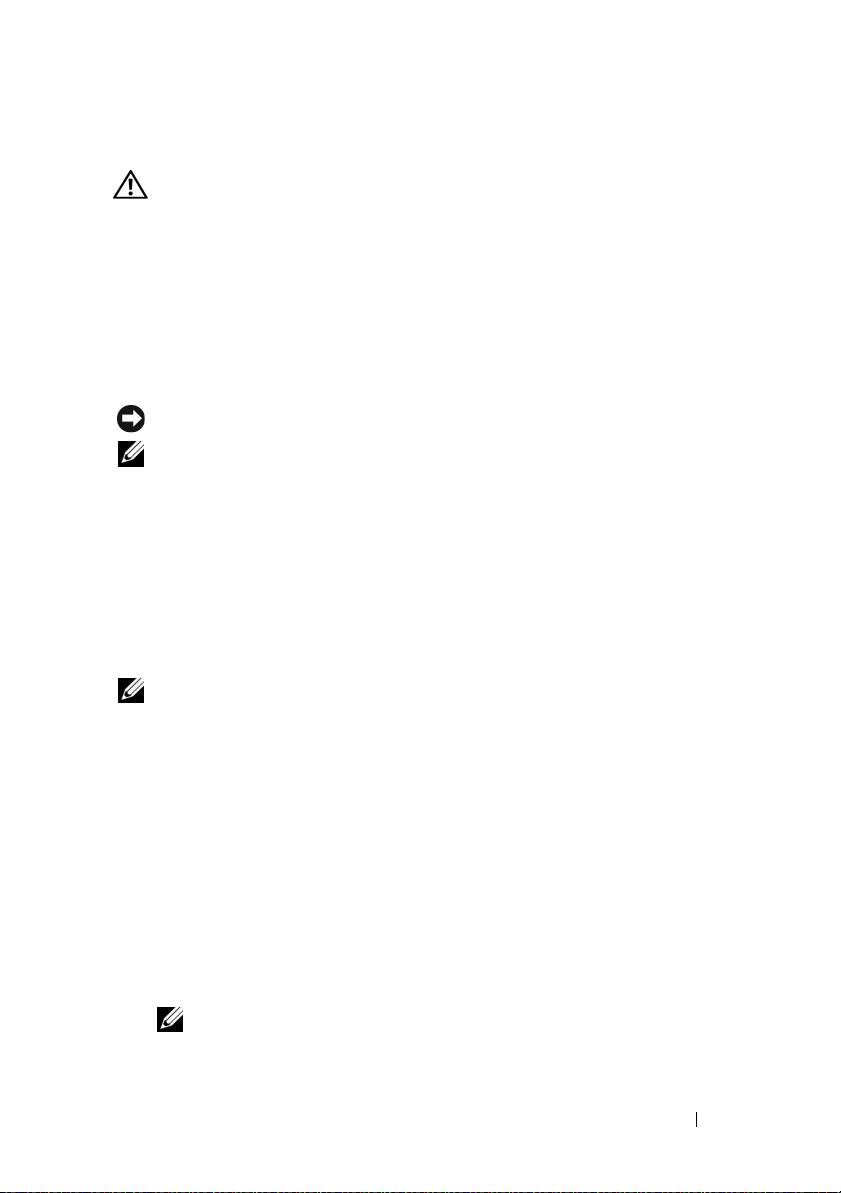
Dell Diagnostics
VIGYÁZAT! Az ebben a részben ismertetett műveletek elvégzése előtt
tanulmányozza a Termékinformációs kézikönyv biztonsági előírásait.
Mikor van szükség a Dell Diagnostics segédprogram használatára?
Ha problémája támad a számítógéppel, végezze el az itt ismertetett
ellenőrzéseket: „Lefagyások és szoftveres problémák” a 141. oldalon. Futtassa a
Dell Diagnostics segédprogramot, és csak ezután forduljon a Dellhez műszaki
segítségnyújtásért.
Mielőtt nekiállna, érdemes kinyomtatni a lépéseket.
FIGYELMEZTETÉS:
A Dell Diagnostics kizárólag Dell számítógépeken működik.
MEGJEGYZÉS:
A
Drivers and Utilities
(Illesztőprogramok és segédprogramok) lemez
opcionális, és nem biztos, hogy együtt szállítják a számítógéppel.
Indítsa el a Dell Diagnostics programot a merevlemezről vagy a
Drivers and
Utilities
(Illesztőprogramok és segédprogramok) lemezről.
A Dell Diagnostics segédprogram elindítása a merevlemezen lévő diagnosztikai
segédprogram partícióról
A Dell Diagnostics a merevlemezen található egy rejtett diagnosztikai
segédprogram-partíción.
MEGJEGYZÉS:
Ha a számítógép nem jelenít meg képet, vegye fel a kapcsolatot a Dell
képviseletével (az elérhetőségeket lásd a
Felhasználói kézikönyv
„A Dell elérhetőségei”
című részében).
1
Állítsa le a számítógépet.
2
Amennyiben a számítógép dokkolva van, válassza le a dokkolóállomásról.
Ehhez olvassa el a dokkolóeszköz használati útmutatóját.
3
Csatlakoztassa a számítógépet az elektromos táphálózathoz.
4
A Dell Diagnostics segédprogram kétféleképpen indítható el:
• Kapcsolja be a számítógépet. Amikor a DELL™ embléma megjelenik,
azonnal nyomja meg az <F12> billentyűt. Válassza a
Diagnostics
(Diagnosztika) elemet a boot menüből, és nyomja meg az <Enter>
billentyűt.
MEGJEGYZÉS:
Ha túl sokáig vár, és megjelenik az operációs rendszer logója,
várjon tovább, amíg meg nem jelenik a Microsoft Windows asztal. Ekkor állítsa le,
majd indítsa újra a számítógépet.
Rövid referencia útmutató
143

• A számítógép indulása közben tartsa nyomva az <Fn> gombot.
MEGJEGYZÉS:
Ha azt az üzenetet kapja, hogy nincs diagnosztika segédprogram
partíció a gépen, akkor futtassa a Dell Diagnostics segédprogramot az opcionális
Illesztő- és segédprogramok lemezről
.
A számítógép futtatja a Pre-boot System Assessment vizsgálatot (Indítás
előtti rendszervizsgálat), a rendszerkártya, a billentyűzet, a merevlemez és
a képernyő kezdeti tesztjeinek sorozatát.
• A vizsgálat során válaszoljon a program által feltett kérdésekre.
• Ha hibára derül fény, a számítógép leáll, és hangjelzést ad. Az <Esc>
billentyűvel tudja leállítani a vizsgálatot és újraindítani a
számítógépet, az <y> billentyűvel léphet a következő tesztre, és az
<r> billentyűvel tesztelheti újra a hibás alkatrészt.
• Ha a hibákat a rendszerindítás előtti ellenőrzés fedezi fel, jegyezze fel
a hibakódo(ka)t, és vegye fel a kapcsolatot a Dell képviseletével, (lásd a
„A Dell elérhetőségei” című részt a
Felhasználói kézikönyvben
).
Ha az indítás előtti ellenőrzés sikeresen befejeződött, a következő üzenet
jelenik meg: „
Booting Dell Diagnostic Utility Partition.
Press any key to continue
” (Dell diagnosztikai segédprogram-
partíció betöltése. Nyomjon meg egy gombot a folytatáshoz).
5
Valamelyik gomb megnyomásával indítsa el a Dell Diagnostics
segédprogramot a merevlemezen lévő diagnosztikai segédprogram-
partícióról.
A Dell Diagnostics elindítása az opcionális illesztő- és segédprogramokat tartalmazó
lemezről
1
Helyezze be a
Drivers and Utilities
(Illesztőprogramok és segédprogramok)
lemezt.
2
Állítsa le, és indítsa újra a számítógépet.
Amikor megjelenik a DELL-embléma, azonnal nyomja meg az <F12>
billentyűt.
Ha túl sokat vár, és megjelenik a Windows-embléma, várjon, amíg
megjelenik a Windows asztal. Ekkor állítsa le, majd indítsa újra a
számítógépet.
MEGJEGYZÉS:
Az alábbi lépések csak egyszer változtatják meg a
rendszerbetöltési sorrendet. Következő indításkor a számítógép a
rendszerbeállítások programban megadott eszközről fog beindulni.
144
Rövid referencia útmutató
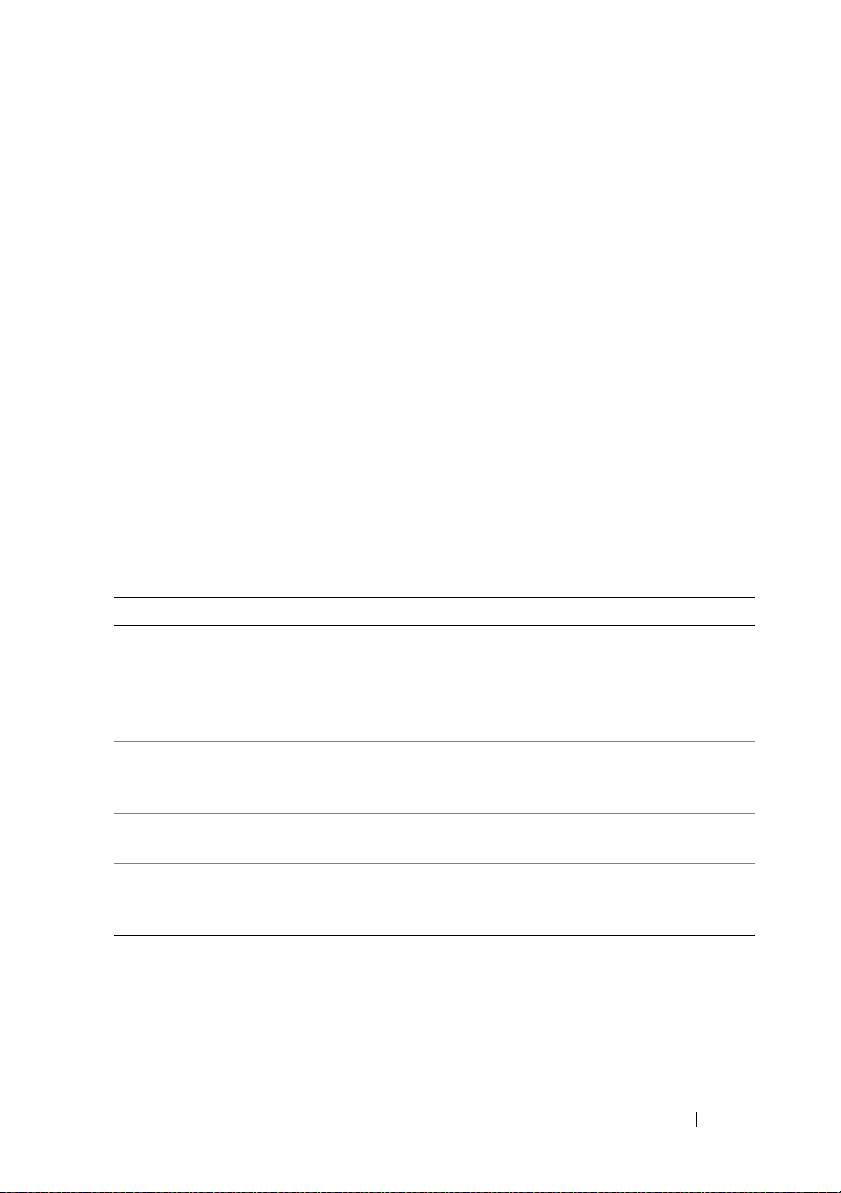
3
Ha megjelenik a rendszerindító (boot) eszközök listája, jelölje ki a
CD/DVD/CD-RW meghajtót
, és nyomja meg az <Enter> billentyűt.
4
A megjelenő menüből válassza ki a
Boot from CD-ROM
(CD/DVD
meghajtóról történő indítás) lehetőséget, és nyomja meg az <Enter>
gombot.
5
Nyomja meg az
1
-es gombot a menü elindításához, majd nyomja meg az
<Enter> gombot a folytatáshoz.
6
A számozott listában válassza a
Run the 32 Bit Dell Diagnostics
(A 32 bites Dell Diagnostics futtatása) parancsot. Ha több verzió is fel van
sorolva, válassza a számítógépnek megfelelőt.
7
Amikor megjelenik a Dell Diagnostics segédprogram
főmenüje
, válassza ki
a futtatni kívánt tesztet.
A Dell Diagnostics segédprogram főmenüje
1
A Dell Diagnostics betöltődését és a
Main
Menu
(Fő menü) képernyő
megjelenését követően kattintson a kívánt beállításnak megfelelő gombra.
Lehetőség Funkció
Express Test
Az eszközök gyors tesztelésének elvégzésére szolgál.
(Gyors teszt)
Általában 10–20 percet vesz igénybe, felhasználói
beavatkozást nem igényel. Célszerű elsőként az Express
Test (Gyors teszt) vizsgálatot futtatni, hogy a probléma
mihamarabb feltárható legyen.
Extended Test
Az eszközök teljes vizsgálatára szolgál. A teszt általában
(Kibővített teszt)
1 óráig, vagy tovább tart és rendszeresen kérdésekre kell
válaszolni
Custom Test
Egy adott eszköz tesztelésére szolgál. Lehetősége van a
(Egyedi teszt)
futtatni kívánt tesztek testreszabására.
Symptom Tree
Felsorolja a legáltalánosabban előforduló jelenségeket, és
(Jelenség szerinti vizsgálat)
lehetőséget teremt arra, hogy a fennálló probléma tünete
szerint válasszon tesztet.
2
Ha a probléma egy teszt során merült fel, megjelenik egy üzenet a
hibakóddal és a probléma leírásával. Jegyezze fel a hibakódot és a probléma
rövid leírását, majd kövesse a képernyőn megjelenő utasításokat.
Rövid referencia útmutató
145
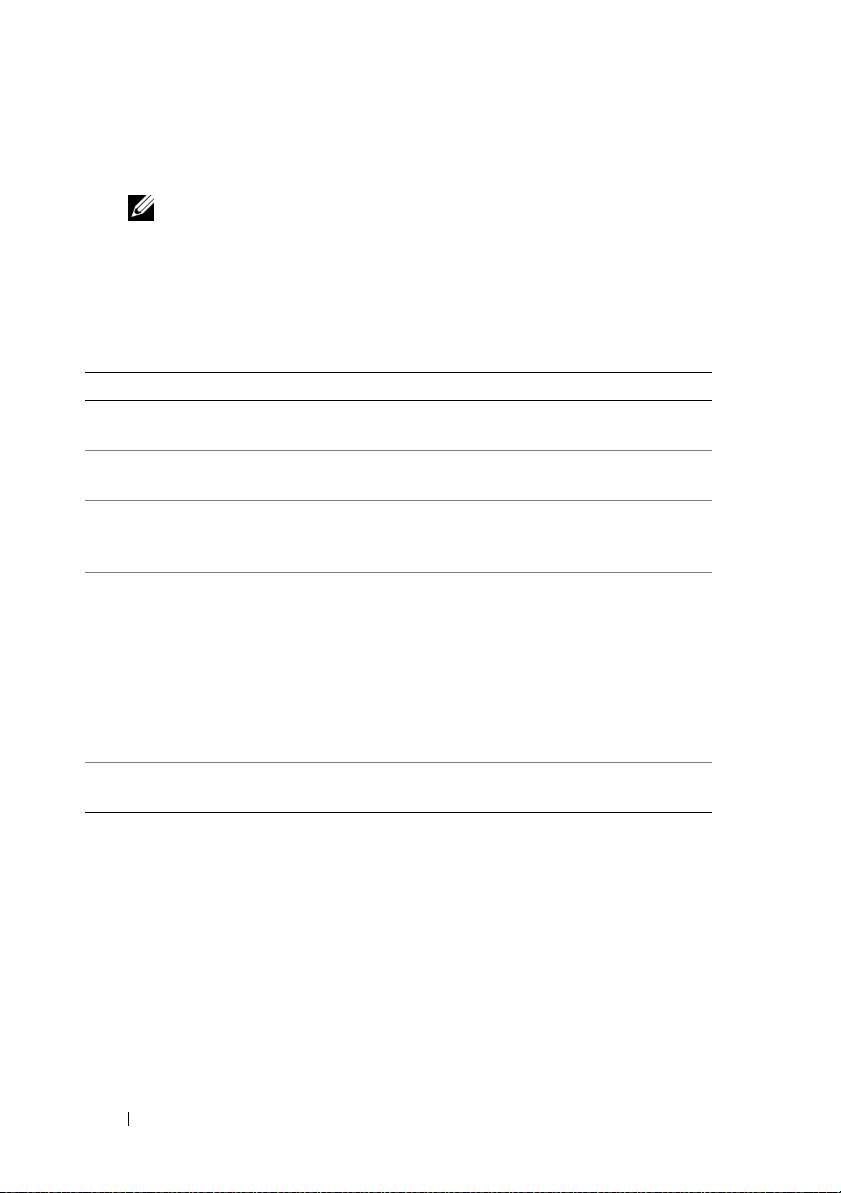
Amennyiben nem sikerül megoldania egy problémát, lépjen kapcsolatba a
Dell-lel (lásd „A Dell elérhetőségei” részt a
Felhasználói kézikönyvben
).
MEGJEGYZÉS:
A számítógép szervizcímkéje minden tesztképernyő tetején fel
van tüntetve. Amikor felhívja a Dellt, a műszaki támogatást ellátó munkatársak
meg fogják kérdezni a szervizcímke adatait.
3
Ha a
Custom Test
(Egyedi teszt) vagy a
Symptom Tree
(Jelenség szerinti
vizsgálat) opcióval futtat tesztet, további információért kattintson az
alábbi táblázatban ismertetett fülek közül a megfelelőre.
Fül Funkció
Results (Eredmény) A Results (Eredmény) panellapon a teszt eredménye és
az esetleg megtalált hibák jelennek meg.
Errors (Hibák) A Errors (Hibák) panellap megjeleníti a talált hibákat, a
hibakódokat és a probléma leírását.
Help (Súgó) A Help (Súgó) panellapon a teszt leírása látható és
megjelenítheti az annak futtatásához szükséges
feltételeket.
Configuration
A Configuration (Konfiguráció) panellapon a kijelölt
(Konfiguráció)
eszköz hardverkonfigurációja látható.
A Dell Diagnostics a rendszerbeállításból, a memóriából
és a különféle belső tesztekből megszerzi az összes eszköz
konfigurációs információit, amiket a képernyő bal
paneljében található eszközlistában jelenít meg.
Előfordulhat, hogy a listán nem szerepel a számítógépbe
helyezett vagy ahhoz csatlakoztatott valamennyi eszköz.
Parameters
A Parameters (Paraméterek) panellapon a teszt futtatási
(Paraméterek)
beállításait lehet megváltoztatni.
4
Ha a tesztek lefutottak, amennyiben a Dell Diagnostics segédprogramot az
illesztő- és segédprogramokat tartalmazó
lemezről futtatta, vegye ki a
lemezt.
5
A teszt befejezését és kiértékelését követően zárja be a teszt ablakát a
Main
Menu
(Fő menü) ablakba való visszatéréshez. Ha ki akar lépni a Dell
Diagnosztikából, és újra kívánja indítani a számítógépet, zárja be a
Main
Menu
(Főmenü) képernyőt.
146
Rövid referencia útmutató

