Dell Latitude D530 (Early 2008): Sadržaj
Sadržaj: Dell Latitude D530 (Early 2008)
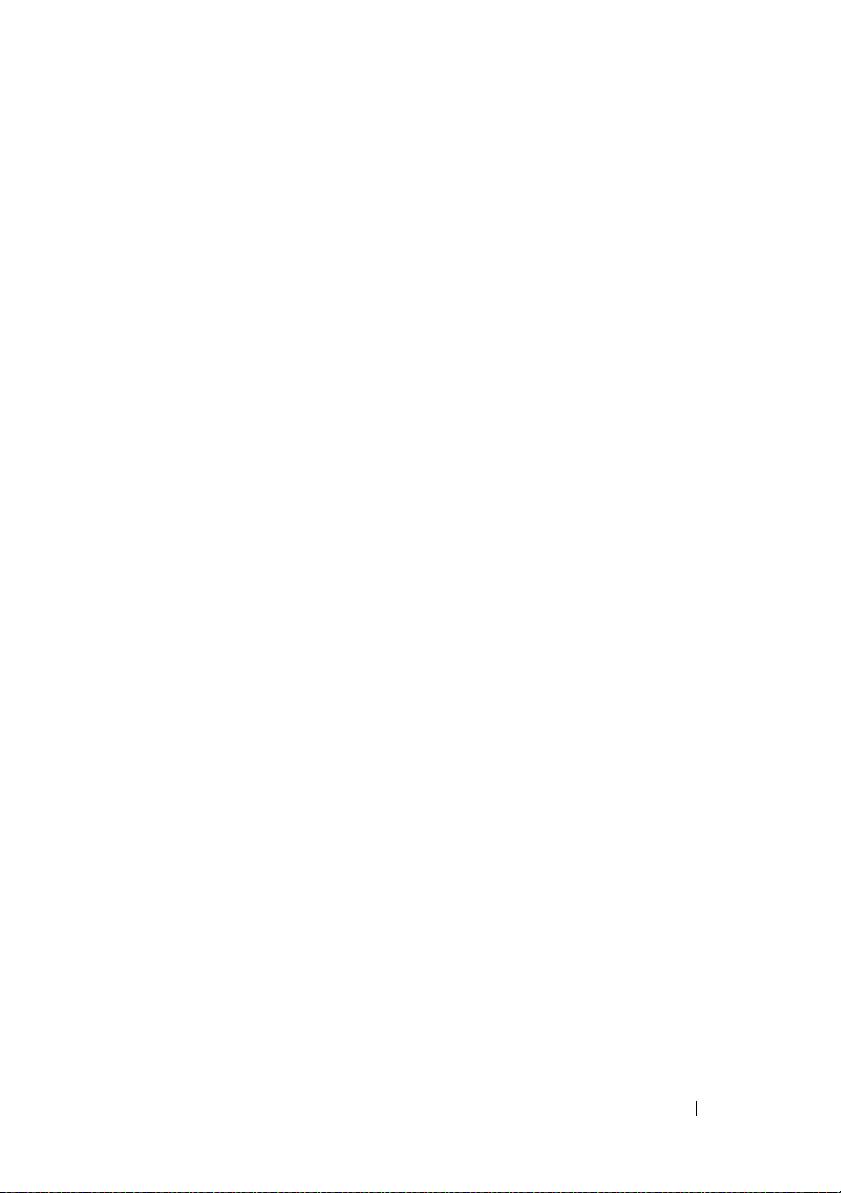
Sadržaj
Traženje informacija
. . . . . . . . . . . . . . . . . . .
43
Postavljanje računala
. . . . . . . . . . . . . . . . . . .
49
Prijenos informacija na novo računalo
. . . . . . . . .
49
Isključivanje računala
. . . . . . . . . . . . . . . . .
54
O vašem računalu
. . . . . . . . . . . . . . . . . . . .
55
Pogled sprijeda
. . . . . . . . . . . . . . . . . . . .
55
Pogled s lijeve strane
. . . . . . . . . . . . . . . . .
56
Pogled s desne strane
. . . . . . . . . . . . . . . .
56
Pogled sa stražnje strane
. . . . . . . . . . . . . . .
57
Pogled odozdo
. . . . . . . . . . . . . . . . . . . .
58
Korištenje baterije
. . . . . . . . . . . . . . . . . . . .
59
Izvedba baterije
. . . . . . . . . . . . . . . . . . . .
59
Provjera napunjenosti baterije
. . . . . . . . . . . . .
60
Načini rada upravljanja energijom
. . . . . . . . . . .
62
Konfiguracija postavki za upravljanje
energijom
. . . . . . . . . . . . . . . . . . . . . . .
64
Pristup Svojstva opcija napajanja
. . . . . . . . . . .
64
Punjenje baterije
. . . . . . . . . . . . . . . . . . .
64
Zamjena baterije
. . . . . . . . . . . . . . . . . . .
65
Pohrana baterije
. . . . . . . . . . . . . . . . . . .
66
Rješavanje problema
. . . . . . . . . . . . . . . . . . .
66
Problemi s pretraživanjem i softverom
. . . . . . . . .
67
Dell Diagnostics
. . . . . . . . . . . . . . . . . . . .
68
Indeks
. . . . . . . . . . . . . . . . . . . . . . . . . . . .
73
Sadržaj
41
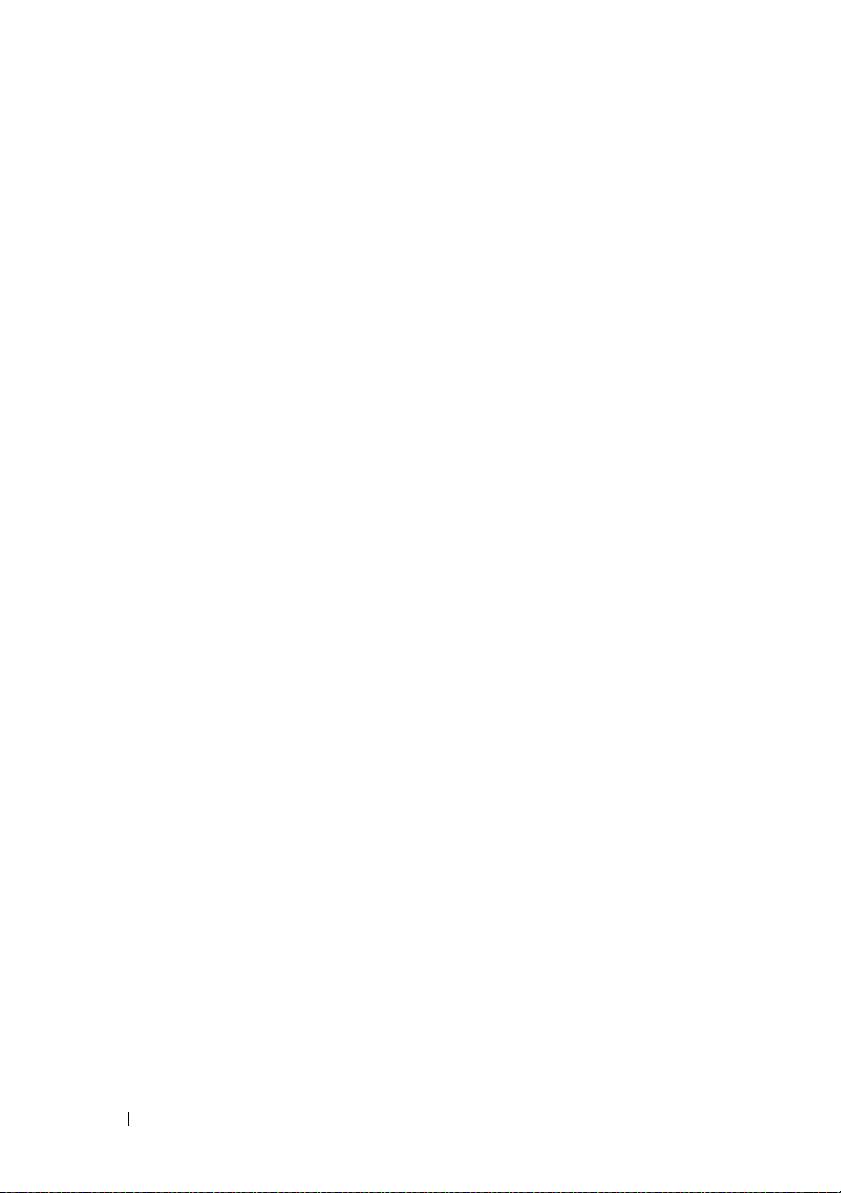
42
Sadržaj

Traženje informacija
NAPOMENA:
Neke značajke ili mediji možda nisu obavezni i možda se neće
isporučivati s vašim računalom. Neke značajke ili mediji možda nisu dostupni
uodređenim zemljama.
NAPOMENA:
S vašim se računalom mogu isporučiti dodatne informacije.
Što tražite? Pronađite to ovdje
•
Dijagnostički program za moje
Disk Drivers and Utilities (Upravljački
računalo
i uslužni programi)
•
Upravljački programi za moje računalo
Dokumentacija i uslužni programi su već
•
Dokumentacija za moje računalo
instalirani na vašem računalu. Disk možete
koristiti za ponovno instaliranje upravljačkih
•
Softver za sustav prijenosnog računala
programa (pogledajte “Reinstalling Drivers
(NSS)
and Utilities” (Ponovno instaliranje
upravljačkih i uslužnih programa) u Korisnički
priručnik) ili za pokretanje programa Dell
Diagnostics (pogledajte “Pokretanje programa
Dell Diagnostics s dodatnog diska Drivers and
Utilities” na stranici 70).
Na mediju se možda nalaze i datoteke
Readme koje vam pružaju najnovije
informacije o tehničkim promjenama
računala ili napredni referentni materijal za
tehničare i iskusnije korisnike.
NAPOMENA:
Najnovije informacije
o upravljačkim programima i dokumentaciji
možete pronaći na
support.dell.com
NAPOMENA:
Disk
Drivers and Utilities
nije
obavezan i možda ga nećete dobiti prilikom
kupnje računala.
Brzi referentni priručnik
43
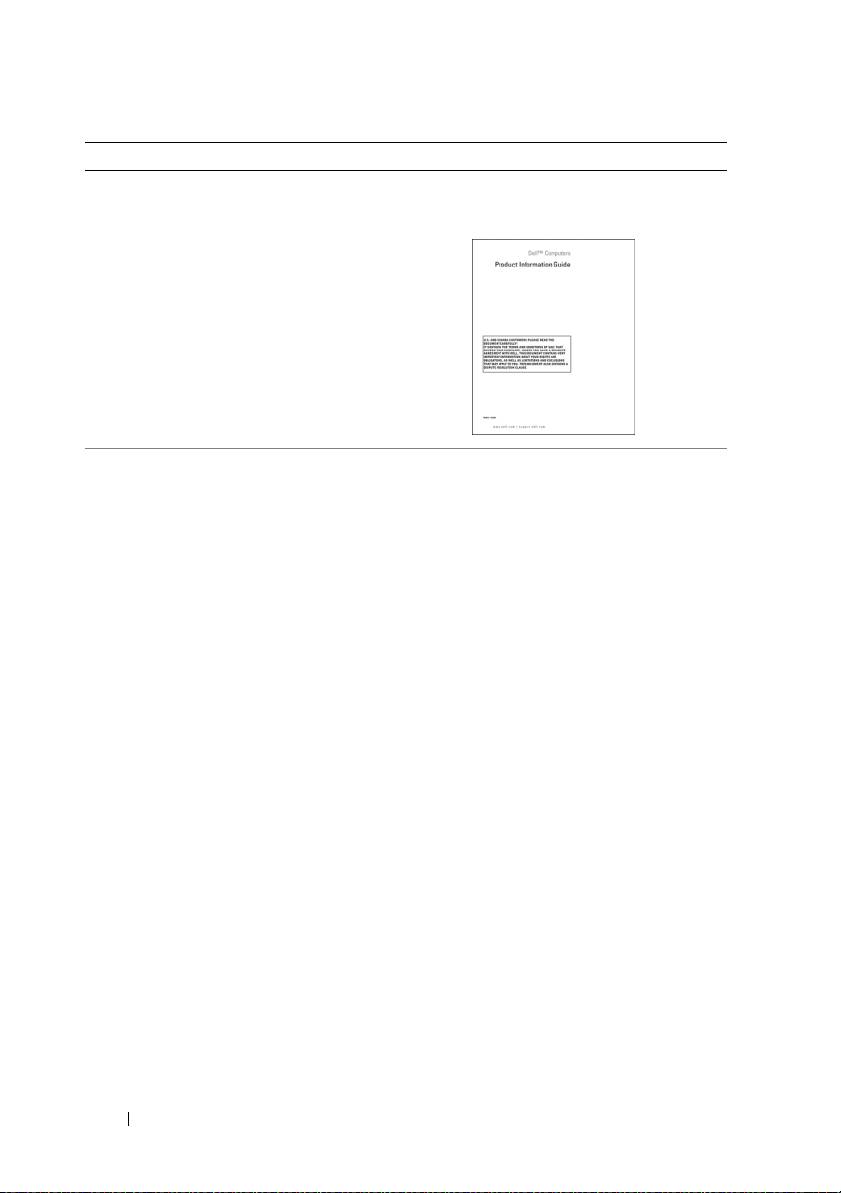
Što tražite? Pronađite to ovdje
•
Informacije o jamstvu
Dell™ priručnik s informacijama
oproizvodu
•
Uvjeti i pravila korištenja (samo za
SAD)
•
Sigurnosne upute
•
Regulatorne informacije
•
Informacije o ergonomiji
•
Licenčni sporazum s krajnjim
korisnikom
•
Specifikacije
Korisnički priručnik za Dell Latitude™
•
Konfiguriranje postavki sustava
®
Centar za pomoć i podršku za OS Microsoft
®
•
Rješavanje problema
Windows
XP i Windows Vista™
1
Pritisnite
Start
→
Help and Support
(Pomoć i podrška)
→
Dell User and System
Guides
(Dell priručnici za korisnike
isustav)
→
System Guides
(Priručnici za
sustav).
2
Pritisnite
User’s Guide
(Korisnički
priručnik) za svoje računalo.
44
Brzi referentni priručnik

Što tražite? Pronađite to ovdje
®
•
Service Tag (Servisna oznaka) i
Licencna servisna oznaka i Microsoft
®
Express Service Code (Šifra za
Windows
ekspresnu uslugu)
NAPOMENA:
Servisna oznaka i Microsoft
®
®
•
Oznaku licence Microsoft
Windows
Windows licencne oznake nalaze se na
računalu.
Servisna oznaka tablet-PC-ja sadrži broj
servisne oznake i ekspresni servisni kod.
•
Servisnu oznaku koristite za identifikaciju
računala prilikom korištenja web-mjesta
support.dell.com
ili tijekom kontaktiranja
službe za podršku.
•
Šifru za ekspresnu uslugu unesite za
usmjeravanje poziva prilikom kontaktiranja
službi za podršku.
•
Ako trebate ponovno instalirati operativni
sustav, koristite šifru proizvoda na licenčnoj
oznaci.
NAPOMENA:
Kao dodatna mjera sigurnosti
novodizajnirana licencna oznaka sustava
Microsoft Windows popunjava sigurnosne
dijelove ili “rupe” kako bi se izbjeglo uklanjanje
oznake.
Brzi referentni priručnik
45
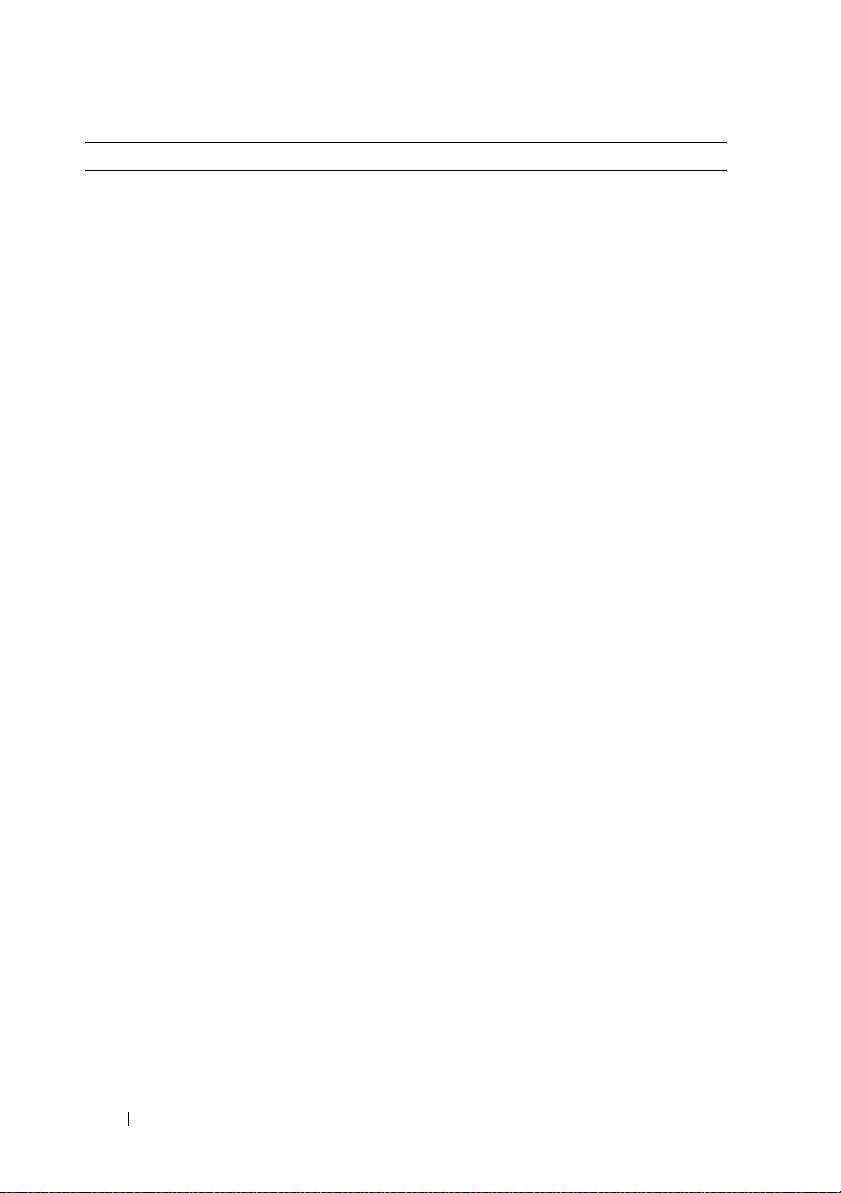
Što tražite? Pronađite to ovdje
•
Solutions (Rješenja) — savjeti za
Dell web-mjesto za podršku —
rješavanje problema, članci tehničara
support.dell.com
i online tečajevi, često postavljana
NAPOMENA:
Odaberite odjeljak za
pitanja
područja ili poduzeća za prikaz odgovarajuće
•
Community (Zajednica) — online
stranice podrške.
rasprava s ostalim Dell korisnicima
•
Upgrades (Ažuriranja) — informacije
za nadogradnju komponenata, poput
memorije, tvrdog diska te operativnog
sustava
•
Customer Care (Briga o korisnicima)
— kontakt informacije, servisni pozivi
i stanje narudžbe, jamstva te
informacije o popravcima
•
Service and support (USluge i
podrška) — status poziva za servis
i prethodne pružene podrške, servisni
ugovor, online diskusije s tehničkom
podrškom
•
Dell Technical Update Service (Dell
tehnička služba za ažuriranja) —
proaktivna obavijest e-poštom
o ažuriranjima hardvera i softvera za
vaše računalo
•
Reference — dokumentacija računala,
pojedinosti o konfiguraciji računala,
specifikacije proizvoda i bijeli papiri
•
Downloads (Preuzimanja) —
certificirani upravljački programi,
zakrpe te ažuriranja softvera
46
Brzi referentni priručnik
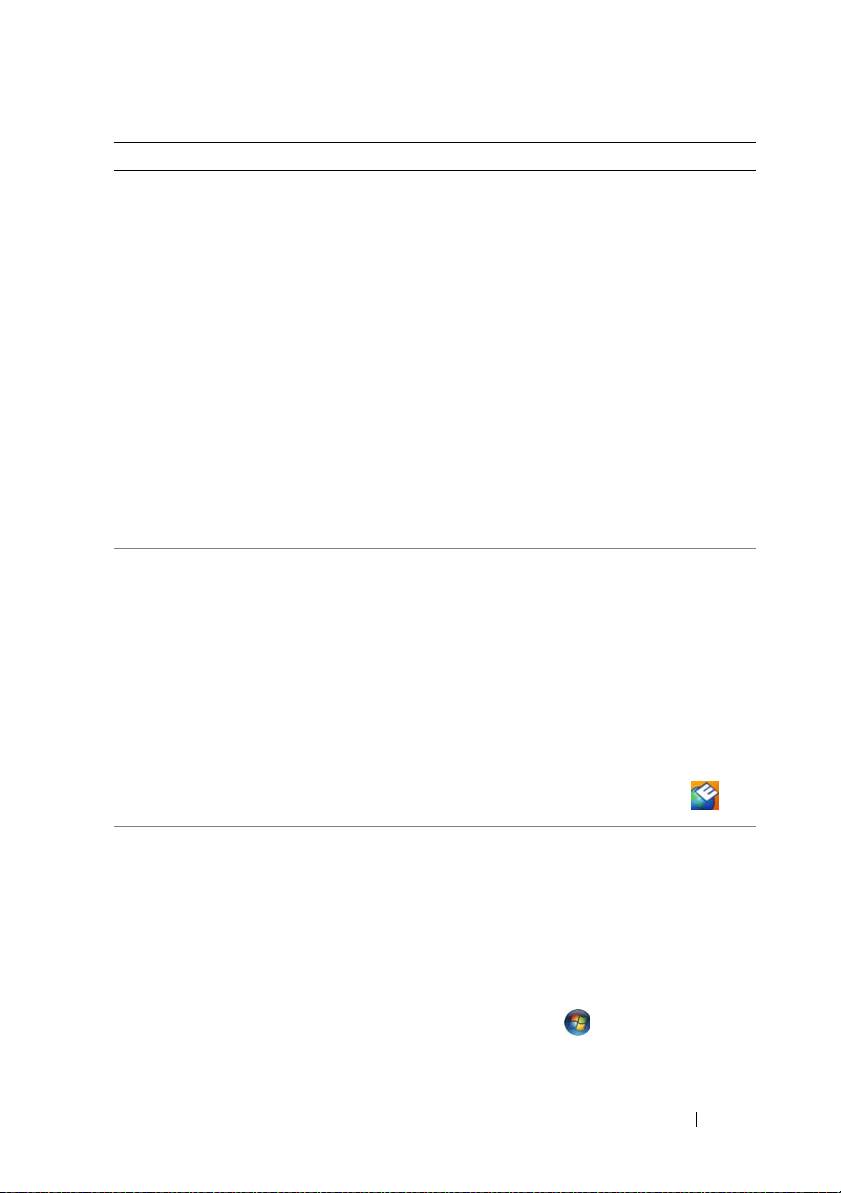
Što tražite? Pronađite to ovdje
•
Notebook System Software (Softver za
Za preuzimanje Notebook System Software
sustav prijenosnog računala - NSS) —
(Softver za sustav prijenosnog računala):
ako ponovno instalirate operativni
1
Idite na
support.dell.com
i pritisnite
sustav na svoje računalo, trebali biste
Drivers & Downloads
.
instalirati i NSS upravljački program.
2
Unesite svoju servisnu oznaku ili pritisnite
NSS osigurava kritična ažuriranja za
Go
(Idi)
ili odaberite vrstu i model
operativni sustav i podršku za
proizvoda i pritisnite
Confirm
(Potvrdi).
procesore, optičke pogone, USB
3
Pritisnite znak plus (
+
) pokraj
System
uređaje i slično. NSS je neophodan za
Utilities
(Uslužni programi sustava),
ispravan rad vašeg Dell računala.
pritisnite
Notebook System Software
Softver automatski prepoznaje vaše
i pritisnite
Download Now
(Preuzmi sada).
računalo i operativni sustav i instalira
4
Pritisnite
Run
(Pokreni) za pokretanje
ažuriranja koja odgovaraju vašoj
uslužnog programa.
konfiguraciji.
NAPOMENA:
Korisničko sučelje
support.dell.com
može se razlikovati ovisno
o vašim odabirima.
•
Software upgrades and troubleshooting
Dell Support Utility (Uslužni program za
hints (Nadogradnje sustava i savjeti za
podršku)
rješavanje problema) — često
Dell Support Utility (Uslužni program za
postavljana pitanja, vruće teme i
podršku) je automatizirani sustav
općenito zdravlje vaše računalne
nadogradnje i obavješćivanja instaliran na
okoline
vaše računalo. Ova podrška osigurava
skeniranje zdravlja vaše računalne okoline
u stvarnom vremenu, ažuriranja softvera
i relevantne informacije za samostalnu
podršku. Značajki Dell Support Utility
možete pristupiti pritiskom na ikonu
na
alatnoj traci.
•
Kako pronaći informacije o mom
Centar dobrodošlice sustava Windows
računalu i njegovim komponentama
Centar dobrodošlice sustava Windows
•
Kako se priključiti na Internet
automatski se pojavljuje pri prvom korištenju
•
Kako dodati korisničke račune za
računala. Možete odabrati da se pojavi svaki
različite osobe
put kad pokrenete računalo tako što ćete
označiti potvrdni okvir Run at startup
•
Kako prenijeti datoteke i postavke s
(Pokreni pri pokretanju). Drugi način pristupa
drugog računala
Centru dobrodošlice je pritisnuti gumb Start
OS Windows Vista i zatim pritisnuti
Centar dobrodošlice
.
Brzi referentni priručnik
47
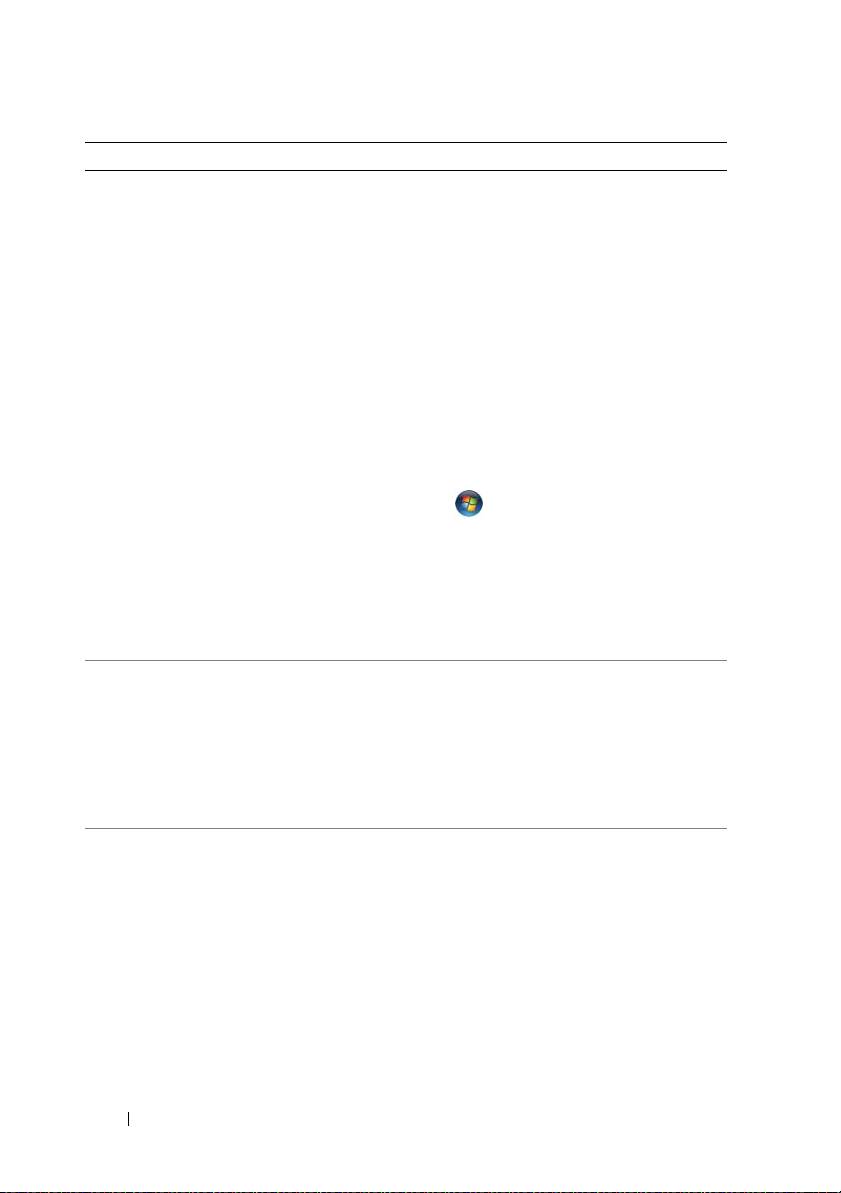
Što tražite? Pronađite to ovdje
•
Kako koristiti sustav Microsoft
Windows Help and Support (Pomoć i
Windows XP
podrška sustava Windows)
•
Kako koristiti sustav Microsoft
Microsoft Windows XP:
Windows Vista
1
Pritisnite gumb
Start
i zatim
Help and
•
Kako koristiti programe i datoteke
Support
(Pomoć i podrška).
•
Kako prilagoditi radnu površinu
2
Odaberite jednu od navedenih tema ili
upišite riječ ili frazu koja opisuje vaš
problem u okvir
Traži
, pritisnite ikonu sa
strelicom i zatim pritisnite temu koja
opisuje vaš problem.
3
Slijedite upute na zaslonu.
Microsoft Windows Vista
1
Pritisnite gumb Start u sustavu Windows
Vista , a zatim
Help and Support
(Pomoć i podrška).
2
U
Search Help
(Pretraži pomoć) upišite
riječ ili frazu koja opisuje vaš problem, a
zatim pritisnite <Enter> ili povećalo.
3
Pritisnite temu koja opisuje vaš problem.
4
Slijedite upute na zaslonu.
•
Informacije o mrežnoj aktivnosti,
Dell QuickSet Help (QuickSet pomoć)
Power Management Wizard
Za pregled
Dell QuickSet Help
(Pomoć za Dell
(Čarobnjak za upravljanje
QuickSet)
desnim gumbom miša pritisnite
napajanjem), hotkey i druge stavke
ikonu QuickSet u alatnoj traci OS Microsoft
koje kontrolira Dell QuickSet.
Windows i odaberite Help (Pomoć). Traka sa
zadacima smještena je u donjem desnom kutu
vašeg zaslona.
•
Kako ponovno instalirati operativni
Disk Operating System
sustav
NAPOMENA:
Disk
Operating System
možda nije obavezan te se možda ne
isporučuje uz računalo.
NAPOMENA:
Prethodno instalirani
operativni sustavi sadrže particiju za vraćanje
vašeg operativnog sustava.
48
Brzi referentni priručnik
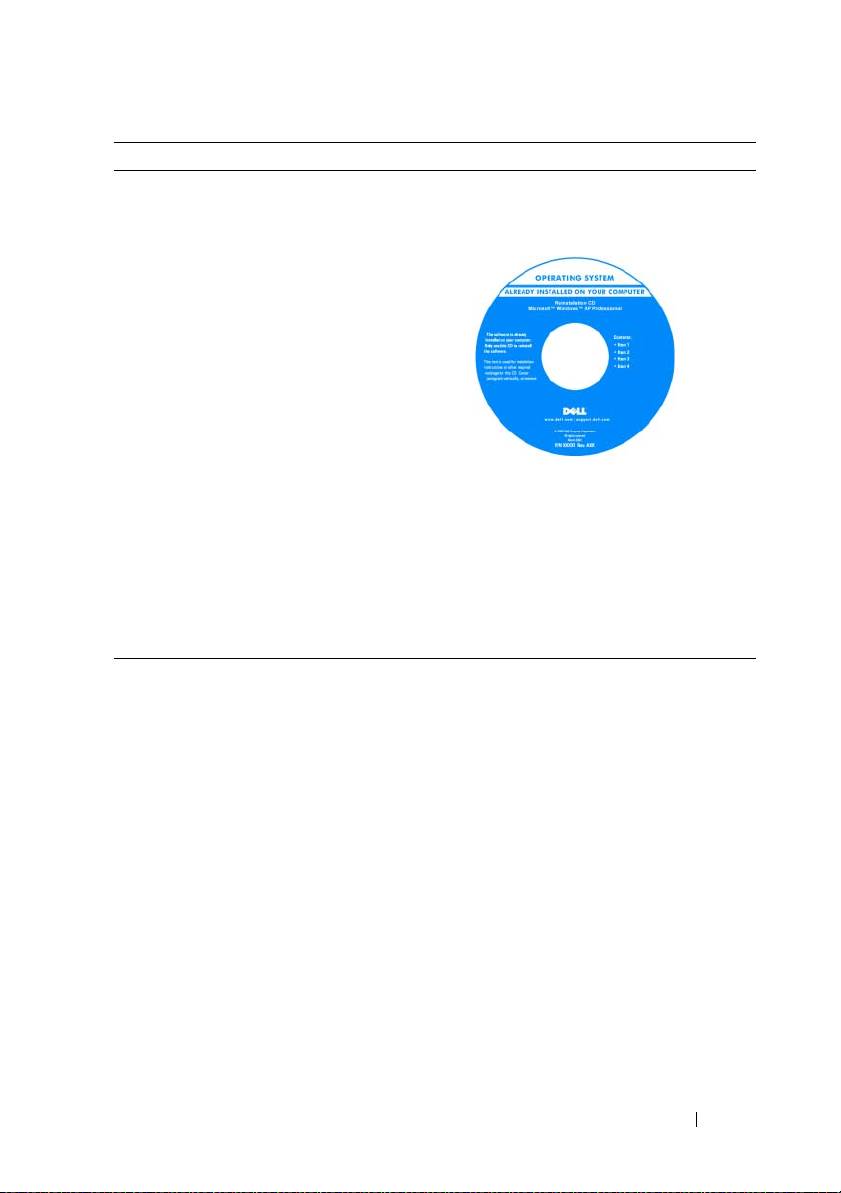
Što tražite? Pronađite to ovdje
Operativni sustav je već instaliran na vašem
računalu. Za ponovno instaliranje operativnog
sustava koristite disk Operating System.
Nakon što ponovno instalirate operativni
sustav, koristite disk Drivers and Utilities za
ponovnu instalaciju upravljačkih programa za
uređaje koje ste dobili sa svojim računalom.
Oznaka sa šifrom proizvoda za vaš operativni
sustav nalazi se na računalu.
NAPOMENA:
Boja diska razlikuje se ovisno
o operativnom sustavu koji ste naručili.
Postavljanje računala
Prijenos informacija na novo računalo
Možete koristiti čarobnjake operativnog sustava za prijenos podataka i ostalih
podataka s jednog na drugo računalo — primjerice, sa starog na novo računalo.
Za upute pogledajte sljedeći odlomak koji odgovara operativnom sustavu koji se
izvodi na vašem računalu.
Brzi referentni priručnik
49
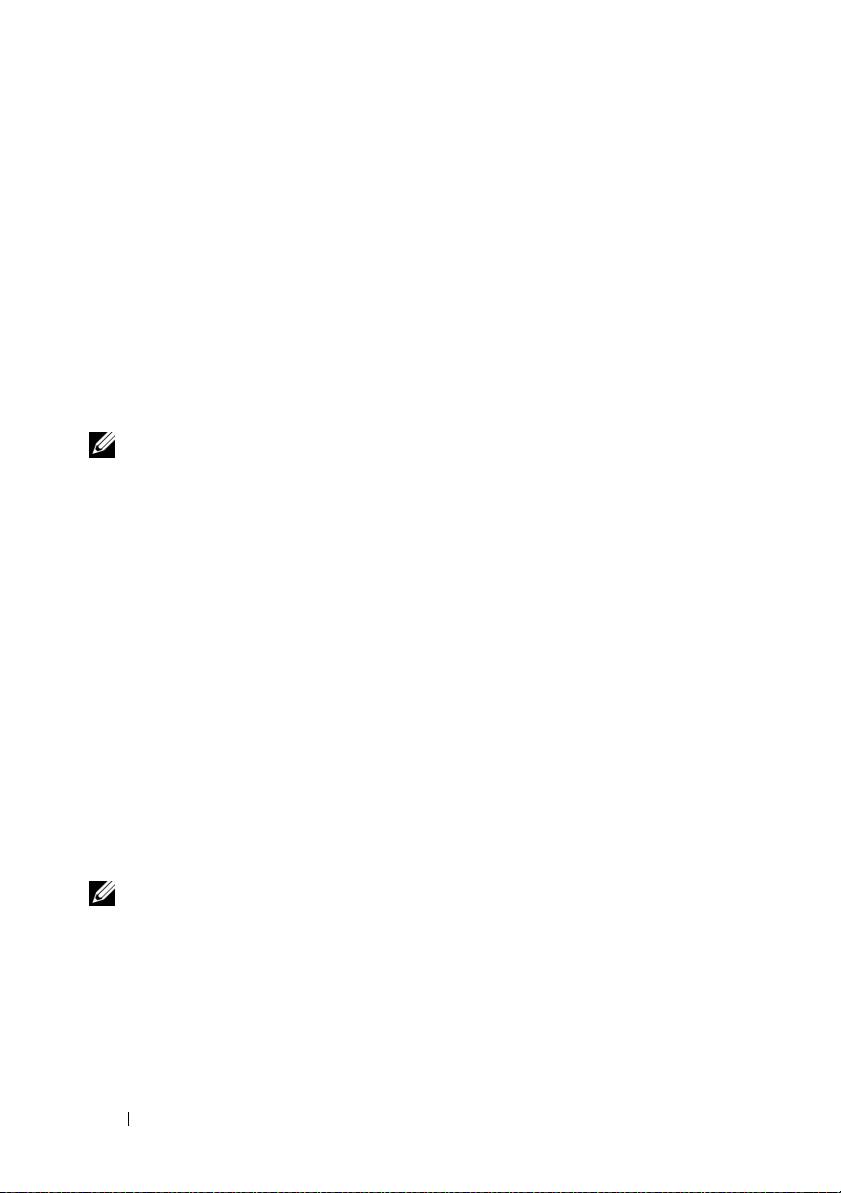
Microsoft Windows XP
Operativni sustav Microsoft
Windows XP ima Čarobnjaka za prijenos datoteka
i postavki koji pomjera podatke s izvornog računala na novo. Možete, na
primjer, prenijeti sljedeće vrste podataka:
•
Poruke e-pošte
•
Postavke alatne trake
•
Veličine prozora
•
Internetske knjižne oznake
Podatke možete na računalo prenijeti preko mreže ili serijskog povezivanja ili ih
možete pohraniti na pokretni medij, kao što je CD za zapis.
NAPOMENA:
Informacije možete prenijeti sa starog računala na novo izravnim
povezivanjem serijskog kabela na priključke za ulaz/izlaz (I/O) dvaju računala. Za
prijenos podataka putem serijskog povezivanja morate pokrenuti uslužni program
Network Connections (Mrežne veze) u opciji Control Panel (Upravljačka ploča)
i izvršiti dodatne korake konfiguracije, poput postavljanja dodatne veze i određivanja
glavnog i gostujućeg računala.
Upute o postavljanju direktne kabelske veze između dva računala potražite u članku
u bazi znanja Microsoft Knowledge Base Article #305621 pod naslovom
How to Set
Up a Direct Cable Connection Between Two Computers in Windows XP
(Kako
postaviti direktnu kabelsku vezu između dva računala u sustavu Windows XP). Ova
informacija nije dostupna u nekim zemljama.
Za prijenos informacija na novo računalo morate pokrenuti Files and Settings
Transfer Wizard (Čarobnjak za prijenos datoteka i postavki). U tu svrhu možete
koristiti dodatni disk Operating System ili stvoriti disk pomoću čarobnjaka Files
and Settings Transfer Wizard (Čarobnjak za prijenos datoteka i postavki).
Pokretanje
č
arobnjaka Files and Settings Transfer Wizard (
Č
arobnjak za
prijenos datoteka i postavki) s diska Operating System
NAPOMENA:
Taj postupak zahtijeva dsk
Operating System
. Ovaj disk nije
obvezatan i nije uključen u nekim računalima.
Za pripremu novog računala za prijenos datoteka:
1
Otvorite Files and Settings Transfer Wizard (Čarobnjak prijenosa datoteka
i postavki): Pritisnite
Start
→
All Programs
(Svi programi)
→
Accessories
(Pomagala)
→
System Tools
(Alati sustava)
→
Files and Settings Transfer
Wizard
(Čarobnjak prijenosa datoteka i postavki).
50
Brzi referentni priručnik
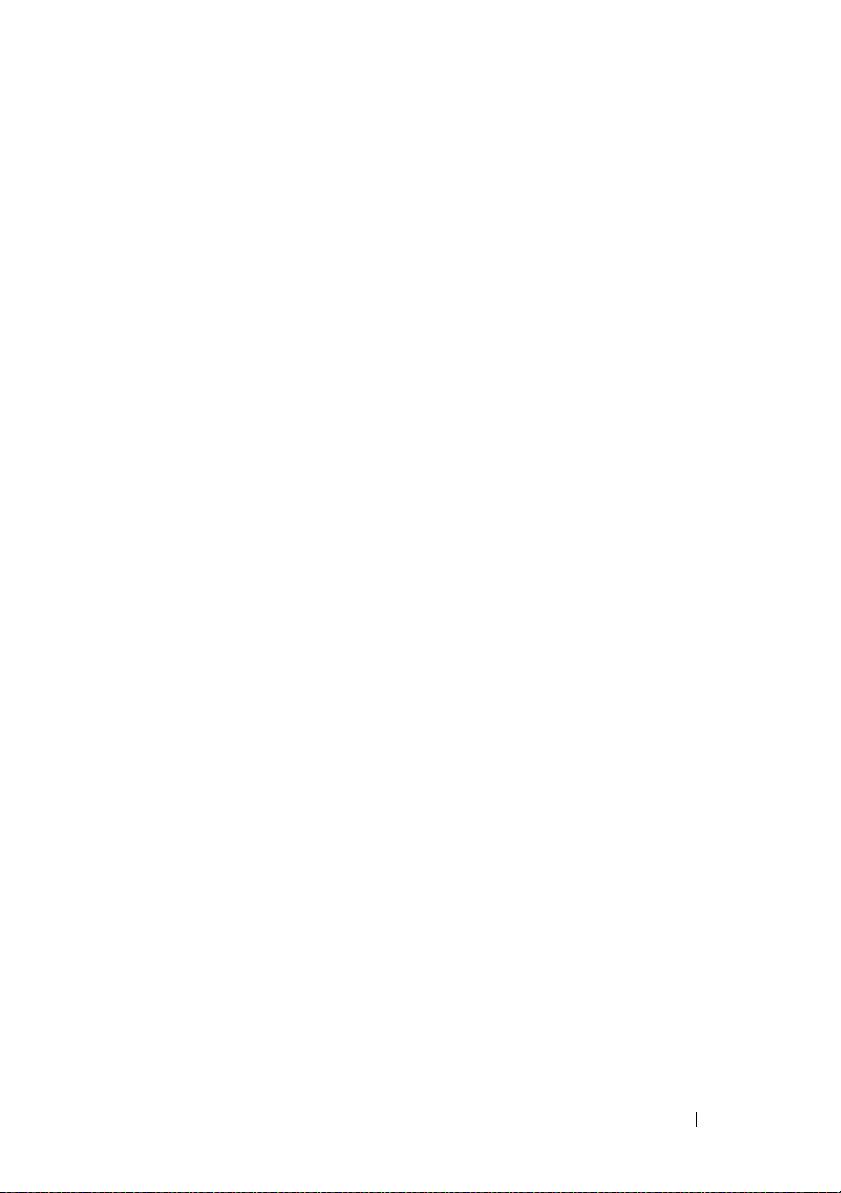
2
Kad se prikaže zaslon dobrodošlice uslužnog programa
Files and Settings
Transfer Wizard
(Čarobnjak za prijenos datoteka i postavki), pritisnite
Next
(Sljedeće).
3
Na zaslonu
Which computer is this?
(Koje je ovo računalo?) pritisnite
New
Computer
(Novo računalo)
→
Next
(Sljedeće).
4
Na zaslonu
Do you have a Windows XP CD?
(Imate li Windows XP CD?)
pritisnite
I will use the wizard from the Windows XP CD
(Koristit ću
čarobnjak s CD-a Windows XP)
→
Next
(Sljedeće).
5
Kada se na zaslonu prikaže
Now go to your old computer
(Prijeđite na staro
računalo), prijeđite na staro, odnosno izvorno, računalo. Ovoga puta
nemojte
pritisnuti
Next
(Sljedeće).
Kopiranje podataka sa starog računala:
1
Umetnite disk Windows XP
Operating System
u staro računalo.
2
Na zaslonu
Welcome to Microsoft Windows XP
(Dobrodošli u Microsoft
Windows XP) pritisnite
Perform additional tasks
(Izvedi dodatne zadatke).
3
Pod
What do you want to do?
(Što želite učiniti?), kliknite na
Prenesi
datoteke i postavke
→
Sljedeće
.
4
Na zaslonu
Which computer is this?
(Koje je ovo računalo?) pritisnite
Old
Computer
(Staro računalo)
→
Next
(Sljedeće).
5
Na zaslonu
Select a transfer method
(Odabir načina prijenosa) pritisnite
željeni način prijenosa.
6
Na zaslonu
What do you want to transfer?
(Što želite prenijeti?) odaberite
stavke koje želite prenijeti i pritisnite
Next
(Sljedeće).
Nakon kopiranja informacija prikazat će se zaslon
Completing the
Collection Phase
(Dovršetak faze prikupljanja).
7
Pritisnite
Finish
(Dovrši).
Prijenos podataka na novo računalo:
1
Na zaslonu
Now go to your old computer
(Sada prijeđite na staro računalo)
na novom računalu pritisnite
Next
(Sljedeće).
2
Na zaslonu
Where are the files and settings?
(Gdje se nalaze datoteke
i postavke?) odaberite način koji ste odabrali za prijenos postavki i datoteka
te pritisnite
Next
(Sljedeće).
Brzi referentni priručnik
51
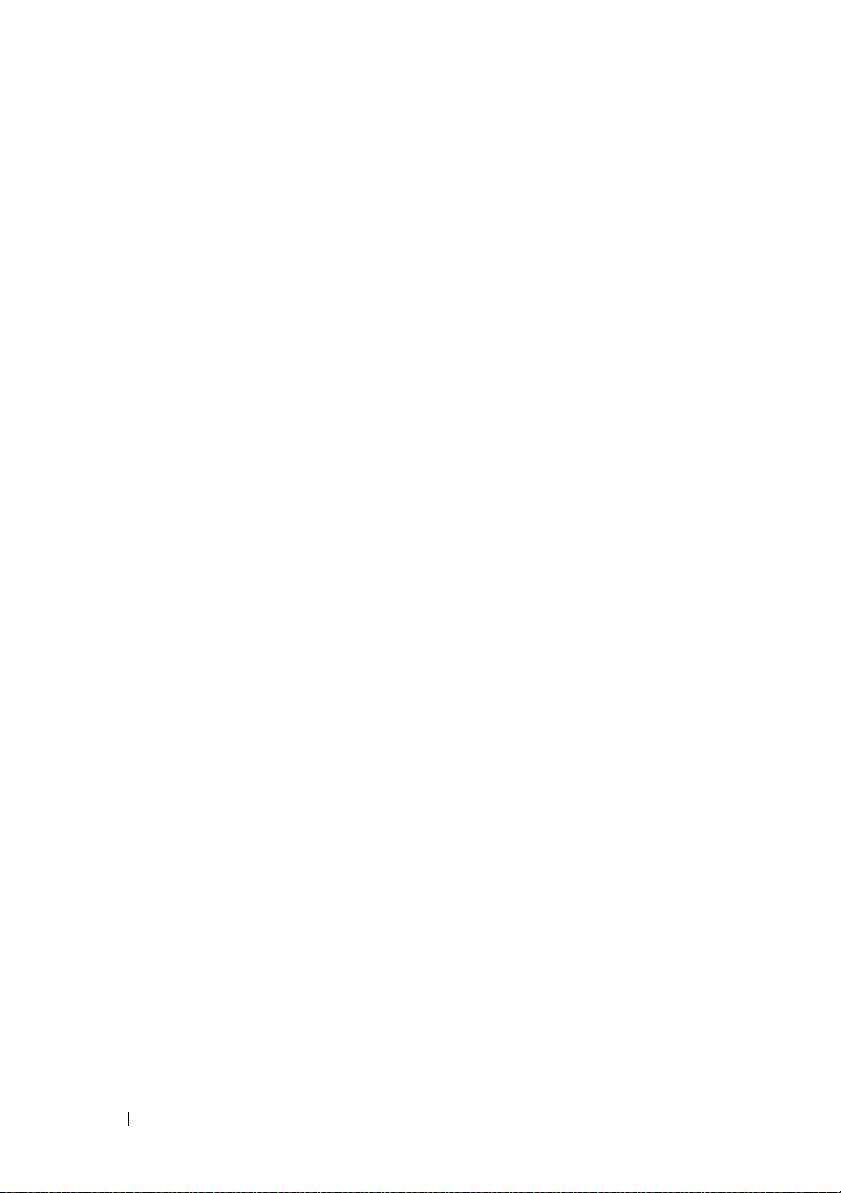
Čarobnjak će očitati prikupljene datoteke i postavke i zatim ih primijeniti na
novo računalo.
Kada se sve postavke i datoteke primijene, prikazat će se zaslon
Finished
(Dovršeno).
3
Pritisnite
Finished
(Dovršeno) i ponovo pokrenite novo računalo.
Pokretanje
č
arobnjaka Files and Settings Transfer Wizard (
Č
arobnjak za
prijenos datoteka i postavki) bez diska Operating System
Za pokretanje opcije Files and Settings Transfer Wizard (Čarobnjak za prijenos
datoteka i postavki) bez diska Operating System potrebno je izraditi disk s
čarobnjakom koji će vam omogućiti stvaranje datoteke sigurnosne preslike na
prijenosnom mediju.
Za stvaranje diska čarobnjaka koristite novo računalo s operativnim sustavom
Windows XP i poduzmite sljedeće korake:
1
Otvorite Files and Settings Transfer Wizard (Čarobnjak prijenosa datoteka
i postavki): Pritisnite
Start
→
All Programs
(Svi programi)
→
Accessories
(Pomagala)
→
System Tools
(Alati sustava)
→
Files and Settings Transfer
Wizard
(Čarobnjak prijenosa datoteka i postavki).
2
Kad se prikaže zaslon dobrodošlice uslužnog programa
Files and Settings
Transfer Wizard
(Čarobnjak za prijenos datoteka i postavki), pritisnite
Next
(Sljedeće).
3
Na zaslonu
Which computer is this?
(Koje je ovo računalo?) pritisnite
New
Computer
(Novo računalo)
→
Next
(Sljedeće).
4
Na zaslonu
Do you have a Windows XP CD?
(Imate li Windows XP CD?)
pritisnite
I want to create a Wizard Disk in the following drive
(Želim
stvoriti disk čarobnjaka na sljedećem pogonu)
→
Next
(Sljedeće).
5
Umetnite medij, na primjer CD za višekratno snimanje i pritisnite
OK
(U redu).
6
Kad je snimanje diska s čarobnjakom gotovo, prikazat će se poruka
Now go
to your old computer
(Sada prijeđite na staro računalo), ovaj put
nemojte
pritisnuti
Next
(Sljedeće).
7
Prijeđite na staro računalo.
Kopiranje podataka sa starog računala:
1
U staro računalo umetnite disk sa čarobnjakom.
2
Kliknite na
Start
→
Run
(Pokreni).
52
Brzi referentni priručnik
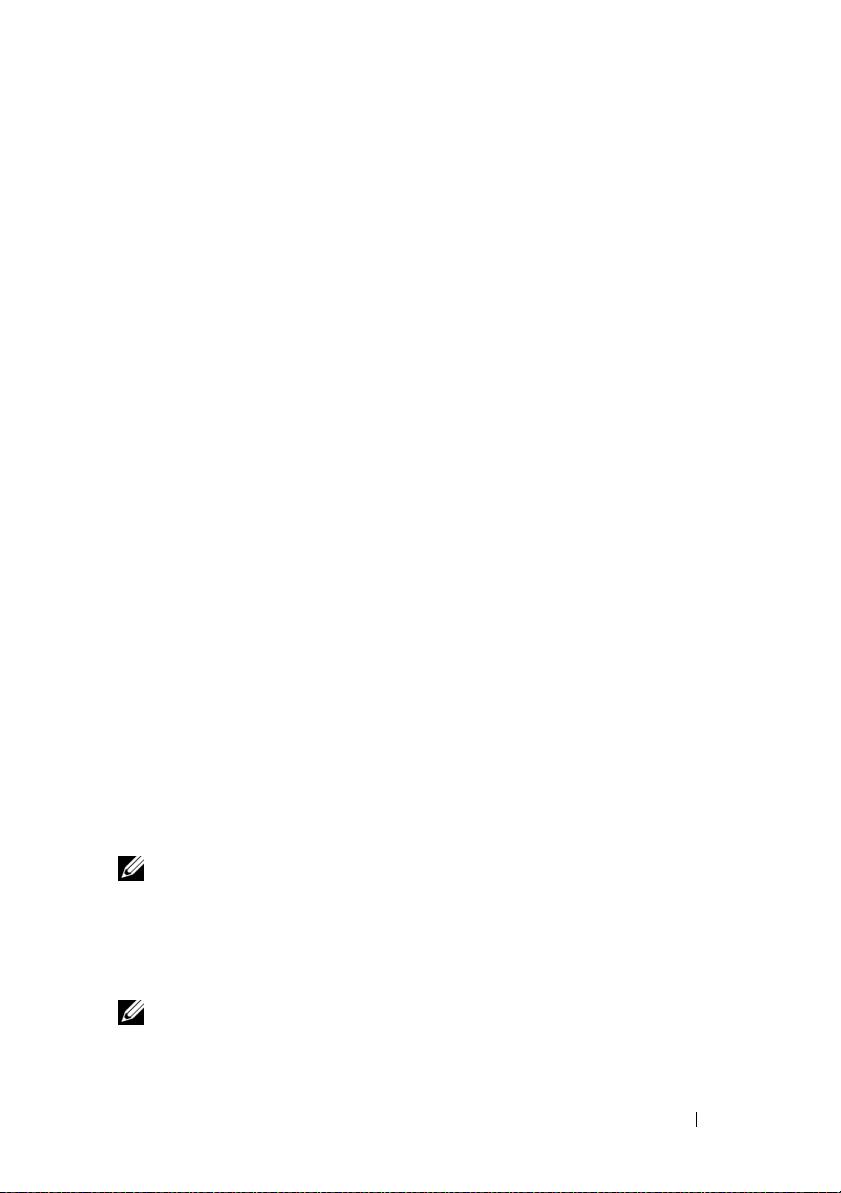
3
U polje
Open
(Otvori) unutar prozora
Run
(Pokretanje) pronađite
fastwiz
(na odgovarajućem mediju) i pritisnite
OK
(U redu).
4
Na zaslonu dobrodošlice uslužnog programa
Files and Settings Transfer
Wizard
(Čarobnjak za prijenos datoteka i podataka) pritisnite
Next
(Sljedeće).
5
Na zaslonu
Which computer is this?
(Koje je ovo računalo?) pritisnite
Old
Computer
(Staro računalo)
→
Next
(Sljedeće).
6
Na zaslonu
Select a transfer method
(Odabir načina prijenosa) pritisnite
željeni način prijenosa.
7
Na zaslonu
What do you want to transfer?
(Što želite prenijeti?) odaberite
stavke koje želite prenijeti i pritisnite
Next
(Sljedeće).
Nakon kopiranja informacija prikazat će se zaslon
Completing the
Collection Phase
(Dovršetak faze prikupljanja).
8
Pritisnite
Finish
(Dovrši).
Prijenos podataka na novo računalo:
1
Na zaslonu
Now go to your old computer
(Sada prijeđite na staro računalo)
na novom računalu pritisnite
Next
(Sljedeće).
2
Na zaslonu
Where are the files and settings?
(Gdje se nalaze datoteke i
postavke?) odaberite način koji ste odabrali za prijenos postavki i datoteka te
pritisnite
Next
(Sljedeće). Slijedite upute na zaslonu.
Čarobnjak će očitati prikupljene datoteke i postavke i zatim ih primijeniti na
novo računalo.
Kada se sve postavke i datoteke primijene, prikazat će se zaslon
Finished
(Dovršeno).
3
Pritisnite
Finished
(Dovršeno) i ponovo pokrenite novo računalo.
NAPOMENA:
Više informacija o postupku potražite na
support.dell.com
u
dokumentu #154781 (
What Are The Different Methods To Transfer Files
®
From My Old Computer To My New Dell™ Computer Using the Microsoft
®
Windows
XP Operating System?
(Koje su druge metode za prijenos datoteka
sa starog računala na novo Dell™ računalo korištenjem operativnog sustava
®
®
Microsoft
Windows
XP)).
NAPOMENA:
Pristup dokumentu Dell Knowledge Base (Baz znanja) možda neće
biti moguć u određenim zemljama.
Brzi referentni priručnik
53
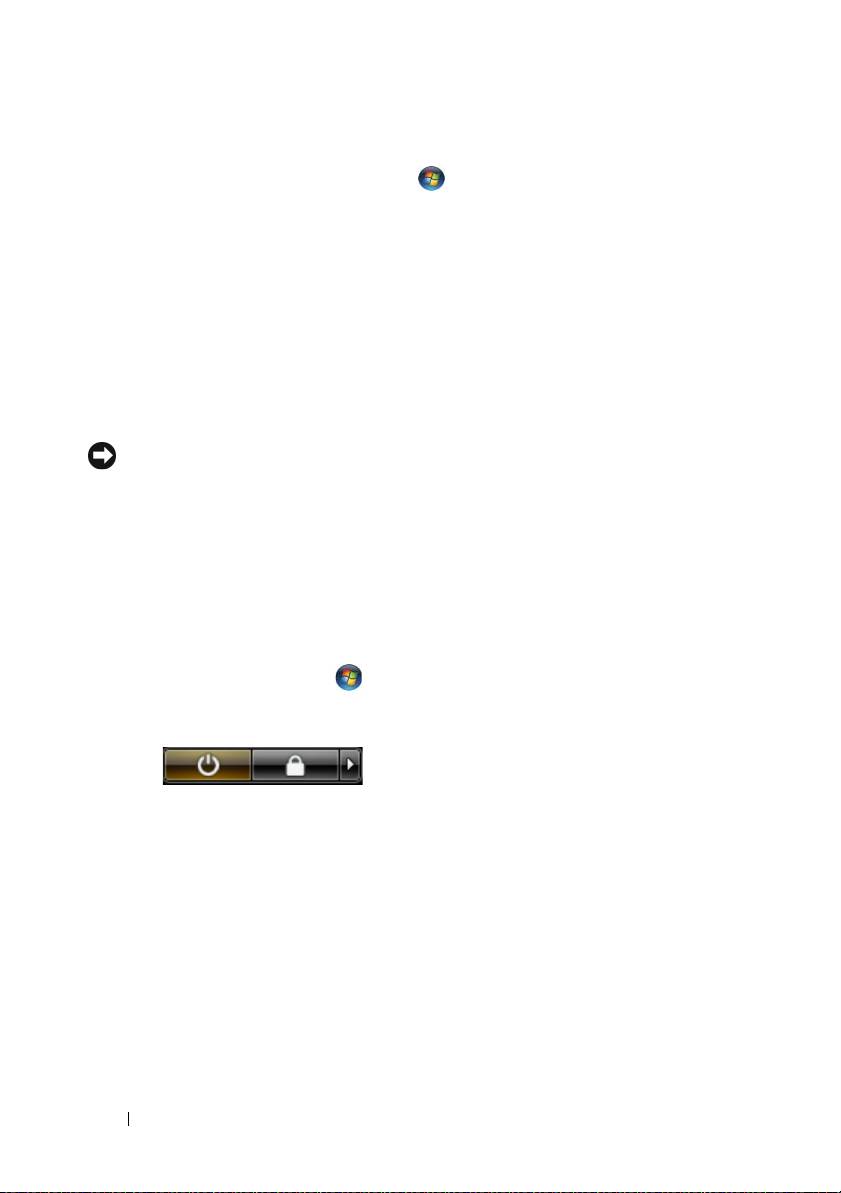
Microsoft Windows Vista
1
Pritisnite gumb Windows Vista Start , zatim pritisnite
Transfer files and
settings
(Prenesi datoteke i postavke)
→
Start Windows Easy Transfer
(Pokrenite Windows laki prijenos).
2
U dijaloškom okviru
User Account Control
(Kontrola korisničkih računa)
pritisnite
Continue
(Nastavi).
3
Pritisnite
Start a new transfer
(Započni novi prijenos) ili
Continue
a transfer in progress
(Nastavi s prijenosom u tijeku).
Pratite upute na zaslonu koje vam daje čarobnjak Windows Easy Transfer.
Isključivanje računala
OBAVIJEST:
Kako biste izbjegli gubljenje podataka, prije nego isključite računalo
spremite i zatvorite sve otvorene datoteke i zatvorite sve otvorene programe.
1
Isključite operativni sustav:
a
Spremite i zatvorite sve otvorene datoteke i zatvorite sve otvorene
programe.
b
U operativnom sustavu Microsoft Windows XP
, pritisnite
Start
→
Isključi
.
U operativnom sustavu Microsoft Windows Vista™,
pritisnite gumb
Windows Vista Start , pritisnite strelicu u donjem desnom kutu
izbornika Start kako je niže prikazano, a zatim pritisnite
Shut Down
(Isključi).
Računalo se isključuje nakon dovršetka postupka isključivanja.
2
Provjerite jesu li računalo i svi spojeni uređaji isključeni. Ako se računalo
i priključeni uređaji ne isključe automatski prilikom isključenja operativnog
sustava, pritisnite i držite gumb za uključivanje/isključivanje oko 4 sekunde
kako biste ih isključili.
54
Brzi referentni priručnik

O vašem računalu
Pogled sprijeda
1
9
2
8
3
4
7
5
6
1
zaslon
2
statusne lampice
3
tipkovnica
4
touch pad
5
brava za otvaranje zaslona
6
zvučnik
7
touch pad tipke
8
statusne lampice tipkovnice
9
gumb za uključivanje/isključivanje
Brzi referentni priručnik
55

Pogled s lijeve strane
352 41 6
1
sigurnosni utor za kabel
2
IEEE 1394 priključak
3
utor za PC karticu/ExpressCard
4
infracrveni senzor
5
audio priključci ( 2)
6
tvrdi disk
Pogled s desne strane
1 23
1
odjeljak
2
brava za otpuštanje uređaja
3
USB priključci ( 2)
56
Brzi referentni priručnik

Pogled sa stražnje strane
8123 4 5 6 7
1
USB priključci (2)
2
modemski priključak (RJ-11)
3
mrežni priključak (RJ-45)
4
S-video TV-out priključak
5
serijski priključak
6
video priključak
7
priključak AC adaptera
8
ventilacijski otvori
Brzi referentni priručnik
57

Pogled odozdo
1
2
3
7
4
6
5
1
memorijski modul/modem/WLAN
2
brava na pretincu za bateriju
Mini-Card/poklopac baterije u
obliku novčića
3
mjerač napunjenosti
4
baterija
baterije/mjerač zdravlja
5
priključak uređaja za spajanje
6
ventilacijski otvori
7
tvrdi disk
58
Brzi referentni priručnik

Korištenje baterije
Izvedba baterije
NAPOMENA:
Informacije o Dell jamstvu za svoje računalo potražite u
Priru
č
niku s
informacijama o proizvodu
ili zasebnom dokumentu s jamstvom koji ste dobili s
računalom.
Za optimalan rad računala i kako biste pomogli u očuvanju BIOS postavki, na
svom Dell prijenosnom računalu uvijek radite s umetnutom glavnom baterijom.
Jedna baterija se isporučuje kao serijska oprema u utoru za baterije.
NAPOMENA:
Budući da baterija možda nije u potpunosti napunjena, koristite AC
adapter kako biste novo računalo spojili na električnu utičnicu prilikom prvog
korištenja računala. Za najbolje rezultate koristite računalo s AC adapterom dok u
potpunosti ne napunite bateriju. Za pregled statusa napunjenosti baterije provjerite
Mjerač napunjenosti u Power Options (Odrednice napajanja) (pogledajte “Pristup
Svojstva opcija napajanja” na stranici 64)
NAPOMENA:
Operativno vrijeme baterije (vrijeme koje baterija ima energije)
smanjuje se s vremenom. Ovisno o tome koliko se često koristi baterija i uvjetima u
kojima se koristi, možda ćete morati kupiti novu bateriju za vrijeme životnog vijeka
računala.
NAPOMENA:
Preporuča se da računalo spojite u električnu utičnicu prilikom
snimanja na CD ili DVD.
Vrijeme rada se znatno smanjuje kada izvodite operacije koje uključuju, ali nisu
ograničene na, sljedeće:
•
Korištenje optičkih pogona.
•
Korištenje uređaja za bežičnu komunikaciju, PC kartice, ExpressCards,
medijske memorijske kartice ili USB uređaji.
•
Korištenje postavki zaslona visoke svjetline, 3D čuvara zaslona ili drugih
programa koji zahtijevaju veliku potrošnju energije, kao što su složene 3D
grafičke aplikacije.
•
Pokretanje računala u načinu maksimalnih performansi. Pogledajte za
informacije o pristupu svojstvima opcija napajanja sustava Windows ili Dell
QuickSet koje možete koristiti za konfiguriranje postavki upravljanja
energijom “Konfiguracija postavki za upravljanje energijom” na stranici 64.
Brzi referentni priručnik
59
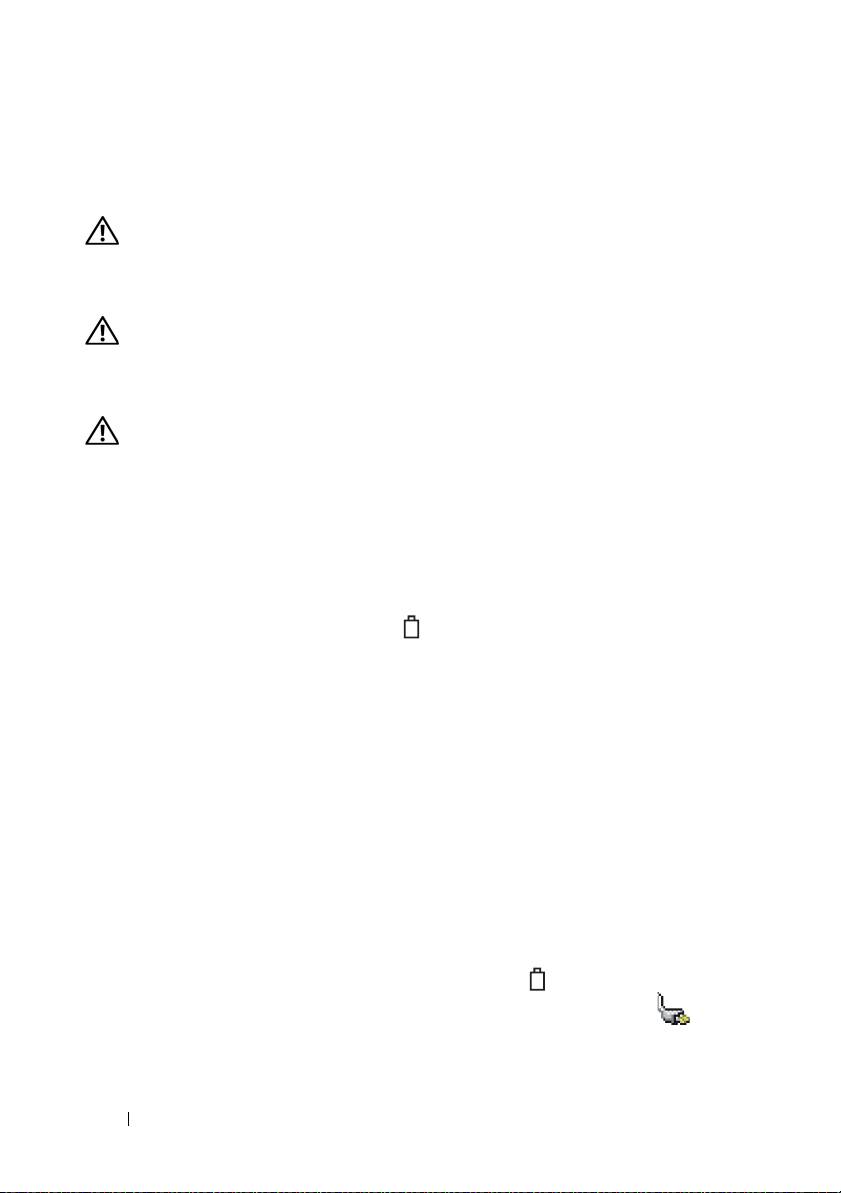
Napunjenost baterije možete provjeriti prije umetanja baterije u računalo.
Također možete postaviti mogućnosti upravljanja energijom da vas obavijeste
kada je baterija skoro prazna.
OPREZ:
Korištenje nekompatibilne baterije može povećati rizik od požara ili
eksplozije. Bateriju zamijenite isključivo kompatibilnom baterijom koju
prodaje tvrtka Dell. Baterija je proizvedena za rad s Dell računalima. Ne
koristite bateriju iz drugih računala u svom računalu.
OPREZ:
Ne odlažite baterije s kućnim otpadom. Kada se baterija potpuno
isprazni, kontaktirajte lokalnu agenciju za odlaganje otpada ili agenciju za
očuvanje okoliša kako bi vas savjetovali o odlaganju litij-ionskih baterija.
Pogledajte “Odlaganje baterija” u
Priru
č
niku s informacijama o proizvodu
.
OPREZ:
Pogrešna upotreba baterije može povećati rizik od požara ili
kemijskih opeklina. Nmojte probijati, paliti, rastavljati bateriju ili je izlagati
temperaturama većim od 65°C (149°F). Držite bateriju izvan dosega djece.
Postupajte pažljivo s oštećenim baterijama ili onima koje cure. Oštećene
baterije mogu curiti i prouzročiti ozljede ljudi ili štetu na opremi.
Provjera napunjenosti baterije
Dell QuickSet mjerač napunjenosti baterije, okvir Microsoft Windows Power
Meter (Mjerač napunjenosti) te ikona , mjerač napunjenosti baterije i
mjerač zdravlja, upozorenje kad je baterija pri kraju daju informacije o
napunjenosti baterije.
Dell QuickSet mjerač napunjenosti baterije
Ako je instaliran Dell QuickSet, pritisnite <Fn><F3> za prikaz QuickSet
mjerača napunjenosti baterije. Mjerač napunjenosti baterije prikazuje status,
zdravlje baterije, razinu napunjenosti te vrijeme potrebno za punjenje bateriju u
računalu.
Za više informacija o QuickSet-u pritisnite desnom tipkom miša na ikonu
QuickSet na traci sa zadacima, a zatim pritisnite Help (Pomoć).
Microsoft Windows Mjerač napajanja
Windows mjerač napajanja pokazuje ostatak napunjenosti baterije. Kako biste
provjerili Mjerač napajanja dvostruko pritisnite ikonu na traci sa zadacima.
Ako je računalo priključeno na električnu utičnicu, pojavljuje se ikona
.
60
Brzi referentni priručnik
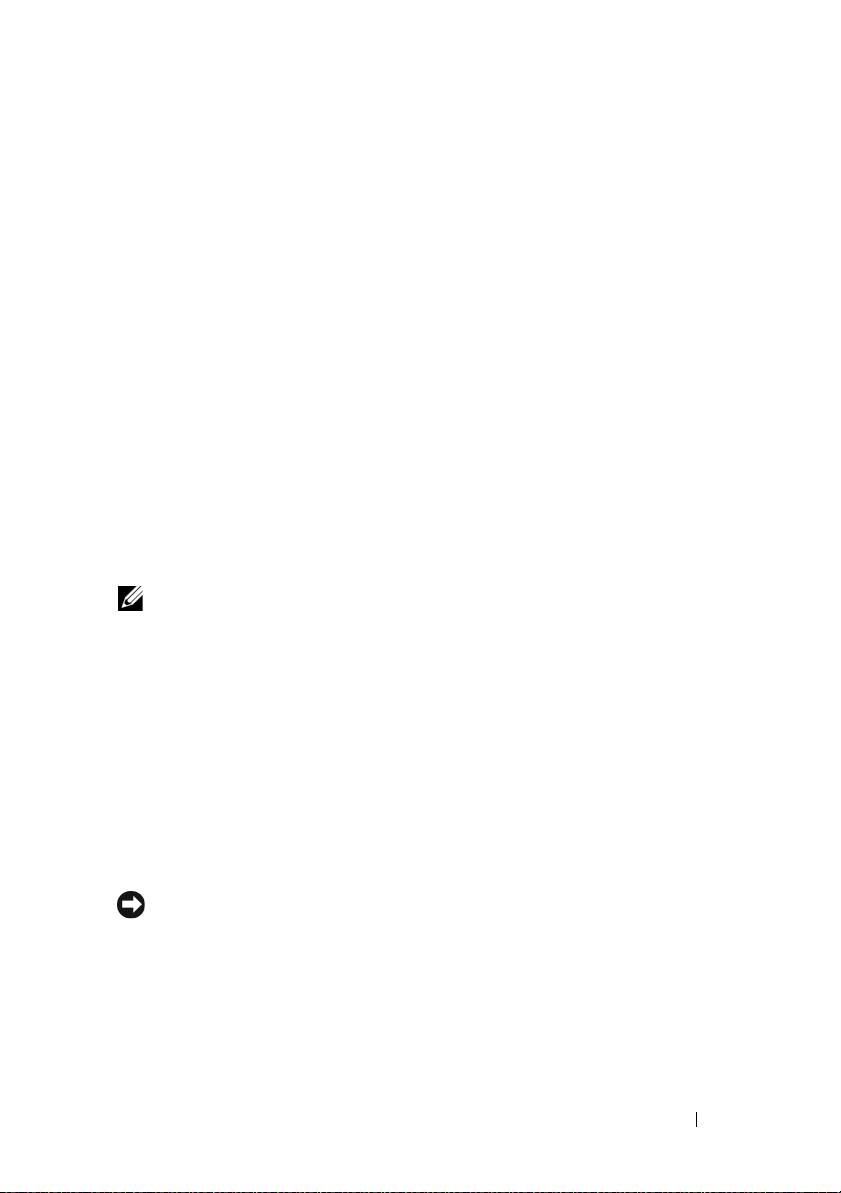
Mjerač napunjenosti
Jednom pritisnite ili pritisnite i držite statusni gumb na mjeraču napunjenosti na
bateriji i provjerite:
•
Napunjenost baterije (provjerite pritiskom i
otpuštanjem
statusnog gumba)
•
Zdravlje baterije (provjerite pritiskom i
držanjem
statusnog gumba)
Vrijeme rada baterije je uvelike određeno brojem punjenja. Nakon stotina
ciklusa punjenja i pražnjenja, baterije gube kapacitet punjenja—ili zdravlje
baterije. To znači da baterije mogu pokazivati da su “napunjene”, ali imati
smanjeni kapacitet punjenja (zdravlje).
Provjerite razinu napunjenosti baterije
Kako biste provjerili napunjenost baterije, pritisnite i otpustite statusni gumb na
mjeraču napunjenosti baterije kako biste osvijetlili razinu punjenja. Svako
svjetlo predstavlja otprilike 20 posto ukupne napunjenosti baterije. Primjerice,
ukoliko su upaljena četiri svjetla, baterija ima još 80 posto energije. Ako nema
svjetla, baterija je prazna.
Provjera zdravlja baterije
NAPOMENA:
Zdravlje baterije možete provjeriti na jedan od dva načina:
korištenjem mjerača napunjenosti na bateriji, kako je opisano ispod i korištenjem
mjerača baterije u QuickSet-u tvrtke Dell. Za informacije o funkciji QuickSet desnom
tipkom miša pritisnite ikonu na alatnoj traci i pritisnite
Help
(Pomoć).
Kako biste provjerili zdravlje baterije pomoću mjerača napunjenosti, pritisnite i
držite statusni gumb na mjeraču napunjenosti baterije najmanje 3 sekunde. Ako
nema svjetla, baterija je u dobrom stanju; ostalo je više od 80% izvornog
kapaciteta. Svako svjetlo predstavlja postupno opadanje. Ako se pojavi pet
svjetala, ostalo je manje od 60 posto kapaciteta te biste trebali razmisliti o
zamjeni baterije. Pogledajte “Korištenje baterije” na stranici 59 za više
informacija o vremenu trajanja rada baterije.
Upozorenje o praznoj bateriji
OBAVIJEST:
Kako biste izbjegli gubljenje ili oštećenje podataka, spremite svoj rad
odmah nakon što čujete ton upozorenja. Zatim računalo spojite na električnu
utičnicu ili u pregradu za medije umetnite drugu bateriju. Ako se baterija potpuno
isprazni, odmah se uključuje način rada mirovanja.
Skočni prozor vas upozorava kad je napunjenost baterije iscrpljena 90 posto.
Ako su instalirane dvije baterije, upozorenje o praznoj bateriji znači da je
kombinirana napunjenost obje baterije pala za oko 90 posto. Računalo ulazi u
način rada mirovanja kad je napunjenost baterije kritično niska.
Brzi referentni priručnik
61

Postavke za alarme baterije možete promijeniti u QuickSet-u ili prozoru Power
Options Properties (Svojstva mogućnosti napajanja). Pogledajte
“Konfiguracija postavki za upravljanje energijom” na stranici 64 za informacije
o pristupu QuickSet-u ili prozor Power Options Properties (Svojstva
mogućnosti napajanja).
Očuvanje energije baterije
Poduzmite sljedeće akcije kako biste očuvali energiju baterije:
•
Spojite računalo u električnu utičnicu kad je god moguće jer je životni vijek
baterije uvelike određen brojem korištenje i pražnjenja.
•
Stavite računalo u stanje pripravnosti ili hibernacije kada dulje vrijeme ne
radite za računalom Pogledajte “Načini rada upravljanja energijom” na
stranici 62.
•
Koristite Power Management Wizard (Čarobnjak upravljanja energijom) ili
prozor
Power Options Properties
(Svojstva mogućnosti napajanja) za
odabir mogućnosti optimizacije korištenja energije računala. Te opcije
također možete postaviti tako da se mijenjaju pritiskom na gumb za
uključenje, zatvaranjem zaslona ili pritiskom na <Fn><Esc>.
NAPOMENA:
Za informacije o čuvanju energije baterije pogledajte “Konfiguracija
postavki za upravljanje energijom” na stranici 64.
Načini rada upravljanja energijom
Stanje pripravnosti i mirovanja
Stanje pripravnosti (stanje mirovanja u sustavu Microsoft Windows Vista™)
čuva energiju isključivanjem zaslona i tvrdog pogona nakon utvrđenog
razdoblja neaktivnosti (odmora). Kad je računalo u stanju pripravnosti ili
mirovanja, vraća se u isto stanje rada u kojem je bilo prije ulaska u stanje
pripravnosti ili mirovanja.
OBAVIJEST:
Ako računalo izgubi AC ili baterijsko napajanje dok je u stanju
pripravnosti ili mirovanja, moguć je gubitak podataka.
Za ulazak u stanje pripravnosti u sustavu Windows XP pritisnite gumb Start,
pritisnite Turn off computer (Isključi računalo), a zatim pritisnite Stand by
(Stanje pripravnosti).
Za ulazak u stanje mirovanja u Windows Vista, pritisnite gumb Windows Vista
Start i pritisnite Sleep (Mirovanje).
62
Brzi referentni priručnik

Ovisno o tome kako ste postavili opcije upravljanja napajanjem u prozoru
Power Options Properties (Svojstva mogućnosti napajanja) ili u programu
QuickSet Power Management Wizard (QuickSet čarobnjak za upravljanje
energijom), koristite jednu od sljedećih metoda:
•
Pritisnite gumb za uključivanje i isključivanje.
•
Zaklopite zaslon.
•
Pritisnite <Fn><Esc>.
Za izlazak iz stanja pripravnosti ili mirovanja pritisnite gumb za
uključivanje/isključivanje ili otvorite zaslon, ovisno o tome kako ste postavili
opcije upravljanja energijom. Računalo ne može izaći iz stanja pripravnosti ili
stanja mirovanja pritiskom neke tipke ili doticanjem touch pada.
Stanje hibernacije
Stanje mirovanja čuva energiju na način da kopira sistemske podatke u
rezervirano područje na tvrdom disku i zatim potpuno isključi računalo. Kada
računalo izađe iz stanja mirovanja, vraća se u isto radno stanje u kojem je bilo
prije ulaska u stanje mirovanja.
OBAVIJEST:
Ne možete uklanjati uređaje ili skinuti računalo s uređaja za spajanje
dok je u stanju mirovanja.
Vaše računalo ulazi u stanje mirovanja ako razina napunjenosti baterije postane
kritično niska.
Za ručni ulazak u stanje odmora u Windows XP pritisnite gumb Start, pritisnite
Turn off computer (Isključi računalo), pritisnite i držite <Shift>, a zatim
pritisnite Hibernate (Odmor).
Za ručni ulazak u stanje odmora u Windows Vista pritisnite gumb Windows
Vista Start , a zatim pritisnite Hibernate (Odmor).
Ovisno o tome kako ste postavili mogućnosti upravljanja napajanjem u prozoru
Power Options Properties (Svojstva mogućnosti napajanja) ili u programu
QuickSet Power Management Wizard (QuickSet čarobnjak za upravljanje
energijom), koristite jednu od sljedećih metoda za uvođenje u stanje hibernacije:
•
Pritisnite gumb za uključivanje i isključivanje.
•
Zaklopite zaslon.
•
Pritisnite <Fn><Esc>.
NAPOMENA:
Neke PC kartice ili ExpressCards možda ne funkcioniraju ispravno
nakon što računalo izađe iz stanja hibernacije. Uklonite i ponovno umetnite karticu ili
ponovno pokrenite (podignite) računalo.
Brzi referentni priručnik
63
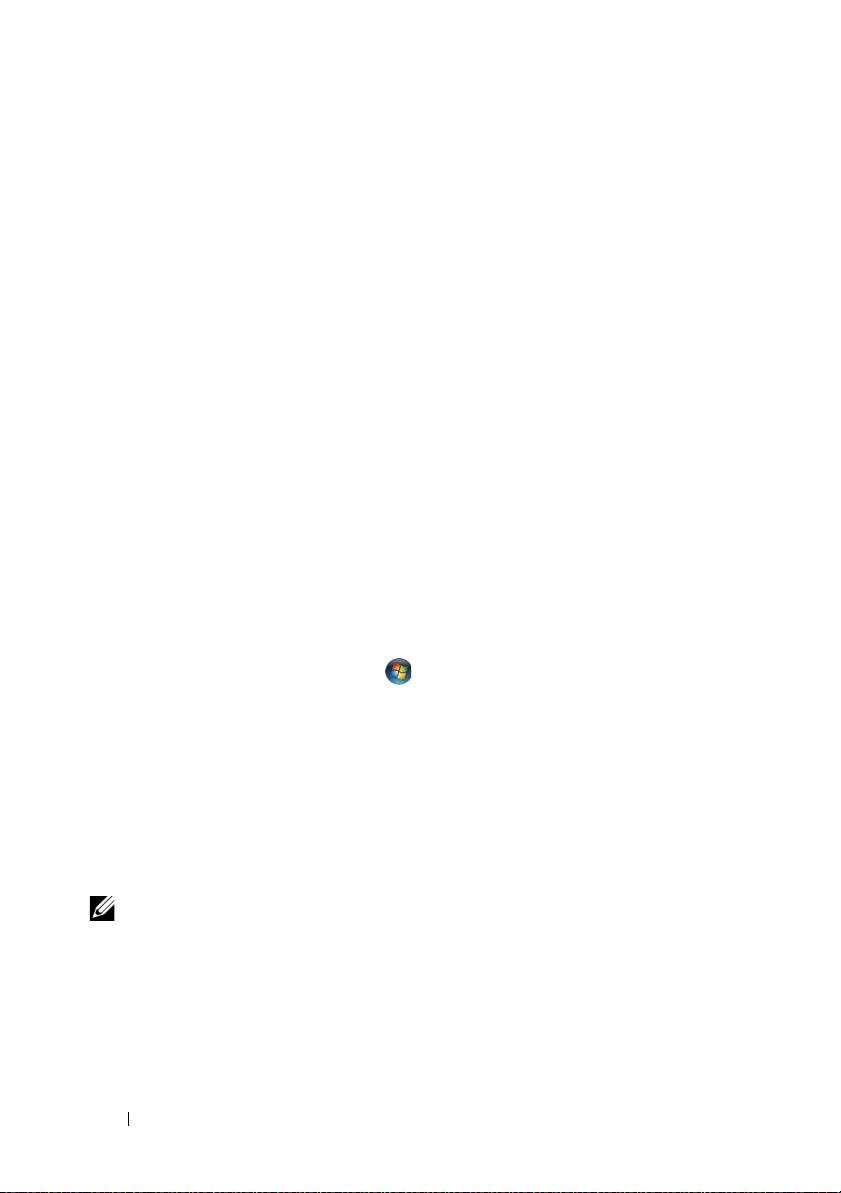
Kako biste izašli iz stanja mirovanja, pritisnite gumb za uključivanje i
isključivanje. Računalu može trebati malo vremena da napusti stanje mirovanja.
Pritiskom tipke ili dodirivanjem touch pada računalo ne može napustiti stanje
hibernacije. Za više informacija o stanju mirovanja pogledajte dokumentaciju
koju ste dobili s operativnim sustavom.
Konfiguracija postavki za upravljanje energijom
Možete koristiti QuickSet Power Management Wizard (QuickSet Čarobnjak za
upravljanje energijom) ili Windows Power Options Properties (Svojstva opcija
napajanja) kako biste konfigurirali postavke za upravljanje energijom na svom
računalu. Za više informacija o QuickSet-u desnom tipkom miša pritisnite ikonu
QuickSet na traci sa zadacima i pritisnite Help (Pomoć).
Pristup Svojstva opcija napajanja
Windows XP
Pritisnite gumb Start, kursor postavite na Control Panel (Upravljačka ploča)→
Performance and Maintenance (Rad i održavanje), a zatim pritisnite Power
Options (Opcije napajanja).
Windows Vista
Pritisnite gumb Windows Vista Start , pritisnite Control Panel
(Upravljačka ploča), click System and Maintenance (Sustav i održavanje), a
zatim pritisnite Power Options (Opcije napajanja).
Punjenje baterije
Kada spojite računalo na izvor napajanja ili umetnete bateriju dok je računalo
priključeno na izvor energije, računalo provjerava napunjenost baterije i
temperaturu. Po potrebi, AC adapter zatim puni bateriju i odražava bateriju
punom.
NAPOMENA:
Pomoću funkcije Dell™ ExpressCharge™ AC adapter puni potpuno
ispražnjenu bateriju na 80 posto za 1 sat i na 100 posto za oko 2 sata kad je
računalo isključeno. Vrijeme punjenja je dulje ako je računalo uključeno. Bateriju u
računalu možete ostaviti koliko god želite. Interni sklopovi baterije sprječavaju
prekomjerno punjenje baterije.
Ako je baterija vruća od korištenja u računalu ili je u vrućem okolišu, možda se
neće puniti kada priključite računalo na izvor napajanja.
64
Brzi referentni priručnik
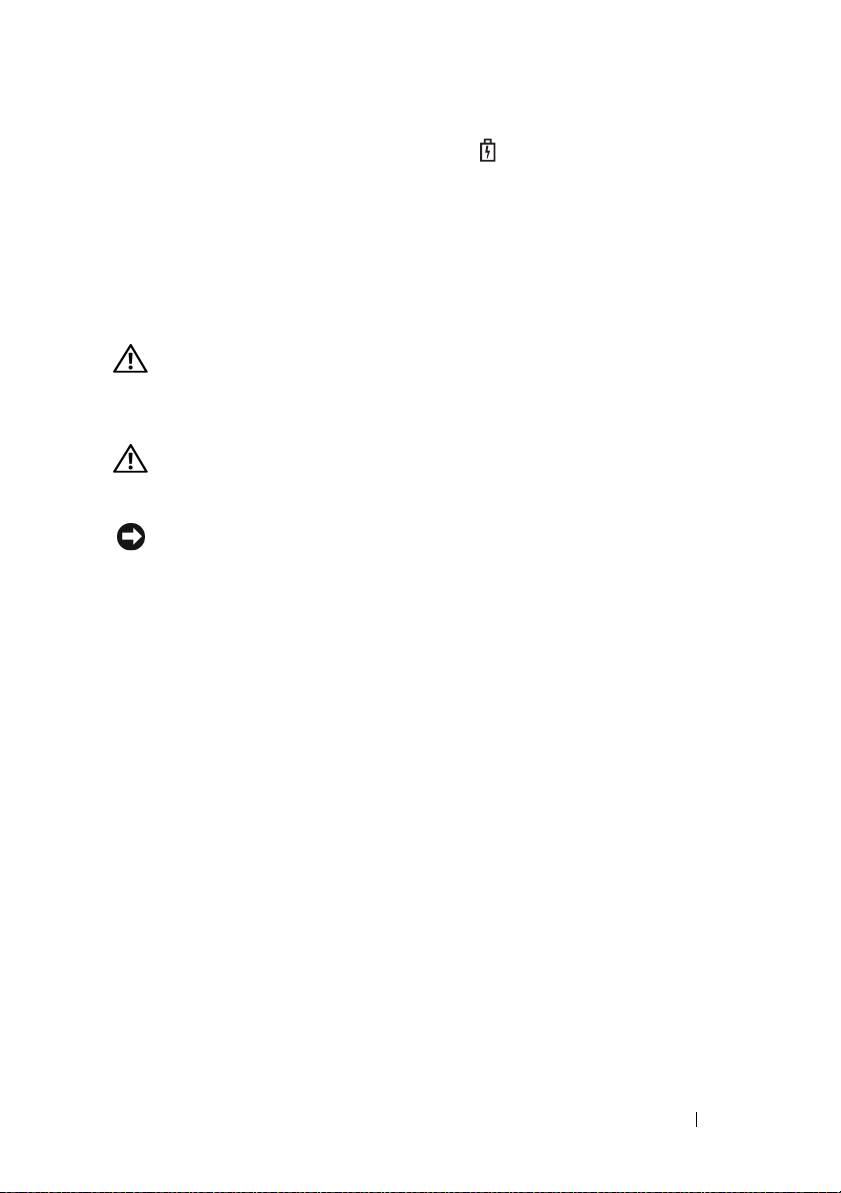
Baterija je prevruća za punjenje ako lampica svijetli naizmjence zeleno i
narančasto. Isključite računalo iz izvora napajanja i ostavite računalo i bateriju
da se ohlade na sobnu temperaturu. Zatim priključite računalo na izvor
napajanja kako biste nastavili puniti bateriju.
nformacije o rješavanju problema s baterijom možete pronaći pod “Power
Problems (Problemi s napajanjem)” u Korisničkom priručniku.
Zamjena baterije
OPREZ:
Korištenje nekompatibilne baterije može povećati rizik od požara ili
eksplozije. Bateriju zamijenite isključivo kompatibilnom baterijom koju
prodaje tvrtka Dell. Baterija je proizvedena za rad s Dell računalima. Ne
koristite bateriju iz drugih računala u svom računalu.
OPREZ:
Prije nego provedete ove postupke, isključite računalo, iskopčajte
AC adapter iz izvora napajanja i iz računala, isključite modem iz zidne utičnice
i računala te uklonite sve vanjske kabele iz računala.
OBAVIJEST:
Morate ukloniti sve vanjske kabele iz računala kako biste izbjegli
moguća oštećenja konektora.
Informacije o zamjeni druge baterije, koja se nalazi u pregradi za medije,
potražite u Korisnički priručnik za svoj sustav na support.dell.com.
Za uklanjanje baterije:
1
Ako je računalo spojeno na uređaj za spajanje, isključite ga. Računalo mora
biti isključeno.
2
Računalo mora biti isključeno.
3
Pomičite zasun odjeljka za bateriju na dnu računala, a zatim uklonite bateriju
iz odjeljka.
Brzi referentni priručnik
65
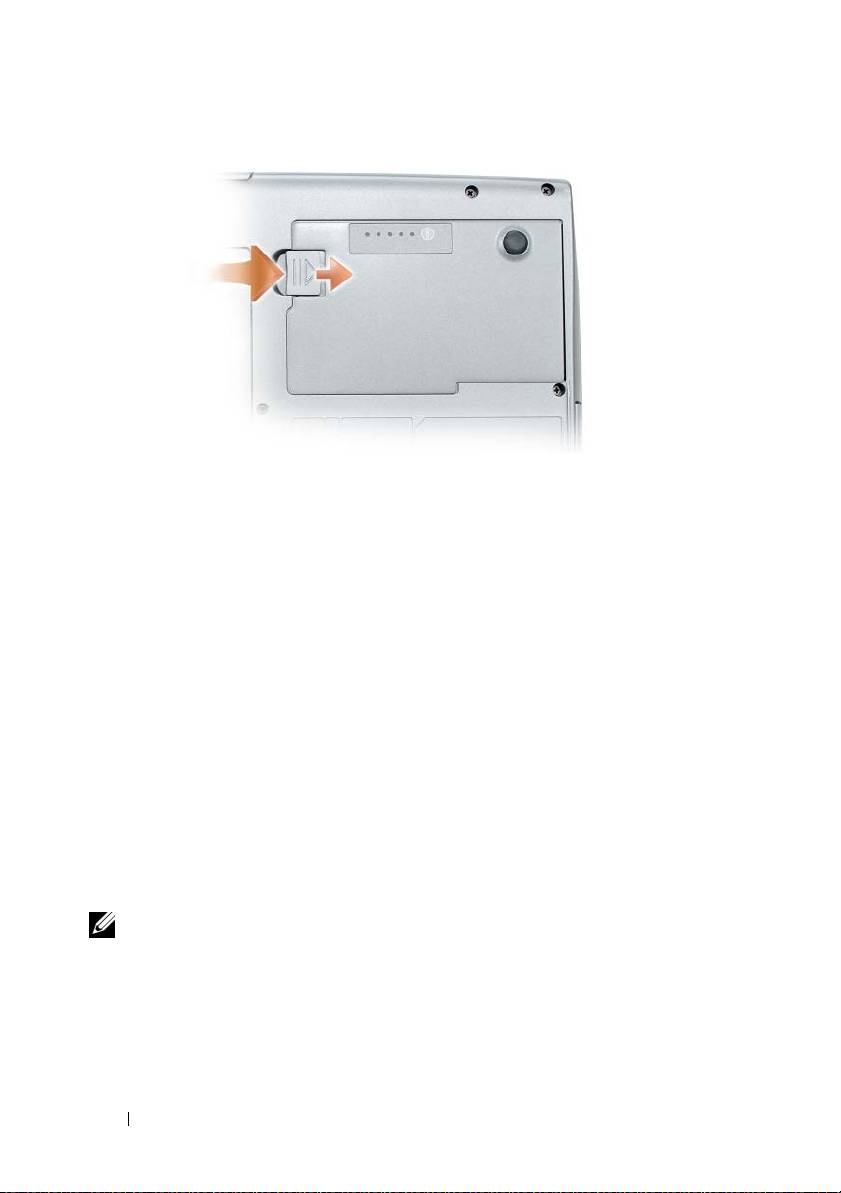
Za zamjenu baterije pratite postupak uklanjanja u obrnutom redoslijedu i
pritišćite dok se poluga za pregradu baterije sasvim ne zakači.
Pohrana baterije
Izvadite bateriju kada pohranjujete računalo na duže vrijeme. Baterija se prazni
za vrijeme dulje pohrane. Nakon dužeg razdoblja pohrane, prije korištenja
potpuno napunite bateriju (pogledajte “Punjenje baterije” na stranici 64).
Rješavanje problema
Pratite ove savjete kad rješavate probleme s računalom:
•
Ako ste prije pojave problema dodali ili uklonili neki dio, provjerite postupak
instalacije i provjerite je li dio pravilno instaliran.
•
Ako periferni uređaj ne radi, provjerite je li uređaj pravilno priključen.
•
Ako se na zaslonu pojavi poruka o pogrešci, ispišite poruku. Ta poruka će
osoblju pomoći pri dijagnozi i rješavanju problema.
•
Ako se u programu pojavi pogreška, pogledajte dokumentaciju programa.
NAPOMENA:
Postupci u ovom dokumentu napisani su za zadani prikaz sustava
Windows te možda ne vrijede ako ste Dell računalo postavili na Windows Classic
(Klasični) prikaz.
66
Brzi referentni priručnik
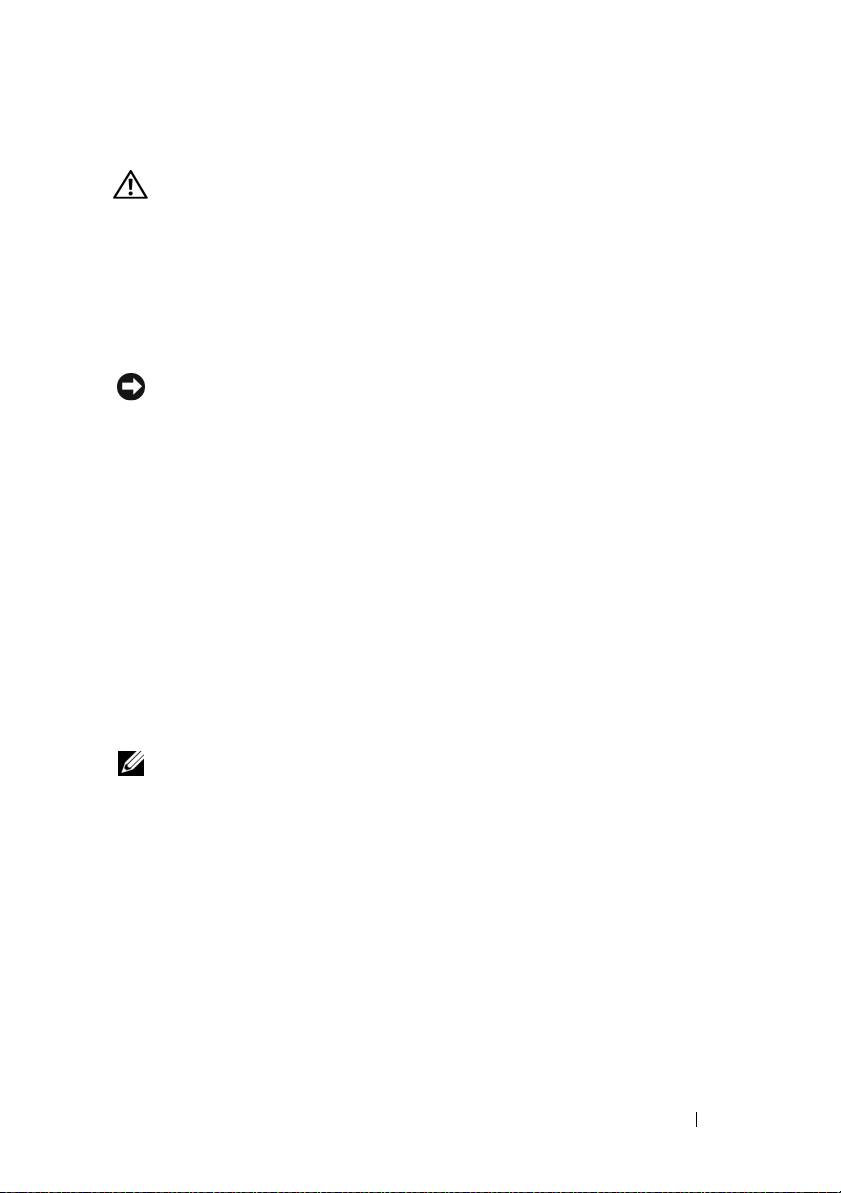
Problemi s pretraživanjem i softverom
OPREZ:
Prije nego započnete bilo koji postupak u ovom odjeljku, slijedite
sigurnosne upute u
Priru
č
niku s informacijama o proizvodu
.
Računalo nije pokrenuto
P
ROVJERITE
JE
LI
KABEL
ZA
NAPAJANJE
Č VRSTO
SPOJEN
NA
RAČ UNALO
I
U
ELEKTRIČ NU
UTIČ NICU
Računalo prestaje reagirati
OBAVIJEST:
Ako se operativni sustav ne može isključiti, možete izgubiti podatke.
I
SKLJUČ ITE
RAČ UNALO
—
Ako računalo ne reagira kada pritisnete tipku na
tipkovnici ili pomaknete miš, pritisnite i držite gumb za uključivanje/isključivanje
najmanje 8 do 10 sekundi (dok se računalo ne isključi), a zatim ponovno pokrenite
računalo.
Program prestaje reagirati
Z
ATVORITE
PROGRAM
—
1
Istovremeno pritisnite <Ctrl><Shift><Esc> kako biste pristupili značajki Task Manager
(Upravitelj zadataka).
2
Pritisnite karticu
Applications
(Aplikacije).
3
Pritisnite za odabir programa koji više ne odgovara.
4
Pritisnite
End Task
(Završi zadatak).
Program se stalno ruši
NAPOMENA:
S većinom softvera se u dokumentaciji na disketi, CD-u ili DVD-u
isporučuju upute o instaliranju.
P
ROVJERITE
DOKUMENTACIJU
SOFTVERA
—
Po potrebi deinstalirajte i zatim
ponovno instalirajte program.
Program je napravljen za ranije verzije operativnog sustava Windows
P
OKRENITE
Č
AROBNJAK
ZA
KOMPATIBILNOST
PROGRAMA
—
Windows XP:
Program Compatibility Wizard (Čarobnjak za kompatibilnost programa) konfigurira
program tako da se on izvodi u sličnom okruženju kao ne-XP operativni sustav.
1
Pritisnite
Start
→
All Programs
(Svi programi)
→
Accessories
(Dodaci)
→
Program
Compatibility Wizard
(Čarobnjak za kompatibilnost programa)
→
Next
(Sljedeće).
2
Slijedite upute na zaslonu.
Brzi referentni priručnik
67
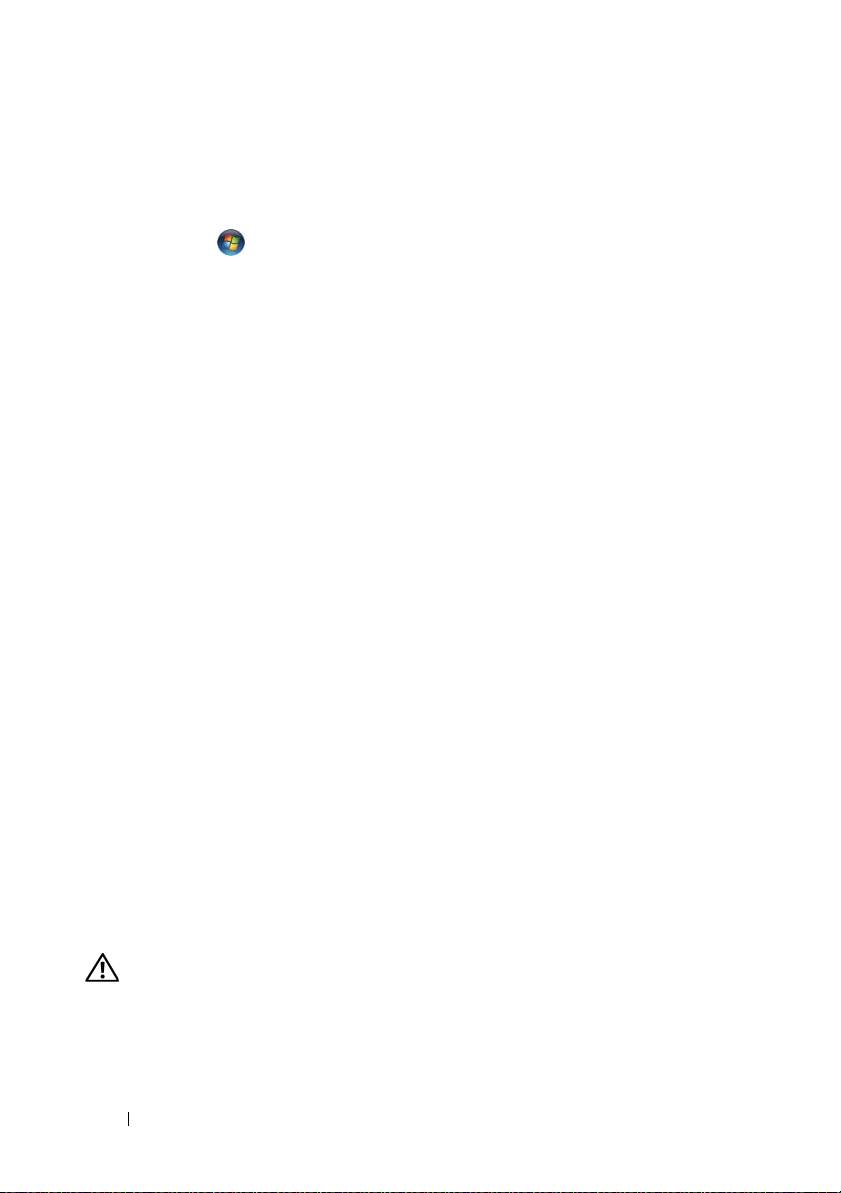
Windows Vista:
Program Compatibility Wizard (Čarobnjak za kompatibilnost programa) konfigurira
program tako da se on izvodi u sličnom okruženju kao ne-Windows Vista operativni
sustav.
1
Pritisnite
Start
→
Control Panel
(Upravljačka ploča)
→
Programs
(Programi)
→
Use an older program with this version of Windows
(Koristi stariji program s ovom
verzijom sustava Windows).
2
Na zaslonu dobrodošlice, pritisnite
Next
(Sljedeće).
3
Slijedite upute na zaslonu.
Pojavljuje se plavi zaslon
I
SKLJUČ ITE
RAČ UNALO
—
Ako računalo ne reagira kada pritisnete tipku na
tipkovnici ili pomaknete miš, pritisnite i držite gumb za uključivanje/isključivanje
najmanje 8 do 10 sekundi (dok se računalo ne isključi), a zatim ponovno pokrenite
računalo.
Ostali problemi sa softverom
P
ROUČ ITE
DOKUMENTACIJU
SOFTVERA
ILI
KONTAKTIRAJTE
PROIZVOĐ A Č A
SOFTVERA
ZA
INFORMACIJE
O
RJEŠAVANJU
PROBLEMA
—
•
Provjerite je li program kompatibilan s operativnim sustavom instaliranim na vašem
računalu.
•
Provjerite zadovoljava li vaše računalo minimalne zahtjeve hardvera potrebne za
pokretanje softvera. Pogledajte dokumentaciju softvera za informacije.
•
Provjerite je li program ispravno instaliran i konfiguriran.
•
Provjerite jesu li pogonski programi uređaja u konfliktu s programom.
•
Po potrebi deinstalirajte i zatim ponovno instalirajte program.
O
DMAH
STVORITE
SIGURNOSNU
KOPIJU
K
ORISTITE
PROGRAM
ZA
TRAŽENJE
VIRUSA
KAKO
BISTE
PROVJERILI
TVRDI
DISK
,
DISKETE
, CD-
OVE
ILI
DVD-
OVE
S
PREMITE
I
ZATVORITE
SVE
OTVORENE
DATOTEKE
ILI
PROGRAME
I
ISKLJUČ ITE
RAČ UNALO
POMOĆ U
IZBORNIKA
S
TART
Dell Diagnostics
OPREZ:
Prije nego započnete bilo koji postupak u ovom odjeljku, slijedite
sigurnosne upute u
Priru
č
niku s informacijama o proizvodu
.
68
Brzi referentni priručnik
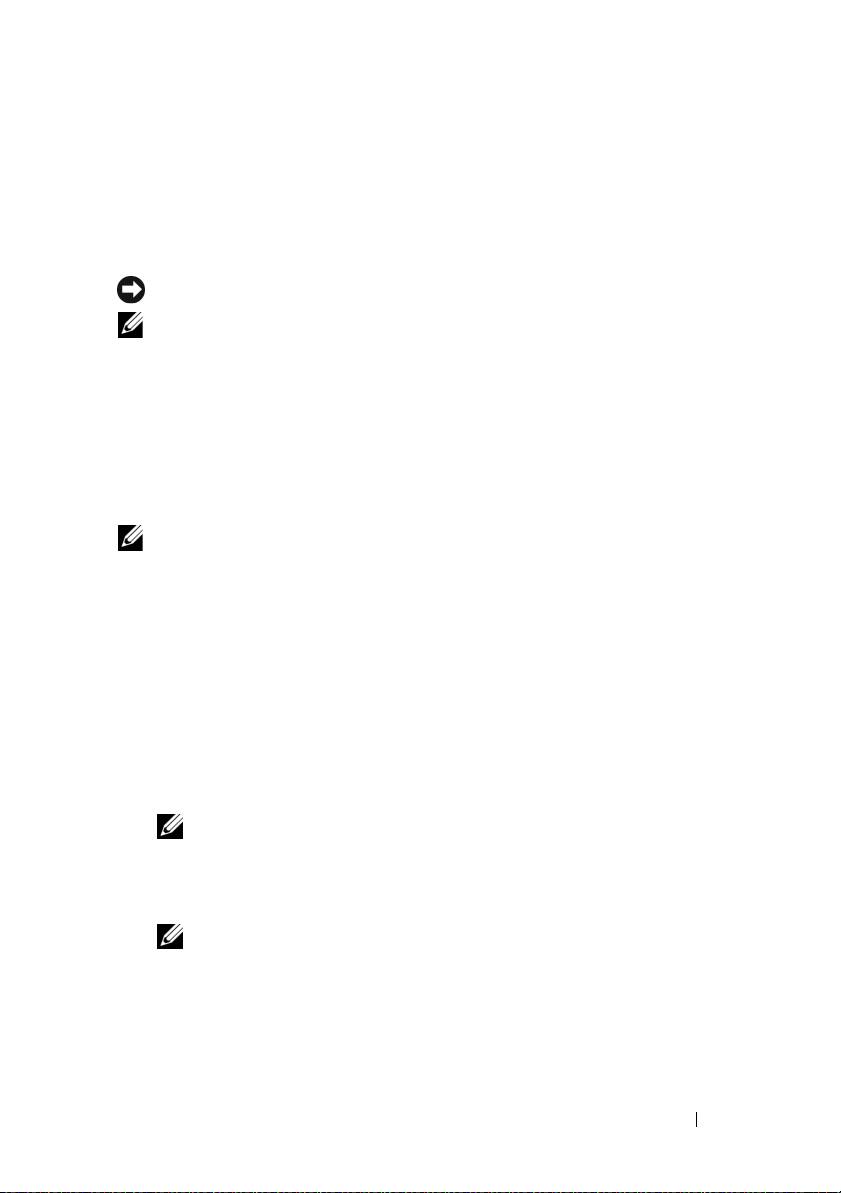
Kada koristiti Dell Dijagnostiku
Ako imate problema s računalom, izvršite provjere u “Problemi s
pretraživanjem i softverom” na stranici 67 i pokrenite program Dell dijagnostika
prije nego se obratite tvrtki Dell radi tehničke pomoći.
Preporučuje se da ispišete ove postupke prije nego što započnete.
OBAVIJEST:
Dell dijagnostika funkcionira samo na Dell računalima.
NAPOMENA:
Disk
Drivers and Utilities
nije obavezan i možda ga nećete dobiti uz
računalo.
Pokrenite Dell Diagnostics s tvrdog diska ili neobaveznog diska Drivers and
Utilities.
Pokretanje opcije Dell Diagnostics (Dijagnostika) s tvrdog diska
Dell Dijagnostika je smještena na skrivenoj uslužnoj particiji za dijagnozu na
vašem tvrdom disku.
NAPOMENA:
Ako računalo ne može prikazati sliku na zaslonu, kontaktirajte tvrtku
Dell (pogledajte “Kontaktiranje tvrtke Dell” u svom
Korisni
č
kom priru
č
niku
).
1
Isključite računalo.
2
Ako je računalo spojeno na uređaj za spajanje, isključite ga. Računalo mora
biti isključeno.
3
Spojite računalo na zidnu utičnicu.
4
Dell Diagnostics može se pozvati na jedan od dva načina:
•
Uključite računalo. Kad se pojavi DELL™ logo, odmah pritisnite
<F12>. Iz izbornika za pokretanje odaberite
Diagnostics
(Dijagnostika)
i pritisnite <Enter>.
NAPOMENA:
Ako čekate predugo i pojavi se logotip operativnog sustava,
nastavite čekati dok ne vidite radnu površinu OS Microsoft Windows. Zatim
isključite računalo i pokušajte ponovno.
•
Pritisnite i držite tipku <Fn> dok uključujete računalo.
NAPOMENA:
Ukoliko ugledate poruku s tekstom da nije pronađena uslužna
particija za dijagnostiku, pokrenite Dell Diagnostics s dodatnog diska
Drivers
and Utilities
.
Računalo pokreće sistemsku procjenu prije podizanja operativnog sustava,
seriju inicijalnih testova matične ploče, tipkovnice, tvrdog diska i zaslona.
Brzi referentni priručnik
69
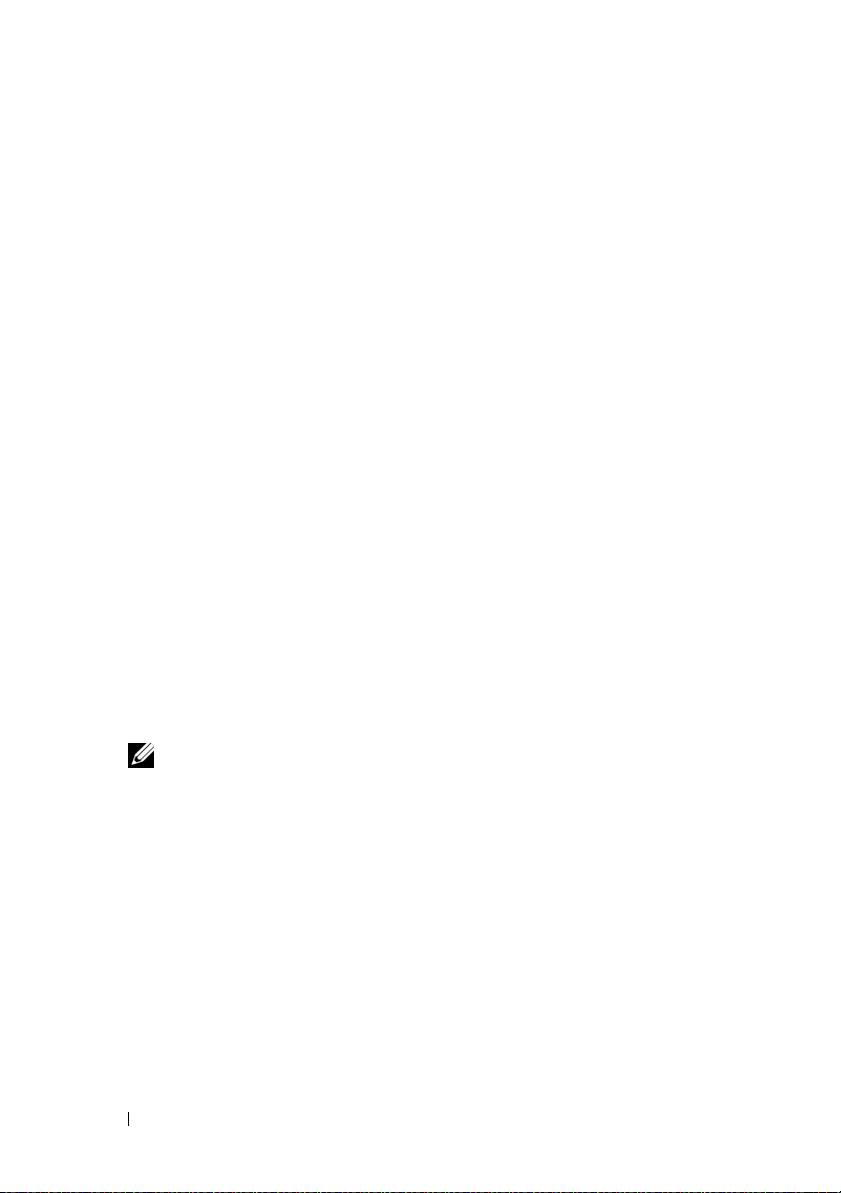
•
Za vrijeme procjene odgovarajte na sva pitanja koja se pojave.
•
Ukoliko se otkrije kvar, računalo zastaje i pišti. Kako biste zaustavili
procjenu i ponovno pokrenuli računalo, pritisnite <Esc>; za prijelaz na
idući test, pritisnite <y>; za ponovno testiranje komponenta koja nije
prošla, pritisnite <r>.
•
Ako je tijekom izvođenja Pre-boot System Assessment otkrivena
pogreška, ispišite kod(ove) pogreške i kontaktirajte Dell (pogledajte
“Contacting Dell (Kontaktirajte Dell)” u dokumentu
User’s Guide
(Korisnički priručnik)).
Ukoliko je sistemska procjena prije podizanja sustava uspješno završila,
primit ćete poruku
Booting Dell Diagnostic Utility
Partition. Press any key to continue.
(Učitavanje uslužne
particije za Dell dijagnostiku. Pritisnite bilo koji gumb za nastavak).
5
Pritisnite bilo koju tipku kako biste pokrenuli Dell Dijagnostiku iz uslužne
particije za dijagnostiku na tvrdom disku.
Pokretanje programa Dell Diagnostics s dodatnog diska Drivers and Utilities
1
Umetnite disk
Drivers and Utilities.
2
Isključite i ponovno pokrenite računalo.
Kad se pojavi DELL odmah pritisnite <F12>.
Ako predugo čekate i pojavi se Windows logo, nastavite čekati dok ne
ugledate Windows radnu površinu. Zatim isključite računalo i pokušajte
ponovno.
NAPOMENA:
Sljedeći koraci samo privremeno mijenjaju sekvenciju
učitavanja sustava. Prilikom sljedećeg pokretanja, računalo se podiže sustav
sukladno uređajima navedenima u programu za postavljanje sustava.
3
Kada se pojavi popis uređaja za pokretanje, označite
CD/DVD/CD-RW
Drive
i pritisnite <Enter>.
4
Odaberite opciju
Boot from CD-ROM
(Podizanje sustava s CD-ROM-a) iz
izbornika koji se pojavljuje i pritisnite <Enter>.
5
Upišite
1
za pokretanje izbornika i pritisnite <Enter> za nastavak.
6
Odaberite
Run the 32 Bit Dell Diagnostics
(Pokretanje 32-bitne Dell
Dijagnostike) s numeriranog popisa. Ako je navedeno više verzija, odaberite
onu koja je prikladna za vaše računalo.
7
Kad se pojavi
Main Menu
(Glavni izbornik) programa Dell Diagnostics,
odaberite test koji želite pokrenuti.
70
Brzi referentni priručnik
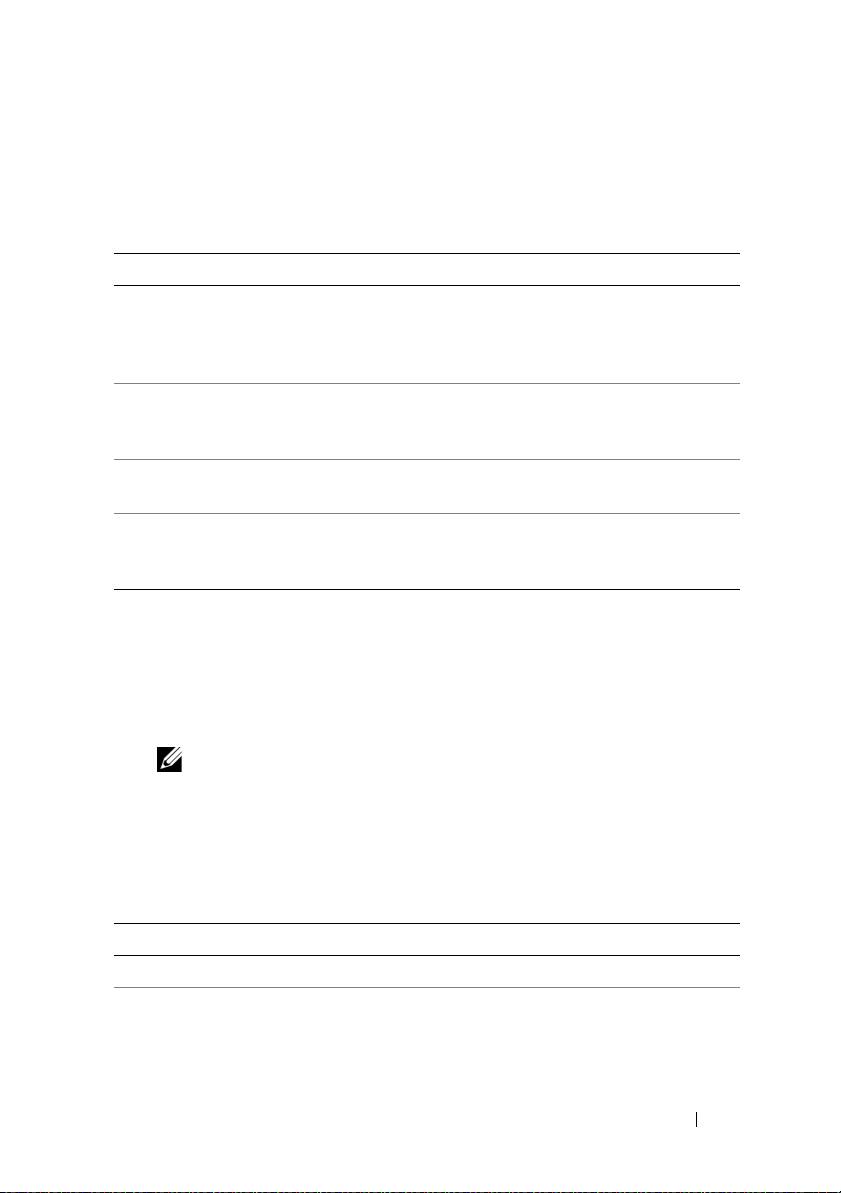
Glavni izbornik Dell Dijagnostike
1
Nakon što se Dell Dijagnostika učita i pojavi se zaslon
Main Menu
(Glavni
izbornik), pritisnite gumb za mogućnost koju želite.
mogućnost Funkcija
Express Test
Izvršava brzi test uređaja. Test obično traje 10 do
(Ekspresni test)
20 minuta i ne zahtijeva vaše sudjelovanje. Prvo pokrenite
Express Test (Ekspresni test) kako biste povećali
mogućnost brzog pronalaska problema.
Extended Test
Izvodi detaljnu provjeru uređaja. Test obično traje 1 sat ili
(Prošireni test)
više te povremeno zahtijeva od vas da odgovorite na
pitanja
Custom Test
Testira poseban uređaj. Možete prilagoditi testove koje
(Uobičajeni test)
želite pokrenuti.
Symptom Tree
Popisuje najuobičajenije simptome na koje se nailazi i
(Stablo simptoma)
dopušta vam da odaberete test na temelju simptoma
problema koji imate.
2
Ako se za vrijeme testa naiđe na problem, pojavljuje se poruka sa šifrom
pogreške i opisom problema. Zapišite šifru pogreške i opis problema i
slijedite upute na zaslonu.
Ako ne možete riješiti problem, kontaktirajte tvrtku Dell (pogledajte
“Kontaktiranje tvrtke Dell” u svom
Korisnički priručnik
).
NAPOMENA:
Servisna oznaka za vaše računalo se nalazi na vrhu svakog
testnog zaslona. Ako se obratite tvrtci Dell, tehnička podrška će vas pitati za
servisnu oznaku.
3
Ukoliko pokrenete test iz opcije ili
Custom Test
(Uobičajeni test) ili
Symptom Tree
(Stablo simptoma) pritisnite primjenjivi tabulator opisan u
sljedećoj tablici za više informacija.
Kartica Funkcija
Results (Rezultati) Prikazuje rezultate testa i sve pogreške koje su pronađene.
Errors (Pogreške) Prikazuje sve pogreške koje su pronađene, šifre pogrešaka
te opis problema.
Brzi referentni priručnik
71
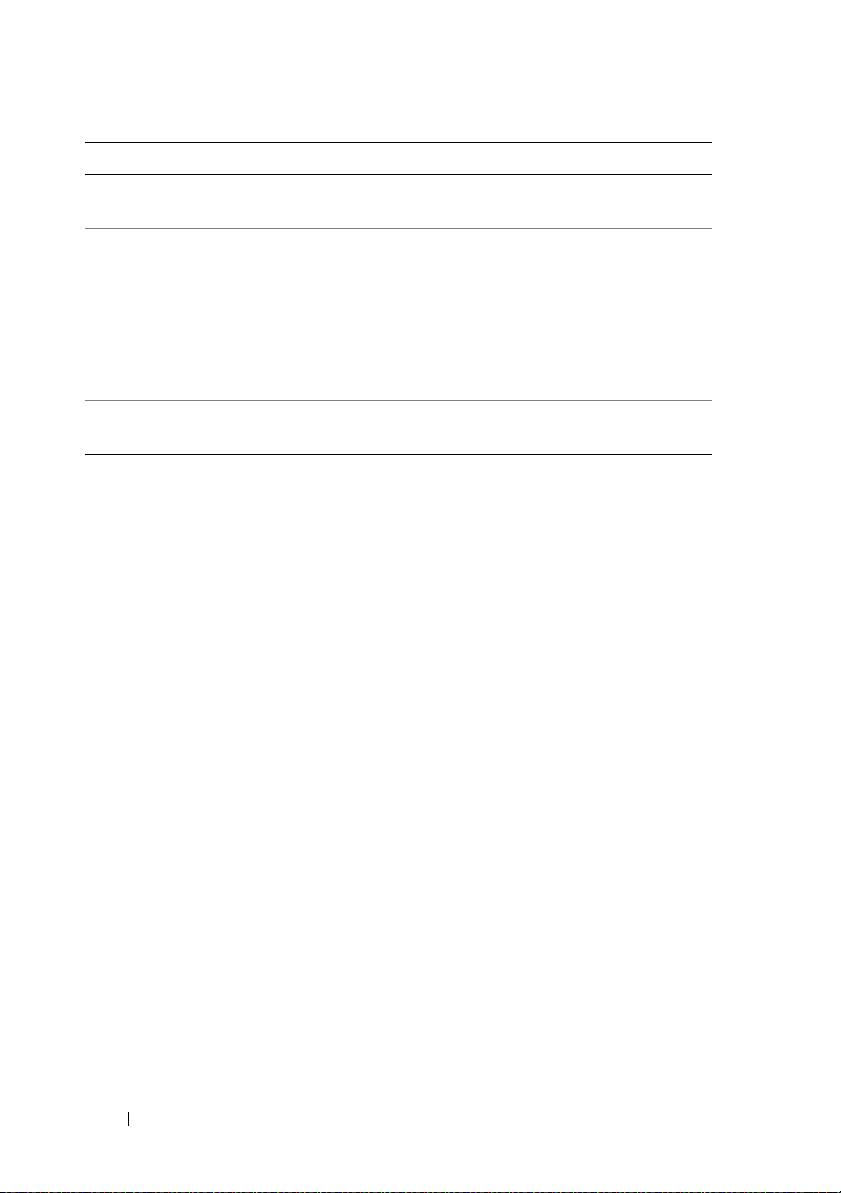
Kartica Funkcija
Help (Pomoć) Prikazuje test i može naznačiti zahtjeve koji su potrebni za
pokretanje testa.
Configuration
Prikazuje konfiguraciju vašeg hardvera za odabrani uređaj.
(Konfiguracija)
Dell Diagnostics dobiva informacije o konfiguraciji za sve
uređaje iz postavki sustava, memorije i svih različitih
vanjskih testova te prikazuje informacije na popisu uređaja
u lijevom prozoru na zaslonu. Popis uređaja možda neće
prikazati imena svih komponenti instaliranih na vašem
računalu ili svih uređaja priključenih na vaše računalo.
Parameters (Parametri) Omogućuju vam da prilagodite test izmjenom postavki
testa.
4
Nakon dovršetka testova, ako pokrećete opciju Dell Diagnostics s diska
Drivers and Utilities,
izvadite disk.
5
Kada se testovi dovrše, zatvorite testni zaslon kako biste se vratili na zaslon
Main
Menu
(Glavni izbornik). Za izlazak iz Dell Diagnostics i ponovno
pokretanje računala, pritisnite zaslon
Main
Menu
(Glavni izbornik).
72
Brzi referentni priručnik

