Dell Latitude D530 (Early 2008): Obsah
Obsah: Dell Latitude D530 (Early 2008)

Obsah
Kde hledat informace
. . . . . . . . . . . . . . . . . . . .
81
Nastavení počítače
. . . . . . . . . . . . . . . . . . . . .
87
Přenos informací do nového počítače
. . . . . . . . . .
87
Vypnutí počítače
. . . . . . . . . . . . . . . . . . . .
91
O tomto počítači
. . . . . . . . . . . . . . . . . . . . . .
92
Pohled zepředu
. . . . . . . . . . . . . . . . . . . . .
92
Pohled zleva
. . . . . . . . . . . . . . . . . . . . . .
93
Pohled zprava
. . . . . . . . . . . . . . . . . . . . . .
93
Pohled zezadu
. . . . . . . . . . . . . . . . . . . . . .
94
Pohled zdola
. . . . . . . . . . . . . . . . . . . . . .
95
Používání baterie
. . . . . . . . . . . . . . . . . . . . . .
96
Výkon baterie
. . . . . . . . . . . . . . . . . . . . . .
96
Kontrola nabití baterie
. . . . . . . . . . . . . . . . . .
97
Režimy řízení proudu
. . . . . . . . . . . . . . . . . .
99
Konfigurace nastavení řízení proudu
. . . . . . . . . . .
101
Přístup k vlastnostem napájení
. . . . . . . . . . . . . .
101
Dobíjení baterie
. . . . . . . . . . . . . . . . . . . . .
101
Výměna baterie
. . . . . . . . . . . . . . . . . . . . .
102
Skladování baterie
. . . . . . . . . . . . . . . . . . .
103
Odstraňování problémů
. . . . . . . . . . . . . . . . . . .
103
Nefunkčnost a problémy se softwarem
. . . . . . . . .
103
Dell Diagnostics
. . . . . . . . . . . . . . . . . . . . .
105
Rejstřík
. . . . . . . . . . . . . . . . . . . . . . . . . . . .
109
Obsah
79
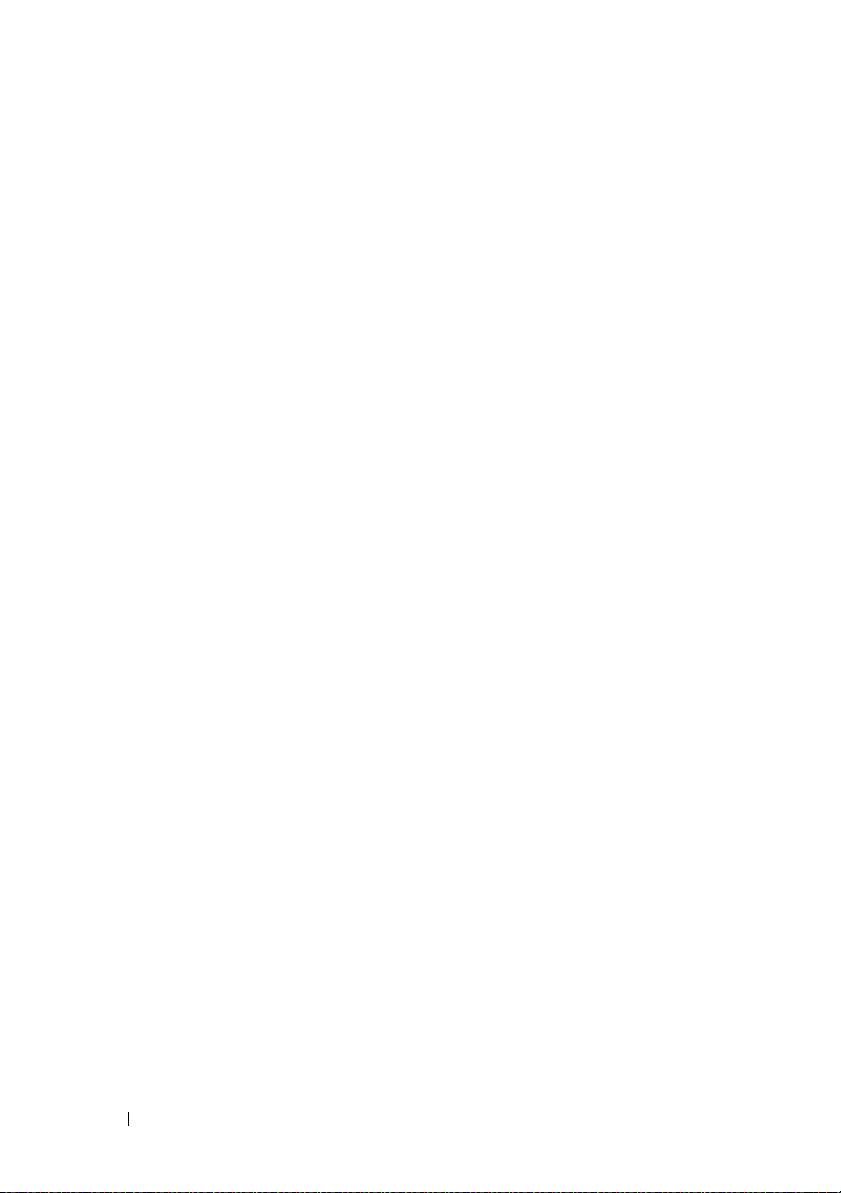
80
Obsah
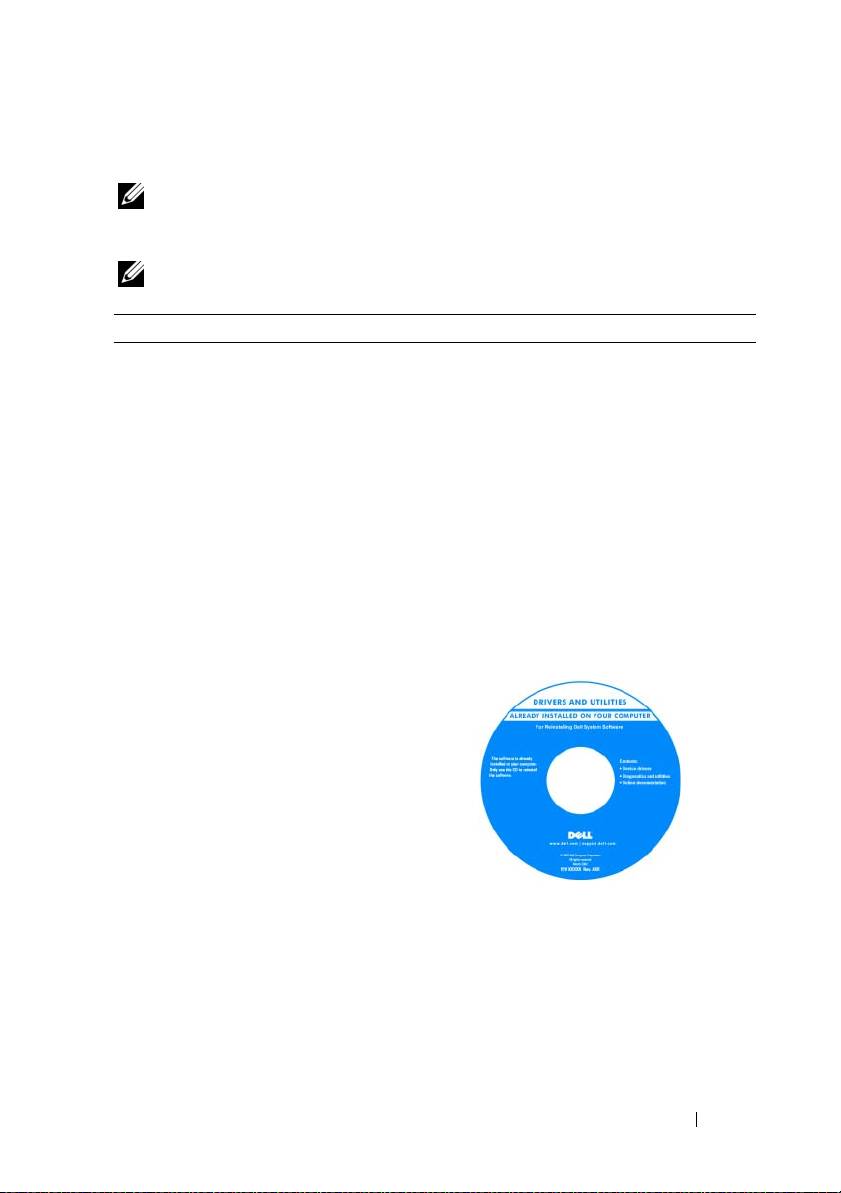
Kde hledat informace
POZNÁMKA:
Některé funkce nebo média jsou volitelná a nemusela být s tímto
počítačem dodána. Některé funkce nebo média nemusejí být v některých zemích
kdispozici.
POZNÁMKA:
Doplňkové informace byly pravděpodobně dodány s počítačem.
Jaké informace hledáte? Zde je naleznete
• Diagnostický program pro počítač
Disk Drivers and Utilities
• Ovladače pro počítač
Dokumentace a ovladače jsou již v počítači
• Dokumentace k zařízení
nainstalovány. Disk můžete použít
k reinstalaci ovladačů (viz část „Reinstalace
• Notebook System Software (NSS)
ovladačů a utilit“, Příručka uživatele) nebo
spuštění diagnostického programu Dell
Diagnostics (viz „Spuštění diagnostického
programu Dell Diagnostics z volitelného
disku Drivers and Utilities“ na straně 107).
Na disku budou možná soubory Readme,
které obsahují nejnovější aktualizace
týkající se technických změn počítače nebo
podrobné technické referenční informace
pro techniky nebo pokročilé uživatele.
POZNÁMKA:
Ovladače a aktualizace
dokumentace jsou k dispozici na internetové
stránce
support.dell.com
.
POZNÁMKA:
Disk
Drivers and Utilities
může
být volitelný a nemusí být součástí dodávky
počítače.
Stručná referenční příručka
81
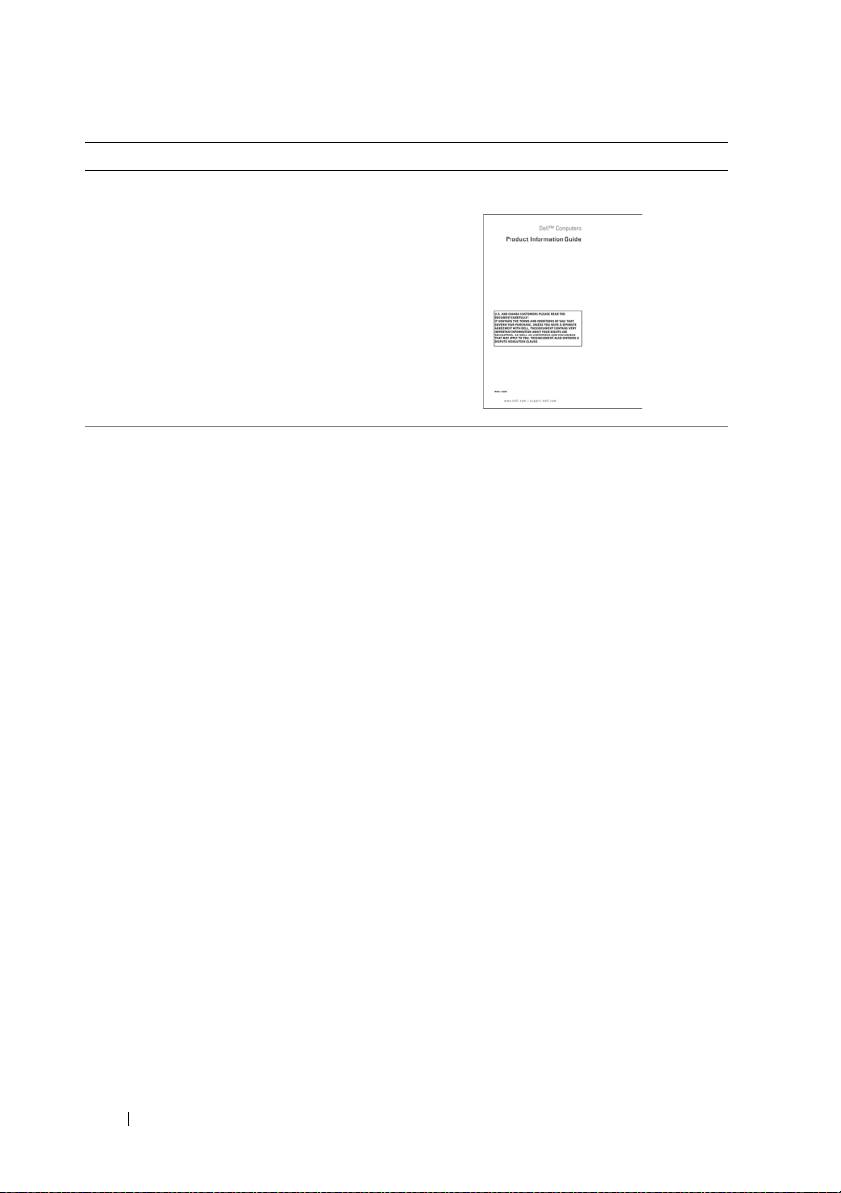
Jaké informace hledáte? Zde je naleznete
• Informace o záruce
Informační příručka produktu Dell™
• Podmínky (jen USA)
• Bezpečnostní pokyny
• Informace o předpisech
• Informace o ergonomii
• Licenční smlouva s koncovým
uživatelem
• Technické údaje
Uživatelská příručka k počítači Dell
Latitude™
• Konfigurace systému
• Odstraňování a řešení problémů
Centrum nápovědy a podpory systémů
®
®
Microsoft
Windows
XP a Windows
Vista™
1
Klepněte na tlačítko
Start
→
Nápověda
aodborná pomoc
→
Uživatelské
a systémové příručky Dell
→
Systémové
příručky
.
2
Klepněte na položku
Uživatelská příručka
pro svůj počítač.
82
Stručná referenční příručka

Jaké informace hledáte? Zde je naleznete
• Servisní štítek a kód expresní služby
Servisní štítek a licence systému
®
®
®
Microsoft
Windows
• Licenční štítek systému Microsoft
®
Windows
POZNÁMKA:
Na počítači je umístěn servisní
štítek a licenční štítky systému Microsoft
Windows.
Servisní štítek počítače obsahuje číslo
servisního štítku a kód expresní služby.
• Při používání internetové stránky
support.dell.com
nebo kontaktování
podpory použijte servisní štítek
k identifikaci počítače.
• Zadejte kód expresní služby, aby vaše
volání mohlo být při kontaktování
podpory přesměrováno.
• Pokud potřebujete reinstalovat operační
systém, použijte klíč produktu na
licenčním štítku.
POZNÁMKA:
Jako dodatečné bezpečnostní
opatření obsahuje nový licenční štítek
operačního systému Microsoft Windows
vybrání („díru“), které znesnadňuje odstranění
štítku.
Stručná referenční příručka
83
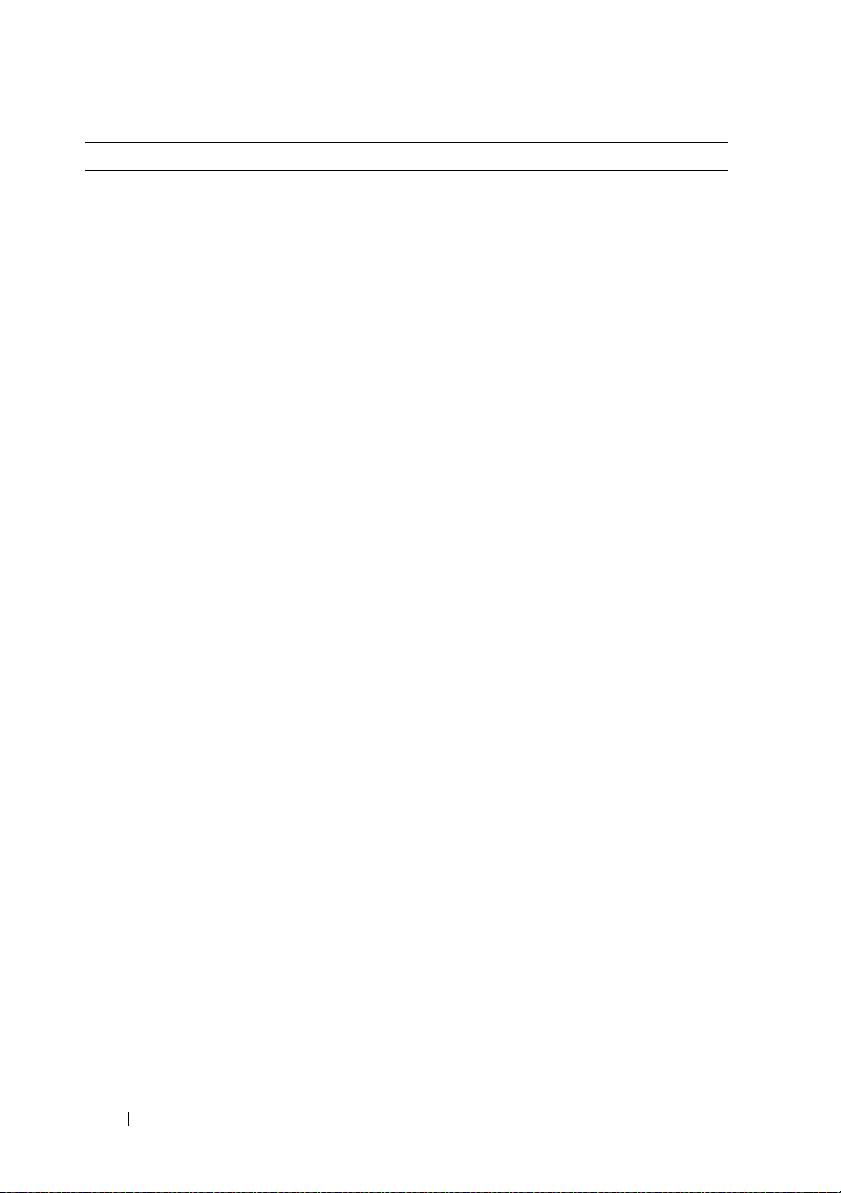
Jaké informace hledáte? Zde je naleznete
• Řešení – Rady a tipy k odstraňování
Internetová stránka podpory Dell –
problémů, články techniků a online
support.dell.com
kurzy, časté otázky
POZNÁMKA:
Po vybrání oblasti nebo
• Community (Veřejnost) – Online
obchodního segmentu se zobrazí příslušná
diskuse s ostatními zákazníky
stránka odborné pomoci.
společnosti Dell
• Upgrades (Nejnovější verze) –
Informace o nejnovějších verzích pro
součásti, jako je pamět’, pevný disk
aoperační systém
• Péče o zákazníky – Kontaktní
informace, servisní požadavek a stav
objednávky, záruka a informace
oopravách
• Servis a podpora – Stav servisního
požadavku a historie odborné podpory,
servisní smlouva, online diskuse
s technickou podporou
• Služba aktuálních technických
informací Dell – Proaktivní e-mailové
Jak stáhnout nástroj Notebook System
upozornění na aktualizace softwaru
Software:
ahardwaru pro váš počítač
1
Přejděte na web
support.dell.com
• Reference – Dokumentace k počítači,
podrobnosti o individuální konfiguraci
a klepněte na možnost
Drivers &
počítače, technické údaje produktů
Downloads
(Ovladače a soubory ke
a oficiální dokumenty
stažení).
• Soubory ke stažení – Certifikované
2
Zadejte svůj servisní štítek a klepněte na
ovladače, opravy a aktualizace softwaru
položku
Go
(Přejít)
nebo vyberte typ
• Notebook System Software (NSS) –
a model svého produktu a klepněte na
jestliže reinstalujete operační systém,
položku
Potvrdit
.
měli byste také reinstalovat nástroj
3
Klepněte na znaménko plus (
+)
vedle
NSS. Nástroj NSS poskytuje důležité
položky
System Utilities
(Systémové
aktualizace operačního systému
nástroje), klepněte na položku
Notebook
a podporu pro procesory, optické
System Software
a pak na položku
jednotky, zařízení USB atd. Nástroj
Download Now
(Stáhnout ted’).
NSS je nezbytný pro správnou funkci
4
Spust’te klepnutím na položku
Run
vašeho počítače Dell. Tento software
(Spustit).
automaticky rozpozná počítač
a operační systém a nainstaluje
POZNÁMKA:
Uživatelské rozhraní internetové
aktualizace, které odpovídají
stránky support.dell.com se může lišit
individuální konfiguraci.
v závislosti na vybraných údajích.
84
Stručná referenční příručka

Jaké informace hledáte? Zde je naleznete
• Aktualizace softwaru a tipy pro
Nástroj Dell Support Utility
odstraňování problémů - časté dotazy,
Nástroj Dell Support Utility je systém
žhavá témata celkový stav
automatických aktualizací a oznamování
počítačového prostředí
nainstalovaný v počítači. Tato podpora
sleduje v reálném čase stav vašeho
počítačového prostředí, aktualizace
softwaru a odpovídající informace o vlastní
podpoře. K nástroji Dell Support Utility
můžete přistupovat prostřednictvím ikony
na hlavním panelu.
• Jak nalézt informace o počítači a jeho
Uvítací centrum systému Windows
součástech
Uvítací centrum systému Windows se
• Jak se připojit k internetu
zobrazí automaticky při prvním použití
počítače. Můžete nastavit, aby se
• Jak přidat uživatelské účty pro různé
zobrazovalo při každém spuštění počítače -
osoby
zaškrtněte políčko Run at startup (Spustit
• Jak přenést soubory a nastavení
při spuštění). Uvítací centrum lze spustit
z jiného počítače
také klepnutím na tlačítko Start v systému
Windows Vista a pak na položku
Uvítací centrum.
• Jak používat systém Microsoft
Nápověda a podpora systému Windows
Windows XP
Microsoft Windows XP:
• Jak používat Microsoft Windows Vista
1
Klepněte na tlačítko
Start
a na položku
• Práce s programy a soubory
Nápověda a odborná pomoc
.
• Individuální přizpůsobení pracovní
2
Vyberte jedno z uvedených témat nebo
slovo či frázi popisující váš problém
plochy
napište do pole
Hledat
, klepněte na ikonu
šipky a pak na téma, které popisuje váš
problém.
3
Postupujte podle pokynů na obrazovce.
Microsoft Windows Vista:
1
Klepněte na tlačítko Start v systému
Windows Vista a pak na položku
Nápověda a podpora
.
2
Do pole
Hledat nápovědu
napište slovo
nebo frázi popisující váš problém, a pak
stiskněte <Enter> nebo klepněte na
lupu.
3
Klepněte na téma popisující vaše potíže.
4
Postupujte podle pokynů na obrazovce.
Stručná referenční příručka
85

Jaké informace hledáte? Zde je naleznete
• Informace o aktivitě sítě, průvodce
Nápověda pro sadu Dell QuickSet
správou napájení, zkratkové klávesy
Chcete-li zobrazit
Nápovědu aplikace Dell
a jiné položky ovládané pomocí Dell
QuickSet
,
klepněte pravým tlačítkem na
QuickSet.
ikonu QuickSet na panelu úloh systému
Microsoft Windows a vyberte položku
Nápověda. Panel úloh je v pravém dolním
rohu obrazovky.
• Nová instalace operačního systému
Disk Operating System
POZNÁMKA:
Disk
Operating System
může být
volitelný a nemusí být součástí dodávky
počítače.
POZNÁMKA:
Předinstalovaný operační
systém zahrnuje oddíl pro obnovu operačního
systému počítače.
Operační systém je v počítači již
nainstalován. Chcete-li reinstalovat
operační systém, použijte disk Operating
System.
Po reinstalaci operačního systému
reinstalujte ovladače pro zařízení dodaná
s počítačem pomocí disku Ovladače
anástroje.
Štítek s kódem operačního systému se
nachází na počítači.
POZNÁMKA:
Barva disku závisí na operačním
systému, který jste si objednali.
86
Stručná referenční příručka
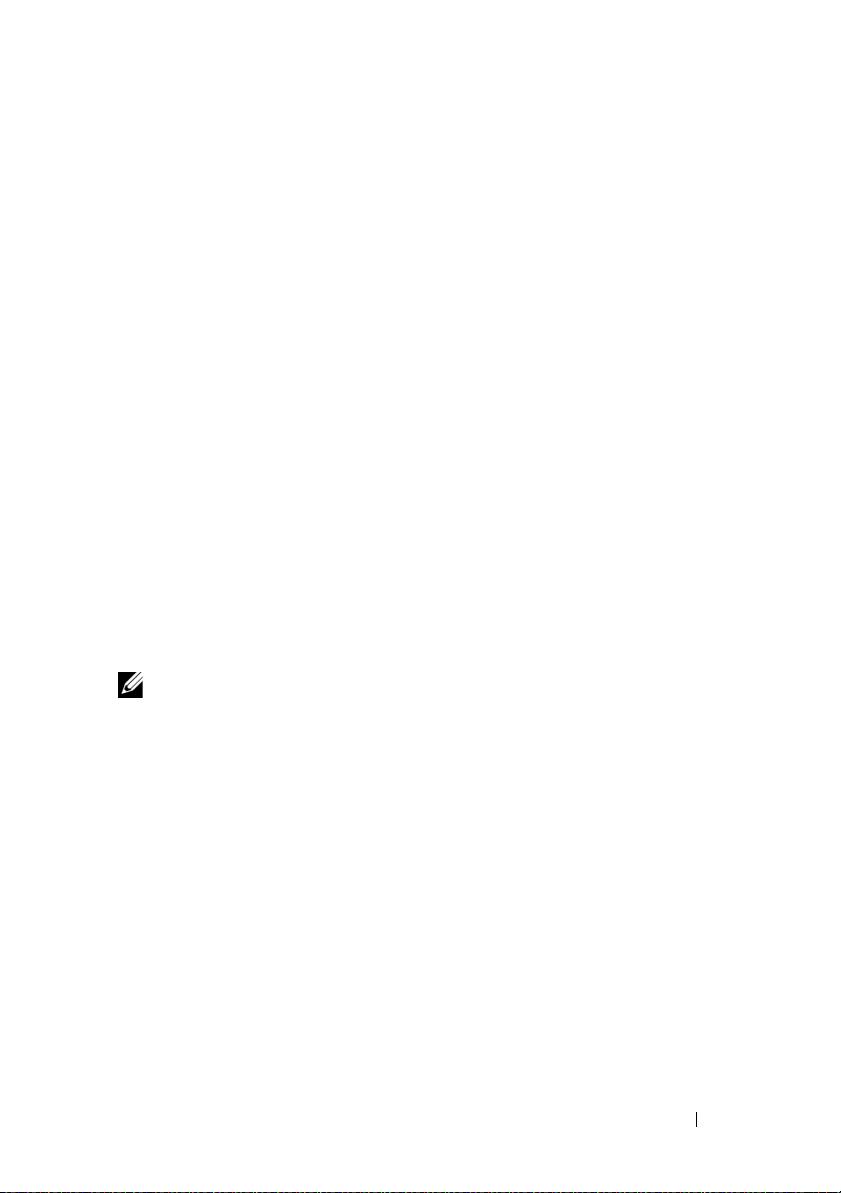
Nastavení počítače
Přenos informací do nového počítače
K přenesení souborů a dalších dat z jednoho počítače do druhého – např. ze
starého
počítače do
nového
– můžete použít „průvodce“ operačního systému.
Pokyny naleznete v následující kapitole, která odpovídá operačnímu systému
používanému na vašem počítači.
Microsoft Windows XP
Součástí operačního systému Microsoft
Windows XP je Průvodce přenesením
souborů a nastavení k přenesení dat ze zdrojového počítače do nového počítače.
Můžete přenést data, jako jsou:
•e-maily,
• nastavení nástrojové lišty,
• velikost oken,
• záložky na Internetu.
Data můžete do nového počítače přenést prostřednictvím sítě nebo sériového
připojení nebo je můžete uložit na vyměnitelné médium, např. zapisovatelný
disk CD, abyste je následně mohli přenést do nového počítače.
POZNÁMKA:
Informace ze starého počítače do nového můžete přenést také přímo
propojením vstupních/výstupních (I/O) portů obou počítačů prostřednictvím sériového
kabelu. K přenesení dat prostřednictvím sériového kabelu musíte otevřít nástroj Sít’ová
připojení na Ovládacím panelu a provést několik dodatečných konfiguračních úkonů, např.
pokročilé nastavení připojení a určení hostitelského a připojovaného počítače.
Pokyny k nastavení přímého propojení dvou počítačů kabelem naleznete v článku
číslo 305621 znalostní báze Microsoft Knowledge Base s názvem
Vytvoření přímého
propojení dvou počítačů pomocí kabelu v operačním systému Windows XP
. V některých
zemích nemusí být tato informace k dispozici.
Pro přenesení informací do nového počítače musíte spustit Průvodce
přenesením souborů a nastavení. K tomu můžete použít volitelný disk
Operating System
nebo můžete vytvořit průvodní disk pomocí Průvodce
přenesením souborů a nastavení).
Stručná referenční příručka
87
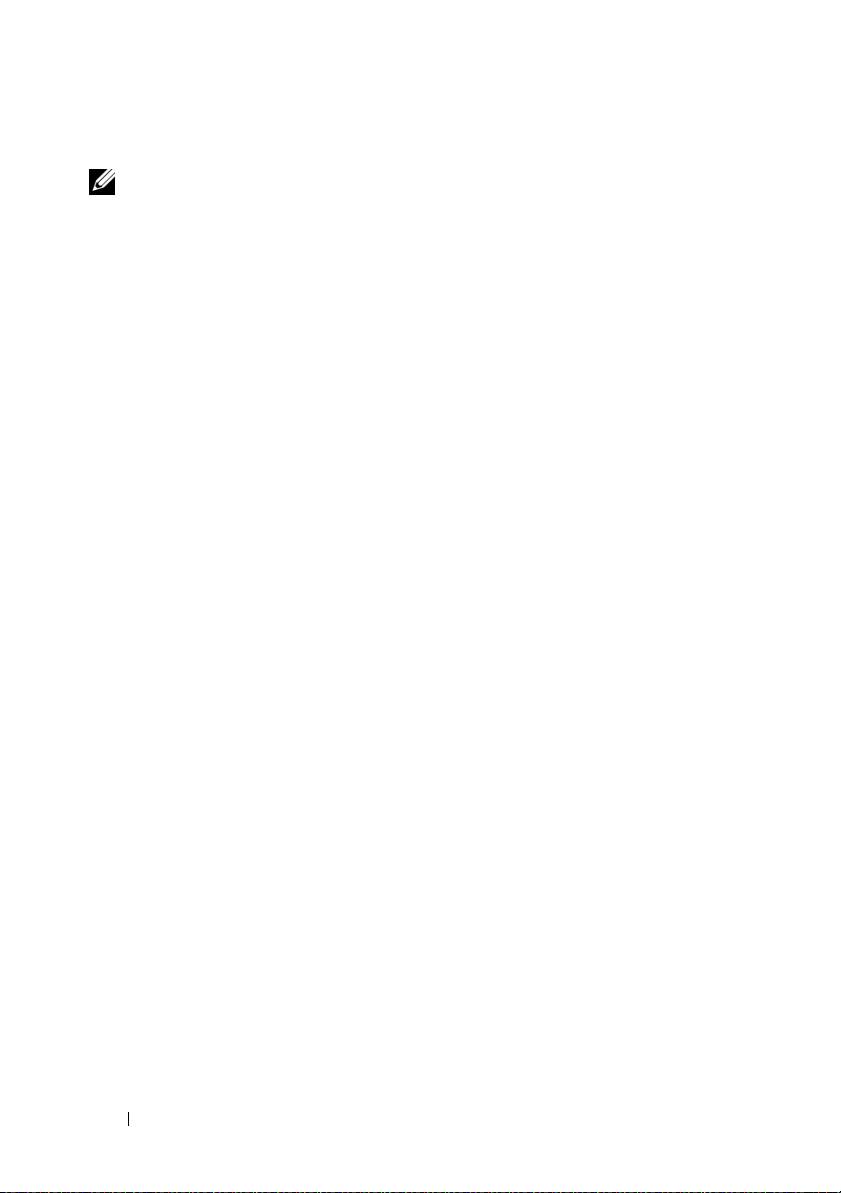
Spuštění Průvodce přenesením souborů a nastavení s diskem Operating System
POZNÁMKA:
Tato procedura vyžaduje disk
Operating System
. Tento disk je volitelný
a nemusí být součástí dodávky určitých počítačů.
Příprava nového počítače na přenesení souborů:
1
Otevřete Průvodce přenesením souborů a nastavení: Klepněte na tlačítko
Start
→
Všechny programy
→
Příslušenství
→
Systémové nástroje
→
Průvodce přenesením souborů a nastavení
.
2
Jakmile se zobrazí okno
Průvodce přenesením souborů a nastavení
,
klepněte na
Další
.
3
Na obrazovce
O který počítač jde?
klepněte na možnost
Nový počítač
→
Další
.
4
Na obrazovce
Máte disk CD-ROM systému Windows XP?
klepněte na
možnost
Použiji průvodce z disku CD-ROM systému Windows XP
→
Další
.
5
Jakmile se zobrazí obrazovka
Nyní přejděte ke starému počítači
, přejděte
ke svému starému nebo zdrojovému počítači. Tentokrát
ne
klepejte na
tlačítko
Další
.
Kopírování dat ze starého počítače:
1
Do starého počítače vložte disk Windows XP
Operating System
.
2
Na obrazovce
Vítejte v operačním systému Microsoft Windows XP
klepněte na možnost
Provést další úkony
.
3
V možnosti
Co chcete udělat?
klepněte na možnost
Přenesení souborů
anastavení
→
Další
.
4
Na obrazovce
O který počítač jde?
klepněte na možnost
Starý počítač
→
Další
.
5
Na obrazovce
Vyberte metodu přenosu
klepněte na požadovaný způsob
přenosu.
6
Na obrazovce
Co chcete přenést?
zvolte položky, které chcete přesunout
a klepněte na tlačítko
Další
.
Po okopírování informací se zobrazí obrazovka
Dokončení fáze
shromažd’ování
.
7
Klepněte na možnost
Dokončit
.
88
Stručná referenční příručka
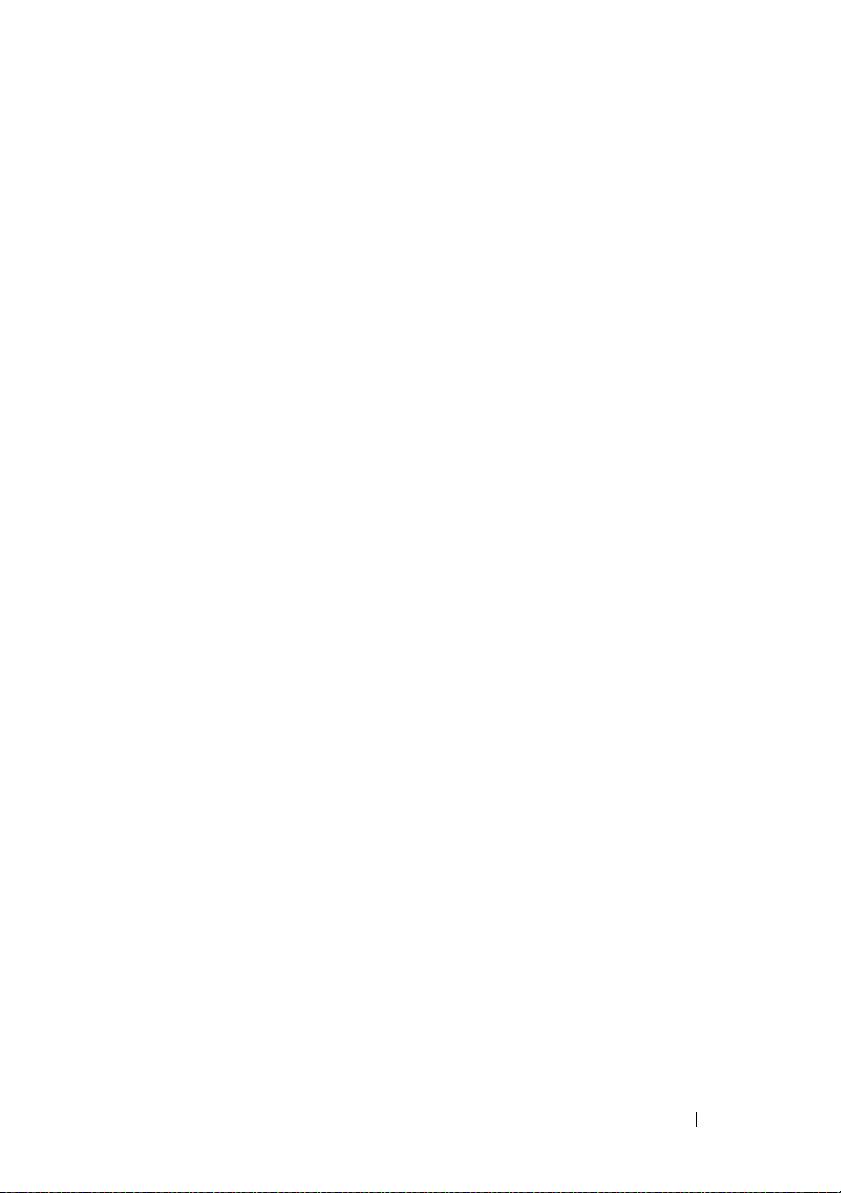
Přesun dat do nového počítače:
1
Na obrazovce
Nyní přejděte ke starému počítači
svého nového počítače
klepněte na tlačítko
Další
.
2
Na obrazovce
Kde jsou soubory a nastavení?
zvolte vámi vybraný způsob
přenosu souborů a nastavení a klepněte na tlačítko
Další
.
Průvodce shromážděné soubory a nastavení přečte a přesune do vašeho
nového počítače.
Po přesunutí všech souborů a nastavení se zobrazí obrazovka
Hotovo
.
3
Klepněte na tlačítko
Hotovo
a nový počítače restartujte.
Spuštění Průvodce přenesením souborů a nastavení bez disku Operating System
Chcete-li spustit Průvodce přenesením souborů a nastavení bez disku
Operating
System,
musíte vytvořit průvodní disk, který vám umožní vytvořit soubor záložní
bitové kopie na vyměnitelném médiu.
Disk s průvodcem vytvoříte pomocí svého nového počítače s operačním
systémem Windows XP při dodržení následujících kroků:
1
Otevřete Průvodce přenesením souborů a nastavení: Klepněte na tlačítko
Start
→
Všechny programy
→
Příslušenství
→
Systémové nástroje
→
Průvodce přenesením souborů a nastavení
.
2
Jakmile se zobrazí okno
Průvodce přenesením souborů a nastavení
,
klepněte na
Další
.
3
Na obrazovce
O který počítač jde?
klepněte na možnost
Nový počítač
→
Další
.
4
Na obrazovce
Máte disk CD-ROM systému Windows XP?
klepněte na
možnost
Na následujícím disku chci vytvořit disk s průvodcem
→
Další.
5
Vložte vyměnitelné médium, např. zapisovatelný disk CD, a klepněte na
tlačítko
OK
.
6
Po dokončení vytváření disku a zobrazení hlášení
Now go to your
old computer
(Nyní přejděte ke starému počítači)
neklepejte
na
tlačítko
Další
.
7
Přejděte ke svému starému počítači.
Kopírování dat ze starého počítače:
1
Do starého počítače vložte disk s průvodcem.
2
Klepněte na tlačítko
Start
→
Spustit
.
Stručná referenční příručka
89
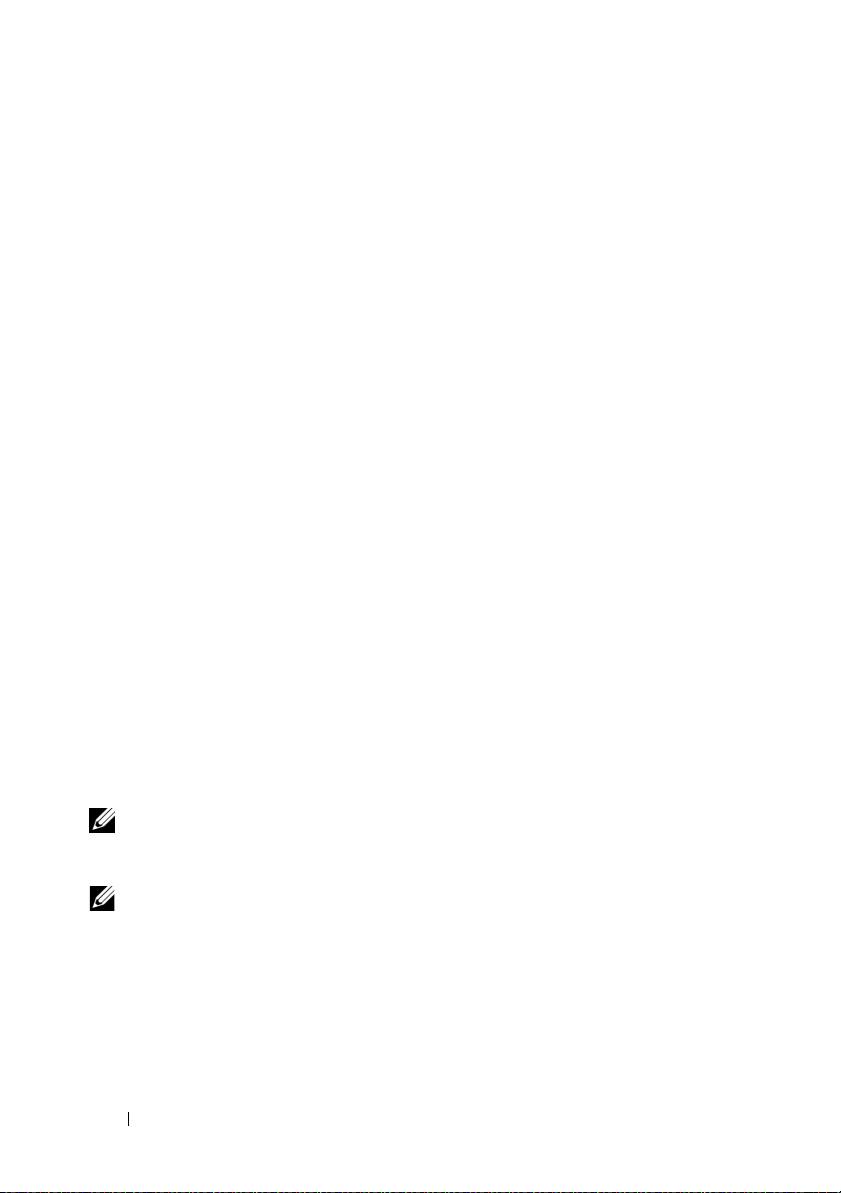
3
V poli
Otevřít
okna
Spustit
vyhledejte cestu k položce
fastwiz
(na
odpovídajícím vyměnitelném médiu) a klepněte na tlačítko
OK
.
4
Na úvodní obrazovce
Průvodce přenesením souborů a nastavení
klepněte
na
Další
.
5
Na obrazovce
O který počítač jde?
klepněte na možnost
Starý počítač
→
Další
.
6
Na obrazovce
Vyberte metodu přenosu
klepněte na požadovaný způsob
přenosu.
7
Na obrazovce
Co chcete přenést?
zvolte položky, které chcete přesunout
a klepněte na tlačítko
Další
.
Po okopírování informací se zobrazí obrazovka
Dokončení fáze
shromažd’ování
.
8
Klepněte na možnost
Dokončit
.
Přesun dat do nového počítače:
1
Na obrazovce
Nyní přejděte ke starému počítači
svého nového počítače
klepněte na tlačítko
Další
2
Na obrazovce
Kde jsou soubory a nastavení?
zvolte vámi vybraný způsob
přenosu souborů a nastavení a klepněte na tlačítko
Další
. Postupujte podle
pokynů na obrazovce.
Průvodce shromážděné soubory a nastavení přečte a přesune do vašeho
nového počítače.
Po přesunutí všech souborů a nastavení se zobrazí obrazovka
Hotovo
.
3
Klepněte na tlačítko
Hotovo
a nový počítače restartujte.
POZNÁMKA:
Více informací o tomto postupu naleznete na webu
support.dell.com
v dokumentu #154781 (
Různé způsoby přesunu souborů ze starého počítače do nového
®
®
počítače Dell™ s operačním systémem Microsoft
Windows
XP
).
POZNÁMKA:
V některých zemích není dokument Dell Knowledge Base (Znalostní báze
Dell) přístupný.
90
Stručná referenční příručka
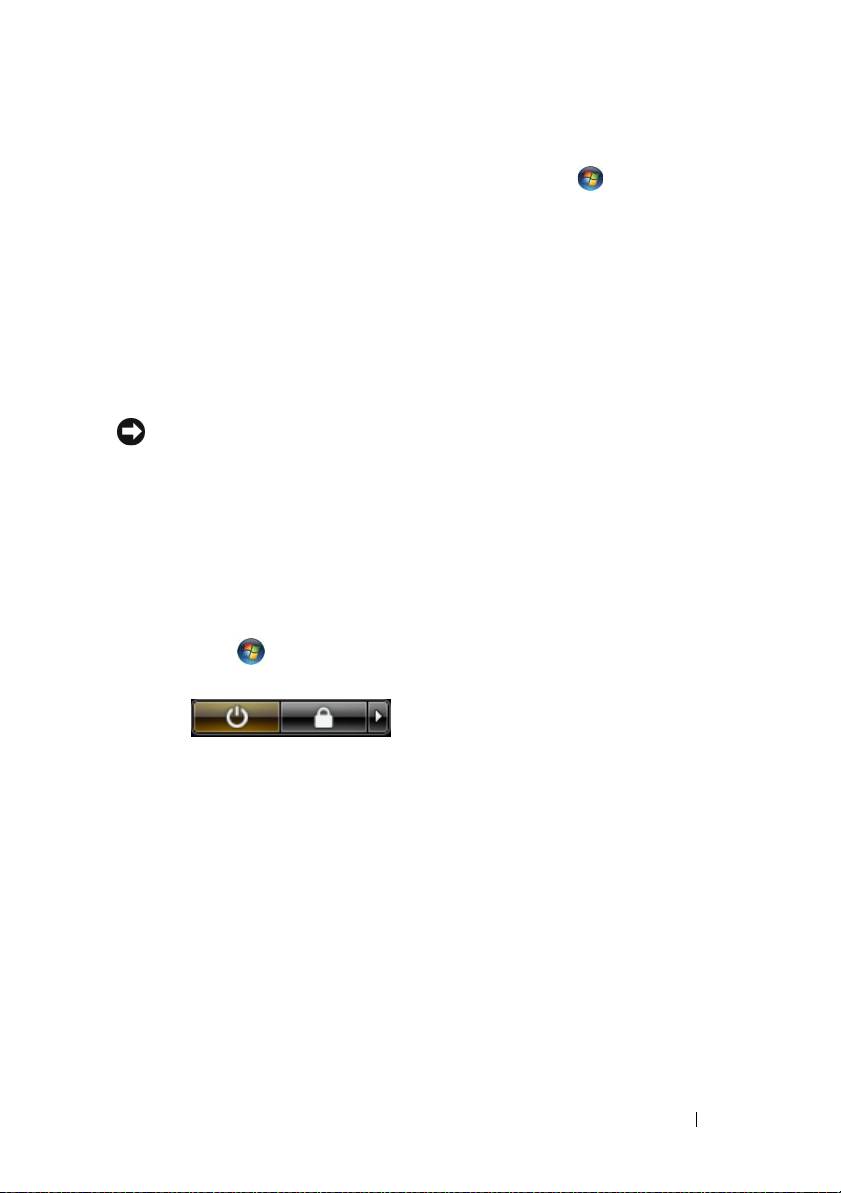
Microsoft Windows Vista
1
V systému Windows Vista klepněte na tlačítko Start, potom na položky
Přenesení souborů a nastavení
→
Spustit snadný přenos Windows
.
2
V dialogovém okně
Kontrola uživatelského účtu
klepněte na možnost
Pokračovat
.
3
Klepněte na možnost
Spustit nový přenos
nebo
Pokračovat v přenosu
.
Postupujte podle pokynů uvedených Průvodcem snadného přenosu Windows na
obrazovce.
Vypnutí počítače
UPOZORNENÍ:
Chcete-li se vyhnout ztrátě dat, před vypnutím počítače uložte a zavřete
všechny otevřené soubory a ukončete všechny otevřené programy.
1
Ukončete operační systém:
a
Uložte a zavřete všechny otevřené soubory a ukončete všechny
otevřené programy.
b
V operačním systému Microsoft Windows XP
klepněte na položky
Start
→
Vypnout počítač
→
Vypnout
.
V operačním systému Microsoft Windows Vista™
klepněte na tlačítko
Start , pak na šipku v pravém dolním rohu nabídky Start, která je
znázorněna dále, a pak klepněte na položku
Vypnout počítač
.
Po ukončení operačního systému se počítač vypne.
2
Zajistěte, aby počítač a všechna připojená zařízení byly vypnuty. Pokud se
počítač a připojená zařízení nevypnuly automaticky při vypínání
operačního systému, vypněte je stisknutím a podržením vypínače přibližně
na 4 sekundy.
Stručná referenční příručka
91

O tomto počítači
Pohled zepředu
1
9
2
8
3
4
7
5
6
1 obrazovka 2 kontrolky zařízení
3 klávesnice 4 dotyková podložka
5 západka displeje 6 reproduktor
7 tlačítka dotykové podložky 8 kontrolky klávesnice
9 tlačítko napájení
92
Stručná referenční příručka

Pohled zleva
352 41 6
1 otvor pro bezpečnostní kabel 2 konektor IEEE 1394
3 slot pro karty PC Card/ExpressCard 4 infračervený snímač
5 zvukové konektory (2) 6 pevný disk
Pohled zprava
1 23
1 přihrádka pro média 2 uvolnění západky zařízení
3 konektory USB (2)
Stručná referenční příručka
93

Pohled zezadu
8123 4 5 6 7
1 konektory USB (2) 2 konektor modemu (RJ-11)
3 sít’ový konektor (RJ-45) 4 konektor S-video s výstupem na TV
5 konektor sériového rozhraní 6 konektor zobrazovacího zařízení
7 konektor napájení 8 větrací otvory
94
Stručná referenční příručka

Pohled zdola
1
2
3
7
4
6
5
1 pamět’ový modul/modem/WLAN Mini-Card/
2 západka k uvolnění baterie
kryt článkové baterie tvaru mince
3 ukazatel nabití baterie/ukazatel stavu
4 baterie
notebooku
5 konektor pro připojení k dokovacímu zařízení 6 větrací otvory
7 pevný disk
Stručná referenční příručka
95
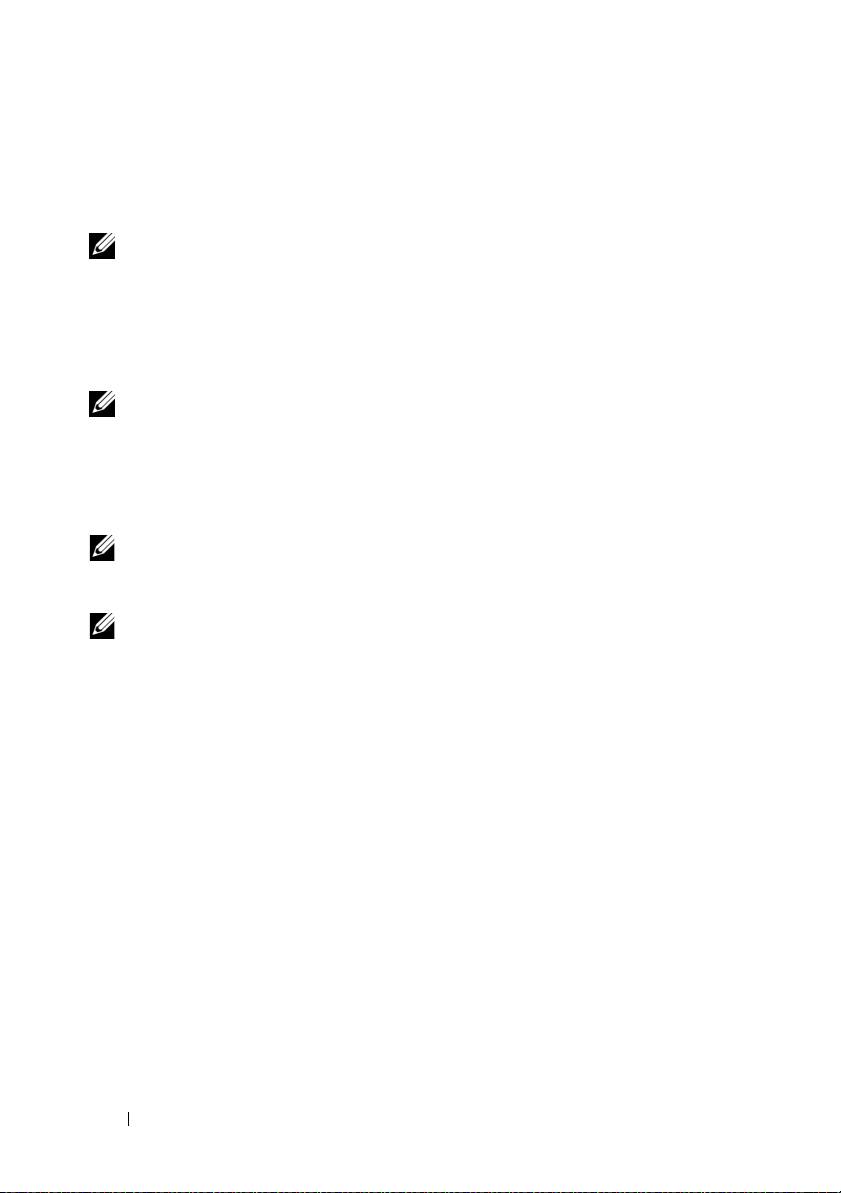
Používání baterie
Výkon baterie
POZNÁMKA:
Informace o záruce společnosti Dell na tento počítač najdete vnajdete
v publikaci
Informační příručka produktu
nebo v samostatném dokumentu se zněním
záruky, který byl dodán s počítačem.
Pro dosažení optimálního výkonu počítače a zachování nastavení systému BIOS
používejte tento přenosný počítač Dell vždy s nainstalovanou hlavní baterií.
Jedna baterie je dodávána jako standardní vybavení v přihrádce.
POZNÁMKA:
Vzhledem k tomu, že baterie nemusí být zcela nabitá, před prvním
použitím připojte nový počítač pomocí napájecího adaptéru k elektrické zásuvce. Chcete-
li dosáhnout optimálního výsledku, používejte počítač s napájecím adaptérem, dokud
nebude baterie zcela nabitá. Chcete-li zobrazit stav nabití baterie, zkontrolujte položku
Měřič napájení v části Možnosti napájení (viz „Přístup k vlastnostem napájení“ na
straně 101).
POZNÁMKA:
Délka provozu baterie (doba udržení napětí) se časem snižuje. V závislosti
na frekvenci a podmínkách používání baterie bude během životnosti počítače
pravděpodobně nutné zakoupit novou.
POZNÁMKA:
Před zápisem na disk CD nebo DVD doporučujeme připojit počítač
k elektrické zásuvce.
Provozní doba se značně snižuje při provádění následujících operací (včetně, ale
bez omezení):
• Použití optických jednotek.
• Použití bezdrátových komunikačních zařízení, karet PC Card, karet
Express Card, mediální pamět’ových karet nebo USB zařízení.
• Použití nastavení displeje s vysokým jasem, 3D spořičů obrazovky nebo
jiných energeticky náročných aplikací, například složitých trojrozměrných
grafických aplikací.
• Používání počítače v režimu maximálního výkonu. V části „Konfigurace
nastavení řízení proudu“ na straně 101 naleznete informace o přístupu
k vlastnostem napájení v systému Windows nebo aplikaci Dell QuickSet,
které můžete použít ke konfiguraci řízení napájení.
Než vložíte baterii do počítače, můžete zkontrolovat nabití baterie. Můžete
rovněž nastavit možnosti řízení spotřeby, které vás upozorní na vybití baterie.
96
Stručná referenční příručka
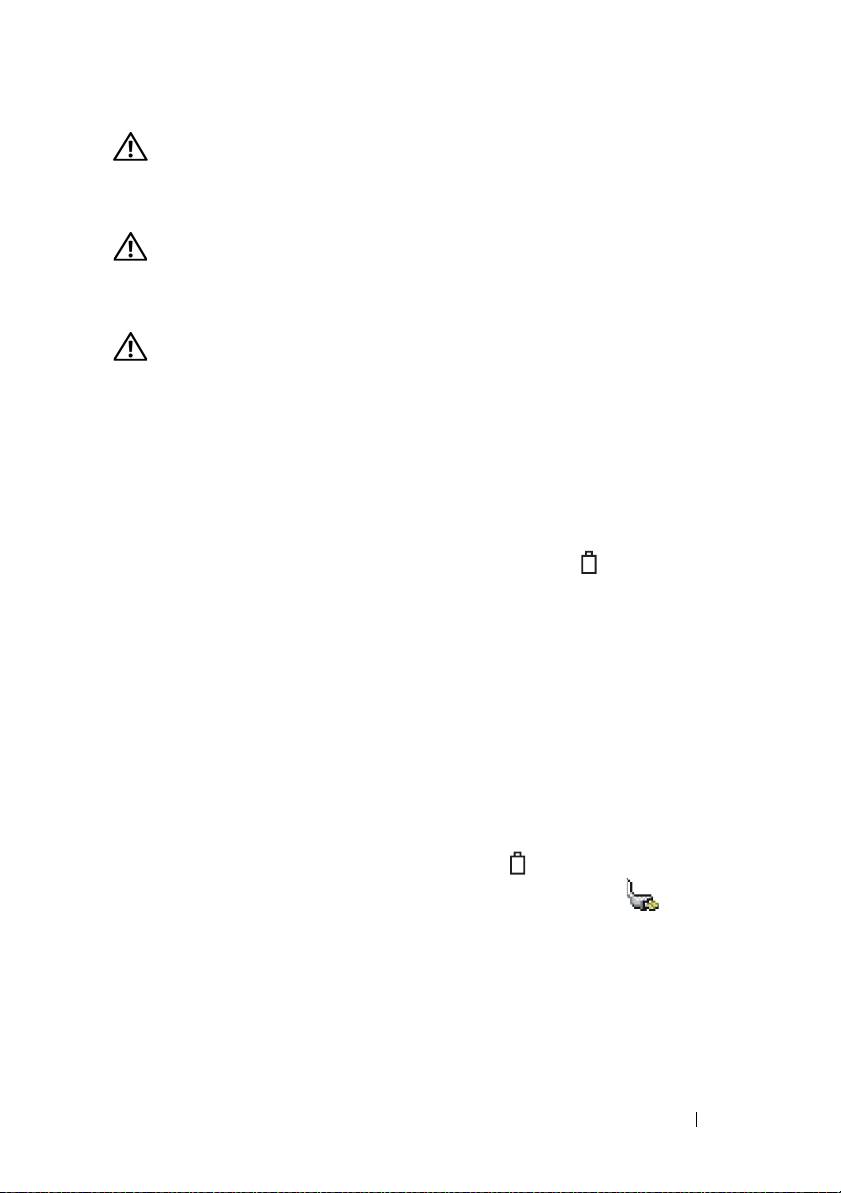
VAROVÁNÍ: V případě používání nevhodné baterie hrozí zvýšené nebezpečí požáru
nebo výbuchu. Baterii nahrad’te pouze kompatibilní baterií zakoupenou u prodejce
Dell. Tato baterie je určena pro napájení tohoto počítače Dell. V tomto počítači
nepoužívejte baterie vyjmuté z jiných počítačů.
VAROVÁNÍ: Baterie nevhazujte do domácího odpadu. Pokud baterii již nelze nabít,
informujte se o možnosti likvidace baterií Li-Ion u místní organizace pro likvidaci
odpadu nebo ochranu životního prostředí. Viz část „Likvidace baterie“ v Informační
příručce produktu.
VAROVÁNÍ: V případě nevhodné manipulace s baterii hrozí zvýšené nebezpečí
požáru nebo popálení chemikáliemi. Baterii neperforujte, nespalujte, nedemontujte
ani nevystavujte teplotě nad 65 °C (149 °F). Udržujte baterii mimo dosah dětí. Při
manipulaci s poškozenými nebo tekoucími bateriemi postupujte s maximální
opatrností. Z poškozených baterií mohou vytékat chemické látky, které mohou
způsobit zranění osob nebo poškození zařízení.
Kontrola nabití baterie
Informace o nabití baterie poskytuje měřič baterie Dell QuickSet Battery Meter,
okno
Měřič napájení
systému Microsoft Windows, ikona , ukazatel nabití
baterie, ukazatel stavu notebooku a signalizace vybití baterie.
Měřič baterie Dell QuickSet Battery Meter
Je-li nainstalována sada Dell QuickSet, stisknutím <Fn> <F3> zobrazíte
měřič baterie QuickSet Battery Meter. Na okně měřiče baterie je zobrazen stav,
úroveň nabití a doba do dokončení nabíjení baterie v počítači.
Pokud chcete získat další informace o aplikaci QuickSet, klepněte pravým
tlačítkem na ikonu QuickSet na panelu úloh a pak na položku
Nápověda
.
Měřič napájení systému Microsoft Windows
Měřič napájení systému Windows ukazuje zbývající dobu nabíjení baterie. Stav
měřiče napájení zobrazíte poklepáním na ikonu na panelu úloh.
Pokud je počítač připojen k elektrické zásuvce, zobrazí se ikona .
Nabití baterie
Stisknutím nebo
stisknutím a podržením
stavového tlačítka na měřiči nabití na
baterii můžete zkontrolovat:
• Nabití baterie (stisknutím a
uvolněním
stavového tlačítka)
• Stav baterie (stisknutím a
přidržením
stavového tlačítka)
Stručná referenční příručka
97
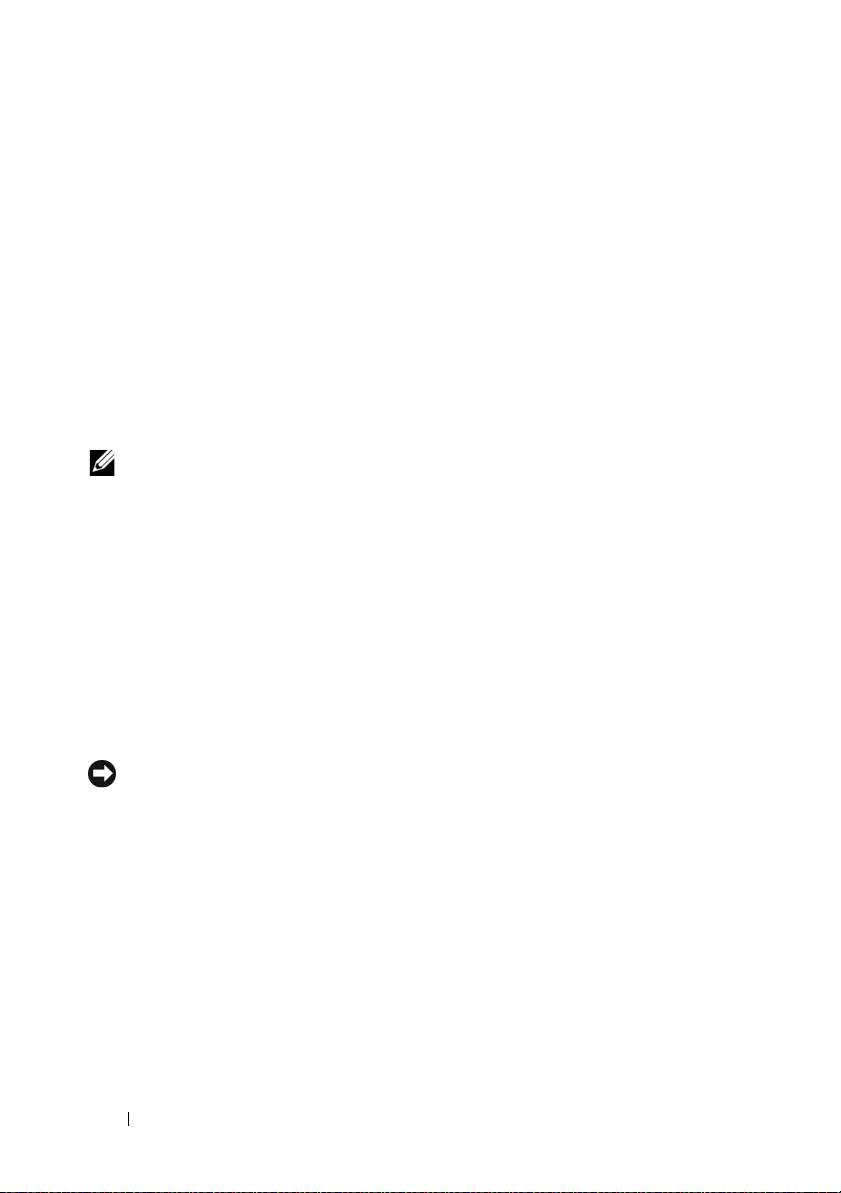
Na délku provozu baterie má z velké části vliv frekvence nabíjení. Po stovkách
cyklů nabití a vybití se snižuje kapacita nabíjení neboli stav baterie. Znamená
to, že baterie může ukazovat, že je „nabitá“, ale její nabíjecí kapacita je omezena
(stav).
Kontrola nabití baterie
Chcete-li zkontrolovat nabití baterie,
stiskněte
a uvolněte
stavové tlačítko na
měřidle nabití na baterii, aby se zobrazily indikátory úrovně nabití. Každý
indikátor představuje přibližně 20 procent celkové kapacity baterie. Například
pokud baterii zbývá 80 procent energie, svítí čtyři indikátory. Pokud nesvítí
žádný indikátor, baterie je vybitá.
Kontrola stavu baterie
POZNÁMKA:
Stav baterie lze zkontrolovat jedním z následujících způsobů: pomocí
měřidla nabití na baterii, jak je uvedeno níže a pomocí Měřiče baterií v sadě Dell
QuickSet. Chcete-li získat další informace o aplikaci QuickSet, klepněte pravým tlačítkem
na ikonu na panelu úloh a potom klepněte na položku
Nápověda
.
Chcete-li zkontrolovat stav baterie pomocí měřidla,
stiskněte a podržte
stavové
tlačítko na měřidle nabití baterie alespoň 3 sekundy. Pokud se nezobrazí žádné
indikátory, baterie je v dobrém stavu a má k dispozici více než 80 procent své
původní kapacity nabíjení. Osm indikátorů představuje postupnou degradaci.
Pokud se zobrazí pět indikátorů, zbývá méně než 60 procent kapacity nabíjení
a je třeba zvážit pořízení nové baterie. Další informace o provozní době baterie
naleznete v části „Používání baterie“ na straně 96.
Upozornění na vybití baterie
UPOZORNĚNÍ:
Aby nedošlo ke ztrátě nebo poškození dat, ihned po upozornění na vybití
baterie uložte práci. Pak připojte počítač k elektrické zásuvce nebo připojte druhou baterii
do přihrádky pro média. Jestliže se baterie zcela vybije, automaticky se spustí režim
spánku.
Rozevírací okno vás varuje, jakmile bude vyčerpáno přibližně 90 procent energie
baterie. Pokud jsou nainstalovány dvě baterie, signál upozornění na vybití
baterie znamená, že společná kapacita obou baterií je vyčerpána přibližně
z 90 procent. Jakmile napětí baterie klesne na kritickou úroveň, počítač přejde
do režimu spánku.
Nastavení alarmů baterie můžete změnit v aplikaci QuickSet nebo v okně
Možnosti napájení - vlastnosti
. V části „Konfigurace nastavení řízení proudu“
na straně 101 naleznete informace o spuštění aplikace QuickSet a zobrazení
okna
Možnosti napájení - vlastnosti
.
98
Stručná referenční příručka
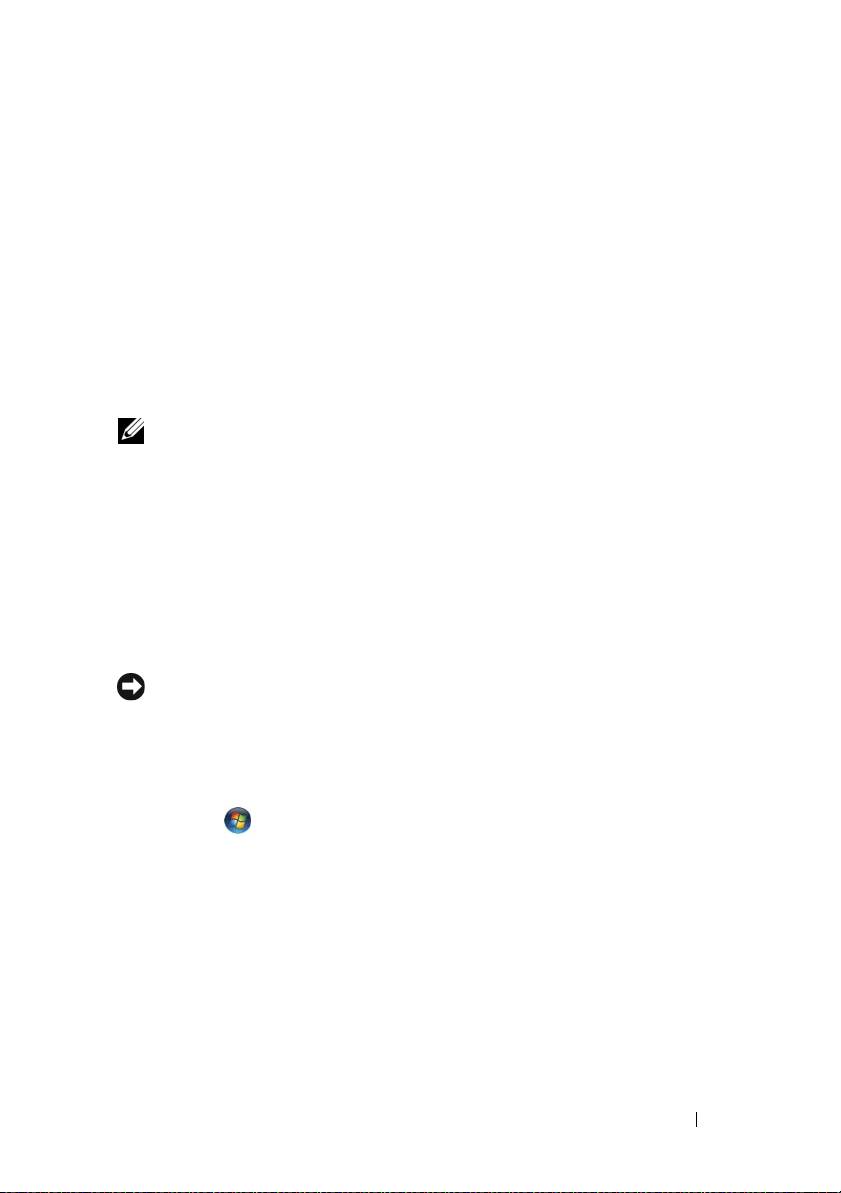
Úspora energie v baterii
Chcete-li šetřit energii v baterii, postupujte takto:
• Pokud možno připojte počítač k elektrické zásuvce, protože životnost
baterie je velmi ovlivněna mírou jejích používání a dobíjení.
• Pokud počítač dlouho nepoužíváte, přepněte ho do úsporného režimu
nebo režimu spánku. Viz „Režimy řízení proudu“ na straně 99.
• V průvodci správou napájení nebo v okně
Možnosti napájení - vlastnosti
vyberte možnosti, které optimalizují využití energie počítačem. Lze také
nastavit, aby se tyto možnosti změnily při stisknutí tlačítka napájení,
zavření displeje nebo stisknutí klávesy <Fn><Esc>.
POZNÁMKA:
Informace o úspoře energie v baterii naleznete v části „Konfigurace
nastavení řízení proudu“ na straně 101.
Režimy řízení proudu
Úsporný režim a režim spánku
Úsporný režim (režim spánku ve Microsoft Windows Vista) šetří energii, protože
po předem stanovené době nečinnosti vypne displej a pevný disk (časový limit).
Když počítač opouští úsporný režim nebo režim spánku, vrací se do stejného
provozního stavu, v jakém byl před jeho zahájením.
UPOZORNĚNÍ:
Jestliže počítač v úsporném režimu nebo režimu spánku nebude
napájen, můžete přijít o data.
Chcete-li přepnout do úsporného režimu v systému Windows XP, klepněte na
tlačítko
Start
a pak na položky
Vypnout počítač
a
Úsporný režim
.
Chcete-li přepnout do režimu spánku v systému Windows Vista, klepněte na
tlačítko Start a pak na položku
Režim spánku
.
Podle toho, jak jste nastavili možnosti řízení proudu v okně
Možnosti napájení -
vlastnosti
nebo v průvodci QuickSet Power Management Wizard, můžete také
použít jednu z následujících metod:
• Stiskněte tlačítko napájení.
•Zavřete displej.
• Stiskněte klávesu <Fn><Esc>.
Stručná referenční příručka
99
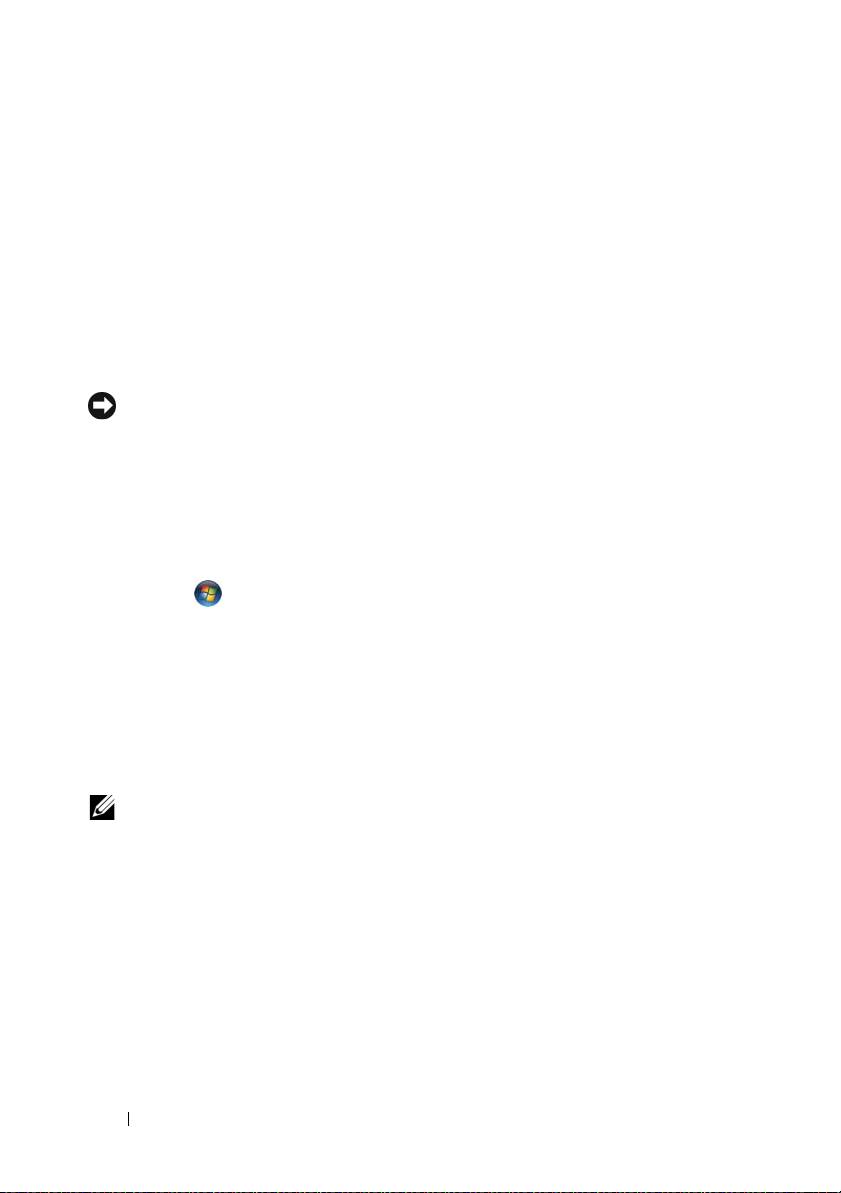
Chcete-li ukončit úsporný režim nebo režim spánku, stiskněte tlačítko napájení
nebo otevřete displej, podle toho, jak jste nastavili možnosti správy napájení.
Počítač nemůže ukončit úsporný režim ani režim spánku pouhým stisknutím
klávesy nebo dotykem na dotykové podložce.
Režim hibernace
Režim hibernace šetří energii tím, že zkopíruje systémová data do vyhrazeného
prostoru na pevném disku a potom úplně vypne počítač. Když počítač ukončí
režim hibernace, vrátí se do stejného provozního stavu, v jakém byl před jeho
zahájením.
UPOZORNĚNÍ:
Když je počítač v režimu hibernace, nesmíte odstraňovat zařízení ani
vyjmout počítač z dokovací stanice.
Počítač se přepne do režimu hibernace, pokud energie v baterii kriticky klesne.
Chcete-li režim hibernace spustit ručně v systému Windows XP, klepněte na
tlačítko
Start
, na položku
Vypnout počítač
, stiskněte a přidržte klávesu <Shift>
a klepněte na
Režim spánku
.
Chcete-li režim hibernace spustit v systému Windows Vista, klepněte na
tlačítko Start a pak na položku Hibernace.
Podle toho, jak jste nastavili možnosti řízení proudu v okně
Možnosti napájení -
vlastnosti
nebo v průvodci QuickSet Power Management Wizard, můžete režim
hibernace spustit také jedním z následujících způsobů:
• Stiskněte tlačítko napájení.
• Zavřete displej.
• Stiskněte klávesu <Fn><Esc>.
POZNÁMKA:
Některé karty PC Card nebo Express Card nemusí po ukončení režimu
hibernace fungovat správně. Kartu vyjměte a vložte znovu nebo počítač restartujte.
Chcete-li režim hibernace ukončit, stiskněte tlačítko napájení. Ukončení režimu
hibernace může chvíli trvat. Počítač nemůže vystoupit z režimu hibernace
pouhým stisknutím klávesy nebo dotykem na dotykové podložce. Další
informace o režimu hibernace naleznete v dokumentaci k operačnímu systému.
100
Stručná referenční příručka
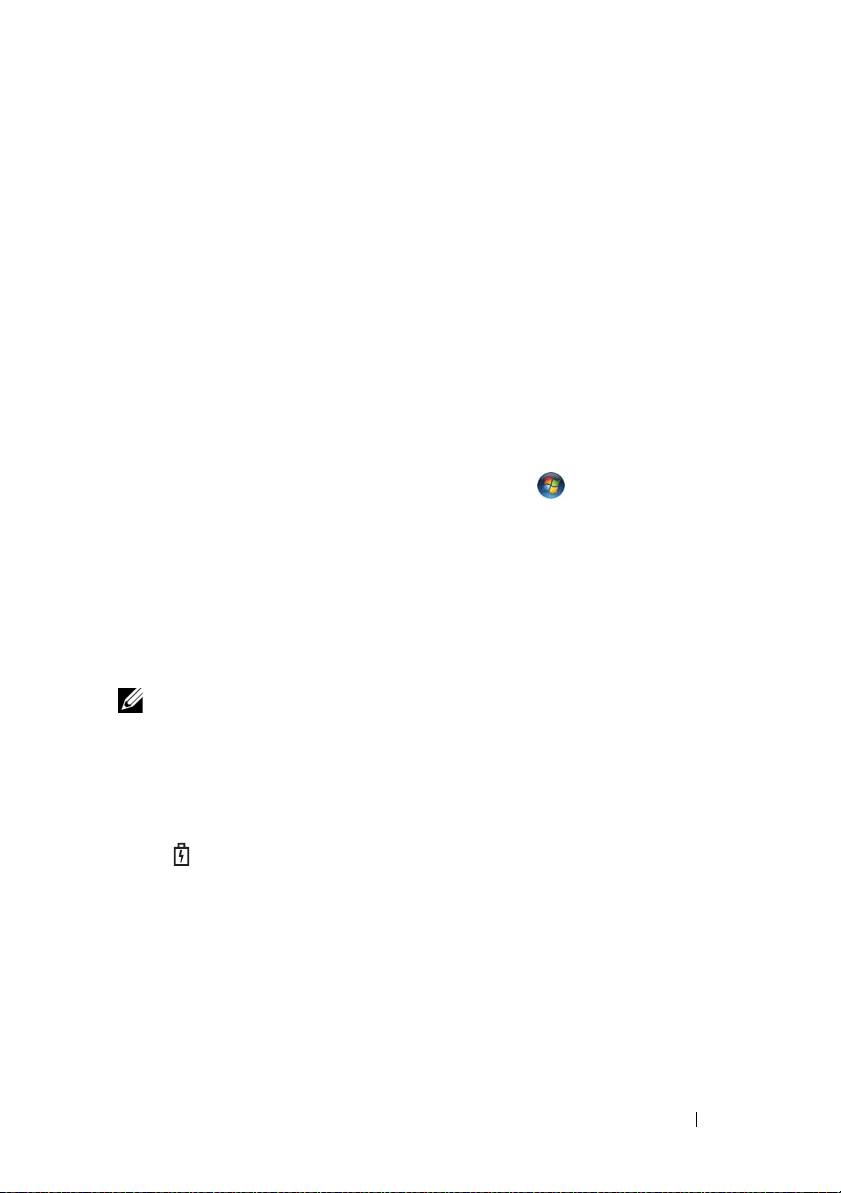
Konfigurace nastavení řízení proudu
Ke konfiguraci nastavení správy napájení svého počítače můžete použít
průvodce správy napájení QuickSet nebo vlastnosti napájení ve Windows. Další
informace o nástroji QuickSet získáte klepnutím pravým tlačítkem na ikonu
QuickSet na panelu úloh a pak na položku
Nápověda
.
Přístup k vlastnostem napájení
Windows XP
Klepněte na tlačítko
Start
, vyberte položku
Ovládací panely
→
Výkon a údržba
a pak klepněte na položku
Možnosti napájení
.
Windows Vista
Klepněte na tlačítko Start v systému Windows Vista , pak na položky
Ovládací panely
,
Systém a údržba
a
Možnosti napájení
.
Dobíjení baterie
Když připojíte počítač k elektrické zásuvce nebo když nainstalujete baterii do
počítače, který je připojený k elektrické zásuvce, počítač zkontroluje nabití
baterie a teplotu. Napájecí adaptér potom podle potřeby nabije baterii a bude ji
udržovat nabitou.
POZNÁMKA:
Je-li počítač vypnutý, s nabíječkou Dell™ ExpressCharge™ napájecí
adaptér nabije zcela vybitou baterii na 80 procent přibližně za hodinu na 100 procent
přibližně za 2 hodiny. Je-li počítač zapnutý, je doba nabíjení delší. Baterii můžete
ponechat v počítači libovolně dlouho. Vnitřní okruh baterie zabraňuje přebití baterie.
Pokud byla baterie používána v počítači nebo byla v horkém prostředí a je horká,
po připojení počítače do elektrické zásuvky se baterie pravděpodobně nenabije.
Pokud indikátor bliká střídavě zeleně a oranžově, baterie je příliš horká, aby
se mohla začít nabíjet. Odpojte počítač z elektrické zásuvky a nechte počítač
a baterii vychladnout na pokojovou teplotu. Potom připojte počítač k elektrické
zásuvce a pokračujte v nabíjení baterie.
Informace o řešení problémů s baterii naleznete v části „Problémy napájení“
vpublikaci
Příručka uživatele
.
Stručná referenční příručka
101
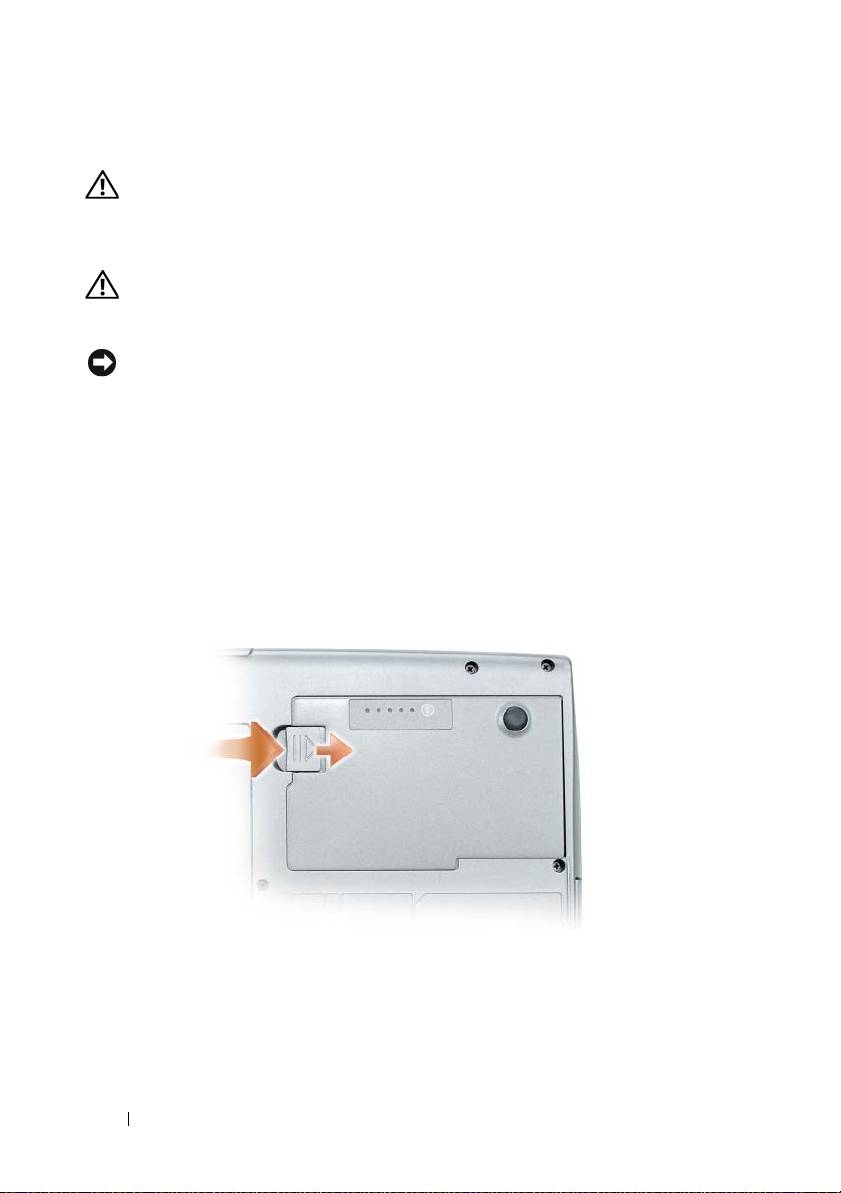
Výměna baterie
VAROVÁNÍ: V případě používání nevhodné baterie hrozí zvýšené nebezpečí požáru
nebo výbuchu. Baterii nahrad’te pouze kompatibilní baterií zakoupenou u prodejce
Dell. Tato baterie je určena pro napájení tohoto počítače Dell™. V tomto počítači
nepoužívejte baterie vyjmuté z jiných počítačů.
VAROVÁNÍ: Před prováděním těchto postupů vypněte počítač, odpojte napájecí
adaptér z elektrické zásuvky a od počítače, odpojte modem ze stěnového
konektoru a od počítače a odpojte ostatní vnější kabely od počítače.
UPOZORNĚNÍ:
Aby se zabránilo možnému poškození kabelů, musíte od počítače
odpojit všechny externí kabely.
Informace o výměně druhé baterie v přihrádce pro média naleznete v publikaci
Příručka uživatele
k systému na webu
support.dell.com
.
Postup při odstranění baterie:
1
Je-li počítač připojen k základnové stanici, odpojte ho. Pokyny naleznete
v dokumentaci dodané se základnovou stanicí.
2
Zkontrolujte, zda je počítač vypnutý.
3
Posuňte západku v dolní části počítače a pak vyjměte baterii z přihrádky.
Chcete-li baterii vrátit, postupujte opačně než při vyjímání a baterii zatlačte,
aby západka zcela zapadla.
102
Stručná referenční příručka
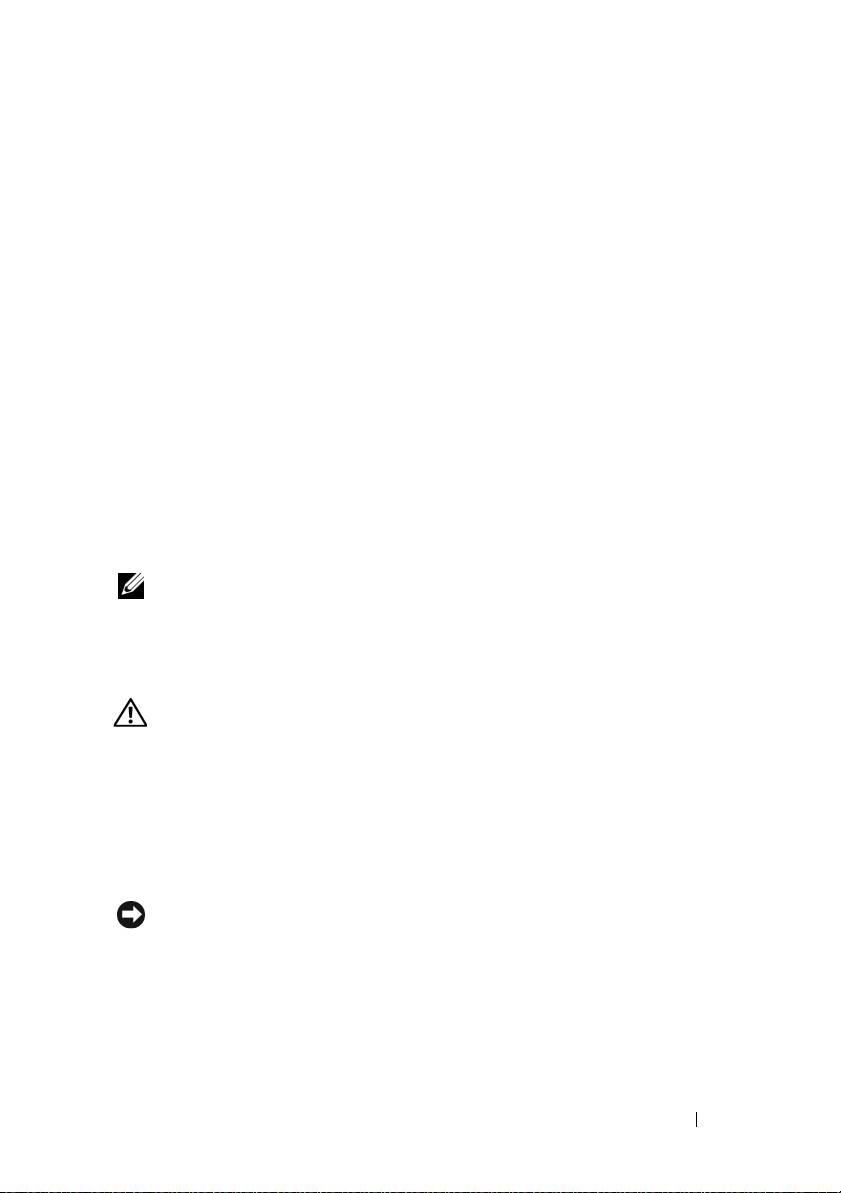
Skladování baterie
Před dlouhodobým uložením počítače vyjměte počítač. Během dlouhodobého
skladování se baterie vybije. Po dlouhodobém skladování baterii před
používáním znovu úplně nabijte (viz „Dobíjení baterie“ na straně 101).
Odstraňování problémů
V případě problémů s počítačem postupujte podle těchto tipů:
• Pokud jste zjištěním problému přidali nebo odstranili nějakou součást,
zkontrolujte postup a správnost instalace.
• Pokud nefunguje periferní zařízení, zkontrolujte, zda je správně připojené.
• Pokud se na obrazovce zobrazí chybová zpráva, zapište si její přesné znění.
Tato zpráva může pomoci personálu podpory diagnostikovat a odstranit
problém (problémy).
• Pokud se chybová zpráva zobrazí v programu, vyhledejte si informace
v dokumentaci k příslušenému programu.
POZNÁMKA:
Postupy v tomto dokumentu byly vytvořeny pro výchozí zobrazení
systému Windows, takže se mohou lišit, pokud jste si v počítači Dell nastavili klasické
zobrazení systému Windows.
Nefunkčnost a problémy se softwarem
VAROVÁNÍ: Před prováděním některého z postupů uvedených v této části si
přečtěte bezpečnostní pokyny v Informační příručce produktu.
Počítač se nespouští
ZAJISTĚTE, ABY BYL NAPÁJECÍ KABEL PEVNĚ PŘIPOJEN K POČÍTAČI
A K ELEKTRICKÉ ZÁSUVCE
Počítač přestává reagovat
UPOZORNĚNÍ:
Pokud nemůžete provést ukončení operačního systému, možná ztratíte
nějaká data.
V
YPNĚTE
POČÍTAČ
–
Jestliže nedostáváte odezvu na stisknutí nějaké klávesy na
klávesnici ani na pohyb myši, stiskněte a přidržte vypínač na dobu alespoň 8 až
10 sekund (do vypnutí počítače) a pak počítač restartujte.
Stručná referenční příručka
103
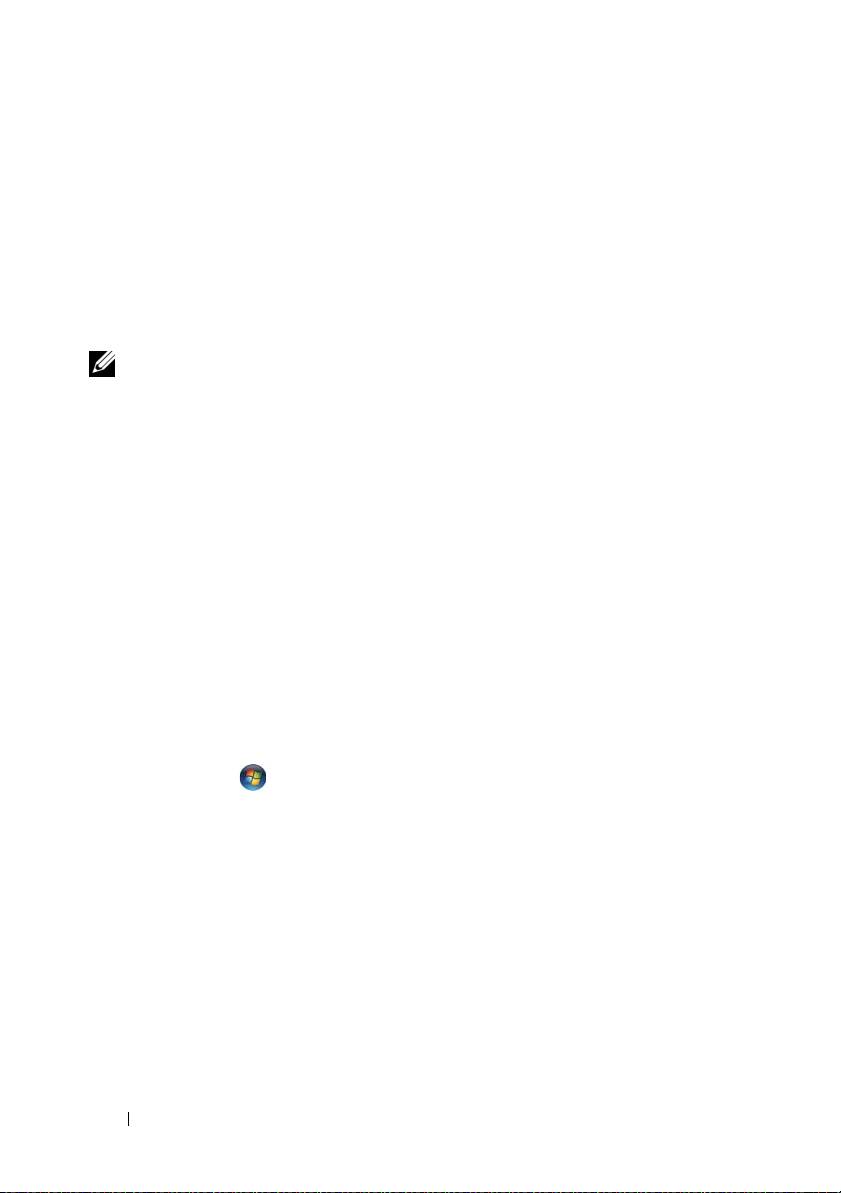
Program přestává reagovat
U
KONČETE
PROGRAM
–
1
Stiskněte současně <Ctrl><Shift><Esc>, chcete-li zobrazit Správce úloh.
2
Klepněte na kartu
Aplikace
.
3
Klepnutím vyberte program, který přestal reagovat.
4
Klepněte na tlačítko
Ukončit úlohu
.
Program opakovaně havaruje
POZNÁMKA:
Většina softwaru obsahuje návod k instalaci ve své dokumentaci nebo na
disketě, CD či DVD.
Z
KONTROLUJTE
DOKUMENTACI
K
SOFTWARU
–
V případě potřeby software
odinstalujte a znovu nainstalujte.
Program je navržen pro starší verzi operačního systému Windows
S
PUST
’
TE
P
RŮVODCE
NASTAVENÍM
KOMPATIBILITY
PROGRAMU
–
Windows XP:
Průvodce kompatibilitou programů konfiguruje program tak, aby se spouštěl
v prostředí podobném prostředí s jiným operačním systémem než XP.
1
Klepněte na tlačítko
Start
→
Programy
→
Příslušenství
→
Průvodce ověřením
kompatibility programu
→
Další
.
2
Postupujte podle pokynů na obrazovce.
Windows Vista:
Průvodce kompatibilitou programů konfiguruje program tak, aby se spouštěl
v prostředí podobném prostředím s jiným operačním systémem než Windows Vista.
1
Klepněte na
Start
→
Ovládací panely
→
Programy
→
Používat starší program
s touto verzí Windows
.
2
Na uvítací obrazovce klepněte na tlačítko
Další
.
3
Postupujte podle pokynů na obrazovce.
Zobrazuje se celá modrá obrazovka
V
YPNĚTE
POČÍTAČ
–
Jestliže nedostáváte odezvu na stisknutí nějaké klávesy na
klávesnici ani na pohyb myši, stiskněte a přidržte vypínač na dobu alespoň 8 až
10 sekund (do vypnutí počítače) a pak počítač restartujte.
104
Stručná referenční příručka
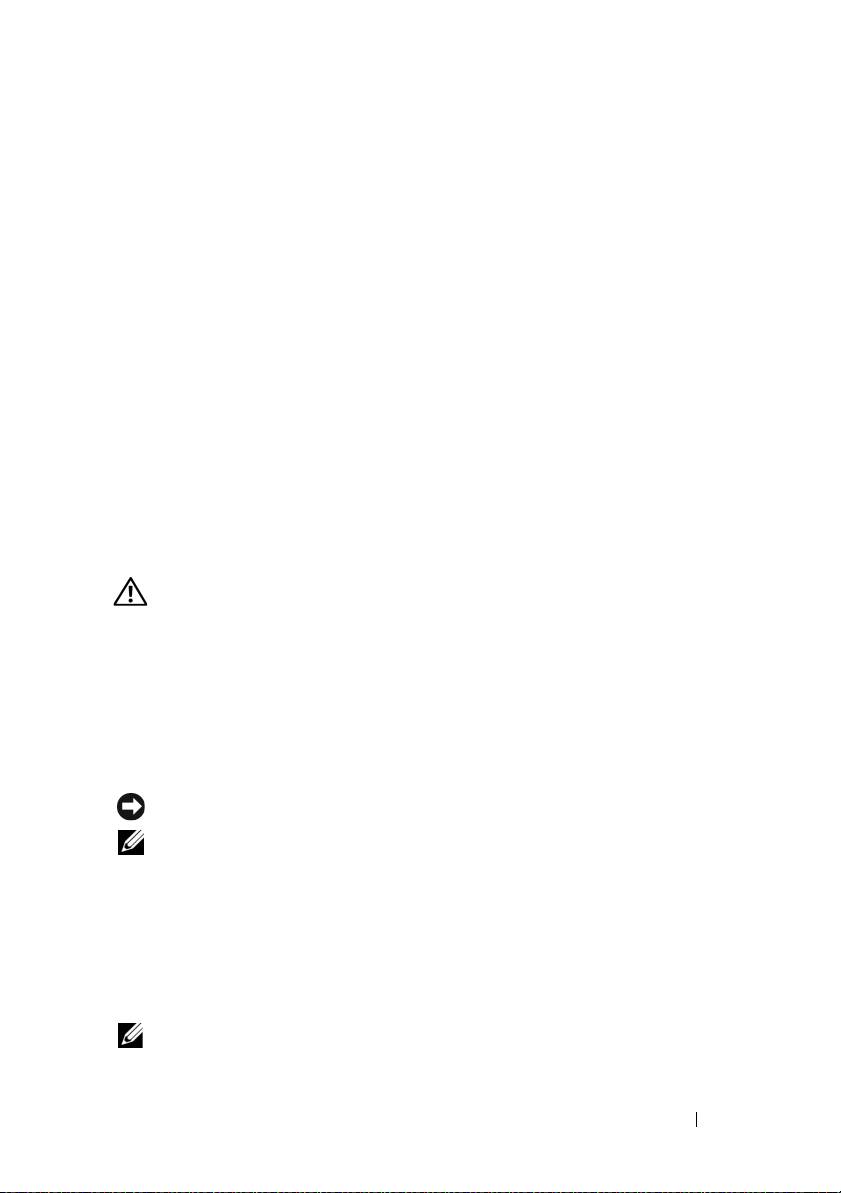
Jiné problémy se softwarem
P
OKYNY
PRO
ODSTRANĚNÍ
PROBLÉMŮ
VYHLEDEJTE
V
DOKUMENTACI
KSOFTWARU
NEBO
SE
OBRAT
’
TE
NA
VÝROBCE
SOFTWARU
–
• Přesvědčte se, zda je program kompatibilní s operačním systémem nainstalovaným
v počítači.
• Přesvědčte se, zda počítač splňuje minimální požadavky na hardware, který je
nezbytný pro spuštění softwaru. Další informace najdete v dokumentaci k softwaru.
• Přesvědčte se, zda je program řádně nainstalován a nakonfigurován.
• Ověřte, zda nedochází ke konfliktu ovladačů zařízení s programem.
• V případě potřeby software odinstalujte a znovu nainstalujte.
I
HNED
ZAZÁLOHUJTE
SOUBORY
P
ROGRAMEM
NA
VYHLEDÁVÁNÍ
VIRŮ
NECHEJTE
PROHLÉDNOUT
PEVNÝ
DISK
,
DISKETY
, CD
NEBO
DVD.
U
LOŽTE
A
ZAVŘETE
VŠECHNY
OTEVŘENÉ
SOUBORY
,
UKONČETE
VŠECHNY
SPUŠTĚNÉ
PROGRAMY
A
VYPNĚTE
POČÍTAČ
PROSTŘEDNICTVÍM
NABÍDKY
S
TART
.
Dell Diagnostics
VAROVÁNÍ: Před prováděním některého z postupů uvedených v této části si
přečtěte bezpečnostní pokyny v Informační příručce produktu.
Kdy použít diagnostický program Dell Diagnostics
Dojde-li k problémům s počítačem, před kontaktováním odborné pomoci
společnosti Dell proved’te kontroly uvedené v části „Nefunkčnost a problémy se
softwarem“ na straně 103 a spust’te nástroj Dell Diagnostics.
Doporučujeme, abyste si tyto postupy před zahájením práce vytiskli.
UPOZORNĚNÍ:
Diagnostický program Dell Diagnostics funguje pouze v počítačích Dell.
POZNÁMKA:
Disk
Drivers and Utilities
je volitelný a nemusí být dodán s počítačem.
Spust’te diagnostický program Dell Diagnostics z pevného disku nebo
z volitelného disku
Drivers and Utilities
.
Spuštění diagnostického programu Dell Diagnostics z pevného disku
Diagnostický program Dell Diagnostics se nachází na skrytém oddílu pevném
disku, určeném pro diagnostické nástroje.
POZNÁMKA:
Jestliže počítač nic nezobrazuje, kontaktujte společnost Dell (viz část
„Jak kontaktovat společnost Dell“ v publikaci
Příručka uživatele
).
Stručná referenční příručka
105

1
Vypněte počítač.
2
Je-li počítač připojen k základnové stanici, odpojte ho. Pokyny naleznete
v dokumentaci dodané se základnovou stanicí.
3
Připojte počítač do zásuvky.
4
Diagnostický program Dell Diagnostics lze spustit dvěma způsoby:
• Zapněte počítač. Ihned po zobrazení loga DELL™ stiskněte klávesu
<F12>. V nabídce po spuštění vyberte možnost
Diagnostics
(Diagnostika) a stiskněte klávesu <Enter>.
POZNÁMKA:
Pokud se zobrazí logo operačního systému, počkejte, až se zobrazí
pracovní plocha systému Windows. Poté vypněte počítač a opakujte akci.
• Během spouštění počítače stiskněte a podržte klávesu <Fn>.
POZNÁMKA:
Jestliže se zobrazí zpráva, že nebyl nalezen žádný diagnostický
oddíl, spust’te diagnostický program Dell Diagnostics z volitelného disku
Drivers
and Utilities
.
Počítač spustí test Pre-boot System Assessment, sérii počátečních testů
systémové desky, klávesnice, pevného disku a obrazovky.
• Během testů odpovězte na všechny kladené otázky.
• Pokud bude zjištěna nějaká chyba, počítač přestane a vydá zvukový
signál. Chcete-li test ukončit a počítač restartovat, stiskněte <Esc>;
chcete-li pokračovat v dalším testu, stiskněte <y>; chcete-li znovu
otestovat součást, která selhala, stiskněte <r>.
• Jestliže se objeví poruchy během programu Pre-boot System
Assessment, poznamenejte si chybový kód (kódy) a kontaktujte
společnost Dell (viz „Jak kontaktovat společnost Dell“ v publikaci
Příručka uživatele
).
Pokud diagnostický program Pre-boot System Assessment proběhne
úspěšně, zobrazí se zpráva
Booting Dell Diagnostic Utility
Partition. Press any key to continue.
(Spouštění
z oddílu diagnostického programu Dell Diagnostics. Pokračujte stisknutím
libovolné klávesy).
5
Stisknutím libovolné klávesy spustíte diagnostický program Dell
Diagnostics z oddílu s diagnostickými nástroji na pevném disku.
106
Stručná referenční příručka
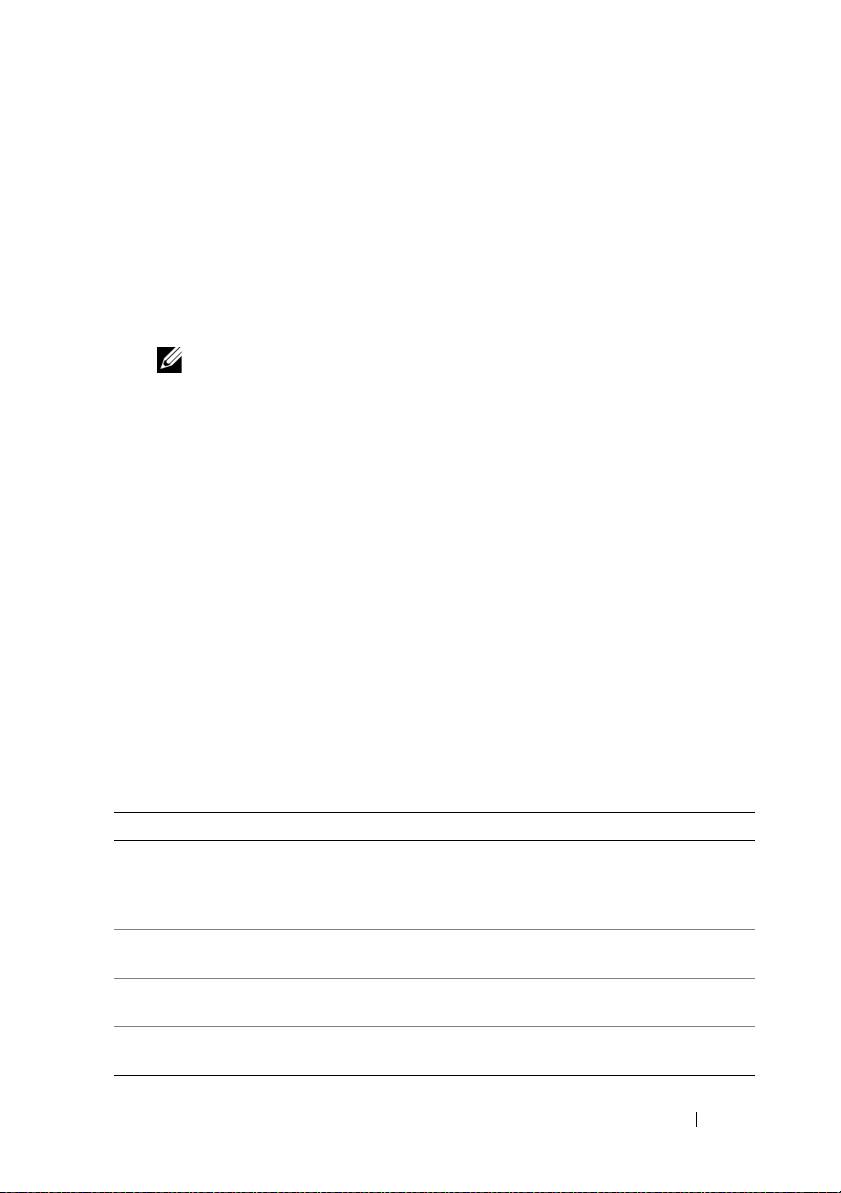
Spuštění diagnostického programu Dell Diagnostics z volitelného disku Drivers and
Utilities
1
Vložte disk
Drivers and Utilities
.
2
Vypněte a restartujte počítač.
Když se zobrazí logo DELL, stiskněte ihned <F12>.
Pokud čekáte příliš dlouho a zobrazí se logo systému Windows, čekejte
dále, dokud se nezobrazí pracovní plocha systému Windows. Poté vypněte
počítač a opakujte akci.
POZNÁMKA:
Další kroky změní spouštěcí sekvenci pouze jednou. Při příštím
spuštění se systém zavede podle zařízení uvedených v programu nastavení
systému.
3
Když se zobrazí seznam zaváděcích zařízení, označte položku
CD/DVD/CD-RW Drive
a stiskněte klávesu <Enter>.
4
Ve zobrazené nabídce vyberte možnost
Boot from CD-ROM
(Spustit
z disku CD-ROM) a stiskněte klávesu <Enter>.
5
Zadáním údaje
1
zobrazte nabídku a pokračujte stisknutím klávesy
<Enter>.
6
Z očíslovaného seznamu zvolte položku
Run the 32 Bit Dell Diagnostics
(Spustit 32bitový diagnostický program Dell Diagnostics). Je-li v seznamu
uvedeno několik verzí, zvolte verzi odpovídající vašemu počítači.
7
Když se zobrazí
hlavní nabídka
programu Dell Diagnostice, vyberte test,
který chcete provést.
Hlavní nabídka diagnostického programu Dell Diagnostics
1
Po spuštění programu Dell Diagnostics a zobrazení
Main Menu
(Hlavní
nabídka) klepněte na tlačítko požadované činnosti.
Možnost Funkce
Express Test
Provede rychlou zkoušku zařízení. Tato zkouška obvykle trvá 10
(Expresní zkouška)
až 20 minut a nevyžaduje žádný zásah obsluhy. Expresní
zkoušku, která zvyšuje pravděpodobnost rychlého odstranění, je
vhodné spustit nejdříve.
Extended Test
Provede důkladnou zkoušku zařízení. Tento test obvykle trvá
(Podrobná zkouška)
1 hodinu nebo déle a vyžaduje pravidelné odpovědi uživatele.
Custom Test
Zkouší konkrétní zařízení. Testy, které chcete spustit, si můžete
(Vlastní zkouška)
přizpůsobit.
Symptom Tree
Uvádí seznam nejběžnějších příznaků a umožňuje výběr testu
(Strom příznaků)
na základě příznaku problému, který máte.
Stručná referenční příručka
107
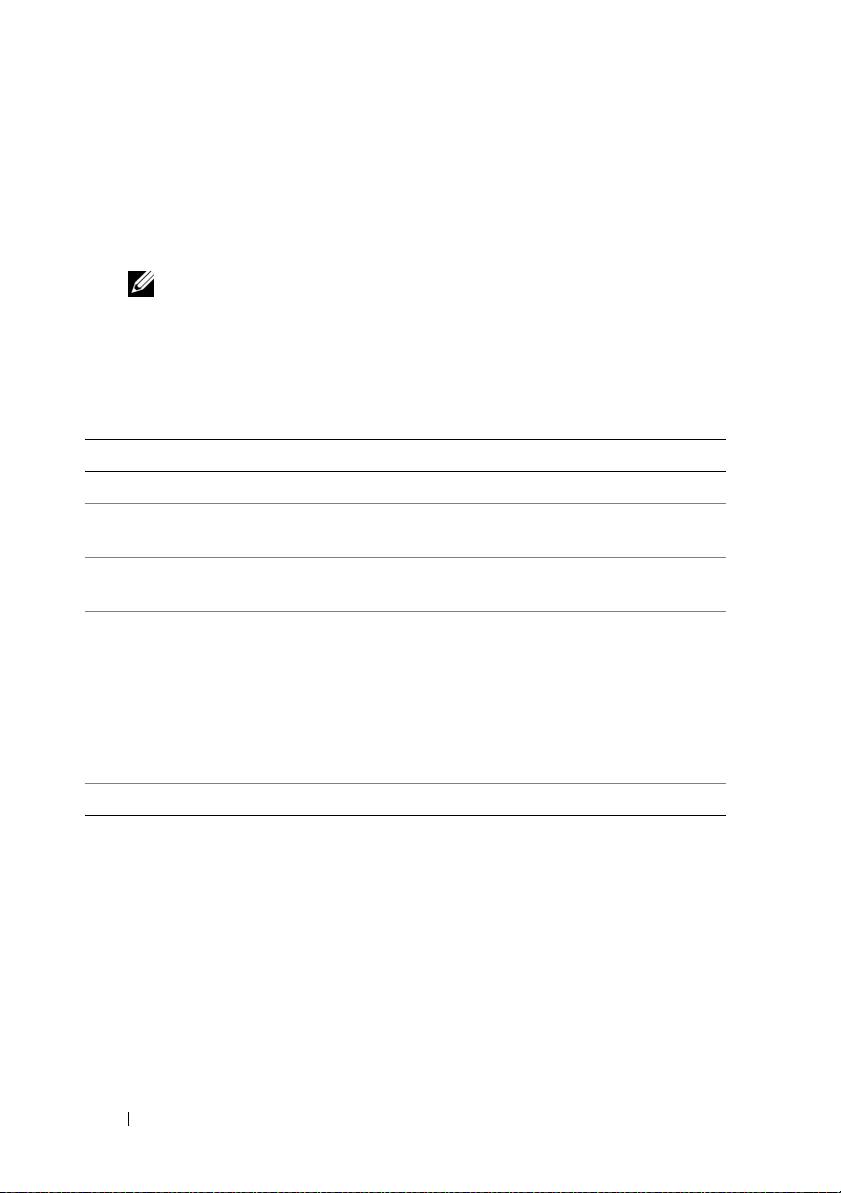
2
Pokud na problém narazíte během testu, zobrazí se hlášení s chybovým
kódem a popisem daného problému. Kód chyby a popis problému si opište
a poté postupujte podle pokynů na obrazovce.
Jestliže nedokážete chybový stav vyřešit, kontaktujte společnost Dell (viz
část „Jak kontaktovat společnost Dell“ v publikaci
Příručka uživatele
).
POZNÁMKA:
Servisní štítek vašeho počítače se nachází v horní části obrazovky
při každém testu. Když se obrátíte na společnost Dell, pracovníci technické podpory
budou údaj ze servisního štítku požadovat.
3
Pokud spouštíte test
Custom Test
(Vlastní test) nebo
Symptom Tree
(Strom příznaků), klepnutím na příslušnou kartu popsanou v následující
tabulce získáte další informace.
Karta Funkce
Results (Výsledky) Zobrazuje výsledky zkoušky a případně zjištěné chyby.
Errors (Chyby) Zobrazí chybové podmínky, chybové kódy a popis daného
problému.
Help (Nápověda) Popisuje zkoušky a může obsahovat požadavky pro spuštění
zkoušky.
Configuration
Zobrazí konfiguraci hardwaru pro vybrané zařízení.
(Konfigurace)
Diagnostický program Dell Diagnostics zjistí konfigurační
údaje pro všechna zařízení ze systémového nastavení,
z paměti a z různých interních testů a zobrazí dané údaje
v seznamu zařízení v levé části obrazovky. V seznamu
nemusejí být uvedeny názvy všech součástí nainstalovaných
v počítači nebo k němu připojených.
Parameters (Parametry) Umožňuje upravit test změnou nastavení testu.
4
Po dokončení testů vyjměte disk
Drivers and Utilities
z počítače
,
pokud
jste diagnostický program Dell Diagnostics spustili z tohoto disku.
5
Po dokončení testů zavřete testovací obrazovku a vrat’te se na obrazovku
Main
Menu
(Hlavní nabídka). Před ukončením diagnostického programu
Dell Diagnostics a restartováním počítače zavřete okno
Main
Menu
(Hlavní nabídka).
108
Stručná referenční příručka

