Dell Latitude D520: System Setup Program
System Setup Program : Dell Latitude D520
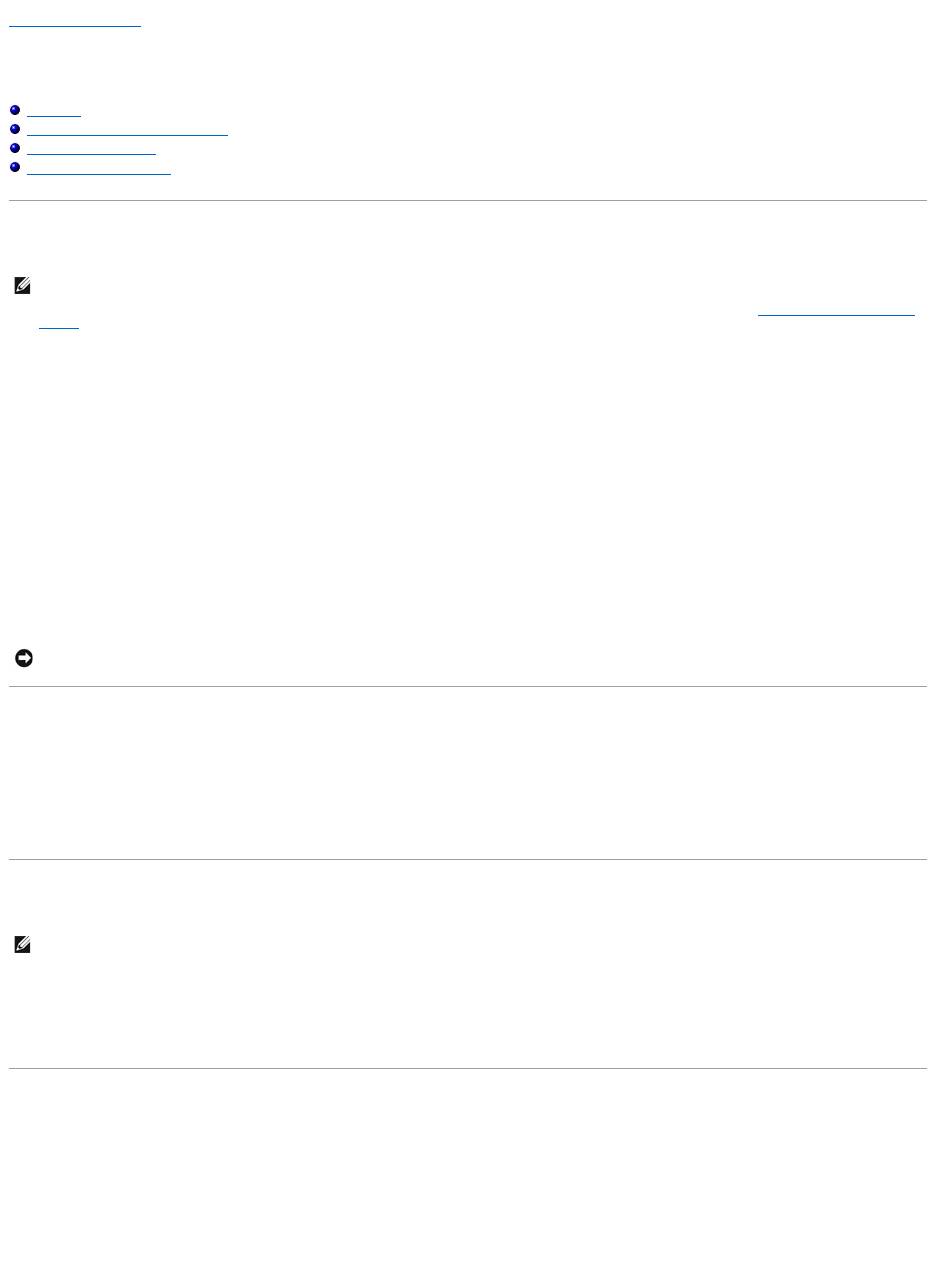
Back to Contents Page
System Setup Program
Dell™Latitude™D520User'sGuide
Overview
Viewing the System Setup Screens
System Setup Screens
Commonly Used Settings
Overview
You can use the system setup program as follows to:
l Set or change user-selectable features—for example, your computer password
l Verify information about the computer's current configuration, such as the amount of system memory
After you set up the computer, run the system setup program to familiarize yourself with your system configuration information and optional settings. You may
want to write down the information for future reference.
The system setup screens display the current setup information and settings for your computer, such as:
l System configuration
l Boot order
l Boot (start-up) configuration and docking-device configuration settings
l Basic device-configuration settings
l System security and hard-drive password settings
Viewing the System Setup Screens
1. Turn on (or restart) your computer.
2. WhentheDELL™logoappears,press<F2>immediately.IfyouwaittoolongandtheWindowslogoappears,continuetowaituntilyouseethe
Windows desktop. Then shut down your computer and try again.
System Setup Screens
In the system setup program, primary categories of settings are listed on the left. To view the types of settings in a category, highlight the category and press
<Enter>. When you highlight a setting type, the right side of the screen displays the value for that setting type. You can change settings that appear as white
type on the screen. Values that you cannot change (because they are determined by the computer) appear less bright.
System-setup key functions are listed across the bottom of the screen.
Commonly Used Settings
Certain settings require that you reboot the computer for new settings to take effect.
Changing the Boot Sequence
The boot sequence tells the computer where to look to find the software needed to start the operating system. You can control the boot sequence and
enable/disable devices using the Boot Sequence page, which is located in the System category.
NOTE: Your operating system may automatically configure most of the options available in the system setup program, thus overriding options that you
set through the system setup program. (An exception is the External Hot Key option, which you can disable or enable only through the system setup
program.) For more information on configuring features for your operating system, access the Help and Support Center (see Windows Help and Support
Center).
NOTICE: Unless you are an expert computer user or are directed to do so by Dell technical support, do not change the system setup settings. Certain
changes might make your computer work incorrectly.
NOTE: For information about a specific item on a system setup screen, highlight the item and see the Help area on the screen.
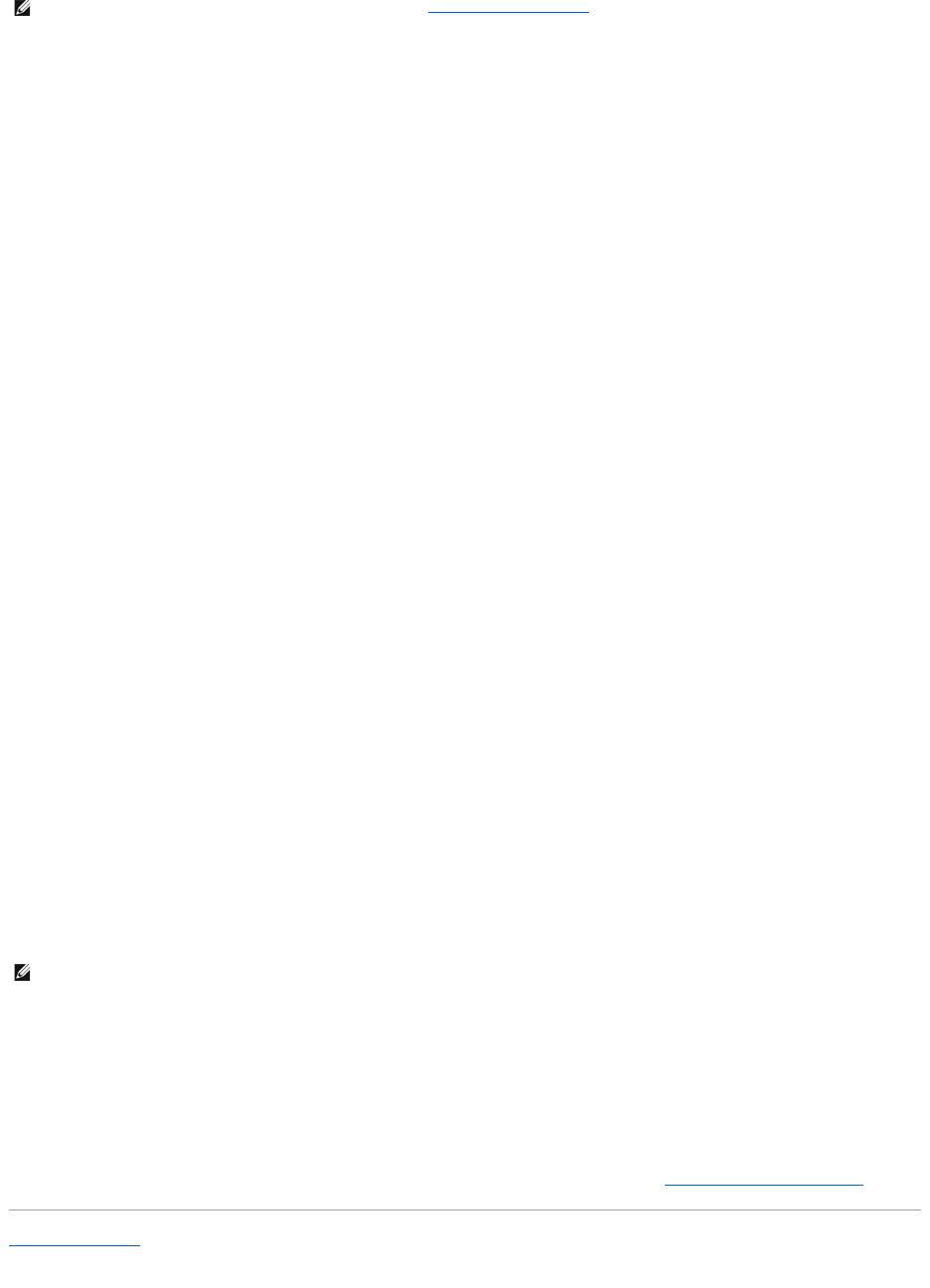
The Boot Sequence page displays a general list of the bootable devices that may be installed in your computer, including but not limited to the following:
l Diskette Drive
l Modular bay HDD
l Internal HDD
l CD/DVD/CD-RW drive
During the boot routine, the computer starts at the top of the list and scans each enabled device for the operating system start-up files. When the computer
finds the files, it stops searching and starts the operating system.
To control the boot devices, select (highlight) a device by pressing the down-arrow or up-arrow key, and then enable or disable the device or change its order
in the list.
l To enable or disable a device, highlight the item and press the space bar. Enabled items appear as white and display a small triangle to the left;
disabled items appear blue or dimmed without a triangle.
l To reorder a device in the list, highlight the device and then press <u> or <d> (not case-sensitive) to move the highlighted device up or down.
Boot sequence changes take effect as soon as you save the changes and exit the system setup program.
Performing a One-Time Boot
You can set a one-time-only boot sequence without entering the system setup program. (You can also use this procedure to boot the Dell Diagnostics on the
diagnostics utility partition on your hard drive.)
1. Shut down the computer through the Start menu.
2. If the computer is connected to a docking device (docked), undock it. See the documentation that came with your docking device for instructions.
3. Connect the computer to an electrical outlet.
4. Turn on the computer. When the DELL logo appears, press <F12> immediately. If you wait too long and the Windows logo appears, continue to wait
until you see the Windows desktop. Then shut down your computer and try again.
5. When the boot device list appears, highlight the device from which you want to boot and press <Enter>.
The computer boots to the selected device.
The next time you reboot the computer, the previous boot order is restored.
Changing COM Ports
Serial Port, which is located in the Onboard Devices category, allows you to map the serial port COM address or disable the serial port and its address, which
frees computer resources for another device to use.
Enabling the Infrared Sensor
1. Locate Fast IR under Onboard Devices.
2. Press <Enter>.
3. Use the arrow keys to select the infrared COM port setting.
4. Press <Enter>.
5. Follow the instructions on the screen.
After you enable the infrared sensor, you can use it to establish a link to an infrared device. To set up and use an infrared device, see the infrared device
documentation and the Windows Help and Support Center. To access the Windows Help and Support Center, see Windows Help and Support Center.
Back to Contents Page
NOTE: To change the boot sequence on a one-time-only basis, see Performing a One-Time Boot.
NOTE: Ensure that the COM port that you select is different from the COM port assigned to the serial connector.

Оглавление
- Dell™Latitude™D520User'sGuide
- About Your Computer
- Appendix
- Using a Battery
- Using Cards
- Using the Display
- Finding Information
- Glossary
- Getting Help
- Using the Keyboard and Touch Pad
- Using Multimedia
- Setting Up a Network
- Adding and Replacing Parts
- Dell™QuickSet
- Securing Your Computer
- System Setup Program
- Reinstalling Software
- Specifications
- Traveling With Your Computer
- Troubleshooting

