Dell Latitude D520: Using the Keyboard and Touch Pad
Using the Keyboard and Touch Pad : Dell Latitude D520
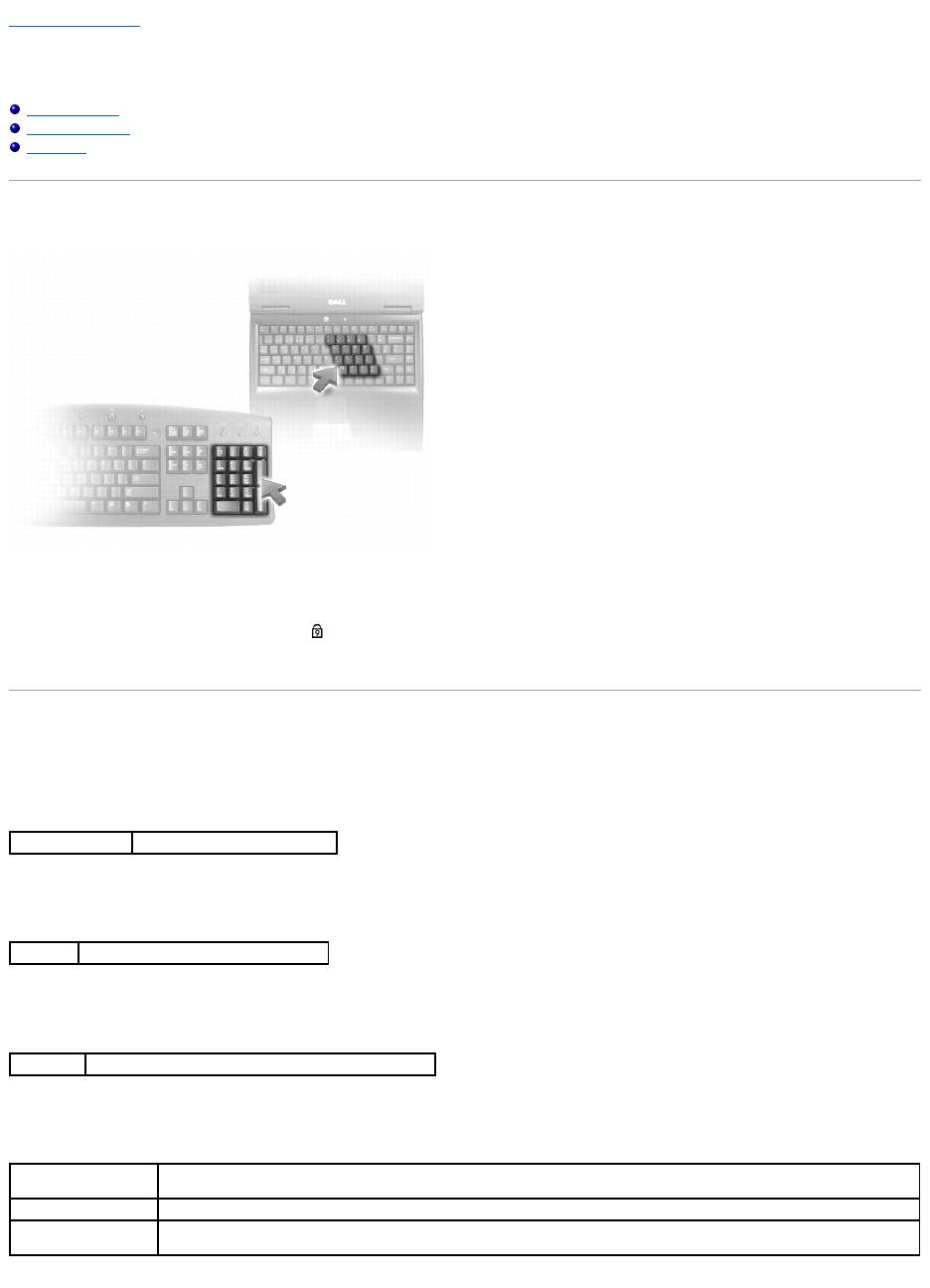
Back to Contents Page
Using the Keyboard and Touch Pad
Dell™Latitude™D520User'sGuide
Numeric Keypad
Key Combinations
Touch Pad
Numeric Keypad
The numeric keypad functions like the numeric keypad on an external keyboard. Each key on the keypad has multiple functions. The keypad numbers and
symbols are marked in blue on the right of the keypad keys. To type a number or symbol, hold down <Fn> and press the desired key.
l To enable the keypad, press <Num Lk>. The light indicates that the keypad is active.
l To disable the keypad, press <Num Lk> again.
Key Combinations
System Functions
Battery
CD or DVD Tray
Display Functions
<Ctrl><Shift><Esc>
Opens the Task Manager window
<Fn><F3>
DisplaystheDell™QuickSetBatteryMeter
<Fn><F10>
Ejects the tray out of the drive (if Dell QuickSet is installed).
<Fn><F8>
Switches the video image to the next display option. The options include the integrated display, an external monitor, and both
displays simultaneously.
<Fn> and up-arrow key
Increases brightness on the integrated display only (not on an external monitor).
<Fn> and down-arrow
key
Decreases brightness on the integrated display only (not on an external monitor).
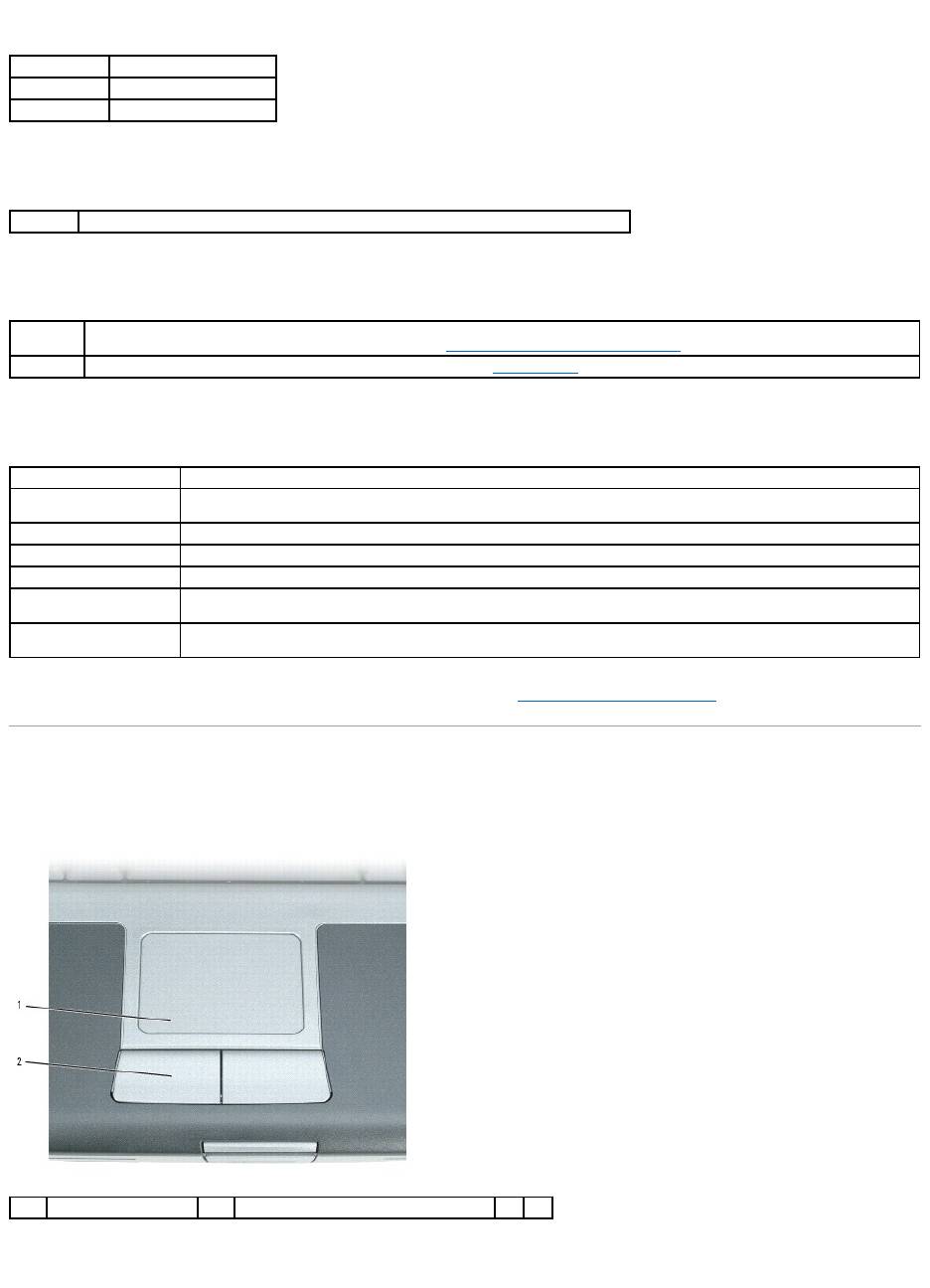
Speaker Functions
Radios (Including Wireless Networking and Bluetooth® Wireless Technology)
Power Management
Microsoft®Windows®Logo Key Functions
To adjust keyboard operation, such as the character repeat rate, open the Control Panel, click Printers and Other Hardware, and click Keyboard. For
information about the Control Panel, access the Windows Help and Support Center (see Windows Help and Support Center).
Touch Pad
The touch pad detects the pressure and movement of your finger to allow you to move the cursor on the display. Use the touch pad and touch pad buttons as
you would use a mouse.
l To move the cursor, lightly slide your finger over the touch pad.
l To select an object, lightly tap once on the surface of the touch pad or use your thumb to press the left touch-pad button.
<Fn><PageUp>
Increases speaker volume.
<Fn><PageDn>
Decreases speaker volume.
<Fn><End>
Mutes speaker volume.
<Fn><F2>
Enables and disables radios, including wireless networking and Bluetooth wireless technology.
<Fn><Esc>
Activates a power management mode. You can reprogram this keyboard shortcut to activate a different power management mode using the
Advanced tab in the Power Options Properties window (see Configuring Power Management Settings).
<Fn><F1>
Puts the computer into hibernate mode. Dell QuickSet is required (see Dell™QuickSet).
Windows logo key and <m>
Minimizes all open windows
Windows logo key and
<Shift><m>
Restores all minimized windows. This key combination functions as a toggle to restore minimized windows following the use of
the Windows logo key and <m> key combination.
Windows logo key and <e>
Runs Windows Explorer
Windows logo key and <r>
Opens the Run dialog box
Windows logo key and <f>
Opens the Search Results dialog box
Windows logo key and
<Ctrl><f>
Opens the Search Results-Computer dialog box (if the computer is connected to a network)
Windows logo key and
<Pause>
Opens the System Properties dialog box
1
touch pad
2
touch pad buttons
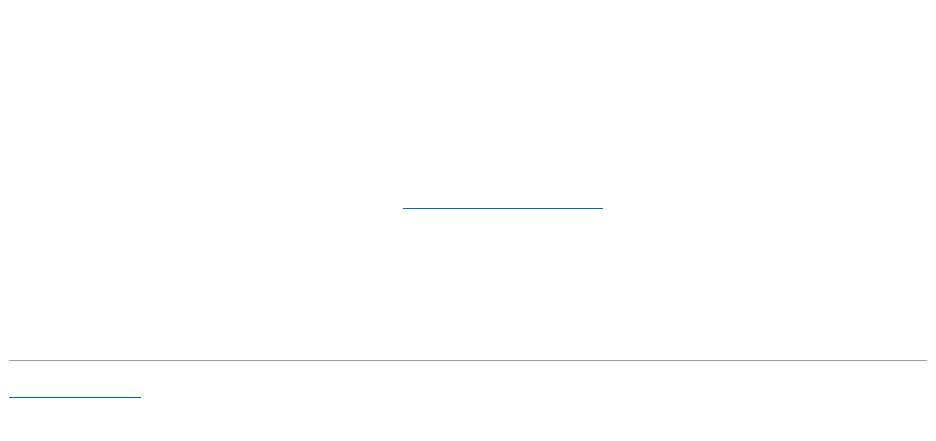
l To select and move (or drag) an object, position the cursor on the object and tap twice on the touch pad. On the second tap, leave your finger on the
touch pad and move the selected object by sliding your finger over the surface.
l To double-click an object, position the cursor on the object and tap twice on the touch pad or use your thumb to press the left touch-pad button twice.
Customizing the Touch Pad
You can use the Mouse Properties window to disable the touch pad or adjust its settings.
1. Click Start® Control Panel® Printers and Other Hardware® Mouse. See the Windows Help and Support Center for information about the Control
Panel,. To access the Windows Help and Support Center, see Windows Help and Support Center.
2. In the Mouse Properties window:
l Click the Device Select tab to disable the touch pad.
l Click the Pointer tab to adjust touch pad settings.
3. Click OK to save the settings and close the window.
Back to Contents Page
Оглавление
- Dell™Latitude™D520User'sGuide
- About Your Computer
- Appendix
- Using a Battery
- Using Cards
- Using the Display
- Finding Information
- Glossary
- Getting Help
- Using the Keyboard and Touch Pad
- Using Multimedia
- Setting Up a Network
- Adding and Replacing Parts
- Dell™QuickSet
- Securing Your Computer
- System Setup Program
- Reinstalling Software
- Specifications
- Traveling With Your Computer
- Troubleshooting

