Dell Latitude D520: Setting Up a Network
Setting Up a Network : Dell Latitude D520
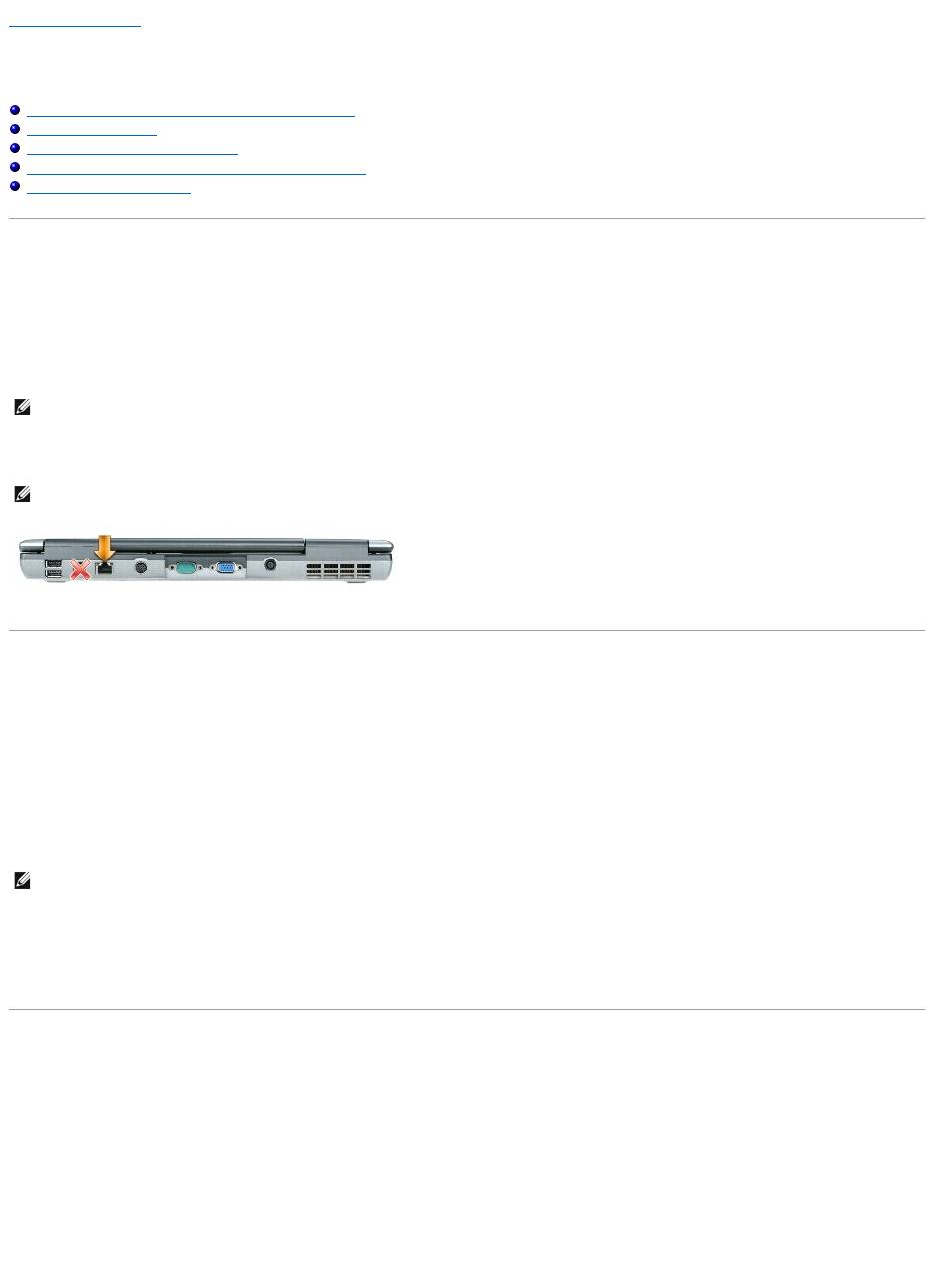
Back to Contents Page
Setting Up a Network
Dell™Latitude™D520User'sGuide
Physically Connecting to a Network or Broadband Modem
Network Setup Wizard
Wireless Local Area Network (WLAN)
Mobile Broadband or Wireless Wide Area Network (WWAN)
Internet Connection Firewall
Physically Connecting to a Network or Broadband Modem
Before you connect your computer to a network that is not wireless, the computer must have a network adapter installed and a network cable connected to it.
To connect a network cable:
1. Connect the network cable to the network adapter connector on the back of your computer.
2. Connect the other end of the network cable to a network connection device or a network wall connector.
Network Setup Wizard
The Microsoft
®
Windows
®
XP operating system provides a Network Setup Wizard to guide you through the process of sharing files, printers, or an Internet
connection between computers in a home or small office.
1. Click Start® Programs® Accessories® Communications® Network Setup Wizard.
2. On the welcome screen, click Next.
3. Click Checklist for creating a network.
4. Complete the checklist.
5. Return to the Network Setup Wizard and follow the instructions on the screen.
Wireless Local Area Network (WLAN)
A WLAN is a series of interconnected computers that communicate with each other over the air waves rather than through a network cable connected to each
computer. In a WLAN, a radio communications device called an access point or wireless router connects network computers and provides network access. The
access point or wireless router and the wireless network card in the computer communicate by broadcasting data from their antennas over the air waves.
What You Need to Establish a WLAN Connection
Before you can set up a WLAN, you need:
l High-speed (broadband) Internet access (such as cable or DSL)
l A broadband modem that is connected and working
NOTE: Insert the cable connector until it clicks into place, and then gently pull the cable to ensure that it is securely attached.
NOTE: Do not use a network cable with a telephone wall connector.
NOTE: Selecting the connection method labeled This computer connects directly to the Internet enables the integrated firewall provided with Windows
XP Service Pack 2 (SP2).
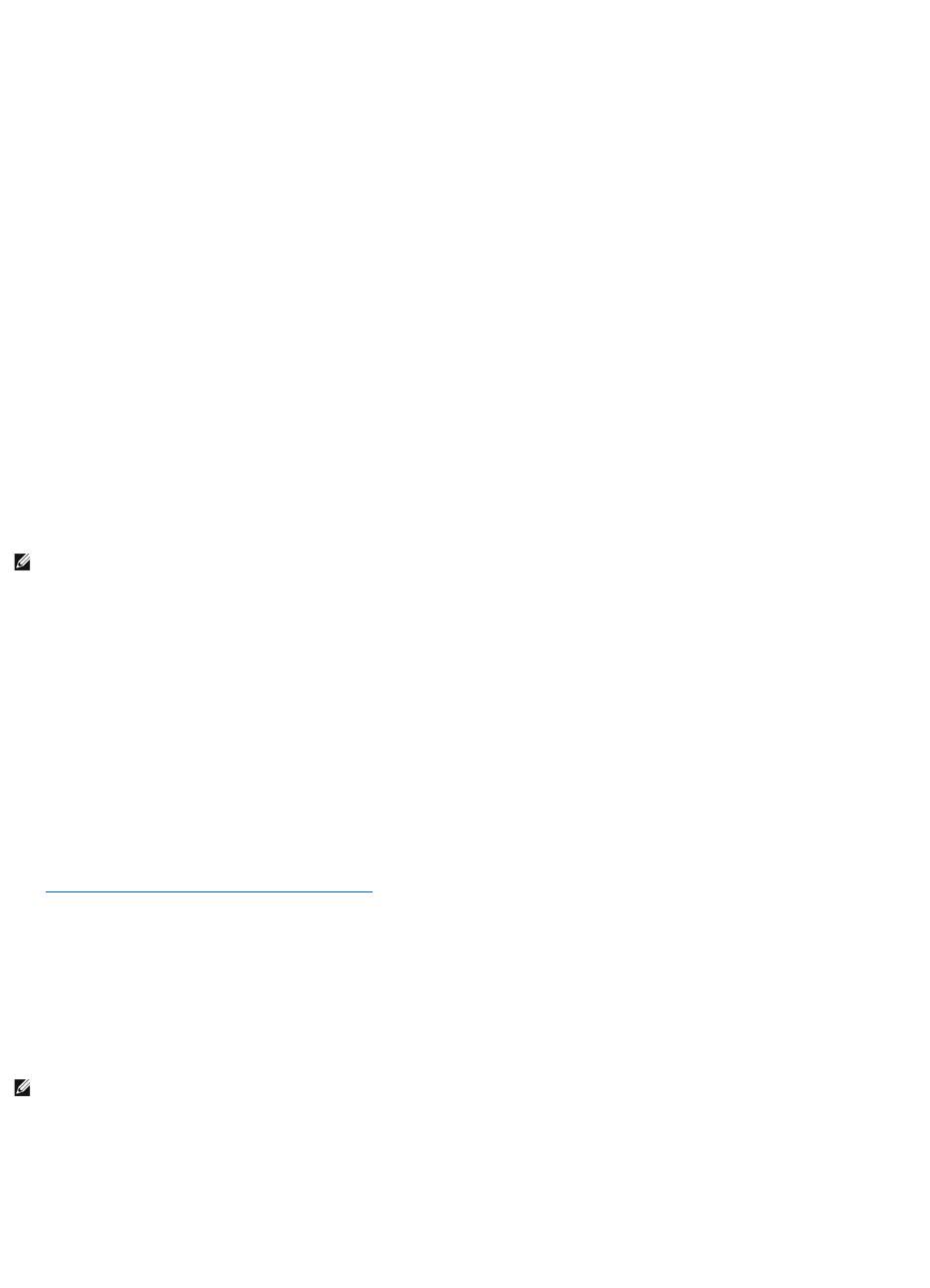
l A wireless router or access point
l A wireless network card for each computer that you want to connect to your WLAN
l A network cable with the network (RJ-45) connector
Checking Your Wireless Network Card
Depending on what you selected when you purchased your computer, the computer has a variety of configurations. Use either of the following methods to
confirm that your computer has a wireless network card and to determine the type of card:
l The Start button and the Connect To option
l The order confirmation for your computer
Start Button and Connect To Option
1. Click the Start button.
2. Point to Connect To, and then click Show all connections.
If Wireless Network Connection does not appear under LAN or High-Speed Internet, you may not have a wireless network card.
If Wireless Network Connection appears, you have a wireless network card. To view detailed information about the wireless network card:
1. Right-click Wireless Network Connection.
2. Click Properties. The Wireless Network Connection Properties window appears. The wireless network card's name and model number are listed on
the General tab.
The Order Confirmation for Your Computer
The order confirmation that you received when you ordered your computer lists the hardware and software that shipped with your computer.
Setting Up a New WLAN
Connecting a Wireless Router and a Broadband Modem
1. Contact your Internet service provider (ISP) to obtain specific information about the connection requirements for your broadband modem.
2. Ensure that you have wired Internet access through your broadband modem before you attempt to set up a wireless Internet connection (see
Physically Connecting to a Network or Broadband Modem).
3. Install any software required for your wireless router. Your wireless router may have been shipped with an installation CD. Such CDs usually contain
installation and troubleshooting information. Install the required software according to the manufacturer's instructions.
4. Shut down your computer and any other wireless-enabled computers in the vicinity through the Start menu.
5. Disconnect your broadband modem power cable from the electrical outlet.
6. Disconnect the network cable from the computer and the modem.
7. Disconnect the AC adapter cable from your wireless router to ensure that there is no power connected to the router.
8. Insert a network cable into the network (RJ-45) connector on the unpowered broadband modem.
9. Connect the other end of the network cable into the Internet network (RJ-45) connector on the unpowered wireless router.
10. Ensure that no network or USB cables, other than the network cable connecting the modem and the wireless router, are connected to the broadband
modem.
NOTE: If your computer is set to the Classic Start menu option, you can view network connections by clicking the Start button, pointing to Settings,
and then pointing to Network Connections. If Wireless Network Connection does not appear, you may not have a wireless network card.
NOTE: Wait for a minimum of 5 minutes after disconnecting your broadband modem before you continue with the network setup.
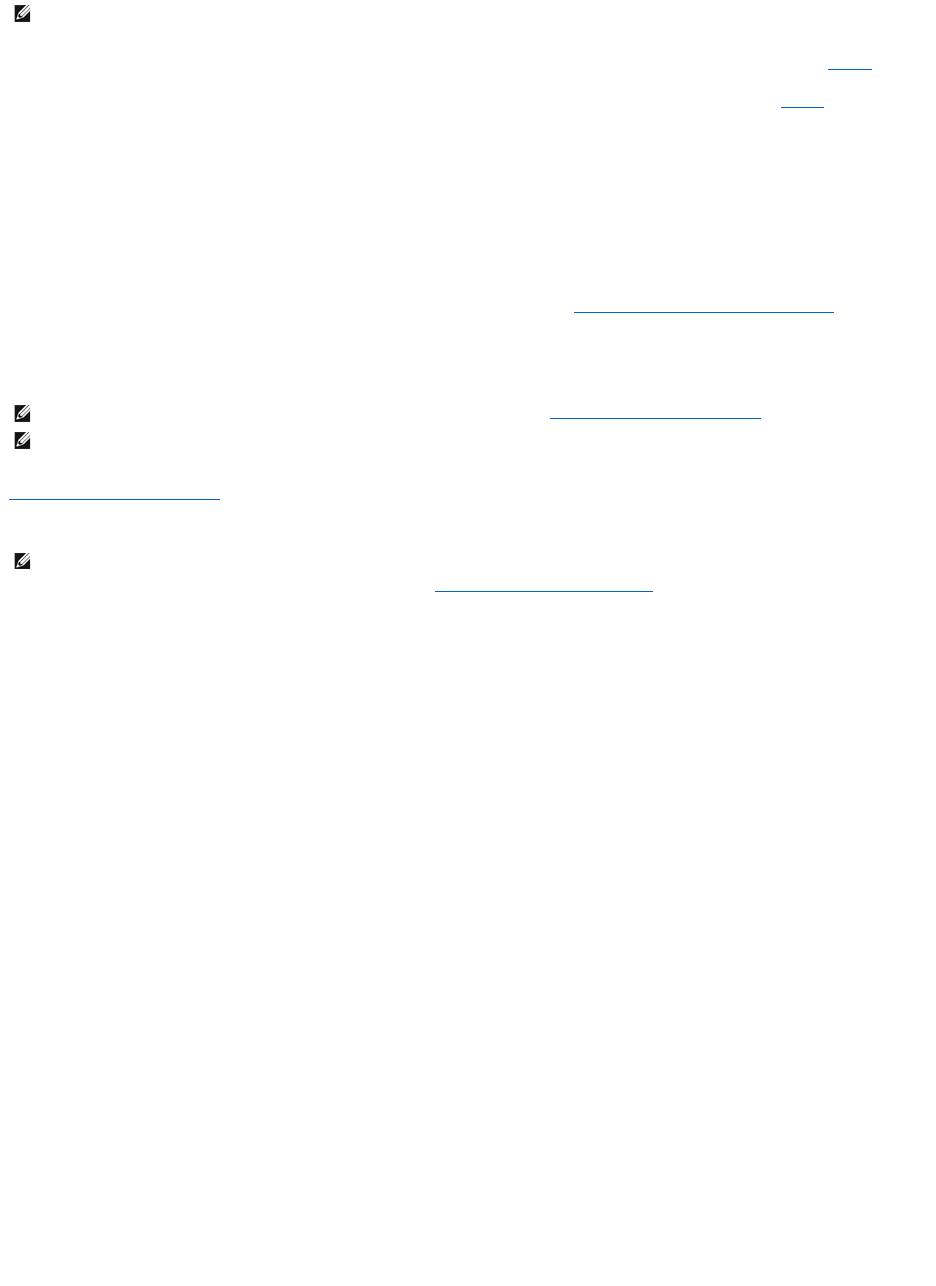
11. Turn on only your broadband modem and wait for at least 2 minutes for the broadband modem to stabilize. After 2 minutes, proceed to step 12.
12. Turnonyourwirelessrouterandwaitforatleast2minutesforthewirelessroutertostabilize.After2minutes,proceedtothestep 13.
13. Start your computer and wait until the boot process completes.
14. See the documentation that came with your wireless router to do the following in order to set up the wireless router:
l Establish communication between your computer and your wireless router.
l Configure your wireless router to communicate with your broadband router.
l Find out your wireless router's broadcast name. The technical term for the name of your router's broadcast name is Service Set Identifier (SSID)
or network name.
15. If necessary, configure your wireless network card to connect to the wireless network (see Connecting to a Wireless Local Area Network).
Connecting to a Wireless Local Area Network
This section provides general procedures for connecting to a network via wireless technology. Specific network names and configuration details vary. See
Wireless Local Area Network (WLAN) for more information about how to prepare for connecting your computer to a WLAN.
Your wireless network card requires specific software and drivers for connecting to a network. The software is already installed.
Determining the Wireless Network Device Manager
Depending on the software installed on your computer, different wireless configuration utilities may manage your network devices:
l Your wireless network card's configuration utility
l The Windows XP operating system
To determine which wireless configuration utility is managing your wireless network card:
1. Click Start® Settings® Control Panel.
2. Double-click Network Connections.
3. Right-click the Wireless Network Connection icon, and then click View Available Wireless Networks.
If the Choose a wireless network window states Windows cannot configure this connection, the wireless network card's configuration utility is managing
the wireless network card.
If the Choose a wireless network window states Click an item in the list below to connect to a wireless network in range or to get more information, the
Windows XP operating system is managing the wireless network card.
For specific information about the wireless configuration utility installed on your computer, see your wireless network documentation in the Windows Help and
Support Center:
1. Click the Start button and click Help and Support.
2. Under Pick a Help topic, click Dell User and System Guides.
3. Under Device Guides, select the documentation for your wireless network card.
Completing the Connection to the WLAN
When you turn on your computer and a network (for which your computer is not configured) is detected in the area, a pop-up appears near the wireless signal
icon (which signals that a wireless network has been detected) in the lower-right corner of the Windows desktop.
Follow the instructions provided in any utility prompts that appear on your screen.
NOTE: Restart your wireless equipment in the order described below to prevent a potential connection failure.
NOTE: Before you connect to a WLAN, ensure that you have followed the instructions in Wireless Local Area Network (WLAN).
®
NOTE: The following networking instructions do not apply to internal cards with Bluetooth
wireless technology or cellular products.
NOTE: If the software is removed or corrupted, follow the instructions in the user documentation for your wireless network card. Verify the type of
wireless network card installed in your computer and then search for that name on the Dell Support website at support.dell.com. For information on the
type of wireless network card that is installed in your computer, see Checking Your Wireless Network Card.
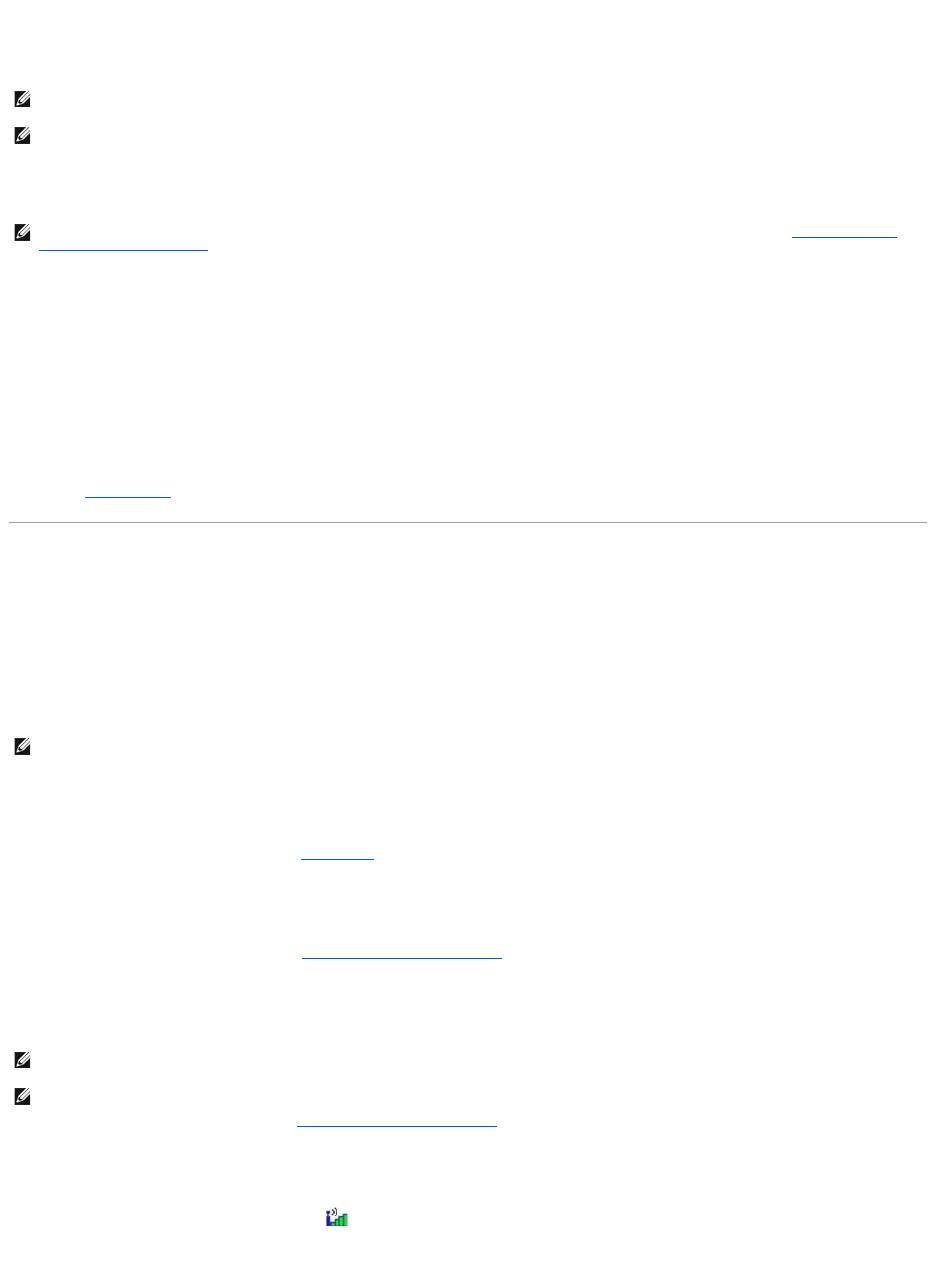
Once you have configured your computer for the wireless network that you selected, another pop-up notifies you that your computer is connected to that
network.
Thereafter, whenever you log on to your computer within the range of the wireless network that you selected, the same pop-up notifies you of the wireless
network connection.
Enabling/Disabling the Wireless Network Card
You can turn your computer's wireless networking function on and off by pressing the <Fn><F2> key combination. If the wireless networking function is turned
on, press <Fn><F2> to disable it. If the wireless networking function is turned off, press <Fn><F2> to enable it.
MonitoringtheStatusofWirelessNetworkConnectionsThroughDell™QuickSet
The wireless activity indicator provides an easy way to monitor the status of your computer's wireless devices. Right-click the Dell QuickSet icon in your taskbar
to select or deselect Wireless Activity Indicator Off to turn the wireless activity indicator on or off.
The wireless activity indicator indicates whether your computer's wireless devices are enabled or disabled. When you turn the wireless networking function on
or off, the wireless activity indicator changes to display the status.
For more information about the wireless activity indicator, see the Dell QuickSet Help file. For information about QuickSet and how to access the Dell QuickSet
Help file, see Dell™QuickSet.
Mobile Broadband or Wireless Wide Area Network (WWAN)
Much like a WLAN, a Mobile Broadband network (also known as a WWAN) is a series of interconnected computers that communicate with each other through
wireless technology. However, a Mobile Broadband network uses cellular technology and therefore provides Internet access in the same varied locations from
which cellular telephone service is available. Your computer can maintain the Mobile Broadband network connection regardless of its physical location, as long
as the computer remains in the service area of your cellular service provider.
What You Need to Establish a Mobile Broadband Network Connection
To set up a Mobile Broadband network connection, you need:
l A Mobile Broadband ExpressCard
For instructions on using ExpressCards, see ExpressCard.
l The Dell Mobile Broadband Card Utility (already installed on your computer if you purchased the card when you purchased your computer, or on the CD
that accompanied your card if purchased separately from your computer)
If the utility is corrupted or deleted from your computer, see the Dell Mobile Broadband Card Utility user's guide for instructions. The user's guide is
available through the Windows Help and Support Center (or on the CD that accompanied your card if you purchased it separately from your computer).
To access the Help and Support Center, see Windows Help and Support Center.
Connecting to a Mobile Broadband Network
Use the Dell Mobile Broadband Card Utility to establish and manage a Mobile Broadband network connection to the Internet:
1. Click the Dell Mobile Broadband Card Utility icon, , in the Windows taskbar, to run the utility.
2. Click Connect.
NOTE: If you select a secure network, you must enter a WEP or WPA key when prompted. Network security settings are unique to your network. Dell
cannot provide this information.
NOTE: Your computer can take up to 1 minute to connect to the network.
NOTE: If you are unable to connect to a wireless network, ensure that you have all the components for establishing a WLAN (see What You Need to
Establish a WLAN Connection), and then verify that your wireless network card is enabled by pressing <Fn><F2>.
NOTE: Your computer supports use of a 34-mm ExpressCard in an adapter to provide Mobile Broadband (WWAN) connectivity. Your computer does not
support use of a WWAN Mini-Card.
NOTE: These instructions apply only to Mobile Broadband ExpressCards or Mini-Cards. They do not apply to internal cards with Bluetooth®wireless
technology or WLAN Mini-Cards.
NOTE: Before you connect to the Internet, you must activate Mobile Broadband service through your cellular service provider. For instructions and for
additional information about using the Dell Mobile Broadband Card Utility, see the user's guide available through the Windows Help and Support Center.
To access the Help and Support Center, see Windows Help and Support Center. The user's guide is also available on the Dell Support website at
support.dell.com and on the CD included with your Mobile Broadband card if you purchased the card separately from your computer.
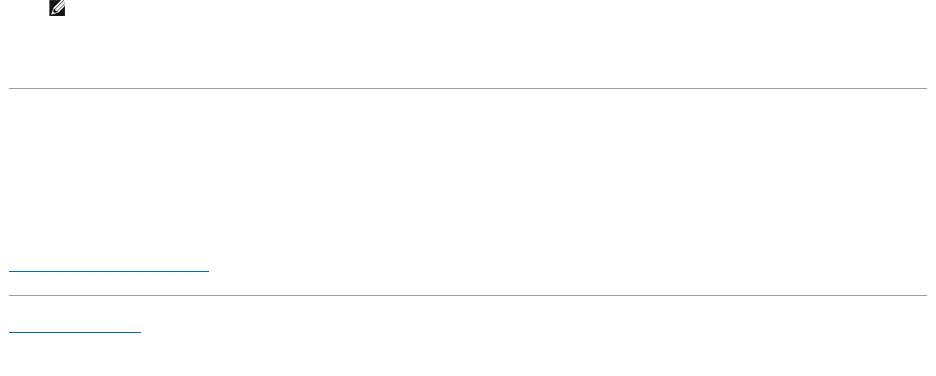
3. Follow the instructions on the screen to manage the network connection with the utility.
Internet Connection Firewall
The Internet Connection Firewall provides basic protection from unauthorized access to the computer while the computer is connected to the Internet. The
firewall is automatically enabled when you run the Network Setup Wizard. When the firewall is enabled for a network connection, the firewall icon appears
with a red background in the Network Connections section of the Control Panel.
Note that enabling the Internet Connection Firewall does not reduce the need for virus-checking software.
For more information, see the Help and Support Center for the Microsoft®Windows®XP operating system. To access the Help and Support Center, see
Windows Help and Support Center.
Back to Contents Page
NOTE: The Connect button changes to the Disconnect button.
Оглавление
- Dell™Latitude™D520User'sGuide
- About Your Computer
- Appendix
- Using a Battery
- Using Cards
- Using the Display
- Finding Information
- Glossary
- Getting Help
- Using the Keyboard and Touch Pad
- Using Multimedia
- Setting Up a Network
- Adding and Replacing Parts
- Dell™QuickSet
- Securing Your Computer
- System Setup Program
- Reinstalling Software
- Specifications
- Traveling With Your Computer
- Troubleshooting

