Dell Latitude D520: Using Cards
Using Cards : Dell Latitude D520
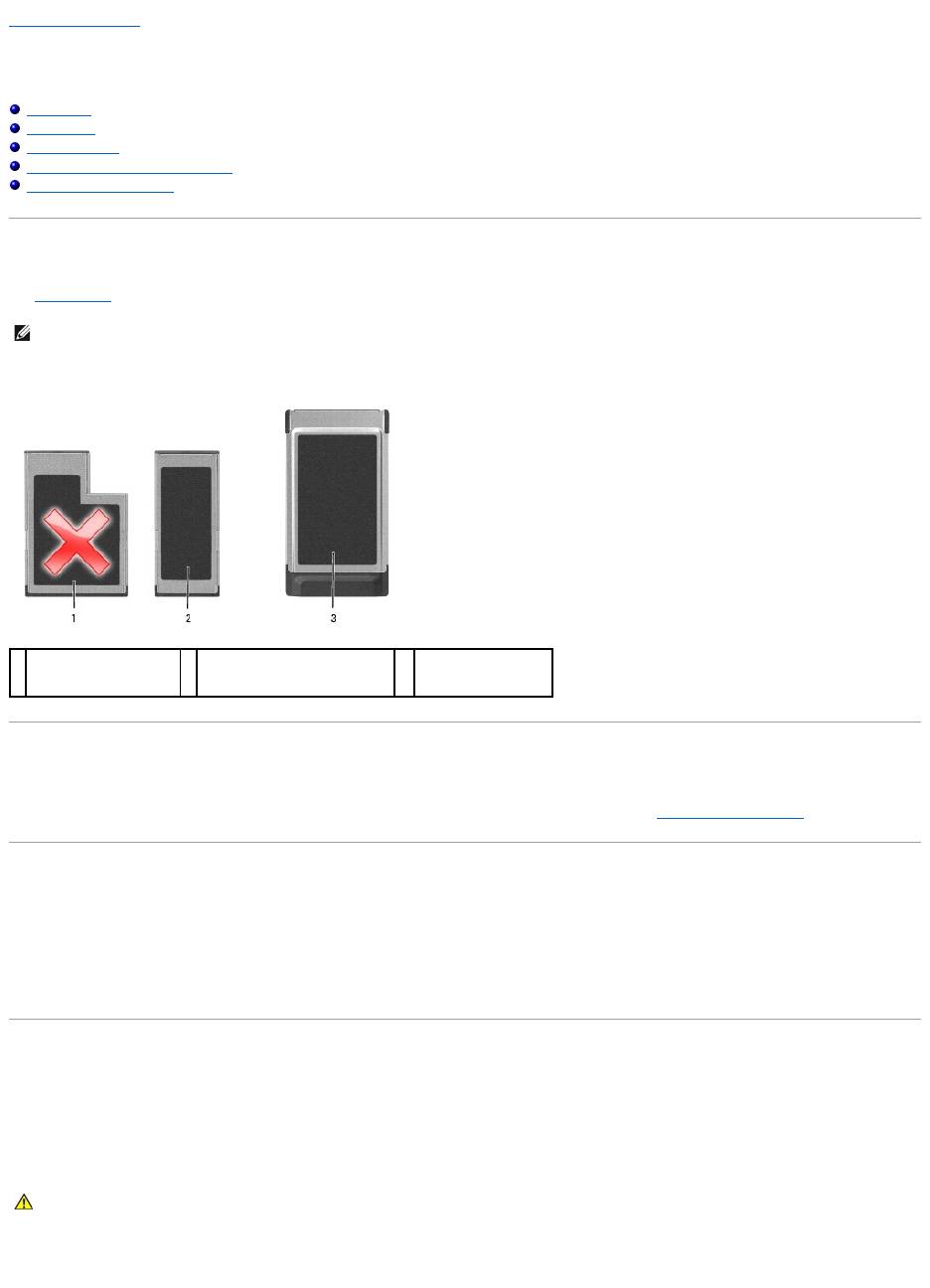
Back to Contents Page
Using Cards
Dell™Latitude™D520User'sGuide
Card Types
Card Blanks
Extended Cards
Installing a PC Card or ExpressCard
Removing a Card or Blank
Card Types
See Specifications for information on supported card types.
The PC Card/ExpressCard slot has one connector that supports a single Type I or Type II card, as well as an adapter for a 34-mm ExpressCard. The PC
Card/ExpressCard slot supports CardBus technology and extended PC Cards. "Type" of card refers to its thickness, not its functionality.
Card Blanks
Your computer shipped with a plastic blank installed in the card slots. Blanks protect unused slots from dust and other particles. Save the blank for use when
no card is installed in the slot; blanks from other computers may not fit your computer. To remove the blank, see Removing a Card or Blank.
Extended Cards
An extended card (for example, a wireless network adapter) is longer than a standard card and extends outside the computer. Follow these precautions when
using extended cards:
l Protect the exposed end of an installed card. Striking the end of the card can damage the system board.
l Always remove an extended card before you pack the computer in its carrying case.
Installing a PC Card or ExpressCard
You can install a PC Card or 34-mm ExpressCard (with an adapter) in the computer while the computer is running. The computer automatically detects the
card.
Cards are generally marked with a symbol (such as a triangle or an arrow) to indicate which end to insert into the slot. The cards are keyed to prevent
incorrect insertion. If card orientation is not clear, see the documentation that came with the card.
PC Card
NOTE: A PC Card is not a bootable device.
1
54-mm ExpressCard
(not supported with your
computer)
2
34-mm ExpressCard (supported,
with an adapter)
3
PCCard
(supported with your
computer)
CAUTION: Before you begin any of the procedures in this section, follow the safety instructions in the Product Information Guide.
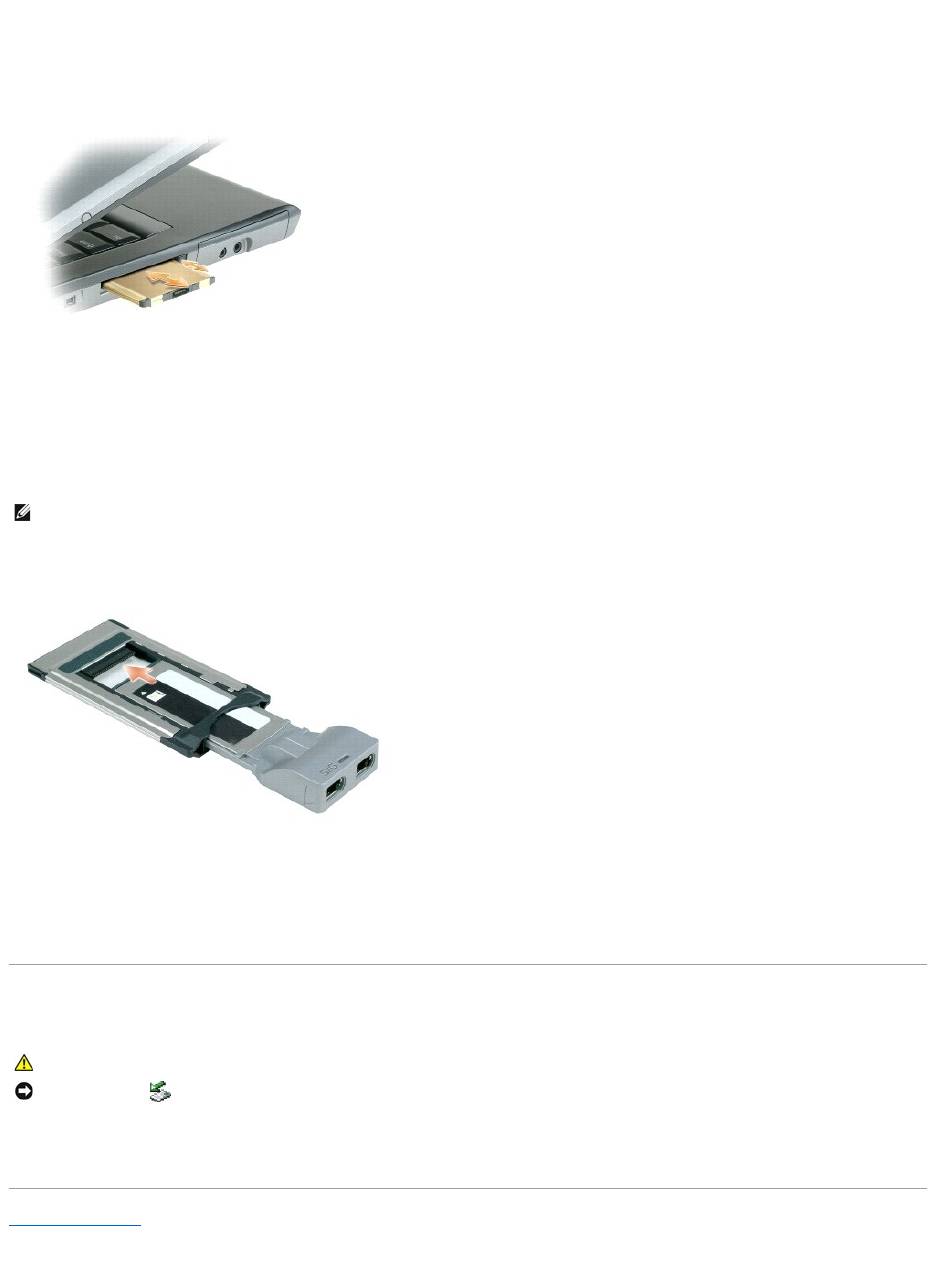
1. Hold the card with its orientation symbol pointing into the slot and the top side of the card facing up. The latch may need to be in the "in" position
before you insert the card.
2. Slide the card into the slot until the card is completely seated in its connector.
If you encounter too much resistance, do not force the card. Check the card orientation and try again.
The computer recognizes most cards and automatically loads the appropriate device driver. If the configuration program tells you to load the manufacturer's
drivers, use the floppy disk or CD that came with the PC Card.
ExpressCard
1. With the 34-mm ExpressCard inserted into its adapter, hold the card with its orientation symbol pointing into the PC Card/ExpressCard slot and the top
side of the card facing up. The latch may need to be in the "in" position before you insert the card.
2. Slide the adapter into the card slot until the adapter is completely seated in its connector.
If you encounter too much resistance, do not force the adapter. Check the ExpressCard and adapter orientation and try again.
The computer recognizes most cards and automatically loads the appropriate device driver. If the configuration program tells you to load the manufacturer's
drivers, use the floppy disk or CD that came with the card.
Removing a Card or Blank
Press the latch and remove the card or blank. For some latches, you must press the latch twice: once to pop the latch out, and then a second time to pop the
card out.
Back to Contents Page
NOTE: Your computer supports a 34-mm ExpressCard only with the use of an adapter. Your computer does not support the use of 54-mm ExpressCards.
CAUTION: Before you begin any of the procedures in this section, follow the safety instructions in your Product Information Guide.
NOTICE: Click the icon in the taskbar) to select a card and stop it from functioning before you remove it from the computer. If you do not stop the
card in the configuration utility, you could lose data. Do not attempt to eject a card by pulling its cable, if one is attached.
Оглавление
- Dell™Latitude™D520User'sGuide
- About Your Computer
- Appendix
- Using a Battery
- Using Cards
- Using the Display
- Finding Information
- Glossary
- Getting Help
- Using the Keyboard and Touch Pad
- Using Multimedia
- Setting Up a Network
- Adding and Replacing Parts
- Dell™QuickSet
- Securing Your Computer
- System Setup Program
- Reinstalling Software
- Specifications
- Traveling With Your Computer
- Troubleshooting

