Dell Inspiron 1501: О компьютере
О компьютере: Dell Inspiron 1501

О компьютере
Определение конфигурации компьютера
На компьютере установлен один из видеоконтроллеров, соответствующий выбранной при
приобретенииконфигурации. Чтобы определить конфигурацию видеоконтроллера:
®
®
1
Перейдите в Центр справки и поддержки Microsoft
Windows
. Инструкции см. в разделе
«Центр справки и поддержки Windows» на стр.13
.
2
В разделе
Выберите задание
выберите
Использование служебных программ для просмотра
информации о компьютере и диагностики неполадок
.
3
В разделе
Сведения о компьютере
выберите
Оборудование
.
На экране Сведения о компьютере - Оборудование отобразится информация о типе
видеоконтроллера, установленного на компьютере, а также сведения о других компонентах
оборудования.
О компьютере
15

Вид спереди
1
кнопка для открытия дисплея
2
защелки дисплея (2)
3
дисплей
4
кнопка питания
5
индикаторы состояния
6
сенсорная панель
устройства
7
динамики (2)
8
кнопки сенсорной панели
9
клавиатура
10
индикаторы состояния клавиатуры
и беспроводного соединения
кнопка для открытия дисплея.
Нажмите ее, чтобы освободить защелки и открыть дисплей.
защелки дисплея.
Всегда закрывайте дисплей.
дисплей.
Дополнительную информацию о дисплее см. в разделе «Использование дисплея» на стр.33.
16
О компьютере
1
3
4
10
5
9
6
8
7
2

кнопка питания.
Нажмите кнопку питания, чтобы включить компьютер или войти/покинуть режим
управления питанием. См. раздел «Режимы управления питанием» на стр.42.
световые индикаторы устройств
Горит, если компьютер включен и мигает, когда компьютер находится в режиме
управления потреблением энергии.
Светится во время чтения и записи данных.
ВНИМАНИЕ.
Чтобы избежать потери данных, никогда не выключайте компьютер,
если индикатор мигает.
Светится или мигает в зависимости от состояния заряда аккумулятора.
В случае, если компьютер подключен к электрической розетке, индикатор функционирует
следующим образом.
•
Постоянный зеленый: аккумулятор заряжается.
•
Мигающий зеленый: аккумулятор почти полностью заряжен.
В случае, если компьютер работает от аккумулятора, индикатор функционирует следующим
образом.
•
Выключен: аккумулятор достаточно заряжен (или компьютер выключен).
•
Мигающий оранжевый: заряд аккумулятора мал.
•
Постоянный оранжевый: заряд аккумулятора недопустимо мал.
О компьютере
17

сенсорная панель.
Выполняет функции мыши. Сетчатый трафарет на сенсорной панели указывает
возможности прокрутки.
динамики.
Можно регулировать громкость встроенного динамика с помощью клавиш управления
мультимедиа или соответствующих клавиш для регулировки громкости динамиков. Для получения
дополнительной информации см. раздел «Функции динамиков» на стр. 36.
кнопки сенсорной панели touch pad.
Кнопки на сенсорной панели обеспечивают функциональные
возможности мыши.
клавиатура.
Клавиатура состоит из цифровых клавиш, а также клавиши с эмблемой Microsoft Windows.
Информацию о поддерживаемых клавишах быстрого выбора команд см. в разделе «Сочетания клавиш» на
стр.36.
18
О компьютере
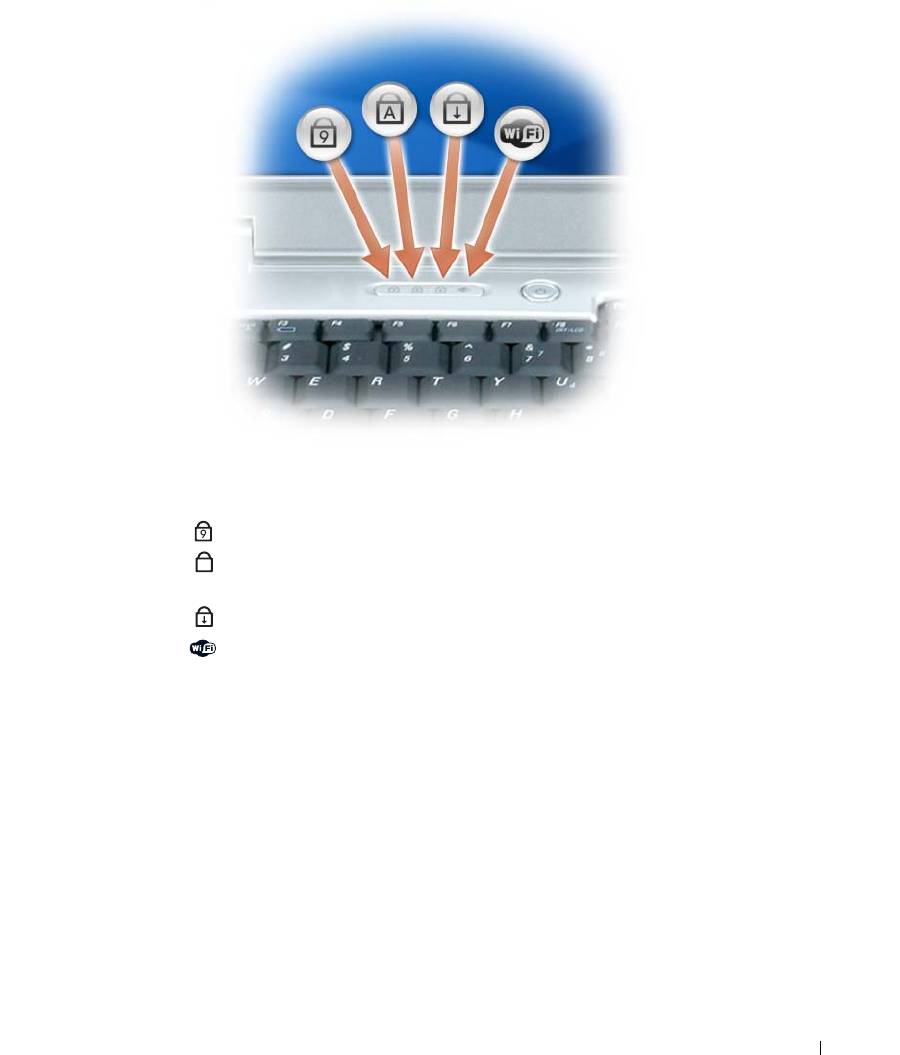
индикаторы состояния клавиатуры и беспроводного соединения
Зеленые индикаторы, расположенные над клавиатурой, означают следующее.
9
Светится, когда включена цифровая клавиатура.
A
Светится, когда включена печать буквами верхнего
регистра.
Светится, когда включена функция Scroll Lock.
Светится при использовании беспроводной сети. Для
включения и отключения беспроводной сети нажмите
клавишу <Fn> <F2>.
О компьютере
19

Вид слева
3241
1
вентиляционное отверстие
2
отверстие для защитного
3
отсек для оптического
троса
дисковода
4
кнопка открытия лотка
оптического дисковода
ПРЕДУПРЕЖДЕНИЕ.
Не закрывайте воздухозаборник, не вставляйте в него предметы и следите, чтобы в
нем не накапливалась пыль. Не держите работающий компьютер в местах с недостаточной вентиляцией,
например в закрытом кейсе. Это может повредить компьютер или привести к пожару.
отверстия для вентиляции.
Вентилятор создает поток воздуха через вентиляционные отверстия, что
предотвращает перегрев компьютера.
ВНИМАНИЕ.
Перед покупкой устройства «антивор» убедитесь в том, что оно подходит к отверстию для
защитного троса.
гнездо защитного кабеля.
Позволяет вам прикрепить на компьютер имеющееся в продаже устройство
«антивор». Дополнительную информацию см. в инструкциях по такому устройству.
20
О компьютере
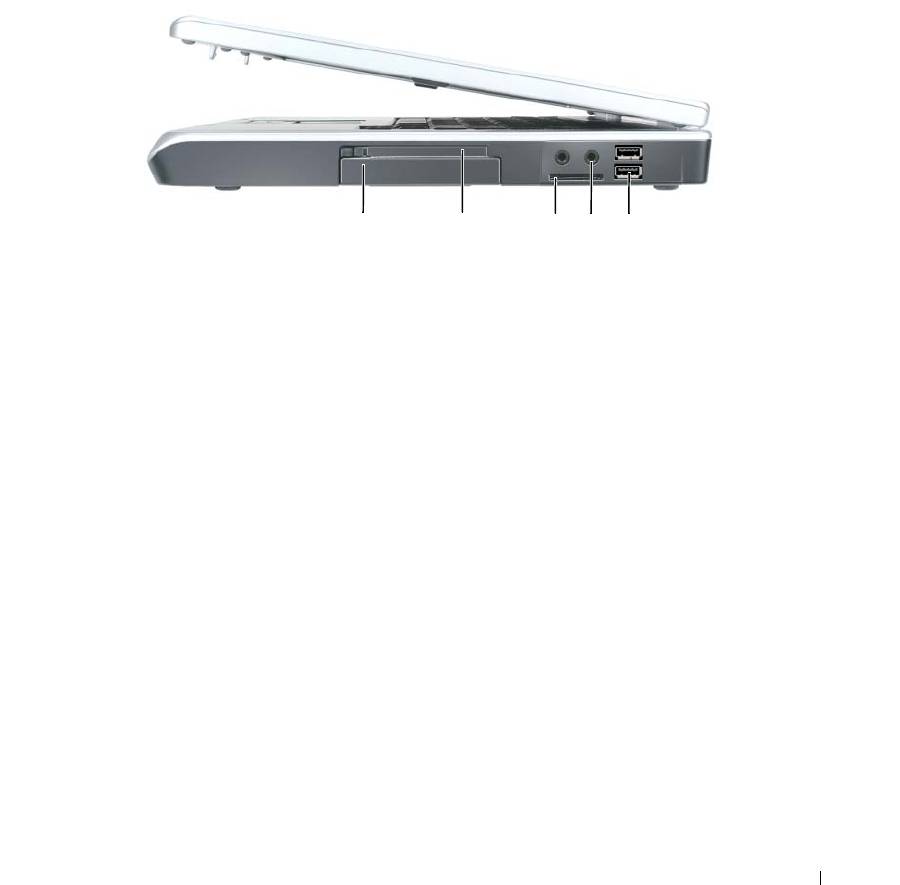
отсек для оптического дисковода.
В отсек для оптического дисковода можно установить дисковод DVD
или другой оптический дисковод. Для получения дополнительной информации см. раздел «Оптический
дисковод» на стр. 93.
кнопка открытия лотка оптического дисковода.
Нажмите эту кнопку для извлечения компакт-дисков
или дисков DVD из оптического дисковода.
Вид справа
34 521
1
накопитель на
2
гнездо для платы
3
устройство чтения карт памяти 3-в-1
жестких дисках
ExpressCard
4
аудиоразъемы (2)
5
разъемы USB (2)
жесткий диск.
Хранит программное обеспечение и данные. Для получения дополнительной информации см.
разделы «Жесткий диск» на стр.94 и «Неисправности жесткого диска» на стр.67.
гнездо для платы ExpressCard.
Поддерживает одну плату ExpressCard. В новом компьютере это гнездо
закрыто пластиковой заглушкой. Можно добавить плату ExpressCard, чтобы обеспечить возможность
подключения компьютера к беспроводным сетям WWAN. Для получения дополнительной информации см.
раздел «Использование плат» на стр.51.
устройство чтения карт памяти 3-в-1.
Обеспечивает быстрый и удобный способ просмотра и обмена
цифровыми фотографиями, музыкой и видео, хранящимися на мультимедийной плате памяти. Ус т р ой с т в о
чтения карт памяти 3-в-1 считывает карты Secure Digital (SD)/карты памяти SDIO и MultiMediaCard (MMC).
О компьютере
21
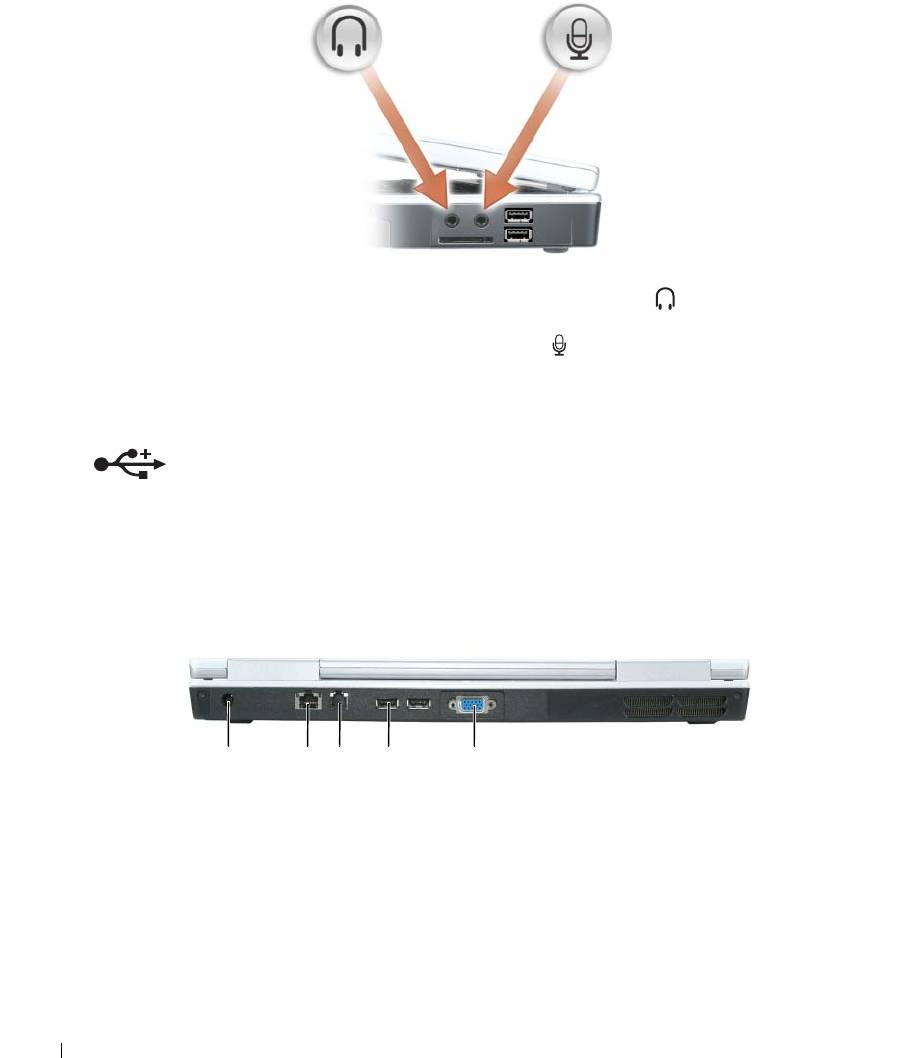
аудиоразъемы
Подсоедините наушники или динамики к разъему .
Подсоедините микрофон к разъему .
разъемы USB
Служат для подключения USB-устройств, таких как
мышь, клавиатура или
принтер. Можно также подключить дополнительный дисковод гибких дисков
непосредственно к разъему USB, используя дополнительный кабель дисковода
гибких дисков.
Вид сзади
1 4 532
1
разъем адаптера
2
сетевой разъем RJ-45
3
разъем модема RJ-11
переменного тока
4
pазъемы USB (2)
5
видеоразъем
разъем адаптера переменного тока.
Используется для подсоединения адаптера переменного тока к
компьютеру. Адаптер преобразует напряжение переменного тока в напряжение постоянного тока, который
используется для питания компьютера. Адаптер переменного тока можно подключать как к включенному, так и к
выключенному компьютеру.
22
О компьютере
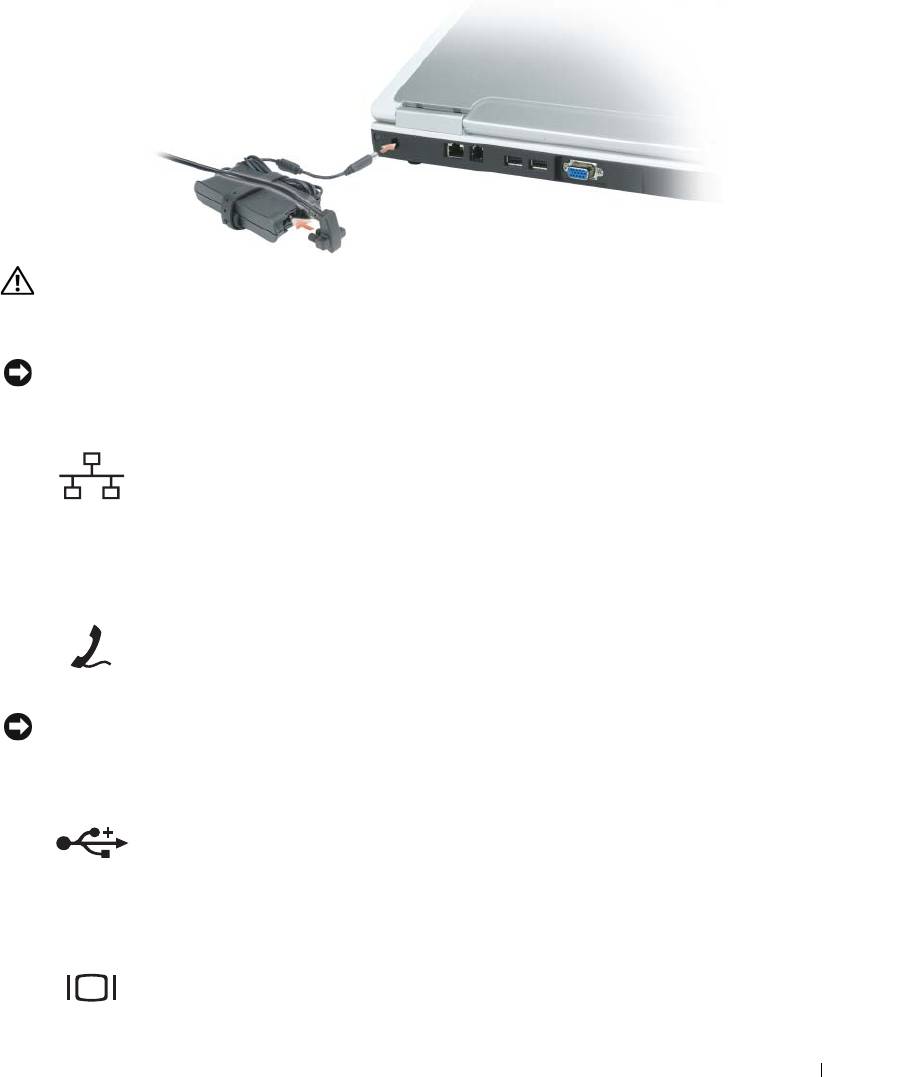
ПРЕДУПРЕЖДЕНИЕ.
Адаптер переменного тока работает с электрическими розетками, используемыми
во всем мире. Тем не менее, в разных странах используются разные разъемы электропитания и сетевые
фильтры. Использование несовместимого кабеля, а также неправильное подключение кабеля к
удлинителю или электросети может привести к повреждению оборудования или пожару.
ВНИМАНИЕ.
При отсоединении кабеля адаптера переменного тока от компьютера возьмитесь за разъем,
а не за сам кабель, и потяните его с усилием, но осторожно, чтобы не повредить кабель.
сетевой разъем (RJ-45)
Служит для подключения компьютера к локальной сети. Зеленый и желтый
индикаторы рядом с разъемом указывают на обмен данными в проводной сети.
Для информации относительно использования сетевого адаптера см.
интерактивную документацию сетевого адаптера, поставляемую в комплекте с
компьютером.
разъем для модема (RJ-11)
Чтобы использовать встроенный модем, подключите его к телефонной линии
через соответствующий разъем.
Дополнительную информацию
по использованию модема см. в интерактивной
документации к модему, поставляемой с компьютером.
ВНИМАНИЕ.
Сетевой разъем немного больше по размеру, чем разъем модема. Чтобы не повредить
компьютер, не подсоединяйте телефонный провод к сетевому разъему.
разъемы USB
Служат для подключения USB-устройств, таких как мышь, клавиатура или
принтер. Можно также подключить дополнительный дисковод гибких дисков
непосредственно к разъему USB, используя дополнительный кабель дисковода
гибких дисков.
видеоразъем
Используется для подключения внешнего VGA-совместимого монитора.
О компьютере
23
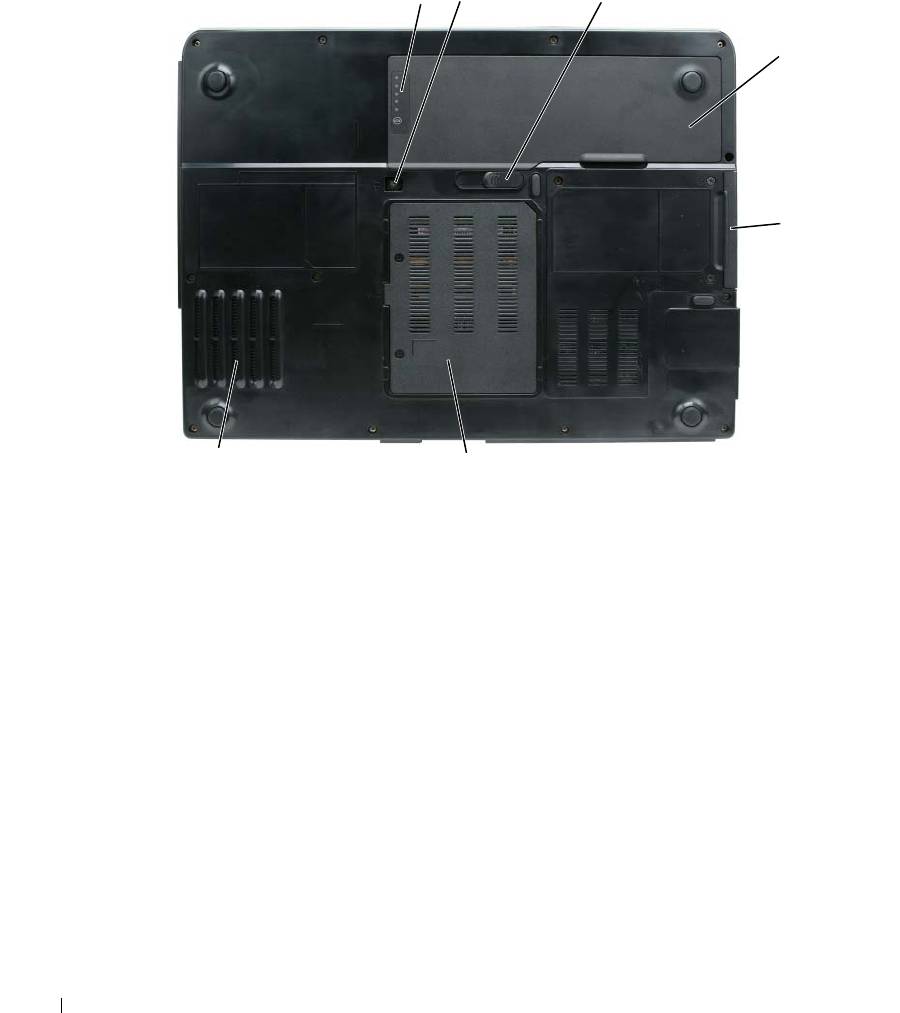
Вид снизу
1 2
3
4
5
7
6
1
индикатор заряда
2
крепежный винт оптического
3
защелка аккумулятора
аккумулятора
дисковода
4
аккумулятор
5
накопитель на жестких дисках
6
крышка отсека модуля модема/памяти
7
вентилятор
индикатор заряда аккумулятора.
Отображает информацию о заряде аккумулятора. См. раздел «Проверка
заряда аккумулятора» на стр.40.
крепежный винт оптического дисковода.
Используется для крепления оптического дисковода в отсеке.
Для получения дополнительной информации см. раздел «Оптический дисковод» на стр.93.
защелка отсека для аккумулятора.
Используется для извлечения аккумулятора из аккумуляторного отсека.
См. раздел «Замена аккумулятора» на стр.43.
аккумулятор.
После установки аккумулятора вы можете пользоваться компьютером, не подключая
компьютер к электрической розетке. Для получения дополнительной информации см. раздел «Использование
аккумулятора» на стр.39.
жесткий диск.
Хранит программное обеспечение и данные. Для получения дополнительной информации см.
разделы «Жесткий диск» на стр.94 и «Неисправности жесткого диска» на стр.67.
модем/крышка модуля памяти.
Используется для закрытия отсека, в котором находятся модем и модули
памяти. Для получения дополнительной информации см. разделы «Модем» на стр.98 и «Память» на стр.96.
вентилятор.
Компьютер использует вентилятор для создания воздушного потока через вентиляционные
отверстия, защищающие компьютер от перегревания.
24
О компьютере
Оглавление
- Содержание
- О компьютере
- Настройка компьютера
- Использование дисплея
- Использование клавиатуры и сенсорной панели
- Использование аккумулятора
- Использование мультимедийных устройств
- Использование плат
- Настройка сети
- Защита компьютера
- Устранение неисправностей
- Установка и замена компонентов
- Программа Dell™ QuickSet
- Использование компьютера в дороге
- Обращение в Dell
- Технические характеристики
- Приложение
- Глоссарий
- Указатель





