Dell Inspiron 1501: Использование клавиатуры и сенсорной панели
Использование клавиатуры и сенсорной панели: Dell Inspiron 1501

Использование клавиатуры и сенсорной
панели
Цифровая клавиатура
Встроенная цифровая клавиатура работает также как и внешняя цифровая клавиатура. Каждая
клавиша выполняет несколько функций. Цифры и символы клавиатуры указаны синим цветом на
правой части клавиш клавиатуры. Чтобы ввести цифру или символ, включите цифровую
клавиатуру, затем нажмите <Fn> и необходимую кнопку.
•
Чтобы включить цифровую клавиатуру, нажмите клавиши <Fn> <Num Lk>. Индикатор
9
обозначает, что вспомогательная клавиатура находится в активном состоянии.
•
Чтобы выключить цифровую клавиатуру, нажмите клавиши <Fn> <Num Lk> еще раз.
Использование клавиатуры и сенсорной панели
35
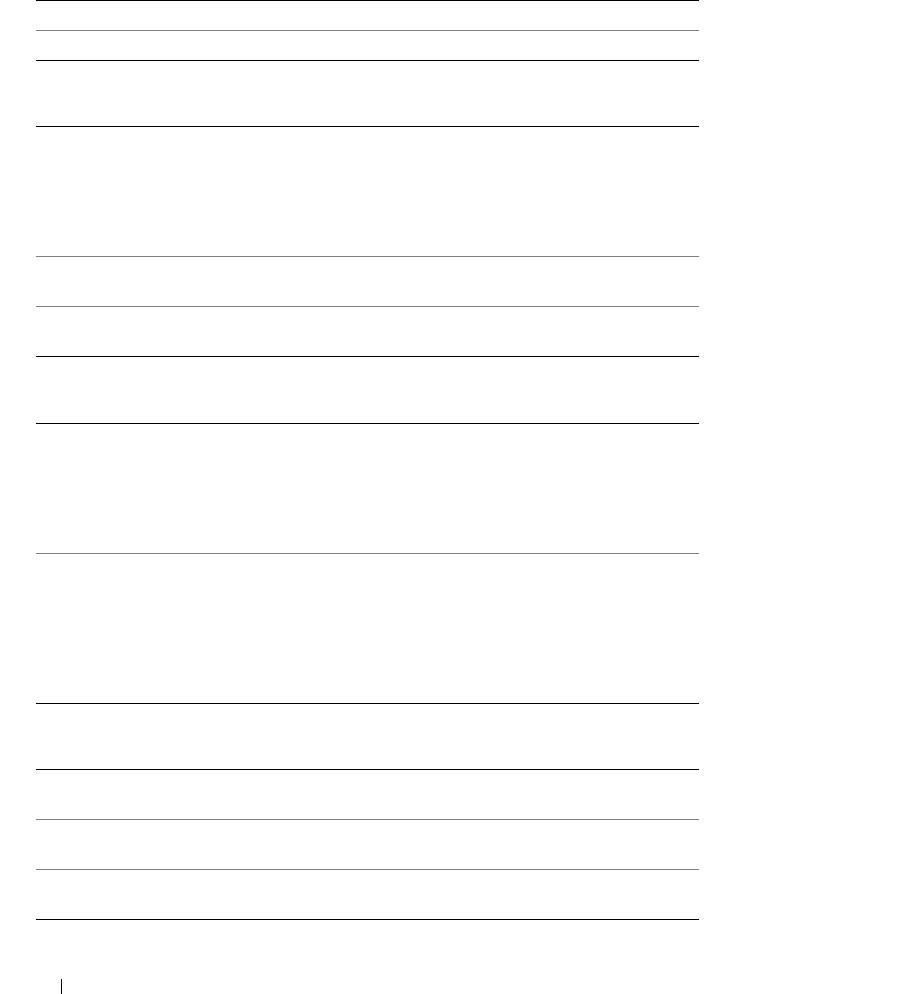
Сочетания клавиш
Управление системой
<Ctrl> <Shift> <Esc> Открытие окна Диспетчер задач.
<Fn> <F2> Включение/отключение беспроводной сети.
Функции дисплея
<Fn> <F8> Отображение значков, представляющих все доступные
на данный момент параметры отображения (например,
только дисплей, внешний монитор или только
проектор, одновременно дисплей и проектор и т.д.).
Выделите значок для переключения дисплея в нужное
состояние.
<Fn> и клавиша со стрелкой
Увеличивается яркость только
на встроенном дисплее
вверх
(не на внешнем мониторе).
<Fn> и клавиша со стрелкой
Уменьшается яркость только на встроенном дисплее
вниз
(не на внешнем мониторе).
Управление потреблением энергии
<Fn> <Esc> Активизация ждущего режима управления питанием.
Можно перепрограммировать клавиши быстрого
выбора команд для включения другого режима
управления потреблением энергии с помощью вкладки
Дополнительно в окне Свойства: Электропитание.
См.
раздел «Режимы управления питанием» на стр.42.
<Fn> <F1> Активизация спящего режима управления питанием,
когда установлена программа Dell QuickSet. Можно
перепрограммировать клавиши быстрого выбора
команд для включения другого режима управления
потреблением энергии с помощью вкладки
Дополнительно в окне Свойства: Электропитание.
См. раздел «Режимы управления питанием» на стр.42.
Функции динамиков
<Fn> <Page Up> Увеличивает громкость встроенных и внешних
динамиков (если они
подключены).
<Fn> <Page Dn> Уменьшает громкость встроенных и внешних
динамиков (если они подключены).
<Fn> <End> Включает и отключает встроенные и внешние
динамики (если они подключены).
36
Использование клавиатуры и сенсорной панели
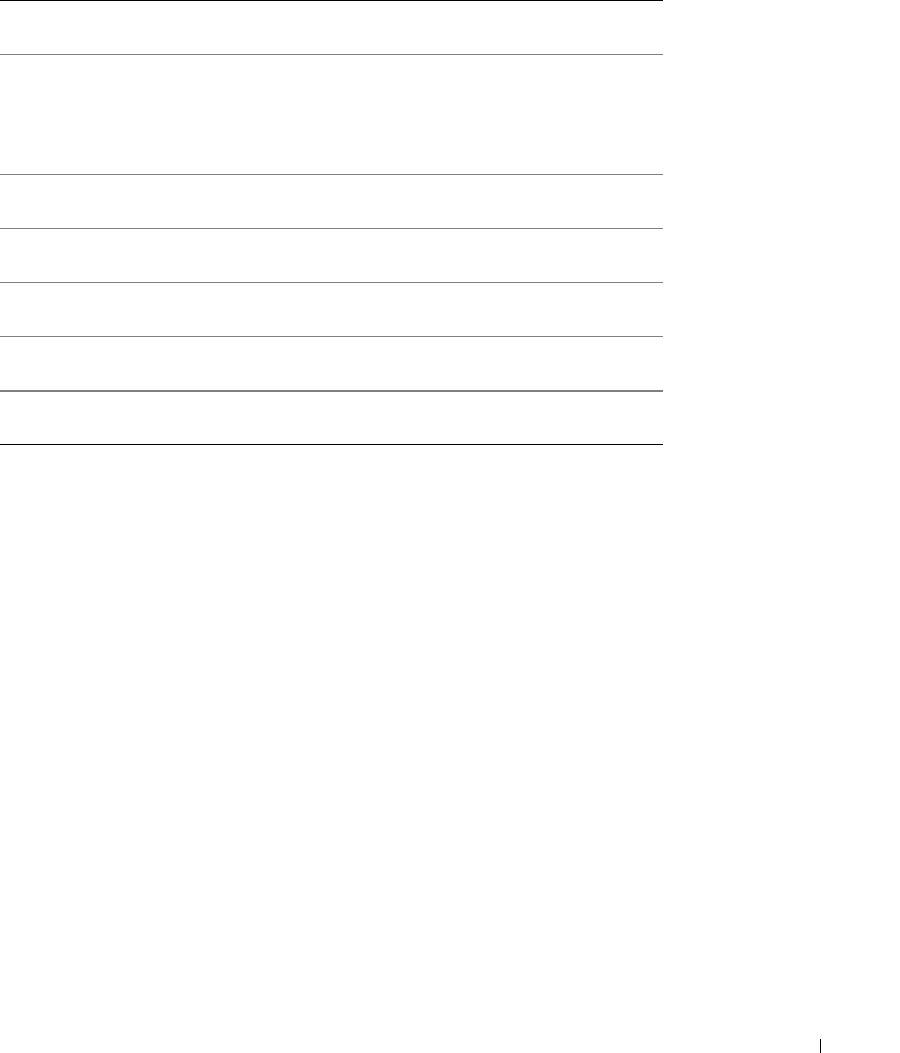
®
®
Функции клавиши с логотипом Microsoft
Windows
Клавиша с логотипом
Свертываются все открытые окна.
Windows и <m>
Клавиша с логотипом
Восстанавливаются все свернутые окна. Эта команда
Windows и <Shift> <m>
работает как переключатель и восстанавливает
(разворачивает) все ранее свернутые окна с помощью
клавиши с логотипом Windows и клавиши <m>,
нажатых одновременно.
Клавиша с логотипом
Запускается Проводник Windows.
Windows и <e>
Клавиша с логотипом
Открытие
диалогового окна Запуск программы.
Windows и <r>
Клавиша с логотипом
Открытие диалогового окна Результаты поиска.
Windows и <f>
Клавиша с логотипом
Открытие диалогового окна Результаты поиска-
Windows и <Ctrl> <f>
Компьютер (если компьютер подключен к сети).
Клавиша с логотипом
Открытие диалогового окна Свойства системы.
Windows и <Pause>
Настройка параметров клавиатуры
Чтобы настроить работу клавиатуры, например частоту повторяемости символов, откройте панель
управления, щелкните Принтеры и другое оборудование, а затем выберите Клавиатура.
Дополнительную информацию о панели инструментов см. в Центре справки и поддержки Windows.
Чтобы открыть Центр справки и поддержки, см. раздел «Центр справки и поддержки Windows» на
стр. 13.
Использование клавиатуры и сенсорной панели
37
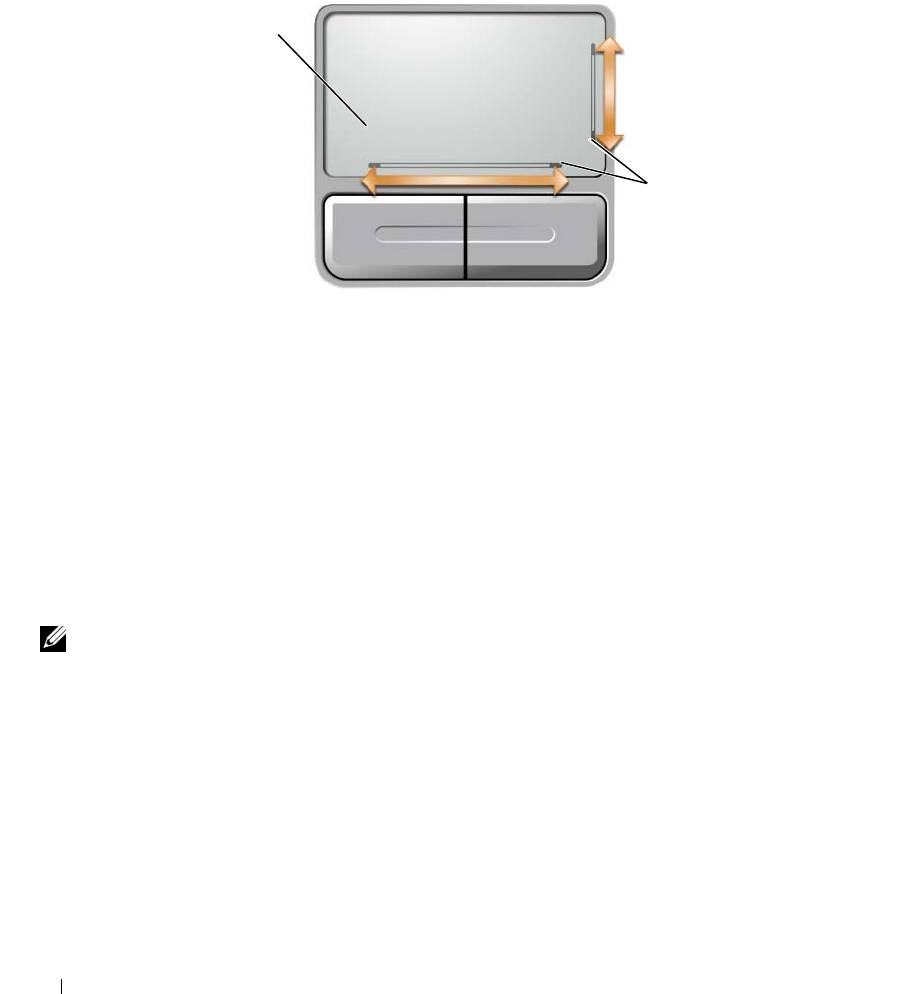
Сенсорная панель
Сенсорная панель, реагируя на давление и движение пальца, позволяет перемещать курсор на экране.
Используйте сенсорную панель и ее кнопки так, как обычно используете мышь.
1
2
1
сенсорная панель
2
блестящие полоски, показывающие возможность прокрутки
•
Для перемещения курсора легко скользите пальцем по сенсорной панели.
•
Чтобы выбрать объект, поместите на него курсор и слегка ударьте пальцем по сенсорной панели
или нажмите большим пальцем левую кнопку на сенсорной панели.
•
Чтобы выбрать и переместить (или перетащить) объект, поместите на него курсор и дважды
нажмите на сенсорной панели. При втором нажатии, не отрывая палец от сенсорной панели,
переместите выбранный объект, двигая пальцем по ее поверхности.
•
Чтобы два раза щелкнуть на объекте, поместите курсор на объект и дважды очень легко ударьте
пальцем по сенсорной панели или дважды нажмите большим пальцем левую кнопку сенсорной
панели.
На двух сторонах сенсорной панели имеются сетчатые трафареты, указывающие возможности
прокрутки в этих зонах прокрутки. Прокрутка включена по умолчанию. Чтобы отменить эту функцию,
измените свойства мыши посредством Панели управления.
ПРИМЕЧАНИЕ.
Зоны прокрутки могут работать не со всеми прикладными программами. Для нормальной
работы зон прокрутки необходимо, чтобы прикладная программа поддерживала использование функции
прокрутки сенсорной панели.
Настройка сенсорной панели
Можно использовать окно Свойства: Мышь для отключения сенсорной панели или настройки ее
параметров.
1
Откройте панель управления, щелкните
Принтеры и другое оборудование
, а затем выберите
Мышь
. Дополнительную информацию о панели инструментов см. в Центре справки и поддержки
Windows. Чтобы открыть Центр справки и поддержки, см. раздел «Центр справки и поддержки
Windows» на стр. 13.
2
В окне
Свойства: Мышь
выберите вкладку
Параметры указателя
, чтобы изменить параметры
сенсорной панели.
3
Нажмите кнопку
OK
, чтобы сохранить настройки и закрыть окно.
38
Использование клавиатуры и сенсорной панели
Оглавление
- Содержание
- О компьютере
- Настройка компьютера
- Использование дисплея
- Использование клавиатуры и сенсорной панели
- Использование аккумулятора
- Использование мультимедийных устройств
- Использование плат
- Настройка сети
- Защита компьютера
- Устранение неисправностей
- Установка и замена компонентов
- Программа Dell™ QuickSet
- Использование компьютера в дороге
- Обращение в Dell
- Технические характеристики
- Приложение
- Глоссарий
- Указатель





