Dell Alienware M17xR2: ГЛАВА 3: ИСПОЛЬЗОВАНИЕ ПОРТАТИВНОГО КОМПЬЮТЕРА
ГЛАВА 3: ИСПОЛЬЗОВАНИЕ ПОРТАТИВНОГО КОМПЬЮТЕРА: Dell Alienware M17xR2

CHAPTER 3: USING YOUR LAPTOP
ГЛАВА 3: ИСПОЛЬЗОВАНИЕ
ПОРТАТИВНОГО КОМПЬЮТЕРА
ГЛаВа 3: иСПоЛЬЗоВание ПорТаТиВноГо КоМПЬЮТера
23
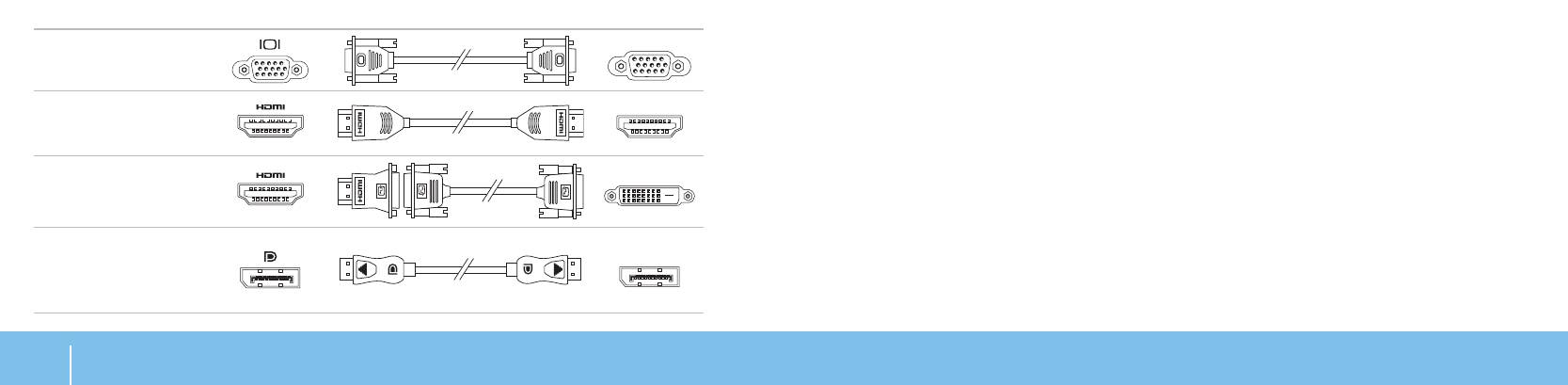
1. Выключите компьютер.
Подключение внешних дисплеев
2. Выключите дисплей и отключите его от источника электропитания.
Если Вы желаете получать удовольствие от работы на экране большего размера
3. Подключить один конец кабеля к разъемам DisplayPort, HDMI, или VGA
или увеличить размер рабочей области, то Вы можете подключить внешний
Вашего портативного компьютера Alienware.
дисплей, например, отдельный монитор, ЖКД телевизор или проектор.
4. Подключите другой конец кабеля к аналогичному разъему на Вашем
дисплее.
5. В случае необходимости подключите один конец кабеля питания к разъему
Подключение дисплея
питания на дисплее.
Для подключения дисплея к компьютеру воспользуйтесь кабелем, штекеры
6. Подключите второй конец кабеля питания к 3-штырьковому заземленному
которого соответствуют гнездам на компьютере и дисплее. Для идентификации
удлинителю или розетке.
разъемов компьютера и дисплея обратитесь к следующей таблице.
7. Включите портативный компьютер, затем включите дисплей.
Тип соединения Компьютер Кабель Дисплей
VGA-VGA
(кабельVGA)
Адаптер HDMI-HDMI
(кабель HDMI)
Адаптер HDMI-DVI
(переходник HDMI-
DVI с кабелем DVI)
Адаптер
«DisplayPort-
DisplayPort»
(кабель DisplayPort)
24
ГЛаВа 3: иСПоЛЬЗоВание ПорТаТиВноГо КоМПЬЮТера

Увеличение рабочего стола
Использование съемных носителей и карт
1. После подключения дополнительного дисплея щелкните правой кнопкой
памяти
мыши на рабочем столе дисплея и выберите Персонализация.
2. Выберите Подключение внешнего дисплея или проектора в верхней левой
Соблюдайте приведенные ниже правила техники безопасности:
части экрана.
3. Щелкните Подключить дисплей.
Если в соответствующие слоты не вставлены карты памяти ExpressCard или Media
Card (карты SD/ MMC/ MS), убедитесь, что карты-заглушки, поставляемые вместе
4. Выберите один из следующих вариантов на экране:
с Ваши портативным компьютером, установлены в неиспользуемый слот(ы).
• Дублирование рабочего стола на каждом из подключенных дисплеев
Пластиковая заглушка предохраняет пустой разъем от попадания пыли и других
(зеркальный режим)
частиц. Следите за правильностью установки пластиковой заглушки (верхняя
• Расширение рабочего стола на все подключенные дисплеи
сторона некоторых заглушек имеет маркировку в виде стрелки). Неправильная
(расширенный режим)
установка пластиковой заглушки может привести к повреждению Вашего
компьютера.
• Отображение рабочего стола только на подключенных дисплеях
5. Щелкните Применить для применения изменений и щелкните OK для выхода
из панели управления настройками экрана.
ГЛаВа 3: иСПоЛЬЗоВание ПорТаТиВноГо КоМПЬЮТера
25
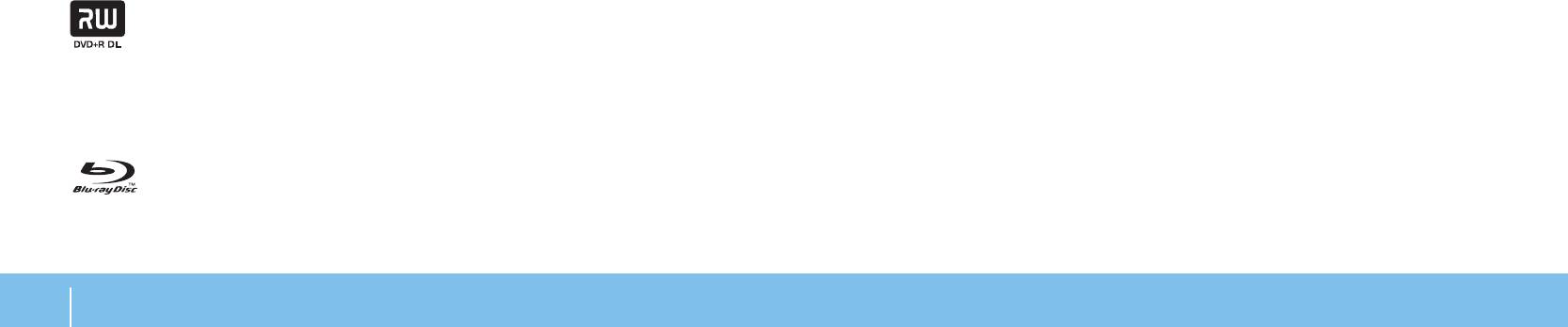
Использование дисковода для оптических
Использование встроенной веб-камеры
дисков
Ваш портативный компьютер оборудован дисководом для оптических дисков со
Включение и выключение веб-камеры
щелевой загрузкой. В зависимости от заказанной конфигурации Ваш портативный
Нажмите сочетание клавиш <Fn><F9> для включения или выключения веб-камеры.
компьютер может быть оборудован одним из следующих типов дисководов.
После включения веб-камеры необходимо активировать ее работу с помощью
Данные логотипы используются для обозначения возможностей и совместимости
операционной системы Microsoft Windows. Кроме всего прочего Вы можете
для каждого дисковода.
использовать Windows Movie Maker для создания, редактирования и обмена
видеофильмами.
Устройство
Дисковод DVD±R/ W может считывать диски CD-ROM,
записи
записываемые компакт-диски, перезаписываемые компакт-
двухсторонних
диски, диски DVD, записываемые и перезаписываемые
Использование переключателя беспроводной
дисков
диски DVD+R/ W, а также диски DVD-R/ W.
DVD±R/ W
связи
Также он способен записывать записываемые компакт-
диски, перезаписываемые компакт-диски, диски DVD+R/ W,
Переключатель беспроводной связи позволяет быстро выключить все типы
беспроводной связи (Bluetooth
®
диски DVD-R/ W и двухсторонние диски DVD+R DL.
и беспроводная локальная сеть), например,
в самолете. Легкое однократное касание данного переключателя позволяет
отключить всю радиосвязь. Легкое повторное прикосновение к данному
Устройства
Дисковод для дисков Blu-ray способен считывать
переключателю возвращает все типы беспроводной передачи данных в их
чтения/ записи
данные с компакт-диска, записываемого компакт-диска,
соответствующее состояние, в котором они находились до первого прикосновения
дисков
перезаписываемого компакт-диска, диска DVD, диска
к переключателю.
Blu-ray
™
DVD+R/ W и DVD-R/ W, двухстороннего диска DVD+R DL,
диска BD-ROM, диска BD-R и диска BD-RE.
Также он способен записывать записываемые компакт-
диски, перезаписываемые компакт-диски, диски
DVD+R/ W, диски DVD-R/ W, двухсторонние диски DVD+R
DL, диски BD-R и диски BD-RE.
26
ГЛаВа 3: иСПоЛЬЗоВание ПорТаТиВноГо КоМПЬЮТера

Аккумуляторная батарея
Управление потреблением энергии
Ваш портативный компьютер оборудован перезаряжаемой литий-ионной
аккумуляторной батареей высокой емкости. Время автономной работы от
Понимание процесса потребления энергии
батареи будет изменяться в зависимости от конфигурации Вашего компьютера,
модели, установленных приложений, настроек управления потреблением энергии
Для максимального использования энергии аккумуляторных батарей Вам
и используемых функций. Аналогично другим аккумуляторам, максимальная
будет полезным уделить некоторое время изучению принципа управления
емкость данного аккумулятора уменьшается с течением времени и в течение
употреблением энергии Вашей операционной системой.
эксплуатации.
Для настройки параметров потребления энергии можно использовать функции
Светодиодные индикаторы заряда на аккумуляторной батарее указывают
операционной системы. Установленная на Вашем компьютере операционная
уровень заряда. После однократного нажатия на индикатор уровня заряда
система Microsoft
®
Windows
®
предоставляет по умолчанию три варианта:
аккумулятора загораются светодиодные индикаторы уровня заряда. Каждый из
пяти индикаторов соответствует примерно 20% полного заряда аккумулятора.
• Сбалансированный — максимальная производительность когда Вы в ней
Например, если светятся четыре индикатора, то аккумулятор заряжен на 80%, а
нуждаетесь и экономия энергии во время простоя.
если индикаторы не светятся, то аккумулятор полностью разряжен.
• Экономный — позволяет экономить заряд батареи снижая
производительность компьютера и сокращать количество потребленной
Вашим компьютером энергии за весь срок его работы.
• Максимальная производительность — обеспечивает максимальную уровень
производительности Вашей системы путем регулировки частоты процессора
в соответствии с Вашими действиями и максимизирует производительность
компьютера.
ГЛаВа 3: иСПоЛЬЗоВание ПорТаТиВноГо КоМПЬЮТера
27
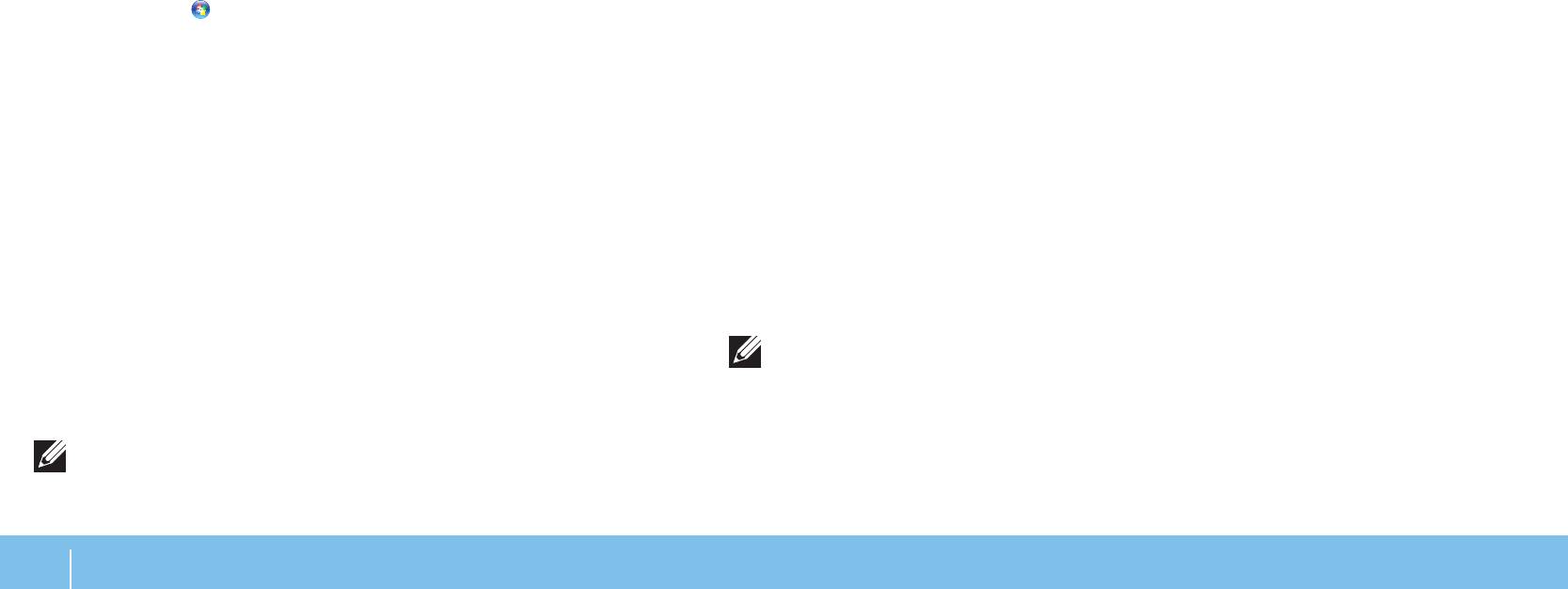
Настройка параметров электропитания:
Центр управления Alienware Command Center
1. Нажмите Пуск → Панель управления.
Центр управления Alienware
®
Command Center предоставляет доступ к
2. Нажмите Все элементы панели управления.
исключительному программному обеспечению Alienware и постоянно
модернизируемой панели управления. По мере выхода новых приложений
3. Дважды нажмите на значок Электропитание.
Alienware они загружаются непосредственно в центр управления Command
4. Выберите желаемый план потребления энергии. Для изменения настроек
Center, позволяя создать библиотеку инструментов по управлению работой
плана нажмите Изменить настройки плана под выбранным планом
системы, оптимизации и настройке. Вы можете открыть центр управления
электропитания.
Alienware Command Center простым прикосновением к клавише в верхней части
клавиатуры. Для подтверждения выбора ненадолго включится подсветка клавиши.
Для получения более подробной информации о ее расположении см «Функции
Сокращение потребляемой мощности
подставки для компьютера и клавиатуры» на стр. 18.
Не смотря на то, что Ваш портативный компьютер (вместе с операционной
системой) способен экономить энергию, для сокращения потребляемой мощности
Скрытый режим (Stealth Mode)
Вы можете предпринять следующие действия.
Скрытый режим предназначен для уменьшения загрузки процессора и видеокарты,
• Использовать питание от сети по мере возможности.
уменьшая таким образом энергопотребление системы и уровень шума Вашего
• Снизить интенсивность подсветки ЖК-дисплея. Очень высокая яркость
компьютера.
экрана значит высокое потребление энергии.
ПРИМЕЧАНИЕ. Скрытый режим не работает, если компьютер питается от
• Переключитесь в Скрытый режим для включения дополнительных
батареи.
параметров энергосбережения. Для включения и выключения скрытого
режима может потребоваться перезагрузка в зависимости от конфигурации
Вы можете включить скрытый режим простым прикосновением к клавише в
и операционной системы.
верхней части клавиатуры. Клавиша будет ярко подсвечиваться до отключения
функции. Для получения более подробной информации о ее расположении см.
ПРИМЕЧАНИЕ. Аккумуляторная батарея должна быть всегда
«Функции подставки для компьютера и клавиатуры» на стр. 18.
заблокирована с помощью защелки в отсеке для аккумулятора.
28
ГЛаВа 3: иСПоЛЬЗоВание ПорТаТиВноГо КоМПЬЮТера
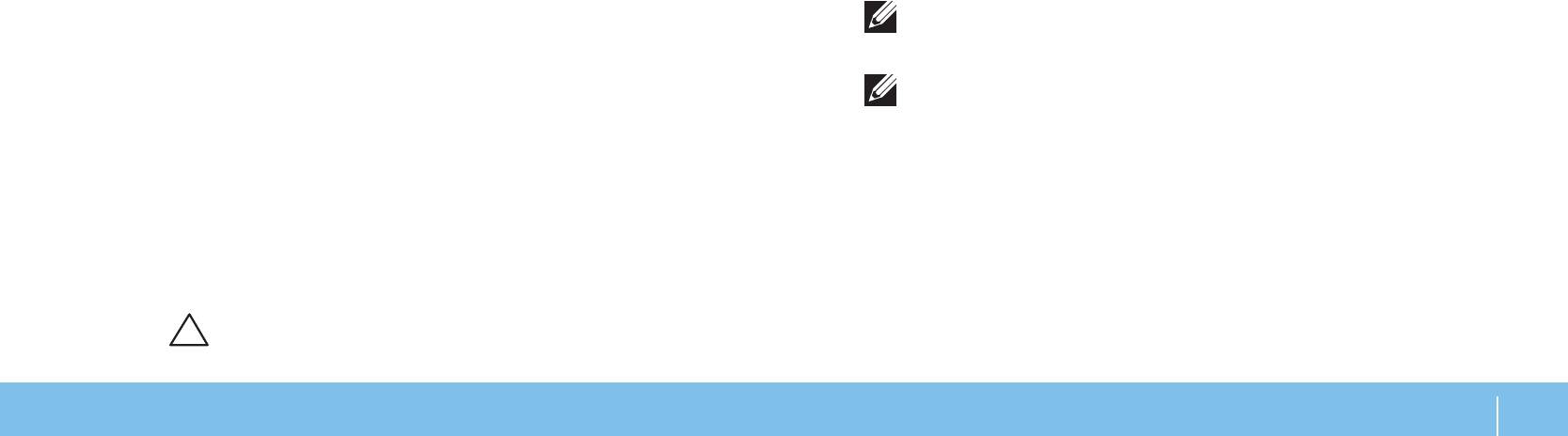
Датчик свободного падения
Вход в настройку системы
Датчик свободного падения защищает жесткий диск Вашего компьютера от
1. Включите (или перезагрузите) портативный компьютер.
возможного повреждения, реагируя на состояние свободного падения, которое
2. Во время загрузки портативного компьютера нажмите кнопку <F2>
может быть вызвано случайным падением компьютера. При возникновении
непосредственно перед появлением логотипа операционной системы для
состояния свободного падения жесткий диск переходит в безопасный режим,
получения доступа к утилите настройки BIOS.
предотвращая повреждение головки записи/ считывания и возможные потери
В случае возникновения ошибки во время проверки POST (самотестирования
данных. Ваш жесткий диск возвращается в нормальный рабочий режим, когда
при включении питания) Вы можете зайти в утилиту настройки BIOS
состояние свободного падения прекращается.
нажатием на клавишу <F2> после подсказки.
ПРИМЕЧАНИЕ. Если Вы не успели нажать эту клавишу и появился экран с
Настройка BIOS
логотипом операционной системы, дождитесь появления рабочего стола
Microsoft
®
Windows
®
, затем выключите компьютер и повторите попытку.
Настройка системы
ПРИМЕЧАНИЕ. При длительном нажатии клавиши на клавиатуре
может произойти ошибка клавиатуры. Для предотвращения возможной
Функции настройки системы позволяют:
неисправности клавиатуры нажимайте и отпускайте клавишу <F2> с
• Изменять информацию о конфигурации системы после установки, замены
равными интервалами до появления экрана настройки системы.
или извлечения оборудования в портативном компьютере.
• Устанавливать или изменять настраиваемые пользователем функции.
Экраны настройки системы
• Проверять установленный объем памяти или задавать тип установленного
В окне утилиты настройки BIOS отображается текущая или изменяемая
жесткого диска.
конфигурация для портативного компьютера. Информация разделена на
пять меню: Main (Основное), Advanced (Подробнее), Security (Безопасность),
Перед использованием настройки системы рекомендуется записать текущие
Boot (Загрузка) и Exit (Выход).
настройки системы для использования в будущем.
Key Functions (Функции клавиш) отображается в нижней части окна утилиты
ВНИМАНИЕ. Не изменяйте системные настройки, если Вы не являетесь
настройки BIOS и содержит список клавиш и их функций, которые относятся к
опытным пользователем компьютера. Определенные изменения могут
активному полю программы настройки системы.
привести к неправильной работе Вашего компьютера.
ГЛаВа 3: иСПоЛЬЗоВание ПорТаТиВноГо КоМПЬЮТера
29
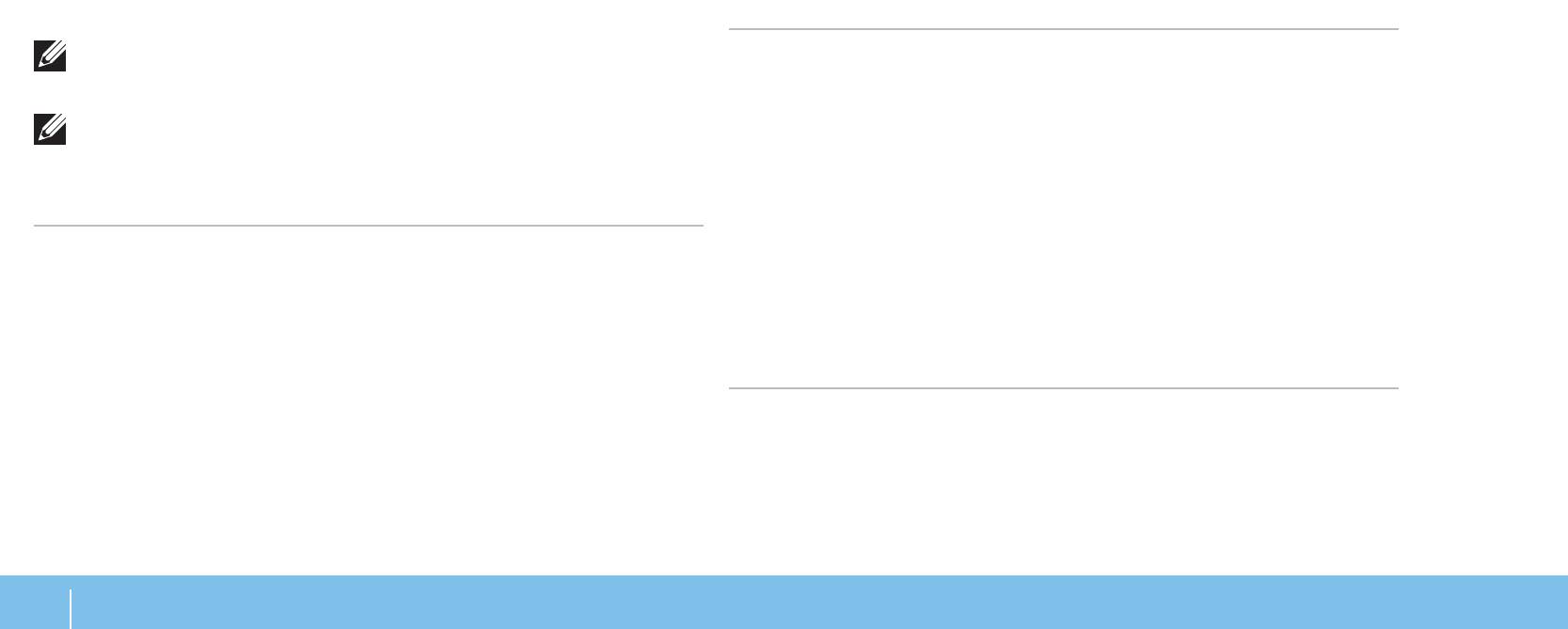
Варианты настройки системы
Main Menu (Основное меню)
ПРИМЕЧАНИЕ. Не все элементы, описанные в этом разделе, могут
CPU speed
Отображает скорость работы процессора.
присутствовать на экране. Это зависит от компьютера и установленных
(Скорость ЦП)
устройств.
CPU Cache
Отображает размер кэш-памяти процессора.
(Кэш-память ЦП)
ПРИМЕЧАНИЕ. Для получения обновленной инструкции по установке всех
обслуживаемых компонентов см. Руководство по обслуживанию
на веб-
CPU ID
Отображает идентификатор процессора.
узле службы поддержки Dell
™
по адресу support. dell. com/ manuals.
(Идентификатор ЦП)
Total Memory
Отображает общий объем установленной
(Общий объем памяти)
оперативной памяти.
Main Menu (Основное меню)
Memory Bank 0
Отображает объем оперативной памяти,
System Time
Отображает системное время.
(Разъем платы
установленной в разъеме 0.
(Системное время)
оперативной памяти 0)
System Date
Отображает системную дату.
Memory Bank 1
Отображает объем оперативной памяти,
(Системная дата)
(Разъем платы
установленной в разъеме 1.
Alienware
Отображает номер модели Bашего компьютера.
оперативной памяти 1)
Service Tag
Отображает метку производителя Bашего компьютера.
(Метка производителя)
Advanced Menu (Подробнее)
BIOS Version
Wired Network
Отображает версию BIOS.
Позволяет включать или выключать встроенный
(Версия BIOS)
(Проводная сеть)
сетевой контроллер.
• Отключен: внутренняя локальная сеть отключена и
EC Version
Отображает версию микропрограммы EC.
не определяется операционной системой.
(Версия EC)
• Включен: встроенный сетевой контроллер
CPU (ЦП) Отображает тип процессора.
включен.
30
ГЛаВа 3: иСПоЛЬЗоВание ПорТаТиВноГо КоМПЬЮТера
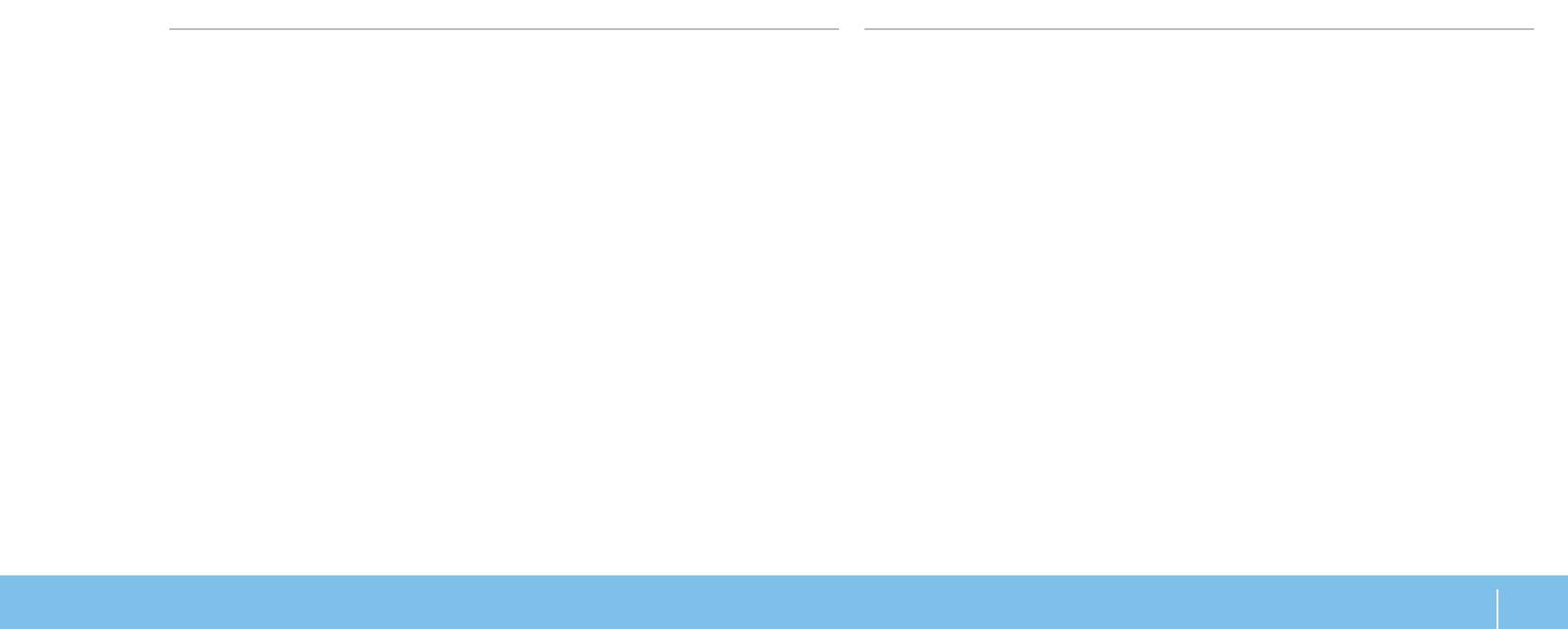
Advanced Menu (Подробнее)
Advanced Menu (Подробнее)
Wireless Network
Позволяет включать или выключать встроенное
USB Emulation
Позволяет включить и выключить функцию эмуляции
(Беспроводная сеть)
устройство беспроводного доступа.
(Эмуляция USB)
USB. Данная функция определяет порядок действий
• Отключен: встроенный беспроводное устройство
BIOS при отсутствии операционной системы с
отключено и не определяется операционной
возможность определения USB для работы с USB
системой.
устройствами. Функция эмуляции USB всегда
включена во время выполнения самотестирования
• Включен: внутреннее беспроводное устройство
при включении питания (POST).
включено.
Bluetooth
Позволяет включать или выключать встроенное
ПРИМЕЧАНИЕ. Невозможно загрузиться с любого
Receiver
устройство Bluetooth.
типа USB устройств (дискета, жесткий диск или ключ
(беспроводное
памяти) с отключенной данной функцией.
• Отключен: внутреннее устройство Bluetooth
устройство Bluetooth)
отключено и не определяется операционной
Firewire
Позволяет подключать и отключать разъем
системой.
IEEE 1394 A.
• Включен: встроенное устройство Bluetooth
• Отключен: pазъемIEEE 1394 A отключен и не
включено.
определяется операционной системой.
High Denition
Позволяет включать и выключать встроенное
• Включен: pазъем IEEE 1394 A подключен.
Sound
оборудование для воспроизведения звука высокого
Performance
Позволяет изменять поля подменю раздела Опции
(звук High Denition)
качества.
Options
быстродействия (для получения дополнительной
• Отключен: внутреннее звуковое устройство
(Опции
информации см. раздел «Подменю Опции
отключено и не определяется операционной
быстродействия)
быстродействия» на стр. 30).
системой.
• Включен: встроенное звуковое устройство
включено.
ГЛаВа 3: иСПоЛЬЗоВание ПорТаТиВноГо КоМПЬЮТера
31
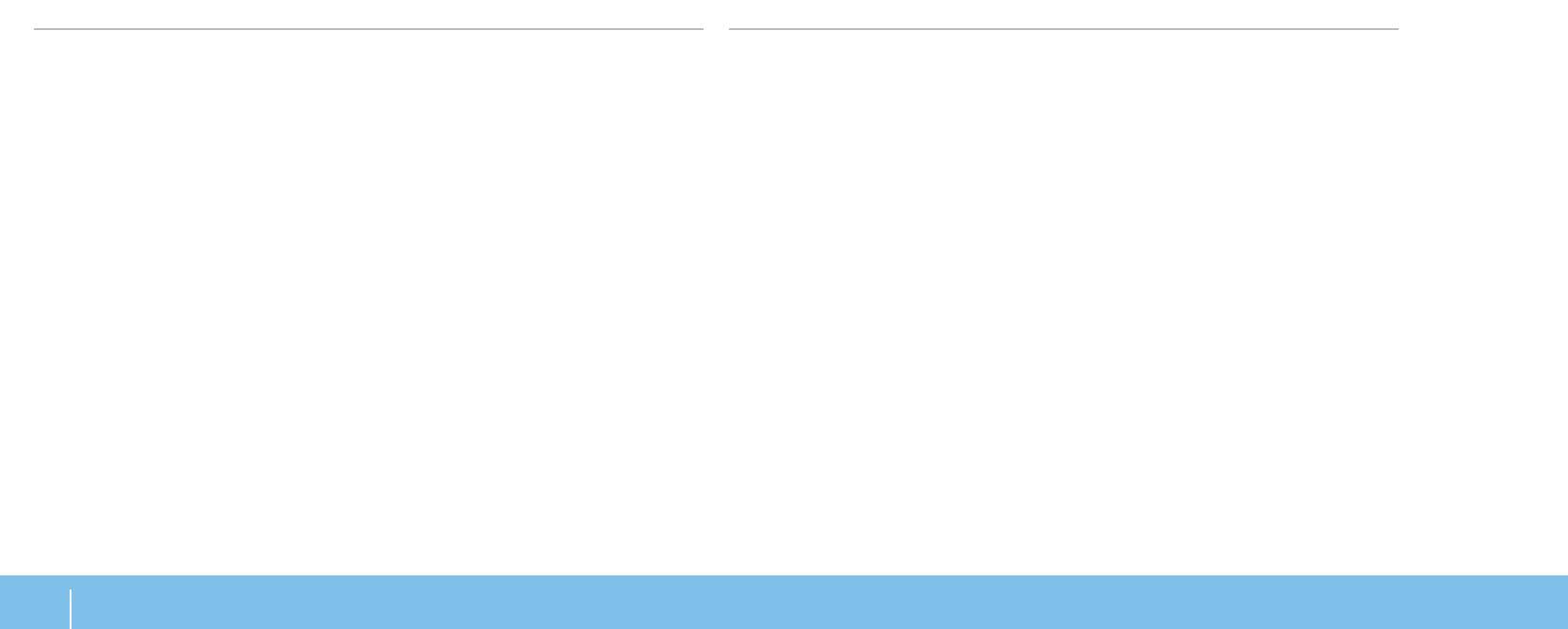
Advanced Menu (Подробнее)
Подменю функций производительности системы
SATA Operation
Позволяет настроить режим работы встроенного
CPU speed
Отображает скорость работы процессора.
(Работа SATA)
контроллера SATA жесткого диска.
(Скорость ЦП)
• ATA: SATA настроен для работы в режиме ATA.
Memory Frequency
Отображает частоту работы памяти.
• AHCI: SATA настроен для работы в режиме AHCI.
(Частота памяти)
• RAID: SATA настроен для работы в режиме RAID.
Memory Channel Mode
Отображает режимы каналов памяти.
SATA Hard
(Режим каналов памяти)
Отображает установленный главный жесткий диск
• Single (Одни)
Drive 1
SATA .
• Dual (Два)
(Жесткий диск
SATA Привод 1)
CPU Performance
Указывает на включение или отключение режима
Mode
турбо.
SATA Hard
Отображает установленный второй жесткий диск SATA.
(Режим
Drive 2
производительности ЦП)
(Жесткий диск
SATA Привод 2)
Turbo Mode
Позволяет включать или выключать режим турбо.
(Режим турбо)
SATA Optical
Отображает модель установленного дисковода SATA.
Drive
DDR3 Voltage
Позволяет ввести напряжение питания
(Оптический дисковод
(Напряжение DDR3)
оперативной памяти.
SATA)
CPU Vcore
Позволяет установить напряжение ядра ЦП.
(Напряжение ядра ЦП)
CPU Frequency
Позволяет установить частоту разогнанного ЦП.
Over-Clocking
(Частота разгона ЦП)
32
ГЛаВа 3: иСПоЛЬЗоВание ПорТаТиВноГо КоМПЬЮТера
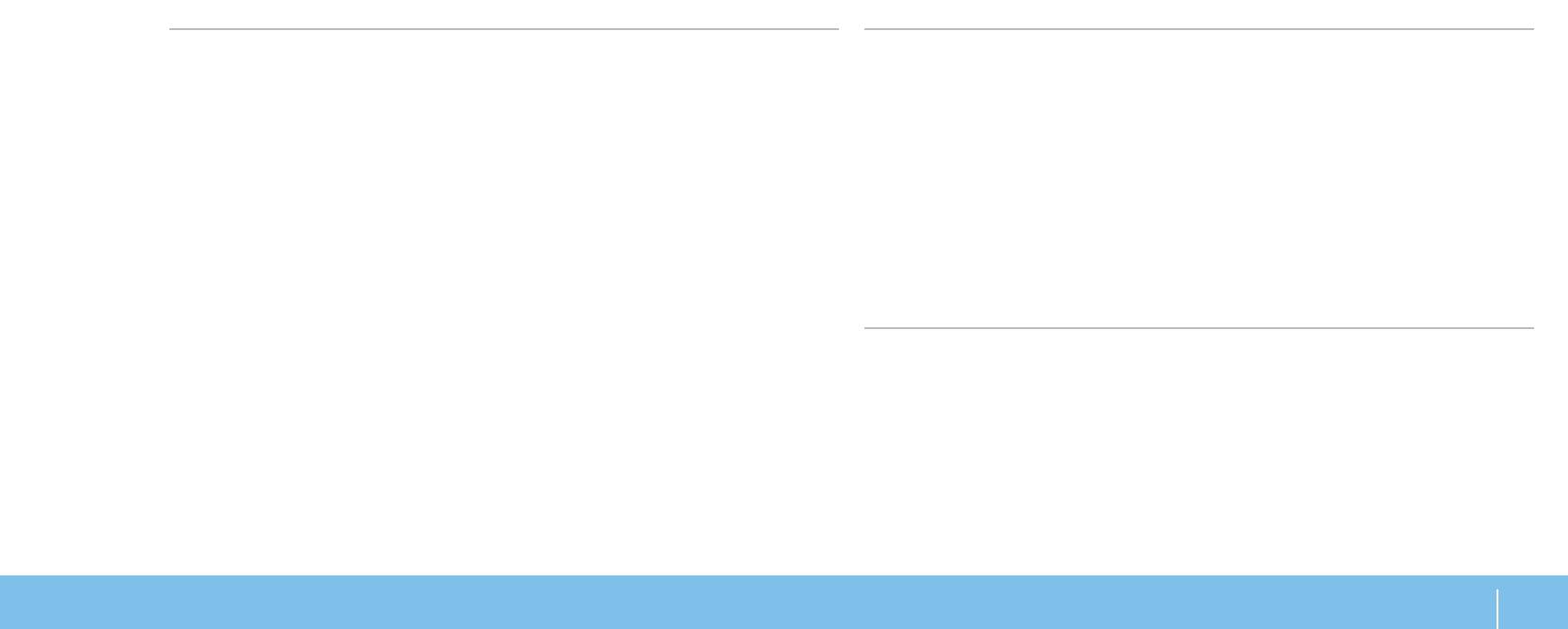
Меню безопасности
Меню безопасности
System Password
Отображает состояние пароля системы.
Enable Password on
Позволяет включить или выключить ввод пароля
Status
Пароль системы - это Главный пароль/ Пароль
Boot
при загрузке.
(Состояние системного
администратора.
(Требовать ввод пароля
пароля)
при загрузке)
• Активирован: cистемый пароль активирован.
• Не активирован: cистемный пароль не
Failsafe
Позволяет включить или отключить средства
безопасности Phoenix
™
активирован.
(Средства безопасности)
- программные средства
защиты данных для защиты, слежения и
Set System Password
Позволяет установить системный пароль.
управления Вашим портативным компьютером
(Установить системный
Системный пароль используется для контроля
и цифровыми файлами в том случае, если Ваш
пароль)
доступа к утилитам настройки системы.
портативный компьютер утерян или украден.
User Password
Отображение состояния пользовательского
Asset Tag
Отображает ярлык оборудования.
Status
пароля.
(Дескриптор ресурса)
(Состояние
• Активирован: пользовательский пароль
пользовательского пароля)
активирован и встроенный контроллер
Power Menu (Меню питания)
PS/2 - совместимого манипулятора «мышь»
включен.
A/ C Adapter Rating
Отображает номинальную мощность адаптера
(Номинальная мощность
• Не активирован: пользовательский пароль
переменного тока.
адаптера переменного
не активирован и встроенный контроллер
тока)
PS/2 - совместимого манипулятора «мышь»
отключен.
A/ C Adapter Warnings
Позволяет разрешить или запретить системе
(Предупреждения
Set User Password
отображать предупреждение на экране при
Позволяет установить пользовательский пароль.
адаптера переменного
(Установить
использовании определенных адаптеров
Пользовательский пароль управляет доступом к
тока)
пользовательский пароль)
переменного тока. Система выводит данные
системе при загрузке.
сообщения когда Вы пытаетесь использовать
адаптеры переменного тока слишком низкой
мощности для текущей конфигурации.
ГЛаВа 3: иСПоЛЬЗоВание ПорТаТиВноГо КоМПЬЮТера
33
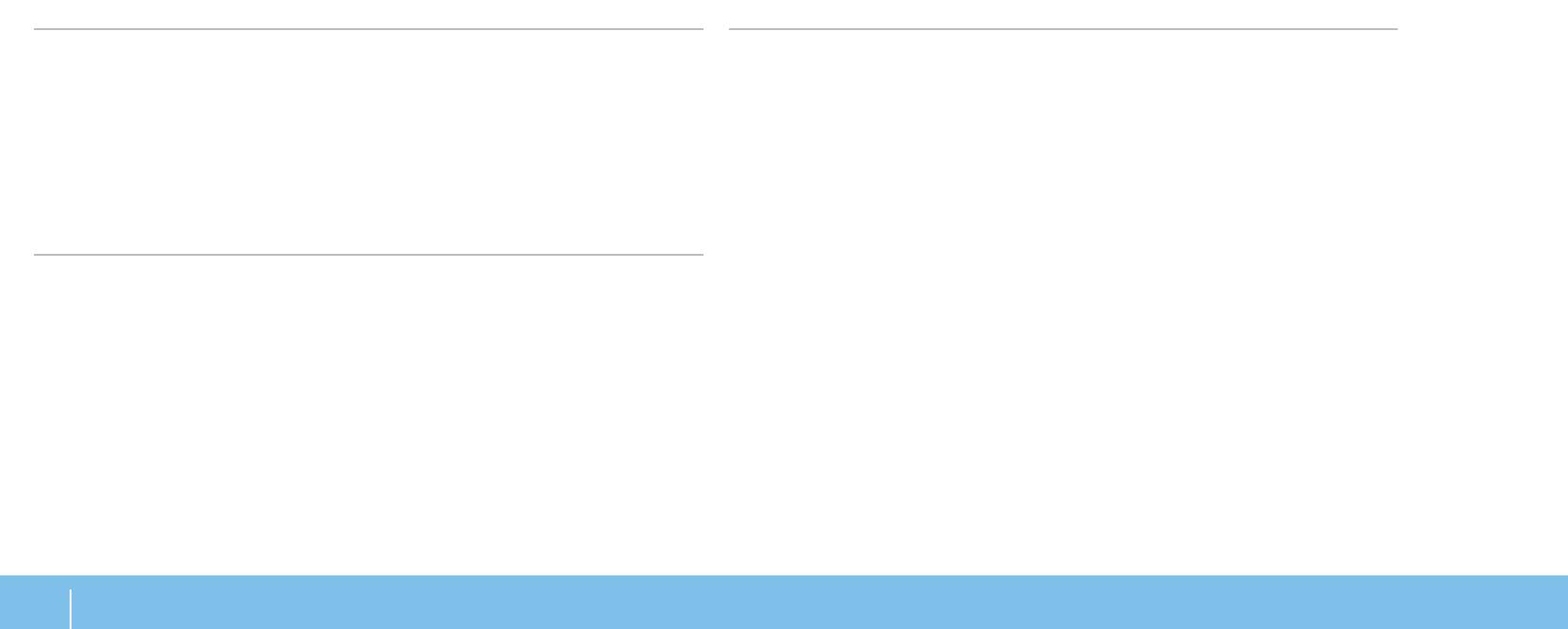
Power Menu (Меню питания)
Exit Menu (Меню выхода)
USB Wake Support
Позволяет м назначить USB-устройства для
Exit Saving Changes
Позволяет выйти из программы настройки
(Поддержка USB Wake)
выхода системы из спящего режима или
(Сохранить изменения и
системы и сохранить изменения в CMOS.
отключить возможность выхода из спящего
выйти)
режима при помощи USB-устройств.
Exit Discarding
Позволяет осуществить выход из утилиты без
USB Power Share
Позволяет Вам включить опцию зарядки USB-
Changes (Отменить
сохранения системных настроек в CMOS.
(Функция USB Power Share)
устройств при отключенном питании компьютера
изменения и выйти)
или когда он находится в спящем режиме, или
Load Setup Defaults
Позволяет загрузить системные настройки по
отключить возможность зарядки через USB.
(Загрузить настройки по
умолчанию.
умолчанию)
Boot Menu (Меню загрузки)
Discard Changes
Позволяет загрузить последние настройки из
(Отменить изменения)
CMOS для всех настроексистемы.
Используйте клавиши «плюс» (+) или «минус» (-) для изменения порядка
загрузочных устройств. Вы можете выбрать следующие устройства:
Save Changes
Позволяет сохранить системные настройки в
(Сохранить изменения)
CMOS.
• Жесткий диск
• Устройство USB для хранения данных
• CD\DVD\BD
• Съемные устройства
• Сеть
34
ГЛаВа 3: иСПоЛЬЗоВание ПорТаТиВноГо КоМПЬЮТера
Оглавление
- РУКОВОДСТВО ALIENWARE M17x MOBILE
- ВВЕДЕНИЕ
- ГЛАВА 1: НАСТРОЙКА ВАШЕГО ПОРТАТИВНОГО КОМПЬЮТЕРА
- ГЛАВА 2: ЗНАКОМСТВО С ВАШИМ КОМПЬЮТЕРОМ
- ГЛАВА 3: ИСПОЛЬЗОВАНИЕ ПОРТАТИВНОГО КОМПЬЮТЕРА
- ГЛАВА 4: УСТАНОВКА
- РАЗДЕЛ 5: УСТРАНЕНИЕ НЕПОЛАДОК
- РАЗДЕЛ 6: ВОССТАНОВЛЕНИЕ
- ГЛАВА 7: ОСНОВНЫЕ
- ПРИЛОЖЕНИЕ A: ОБЩИЕ ПРАВИЛА
- ПРИЛОЖЕНИЕ B: КАК СВЯЗАТЬСЯ С






