Dell Alienware M17xR2: ГЛАВА 2: ЗНАКОМСТВО С ВАШИМ КОМПЬЮТЕРОМ
ГЛАВА 2: ЗНАКОМСТВО С ВАШИМ КОМПЬЮТЕРОМ: Dell Alienware M17xR2

CHAPTER 2: GETTING TO KNOW YOUR LAPTOP
В данной главе приводится информация о портативном компьютере, которая
поможет Вам ознакомиться с различными функциями, а также быстро начать
работу.
ГЛАВА 2: ЗНАКОМСТВО С ВАШИМ
КОМПЬЮТЕРОМ
ГЛаВа 2: ЗнаКоМСТВо С ВаШиМ КоМПЬЮТероМ
13
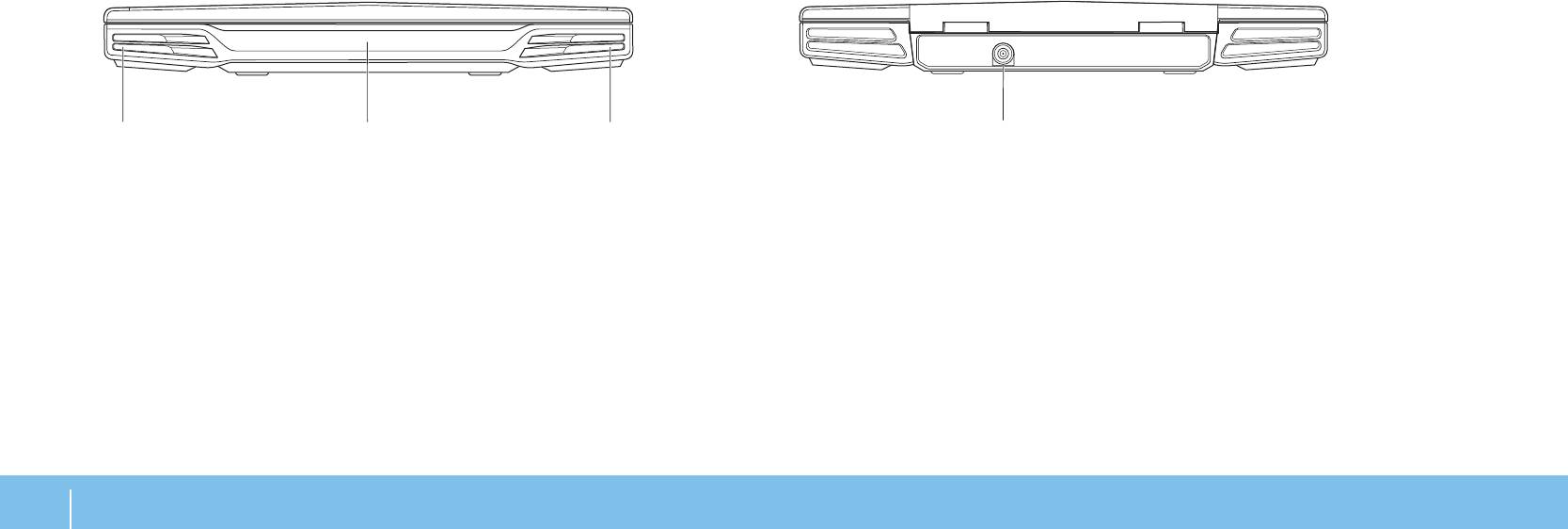
Передняя часть компьютера
Вид сзади
2 31
1
1
Левый динамик — в сочетании с правым динамиком обеспечивает
1
Разъем блока питания переменного тока — используется для
высококачественное стереозвучание.
подключения блока питания переменного тока для подключения
компьютера к сети и зарядки батареи.
2
Пользовательский ИК-порт — используется для подключения к
устройствам с помощью инфракрасного порта.
3
Правый динамик — в сочетании с левым динамиком обеспечивает
высококачественное стереозвучание.
14
ГЛаВа 2: ЗнаКоМСТВо С ВаШиМ КоМПЬЮТероМ
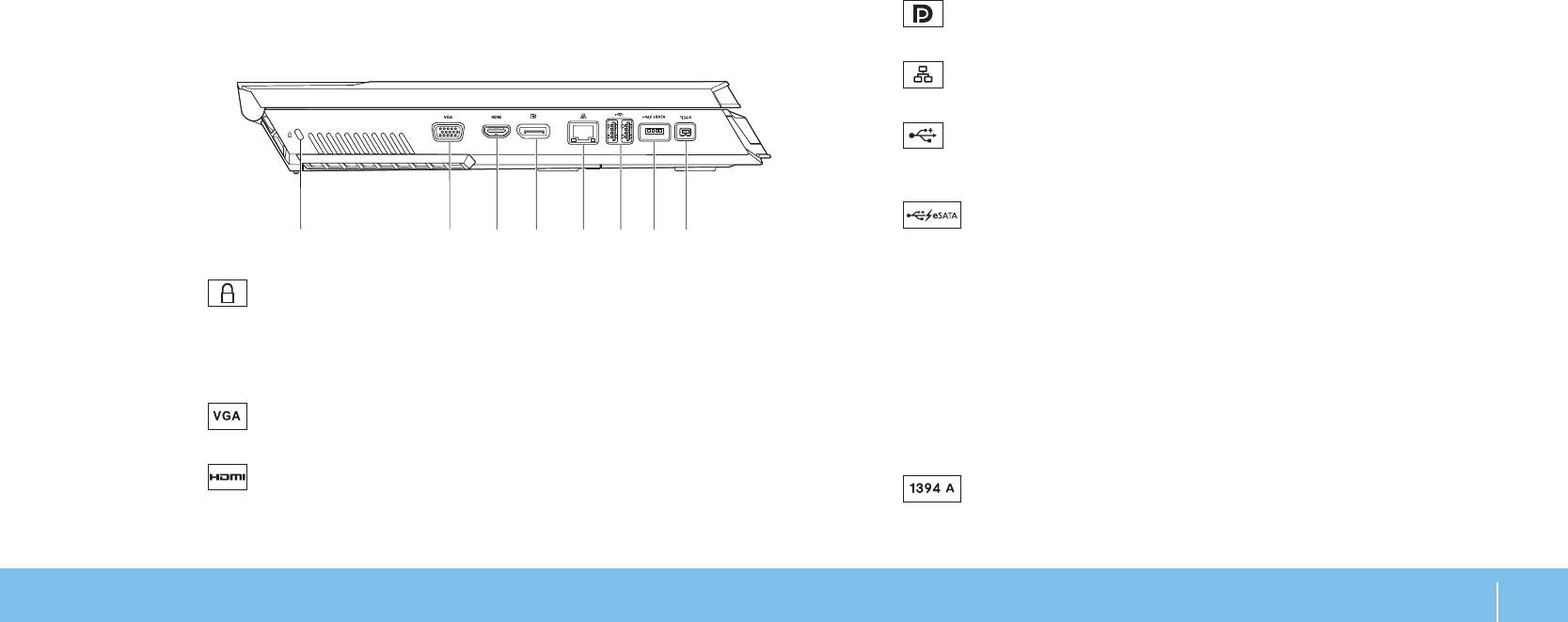
Левая сторона компьютера
4
Разъем DisplayPort — позволяет подключить Bаш компьютер к
внешним мониторам и проекторам с помощью DisplayPort.
5 Разъем подключения к сети — позволяет подключить Bаш компьютер
к сети или широкополосному устройству.
6 Разъемы USB (2) — используется для подключения USB-устройств:
манипулятора «мышь», клавиатуры, принтера, внешнего накопителя или
MP3-плеера.
7
Комбинированный разъем USB/ eSATA с функцией USB
21
3
4 5
6
7
8
PowerShare — позволяет подключать совместимые с eSATA устройства
хранения информации (например, внешние жесткие диски или оптические
дисководы) или устройства USB (например, мышь, клавиатуру, принтер,
1
Разъем для пристяжного троса с замком — используется для
внешний дисковод или MP3-проигрыватель).
присоединения пристяжного троса с замком (приобретается отдельно) к
Функция USB Powershare позволяет выполнять зарядку устройств USB,
компьютеру.
когда компьютер выключен или находится в режиме ожидания. При
включении компьютера в процессе зарядки устройства USB зарядка
ПРИМЕЧАНИЕ. Перед покупкой пристяжного троса с замком, убедитесь,
устройства прекратится. Для возобновления процесса зарядки следует
что он совместим с соответствующим разъемом Вашего компьютера.
отключить устройство от разъема USB и подключить его повторно.
2
ПРИМЕЧАНИЕ. Зарядка некоторых устройств USB невозможна, когда
Разъем VGA — используется для подключения видеоустройств,
компьютер отключен или находится в режиме ожидания. В таком случае для
например, монитора или проектора.
зарядки устройства следует включить компьютер.
3 Разъем HDMI — используется для вывода на ТВ как аудио, так и
8
Разъем IEEE 1394 A — позволяет подключать высокоскоростные
видеосигналов.
последовательные мультимедийные устройства, например, цифровые
ПРИМЕЧАНИЕ. Для монитора без встроенных колонок будет считываться
видеокамеры.
только видеосигнал.
ГЛаВа 2: ЗнаКоМСТВо С ВаШиМ КоМПЬЮТероМ
15
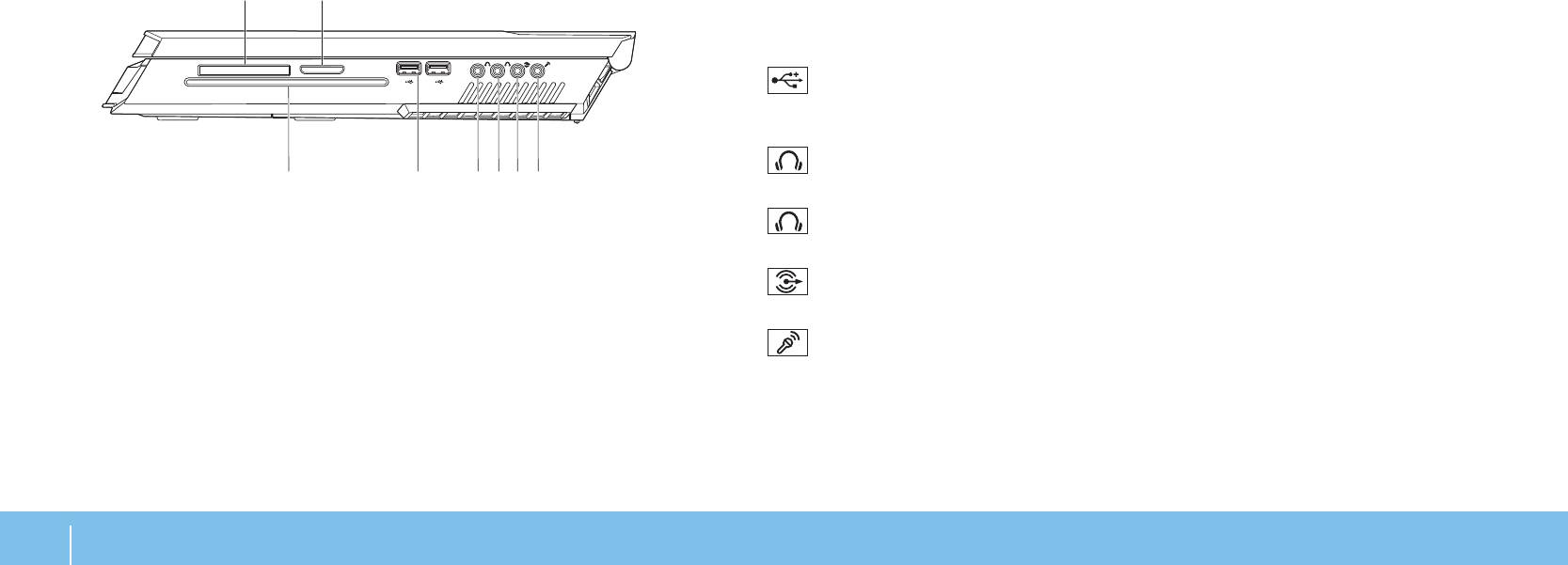
Правая сторона компьютера
3
Оптический дисковод —
позволяет воспроизводить и записывать компакт-
диски, DVD-диски и диски Blu-ray (дополнительно) только стандартного
размера (12 см). Перед установкой диска убедитесь в том, что сторона
диска с изображением или текстом направлена вверх. Для получения более
подробной информации см. «Использование оптического дисковода»
на стр. 26.
4 Разъемы USB (2) — используются для подключения USB-устройств:
манипулятора «мышь», клавиатуры, принтера, внешнего накопителя или
MP3-плеера.
5 Аудио выход/ разъем для подключения наушников — используется
для подключения фронтальный (левой/ правой) колонок или наушников.
6 Аудио выход/ Разъем для подключения наушников — используется
для подключения центральной колонки/ сабвуфера или наушников.
7 Разъем для подключения тыловых (левой/ правой) колонок —
используется для подключения тыловых (левой/ правой) колонок.
8 Аудио вход/ разъем для микрофона — предназначен для
подключения микрофона для ввода звукового сигнала или голосовой
информации при работе программ обработки звука или телефонной связи.
16
ГЛаВа 2: ЗнаКоМСТВо С ВаШиМ КоМПЬЮТероМ
2
3
4 5
1
6 7 8
1
Устройство для считывания мультимедийных карт памяти 8-в-1 —
удобный и быстрый способ просмотра и обмена цифровыми фотографиями,
музыкальными композициями, видеороликами и документами.
2
Слот для карт ExpressCard — возможность установки дополнительной
памяти, проводных и беспроводных устройств для передачи данных,
устройств с мультимедийными функциями и устройств для обеспечения
безопасности. Слот поддерживает установку карт ExpressСard с
размером 54 мм.
ПРИМЕЧАНИЕ. Разъем ExpressCard предназначен только для
использования карт ExpressCard. Данный слот НЕ поддерживает установку
карт PC Card.
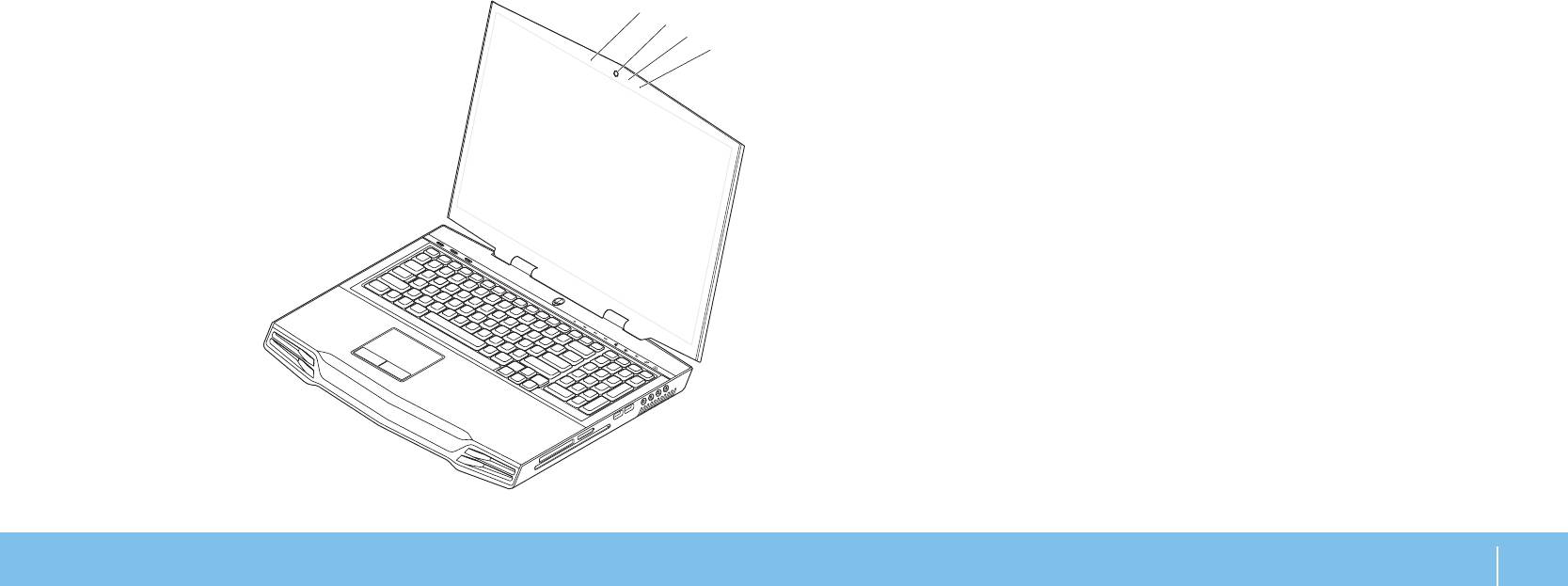
Функции дисплея
1
Левый цифровой микрофон — дополняет правый цифровой микрофон
для обеспечения высококачественного звука для видеочатов и при записи
1
голоса.
2
3
4
2
Камера — встроенная камера для записи видео, проведения конференций
или общения.
3
Индикатор активности камеры — указывает на включение или выключение
камеры.
4
Правый цифровой микрофон — дополняет левый цифровой микрофон
для обеспечения высококачественного звука для видеочатов и при записи
голоса.
ГЛаВа 2: ЗнаКоМСТВо С ВаШиМ КоМПЬЮТероМ
17
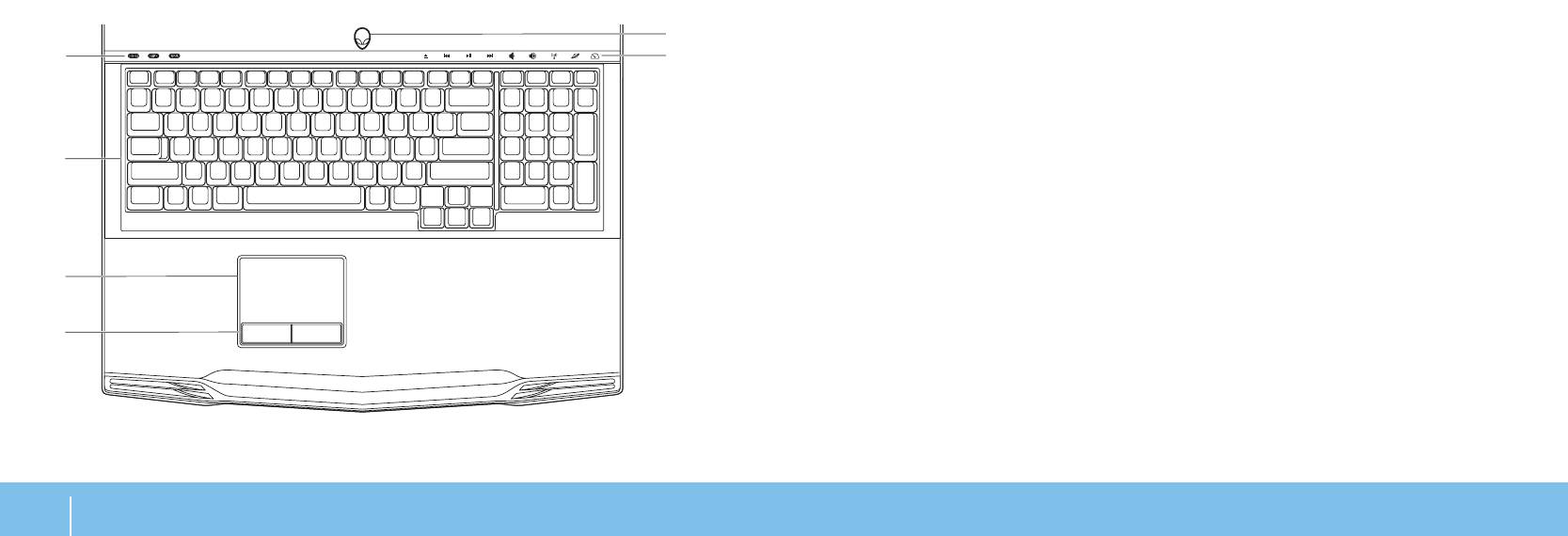
Функции подставки для компьютера и
1
Индикаторы состояния (3) — указывают на включение/ выключение
индикаторов Scroll Lock, Caps Lock, или Number Lock.
клавиатуры
2
Клавиатура — клавиатура с фоновой подсветкой обеспечивает
возможность работать в темноте при помощи подсвечивания всех знаков
на клавишах.
6
3
Сенсорная панель — позволяет выполнять функции мыши по
1
5
перемещению курсора, перемещения или перетаскивания выбранных
объектов и выполнять функцию левой кнопки мыши при помощи двойного
касания поверхности.
4
Клавиши сенсорной панели (2) — позволяют выполнять функции левой и
правой кнопки мыши.
2
5
Сенсорные кнопки (9) — нажатие на сенсорные кнопки приводит
к выполнению связанных команд. Для получения более подробной
информации см. «Сенсорные кнопки» на стр. 19.
6
Кнопка питания — служит для включения или выключения компьютера. Для
получения более подробной информации см. «Кнопка питания» на стр. 20.
3
4
18
ГЛаВа 2: ЗнаКоМСТВо С ВаШиМ КоМПЬЮТероМ
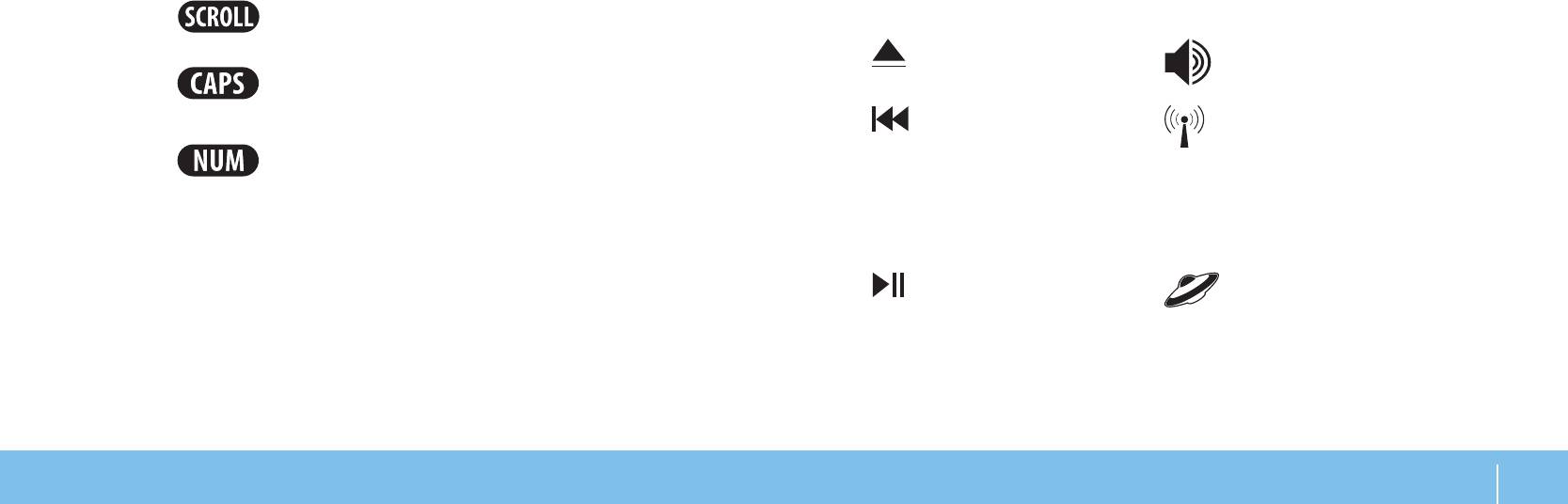
Индикаторы состояния
Сенсорные клавиши
Три светодиода состояния расположены в верхней левой части клавиатуры. Для
Сенсорные клавиши расположены в верхней части клавиатуры. Для получения
получения информации о точном расположении см. «Функции подставки для
более подробной информации об их расположении см. «Функции подставки для
компьютера и клавиатуры» на стр. 18.
компьютера и клавиатуры» на стр. 18. Для включения функции следует аккуратно
нажать на требуемую кнопку. Для подтверждения выбора ненадолго включится
Индикатор Scroll Lock
подсветка клавиши.
Светится при включении функции Scroll Lock.
Выброс Увеличить громкость
Индикатор Caps Lock
Светится когда включена функция Caps Lock.
В данном режиме все символы вводятся в верхнем регистре.
Перемотка назад или
Переключатель беспроводной
воспроизведение
сети - включение/ выключение
Индикатор Number Lock
предыдущей
функции беспроводной
Светится когда включена функция Num Lock.
композиции
передачи данных
В данном режиме можно использовать цифровую клавиатуру.
(для получения более подробной
информации см. «Использование
кнопки переключения
беспроводной связи» на стр. 26)
Воспроизведение или
Центр управления Alienware
пауза
Command Center
(для получения более подробной
информации см. «Центр
управления Alienware Command
Center» на стр. 28)
ГЛаВа 2: ЗнаКоМСТВо С ВаШиМ КоМПЬЮТероМ
19
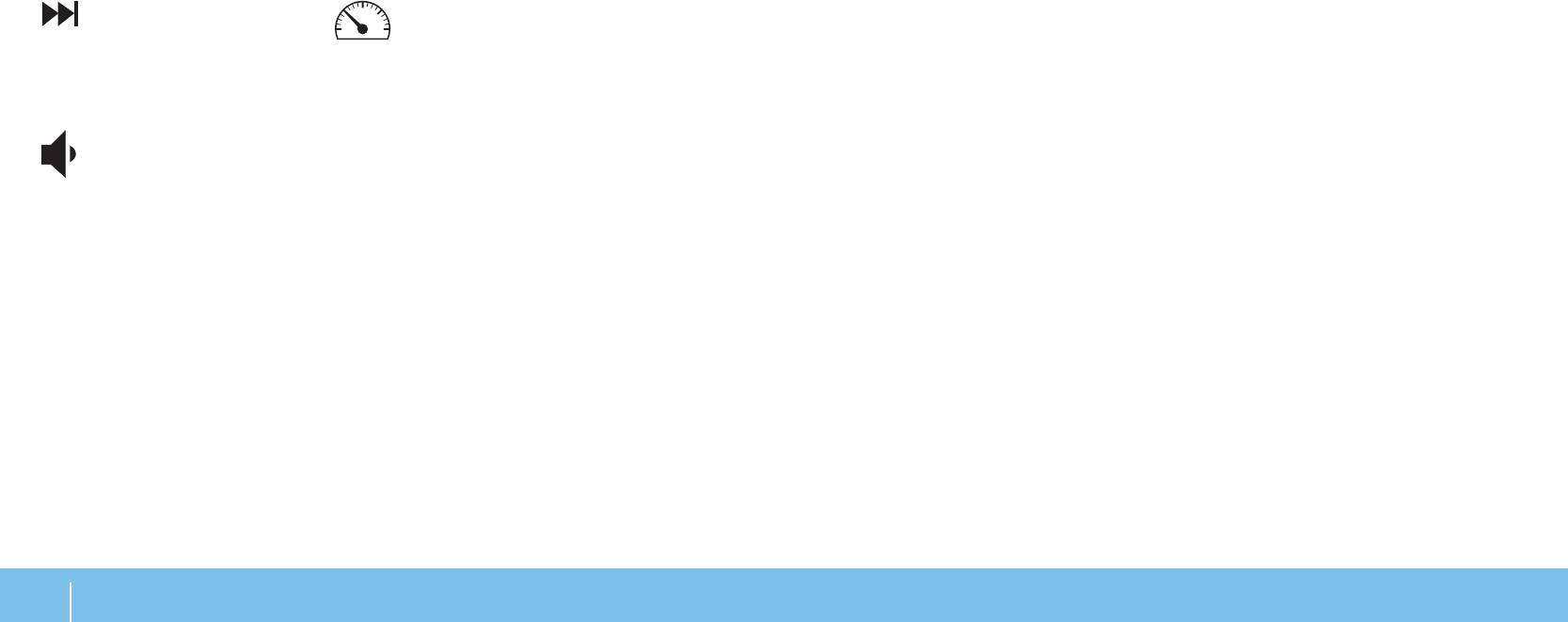
Перемотка вперед
Скрытый режим - переключить
Кнопка питания
или воспроизведение
компьютер в режим малого
следующей композиции
потребления электроэнергии
Вы можете запрограммировать данную кнопку для выполнения различных
для получения более подробной
действий, например, выключение компьютера или переход в режим ожидания.
информации см. «Скрытый
Для получения подробной информации о программировании данной кнопки
режим» на стр. 28)
см. Электропитание на Панели управления операционной системы Microsoft
Windows
®
Windows
®
.
Уменьшить громкость
Кнопка питания расположена в центре кожуха петли. Для получения информации
о точном расположении см. «Функции подставки для компьютера и клавиатуры»
на стр. 18.
Цвет кольца AlienHead указывает на состояние питания. Цвет соответствующего
состояния питания можно изменить при помощи программного обеспечения
AlienFX
®
.
20
ГЛаВа 2: ЗнаКоМСТВо С ВаШиМ КоМПЬЮТероМ
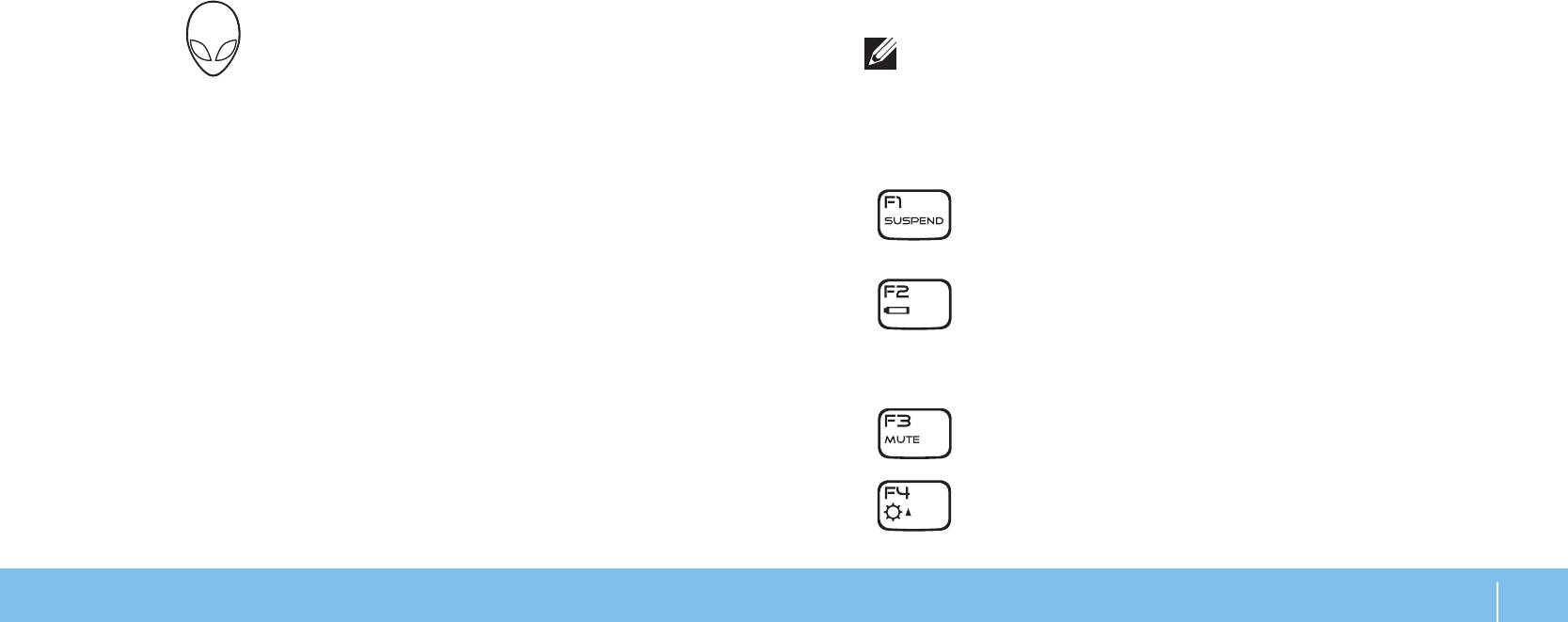
На адаптере переменного тока:
Функциональные клавиши
Синий или пользовательский цвет
Аккумулятор полностью заряжен.
ПРИМЕЧАНИЕ. В зависимости от конфигурации приобретенного Вами
работы от электросети
портативного компьютера некоторые из функциональных клавиш могут не
Синий или пользовательский
Батарея заряжается.
работать.
цвет переходящий в желтый или
пользовательский, цвет батареи
Клавиша <Fn> расположена в нижнем левом углу клавиатуры и используется с
другими клавишами для включения определенных функций. Нажимайте клавишу
Синий или пользовательский
Компьютер находится в ждущем
<Fn> одновременно с указанными ниже клавишами:
цвет работы от электросети
режиме.
изменяется на черный
F1 – режим приостановки
Работа от аккумулятора:
Нажмите <Fn><F1> для входа в режим приостановки работы. В
режиме приостановки работы ЖК-экран и выбранные устройства
Оранжевый или
Аккумулятор полностью заряжен.
отключаются для снижения энергопотребления.
пользовательский цвет работы от
аккумулятора
F2 – проверка состояния аккумулятора и
включения/ выключения процесса зарядки аккумулятора
Оранжевый или
Компьютер находится в ждущем
пользовательский цвет работы на
режиме.
Нажмите <Fn><F2> для переключения между индикатором
от аккумулятора изменяется на
уровня заряда аккумулятора, функцией выключения процесса
черный
зарядки аккумулятора и функцией включения процесса зарядки
аккумулятора.
Мигающий оранжевый или
Заряд аккумулятора мал.
пользовательский цвет работы от
F3 – выключение/ включение звука
аккумулятора
Нажмите <Fn><F3>для выключения или включения звука во время
воспроизведения.
Для получения подробной информации о функции режима ожидания или спящего
режима см. Электропитание на Панели управления операционной системы
F4 – увеличить яркость дисплея
Microsoft Windows.
Нажмите <Fn><F4> для увеличения яркости ЖК-дисплея.
ГЛаВа 2: ЗнаКоМСТВо С ВаШиМ КоМПЬЮТероМ
21
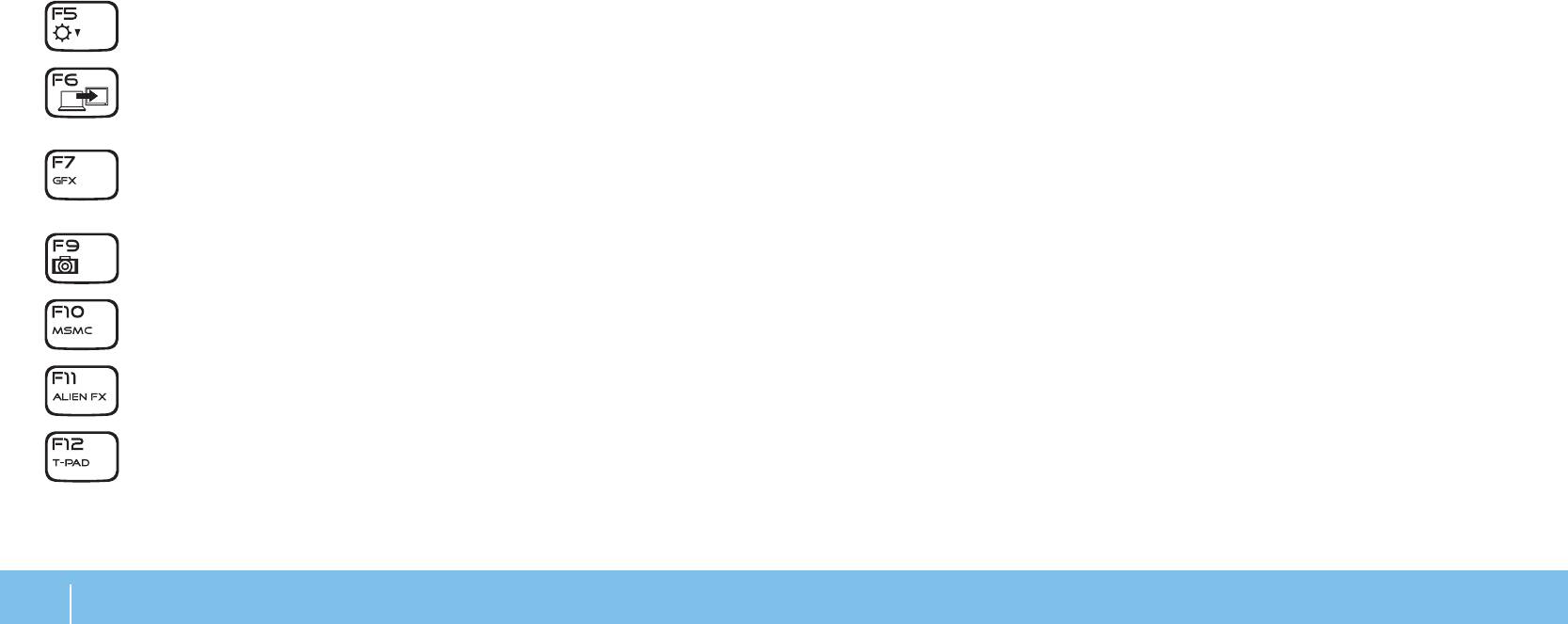
F5 – уменьшить яркость дисплея
Нажмите <Fn><F5> для уменьшения яркости ЖК-дисплея.
F6 – расширить рабочий стол
Нажмите <Fn><F6> для переключения между разными доступными
вариантами расширения рабочего стола одновременно или по
отдельности.
F7 – режим отображения
Нажмите <Fn><F7> для переключения между режимами
расширения рабочего стола и дублирования рабочего стола, если
подключен внешний монитор.
F9 – включение/ выключение камеры
Нажмите <Fn><F9> для включения или выключения модуля камеры.
F10 – включение/ выключение центра Microsoft Mobility Center
Нажмите <Fn><F10> для запуска приложения Microsoft Mobility
Center.
F11 – включение/ выключение AlienFX®
Нажмите <Fn><F11> для выключения или включения подсветки
AlienFX.
F12 –включение/ выключение сенсорной панели
Нажмите <Fn><F12> для отключения или включения сенсорной
панели и подсветки вокруг сенсорной панели. Если сенсорная
панель отключена, она может включаться на пять секунд при
загрузке операционной системы Windows
®
или во время выхода из
режима ожидания или приостановки работы.
22
ГЛаВа 2: ЗнаКоМСТВо С ВаШиМ КоМПЬЮТероМ
Оглавление
- РУКОВОДСТВО ALIENWARE M17x MOBILE
- ВВЕДЕНИЕ
- ГЛАВА 1: НАСТРОЙКА ВАШЕГО ПОРТАТИВНОГО КОМПЬЮТЕРА
- ГЛАВА 2: ЗНАКОМСТВО С ВАШИМ КОМПЬЮТЕРОМ
- ГЛАВА 3: ИСПОЛЬЗОВАНИЕ ПОРТАТИВНОГО КОМПЬЮТЕРА
- ГЛАВА 4: УСТАНОВКА
- РАЗДЕЛ 5: УСТРАНЕНИЕ НЕПОЛАДОК
- РАЗДЕЛ 6: ВОССТАНОВЛЕНИЕ
- ГЛАВА 7: ОСНОВНЫЕ
- ПРИЛОЖЕНИЕ A: ОБЩИЕ ПРАВИЛА
- ПРИЛОЖЕНИЕ B: КАК СВЯЗАТЬСЯ С






