Dell Aero: Использование возможностей мультимедиа
Использование возможностей мультимедиа: Dell Aero
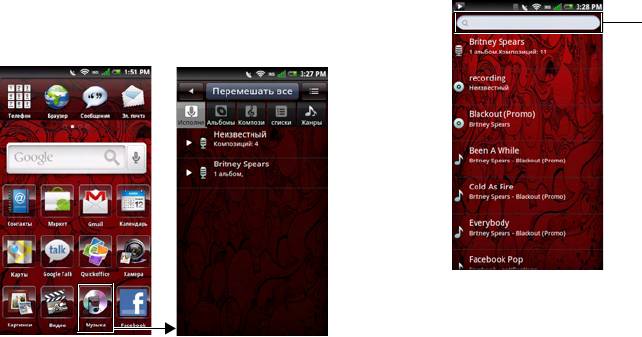
Использование возможностей мультимедиа
2 Чтобы просмотреть все аудиофайлы в
Поиск и воспроизведение
смартфоне и на карте памяти,
музыки
коснитесь кнопки меню Параметры,
затем выберите Поиск. В противном
1 Коснитесь значка Музыка.
случае выберите одну из пяти
Музыка упорядочивается по пяти
категорий.
категориям: Исполнители,
Альбомы, Композиции, Списки
воспроизведения и Жанры.
Выберите категорию, чтобы
просмотреть списки внутри нее.
1 Введите название композиции для поиска
115
1
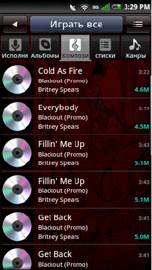
Использование возможностей мультимедиа
3 Коснитесь любой композиции, чтобы
начать ее воспроизведение.
116
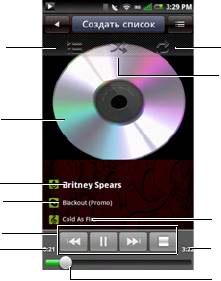
Использование возможностей мультимедиа
Проигрыватель
Чтобы запустить проигрыватель, коснитесь
любого аудиофайла. Появится
музыкальный проигрыватель.
117
1
11
10
2
3
4
9
5
6
8
7
1 Просмотр текущего списка
воспроизведения
2 Оформление альбома
3 Исполнитель
4 Альбом
5 Управление воспроизведением
6 Прошло времени
7 Оставшееся время
8 Индикатор хода выполнения
9 Дорожка
10 В случайном порядке
11 Повтор композиций
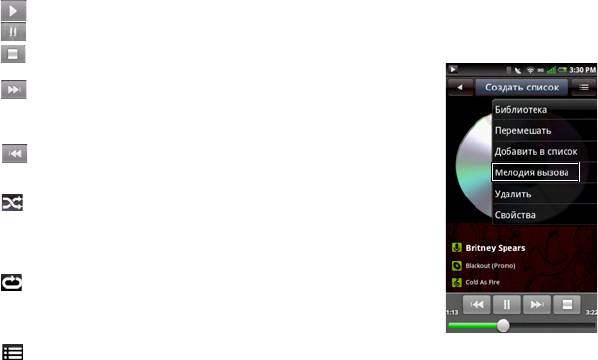
Использование возможностей мультимедиа
Элементы управления
Выбор композиции в качестве
проигрывателем
мелодии вызова
1 Коснитесь композиции, которую нужно
Коснитесь, чтобы воспроизвести
использовать в качестве мелодии
Коснитесь, чтобы приостановить
вызова, чтобы открыть
проигрыватель.
Коснитесь, чтобы остановить
Коснитесь и удерживайте, чтобы
прокрутить вперед
Коснитесь, чтобы перейти к следующей
композиции
Коснитесь, чтобы перейти к началу
композиции
Дважды коснитесь, чтобы перейти к
предыдущей композиции
Включите случайный режим, чтобы
воспроизводить композиции в случайном
порядке
Коснитесь, чтобы включить повтор всех
композиций
Дважды коснитесь, чтобы повторить
текущую композицию
Трижды ко
снитесь, чтобы отключить
повтор
Коснитесь, чтобы просмотреть текущий
2 Коснитесь кнопки меню Параметры,
список воспроизведения
затем выберите Задать мелодию.
Данная мелодия будет
использоваться по умолчанию для
входящих вызовов.
118
Использование возможностей мультимедиа
3 Коснитесь значка Главный/Назад,
Передача музыки
чтобы закрыть этот экран.
Можно передавать музыкальные файлы с
Управление
компьютера на карту памяти,
установленную в смартфон.
музыкальными файлами
1 Убедитесь, что смартфон включен.
2 Подключите смартфон к компьютеру,
Синхронизация музыки
используя кабель с разъемами мини-
USB и USB.
Можно синхронизировать файлы
3 При появлении соответствующего
мультимедиа между компьютером и
запроса коснитесь Запоминающее
смартфоном.
устройство, чтобы компьютер
1 Убедитесь, что смартфон включен.
распознал смартфон как
Подключите смартфон к компьютеру,
запоминающее устройство USB.
используя кабель для передачи
4 На компьютере найдите
данных с разъемами мини-USB и
подключенный USB-диск и откройте
USB.
его.
2 При отображении соответствующего
5 Пе
редайте музыкальные файлы с
запроса коснитесь Синхронизация
компьютера на смартфон, используя
мультимедиа.
копирование и вставку или
3 На компьютере выберите
перетаскивание мышью.
Синхронизация файлов
мультимедиа с этим устройством.
4 В зависимости от настройки
компьютера можно выполнить
синхронизацию фай
лов мультимедиа
со смартфоном вручную или
автоматически.
119
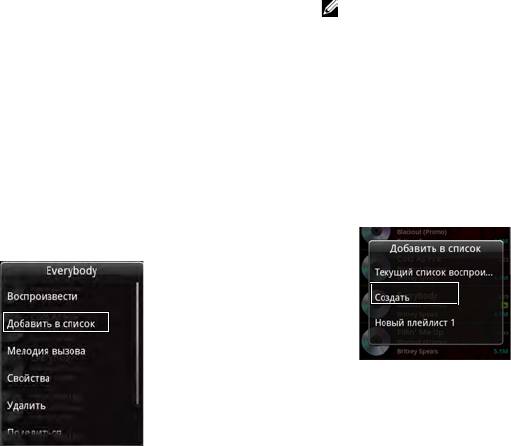
Использование возможностей мультимедиа
Создание списка
ПРИМЕЧАНИЕ. В этом меню
также можно воспроизвести
воспроизведения
композиции, использовать их в
качестве мелодий, пр
осмотреть
1 На экране «Музыка» выберите
свойства, удалить,
категорию.
предоставить общий доступ
2 В появившемся списке перейдите к
или найти их.
исполнителю, альбому или
4 На открывшемся экране Добавить в
композиции, которую нужно добавить
список воспроизведения коснитесь
в список воспроизведения.
Создать, чтобы создать новый список
3 Коснитесь и удерживайте
воспроизведения, или выберите один
наименование исполнителя, альбома
из существующих списков
или композиции, чтобы открыть
воспроизведения, например текущий
всплывающее меню. Коснитесь
или один из созданных ранее.
Добавить в список
воспроизведения.
Выбранные композиции будут
добавлены в список воспроизведения.
120
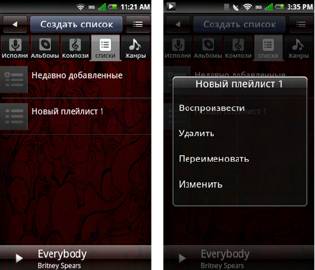
Использование возможностей мультимедиа
Управление списками
воспроизведения
Перейдите на экран «Музыка» и выберите
Списки воспроизведения. Будут показаны
все доступные списки воспроизведения.
Выберите список воспроизведения, затем
коснитесь вкладки Воспроизвести все,
чтобы воспроизвести все композиции в
списке.
5 Чтобы удалить или изменить список
воспроизведения, коснитесь и
удерживайте его, чтобы открыть
всплывающее меню. Коснитесь
Удалить, чтобы удалить список
воспроизведения, или коснитесь
Изменить, чтобы из
менить его.
121
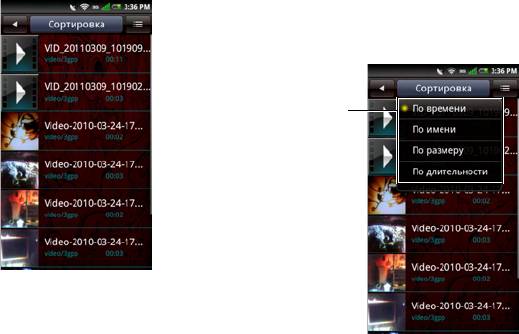
Использование возможностей мультимедиа
4 Чтобы закрыть этот экран, коснитесь
Поиск и воспроизведение
кнопки Главный/Назад.
видео
Управление видеофайлами
1 Коснитесь значка Видео.
Видеофайлы отображаются в виде
списка эскизов.
Сортировка видеофайлов
1 Коснитесь вкладки Сортировка,
затем выберите По времени, По
имени или По размеру.
2 Для просмотра всего списка
проведите пальцем вверх и вниз по
списку.
3 Коснитесь любого видеофайла, чтобы
1 Параметры сортировки
начать его воспроизведение.
122
1
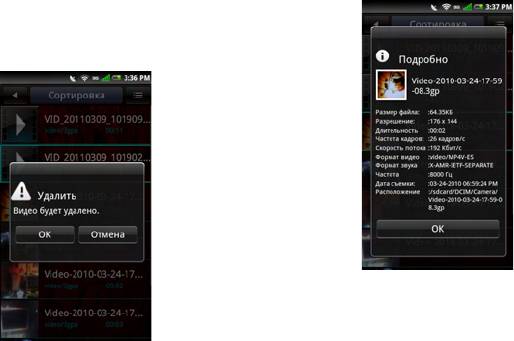
Использование возможностей мультимедиа
2 Чтобы закрыть этот экран, коснитесь
Просмотр свойств видеофайлов
кнопки Главный/Назад.
1 Коснитесь и удерживайте видеофайл,
чтобы открыть всплывающее меню.
Удаление файла из списка
2 Коснитесь Подробно для просмотра
1 Коснитесь и удерживайте видеофайл,
свойств файла.
чтобы открыть всплывающее меню.
2 Коснитесь Отмена, чтобы удалить
видеофайл.
3 Коснитесь ОК для подтверждения.
3 Коснитесь значка Главный/Назад,
чтобы закрыть этот экран.
123
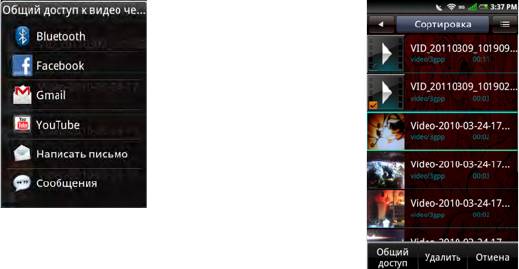
Использование возможностей мультимедиа
Общий доступ к видео
Удаление видео
1 Коснитесь и удерживайте видеофайл,
1 Коснитесь кнопки меню Параметры и
чтобы открыть всплывающее меню.
выберите Многократный выбор,
чтобы открыть экран «Отмена».
2 Коснитесь Общий доступ, затем
выберите приложение для
2 Коснитесь видеофайлов, которые
предоставления общего доступа.
нужно Отмена.
3 Коснитесь Отмена, затем коснитесь
ОК, чтобы Отмена файлы.
124

Использование возможностей мультимедиа
Использование
Управление воспроизведением
видеопроигрывателя
ПРИМЕЧАНИЕ. Для удобства
просмотра видео воспроизводится
только в альбомной ориентации.
Коснитесь видеофайла, чтобы открыть его в
видеопроигрывателе.
Чтобы закрыть видеопроигрыватель,
нажмите кнопку Главный/Назад.
1 Управление воспроизведением
2 Прошло времени
3 Индикатор хода выполнения
4 Длительность видео
125
1
4
2
3
Коснитесь, чтобы приостановить.
Коснитесь, чтобы воспроизвести.
Нажмите и удерживайте для прокрутки
вперед. Коснитесь, чтобы перейти
вперед.
Нажмите и удерживайте для прокрутки
назад. Коснитесь, чтобы перейти назад.
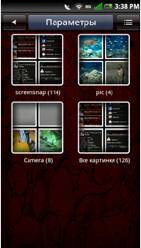
Использование возможностей мультимедиа
Коснитесь папки, чтобы просмотреть
Использование приложения
эскизы. Для просмотра всего списка
«Изображение»
проведите пальцем вверх и вниз по списку.
Для просмотра картинок коснитесь значка
1 Коснитесь эскиза, чтобы просмотреть
фотографию в полноэкранном
Картинки.
режиме.
2 Чтобы увеличить масштаб
Просмотр картинок
изображения, разведите пальцы над
той частью экрана, которую нужно
Картинки могут быть упорядочены на папки
увеличить. Чтобы уменьшить
по категориям.
масштаб, сведите пальцы (см.
«С
енсорное управление» на стр. 26).
3 Проведите пальцем влево или
вправо, чтобы просмотреть
следующее или предыдущее
изображение.
4 Нажмите кнопку Назад, чтобы
закрыть этот экран.
126
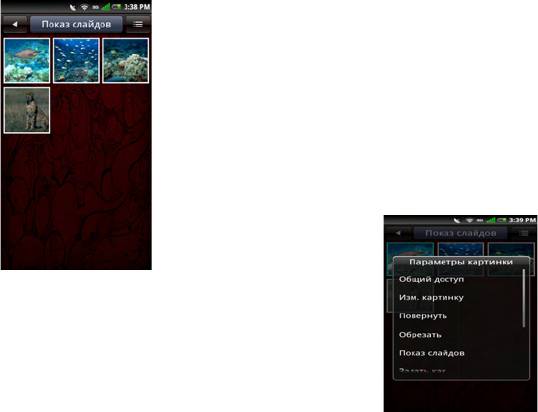
Использование возможностей мультимедиа
Просмотр картинок в виде показа слайдов
Управление файлами картинок
Удаление картинок
1 В представлении эскизов коснитесь
Показ слайдов.
1 Коснитесь и удерживайте эскиз
картинки, которую нужно удалить,
чтобы открыть меню «Параметры
картинок».
2 Коснитесь Отмена, чтобы удалить
картинку.
3 Коснитесь ОК для подтверждения.
Редактирование картинок
1 В представлении эскизов коснитесь и
удерживайте картинку, которую нужно
отредактировать.
2 Во всплывающем меню коснитесь
Изм. картинку для доступа к
различным функциям редактирования.
2 Выберите аудиофайл для
воспроизведения при показе или
выберите Показ слайдов без
музыки.
3 Коснитесь любого места экрана,
чтобы остановить показ слайдов.
4 Нажмите кнопку Назад, чтобы
закрыть этот экран.
127

Использование возможностей мультимедиа
• Коснитесь значка Поворот
против часовой стрелки, чтобы
повернуть картинку на 90 против
часовой стрелки.
• Коснитесь значка Поворот по
часовой стрелке, чтобы
повернуть картинку на 90 по
часовой стрелке.
• Щелкните значок Обрезка, чтобы
включить функцию обрезки.
Проведите пальцем по экрану,
чтобы выбрать фрагмент
картинки, который нужно
128
1
2
3
4
5
6
7
(прокрутка вниз)
8
9
1 Значок поворота против часовой стрелки
2 Значок поворота по часовой стрелке
3 Значок «Обрезать»
4 Значок изменения размера
5 Значок «Негатив»
6 Значок «Яркость»
7 Значок «Контрастность»
8 Значок «Рукописный ввод»
9 Значок «Рисунки»
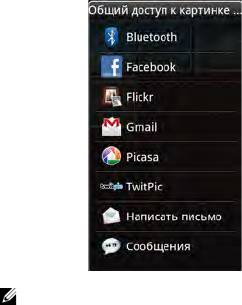
Использование возможностей мультимедиа
обрезать. Коснитесь Готово,
Общий доступ к картинкам
чтобы просмотреть обрезанную
1 В представлении эскизов коснитесь и
картинку.
удерживайте картинку, к которой
• Коснитесь значка Изменение
нужно предоставить общий дос
туп.
размера для регулировки
2 Во всплывающем меню коснитесь
размера изображения. Укажите
Общий доступ, затем выберите
ширину и высоту картинки, затем
приложение для предоставления
коснитесь ОК.
общего доступа.
• Коснитесь значка Негатив, чтобы
обратить цвета картинки.
• Коснитесь значка Яркость, чтобы
настроить яркость. Перетащите
ползунок, чтобы отрегулировать
яркость.
• Коснитесь значка
Контрастность, чтобы настроить
к
онтрастность. Перетащите
ползунок, чтобы отрегулировать
контрастность.
• Коснитесь значка Рукописный
ввод, чтобы добавить к картинке
сообщение от руки.
• Коснитесь значка Картинки,
чтобы добавить к картинке
другие картинки.
3 Коснитесь Сохранить, чтобы
ПРИМЕЧАНИЕ. Для просмотра
сохранить новую копию
дополнительных параметров может
отредактированной картинки.
потребоваться прокрутить экран ниже.
129

Использование возможностей мультимедиа
Настройка параметров картинок
• Сортировка картинок —
выберите порядок сортировки
картинок: сначала первые или
Чтобы открыть параметры картинок,
сначала последние картинки.
коснитесь кнопки меню Параметры и
• Подтверждение удаления —
выберите Настройки.
включите этот параметр, чтобы
перед удалением картинок из
памяти смартфона или с карты
па
мяти выводился запрос
подтверждения.
• Интервал показа слайдов —
выберите интервал смены
слайдов. Допустимые варианты:
2, 3 или 4 секунды.
• Переход при показе слайдов —
выберите эффект при переходе
от одного слайда к другому.
Допустимые варианты:
Появление и исчезание, Сдвиг
по горизонтали, Сдвиг по
вертикали или Случайный
выбор.
• Повторить показ слайдов —
выберите, чтобы п
овторить показ
Доступны следующие параметры:
слайдов.
• Размер эскизов — выберите
• Случайный порядок —
размер эскизов от большого до
выберите, чтобы показывать
маленького.
картинки в произвольном
порядке.
130

Использование возможностей мультимедиа
7 Коснитесь определенного
Использование
изображения, чтобы задать
видеоредактора
длительность показа, добавить
звуковое сопровождение, субтитры,
Приложение Видеоредактор служит для
эффекты перехода или спецэффекты.
создания видеозаписей.
8 После предварительного просмотра
файла выберите действие:
Использование раскадровки
• Коснитесь кнопки Главный/
Назад в верхней части экрана
1 Коснитесь значка Видеоредактор,
для дальнейшего
чтобы открыть видеоредактор.
редактирования.
2 Коснитесь Раскадровка в меню
• Коснитесь вкладки Сохранить,
«Видеоредактор».
чтобы завершить
редактирование видео. В окне
3 Коснитесь вкладки Выберите
сведений о файл
е отображается
носитель.
расположение сохраненного
4 Коснитесь рисунков, которые нужно
файла.
включить в раскадровку.
ПРИМЕЧАНИЕ. Коснитесь значка
Использование функции
Выделить все, чтобы выделить
все картинки.
«Фильм с музыкой»
5 Коснитесь вкладки ОК.
1 Коснитесь значка Видеоредактор,
6 В меню «Раскадровка» коснитесь
чтобы открыть видеоредактор.
значков в нижней части экрана, чтобы
2 Коснитесь Фильм с музыкой в меню
добавить музыку, вставить
«Видеоредактор».
дополнительные ка
ртинки, добавить
текст и просмотреть видео.
131

Использование возможностей мультимедиа
3 Коснитесь фона фильма, повернув
14 При помощи элементов управления в
его к середине экрана, где
нижней части экрана можно изменить
отображается фоновый заголовок.
размер текста, его начертание и цв
ет,
а также отредактировать текст.
4 Коснитесь вкладки Выбрать
фотографии.
15 Коснитесь вкладки Просмотр, затем
коснитесь средней стрелки.
5 Коснитесь рисунков, которые нужно
включить в раскадровку.
16 После предварительного просмотра
файла выберите действие:
ПРИМЕЧАНИЕ. Коснитесь значка
• Коснитесь кнопки Главный/
Выделить все, чтобы выделить
Назад в верхней части экрана
все картинки.
для дальнейшего
редактирования.
6 Коснитесь вкладки Упорядочить
фотографии.
• Коснитесь вкладки Сохранить,
чтобы завершить
7 Задайте фоновую музыку, затем
редактирование видео. В окне
коснитесь вкладки Задать фоновую
сведений о файле отображается
музыку.
расположение сохраненного
8 Косн
итесь аудиофайла на смартфоне,
файла.
затем коснитесь вкладки Применить.
9 Коснитесь вкладки Добавить
Использование функции
название фильма.
10 Коснитесь середины фона и введите
«Автомонтаж»
текст.
1 Коснитесь значка Видеоредактор,
11 Коснитесь строки ввода текста.
чтобы открыть видеоредактор.
12 Введите нужное название и нажмите
2 Коснитесь Автомонтаж в меню
кнопку Готово.
«Видеоредактор».
13 Коснитесь вкладки ОК.
132
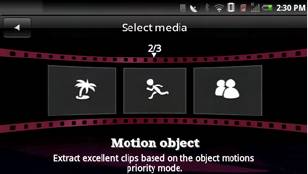
Использование возможностей мультимедиа
3 Коснитесь стиля редактирования
фильма, повернув его к середине
экрана, где отображается фоновый
заголовок.
4 Коснитесь вкладки Выберите
носитель.
5 Коснитесь видео, чтобы изменить его
длину.
6 Коснитесь вкладки Просмотр, затем
коснитесь средней стрелки.
7 Перетащите полосу в место, где
должен быть конец видеоролика.
8 Коснитесь вкладки Сохранить. В окне
сведений о фай
ле отображается
расположение сохраненного файла.
133

Использование возможностей мультимедиа
Использование камеры
При помощи камеры можно снимать
фотографии и видеоролики.
Чтобы включить камеру, нажмите и
удерживайте 3–4 секунды кнопку «Камера»
или коснитесь значка Камера. Экран
камеры отображается в альбомной
ориентации.
Режим камеры
Использование камеры
• Нажмите кнопку Камера до половины,
чтобы сфокусировать изображение.
• Полностью нажмите кнопку Камера
или коснитесь значка Съемка, чтобы
снять фото.
• Коснитесь значка Настройки, чтобы
настроить параметры Размер
изображения, Баланс белого,
Оттенок, Контрастность, Резкость,
Насыщенность, Гео-теги (см.
134
1
9
2
8
3
7
4
5
6
1 Значок «Настройки»
2 Вспышка
3 Значок параметров компенсации
экспозиции
4 Значок автоспуска
5 Значок «Масштаб»
6 Перейти в фотогалерею
7 Значок «Запись»
8 Включить видеозапись
9 Значок «Назад»
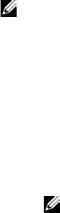
Использование возможностей мультимедиа
“Включение гео-тегов» на стр. 135),
Включение гео-тегов
Последовательность и Таблица
При помощи гео-тегов можно добавлять к
(прокрутите ниже для отображения
параметра «Таблица»).
фотографиям координаты места по GPS.
• Коснитесь значка Вспышка, чтобы
ПРИМЕЧАНИЕ. Добавление гео-тегов
включить или отключить вспышку.
лучше всего работает вне помещений
• Коснитесь значка Компенсация
при ясной погоде.
экспозиции, чтобы настроить
компенсацию экспозиции.
1 На экра
не камеры коснитесь значка
• Коснитесь значка Автоспуск, чтобы
Настройки, затем выберите Гео-теги.
настроить таймер автоспуска.
2 Коснитесь Вкл. После подключения
• Коснитесь значка Масштаб, чтобы
изменить масштаб.
службы GPS на значке GPS
• Коснитесь значка Перейти в
отобразится x, указывая, что
фо
тогалерею, чтобы просмотреть
расположение зафиксировано.
отснятые фотографии.
ПРИМЕЧАНИЕ. Подключение к
• Коснитесь значка Включить
GPS может занять до 1 минуты.
видеозапись, чтобы перейти в режим
видеозаписи.
• Коснитесь значка Назад, чтобы
закрыть экран «Камера».
135

Использование возможностей мультимедиа
Использование видеозаписи
Режим видеозаписи
• Нажмите кнопку Камера или
коснитесь значка Съемка, чтобы
начать запись видео. Нажмите снова,
чтобы остановить запись.
• Коснитесь значка Настройки, чтобы
настроить параметры Баланс белого,
Выкл. звука и Качество видео.
• Коснитесь значка Компенсация
экспозиции, чтобы настроить
компенсацию экспозиции.
1 Значок «Настройки»
• Коснитесь значка Длительность,
чтобы задать наибольшую
2 Значок параметров компенсации
длительность.
экспозиции
• Коснитесь значка Масштаб, чтобы
3 Продолжительность
из
менить масштаб.
• Коснитесь значка Перейти в
4 Значок «Масштаб»
видеогалерею, чтобы воспроизвести
5 Перейти к видеогалерее
отснятые видео.
• Коснитесь значка Включить режим
6 Значок «Запись»
камеры, чтобы перейти в режим
7 Переключение в режим камера
камеры.
• Коснитесь значка Назад, чтобы
8 Значок «Назад»
закрыть экран видеозаписи.
136
1
8
2
7
3
6
4
5
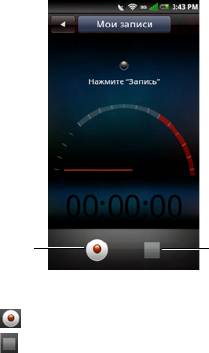
Использование возможностей мультимедиа
Использование диктофона
Использование диктофона
• Коснитесь значка Начать запись,
При помощи диктофона можно записывать
чтобы начать запись.
звуковые заметки. Коснитесь значка
• Коснитесь значка Остановить запись,
Диктофон, чтобы открыть диктофон.
чтобы остановить запись или
воспроизведение.
• Коснитесь вкладки Сохранить и при
необходимости измените назначенное
по умолчанию имя файла, сохранив
расширение .AMR. Чтобы найти и
открыть аудиофайл, ко
снитесь значка
Диспетчер файлов.
• Коснитесь кнопки меню Параметры,
чтобы опубликовать записанный файл
или удалить его.
1 Значок «Начать запись»
2
Значок «Остановить запись»
137
1
2
Оглавление
- Руководство пользователя
- Примечания, предупреждения и предостережения
- Перед началом использования смартфона
- Настройка смартфона
- Принадлежности для смартфона Dell™ Aero
- Функции смартфона Dell Aero
- Основные функции смартфона
- Использование смартфона
- Использование возможностей Интернета
- Использование возможностей электронной почты
- Использование возможностей мультимедиа
- Использование приложений Google
- Использование приложений
- Алфавитный указатель






